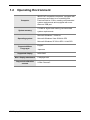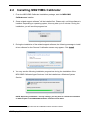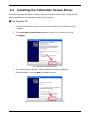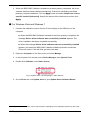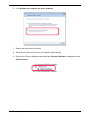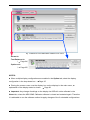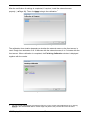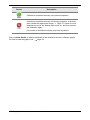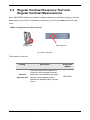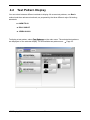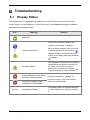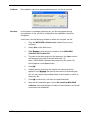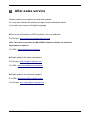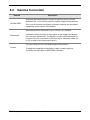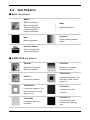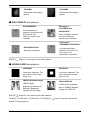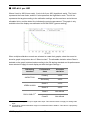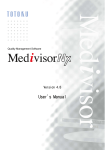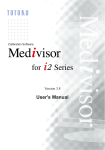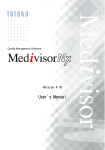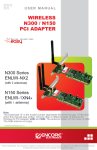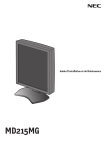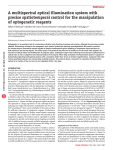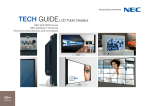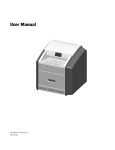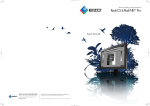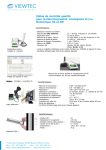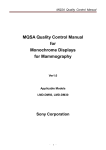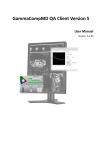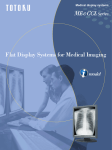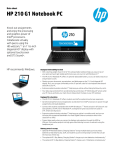Download MD215MG Calibrator
Transcript
MD215MG Calibrator User's Manual Version 1.0 Contents 1 Introduction..........................................................................................................3 1.1 Overview.....................................................................................................................3 1.2 Operating Environment.............................................................................................4 2 Installation............................................................................................................5 2.1 Installing the Display.................................................................................................5 2.2 Installing MD215MG Calibrator.................................................................................6 2.3 Installing the Calibration Sensor Driver..................................................................9 3 Main Functions...................................................................................................12 3.1 Main Menu and Task Tray Icon...............................................................................12 3.2 Calibration................................................................................................................14 3.3 Display Inspection...................................................................................................19 3.4 Regular Contrast Response Test and Regular Contrast Measurement.............21 4 Useful Functions................................................................................................22 4.1 Calibration History...................................................................................................22 4.2 Test Pattern Display.................................................................................................24 4.3 Options......................................................................................................................25 5 De-installing MD215MG Calibrator...................................................................25 6 Troubleshooting.................................................................................................26 6.1 Display Status..........................................................................................................26 6.2 Other Problems........................................................................................................27 7 After-sales service.............................................................................................29 8 Appendix.............................................................................................................30 8.1 Attaching the Calibration Sensor...........................................................................30 8.2 Gamma Correction...................................................................................................31 8.3 Custom Gamma Correction File.............................................................................32 8.4 Test Patterns............................................................................................................33 8.5 How to Read the Graphs.........................................................................................36 NEC Display Solutions, Ltd. -2- 1 Introduction This document describes how to use the NEC MD215MG Calibrator. Please read this user's manual before use to ensure proper functioning. 1.1 Overview MD215MG Calibrator is software designed to manage the quality of NEC medical image displays. The functions include: ■ Monitoring of display status: The display configuration is recognized automatically and is shown resident as an icon in the task tray, notifying the user of the display status. After starting the application, use this function to quickly check the display status. Page 12 ■ Display Adjustment: Perform various adjustments, including calibration to DICOM GSDF or other gamma correction curves. Page 14 ■ Display Inspection: Test of luminance and gamma correction curve. Page 19 ■ Calibration History: Easily check details of previously performed calibrations and display inspections. Page 22 ■ Test Pattern Display: Display test patterns using either AAPM TG18 test patterns or other QA testing standard test patterns. NEC Display Solutions, Ltd. Page 24 -3- 1.2 Operating Environment Computer System memory IBM PC/AT compatible computers, equipped with processors equivalent to or exceeding Intel Pentium/Celeron 2 GHz, meeting recommended system requirements and equipped with more than one USB port 512 MB or higher and meeting recommended system requirements Microsoft Windows 7 32/64-bit Operating system Microsoft Windows Vista 32/64-bit SP2 Microsoft Windows XP 32-bit SP3 / 64-bit SP2 Supported Menu Languages Supported display Max. display attachment Supported calibration sensors NEC Display Solutions, Ltd. English Japanese MD215MG 6 displays total X-Rite Chroma 5 -4- 2 Installation This chapter explains how to connect cables and install the hardware and software. Make sure to log in as a user with administrative privileges on a local computer before starting installation of MD215MG Calibrator. 2.1 Installing the Display Connect the DVI video cable and the USB cable, as supplied with the display, between the ports on the display and the computer. For detailed information on cable connections, including multiple display setup, please refer to the MD215MG Installation & Maintenance Guide. DVI Video cable USB cable Chroma 5 To AC outlet Fig. 1:Computer to display connections NEC Display Solutions, Ltd. Computer -5- 2.2 Installing MD215MG Calibrator 1. From the MD215MG Calibrator Installation package, start the MD215MG Calibrator.exe installer. 2. Some related support software1 will be installed first. Please wait, until this software is installed. Depending on operating system, this may take up to 2 minutes. During the installation, you will see this progress bar. Fig. 2:Progress bar 3. During the installation of the related support software, the following message to install driver software for the Chroma 5 calibration sensor may appear. Click install. install Fig. 3:Windows security message 4. You may see the following installation progress bar during the installation of the MD215MD Calibrator Agent Services. It will be installed as a Windows System Service. Fig. 4:MD215MG Calibrator Agent Services message NOTE: Depending on Window 7 security settings, you may have to confirm the installation of different parts of the MD215MG Calibrator software several times. 1 MD215MG Calibrator Agent Services and calibration sensor Chroma 5 driver NEC Display Solutions, Ltd. -6- 5. When the installation of the related support software is completed, the MD215MG Calibrator setup wizard starts. Click Next > to begin the installation of the MD215MG Calibrator software. Fig. 5:License Agreement confirmation 6. The License Agreement window appears. To accept the agreement and proceed with installation, select "I Agree" and click Next >. > 7. When the Select Installation Folder window appears, select a destination folder. Further down the menu, you can select, in which user's Start menu the shortcut to this software should be created. To share it with all users of this computer, select "Everyone". To use it only by yourself, select "Just me". Then click Next >. > Fig. 6:Select Installation Folder NEC Display Solutions, Ltd. -7- 8. When the Confirm Installation window appears, click Next > to start installation. Fig. 7:Confirm Installation 9. When the Installation Complete window appears, click Close to complete installation. 10. A message appears, prompting for restart of the computer. Click Yes and restart the computer. Fig. 8:Confirm Restart of system After the computer restarts, MD215MG Calibrator Agent Services starts as a Windows System Service and the display configuration is detected automatically. All displays - not only supported displays - are detected. The MD215MG Calibrator software is now ready for use. NEC Display Solutions, Ltd. -8- 2.3 Installing the Calibration Sensor Driver Follow the instructions below to install the external calibration sensor driver. There are two ways, depending on the Operating System of the computer. ● For Windows XP 1. Connect the calibration sensor Chroma 5 to the display or the USB port on the computer. 2. The Found New Hardware Wizard appears. Select "Yes, this time only," and click Next >. > Fig. 9:Found New Hardware Wizard 3. The following screen appears. Select "Install the software automatically [Recommended]," and click Next > to install the driver. Fig. 10:Confirm installation of the Chroma 5 external sensor NEC Display Solutions, Ltd. -9- 4. When the MD215MG Calibrator installation has been properly completed, the driver software was found and installed automatically. If the driver installation has failed, please try manual installation. Click the Back button and select Install from a list or specific location [Advanced]. Specify the device driver location/source then click Next >. > ● For Windows Vista and Windows 7 1. Connect the calibration sensor Chroma 5 to the display or the USB port on the computer. ■ When the MD215MG Calibrator installation has been properly completed, the message Device driver software was successfully installed appears. The driver installation has been completed successfully. ■ When the message Device driver software was not successfully installed appears, first install the MD215MG Calibrator software and then connect the Chroma 5 sensor. If this still fails, go to the next step. 2. Right-click Computer2 on the Start menu and select Manage. 3. In the left pane of the window, select Device Manager under System Tools. 4. Double-click Calibrator under Other devices. Fig. 11:System Tools - Device Manager - Other Devices 5. On the Driver tab, click Update driver to open Update Driver Software Wizard. 2 The description "Computer" can be "My computer" depending on the Operating System you are using. NEC Display Solutions, Ltd. - 10 - 6. Click Browse my computer for driver software. Fig. 12:Update Driver Software - Calibrator 7. Specify the device driver location. 8. Windows will now find the driver and installs it automatically. 9. Return to the Device Manager and check that Chroma Calibrator is displayed under X-Rite Devices. Fig. 13:Chroma Calibrator installed NEC Display Solutions, Ltd. - 11 - Main Functions 3 MD215MG Calibrator comes with the necessary functions for managing the accuracy of the display for displaying medical images. 3.1 Main Menu and Task Tray Icon When MD215MG Calibrator starts with Windows, an icon resides in the task tray. This icon is an indication of display monitoring, to notify the user of the display status. You may decide later, whether or not the MD215MG Calibrator icon resides in the task tray. Page 25. MD215MG Calibrator task tray icon Fig. 14:Task tray icon The task tray icon indicates display status information as below: Icon Status Normal: Normal Operation. Warning: Display status cannot be verified. Error: Display error detected. Detailed status information of warnings and errors are displayed in the MD215MG Calibrator main menu. To open the main menu, either select MD215MG Calibrator on the Windows Start menu, or right-click the task tray icon and select Open MD215MG Calibrator. NEC Display Solutions, Ltd. - 12 - Fig. 15:Elements of the MD215MG Calibrator main menu ・ Home tab ・ Test Patterns tab ( Page 24) ・ Options tab ( Page 25) NOTES: ■ When multiple display configurations are enabled in the Option tab, select the display configuration in the drop-down box. Page 25 ■ Placing the mouse cursor over the display icon on the displays in the main menu, an explanation of the display status is shown. Page 26 ■ Important: Any change of settings on the display via OSD will not be reflected in the Home tab, unless the MD215MG Calibrator software is closed and restarted again. Therefore it is advisable to use the software method to apply changes of the 3 selectable configurations. NEC Display Solutions, Ltd. - 13 - 3.2 Calibration Perform calibration by using the Calibration button on the Home tab. Clicking Calibration for the display to be adjusted displays the Starting Calibration window. Calibration can be performed with either the the front sensor or the Chroma 5 external sensor. When an external sensor is connected, clicking Calibration enables the external sensor to be used. When an external sensor is not connected, the front sensor is used3. ■ Important: For more accurate calibration, use the external sensor to perform a calibration. When a calibration is performed using the external sensor, a calibration of the front sensor is performed as well. It is recommended to do an external sensor calibration regularly, about once a year. Fig. 16:Starting Calibration menu Check the following information on the Starting Calibration menu. ■ Calibration Settings: Displays the calibration settings. Displays the previous calibration results by default. To change the settings, click Change Settings. Settings ■ Sensor: Displays the sensor used for calibration. If zero calibration of the external sensor is required, the Zero Calibration button is displayed. Place the sensor on an even surface and click the button. Not required in conjunction with Chroma 5 external sensor. ■ Elapsed time since the display is turned on: Displays the elapsed time since the display was turned on4. If the elapsed time is too short, calibration cannot be performed accurately. Wait at least 60 minutes after the display is turned on before beginning calibration. 3 4 If the sensor manual selection option is enabled ( Page 25) and you select External Sensor, the external sensor is selected. This is the elapsed time since the display was turned on. If the power save function is enabled or power is turned off, the value returns to 0. Please disable the Windows power save function for this purpose. NEC Display Solutions, Ltd. - 14 - Calibration Settings The following items can be changed on the Calibration Settings dialog that appears when clicking Change Settings. Settings Fig. 17:Calibration Settings menu When multiple configurations are enabled in the Option tag, the following items are also displayed. Page 25 Setting Description Display Configuration Select the display configuration to be adjusted. Configuration Name Specify the name of the configuration. This field is optional. NEC Display Solutions, Ltd. - 15 - Additional information Can only be set when multiple configurations are enabled with the MD215MG Calibrator settings. Page 25 Setting Max. Luminance Description Specify the luminance (cd/m2) when white is displayed. Use the default value unless otherwise required. Maximum luminance can be set within the range specified for the display. Min. Luminance Ambient Light Gamma Comment 5 6 Specify the luminance (cd/m2) when black is displayed. Use the default value unless otherwise required. Specify the luminance (cd/m2) affecting the display surface according to the ambient light.5 If the effect of ambient light does not need to be taken into account, use the default value of 0.0 cd/m2 . Additional information Due to luminance degradation caused by deterioration of the backlight over time, the result may fall short of the target luminance. May be lifted up to comply with regulations or recommendations, i.e. PAS 1054 = min. 1.0 cd/m2 or NHS guidelines for Mammography systems. A Measure button is displayed,6 as an ambient light sensor is integrated into the MD215MG. Specify the gamma properties. Page 31 If grayscale images will be displayed, DICOM GSDF is recommended. Add a comment at the time of adjustment for later reference. This information is optional. When ambient light is set, the ambient light value will be added to the resulting maximum and minimum luminance. Measurements using the integrated ambient light sensor uses a proprietary method. To manage displays according to QA testing standards, refer to respective relevant standards. NEC Display Solutions, Ltd. - 16 - After the verification of settings is completed, if required, install the external sensor properly ( Page 30). Then click Start to begin the calibration.7 Fig. 18:Calibration in Progress The calibration time duration depends on whether the external sensor or the front sensor is used. Rough time estimates: 9 to 10 Minutes with the external sensor, 4 to 5 minutes with the front sensor. When calibration is completed, the Finishing Calibration window is displayed together with the results. Fig. 19:Calibration Finished 7 You can cancel adjustment by pressing the ESC key on the screen during adjustment or by clicking Cancel in the wizard. Note: After a certain stage has passed, the process cannot be canceled. NEC Display Solutions, Ltd. - 17 - Result Description Calibration completed normally, also passed inspection. Pass Fail Calibration completed normally, but during inspection, a deviation was outside the appropriate range ( Page 37). Allow for more elapsed time since the display was turned on, and then perform the calibration again. If the result is still Fail, the display may have a problem. Click on Show Details to display the details of the calibration results in different graphs. For how to read the graphs, see NEC Display Solutions, Ltd. Page 36. - 18 - 3.3 Display Inspection Clicking Display Inspection on the Home tab starts the display inspection. Display inspection can be performed with either the the front sensor or the Chroma 5 external sensor. When an external sensor is connected, clicking Display Inspection enables the external sensor to be used. When an external sensor is not connected, the front sensor is used.8 ■ Important: For more accurate display Inspection, use the external sensor. If the front sensor is selected and at least 60 minutes have elapsed since the display was turned on, inspection begins immediately. Otherwise, the Starting Display Inspection window appears. Check the following information on this menu. Fig. 20:Starting Display Inspection ■ Sensor: Displays the sensor, which is used for inspection. If a zero calibration with the sensor is required, the Zero Calibration button is displayed. Place the sensor on an even surface and click the button. Not required in conjunction with the Chroma 5 external sensor. ■ Elapsed time since the display is turned on: Displays the elapsed time since the display was turned on9. If the elapsed time is too short, inspection cannot be performed accurately. Wait at least 60 minutes after the display is turned on before beginning inspection. 8 9 If the sensor manual selection option is enabled ( Page 25) and you select External Sensor, the external sensor is selected. This is the elapsed time since the display was turned on. If the power save function is enabled or power is turned off, the value returns to 0. Please disable the Windows power save function for this purpose. NEC Display Solutions, Ltd. - 19 - After the verification of settings is completed, if required, install the external sensor properly ( Page 30). Then click Start to begin the display inspection.10 When inspection is completed, the Finishing Display Inspection window is displayed together with the results. Fig. 21:Display Inspection finished Result Description The inspection result passed. Pass Fail The inspection result failed. Please perform a re-calibration of the display. Click on Show Details to display the details of the inspection results in in different graphs. For how to read the graphs, see Page 36. 10 You can cancel inspection by pressing the ESC key on the screen during inspection or by clicking Cancel in the wizard. Note: After a certain stage has passed, the process cannot be canceled. NEC Display Solutions, Ltd. - 20 - 3.4 Regular Contrast Response Test and Regular Contrast Measurement When MD215MG Calibrator is installed, a display inspection is performed regularly, and if an abnormality is found, this is indicated in the task tray icon and in the Home tab of the main menu. When an inspection error has occurred Display icon Task tray icon Task tray icon Display icon Fig. 22:Error indication The inspection items are: Setting Contrast response test NEC Display Solutions, Ltd. Description Uses the front sensor to perform an inspection of the contrast response properties. If the deviation calculated based on the properties greatly exceeds the standard value, an error occurs. - 21 - Supported models MD215MG Useful Functions 4 MD215MG Calibrator comes with useful functions for managing the accuracy of the display for medical images reproduction. You can perform a detailed analysis of the display quality and manage complex display configurations. 4.1 Calibration History You can display the results of previously performed calibrations and display inspections both graphically and numerically. ● Displaying the detailed calibration information 1. Click History on the Home tab of the main menu.11 2. Select a display in the Calibration History section. The calibration history for the selected display appears below. 3. Select a record from the calibration history to display the detailed settings information in the Calibration Settings section. 3 2 Fig. 23:Calibration History 11 If a calibration has not yet been done, the History button is disabled. NEC Display Solutions, Ltd. - 22 - ● Displaying the calibration results graphically 1. Select a calibration record and click Add to add it to the Selected Items section. 2. To compare with other records, select multiple records using the same procedure. You can compare two records graphically at the same time. 3. Click Create. Create (For how to read the graphs Page 36) 1 2 3 Fig. 24:24 Record selection NEC Display Solutions, Ltd. - 23 - 4.2 Test Pattern Display You can select between different methods to display full-screen test patterns, one Basic method and three advanced methods, as proposed by the three different major QA testing standards. ■ AAPM TG18 ■ DIN V 6868-57 ■ JESRA X-0093 To display a test pattern, select Test Patterns on the main menu. The selected test patterns are displayed on the selected display. For all available test patterns see Fig. 25:Test Patterns selection NEC Display Solutions, Ltd. - 24 - Page 33. 4.3 Options MD215MG Calibrator includes the following options to changing the software operation. To change the settings, open the Options tab on the main menu. After you configure the settings, click Apply to apply the settings to MD215MG Calibrator. Setting 5 Description Hide icon in Windows task tray When this is selected, the icon does not reside in the task tray. Closing the main menu exits the application. Enable multiple display configuration Displays and enables switching of display configurations using the Home tab on the main menu and calibration settings. Enable manual sensor selection Enables manual selection of the front sensor and external sensor when performing calibration and inspection. De-installing MD215MG Calibrator To de-install MD215MG Calibrator, select Uninstall a program from Windows Control Panel. Then select NEC MD215MG Calibrator. All related software12 will be de-installed as well. ■ If a message requesting an .msi file appears during de-installation, please refer to Troubleshooting Page 28. ■ After de-installation, the installation folder may remain on the system. Delete this folder manually, as needed. 12 MD215MG Calibrator Agent Services is de-installed at the same time. NEC Display Solutions, Ltd. - 25 - Troubleshooting 6 6.1 Display Status The display status is indicated by the task tray icon and on the main menu. Placing the mouse cursor over the display icon on the main menu of the Home tab displays a detailed explanation of the display status. Icon Message Solution Status OK Check the connection between the computer and display. Page 5 When a communication error occurs for or Communication Error a display detected for the first time, appears. When a communication error occurs for a display previously detected, appears. The registered information of the display configuration and actual connection do not match. Check the connection between the computer and display( Page 5) and the on-screen settings. No Video Cables Contrast Response Test Failed Calibration Recommended The display does not support calibration or other adjustments. It can be used as is. Unsupported Display NEC Display Solutions, Ltd. Page 14 If this error occurs, use of an external sensor is recommended. Luminance Change Larger Calibration Recommended No Icon Perform a calibration. - 26 - 6.2 Other Problems Problem: The message "Application cannot be started." appears and the application cannot be started. Solution: A communication error may occur when an application other than MD215MG Calibrator is communicating with the display. Before starting MD215MG Calibrator, be sure to close all other applications. Also, a display inspection may be running in the background, so wait a moment before starting the application. Problem: The calibration sensor Chroma 5 is not recognized even when connected, or an error message, such as "Sensor not found," appears. Solution: Depending on the computer, Chroma 5 may not be recognized when the computer is turned on even if Chroma 5 is connected. How to find out whether or not the calibration sensor is recognized: 1. Right-click Computer on the Start menu and select Manage. 2. In the left pane of the window, select Device Manager under System Tools. 3. In the right pane of the window, check the Device Manager. If Chroma Calibrator is listed under X-Rite Devices, the calibration sensor is recognized; if it is not recognized, it appears as either Other Devices or USB Device. How to get the Chroma 5 recognized: ①. If Chroma 5 is not recognized, even if the driver is installed, reconnect Chroma 5 after the operating system has started. If the driver is not installed, install it at this time. Page 9 ②. Before starting QA testing with NEC GammaCompMD QA software, exit the MD215MG Calibrator software. NEC Display Solutions, Ltd. - 27 - Problem: De-installation cannot be performed because an .msi file is required. Solution: In rare cases, a message requesting an .msi file may appear during de-installation. If the .msi file is not specified, de-installation cannot be completed. In this case, use the following method to obtain the required .msi file. 1. Copy the MD215MG Calibrator.exe installer file onto your computer. 2. Select Run on the Start menu. 3. Click Browse... and specify the location of the MD215MG Calibrator.exe installer file. 4. The path of the setup execution file appears in the Open section. Add a space to the end of the path and enter "/C". Now, ["<MD215MG Calibrator setup execution file name>"/C] should appear in the Open section. 5. Click OK. OK 6. A dialog box for specifying the location for extracting the file appears. Click Browse and specify the location for extracting the file. You can choose any writable folder for the location to which to extract the file. 7. Click OK to extract the .msi file to the specified folder. 8. Start the de-installation again. See: 5 De-installing MD215MG Calibrator. Now specifying the location of the extracted .msi file will continue the de-installation. NEC Display Solutions, Ltd. - 28 - 7 After-sales service Please contact your supplier for technical support. You may also contact the technical support email addresses below, if you write your inquiry in English language. ◆ For more information on NEC products, visit our web sites For Europe: www.medical.nec-display-solutions.com Note: This site also provides the MD215MG Calibrator software for download. Registration is required. For USA: www.necdisplay.com/medical ◆ Email address for sales information: For Europe: [email protected] For USA: www.necdisplay.com/medical ◆ Email address for technical support: For USA: [email protected] For Europe: [email protected] NEC Display Solutions, Ltd. - 29 - 8 8.1 Appendix Attaching the Calibration Sensor This section explains how to attach the Chroma 5 calibration sensor. Attach the sensor gently on the surface - to the center of the measuring area - by adjusting the position of the counterweight on the USB cable. Be careful not to damage the panel surface with either the calibration sensor or the counterweight. For good contact of the external sensor to the screen, please tilt the screen back by 10 to 15 degrees. Fig. 26:Attaching the Chroma 5 external calibration sensor IMPORTANT NOTE: The calibration sensor can deteriorate if exposed to high temperature, high humidity, rapid temperature change or permanent high luminance. When you do not use the Chroma 5 external sensor, store it in the transport packaging, as delivered. NOTE: Order information for the Chroma 5 external sensor at NEC Display Solutions Europe: Order Number Description 100012556 MDSVSENSOR PRO NEC Display Solutions, Ltd. - 30 - 8.2 Gamma Correction Gamma DICOM GSDF Description Grayscale Standard Display Function as specified by the DICOM standard Part 14, Commonly used for medical image display devices. This is set to linearize the display luminance output to the perceptual capabilities of the human visual system. Gamma properties expressed by y=xn, where n is a variable. Exponential Calibration setting to make an input signal to the display and display the luminance exponential. The display luminance after calibration is proportional to the n-th power of the input signal. Generally, either 2.2 or 2.4 is used for the exponential value n. You can create and use user-defined gamma properties. Custom To apply the properties to the display, create a custom gamma correction file and load it to MD215MG Calibrator. NEC Display Solutions, Ltd. - 31 - 8.3 Custom Gamma Correction File A custom gamma correction file is a file used to apply user-defined gamma correction properties to a display. This section describes the method for creating this file. A custom gamma correction file is a text file. It can be edited using Notepad or a different pure text editor. There are two file types, which provide the same functionality. When creating a new custom gamma correction file, use the standard custom gamma correction file format. The standard format sample (sample.usg) is located in the \var sub-folder of the MD215MG Calibrator installation folder. ● Standard format This explains how to create a custom gamma file using Notepad. 1. Open Windows Notepad. 2. Enter "#USG" on the first line. 3. Describe the luminance properties on the next lines. Enter one luminance per line, in order from low to high luminance. MD215MG Calibrator interpolates any data insufficient for adjustment. You must enter at least five lines of data. 4. Select Save As from the menu. 5. Enter the file name. Add .usg as the file extension. Select All Files for Save as type: and click Save. Save The following is an example* of a standard-format custom gamma correction file. #USG 1.0 1.9 3.1 4.7 6.9 9.7 13.2 17.7 23.2 29.9 38.5 48.6 60.9 76.4 94.6 116.5 144.0 159.2 187.5 229.9 279.1 338.1 410.0 NEC Display Solutions, Ltd. * For demonstration only. This file consists of one column in a real custom gamma correction file. - 32 - 8.4 Test Patterns ● Basic test patterns SMPTE SMPTE (Society of Motion Picture and Television Engineers) medical diagnostic imaging test pattern White White solid pattern Gradation Black White to black gradation pattern Black solid pattern Auto Size Pattern Auto-size pattern for analog video signal ● AAPM TG18 test patterns TG18-QC TG18-PQC Resolution, luminance, distortion, artifacts Resolution, luminance, contrast for prints TG18-LN8-01 TG18-CT Luminance response. The pixel value of the central region is 0. Luminance response TG18-LN8-18 TG18-UN10 Luminance response. The pixel value of the central region is 255. TG18-UNL10 TG18-UN80 Luminance and color uniformity with defining lines Luminance and color uniformity NEC Display Solutions, Ltd. Luminance and color uniformity - 33 - TG18-UNL80 TG18-AD Luminance and color uniformity with defining lines Contrast threshold at low luminance for evaluating diffuse reflection TG18-RH TG18-MP Luminance response (bitdepth resolution) TG18-RV 5 horizontal lines at 3 luminance levels for LSF evaluation TG18-PX 5 vertical lines at 3 luminance levels for LSF evaluation Array of single pixels for spot size TG18-LPH TG18-CX Horizontal bars with 1 pixel width and 1/16 modulations at 3 luminance levels Array of Cx patterns and a scoring reference for resolution uniformity TG18-LPV TG18-AFC Vertical bars with 1 pixel width and 1/16 modulations at 3 luminance levels Display noise TG18-NS TG18-GV Similar to TG18RV/TG18-RH, for noise evaluation Veiling glare (for visual evaluation) TG18-GVN TG18-GQ Veiling glare (for visual evaluation) Dark-spot pattern for glare ratio measurement TG18-CH TG18-KN Anatomical chest pattern Anatomical knee pattern NEC Display Solutions, Ltd. - 34 - TG18-MM TG18-MM2 Anatomical mammogram pattern Anatomical mammogram pattern ● DIN V 6868-57 test patterns DIN-GEOMETRY DIN Image 2 CONTRAST and GRAYSCALE For evaluations on geometric properties such as distortion, line structure, artifact, and instability White and Black contrast ratio and Grayscale reproduction evaluation DIN Image 3 LUMINANCE DEVIATION DIN-RESOLUTION Luminance deviation between the center and four corners (for quantitative evaluation) Resolution evaluation SMPTE ( Page 33) is the same as the basic patterns. ● JESRA X-0093 test patterns JIRA-BN01 JIRA-BN18 Luminance response. The pixel value of the central region is 0. Luminance response. The pixel value of the central region is 255. JESRA (Standard Image) JESRA (Japan Engineering Standard of Radiation Apparatus) standard clinical image SMPTE ( JIRA-CHEST-QC Combines the evaluation area of JESRA (Standard Image) and TG18-QC Page 33) is the same as the basic patterns. TG18-QC, TG18-LN8-01, TG18-LN8-18, TG18-UNL80 ( AAPM TG18 test patterns. NEC Display Solutions, Ltd. - 35 - Page 33) are the same as the 8.5 How to Read the Graphs ● DDL-L Where X-axis is DDL, Y-axis is luminance. You can choose the scale of the axis between linear (default) and logarithmic. The full line represents the target according to the calibration settings and the dotted line indicates the actual measurement. ● JND-L Where X-axis is JND (Just Notified Difference), Y-axis is luminance. You can choose the scale of the axis between linear (default) and logarithmic. The full line represents the target according to the calibration settings and the dotted line indicates the actual measurement. This graph is only available when the display was calibrated to DICOM GSDF (gamma setting). NEC Display Solutions, Ltd. - 36 - ● JND-dL/L per JND Where X-axis is JND (linear scale), Y-axis is dL/L per JND (logarithmic scale). The X-axis represents the linear scale, and the Y-axis represents the logarithmic scale. The full line represents the target according to the calibration settings and the maximum and minimum allowable limits, and the dotted line indicates the actual measurement. This graph is only available when the display was calibrated to DICOM GSDF (gamma setting). When multiple calibration records are selected to create their graphs, select the record to show its graph in drop-down box of “Select a chart.” The allowable deviation where Pass is decided on the graph is determined according to the QA testing standard and its performance class selected to apply for each display set with the Agent Settings.13 QA testing standard Performance class Allowable deviation Primary ±10% Secondary ±20% Grade 1 ±15% Grade 2 ±30% Class A Not defined Class B Not defined AAPM TG18 JESRA X-0093 DIN V 6868-5714 13 This standard is applied only for digital video input. This restriction does not apply for analog video input. 14 A luminance response deviation range is not defined for DIN V 6868-57. This value is a proprietary standard value. NEC Display Solutions, Ltd. - 37 - Notes for the User's Manual NEC Display Solutions, Ltd. MD215MG Calibrator Ver. 1.0 User's Manual March 2011 Edition ■ No part of this manual, whether partly or wholly, may be reproduced or copied without authorization. ■ The content of this manual is subject to change without notice. ■ Although this manual has been prepared carefully, please let us know if you find any errors, omissions, or ambiguous explanations. NEC Display Solutions, Ltd. - 38 -