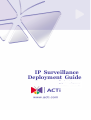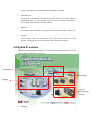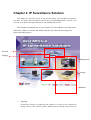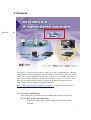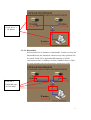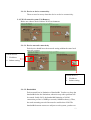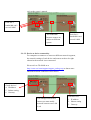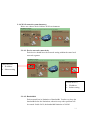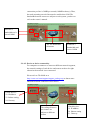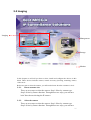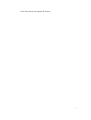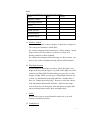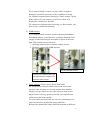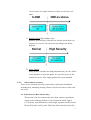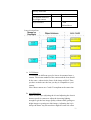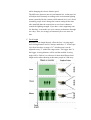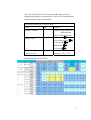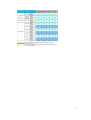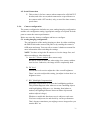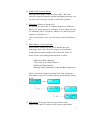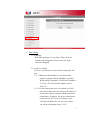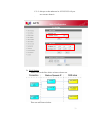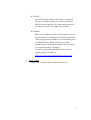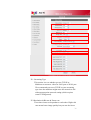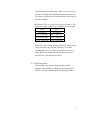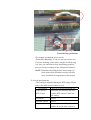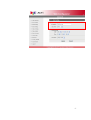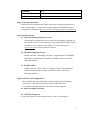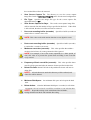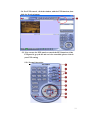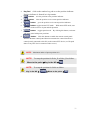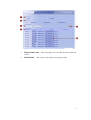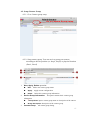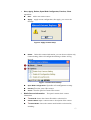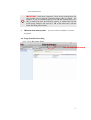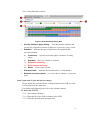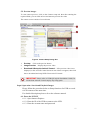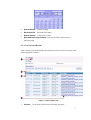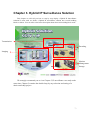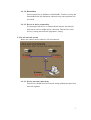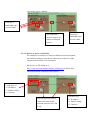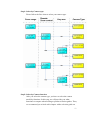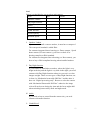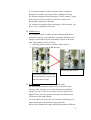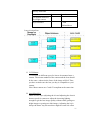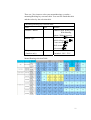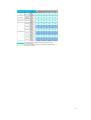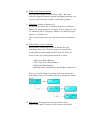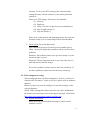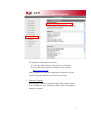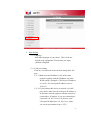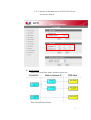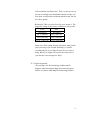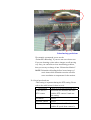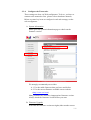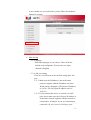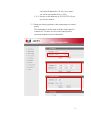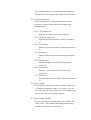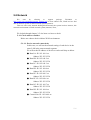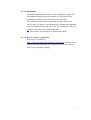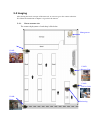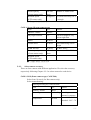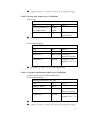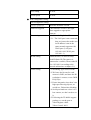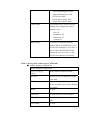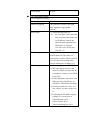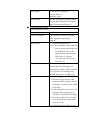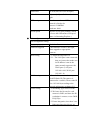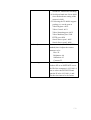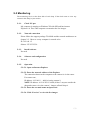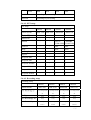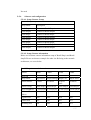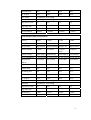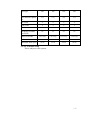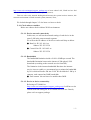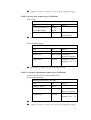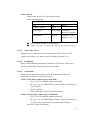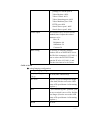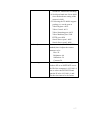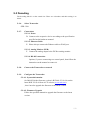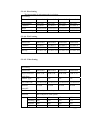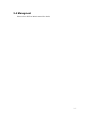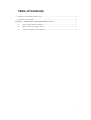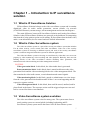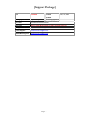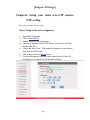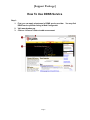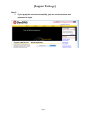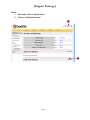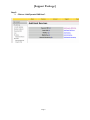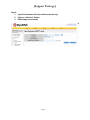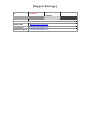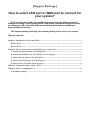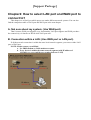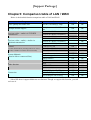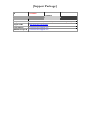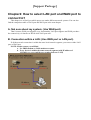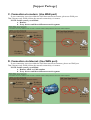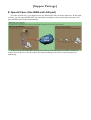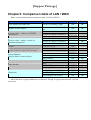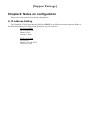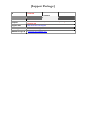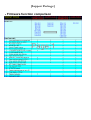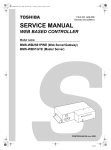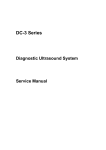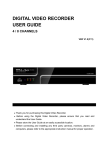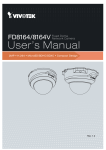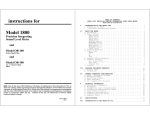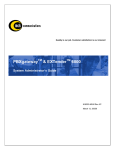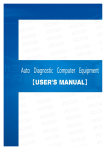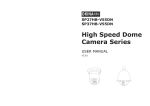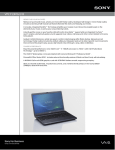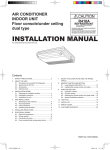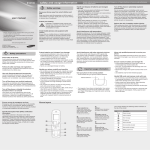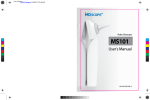Download - ACTi Corporation
Transcript
IP Surveillance Deployment Guide Version: 0.9 Release: 20060217 Introduction ACTi provides you a series of guides for your project from proposal stage to maintainese stage. They work as below [IP surveillance Prosposal Guide]: Making proposal to your customer [IP Surveillance Deployment Guide]: Fullfill your project from proposal to practical to your customer. [Tech Support and TroubleShooting Guide]: Find the root cause of your problem and solve it. This [IP Surveillance Proposal Guide] contains step by step procedure for you to fulfill your project. We start with “Select your architecture type” and then “Build up each building block” in the architecture you selected. To familiarize you with the analog imaging knowledge and the IT knowledge, we also provide you the “IP Surveillance 101” at the appendix. You can look through it to have a brief idea about IP Surveillance. In first part, “Select Architecture Type”, we will start to differentiate differentiate basic solution diagram for different applications. You can have the idea about what customer might want in his application and how it looks like. This Proposal guide will include solution proposals with channel 64 and below. For solution proposal will channel more than 64, please contact our sales representative for more information. In Second Part, “Diagram Customization”, it is not possible for the solution diagram to fit exactly what your customer need. Thus, we have to customize the diagram into your customer’s solution diagram, which is your proposal. We will not include everything in this guide. Please refer to 1. [IP Surveillance Proposal Guide] for how make a proposal to your customer. 2. [Tech Support and Troubleshooting guide] for how to define the problem, analyze the problem then solve the problem Copyright This manual is the intellectual property of ACTi and is protected by copyright. All 1 rights are reserved. No part of this document maybe reproduced or transmitted for any purpose by any means including electronic or mechanical without the official written permission from ACTi. Trademarks All names used in this manual for hardware and software are probably registered trademarks of respective companies. Liability Every care has been taken during writing this manual. Please inform your local office if you find any inaccuracies or omissions. We cannot be held responsible for any typographical or technical errors and reserve the right to make changes to the product and manuals without prior notice. 2 Table of Contents INTRODUCTION ....................................................................................................................................1 TABLE OF FIGURES ......................................................................ERROR! BOOKMARK NOT DEFINED. CHAPTER 1. SELECT YOUR SOLUTION TYPE ......................................................................................4 2-1 Pure IP Solution .......................................................................................................................4 2-2 Hybrid IP solution ....................................................................................................................5 CHAPTER 2. IP SURVEILLANCE SOLUTION .........................................................................................7 2-1 Network.....................................................................................................................................9 2-2 Imaging...................................................................................................................................16 2-3 Monitoring..............................................................................................................................42 2-4 Management ...........................................................................................................................44 2-5 Storage....................................................................................................................................59 CHAPTER 3. HYBRID IP SURVEILLANCE SOLUTION ..........................................................................73 3-1 Network...................................................................................................................................74 3-2 Imaging...................................................................................................................................81 3-4 Decoding...............................................................................................................................106 3-4 Management .........................................................................................................................114 CHAPTER 5. CASE STUDY- IP SURVEILLANCE SOLUTION ...............................................................115 5-1 Case introduction .................................................................................................................115 5-2 Network.................................................................................................................................116 5-2 Imaging.................................................................................................................................118 5-3 Monitoring............................................................................................................................133 5-4 Managment ...........................................................................................................................134 5-5 Storage..................................................................................................................................136 CHAPTER 6. CASE STUDY- HYBRID IP SURVEILLANCE SOLUTION .................................................141 5-1 Case introduction .................................................................................................................141 5-2 Network.................................................................................................................................141 5-2 Imaging.................................................................................................................................143 5-3 Decoding...............................................................................................................................158 5-4 Managment ...........................................................................................................................161 3 Chapter 1. Select your Solution type In this chapter, we will divide all deployments into two architecture type. One is “PureIP Architecture” and the other is “Hybrid IP solution”. The deployment instructions will be based on different architecture type. Please refer to each types introduction to select. 2-1 Pure IP Solution In Pure IP solution, everything is transmitted and stored digitally. The images are transmitted via Ethernet Network instead of the coaxial cable. The images are stored into a hard drive instead of cassettes. Transmission Imaging Monitor Storage 1. Imaging: Monitoring The images are generated by IP camera or a video server connected to an analog 4 camera. All images are digitalized before transmitted via network. 2. Transmission: All the data is transmitted via Ethernet Network. There’s no coaxial cabling to transmite the video clip. The network could be a LAN (Local Area Network) or a WAN (Wide Area Network) including Internet. 3. Monitor: Live images and recorded files are played onto PC monitor instead of Analog TV. 4. Storage: All the images, events are recorded into a PC with network connectivity to this network. The images stored can be playback and searched in the future. 2-2 Hybrid IP solution Hybrid IP solution simply works as a connection extension solution for coaxial cable and RS-485/RS-232 connection. Transmission Decoding Imaging Monitor Management Storage 1. Imaging: 5 Normally, the images are generated by a video server connected to an analog camera. All images are digitalized before transmitted via network. 2. Transmission: Most of the connection is done via coaxial cabling. This hybrid IP solution works only as an extension for certain cameras where coaxial cabling can’t reach. 3. Decode: Digitalized images are converted back to analog images here. 4. Monitor/Managment: All the monitor, management and storage are done via conventional DVR, VCRs and Matrixs. Please refer to respective manuals for details. . 6 Chapter 2. IP Surveillance Solution This chapter we will tell you how to step by step deploy a IP surveillance solution.To start with, we divide an IP surveillance solution into several building blocks as below. You can refer to the below description about how each building block work. We strongly recommend you to view Chapter 5, IP surveillance case study at the same time. Chapter 5 contains the detailed step by step selection and setting of a chain-retail shop project. Network Imaging Management Storage Monitor 1. Imaging: In this block, images are produced by IP cameras or a video servers connected to analog cameras. The cameras requires different kind of mount, lenses and even 7 external lighting for different application. 2. Monitor: In this block, any PC with network connectivity to this network, can view 1CH live images via network. 3. Management: In this block, guards can use the management software preview mutli-channel images and mutli-channel recording by schedule, by event or continuously. Whenever there’s an event, it can be programmed to trigger the alarm, sending out E-mails or files to FTP and start recording. 4. Storage: In this block, images are stored by a computer with a network connectivity to this network. The images can be saved continuously, by event or by schedule. These images can be later searched and played back in the future. 5. Network: In this block, data are transmitted between each building blocks. Sufficient network bandwidth and appropriate settings plays an important roles to ensure the performance of other blocks. 8 2-1 Network Network This block is very important because it stings up all other building blocks. All otther buiding blocks requires appropriate network setting and connection to make the system works. The network deployment and network settings are very flexible and subject to each system’s design. Please go through below instruction to have an overview concept, then you can go back to this section if you have any problem about network setup. You can also refer to support package TS-00029 at http://www.acti.com/support/support_package.asp to know more about LAN, WAN. 2-1-1 Network Consideration This section tells you about what to consider when deploy an network. 2-1-1-1. Device network connectivity Each device has to have a right setting for it to connect to the network. 9 2-1-1-2. Bandwidth Each network has its limitation of bandwidth. You have to keep the bandwidth below the limitation, otherwise may other problem will be caused. 2-1-1-3. Device to device connectivity Even though each device is connected into internet, the network between two device might not be connected. This involves each device’s setting and network equipments’ setting. 2-1-2 LAN network system Below are what to check within a LAN environment. 2-1-2-1. Device network connectivity Each device should have the network setting withint the same local network segment. 10 Check device’s 1. IP address d 2-1-2-2. Bandwidth Each network has its limitation of bandwidth. You have to keep the bandwidth below the limitation, otherwise may other problem will be caused. Inside LAN, the bandwidth limitation of 100M connection per line is 30MB per second (100MB as theory). Thus, the total streaming on each line must be smaller then 30M. Each line’s bandwidth can’t exceed 100M 11 2-1-2-1. Device to device connectivity There no need to worry about the device to device connectivity. 2-1-3 WAN network system (Via Routers) Below are what to check within a WAN environment. 2-1-3-1. Device network connectivity Each device should have the network setting withint the same local network segment. Check devices’ 7. IP address 8. Subnet setting Check device’s 7. IP address 8. Subnet setting 2-1-3-2. Bandwidth Each network has its limitation of bandwidth. You have to keep the bandwidth below the limitation, otherwise may other problem will be caused. Inside LAN, the bandwidth limitation of 100M connection per line is 30MB per second (100MB as theory). Thus, the total streaming on each line must be smaller then 30M. The bandwidth between routers are subject to each system, you have to 12 refer to the router’s manual. Each line’s bandwidth can’t exceed 100M The bandwidth between routers are subject to different system Each line’s bandwidth can’t exceed 100M 2-1-3-3. Device to device connectivity For computer to connect to a camera at different network segment, the network settings of each device and routers needs to be right otherwise the network is not connected. Please refer to TS-00009 at at http://www.acti.com/support/support_package.asp to know more about the network connection cross routers. Check devices’ 4. IP address 5. Subnet setting 6. Gateway The settings between two routers are must enable network between two LAN is ok Check devices’ 1. IP address 2. Subnet setting 3. Gateway 13 2-1-4 WAN network system (internet) Below are what to check within a WAN environment. 2-1-4-1. Device network connectivity Each device should have the network setting withint the same local network segment. Check devices’ 5. IP address 6. Subnet setting Check device’s 5. IP address 6. Subnet setting 2-1-4-2. Bandwidth Each network has its limitation of bandwidth. You have to keep the bandwidth below the limitation, otherwise may other problem will be caused. Inside LAN, the bandwidth limitation of 100M 14 connection per line is 30MB per second (100MB as theory). Thus, the total streaming on each line must be smaller then 30M. The bandwidth between routers are subject to each system, you have to refer to the router’s manual. Each line’s bandwidth can’t exceed 100M The The bandwidth of internet Each line’s bandwidth can’t exceed 100M 2-1-4-3. Device to device connectivity For computer to connect to a camera at different network segment, the network settings of each device and routers needs to be right otherwise the network is not connected. . Please refer to TS-00009 at at http://www.acti.com/support/support_package.asp to know more about the network connection cross routers. Check devices’ 22. IP address 23. Subnet setting 24. Gateway The settings between two routers are subject to different routers Check devices’ 15 19. IP address 20. Subnet setting 21. Gateway 2-2 Imaging Imaging Management Storage Monitor In this chapter we will tell you how to select, install and configure the devices in this block. These devices includes camera, camera accessory (housing, mounting, lenses) video server. Before we start to select the camera, you will need to know how the customer’s site is. 2-2-1. Know customer site There are two steps to select the camera. Step1: Select by camera type. Step2: Select by camera function. Through these two steps, you can have brief ideas about selecting the IP camera. 2-2-2. Select the camera There are two steps to select the camera. Step1: Select by camera type. Step2: Select by camera function. Through these two steps, you can have 16 brief ideas about selecting the IP camera. 17 Step1: Select by Camera type Please follow the flow chart to select your camera type. Step2: Select by Camera function After you select the camera type, you have to select the camera model by functions. In this step, we will provides you what functions to compare when looking at product selection guides. Thus, we recommend you to look at his chapter with a selection guide on 18 hand. Below is a checklist for you to select each camera. Item Spec Remark Outdoor / Indoor Day/Night function Audio Vandal Proof WDR function Zoom capacity Rotation Speed A. Outdoor / Indoor If you want to install a camera outdoor, it must have waterproof. The waterproof standard is called IP66. For cameras integrated into a housing (ex: Dome camera , Speed dome camera, IP zoom camera.), you have to check if its housing complies to IP66 standard. For cameras not integrated into a housing (ex: Box camera), you have to buy a IP66 compliant housing when installed outdoor. B. Day/Night function If your camera is installed at a outdoor, where the light is very bright in the day and the light is very dark in the night, you need cameras with Day/Night function otherwise you can’t see clear images at night. There are two types of Day/Night function, one is done via “Mechanical removable IR-Filter” and the other is done via “Digital processing only”. Besure to select the camera with ‘Mechanical Removable IR-Filter” otherwise the image color will not be true during day time and the focus might shift when switching between day mode and night mode. C. Audio If you need to hear to sound from the camera site, you need cameras with audio function. D. Vandal Proof 19 If you want to install a camera at a place where it might be damaged, it would be necessary to have vandalproof casing. For cameras integrated into a housing (ex: Dome camera , Speed dome camera, IP zoom camera.), you have to check if its housing has vandal proof function. For cameras not integrated into a housing (ex: Box camera), you have to buy a vandal proof housing. E. WDR function If you want to install a camera at indoor shooting both indoor and outdoor objects, you might have a problem obtaining clear images of both indoor objects and outdoor objects at the same time. This problem can be solved by 1. Shooting mainly indoor or mainly outdoor objects. 2. Buying a camera with WDR function. Cameras With WDR function Cameras without WDR function might have darkened indoor images or over brightened outdoor images F. Zoom capacity (Zoom camera, Speed dome only) For zoom camera and speed dome camera, the more zoom capacity it has, the more cover range and the more detailed images it can get. There are two types of zoom: Optical and digital. Please select by optical zoom only since digital zoom will decrease the image quality. To select sufficient zoom ratio, we select by considering cover range first then how detailed the image should be. Because how detailed the image should be depends on different 20 viewer, below is a simple reference of how to select by cover range. G. Rotation Speed (Speed dome only) Rotation speed directly effect the how fast the speed dome can response to an event. You can select according to the below diagram H. Image Quality Image quality is another one thing important but you can’t find it in any datasheet or selection guide. It’s good for you to try the camera first to see if the image quality meets your standard. 2-2-3. Select camera accessory There are several types accessory required for each camera installation including lens, mounting, housing. Please see below for how to select each accessory. 2-1. Select lens (for Box camera only) This section is for box camera only since dome camera, speed dome camera comes with lens built-in. Lens selection are based 5 specs (C/CS mount, Auto/Manual Iris, focal length, Aperture and IR correct) Please fill in the Lens Key item Table first, then select by below flow 21 Lens key item table Item Spec Remark For Normal camera or Day/Night camera Object distance 3~10M 10M and above Lens selection flow. A. C/CS Mount C/CS mount are different specs for lens to be mounted onto a camera. The mount standard of the camera and the lens should be the same , otherwise the focus of the image will fail. Thus, you have to make sure the lens you buy is compatible to your camera. Note: Most cameras are C and CS compliant at the same time. B. Auto/Manul Iris There are two ways (adjusting the iris and adjusting the electric shutter speed) for camera to adjust the incoming lighting strength to get the best image quality without either getting too bright images or getting too dark images. Adjusting the iris is always the better way because there might be some side effect 22 while changing the electric shutter speed. The difference between auto iris and manual iris, is that auto iris will adjust itself instantly according to the environment lighting status (controlled by the camera) while manual iris’s iris is fixed (normally people won’t change the camera setting all the time after installed) thus the camera has to use electric shutter to control the lighting strength. If you have a lens supporting auto iris function, it can make sure your camera performance through out a day. Thus, we strongly recommend you to use auto-iris lens. C. Focal length Basically, focus length directly effect the lens’ viewing angle and viewing distance and it is always marked as “f” in lens spec. Vari-focal lens have a range of “f” which means it can be adjusted to any “f” within the range onsite. The bigger the f is, the bigger viewing distance will be and the smalled viewing angle will be. Below is a reference for how the different focal length works when shooting at the same people at 10M away. 23 The selection of the focal length is based on two factors, 1. How big the area you wish this camera to cover (angle of view)? 2. How big you with the object to be seen on the monitor? Sometimes, you can’t have two factors satisfied at the same time, then you have to select one factor to be considered first. Thus, we highly recommend you to buy Varfi-focal length, which you can adjust onsite to ensure the best performance. Regardless the angle of view, below is an selection based clear images to be seen from the monitor at a certain distance. D. Aperture This spec is marked as “F” in lens spec. The smaller the aperture is, the more sensitive the lens is (because it allows more lights to pass through). Aperture is subject to Focal length, usually a lens with higher focal length has bigger aperture. Please compare this spec with lenses with the same focal length only. E. IR correct (Day/Night camera only) If a camera has a Day/Night function which enables it to switch to B&E during night time, we strong recommend you to use the IR correct lens with it. Because without an IR correct lens, the focus of the camera will shift when switching between day mode or night mode. 2-2. Select mount/housing This section tells you how to select the right mount or housing for different applications. Below is a mount/housing selection table of all our IP cameras. For analog cameras + video servers, please check the analog camera’s spec. 24 There are 3 key items to select your mount/housing, we make a mounting/Housing key concerns table. You can first finish this table and then select by the selection table. Mounting/Housing key concerns table Item Spec Outdoor / Indoor Mount Type Remark Outdoor: With Water proof With Housing Indoor: Without housing Flush mount (圖片) Solid ceiling mount (圖片) Corner mount(圖片) Wall mount (圖片) Pole mount(圖片) Temperature (Outdoor only) Normal: 0°C~ 50°C Extended: -20°C~ 70°C Mount/Housing selection Table. 25 26 2-2-4. Select video server In normal case, we recommend you to buy IP camera instead of video server + analog camera. If you want to connect the video server to your exisiting analog camera, ACTi provides many video servers for different applications. Below is a select diagram for you to choose. 2-2-5. Connections 4-1. Power A. Connect to the respective device according to the specification specified on the hardware manual. 4-2. Ethernet Cable B. Please always connect the Ethernet cable to WAN port. 4-3. Lens C. Be sure to connect the Iris control cable to the Iris port 4-4. DI/DO D. Options, if you have any sensors to connect, please make sure - The voltage spec is correct (see hardware manual) - The connection type is correct (we are using TTL) 27 4-5. Serial Connection E. This section is for box camera (when connected to a RS-485 P/T bracket) and video server(when connected to a speed dome or a box camera with a P/T bracket). only, no need for dome camera, speed dome. 2-2-6. Camera configuration The camera configuration includes two parts, analog imaging configuration and the web-configurator setting. Appropriate settings are required for both parts to ensure the camera performance. Below are some key items to configure and how to configure. 5-1. Analog imaging configuration The configuration of the analog imaging are done by either switching the DIP-Switch at the camera side panel or by entering the camera’s OSD menu and setup. You can refer to camera’s hardware manual for more information about switching the settings. NOTE: You have to login the IP camera to view the image first, and adjust according to video displayed. A. Auto Iris / Electric shutter (Box camera only) Be sure to switch to Auto Iris when using a box camera with an auto iris lens. Otherwise, the image will be completedly dark. B. DC level Switch this level to micro adjust the video overall brightness. There’s no rule to adjust this setting, just adjust it when there’s a brightness issue. C. BLC (Backlight Compensation) Backlight compensation is to solve the backlighting problem. This problem happens often when at a scene containing objects with high lighting difference. (ex: shooting from indoor to outdoor, the lighting difference between indoor objects and outdoor objects is huge.) Whether to enable this function or not is subject to each case. You have to adjust on-site and decide by on-site performance. That’s because sometimes you might get worse images after you turn the BLC on. 28 D. WDR (Wide Dynamic Range) Wide Dynamic Range works the same as BLC. But it has relatively strong functionality against backlighting problem. You can try to turn it on when you have such kind of problem. E. Flickerless (Mostly for Japan only) For special area where the TV standard frequency is different then the AC power frequency. Example: In some Japan area, the TV standard is NTSC (frequency: 60times /sec) but local power frequency is 50times /sec. Only in such kind of cases, you will need to turn the Flickerless on. F. White Balance (Color rendering) White balance settings directly effect whether the color rendering is true or not. There are 4 types of white balance setting and each camera might not have them all. Please see below for how each setting means and how to adjust. AWB (Auto White Balance) ATW (Auto Trace White Balance) PWB (Push White Balance) Manually Adjust (Manually set Red and Blue parameters) There’s no need to change the setting if the color rendering is bad. Whenever theirs is a problem, please go through the setting below. G. PTZ setting (for Zoom camera and speed dome only) Zoom camera and PTZ camera can be remote controlled by 29 software. To do so, the PTZ setting of the camera must be exactly the same with the software or the control panel that controls it. There are 5 PTZ settings, first two are for manually G-1. Protocol G-2. Baud rate G-3. Parity (You have to get from your manufacturer) G-4. Byte Length (always 8) G-5. Stop bit (always 1) Please refer to the monitor and management part for respective software setting. The overall settings will be described then. F. Focus speed (For speed dome only) PTZ camera always move from one prest to another preset. There’s no need to adjust this parameter unless you have these problems Problem1: Speed dome camera can’t get clear image very fast when moving to a preset Problem2: The moving items in the scene causes the focus to shift and result in unclear images If you have problem1, please increase the focus sensitivity. If you have problem2, please decrease the focus sensitivity. 5-2. Web-configurator setting These settings are done via Web-configurator. To do so, you have to connect to the IP camera / Video server first. (please refer to hardware manual). Below are some key items to configure in each sub-cateogry on the web-configurator. NOTE: Some settings take effects only after you “Save and Reboot” the camera, you can always refer to the support package TS-00104 at http://www.acti.com/support/support_package.asp? A. System information Please go to the system information page to check out the firmware version. 30 We strongly recommend you to either A-1. Use the stable firmware that you have used before A-2. Use the newest firmware available on our website (http://www.acti.com) Many problems are caused by inappropriate firmware version. Always check the firmware version before you start. B. Firmware Upgrade If the find the firmware version not right (either not the newest or not a stable one you used before), please follow the hardware manual to upgrade. 31 C. Host Setting C-1. Language -Select the language of your choice. This will be the default web-configurator UI next time you login. (default is English) C-2. LAN port setting There are several items to check when setting the LAN port. C-2-1. Make sure the IP address is not in the same network segment with the IP address set in the WAN setting. (Example: if WAN port IP address is 10.0.0.1, the LAN port IP address can’t be 10.0.0.2) C-2-2. If you connect this device to network via LAN port, please make sure the LAN port IP address is in the same network segment with the network it connected to. (Example: if you are connecting to a network 192.168.1.xxx via LAN port, your LAN port IP address be 192.168.1.xxx, where xxx can be any number from 1~255) 32 C-2-2. Always set the subnet to be 255.255.255.0 if you are not sure about it. . D. WAN Setting Please refer to the flow below to know what to set. Then set each item as below 33 D-1. Dynamic IP address -Normally, we won’t suggest customer to use Dynamic IP address. D-2.Static IP address -Set the IP address according to your network design. If you are not sure, please go back to chapter 2-1 for more details. 34 D-3. PPPoE -Set to PPPoE only when the IP camera is connected directly to an aDSL modem. Just click to enable the PPPoE and and input the User Name and password of the internet service you bought from your ISP. D-4. DDNS -When we use PPPoE to connect to the internet, most of the time the device IP address is not static but dynamic. When using dynamic IP address, we recommend you to use DDNS function which enables you to input domanin name” actifrontdoor.dyndns.com” to connect to a camera instead of “IP address” For how to apply and setup DDNS, please refer to support packge TS-00007 at http://www.acti.com/support/support_package.asp? E. Video Setting Please refer to the flow below to know what to set. 35 E-1. Streaming Type This section is to set whether you use TCP/IP or Multicast to stream to video for LAN port or WAN port. We recommend you to use TCP/IP as your streaming type since the multicast might cause the network to fail without appropriate network setting (which requires some IT background). E-2.Resolution & Bit rate & Frame rate These three items are dependent to each other. Higher bit rate means better image quality but you can also lower 36 the frame rate to get good image quality in low big rate. Please refer to the description below for each setting, then refer to the flow to select the right bit rate, resolution combination for each bit rate. -Bit rate: This seting is to select the size of the streaming transferred by this device. It directly effect the network bandwidth, storage size and the image quality (together 37 with resolution and frame rate). Thus, we always set our bit rate according to the bandwidth and the storage size first, then we adjust the resolution and the frame rate for the video quality. -Resolution: This is to select how big your image is. The bigger the image is, the better resolution it can provide. NTSC PAL Resolution Resolution D1 (720x480) D1 (720x576) CIF (360x240) CIF (360x288) QCIF (180x120) QCIF (180x144) -Frame rate: This setting directly effect how many frame rates you can get per second. Normally, we would recommend you to use 30fps because it won’t miss a thing. But if you might eed to lower the frame rate if your bit rate is not enough for 30fps. E-3. Frame integration - This setting is for the interlacing problem which happens when shooting an high speed moving object. Below is a picture indicating the interlacing problem. 38 Interlacing problem We strongly recommend you to use the “Deinterlace-Blending” if your are not sure what to use. If you are shooting a place where images are all moving very fast, you confront servious interlancing problem, then you can try to change it into “Deinterlace Motion”. NOTE: Deinterlace-blending deliver better images of static items while deinterlace-motion sacrifice some resolution to compensate for the motion. E-4. Serial port baud rate -This setting is important during the PTZ setting. Please refer to the table below for how to set it. Application How to set Serial baud baud rate: Video Server + PTZ camera This baud rate should be the same with the PTZ camera’s baud rate rate setting IP camera No use IP dome camera No use IP speed dome This baud rate should be the same with the IP speed dome camera’s 39 hardware baud rate rate setting. IP zoom camera This baud rate should be the same with the IP zoom camera’s hardware baud rate rate setting. E-5. Network port setting -This section lets you set the network port for the network connection. This setting is important otherwise the system will fail (no images, PTZ don’t work or..). Please refer to support packge TS-00009 for how to set up http://www.acti.com/support/support_package.asp F. Video Adjust PTZ camera always move from one prest to another preset. There’s no need to adjust this parameter unless you have these problems PAL NTSC Hue 50 Hue 50 Brightness 55 Brightness 55 Saturation 85 Saturation 85 Contrast 55 Contrast 55 G. Date Setting This sections lets you know how to the set the time of the IP camera. Since the IP camera embeds the timecode within the streaming, it is important to set the time of the IP camera right. We recommend you to use SNTP/NTP because it can make sure all the IP camera are synchronized to the same time. Please refer to support packge TS-00006 for how to set up http://www.acti.com/support/support_package.asp The synchronize time means the time interval for the IP camera to sync time with the SNTP/NTP server, we recommend you to set as 5mins in normal conditions. If you are not sure about the SNTP / NTP, please select “Set Manually” and manually input the time. 40 41 2-3 Monitoring Monitor In this block, any PC with network connectivity to this network, can view 1CH live images via Internet Explorer. Please go to through the steps below to build-up. Step1. Check PC Spec The PC spec should be CPU Intel Pentium-4 1.4G or above (FSB 400 and above) RAM ≥256MB RAM Motherboard 865 chip set or above LAN Card 10/100 Mbps (Intel Chip Set) OS Windows XP SP2 Windows 2000 with SP4 or above 42 Browser Internet Explorer 6.0 or above Video Resolution SVGA or XGA with 1024x768 resolution, 32-bit color Step2. Network connection Connect the PC to the network. Please follow the network architecture we come out at chapter 2-1 and refer to support packge TS-00009 for how to set up the PC connection. http://www.acti.com/support/support_package.asp Step3. Install software There no need to setup anything. All we need is to make sure the Internet Explorer version is 6.0 or above. Step4. Software and configuration There no need to setup anything. All we need is to make sure the Internet Explorer version is 6.0 or above. Step5. Operation 5-1. Open an Internet Explorer 5-2. Enter the network address of the Explorer There two types of network address, one is IP address and the other is domain name. IP address: 202.218.199.19 : HTTP port (according to the network architecture) Domanin name: actidoor.dyndns.com 5-1. Enter the accound name and password 5-4. Click “Preview” to view the live images. 43 2-4 Management Management In this block, a PC with network connectivity to this network, can view 16CH live images via Streaming Activator and record these images. You can search and playback these images later. This section is based on Streaming Activator 1.36.04.04. Step1. Check PC Spec The PC spec should be CPU Intel Pentium-4 3.0G or above (FSB 800) RAM ≥1 GB DDR2-533 Memory Motherboard 915 chip set or above VGA Display Card ATI PCI-Express Card (128MB on board, ATI MX300 GPU) LAN Card 10/100 Mbps (Intel Chip Set) OS Windows XP SP2 Windows 2000 with SP4 or above IDE HDD Seagate 40 GB 7200 RPM 44 CD-ROM 32X Required Utilities FFDShow, DirectX 9.0b or later hardware acceleration Video Resolution SVGA or XGA with 1024x768 resolution, 32-bit color Step2. Network connection Connect the PC to the network. Please follow the network architecture we come out at chapter 2-1 and refer to support packge TS-00009 for how to set up the PC connection. http://www.acti.com/support/support_package.asp Step3. Install software 3-1. Check Streaming Activator version We strongly recommend you to use the latest Streaming Activator on the website or use a version which you used and find it reliable. This is to make sure the software to be stabile. You can always go to www.acti.com for newest software version. 3-2. Install Streaming Activator Double click the “Streaming Activator” program on the CD bundled and follow the instruction to install. (for details, please refer to the hardware manual) 3-3. Install Utilities Double click the “Direct X 9.0C” program on the CD bundled and follow the instruction to install. (for details, please refer to the hardware manual) Step4. Software and configuration Please follow the procedure below to Setup functions for streaming Activator to view and record 4 CH camera at the same time. For detailed description please refer to the software manual. 4-1. Start Streaming Activator 4-2. Click the Setup Icon To setup the parameters in Streaming Activator, click on the Setup tab. 45 4-3. Click the Camear Setup To setup the parameters in Streaming Activator, click on the Setup tab. 46 4-4. Enter Camera information for each channel Please follow the network architecture at Chapter 2-1 to fill in the network setup below. 4-4-1. Camera Name*: Input a camera name or description for the camera. NOTE: The camera name will be displayed on top of the preview media window. 4-4-2. Camera Model*: Choose the camera model within a selection list; including: 4-4-3. Video Server: SED-2100R Video Server(2-way Audio): SED-2400 IP Camera: CAM-5100 IP Camera(2-way Audio): CAM-5200 IP Speed Dome: CAM-6100, CAM-5130 IP Quad: SED-2300Q Server IP Address*: Connect to the video server with unicast (TCP) connection NOTE: You may enter host name address in this field as well. 4-4-1. M Make sure the host name can be resolved by DNS (Domain Name u Server) in your network environment. This operation can also be l t verified by using ping command: C:\>ping hostname.acti.com icast IP Address: Subscribe to a multicast network to retrieve video 47 packets. NOTE: If Multicast IP address is entered without Server IP address, then the preview window can only perform preview function. If Multicast IP address and Server IP address are keyed in, then the preview window can perform preview and Digital I/O and PTZ operations. The limit of concurrent connections is 15. 4-4-2. Port Setup : the port number to be authorized by the video server 4-4-3. User Name: the account to be authorized by the video server 4-4-4. Password: the password to be authorized by the video server 4-4-5. Open Web Configurator button: click this button to open video server’s Web Configurator directly 4-4-6. Preview button: click this button to see the preview window and adjust frame rate and video quality. 4-5. Setup PTZ setting This PTZ setting is based on using the Streaming Activator to control the PTZ setting. If you want to use a control panel connected to a Streaming Activator, please refer to the software manual for more information. Activator PTZ setup 1. Enable PTZ: camera. 2. Protocol: Click to enable or disable the PTZ control function on this Supported PTZ protocols are Pelco-P(type1), Pelco-P(type2), Pelco-P(CAM-6100), Pelco-P(CAM-6200), 48 Pelco-P(CAM-6300), Pelco-P(CAM-6400), ,Pelco-D, Pelco-D(CAM-6100), Pelco-D(CAM-6200), Pelco-D(CAM-6300), Pelco-D(CAM-6400), Videotrec, Samsung, Eyeview VCL, Eyeview 3. Parity: and Dynacolor . Select the parity type of your PTZ device command. Please refer to your PTZ device manual. Normally it should be Noneparity. 4. Pan Operation Settings: Select your maximum, minimum and default pan speed. The speed varies from 1 (minimum) ~5(maximum). 5. Tilt Operation Settings Select your maximum, minimum and default tilt speed. The speed varies from 1 (minimum) ~5(maximum). 6. Address ID: Setup Speed Dome Address ID. The Address ID just supports 001. 7. Add / Delete Protocol: 8. Baud Rate: Supports Customer’s defined PTZ Protocol. Select the baud rate of your PTZ device command. Please refer to your PTZ device manual. 9. Stop pit : Select the Stop bit of your PTZ device command. Please refer to your PTZ device manual. Normally it should be 1. 10. Byte length: Select the Byte length of your PTZ device command. Please refer to your PTZ device manual. Normally it should be 8. 49 4-6. Recording Setup This section describes the setup in relation with recording. F Figure 1. Recording Setup Dialog Box 1. Save Recordings To: The directory to save the recorded files. NOTE: If you choose “Apply to All Channel”, all the recording files will be saved in the same directory. NOTE: The directory can be a local hard-disk, RAID storage, NAS storage or mounted storage linked with NetBEUI. Following command is a sample to link a virtual drive with NetBEUI. C:\>net use G: \\nas-server\D$\Recording 2. 3. File Type: Supported file type are raw now. NOTE: The content of the AVI format is standard MPEG4 raw data. In order to view this AVI file, on the local machine, user has to install FFDSHOW (MPEG4 Codec for DirectX platform) which can be downloaded from ACTi web site (www.acti.com) or retrieved from the bundled CD. Save Recordings for Days: The recorded files will be removed after the number of days specified in this field. If this field is left as blank, then 50 the recorded files will not be removed. 4. Save Screen Capture To: The directory to save the screen capture image files. Refer to Save Recordings To notice for advanced configuration. 5. File Type: Specifies the image file type for the screen capture file; supported format is BMP. 6. Save Screen Capture for Days: The saved screen capture image files will be removed after the number of days specified in this field. If this field is left as blank, then the saved files will not be removed. 7. Pre-event recording buffer (seconds): Specifies a buffer (seconds) to retain before a certain event occurs. NOTE: This value works with motion detection event, digital in event. 8. Post-event recording buffer (seconds): Specifies a buffer (seconds) to retain after a certain event occurs. 9. Maximum event time (seconds): This value specifies that within a certain period of time, all events generated will be ignored. NOTE: For example, if an event occurs repeatedly in a short period of time, this value is to prevent the system from recording a new event file every second. 10. Frequency of flush record file (seconds): This value specifies that a new file will be generated after the amount of time specified in this field. 11. Delete File Path: Delete File Path is the path that Activator will start to delete files NOTE: All sub-directories under this directory will be enlisted, and older files will be deleted. 12. Minimum Disk Space: the minimum disk space to be kept in the hard disk. 13. Delete Action: when the Minimum Disk Space is reached, it will delete an amount (size) of previously saved files according to your selection here. NOTE: Repeat Recording works with Manual Record Mode, Background Record Mode and Schedule Recording. 51 4-6. Recording Schedule setup This section describes how to setup recording by schedule. Figure 2. Schedule recording Dialog Box 1. Schedule ID: This is the schedule ID given by the Streaming Activator, this number will show up once you input other columns. This ID is not changeable. 2. Schedule Name: schedule with ease. 3. Enable: 4. Period: Click to select the start date and the end date of this schedule recording. 5. Daily schudule: Click to select the start time and the end time of this schedule recording in a day. 6. New schedule: Save: Delete: You can input any words for you to remember this Click to select True(enable) or False(disable) Click to to start a new schedule. Click to save this schedule. Click to delete this schedule. 7. Schedule List: 3 NOTE: Be sure to save your desired schedule. Your schedule will work only after you saved it. Show all schedule listing. - 52 Step5. Operation: Mutli-channel previewing and PTZ control This section describes how to view multichannel at one time. 5-1. Open Streaming Activator 5-2. Click on the display window first then click on the camera you wish to see 1st, select the window to display Then select the camera to display Can be used later for switching preview from 1CH/ 4CH/ 9CH/ 16CH… 5-3. Repeat the 5-1~5-2 to see all cameras. 53 5-4. For PTZ control , click the window with the PTZ function, then click the Preview button 5-5. You can use the PTZ panel to control the PTZ function. (if the PTZ panel is greyed out and can’t be controlled, please recheck your PTZ setting) 5-5-1 Normal Operation 54 1. Zoom function: view 2. Focus function: click loosen the focus on the view 3. IRIS function: IRIS 4. to increase the speed of pan operation; PAN Speed function: click click to decrease the speed of pan operation 5. TILT Speed function: click to increase the speed of tilt operation; click to decrease the speed of tilt operation 6. Tilt operation function: 7. Pan operation function: 8. Camera indicator: 9. Remote control panel function: Click this button to enable the remote control panel function. Remote control panel function transmits the control data from a control panel (connected to this PC) to the remote PTZ device (ex: IP speed dome or any PTZ device connected video server). click to zoom in the view; click to sharpen the focus on the view; click to open the IRIS; click click to zoom out the click click to tilt up; click to pan right; click to to close the to tilt down to pan left indicates current active camera ID 5-5-2 Preset Operation 1. Position Indicator: indicates current position 55 2. Key Pad: click on the number key pad to set the position indicator. Position indicator is formed in 3-digit number. 3. button: save the position to the position indicator 4. button: clear the position set in current position indicator 5. button: 6. button: toggles mouse PTZ mode. go to the position set in current position indicator With mouse PTZ mode, user may click on the screen to do pan and tilt operation 7. button: toggles patrol mode. By clicking this button, Activator will starts patrol with preset positions. 8. button: Click this button to enable the remote control panel function. Remote control panel function transmits the control data from a control panel (connected to this PC) to the remote PTZ device (ex: IP speed dome or any PTZ device connected video server). NOTE: NOTE: Maximum umber of preset position is 8 To setup the position for Pelco_P or Pelco_D as follow: Move to the point ÆKey in the NO Æ NOTE: To setup the position for Linlin as follow: Key in the NO Æ Æ Move to the point Æ 56 Step6. Search and playback Images 6-1. Click the Playback Button and then Click the Search Button 1st Then 6-2. Select the camera and the event type to be searched and the click the search button 1. Camera: Lists the cameras connected. select or de-select all cameras. 2. Event: 3. Time Period: 4. Search Button: Click on Camera check box to Lists the Event list for search. Available events are DI, Manual Record, Motion Detection, and Background Record. Click on Event check box to select or de-select all events. Select a start and end time period. Click this button to start search events 6-3. You will see the searched result as below. Double click on the result to view the images. 57 5. Event Search List: criteria. 6. Event Detail: This list displays the recorded files that match the Click on the event detail to start playing video. 58 2-5 Storage Storage In this block, a PC with network connectivity to this network, can record up to 64CH cameras for future search and playback. This section is based on NVR 1.0. Step1. Check PC Spec The PC spec should be CPU Intel Pentium-4 3.2GHz or above (FSB 800) RAM ≥ 2 GB DDR2 Memory Motherboard 915 chip set or above LAN Card Gigabit Ethernet OS WSS 2003 (Windows Storage Server 2003) HDD Minimum: 250GB x 1; Recommended: 320GB x 4 RAID Configuration Minimum: 3 CD-ROM 32X SVGA or XGA with 1024x768 resolution, 32-bit Video Resolution 59 color Step2. Network connection Connect the PC to the network. Please follow the network architecture we come out at chapter 2-1 and refer to support packge TS-00009 for how to set up the PC connection. http://www.acti.com/support/support_package.asp Step3. Install software 3-1. Check NVR version We strongly recommend you to use the latest NVR version or use a version which you used and find it reliable. This is to make sure the software to be stable. You can always go to www.acti.com to know the newest software version. Then you have to contact our sales representative to get it. 3-2. Install NVR The NVR installtion is compliated. Please follow the QIG manual and install them step by step. 3-3. Install Utilities No utility is required for NVR. Step4. Software and configuration Please follow the procedure below to Setup functions for NVR to record 64 CH cameras at the same time. For detailed description please refer to the software manual. 4-1. Enter the NVR UI 4-1-1. Open Internet Explorer 4-1-2. Enter the IP of the NVR to connect to the NVR. 4-1-3. Enter the account name and password 60 4-2. Setup Camera Group 4-2-1. Go to Camera group setup Go to Camera Group setup 4-2-2. Setup camera group. You can use it to group your camera according to the site position (ex: shop1, shop2) or physical location (floor1, floor2) 1. 2. New, Apply, Delete operation:. New: Apply: Apply current configuration Delete: Delete this camera group information Add a new camera group name Device Group Information: This panel contains basic camera group information 3. *Group Name: input a camera group name or description of the camera Group Description: description of the camera group. Camera Group: All camera group listing. 61 4. Minimize and restore panel: you can use this to minimize or restore this panel. 5. Next and back page buttons: you can use this to show next or go back page. 4-4. Setup Camera information 4-4-1. Go to Camera Setup Go to Camera setup 4-4-2. Enter Camera information as below 62 1. New, Apply, Delete, Open Web Configurator, Preview, Close operation:. New: Apply: Add a new camera source Apply current configuration, after apply, you can see the message. Figure 3. Apply Camera Setup Delete: Delete this camera information, you can choose to delete only Camera Setting, delete All configuration Setting or delete All Log Records. 2. Figure 4. Delete Camera Setup Open Web Configuration: Open the web configurator to setup Preview: Preview your video source Close: Close the preview from video source Media Source Information: This panel contains basic camera information *Camera ID: choose the Camera ID within a selection list. Camera Name: input a camera name or description of the camera. *Camera Model: choose the camera model within a selection list; including: 63 3. Video Server Video Server ( 2-way audio ) IP Camera IP Camera ( 2–way audio ) IP Dome IP Speed Dome IP Quad *Camera Group: choose the camera group within a selection list. Connection Information: input the information that you want to connect the server. *Server IP Address: Multicast IP Address: Register Port: Control Port: Streaming Port: Multicast Port: HTTP Port: *User Name: *Password: Ping Server first: IP address of the camera source Multicast IP address of the camera source port for video registration control port setting port for video streaming port for multicasting port for HTTP services the account to be authorized by the video server the password to be authorized by the video server If this check-box is checked, then NVR will send ICMP packets (ping the IP address or host name) before it starts to register to the video server. NOTE: If the IP address is behind firewall and firewall will block the ICMP packets, then NVR cannot ping this IP device successfully, and will not register to the video server. In this case, please do not check the check box. Ping Timeout: Set the timeout value to ping the IP device. If it is set to 3 seconds, then, the maximum timeout value is 3 seconds.. NOTE: During the timeout period, the application will hang. suggest that you set it to 1 second for the timeout. *Socket Size: We choose the network transport socket size, if your network is very busy or you use wireless network, you can choose the socket size to let our software get package for better performance. Default is 25,600 Byte. NOTE: If the network bandwidth is not stable, please set the socket size to a smaller one, say 1000 bytes. In this case, the packet will be transmitted faster and will not be re-sent by the TCP protocol layer. 64 *Preview Buffer: Select the video preview buffer size; the unit is number of frames. Default is 3 frames. NOTE: If you set this value to a larger value, then the video display will be smoother; however, the video latency will increase. 4. Minimize and restore panel: you can use this to minimize or restore this panel. 5. Image Preview Window: When user click on the Preview button, the preview video will be displayed in this window. 4-5. Setup Recording 4-5-1. Go to Recording Setup Go to Recording setup 65 4-5-2. Setup Recording as below 1. Apply: 2. Record To: apply the setting to video channel Recording file configuration *1st Recording Path: indicates the main recording path. Default path is located at E: drive indicates a second recording path if the 1st 2nd Recording Path: recording HDD capacity is full. Default path is located at F: drive 3. File Type: 4. *Frequency of flush record file (seconds): MPEG-4 raw data format is supported This value specifies that a new file will be generated after the amount of time specified in this field. 5. Event Recording Buffer and Duration: *Pre-event recording buffer (seconds): Specifies a buffer (seconds) to retain before a certain event occurs. NOTE: This value works with motion detection (MD) event, digital in (DI) event. *Post-event recording buffer (seconds): Specifies a buffer (seconds) to retain after a certain event occurs 6. Disk Cleanup Algorithm: specifies the threshold and algorithm to take if the hard disk capacity reaches the threshold 7. All Disk Cleanup Algorithm: specifies the threshold and algorithm to take if the hard disk capacity reaches the threshold *Master Drive: indicates the main recording path. Default path is located at E: drive *Limitation Space(GB): the threshold of the disk space to be kept in the hard disk. *Cleanup Space(GB) : when the limitation Disk Space is reached, it will delete an amount (size) of previously saved files according to 66 your selection here. IMPORTANT: With these parameters, NVR storage management will start cleanup process when the Limitation Space value is reached. For example, if you set Limitation Space to 50 GB and Cleanup Space to 5 GB; it means that when the hard disk capacity is smaller than 50 GB, NVR storage manager will clean up 5 GB of the oldest files; with the oldest files being removed first. 8. Minimize and restore panel: you can use this to minimize or restore this panel. 4-6. Setup Schedule Recording 4-6-1. Go to Recording Setup Go to Schedule setup 67 4-6-2. Setup Schedule as below Figure 5. Schedule Setup Dialog Box 1. View By Channel, Apply Setting: View the channel schedule and specifies the programmed schedule is applied to a special day or day of week 2. indicates the type of operation to be applied in this specified schedule Schedule: Continuous: specifies the channel applies continuous recording setting Schedule: Event with streaming: Event without streaming: Delete: add a new schedule to a channel delete certain schedule 3. Scheduler table: indicates the schedule status of each channel. 4. Minimize and restore panel: you can use this to minimize or restore this panel. Step5. Operation: Login and preview images Please follow the procedure below to Setup functions for NVR to record 64 CH cameras at the same time. For detailed description please refer to the software manual. 5-1. Enter the NVR UI 5-1-1. Open Internet Explorer 5-1-2. Enter the IP of the NVR to connect to the NVR. 5-1-3. Enter the account name and password 68 5-2. Preview images To start camera preview, click on the Camera setup tab, then after entering the required fields, you can click on Preview button to preview the video. The camera screen consists of several items. Figure 6. Camera Setup Dialog Box 1. Preview: 2. Image Preview: Display the preview video 3. Download & Setup the ActiveX Control: Click on the preview button If the preview video is not displayed, or the ActiveX Control shown in item 2 does not appear, then click here to download and setup NVR Client ActiveX Control. IMPORTANT: Please refer to NVR QIG (Quick Installation Guide) for NVR Client ActiveX Control step-by-step setup guide. Step6. Operation: Search and Playback Images Please follow the procedure below to Setup functions for NVR to record 64 CH cameras at the same time. For detailed description please refer to the software manual. 6-1. Enter the NVR UI 6-1-1. Open Internet Explorer 6-1-2. Enter the IP of the NVR to connect to the NVR. 6-1-3. Enter the account name and password 69 6-2. Start Search 6-2-1. To start Search setup, click on the search setup tab. Go to Search 6-2-2. Select search criteria to start seach . 1. Event: Search by Event. Continuous: Schedule: DI: Motion: Search continuous Event . Search schedule Event. Search DI Event. Search Motion Event. Search by Camera. 2. Camera: 3. Time Period: Search by time. 70 4. 5. 6. 7. Search Listing. Recorded File: Recorded file name. Search button: Click on to search. Next and back page buttons: you can use this to show next or previous page. Search Result: 6-3. View Searched Results After clicking on the Search button described in previous section, the search result will be displayed as follow: Figure 7. Search Video Clip 1. Camera: Click on the Camera title to minimize the panel 71 2. Page Indicator: shortcut to jump to that page. Each page displays 20 records 3. Search Result: search result including camera name, camera type, start time, end time and recording file name 4. Recording Video Clip: simply click on the video clip path to invoke playback window. 6-4. Double click on the searched item to playback back 72 Chapter 3. Hybrid IP Surveillance Solution This chapter we will tell you how to step by step deploy a Hybrid IP Surveillance Solution.To start with, we divide a Hybrid IP surveillance solution into several building blocks as below. You can refer to the below description about how each building block work. Transmission Decoding Imaging Monitor Management Storage We strongly recommend you to view Chapter 5, IP surveillance case study at the same time. Chapter 5 contains the detailed step by step selection and setting of a chain-retail shop project. 73 3-1 Network Network This block is very important because it stings up all other building blocks. All otther buiding blocks requires appropriate network setting and connection to make the system works. The network deployment and network settings are very flexible and subject to each system’s design. Please go through below instruction to have an overview concept, then you can go back to this section if you have any problem about network setup. You can also refer to support package TS-00029 at http://www.acti.com/support/support_package.asp to know more about LAN, WAN. 2-1-1 Network Consideration This section tells you about what to consider when deploy an network. 2-1-1-1. Device network connectivity Each device has to have a right setting for it to connect to the network. 74 2-1-1-2. Bandwidth Each network has its limitation of bandwidth. You have to keep the bandwidth below the limitation, otherwise may other problem will be caused. 2-1-1-3. Device to device connectivity Even though each device is connected into internet, the network between two device might not be connected. This involves each device’s setting and network equipments’ setting. 2-1-2 LAN network system Below are what to check within a LAN environment. 2-1-2-1. Device network connectivity Each device should have the network setting withint the same local network segment. 75 Check device’s 1. IP address d 2-1-2-2. Bandwidth Each network has its limitation of bandwidth. You have to keep the bandwidth below the limitation, otherwise may other problem will be caused. Inside LAN, the bandwidth limitation of 100M connection per line is 30MB per second (100MB as theory). Thus, the total streaming on each line must be smaller then 30M. Each line’s bandwidth can’t exceed 100M 76 2-1-2-1. Device to device connectivity There no need to worry about the device to device connectivity. 2-1-3 WAN network system (Via Routers) Below are what to check within a WAN environment. 2-1-3-1. Device network connectivity Each device should have the network setting withint the same local network segment. Check devices’ 3. IP address 4. Subnet setting Check device’s 3. IP address 4. Subnet setting 2-1-3-2. Bandwidth Each network has its limitation of bandwidth. You have to keep the bandwidth below the limitation, otherwise may other problem will be caused. Inside LAN, the bandwidth limitation of 100M connection per line is 30MB per second (100MB as theory). Thus, the total streaming on each line must be smaller then 30M. The bandwidth between routers are subject to each system, you have to 77 refer to the router’s manual. Each line’s bandwidth can’t exceed 100M The bandwidth between routers are subject to different system Each line’s bandwidth can’t exceed 100M 2-1-3-3. Device to device connectivity For computer to connect to a camera at different network segment, the network settings of each device and routers needs to be right otherwise the network is not connected. Please refer to TS-00009 at at http://www.acti.com/support/support_package.asp to know more about the network connection cross routers. Check devices’ 16. IP address 17. Subnet setting 18. Gateway The settings between two routers are must enable network between two LAN is ok Check devices’ 13. IP address 14. Subnet setting 15. Gateway 78 2-1-4 WAN network system (internet) Below are what to check within a WAN environment. 2-1-4-1. Device network connectivity Each device should have the network setting withint the same local network segment. Check devices’ 1. IP address 2. Subnet setting Check device’s 1. IP address 2. Subnet setting 2-1-4-2. Bandwidth Each network has its limitation of bandwidth. You have to keep the bandwidth below the limitation, otherwise may other problem will be caused. Inside LAN, the bandwidth limitation of 100M 79 connection per line is 30MB per second (100MB as theory). Thus, the total streaming on each line must be smaller then 30M. The bandwidth between routers are subject to each system, you have to refer to the router’s manual. Each line’s bandwidth can’t exceed 100M The The bandwidth of internet Each line’s bandwidth can’t exceed 100M 2-1-4-3. Device to device connectivity For computer to connect to a camera at different network segment, the network settings of each device and routers needs to be right otherwise the network is not connected. . Please refer to TS-00009 at at http://www.acti.com/support/support_package.asp to know more about the network connection cross routers. Check devices’ 10. IP address 11. Subnet setting 12. Gateway The settings between two routers are subject to different routers Check devices’ 80 7. IP address 8. Subnet setting 9. Gateway 3-2 Imaging Imaging In this chapter we will tell you how to select, install and configure the devices in this block. These devices includes camera, camera accessory (housing, mounting, lenses) video server. Before we start to select the camera, you will need to know how the customer’s site is. 3-2-1. Know customer site There are two steps to select the camera. Step1: Select by camera type. Step2: Select by camera function. Through these two steps, you can have brief ideas about selecting the IP camera. 3-2-2. Select the camera There are two steps to select the camera. Step1: Select by camera type. Step2: Select by camera function. Through these two steps, you can have brief ideas about selecting the IP camera. 81 Step1: Select by Camera type Please follow the flow chart to select your camera type. Step2: Select by Camera function After you select the camera type, you have to select the camera model by functions. In this step, we will provides you what functions to compare when looking at product selection guides. Thus, we recommend you to look at his chapter with a selection guide on 82 hand. Below is a checklist for you to select each camera. Item Spec Remark Outdoor / Indoor Day/Night function Audio Vandal Proof WDR function Zoom capacity Rotation Speed I. Outdoor / Indoor If you want to install a camera outdoor, it must have waterproof. The waterproof standard is called IP66. For cameras integrated into a housing (ex: Dome camera , Speed dome camera, IP zoom camera.), you have to check if its housing complies to IP66 standard. For cameras not integrated into a housing (ex: Box camera), you have to buy a IP66 compliant housing when installed outdoor. J. Day/Night function If your camera is installed at a outdoor, where the light is very bright in the day and the light is very dark in the night, you need cameras with Day/Night function otherwise you can’t see clear images at night. There are two types of Day/Night function, one is done via “Mechanical removable IR-Filter” and the other is done via “Digital processing only”. Besure to select the camera with ‘Mechanical Removable IR-Filter” otherwise the image color will not be true during day time and the focus might shift when switching between day mode and night mode. K. Audio If you need to hear to sound from the camera site, you need cameras with audio function. L. Vandal Proof 83 If you want to install a camera at a place where it might be damaged, it would be necessary to have vandalproof casing. For cameras integrated into a housing (ex: Dome camera , Speed dome camera, IP zoom camera.), you have to check if its housing has vandal proof function. For cameras not integrated into a housing (ex: Box camera), you have to buy a vandal proof housing. M. WDR function If you want to install a camera at indoor shooting both indoor and outdoor objects, you might have a problem obtaining clear images of both indoor objects and outdoor objects at the same time. This problem can be solved by 1. Shooting mainly indoor or mainly outdoor objects. 2. Buying a camera with WDR function. Cameras With WDR function Cameras without WDR function might have darkened indoor images or over brightened outdoor images N. Zoom capacity (Zoom camera, Speed dome only) For zoom camera and speed dome camera, the more zoom capacity it has, the more cover range and the more detailed images it can get. There are two types of zoom: Optical and digital. Please select by optical zoom only since digital zoom will decrease the image quality. To select sufficient zoom ratio, we select by considering cover range first then how detailed the image should be. Because how detailed the image should be depends on different 84 viewer, below is a simple reference of how to select by cover range. O. Rotation Speed (Speed dome only) Rotation speed directly effect the how fast the speed dome can response to an event. You can select according to the below diagram P. Image Quality Image quality is another one thing important but you can’t find it in any datasheet or selection guide. It’s good for you to try the camera first to see if the image quality meets your standard. 3-2-3. Select camera accessory There are several types accessory required for each camera installation including lens, mounting, housing. Please see below for how to select each accessory. 2-1. Select lens (for Box camera only) This section is for box camera only since dome camera, speed dome camera comes with lens built-in. Lens selection are based 5 specs (C/CS mount, Auto/Manual Iris, focal length, Aperture and IR correct) Please fill in the Lens Key item Table first, then select by below flow 85 Lens key item table Item Spec Remark For Normal camera or Day/Night camera Object distance 3~10M 10M and above Lens selection flow. G. C/CS Mount C/CS mount are different specs for lens to be mounted onto a camera. The mount standard of the camera and the lens should be the same , otherwise the focus of the image will fail. Thus, you have to make sure the lens you buy is compatible to your camera. Note: Most cameras are C and CS compliant at the same time. H. Auto/Manul Iris There are two ways (adjusting the iris and adjusting the electric shutter speed) for camera to adjust the incoming lighting strength to get the best image quality without either getting too bright images or getting too dark images. Adjusting the iris is always the better way because there might be some side effect 86 while changing the electric shutter speed. The difference between auto iris and manual iris, is that auto iris will adjust itself instantly according to the environment lighting status (controlled by the camera) while manual iris’s iris is fixed (normally people won’t change the camera setting all the time after installed) thus the camera has to use electric shutter to control the lighting strength. If you have a lens supporting auto iris function, it can make sure your camera performance through out a day. Thus, we strongly recommend you to use auto-iris lens. I. Focal length Basically, focus length directly effect the lens’ viewing angle and viewing distance and it is always marked as “f” in lens spec. Vari-focal lens have a range of “f” which means it can be adjusted to any “f” within the range onsite. The bigger the f is, the bigger viewing distance will be and the smalled viewing angle will be. Below is a reference for how the different focal length works when shooting at the same people at 10M away. 87 The selection of the focal length is based on two factors, 1. How big the area you wish this camera to cover (angle of view)? 2. How big you with the object to be seen on the monitor? Sometimes, you can’t have two factors satisfied at the same time, then you have to select one factor to be considered first. Thus, we highly recommend you to buy Varfi-focal length, which you can adjust onsite to ensure the best performance. Regardless the angle of view, below is an selection based clear images to be seen from the monitor at a certain distance. J. Aperture This spec is marked as “F” in lens spec. The smaller the aperture is, the more sensitive the lens is (because it allows more lights to pass through). Aperture is subject to Focal length, usually a lens with higher focal length has bigger aperture. Please compare this spec with lenses with the same focal length only. K. IR correct (Day/Night camera only) If a camera has a Day/Night function which enables it to switch to B&E during night time, we strong recommend you to use the IR correct lens with it. Because without an IR correct lens, the focus of the camera will shift when switching between day mode or night mode. 2-2. Select mount/housing This section tells you how to select the right mount or housing for different applications. Below is a mount/housing selection table of all our IP cameras. For analog cameras + video servers, please check the analog camera’s spec. 88 There are 3 key items to select your mount/housing, we make a mounting/Housing key concerns table. You can first finish this table and then select by the selection table. Mounting/Housing key concerns table Item Spec Outdoor / Indoor Mount Type Remark Outdoor: With Water proof With Housing Indoor: Without housing Flush mount (圖片) Solid ceiling mount (圖片) Corner mount(圖片) Wall mount (圖片) Pole mount(圖片) Temperature (Outdoor only) Normal: 0°C~ 50°C Extended: -20°C~ 70°C Mount/Housing selection Table. 89 90 3-2-4. Select video server In normal case, we recommend you to buy IP camera instead of video server + analog camera. If you want to connect the video server to your exisiting analog camera, ACTi provides many video servers for different applications. Below is a select diagram for you to choose. 3-2-5. Connections 3-2-5-1. Power A. Connect to the respective device according to the specification specified on the hardware manual. 3-2-5-2. Ethernet Cable B. Please always connect the Ethernet cable to WAN port. 3-2-5-3. Lens C. Be sure to connect the Iris control cable to the Iris port 3-2-5-4. DI/DO D. Options, if you have any sensors to connect, please make sure - The voltage spec is correct (see hardware manual) - The connection type is correct (we are using TTL) 91 4-5. Serial Connection E. This section is for box camera (when connected to a RS-485 P/T bracket) and video server(when connected to a speed dome or a box camera with a P/T bracket). only, no need for dome camera, speed dome. 3-2-6. Camera configuration The camera configuration includes two parts, analog imaging configuration and the web-configurator setting. Appropriate settings are required for both parts to ensure the camera performance. Below are some key items to configure and how to configure. 5-1. Analog imaging configuration The configuration of the analog imaging are done by either switching the DIP-Switch at the camera side panel or by entering the camera’s OSD menu and setup. You can refer to camera’s hardware manual for more information about switching the settings. NOTE: You have to login the IP camera to view the image first, and adjust according to video displayed. H. Auto Iris / Electric shutter (Box camera only) Be sure to switch to Auto Iris when using a box camera with an auto iris lens. Otherwise, the image will be completedly dark. I. DC level Switch this level to micro adjust the video overall brightness. There’s no rule to adjust this setting, just adjust it when there’s a brightness issue. J. BLC (Backlight Compensation) Backlight compensation is to solve the backlighting problem. This problem happens often when at a scene containing objects with high lighting difference. (ex: shooting from indoor to outdoor, the lighting difference between indoor objects and outdoor objects is huge.) Whether to enable this function or not is subject to each case. You have to adjust on-site and decide by on-site performance. That’s because sometimes you might get worse images after you turn the BLC on. 92 K. WDR (Wide Dynamic Range) Wide Dynamic Range works the same as BLC. But it has relatively strong functionality against backlighting problem. You can try to turn it on when you have such kind of problem. L. Flickerless (Mostly for Japan only) For special area where the TV standard frequency is different then the AC power frequency. Example: In some Japan area, the TV standard is NTSC (frequency: 60times /sec) but local power frequency is 50times /sec. Only in such kind of cases, you will need to turn the Flickerless on. M. White Balance (Color rendering) White balance settings directly effect whether the color rendering is true or not. There are 4 types of white balance setting and each camera might not have them all. Please see below for how each setting means and how to adjust. AWB (Auto White Balance) ATW (Auto Trace White Balance) PWB (Push White Balance) Manually Adjust (Manually set Red and Blue parameters) There’s no need to change the setting if the color rendering is bad. Whenever theirs is a problem, please go through the setting below. N. PTZ setting (for Zoom camera and speed dome only) Zoom camera and PTZ camera can be remote controlled by 93 software. To do so, the PTZ setting of the camera must be exactly the same with the software or the control panel that controls it. There are 5 PTZ settings, first two are for manually G-1. Protocol G-2. Baud rate G-3. Parity (You have to get from your manufacturer) G-4. Byte Length (always 8) G-5. Stop bit (always 1) Please refer to the monitor and management part for respective software setting. The overall settings will be described then. L. Focus speed (For speed dome only) PTZ camera always move from one prest to another preset. There’s no need to adjust this parameter unless you have these problems Problem1: Speed dome camera can’t get clear image very fast when moving to a preset Problem2: The moving items in the scene causes the focus to shift and result in unclear images If you have problem1, please increase the focus sensitivity. If you have problem2, please decrease the focus sensitivity. 5-2. Web-configurator setting These settings are done via Web-configurator. To do so, you have to connect to the IP camera / Video server first. (please refer to hardware manual). Below are some key items to configure in each sub-cateogry on the web-configurator. NOTE: Some settings take effects only after you “Save and Reboot” the camera, you can always refer to the support package TS-00104 at http://www.acti.com/support/support_package.asp? H. System information Please go to the system information page to check out the firmware version. 94 We strongly recommend you to either A-1. Use the stable firmware that you have used before A-2. Use the newest firmware available on our website (http://www.acti.com) Many problems are caused by inappropriate firmware version. Always check the firmware version before you start. I. Firmware Upgrade If the find the firmware version not right (either not the newest or not a stable one you used before), please follow the hardware manual to upgrade. 95 J. Host Setting C-1. Language -Select the language of your choice. This will be the default web-configurator UI next time you login. (default is English) C-2. LAN port setting There are several items to check when setting the LAN port. C-2-1. Make sure the IP address is not in the same network segment with the IP address set in the WAN setting. (Example: if WAN port IP address is 10.0.0.1, the LAN port IP address can’t be 10.0.0.2) C-2-2. If you connect this device to network via LAN port, please make sure the LAN port IP address is in the same network segment with the network it connected to. (Example: if you are connecting to a network 192.168.1.xxx via LAN port, your LAN port IP address be 192.168.1.xxx, where xxx can be any number from 1~255) 96 C-2-2. Always set the subnet to be 255.255.255.0 if you are not sure about it. . K. WAN Setting Please refer to the flow below to know what to set. Then set each item as below 97 D-1. Dynamic IP address -Normally, we won’t suggest customer to use Dynamic IP address. D-2.Static IP address -Set the IP address according to your network design. If you are not sure, please go back to chapter 2-1 for more details. 98 D-3. PPPoE -Set to PPPoE only when the IP camera is connected directly to an aDSL modem. Just click to enable the PPPoE and and input the User Name and password of the internet service you bought from your ISP. D-4. DDNS -When we use PPPoE to connect to the internet, most of the time the device IP address is not static but dynamic. When using dynamic IP address, we recommend you to use DDNS function which enables you to input domanin name” actifrontdoor.dyndns.com” to connect to a camera instead of “IP address” For how to apply and setup DDNS, please refer to support packge TS-00007 at http://www.acti.com/support/support_package.asp? L. Video Setting Please refer to the flow below to know what to set. 99 E-1. Streaming Type This section is to set whether you use TCP/IP or Multicast to stream to video for LAN port or WAN port. We recommend you to use TCP/IP as your streaming type since the multicast might cause the network to fail without appropriate network setting (which requires some IT background). E-2.Resolution & Bit rate & Frame rate These three items are dependent to each other. Higher bit rate means better image quality but you can also lower 100 the frame rate to get good image quality in low big rate. Please refer to the description below for each setting, then refer to the flow to select the right bit rate, resolution combination for each bit rate. -Bit rate: This seting is to select the size of the streaming transferred by this device. It directly effect the network bandwidth, storage size and the image quality (together 101 with resolution and frame rate). Thus, we always set our bit rate according to the bandwidth and the storage size first, then we adjust the resolution and the frame rate for the video quality. -Resolution: This is to select how big your image is. The bigger the image is, the better resolution it can provide. NTSC PAL Resolution Resolution D1 (720x480) D1 (720x576) CIF (360x240) CIF (360x288) QCIF (180x120) QCIF (180x144) -Frame rate: This setting directly effect how many frame rates you can get per second. Normally, we would recommend you to use 30fps because it won’t miss a thing. But if you might eed to lower the frame rate if your bit rate is not enough for 30fps. E-3. Frame integration - This setting is for the interlacing problem which happens when shooting an high speed moving object. Below is a picture indicating the interlacing problem. 102 Interlacing problem We strongly recommend you to use the “Deinterlace-Blending” if your are not sure what to use. If you are shooting a place where images are all moving very fast, you confront servious interlancing problem, then you can try to change it into “Deinterlace Motion”. NOTE: Deinterlace-blending deliver better images of static items while deinterlace-motion sacrifice some resolution to compensate for the motion. E-4. Serial port baud rate -This setting is important during the PTZ setting. Please refer to the table below for how to set it. Application How to set Serial baud baud rate: Video Server + PTZ camera This baud rate should be the same with the PTZ camera’s baud rate rate setting IP camera No use IP dome camera No use IP speed dome This baud rate should be the same with the IP speed dome camera’s 103 hardware baud rate rate setting. IP zoom camera This baud rate should be the same with the IP zoom camera’s hardware baud rate rate setting. E-5. Network port setting -This section lets you set the network port for the network connection. This setting is important otherwise the system will fail (no images, PTZ don’t work or..). Please refer to support packge TS-00009 for how to set up http://www.acti.com/support/support_package.asp M. Video Adjust PTZ camera always move from one prest to another preset. There’s no need to adjust this parameter unless you have these problems PAL NTSC Hue 50 Hue 55 Brightness 44 Brightness 38 Saturation 54 Saturation 40 Contrast 50 Contrast 40 N. Date Setting This sections lets you know how to the set the time of the IP camera. Since the IP camera embeds the timecode within the streaming, it is important to set the time of the IP camera right. We recommend you to use SNTP/NTP because it can make sure all the IP camera are synchronized to the same time. Please refer to support packge TS-00006 for how to set up http://www.acti.com/support/support_package.asp The synchronize time means the time interval for the IP camera to sync time with the SNTP/NTP server, we recommend you to set as 5mins in normal conditions. If you are not sure about the SNTP / NTP, please select “Set Manually” and manually input the time. 104 105 3-4 Decoding Decoding In this chapter we will tell you how to select, install and configure the devices in this block. These devices includes transcoder. 3-3-1. Select the Transcoder Please use SED-3300 as your transcoder since SED-3200 might not support some IP camera or video server. 3-3-2. Connections 3-3-5-1. Power A. Connect to the respective device according to the specification specified on the hardware manual. 3-3-5-2. Ethernet Cable B. Please always connect the Ethernet cable to WAN port. 106 3-3-5-3. Analog Monitor (DVR) C. Connect the analog output to the DVR or analog monitor 3-3-5-4. RS-485 connection Options, if you are connecting to a control panel, then follow the instruction on the manual to connect it. You can also use one control panel to control all IP cameras like the diagram below. 3-3-3. Connect the transcoder to network Connect the Transcoder to the network. Please follow the network architecture we come out at chapter 2-1 and refer to support packge TS-00009 for how to set up the Transcoder connection. http://www.acti.com/support/support_package.asp 107 3-3-4. Configure the Transcoder These settings are done via Web-configurator. To do so, you have to connect to the transcoder first. (please refer to hardware manual). Below are some key items to configure in each sub-cateogry on the web-configurator. A. System information Please go to the system information page to check out the firmware version. We strongly recommend you to either A-1. Use the stable firmware that you have used before A-2. Use the newest firmware available on our website (http://www.acti.com) Many problems are caused by inappropriate firmware version. Always check the firmware version before you start. B. Firmware Upgrade If the find the firmware version not right (either not the newest 108 or not a stable one you used before), please follow the hardware manual to upgrade. C. Host Setting C-1. Language -Select the language of your choice. This will be the default web-configurator UI next time you login. (default is English) C-2. LAN port setting There are several items to check when setting the LAN port. C-2-1. Make sure the IP address is not in the same network segment with the IP address set in the WAN setting. (Example: if WAN port IP address is 10.0.0.1, the LAN port IP address can’t be 10.0.0.2) C-2-2. If you connect this device to network via LAN port, please make sure the LAN port IP address is in the same network segment with the network it connected to. (Example: if you are connecting to a network 192.168.1.xxx via LAN port, your 109 LAN port IP address be 192.168.1.xxx, where xxx can be any number from 1~255) C-2-2. Always set the subnet to be 255.255.255.0 if you are not sure about it. . C-3. Baud rate setting (optional, when connecting to a control panel) This setting has to be the same with the control panel it connects to. You have to refer to the control panel’s operation manual for more information. 110 D. WAN Setting Then set each item as below D-1. Dynamic IP address -Normally, we won’t suggest customer to use Dynamic IP address. D-2.Static IP address -Set the IP address according to your network design. If 111 you are not sure, please go back to chapter 2-1 for more details. D-3. PPPoE -Set to PPPoE only when the IP camera is connected directly to an aDSL modem. Just click to enable the PPPoE and and input the User Name and password of the internet service you bought from your ISP. E. Video Setting Please refer to the flow below to know what to set. Camera info E-1. Connect Type This one is dependent to the streaming type settings of 112 the IP camera/video server this transcoder connects to. Please refer to the setting in the image block for details. E-2. Camera information All the settings here are dependent to the IP camera / video server setup, please refer to the setting in the imaging block. E-2-1. TCP connect IP Input the IP of the camera you connect to. E-2-2. Mutlicast connect IP Input the Mutlicast IP of the camera you connect to. E-2-3. User Name Enter the User name of the IP camera you connect to. E-2-4. Password Enter the Password of the IP camera you connect to. E-2-5. Register port Enter the Register port of the IP camera you connect to. E-2-6.Control port Enter the Control port of the IP camera you connect to. E-2-7.Stream port Enter the Stream port of the IP camera you connect to. E-3. Video Output This transcoder support two types of analog output. One is Composite output the other is Y/C output. You can have one output at a time. Please select according to the device you connect the analog output to. E-4. Video Output standard There are two types of analog signal, one is NTSC, the other is PAL. This setting is dependent to the analog monitor or the DVR you connect to. 113 3-4 Management For management, please refer to DVR or Matrix’s user manual. 114 Chapter 5. Case Study- IP surveillance solution This chapter we use a chain retail shop as a case study. We will follow the building blocks at chapter 2 to step by step by step deploy of this case. 5-1 Case introduction A shop owner has 8 jewelry tails stores, he wants to monitor all stores to prevent accidents or robbert. In each store, it has 4 cameras and local monitoring and local storage. Besides, he wants to central management all 4 stores to prevent inside theft event. 5-1-1 System proposal 115 5-2 Network We start by referring to support package TS-00029 at http://www.acti.com/support/support_package.asp to know about LAN, WAN and we find that our network system is WAN network system (internet). Then we refer to the network builing block Because the system involves internet, this network envrironment is WAN network system (internet). Thus, We looked through chapter 2-5-4 to know we have to check 5-1-1 Check what to consider Below are what to check within a WAN environment. 5-1-1-1. Device network connectivity In this case, we will set the network setting of each device in the same LAN in the same network segment. We will set the IP address of devices at each retail shop as below ● Retail A: IP: 192.168.1.xx Subnet: 255.255.255.0 ● Retail B: IP: 192.168.2.xx Subnet: 255.255.255.0 ● Retail C: IP: 192.168.3.xx Subnet: 255.255.255.0 ● Retail D: IP: 192.168.4.xx Subnet: 255.255.255.0 ● Retail E: IP: 192.168.5.xx Subnet: 255.255.255.0 ● Retail F: IP: 192.168.6.xx Subnet: 255.255.255.0 ● Retail G: IP: 192.168.7.xx Subnet: 255.255.255.0 ● Retail H: IP: 192.168.8.xx Subnet: 255.255.255.0 ● Central Site: IP: 192.168.9.xx Subnet: 255.255.255.0 116 5-1-1-2. Bandwidth The bandwidth limitation inside a LAN is 30MB per second. The bandwidth limitation between the internet is 3M upload, 12M download (according to the network service from ISP). The limitation is the internet bandwidth. But since the internet service is not so stable, we recommend you to minus the bandwidth by 30% which will make 3M into 2.1M. We divided the 2.1M by 4 cameras, each camera has 500K bandwidth. ● Each camera’ bit rate has to be smaller than 500K. 5-1-1-3. Device to device connectivity Referring to TS-00009 at http://www.acti.com/support/support_package.asp I will have to do certain sufficient setting for PC at central site to see me. Details, please refer to support package. 117 5-2 Imaging After having the basic concepts of the network, we can now go to the camera selection. We follow the instruction at chapter 2-2 go select the camera. 5-2-1. Know customer site The camera deployment of each shop is like below Management CAM3: Customer CAM2: Storage Entr Managemen Multi-chann i i CAM1: POS or Cash CAM4: Street Monitoring 118 5-2-1. Select by the camera type There are four cameras with different application. We follow the selection flow at Chapter 2-2-2 to select camera for each device. CAM 1: POS The cover range is 0~3M. ● Camera Type: Dome camera. CAM 2: Storage The cover range is 3~10M. Remote zoom control: No need. (just need to see the entrance of the storage room) ● Camera Type: Dome or Box camera. (we will use Box camera for selection example) CAM 3: Customer The cover range is 3~10M. Remote zoom control: Needed. (we need to see if the customer is stealing something) Key area: More than 1. ● Camera Type: Speed dome. . CAM 4: Street The cover range is 10M and above Remote zoom control: Needed. (we might need to see clearly people entering and leaving the entrance) Key area: 1 ● Camera Type: IP zoom camera. . 5-2-2. Select by camera function There are four cameras with different application. We follow the selection flow at Chapter 2-2-2 and we complete the selection table and refer to the product selection sheet to find the right model. 119 CAM 1: POS (Dome camera type) Item Spec Outdoor / Indoor Indoor Day/Night function No need The shop’s light is always on. Audio Yes Knowing the conversation at desk Vandal Proof Yes Prevent it from damage WDR function No need No BLC worry Zoom capacity (Zoom camera only) Remark - Rotation Speed (PTZ camera only) ● Camera Model: CAM-7100 - CAM 2: Storage (Box camera type) Item Spec Outdoor / Indoor Indoor Day/Night function No need Audio No need Vandal Proof No need WDR function No need Zoom capacity (Zoom camera only) Remark The shop’s light is always on. No BLC worry - Rotation Speed (PTZ camera only) ● Camera Model: CAM-5100 - CAM 3: Customer (Speed dome type) Item Spec Outdoor / Indoor Indoor Day/Night function No need Audio No need Vandal Proof No need WDR function No need Remark The shop’s light is always on. No BLC worry 120 Zoom capacity (Zoom camera only) 10X and above Distance is within 30M. Rotation Speed 50 degree/s For small retail shop, 50°/s (PTZ camera only) is enough ● Camera Model: CAM-6200. CAM 4: Street (IP zoom camera type) Item Spec Remark Outdoor / Indoor Outdoor Day/Night function Yes Audio No need Vandal Proof No need Just with housing will be alright WDR function No need No BLC worry Zoom capacity (Zoom camera only) 10X and above Distance is within 30M. The street might be very dark at night time Rotation Speed (PTZ camera only) ● Camera Model: CAM-5150. 5-2-3. Select camera accessory There are four cameras with different application. We select the accessory respectively following Chapter 2-2-2 to select camera for each device. CAM 1: POS (Dome camera type, CAM-7100) Select Lens: No need, (for Box camera only) Select mount/housing: Mounting/Housing key concerns table Item Spec Outdoor / Indoor Indoor Mount Type Flush ceiling According to customer’s structure Normal: 0°C~ 50°C No need Extended: -20°C~ 70° Temperature Remark C 121 ● Camera Accessorry: No need, all come with the standard package. CAM 2: Storage (Box camera type, CAM-5100) Select Lens: Lens key item table Item Spec For Normal camera or Day/Night camera Normal camera Object distance 3~10M Remark 3~10M 10M and above ● Lens model: 0690-00002-000 Select mount/housing: Mounting/Housing key item table Item Spec Outdoor / Indoor Indoor Mount Type Flush ceiling According to customer’s structure Normal: 0°C~ 50°C No need Extended: -20°C~ 70° Temperature Remark C ● Mount/housing: Mount GL-201; Housing no need CAM 3: Customer (Speed dome camera type, CAM-6200) Select Lens: No need, (for Box camera only). Select mount/housing: Mounting/Housing key item table Item Spec Outdoor / Indoor Indoor Mount Type Flush ceiling According to customer’s structure Normal: 0°C~ 50°C No need Extended: -20°C~ 70° Temperature Remark C ● Camera Model number: CAM-6200NN ● Camera Accessorry: No need (all come with the standard package) 122 . CAM 4: Street Select Lens: No need, (for Box camera only). Select mount/housing: Mounting/Housing key item table Item Spec Outdoor / Indoor Indoor Mount Type Flush ceiling According to customer’s structure Normal: 0°C~ 50°C No need Extended: -20°C~ 70° Temperature Remark C ● Camera Model number: CAM-6200NN ● Camera Accessorry: No need (all come with the standard package) 5-2-4. Select video server Normally, we recommend user to use IP camera. If you want to use IP camera with video server, please select according to chapter 2-2-4. 5-2-5. Installation Please read the hardware manual of each device (IP camera, video server, housing, mount) then follow the instruction to install. 5-2-6. Connections Please read the hardware manual of each IP camera then follow the instruction to connect to respective devices.. CAM 1: POS (Dome camera type, CAM-7100) -- Power: DC12V (using the adaptor provided) -- Ethernet Cable: 10/100M Ethernet Cable, connect to WAN port, -- Lens: No need -- DI/DO: (options) -- Serial connection: No need for Dome camera. CAM 2: Storage (Box camera type, CAM-5100) -- Power: DC12V (using the adaptor provided) -- Ethernet Cable: 10/100M Ethernet Cable, connect to WAN port, -- Lens: Be sure to connect the Iris control cable to the Iris port.(see CAM-5100 manual) 123 --- DI/DO: (options) Serial connection: No need for Dome camera. CAM 3: Customer (Speed dome camera type, CAM-6200) -- Power: According to hardware manual -- Ethernet Cable: 10/100M Ethernet Cable, connect to WAN port, -- Lens: No need -- Serial connection: No need for Dome camera. . CAM 4: Street -- Power: According to hardware manual -- Ethernet Cable: 10/100M Ethernet Cable, connect to WAN port, -- Lens: No need -- DI/DO: (options) -- Serial connection: No need for Dome camera. 5-2-7. Camera configuration Please follow the hardware manual to login the camera to view the image first. Then refer to the the 2-2-6 for items to adjust. Below is required configuration for each camera. NOTE: These settings are for Retails ShopA. Please use it as an example to set cameras at other Retail shops. CAM 1: POS (Dome camera type, CAM-7100) ● Analog Imaging configuration: Analog Imaging configuration: Auto Iris / Electric Shutter No need (Box camera only) DC level Adjust it if you see images too bright or too dark BLC If you confront big BLC problem, you can try to switch it on or off to find the best images WDR No need Flickerless No need (this site is not in Japan) White Balance Adjust only if you find the color is not right 124 PTZ setting No need Focus Speed No need ● Web-configurator setting: Web-configurator setting: System information Check the firmware version Firmware upgrade If the firmware version is not right, please upgrade to appropriate firmware. Host setting C-1: Select the English as UI C-2-1 : The LAN port is not connected, thus we just need to make sure its IP address is not in the same network segment with WAN port. (LAN port: 192.168.0.100, WAN port: 192.168.1.1) WAN setting Follow the flow, we need to setup Fixed IP/Static IP (The camera is connected to a switch). Then set the IP to be 192.1681.1(according to the network architecture at chapter 2-1) Video setting E-1: Streaming Type set as TCP/IP. E-2: We know the bit rate for each camera is 500K, and since the D1 resolution is a must, we use 500K, D1@15fps E-3: Frame integratin, since there’s no high speed moving objects, we would use “Deinterlace-blending. E-4: Serial port baud rate: since it is a box camera, we don’t need to set it. E-5: Following the TS-00009 support package, we set the port as Video Register: 6000 Video Control: 6001 125 Video Streaming port: 6002 Video Multicast port: 5000 HTTP port: 6004 Search Server port1: 6005 Search Server port2: 6006 Video adjust The customer site is in USA (NTSC standard) then I adjust the camera parameter to be Hue: 50 Brightness: 44 Saturation: 85 Contrast:55 Date setting We will use a computer running windows XP as an SNTP/NTP server. The IP of the computer is 192.168.1.6, thus we select the SNTP/NTP and input the IP to be 192.168.1.6. and selet the time interval to be 5mins. CAM 2: Storage (Box camera type, CAM-5100) ● Analog Imaging configuration: Analog Imaging configuration: Auto Iris / Electric Shutter Set the camera to auto Iris mode DC level Adjust it if you see images too bright or too dark BLC If you confront big BLC problem, you can try to switch it on or off to find the best images WDR No need Flickerless No need (this site is not in Japan) White Balance Adjust only if you find the color is not right PTZ setting No need 126 Focus Speed No need ● Web-configurator setting: Web-configurator setting: System information Check the firmware version Firmware upgrade If the firmware version is not right, please upgrade to appropriate firmware. Host setting C-1: Select the English as UI C-2-1 : The LAN port is not connected, thus we just need to make sure its IP address is not in the same network segment with WAN port. (LAN port: 192.168.0.100, WAN port: 192.168.1.2) WAN setting Follow the flow, we need to setup Fixed IP/Static IP (The camera is connected to a switch). Then set the IP to be 192.1681.2(according to the network architecture at chapter 2-1) Video setting E-1: Streaming Type set as TCP/IP. E-2: We know the bit rate for each camera is 500K, and since the D1 resolution is a must, we use 500K, D1@15fps E-3: Frame integratin, since there’s no high speed moving objects, we would use “Deinterlace-blending. E-4: Serial port baud rate: since it is a box camera, we don’t need to set it. E-5: Following the TS-00009 support package, we set the port as Video Register: 6010 Video Control: 6011 Video Streaming port: 6012 127 Video Multicast port: 5000 HTTP port: 6014 Search Server port1: 6005 Search Server port2: 6006 Video adjust The customer site is in USA (NTSC standard) then I adjust the camera parameter to be Hue: 50 Brightness: 44 Saturation: 85 Contrast:55 Date setting We will use a computer running windows XP as an SNTP/NTP server. The IP of the computer is 192.168.1.6, thus we select the SNTP/NTP and input the IP to be 192.168.1.6. and selet the time interval to be 5mins. CAM 3: Customer (Speed dome camera type, CAM-6200) ● Analog Imaging configuration: Analog Imaging configuration: Auto Iris / Electric Shutter No need (Box camera only) DC level Adjust it if you see images too bright or too dark (Need to access the OSD menu of IP speed dome via Streaming Explorer. ) BLC If you confront big BLC problem, you can try to switch it on or off to find the best images (Need to access the OSD menu of IP speed dome via Streaming Explorer. ) WDR No need Flickerless No need (this site is not in Japan) White Balance Adjust only if you find the color is not right 128 PTZ setting We set the PTZ setting as Protocol: Pelco-P Baud rate: 9600 Focus Speed Adjust it if you meet problem. (Need to access the OSD menu of IP speed dome via Streaming Explorer. ) ● Web-configurator setting: Web-configurator setting: System information Check the firmware version Firmware upgrade If the firmware version is not right, please upgrade to appropriate firmware. Host setting C-1: Select the English as UI C-2-1 : The LAN port is not connected, thus we just need to make sure its IP address is not in the same network segment with WAN port. (LAN port: 192.168.0.100, WAN port: 192.168.1.3) WAN setting Follow the flow, we need to setup Fixed IP/Static IP (The camera is connected to a switch). Then set the IP to be 192.1681.3(according to the network architecture at chapter 2-1) Video setting E-1: Streaming Type set as TCP/IP. E-2: We know the bit rate for each camera is 500K, and since the D1 resolution is a must, we use 500K, D1@15fps E-3: Frame integratin, since there’s no high speed moving objects, we would use “Deinterlace-blending. E-4: Serial port baud rate: Set to 9600 since the hardware setting of the camera is 9600. E-5: Following the TS-00009 support 129 package, we set the port as Video Register: 6020 Video Control: 6021 Video Streaming port: 6022 Video Multicast port: 5000 HTTP port: 6024 Search Server port1: 6005 Search Server port2: 6006 Video adjust The customer site is in USA (NTSC standard) then I adjust the camera parameter to be Hue: 50 Brightness: 44 Saturation: 85 Contrast:55 Date setting We will use a computer running windows XP as an SNTP/NTP server. The IP of the computer is 192.168.1.6, thus we select the SNTP/NTP and input the IP to be 192.168.1.6. and selet the time interval to be 5mins. CAM 4: Street ● nalog Imaging configuration: Analog Imaging configuration: Auto Iris / Electric Shutter No need (Box camera only) DC level Adjust it if you see images too bright or too dark (Need to access the OSD menu of IP speed dome via Streaming Explorer. ) BLC If you confront big BLC problem, you can try to switch it on or off to find the best images (Need to access the OSD menu of IP speed dome via Streaming Explorer. ) WDR No need 130 Flickerless No need (this site is not in Japan) White Balance Adjust only if you find the color is not right PTZ setting There’s no need to set PTZ, the protocol is fixed to be Protocol: CAMPRO Baud rate: 9600 Focus Speed Adjust it if you meet problem. (Need to access the OSD menu of IP speed dome via Streaming Explorer. ) ● Web-configurator setting: Web-configurator setting: System information Check the firmware version Firmware upgrade If the firmware version is not right, please upgrade to appropriate firmware. Host setting C-1: Select the English as UI C-2-1 : The LAN port is not connected, thus we just need to make sure its IP address is not in the same network segment with WAN port. (LAN port: 192.168.0.100, WAN port: 192.168.1.4) WAN setting Follow the flow, we need to setup Fixed IP/Static IP (The camera is connected to a switch). Then set the IP to be 192.1681.4(according to the network architecture at chapter 2-1) Video setting E-1: Streaming Type set as TCP/IP. E-2: We know the bit rate for each camera is 500K, and since the D1 resolution is a must, we use 500K, D1@15fps E-3: Frame integratin, since there’s no high speed moving objects, we 131 would use “Deinterlace-blending. E-4: Serial port baud rate: Set to 9600 since the hardware setting of the camera is 9600. E-5: Following the TS-00009 support package, we set the port as Video Register: 6030 Video Control: 6031 Video Streaming port: 6032 Video Multicast port: 5000 HTTP port: 6024 Search Server port1: 6005 Search Server port2: 6006 Video adjust The customer site is in USA (NTSC standard) then I adjust the camera parameter to be Hue: 50 Brightness: 44 Saturation: 85 Contrast:55 Date setting We will use a computer running windows XP as an SNTP/NTP server. The IP of the computer is 192.168.1.6, thus we select the SNTP/NTP and input the IP to be 192.168.1.6. and selet the time interval to be 5mins. 132 5-3 Monitoring The monitoring site in at the front desk of each shop. If the clerk wants to view any camera in this shop, he just need to 5-3-1. Check PC spec My computer is running on Windows XP with SP2 and has internet Explorer 6.0. Thus This computer can monitor the live images. 5-3-2. Network connection Please follow the support package TS-00009 and the network architecture at chapter 2-2. I have to set my computer’s network to be IP: 192.168.1.5 Subnet: 255.255.255.0 5-3-3. Install software No need. 5-3-4. Software and configuration No need. 5-3-5. Operation 5-3-5-1. Open an Internet Explorer 5-3-5-2. Enter the network address of the Explorer The connection between the computer to the camera is via the router. For camera one, IP address: 192.168.1.1 : 6004 (viewing camera 1) NOTE: IP address: 61.218.225.65: 6004 (if there’s anyone outside the shop and want to view the camera 1 images at Retail shopA. 5-3-5-1. Enter the accound name and password 5-3-5-4. Click “Preview” to view the live images. 133 5-4 Managment The management site is at each retail store. They view and 5-4-1. Check PC spec ok. 5-4-2. Network connection Please follow the support package TS-00009 and the network architecture at chapter 2-2. I have to set my computer’s network to be IP: 192.168.1.6 Subnet: 255.255.255.0 5-4-3. Install software 5-4-3-1. Check Streaming Activator version The version is 1.36.04.04, the newest one on 2006/3/6. 5-4-3-2. Install Streaming Activator OK 5-4-3-1. Install Utilities OK 5-4-4. Software and configuration 5-4-4-1. Setup Camera information According to the network architecture, for Retail ShopA, all the camera setting at the management site should be as below. (please use it as a reference for other shops) Camera information setup Camear Name Camera1 Camera2 Camera3 Camera4 POS camera Storage Customer Street Camear model CAM-7100 CAM-5100 CAM-6200 CAM-5130 Server IP address 192.168.1.1 192.168.2.1 192.168.3.1 192.168.4.1 Port 6001 6011 6021 6031 Streaming 6002 6012 6022 6032 Multicast 5000 5000 5000 5000 Register 6000 6010 6020 6030 Control 134 HTTP 6004 6014 6024 User Name According to your setting Password According to your setting 6034 5-4-4-2. PTZ setup PTZ setup Camera1 Camear model Camera2 Camera3 Camera4 CAM-7100 CAM-5100 CAM-6200 CAM-5130 Enable PTZ - - Yes Yes Address ID - - 1 1 Protocol - - Pelco-P CAMPRO (CAM-6200) (CAM-5130) Baud rate - - 9600 9600 None None Parity Byte length - - 8 8 Stop bit - - 1 1 Pan speed Min - - 1 1 Pan speed Max - - 5 5 Pan speed Default. - - 3 3 Tilt speed Min. - - 1 1 Tilt speed Max. - - 5 5 Tilt speed Default. - - 3 3 5-4-4-3. Recording setup Recording setup Camera1 Camera2 Camera3 Camera4 Camear model CAM-7100 CAM-5100 CAM-6200 CAM-5130 Save Recordings to C:\recordings\Chann C:\recordings\Chann C:\recordings\Chann C:\recordings\Chann el1 el2 el3 el4 File Type .RAW .RAW .RAW .RAW Save Recordings for 7 Day 7 Day 7 Day 7 Day Save Screen Capture to C:\ScreenCapture\C C:\ScreenCapture\C C:\ScreenCapture\C C:\ScreenCapture\C hannel1 hannel2 hannel3 hannel4 135 File Type .BMP .BMP .BMP .BMP Save Screen Capture for 7 Day 7 Day 7 Day 7 Day Pre-event 10 10 10 10 Post-event 10 10 10 10 Minimum event time 10 10 10 10 Frequency of flush record file 600 600 600 600 C:\Recordings C:\Recordings C:\Recordings C:\Recordings Delete action 100 MB 100 MB 100 MB 100 MB Minimum Disk space 200 MB 200 MB 200 MB 200 MB Delete File Path 5-4-4-4. Schedule Setup This is subject to each system. 5-5 Storage The storage site is done by NVR at the central station, where IP address is 210.202.210.99. 5-5-1. Check PC spec ok. 5-5-2. Network connection Please follow the support package TS-00009 and the network architecture at chapter 2-2. I have to set my computer’s network to be IP: 192.168.9.1 Subnet: 255.255.255.0 Gateway: 192.168.9.254 5-5-3. Install software 5-5-3-1. Check NVR version The version is NVR 1.0 the newest one on 2006/3/6. 5-5-3-2. Install NVR OK 5-5-3-1. Install Utilities 136 No need 5-5-4. Software and configuration 5-5-4-1. Setup Camera Group Camera Group setup Group Name Description Retail ShopA Cameras at Retail ShopA Retail ShopB Cameras at Retail ShopB Retail ShopC Cameras at Retail ShopC Retail ShopD Cameras at Retail ShopD Retail ShopE Cameras at Retail ShopE Retail ShopF Cameras at Retail ShopF Retail ShopG Cameras at Retail ShopG Retail ShopH Cameras at Retail ShopH 5-5-4-2. Setup Camera information Below we list down camera information setup of Retail ShopA and Retail shopB. Please use them as example for other site. Refering to the network architecture, we set as below Retail Shop A camera information Camera CAM1 CAM2 CAM3 CAM4 Group ID 1 2 3 4 Group Name ShopA-POS ShopA-Storage ShopA-Cus ShopA-Street Camera Model: IP dome IP camera IP camera Camera Group Retail ShopA Retail ShopA Retail ShopA Retail ShopA Server IP address 61.218.225.65 61.218.225.65 61.218.225.65 61.218.225.65 Multicast IP address Not needed Not needed Not needed Not needed Register Port 6000 6010 6020 6030 Control Port 6001 6011 6021 6031 Streaming Port 6002 6012 6022 6032 IP speed dome 137 Multicast Port 5000 5000 5000 5000 HTTP port 6004 6014 6024 6034 User Name According to your setting Password According to your setting Ping Server First Yes Yes Yes Yes Ping Time out 1 1 1 1 Socket Size 25,600 25,600 25,600 25,600 Preview Buffer 3 frames 3 frames 3 frames 3 frames Retail Shop B camera information Camera CAM1 CAM2 CAM3 CAM4 Group ID 5 6 7 8 Group Name ShopA-POS ShopA-Storage ShopA-Cus ShopA-Street Camera Model: IP dome IP camera IP camera Camera Group Retail ShopA Retail ShopA Retail ShopA Retail ShopA Server IP address 61.218.225.66 61.218.225.66 61.218.225.66 61.218.225.66 Multicast IP address Not needed Not needed Not needed Not needed Register Port 6000 6010 6020 6030 Control Port 6001 6011 6021 6031 Streaming Port 6002 6012 6022 6032 Multicast Port 5000 5000 5000 5000 HTTP port 6004 6014 6024 6034 User Name According to your setting Password According to your setting Ping Server First Yes Yes Yes Yes Ping Time out 1 1 1 1 Socket Size 25,600 25,600 25,600 25,600 Preview Buffer 3 frames 3 frames 3 frames 3 frames IP speed dome 138 5-5-4-3. Recording setup Below we list down recording setup of Retail ShopA and Retail shopB. Please use them as example for other site. Retail Shop A Recording Setup Camera 1st Recording Path 2nd Recording Path CAM1 CAM2 CAM3 CAM4 E:\Recordings\Channel1 E:\Recordings\Channel1 E:\Recordings\Channel1 E:\Recordings\Channel1 D:\Recordings\Channel1 D:\Recordings\Channel1 D:\Recordings\Channel1 D:\Recordings\Channel1 File Type IP dome IP camera IP speed dome IP camera Frequency of flush record file 600 600 600 600 Pre-event buffer 10 10 10 10 Post-event buffer 10 10 10 10 Disk Clean Algorithm All Channel All Channel All Channel All Channel Master Device E: E: E: E: Limiation Space 50 50 50 50 5-4-4-3. Schedule Setup Recording setup Camera1 Camera2 Camera3 Camera4 Camear model CAM-7100 CAM-5100 CAM-6200 CAM-5130 Save Recordings to C:\recordings\Chann C:\recordings\Chann C:\recordings\Chann C:\recordings\Chann el1 el2 el3 el4 File Type .RAW .RAW .RAW .RAW Save Recordings for 7 Day 7 Day 7 Day 7 Day Save Screen Capture to C:\ScreenCapture\C C:\ScreenCapture\C C:\ScreenCapture\C C:\ScreenCapture\C hannel1 hannel2 hannel3 hannel4 139 File Type .BMP .BMP .BMP .BMP Save Screen Capture for 7 Day 7 Day 7 Day 7 Day Pre-event 10 10 10 10 Post-event 10 10 10 10 Minimum event time 10 10 10 10 Frequency of flush record file 600 600 600 600 C:\Recordings C:\Recordings C:\Recordings C:\Recordings Delete action 100 MB 100 MB 100 MB 100 MB Minimum Disk space 200 MB 200 MB 200 MB 200 MB Delete File Path 5-5-4-4. Schedule Setup This is subject to each system. 140 Chapter 6. Case Studysurveillance solution Hybrid IP This chapter we use a chain retail shop as a case study. We will follow the building blocks at chapter 2 to step by step by step deploy of this case. 5-1 Case introduction A shop owner has 8 jewelry tails store, he wants to monitor 1 retail store at central site via analog monitor to prevent accidents or robbert. In each store, it has 4 cameras and local monitoring and local storage. 5-1-1 System proposal 5-2 Network We start by referring to support package TS-00029 at 141 http://www.acti.com/support/support_package.asp to know about LAN, WAN and we find that our network system is WAN network system (internet). Then we refer to the network builing block Because the system involves internet, this network envrironment is WAN network system (internet). Thus, We looked through chapter 2-5-4 to know we have to check 5-1-1 Check what to consider Below are what to check within a WAN environment. 5-1-1-1. Device network connectivity In this case, we will set the network setting of each device in the same LAN in the same network segment. We will set the IP address of devices at each retail shop as below ● Retail A: IP: 192.168.1.xx Subnet: 255.255.255.0 ● Central Site: IP: 192.168.2.xx Subnet: 255.255.255.0 5-1-1-2. Bandwidth The bandwidth limitation inside a LAN is 30MB per second. The bandwidth limitation between the internet is 3M upload, 12M download (according to the network service from ISP). The limitation is the internet bandwidth. But since the internet service is not so stable, we recommend you to minus the bandwidth by 30% which will make 3M into 2.1M. We divided the 2.1M by 4 cameras, each camera has 500K bandwidth. ● Each camera’ bit rate has to be smaller than 500K. 5-1-1-3. Device to device connectivity Referring to TS-00009 at http://www.acti.com/support/support_package.asp I will have to do certain sufficient setting for PC at central site to see me. Details, please refer to support package. 142 5-2 Imaging After having the basic concepts of the network, we can now go to the camera selection. We follow the instruction at chapter 2-2 go select the camera. 5-2-2. Know customer site The camera deployment of each shop is like below CAM3: Customer CAM2: Storage Entr Managemen Multi-chann i i CAM1: POS or Cash CAM4: Street 143 5-2-8. Select by the camera type There are four cameras with different application. We follow the selection flow at Chapter 2-2-2 to select camera for each device. CAM 1: POS The cover range is 0~3M. ● Camera Type: Dome camera. CAM 2: Storage The cover range is 3~10M. Remote zoom control: No need. (just need to see the entrance of the storage room) ● Camera Type: Dome or Box camera. (we will use Box camera for selection example) CAM 3: Customer The cover range is 3~10M. Remote zoom control: Needed. (we need to see if the customer is stealing something) Key area: More than 1. ● Camera Type: Speed dome. . CAM 4: Street The cover range is 10M and above Remote zoom control: Needed. (we might need to see clearly people entering and leaving the entrance) Key area: 1 ● Camera Type: IP zoom camera. . 5-2-9. Select by camera function There are four cameras with different application. We follow the selection flow at Chapter 2-2-2 and we complete the selection table and refer to the product selection sheet to find the right model. 144 CAM 1: POS (Dome camera type) Item Spec Outdoor / Indoor Indoor Day/Night function No need The shop’s light is always on. Audio Yes Knowing the conversation at desk Vandal Proof Yes Prevent it from damage WDR function No need No BLC worry Zoom capacity (Zoom camera only) Remark - Rotation Speed (PTZ camera only) ● Camera Model: CAM-7100 - CAM 2: Storage (Box camera type) Item Spec Outdoor / Indoor Indoor Day/Night function No need Audio No need Vandal Proof No need WDR function No need Zoom capacity (Zoom camera only) Remark The shop’s light is always on. No BLC worry - Rotation Speed (PTZ camera only) ● Camera Model: CAM-5100 - CAM 3: Customer (Speed dome type) Item Spec Outdoor / Indoor Indoor Day/Night function No need Audio No need Vandal Proof No need WDR function No need Remark The shop’s light is always on. No BLC worry 145 Zoom capacity (Zoom camera only) 10X and above Distance is within 30M. Rotation Speed 50 degree/s For small retail shop, 50°/s (PTZ camera only) is enough ● Camera Model: CAM-6200. CAM 4: Street (IP zoom camera type) Item Spec Remark Outdoor / Indoor Outdoor Day/Night function Yes Audio No need Vandal Proof No need Just with housing will be alright WDR function No need No BLC worry Zoom capacity (Zoom camera only) 10X and above Distance is within 30M. The street might be very dark at night time Rotation Speed (PTZ camera only) ● Camera Model: CAM-5150. 5-2-10. Select camera accessory There are four cameras with different application. We select the accessory respectively following Chapter 2-2-2 to select camera for each device. CAM 1: POS (Dome camera type, CAM-7100) Select Lens: No need, (for Box camera only) Select mount/housing: Mounting/Housing key concerns table Item Spec Outdoor / Indoor Indoor Mount Type Flush ceiling According to customer’s structure Normal: 0°C~ 50°C No need Extended: -20°C~ 70° Temperature Remark C 146 ● Camera Accessorry: No need, all come with the standard package. CAM 2: Storage (Box camera type, CAM-5100) Select Lens: Lens key item table Item Spec For Normal camera or Day/Night camera Normal camera Object distance 3~10M Remark 3~10M 10M and above ● Lens model: 0690-00002-000 Select mount/housing: Mounting/Housing key item table Item Spec Outdoor / Indoor Indoor Mount Type Flush ceiling According to customer’s structure Normal: 0°C~ 50°C No need Extended: -20°C~ 70° Temperature Remark C ● Mount/housing: Mount GL-201; Housing no need CAM 3: Customer (Speed dome camera type, CAM-6200) Select Lens: No need, (for Box camera only). Select mount/housing: Mounting/Housing key item table Item Spec Outdoor / Indoor Indoor Mount Type Flush ceiling According to customer’s structure Normal: 0°C~ 50°C No need Extended: -20°C~ 70° Temperature Remark C ● Camera Model number: CAM-6200NN ● Camera Accessorry: No need (all come with the standard package) 147 . CAM 4: Street Select Lens: No need, (for Box camera only). Select mount/housing: Mounting/Housing key item table Item Spec Outdoor / Indoor Indoor Mount Type Flush ceiling According to customer’s structure Normal: 0°C~ 50°C No need Extended: -20°C~ 70° Temperature Remark C ● Camera Model number: CAM-6200NN ● Camera Accessorry: No need (all come with the standard package) 5-2-11. Select video server Normally, we recommend user to use IP camera. If you want to use IP camera with video server, please select according to chapter 2-2-4. 5-2-12. Installation Please read the hardware manual of each device (IP camera, video server, housing, mount) then follow the instruction to install. 5-2-13. Connections Please read the hardware manual of each IP camera then follow the instruction to connect to respective devices.. CAM 1: POS (Dome camera type, CAM-7100) -- Power: DC12V (using the adaptor provided) -- Ethernet Cable: 10/100M Ethernet Cable, connect to WAN port, -- Lens: No need -- DI/DO: (options) -- Serial connection: No need for Dome camera. CAM 2: Storage (Box camera type, CAM-5100) -- Power: DC12V (using the adaptor provided) -- Ethernet Cable: 10/100M Ethernet Cable, connect to WAN port, -- Lens: Be sure to connect the Iris control cable to the Iris port.(see CAM-5100 manual) 148 --- DI/DO: (options) Serial connection: No need for Dome camera. CAM 3: Customer (Speed dome camera type, CAM-6200) -- Power: According to hardware manual -- Ethernet Cable: 10/100M Ethernet Cable, connect to WAN port, -- Lens: No need -- Serial connection: No need for Dome camera. . CAM 4: Street -- Power: According to hardware manual -- Ethernet Cable: 10/100M Ethernet Cable, connect to WAN port, -- Lens: No need -- DI/DO: (options) -- Serial connection: No need for Dome camera. 5-2-14. Camera configuration Please follow the hardware manual to login the camera to view the image first. Then refer to the the 2-2-6 for items to adjust. Below is required configuration for each camera. NOTE: These settings are for Retails ShopA. Please use it as an example to set cameras at other Retail shops. CAM 1: POS (Dome camera type, CAM-7100) ● Analog Imaging configuration: Analog Imaging configuration: Auto Iris / Electric Shutter No need (Box camera only) DC level Adjust it if you see images too bright or too dark BLC If you confront big BLC problem, you can try to switch it on or off to find the best images WDR No need Flickerless No need (this site is not in Japan) White Balance Adjust only if you find the color is not right 149 PTZ setting No need Focus Speed No need ● Web-configurator setting: Web-configurator setting: System information Check the firmware version Firmware upgrade If the firmware version is not right, please upgrade to appropriate firmware. Host setting C-1: Select the English as UI C-2-1 : The LAN port is not connected, thus we just need to make sure its IP address is not in the same network segment with WAN port. (LAN port: 192.168.0.100, WAN port: 192.168.1.1) WAN setting Follow the flow, we need to setup Fixed IP/Static IP (The camera is connected to a switch). Then set the IP to be 192.1681.1(according to the network architecture at chapter 2-1) Video setting E-1: Streaming Type set as TCP/IP. E-2: We know the bit rate for each camera is 500K, and since the D1 resolution is a must, we use 500K, D1@15fps E-3: Frame integratin, since there’s no high speed moving objects, we would use “Deinterlace-blending. E-4: Serial port baud rate: since it is a box camera, we don’t need to set it. E-5: Following the TS-00009 support package, we set the port as Video Register: 6000 Video Control: 6001 150 Video Streaming port: 6002 Video Multicast port: 5000 HTTP port: 6004 Search Server port1: 6005 Search Server port2: 6006 Video adjust The customer site is in USA (NTSC standard) then I adjust the camera parameter to be Hue: 50 Brightness: 44 Saturation: 54 Contrast:50 Date setting We will use a computer running windows XP as an SNTP/NTP server. The IP of the computer is 192.168.1.6, thus we select the SNTP/NTP and input the IP to be 192.168.1.6. and selet the time interval to be 5mins. CAM 2: Storage (Box camera type, CAM-5100) ● Analog Imaging configuration: Analog Imaging configuration: Auto Iris / Electric Shutter Set the camera to auto Iris mode DC level Adjust it if you see images too bright or too dark BLC If you confront big BLC problem, you can try to switch it on or off to find the best images WDR No need Flickerless No need (this site is not in Japan) White Balance Adjust only if you find the color is not right PTZ setting No need 151 Focus Speed No need ● Web-configurator setting: Web-configurator setting: System information Check the firmware version Firmware upgrade If the firmware version is not right, please upgrade to appropriate firmware. Host setting C-1: Select the English as UI C-2-1 : The LAN port is not connected, thus we just need to make sure its IP address is not in the same network segment with WAN port. (LAN port: 192.168.0.100, WAN port: 192.168.1.2) WAN setting Follow the flow, we need to setup Fixed IP/Static IP (The camera is connected to a switch). Then set the IP to be 192.1681.2(according to the network architecture at chapter 2-1) Video setting E-1: Streaming Type set as TCP/IP. E-2: We know the bit rate for each camera is 500K, and since the D1 resolution is a must, we use 500K, D1@15fps E-3: Frame integratin, since there’s no high speed moving objects, we would use “Deinterlace-blending. E-4: Serial port baud rate: since it is a box camera, we don’t need to set it. E-5: Following the TS-00009 support package, we set the port as Video Register: 6010 Video Control: 6011 Video Streaming port: 6012 152 Video Multicast port: 5000 HTTP port: 6014 Search Server port1: 6005 Search Server port2: 6006 Video adjust The customer site is in USA (NTSC standard) then I adjust the camera parameter to be Hue: 50 Brightness: 44 Saturation: 54 Contrast:50 Date setting We will use a computer running windows XP as an SNTP/NTP server. The IP of the computer is 192.168.1.6, thus we select the SNTP/NTP and input the IP to be 192.168.1.6. and selet the time interval to be 5mins. CAM 3: Customer (Speed dome camera type, CAM-6200) ● Analog Imaging configuration: Analog Imaging configuration: Auto Iris / Electric Shutter No need (Box camera only) DC level Adjust it if you see images too bright or too dark (Need to access the OSD menu of IP speed dome via Streaming Explorer. ) BLC If you confront big BLC problem, you can try to switch it on or off to find the best images (Need to access the OSD menu of IP speed dome via Streaming Explorer. ) WDR No need Flickerless No need (this site is not in Japan) White Balance Adjust only if you find the color is not right 153 PTZ setting We set the PTZ setting as Protocol: Pelco-P Baud rate: 9600 Focus Speed Adjust it if you meet problem. (Need to access the OSD menu of IP speed dome via Streaming Explorer. ) ● Web-configurator setting: Web-configurator setting: System information Check the firmware version Firmware upgrade If the firmware version is not right, please upgrade to appropriate firmware. Host setting C-1: Select the English as UI C-2-1 : The LAN port is not connected, thus we just need to make sure its IP address is not in the same network segment with WAN port. (LAN port: 192.168.0.100, WAN port: 192.168.1.3) WAN setting Follow the flow, we need to setup Fixed IP/Static IP (The camera is connected to a switch). Then set the IP to be 192.1681.3(according to the network architecture at chapter 2-1) Video setting E-1: Streaming Type set as TCP/IP. E-2: We know the bit rate for each camera is 500K, and since the D1 resolution is a must, we use 500K, D1@15fps E-3: Frame integratin, since there’s no high speed moving objects, we would use “Deinterlace-blending. E-4: Serial port baud rate: Set to 9600 since the hardware setting of the camera is 9600. E-5: Following the TS-00009 support 154 package, we set the port as Video Register: 6020 Video Control: 6021 Video Streaming port: 6022 Video Multicast port: 5000 HTTP port: 6024 Search Server port1: 6005 Search Server port2: 6006 Video adjust The customer site is in USA (NTSC standard) then I adjust the camera parameter to be Hue: 50 Brightness: 44 Saturation: 54 Contrast:50 Date setting We will use a computer running windows XP as an SNTP/NTP server. The IP of the computer is 192.168.1.6, thus we select the SNTP/NTP and input the IP to be 192.168.1.6. and selet the time interval to be 5mins. CAM 4: Street ● nalog Imaging configuration: Analog Imaging configuration: Auto Iris / Electric Shutter No need (Box camera only) DC level Adjust it if you see images too bright or too dark (Need to access the OSD menu of IP speed dome via Streaming Explorer. ) BLC If you confront big BLC problem, you can try to switch it on or off to find the best images (Need to access the OSD menu of IP speed dome via Streaming Explorer. ) WDR No need 155 Flickerless No need (this site is not in Japan) White Balance Adjust only if you find the color is not right PTZ setting There’s no need to set PTZ, the protocol is fixed to be Protocol: CAMPRO Baud rate: 9600 Focus Speed Adjust it if you meet problem. (Need to access the OSD menu of IP speed dome via Streaming Explorer. ) ● Web-configurator setting: Web-configurator setting: System information Check the firmware version Firmware upgrade If the firmware version is not right, please upgrade to appropriate firmware. Host setting C-1: Select the English as UI C-2-1 : The LAN port is not connected, thus we just need to make sure its IP address is not in the same network segment with WAN port. (LAN port: 192.168.0.100, WAN port: 192.168.1.4) WAN setting Follow the flow, we need to setup Fixed IP/Static IP (The camera is connected to a switch). Then set the IP to be 192.1681.4(according to the network architecture at chapter 2-1) Video setting E-1: Streaming Type set as TCP/IP. E-2: We know the bit rate for each camera is 500K, and since the D1 resolution is a must, we use 500K, D1@15fps E-3: Frame integratin, since there’s no high speed moving objects, we 156 would use “Deinterlace-blending. E-4: Serial port baud rate: Set to 9600 since the hardware setting of the camera is 9600. E-5: Following the TS-00009 support package, we set the port as Video Register: 6030 Video Control: 6031 Video Streaming port: 6032 Video Multicast port: 5000 HTTP port: 6024 Search Server port1: 6005 Search Server port2: 6006 Video adjust The customer site is in USA (NTSC standard) then I adjust the camera parameter to be Hue: 50 Brightness: 44 Saturation: 54 Contrast:50 Date setting We will use a computer running windows XP as an SNTP/NTP server. The IP of the computer is 192.168.1.6, thus we select the SNTP/NTP and input the IP to be 192.168.1.6. and selet the time interval to be 5mins. 157 5-3 Decoding The decoding block is at the central site. There are 4 decoders and their setting is as below. 5-3-6. Select Transcoder SED-3300. 5-3-7. Connections 5-3-2-1. Power D. Connect to the respective device according to the specification specified on the hardware manual. 5-3-2-2. Ethernet Cable E. Please always connect the Ethernet cable to WAN port. 5-3-2-3. Analog Monitor (DVR) F. Connect the analog output to the DVR or analog monitor 5-3-2-4. RS-485 connection Options, if you are connecting to a control panel, then follow the instruction on the manual to connect it. 5-3-8. Connect the Transcoder to network 5-3-9. Configure the Transcoder 5-3-4-1. System information On 2006/03/06 the firmware version is B1D-A0-V1.01.04, not the latest B1D-V2.03.04 from ACTi website (www.acti.com) , then I need to upgrade the firmware to the latest version. 5-3-4-2. Firmware Upgrade Follow the operation manual to upgrade the firmware to the latest version. 158 5-3-4-3. Host Setting The host setting of each transcoder is as below Host setting Transcoder Transcoder1 Transcoder2 Transcoder3 Transcoder4 Model number SED-3300 SED-3300 SED-3300 SED-3300 IP address 192.168.0.1 192.168.0.2 192.168.0.3 192.168.0.4 Subnet 255.255.255.0 255.255.255.0 255.255.255.0 255.255.255.0 Baud rate setting No need No neeed 9600, N, 8, 1 9600, N, 8, 1 Transcoder1 Transcoder2 Transcoder3 Transcoder4 IP address 192.168.2.1 192.168.2.2 192.168.2.3 192.168.2.4 Subnet 255.255.255.0 255.255.255.0 255.255.255.0 255.255.255.0 Gateway 192.168.2.254 192.168.2.254 192.168.2.254 192.168.2.254 5-3-4-4. WAN setting WAN setting Transcoder 5-3-4-5. Video Setting. Host setting Transcoder Transcoder1 Transcoder2 Transcoder3 Transcoder4 Target Camera at Retail Shop CAM-7100 CAM-5100 CAM-6200 CAM-5130 Connect Type TCP TCP TCP TCP TCP connect IP 61.218.225.65 61.218.225.65 61.218.225.65 61.218.225.65 Multicast connectIP No need User Name This is subject to each system Password This is subject to each system Port 6001 No need No need 6011 6021 6031 Streaming 6002 6012 6022 6032 Multicast 5000 5000 5000 5000 Register 6000 6010 6020 6030 Control No need 159 HTTP 6004 6014 User Name According to your setting Password According to your setting 6024 6034 160 5-4 Managment Please refer to DVR or Martix manual for details. 161 V.20060108 IP surveillance 101 IP Surveillance 101 This document is copyrighted, 2003-2006, by ACTi Corporation. All rights are reserved. ACTi Corporation reserves the right to make improvements to the products described in this manual at any time without notice. No part of this manual may be reproduced, copied, translated or transmitted in any form or by any means without the prior written permission of the original manufacturer. Information provided in this manual is intended to be accurate and reliable. However, the original manufacturer assumes no responsibility for its use, or for any infringements upon the rights of third parties that may result from its use. All other product names or trademarks are properties of their respective owners. V0.9.10 Edition Dec., 2005 2 Table of Contents 0-1 How to use this IP Surveillance 101.........................................................................................4 0-2 Outline of each chapter ............................................................................................................4 CHAPTER 1 – INTRODUCTION TO IP SURVEILLANCE SOLUTION ..........................................................5 1-1 What is IP Surveillance Solution ......................................................................................5 1-2 What is Video Surveillance system ...................................................................................5 1-3 Video Surveillance system evolution.................................................................................5 3 Chapter 0 - Preface 0-1 How to use this IP Surveillance 101 This IP Surveillance 101 aims to provide you a whole picture view about the IP Surveillance system and basic concepts about the everything involved in this system from image generation, network transmission to video management. We recommend you to see the outine of each chapter below and browse quickly through contents you are familiar with and look carefully for contents you are not familiar with. 0-2 Outline of each chapter Chapter1: Introduction to IP Surveillance solution This chapter talks about what IP Surveillance system is and the evolution history about video surveillance system. Chapter2: Building blocks of IP Surveillance solution Basically, for all Surveillance system, there can be 3 parts which are Video Production, Video Transmission and Video Preview & Management. This chapter will let you know how each part works. Chapter3: Reference book, documentation This chapter tells you the basic concepts about the Video Production. Chapter4: Contact us This chapter tells you the basic concepts about the Video Transmission. 4 Chapter 1 – Introduction to IP surveillance solution 1-1 What is IP Surveillance Solution IP Surveillance Solution belongs to the video surveillance system and it contains digitalized video & audio stream generation, stream transfer via network (LAN/WAN/Internet), stream storage, stream management and stream intelleigence. The main difference between IP Surveillance Solution and Analog Surveillance Solution is that IP Surveillance Solution uses network as the backbone to transporting data instead of using point-to-point coxial cabling. IP Surveillance data includes video, audio, event information, device control and user-defined informations. 1-2 What is Video Surveillance system The video surveillance system is a part of the security surveillance system that includes Fire & alarm security, access control and video surveillance. Each one of the security surveillance system are focusing on different aspects and each of the security surveillance system is somehow integrated with other systems in different applications. The video surveillance system is focusing on surveillance by video that is we secure our property by video monitoring, video recording and video playback. Basically, there are four building blocks of the video surveillance solution including video generation, data transmission and video monitoring and video management as below. PICTURE: Video generation block: In this block, the video/audio data is generated. Data transmission block: In this block, data is transferred between the video generation block and the video monitoring block or the video management block. The data contains the video/audio stream, event information and control signals. Video monitoring block: In this block, guards or administrator can view image from the video generation block and determine if there’s an event happening and the respective response actions. Video Management block: In this block, data could be stored, analized, and be played back in the future. The response action could be triggered upon an event and leaves a record for future event annalistic. 1-3 Video Surveillance system evolution The video surveillance system exists for many years. The system starts from a purely analog system to current hybrid (including both analog and IP surveillance system) system and in the future 100% IP Surveillance system. 5 1-3-1. Analog CCTV system + VCR PICTURE: Video generation block: Analog camera that generate analog video via coaxial output. . Data transmission block: All the data from camera and sensor to VCR is transferred via directly point-to-point cabling. There are coaxial cables to transfer the analog video, RS-485 cables to transfer the control signals to the camera or to a VCR (Video Cassete Recorder) and alarm-in/alarm-out cables to transfer the signals from sensor to a VCR or from a VCR to a buzzer. Because there’s are so many cables to install and maintain, the cabling cost is huge and increase the difficulties to maintain the system. Video monitoring block: Use analog TV to view the images. Video Management block: The management is done via a VCR (Video Cassete Recorder). The VCR can record one camera’s video of full frame at a maximum of 8 hours. That is, security operators have to replace the cassette every 8 hours and the cassette storage management requires a huge space a lot of human power and good storage environment (to prevent the video quality of the images stored in the cassette from worsening. Sometimes, this system uses a quad/multiplexer with a VCR to increase its recording capacity camera number but this architecture will sacrifice either the image resolution or the image frame rate which decrease its security performance. The video playback of a VCR is through manual Forwarding and Rewinding and the video is analized by operators. This playback mechanism will cost operators a lot of time when searching video for a specified time or event. 1-3-2. Analog CCTV system + DVR PICTURE: Video generation block: Analog camera that generate analog video via coaxial output. . Data transmission block: All the data from camera and sensor to DVR is transferred via directly point-to-point cabling. There are coaxial cables to transfer the analog video, RS-485 cables to transfer the control signals to the camera or to a DVR (Digital Video Recorder) and alarm-in/alarm-out cables to transfer the signals from sensor to a DVR or from a DVR to a buzzer. Because there’s are so many cables to install and maintain, the cabling cost is huge and increase the difficulties to maintain the system. Video monitoring block: Use analog TV to view the images. Video Management block: The management is done via a DVR (Digital 6 Video Recorder). The DVR digitalize the video and compress the digtal video and store the compression digital video. Because the compressed data is small and the HD’s space increases significantly these years, a DVR can record a camera’s video of full frame for some days. This means the operator doesn’t need to replace the cassette constantly. Besides, as long as the HD is not broken, the images quality stays the same unlike images stored in cassettes. The DVR’s video inputs are typically 4, 9, or 16 which means the quad and multiplexer functionality is built-in.. The video playback of a DVR is more advanced than VCR. It can search video by time, event and some advanced searching in addition to VCR’s manual Forwarding and rewinding. This playback mechanism saves enormous time of the operators when searching for a specified time or event. 1-3-3. Analog CCTV system + networking DVR PICTURE: Video generation block: Analog camera that generate analog video via coaxial output. . Data transmission block: All the data from camera and sensor to DVR is transferred via directly point-to-point cabling. There are coaxial cables to transfer the analog video, RS-485 cables to transfer the control signals to the camera or to a DVR (Digital Video Recorder) and alarm-in/alarm-out cables to transfer the signals from sensor to a DVR or from a DVR to a buzzer. Because there’s are so many cables to install and maintain, the cabling cost is huge and increase the difficulties to maintain the system. All the data from DVR to a Client PC is via IP-based network (LAN/WAN/Internet). The PC can be anywhere with an network connection to the DVR. Video monitoring block: There’s are two ways to monitoring the video. 1. Use analog TV to view the images 2. Use a PC to access the DVR and view the images. The images could be live preview or recorded images. Video Management block: The networking DVR enables a remote PC to view the live preview or playback images in additional to all other features of a conventional DVR. This greatly enhance the video surveillance system’s functionality and flexibility.. For conventional DVR introduction, please go to 1-3-2 Analog CCTV system + DVR. 1-3-4. IP Surveillance system + PC Servers 7 PICTURE: Video generation block: There’s are two ways to generate the video. 1. Use an analog camera + video server 2. Use an IP camera Either way, the video is digitalized and compressed. Data transmission block: All the data from video server/IP camera to the PC servers is transferred via IP-based network (LAN/WAN/Internet). Transmission based on IP-based network have advantages over analog cabling including 1. The number of cables 2. The length of cables 3. The location of the camera. 4. PoE connection 1. The number of cables: In IP Surveillance system, multiple video input can share one network cable unlike the analog system cabling where each video input requires one coaxial cable. Besides, sometimes, the network infrastructure is pre-built in the building, the cabling cost is significantly small. Also, when adding a new camera, you just need to connect the IP camera to the nearest network switch instead of adding a new cable all the way from the control room to the camera. Both reasons save a lot cost. 2. The length of cables: In IP surveillance system, the network cross-nation is pre-built, it is possible for a control room at United Kindom to view cameras at USA or at China. But in analog surveillance system, because each video input requires a video cable from camera to the control room, you can’t view a camera cross county or cross country Ex: view a camera in USA from China. IP surveillance system greatly enhance the system performance. 3. The locations of the cameras: In IP surveillance system, all the data is digitalized and can be transferred via wireless network and delivers the same image quality. With wireless connection, the camera can be installed at places where cabling is difficult or very costy. There’s one special wireless (not the wireless we are talking about everyday) for analog system, but this special wireless has relative small transmission distance (less than 10M according to practical using) and the image quality is bad even the wireless distance is small. 4. PoE connection: When using PoE connection, the power and the network signal can be transferred via one network cable. Which 8 saves a lot of cabling cost. Video monitoring block: Use a PC to access the video server and view the images. Video Management block: The management is done via any PC server anywhere with a network connection to the video sever/IP cameras. There PC servers can deliver all the functionality a networking DVR has. 9 [Support Package] ID TS-00006 Created Nov, 10, 2005 Updated Category System Integration Product All video servers/IP cameras Purpose How to setup NTP function in video server/IP camera? Support URL http://www.acti.com/support Tech Support [email protected] MSN Messenger ID [email protected] Sub Category -Page 1 - Network [Support Package] How to setup NTP function in video server/IP camera? NTP (Network Time Protocol) function is made to synchronize multiple network devices’ time setting to a time server. Our video server/IP camera adds the time code into the streaming, thus our recording have the exact event time embedded. With NTP function, you can ensure all your video server/IP camera send streaming following the same time base and it would be very useful for future event analysis. You can find in this manual tell you A. How to setup your video server/IP camera NTP B. How to set up a simple NTP server C. Self diagnostic -Page 2 - [Support Package] Chapter1: Setup your video server/IP camera NTP setting Follow the procedures below to setup. Step1: Setup in the web-configurator 1. 2. 3. 4. 5. 6. 7. Open Web Configurator Click on Date Setting. Enable SNTP/NTP Server Function. Enter the IP Address of SNTP/NTP Server. (you can use a PC with Windows XP OS) Choose the Sync Time. This means the frequency to synchronize date, time with NTP server After setting, click on the Apply button. If you set the date/time manually, when Video Server is Power Off and Power On, the Date/Time will be reset to default. -Page 3 - [Support Package] Step1: Setup in the web-configurator 1. When you can see the video screen, your setting is success. Chapter2: Set up a simple NTP server There’s a simple way to set a NTP server UP. Because the Windows XP has embedded NTP server function inside, you can always refer a computer in the same network segment with Windows XP Operation system as a NTP server. Chapter3: Self diagnostic If the NTP function fails, it should be the connection failure between the device and the NTP server. Please check the network connectiion. -Page 4 - [Support Package] ID TS-00007 Created May. 22, 2005 Updated Category System Integration Product SED-2100/CAM-5100 Purpose How to use DDNS Support URL http://www.acti.com/support Tech Support [email protected] MSN Messenger ID [email protected] Sub Category -Page 1 - Network [Support Package] How To Use DDNS Service Step 1: 1. 2. First, you can apply a hostname in DDNS service provider. You may find DDNS service provider listing in Web Configurator. Visit www.dyndns.org. 3. Click on “Account” button to add new account. -Page 2 - [Support Package] Step 2: 1. 2. 3. Click on “Account”. Click on “Create Account”. Check “I have read and agree to the Acceptable Use Policy above”. 4. 5. 6. 7. Input your Name. Input your E-mail. Input your Password. Click on ”Create Account” button to continue. 1 2 3 4 5 6 7 -Page 3 - [Support Package] Step 3: 1. If you apply the account successfully, you can use the account and password to login. -Page 4 - [Support Package] Step 4: 1. 2. After login, click on “My Services”. Click on ”Add Host Services” -Page 5 - [Support Package] Step 5: 1. Click on “Add Dynamic DNS Host”. -Page 6 - [Support Package] Step 6: 1. 2. 3. Input the Hostname field (ex.actidemo.dyndns.org). Click on “Add Host” Button. DDNS apply successfully. -Page 7 - [Support Package] Step 7: 1. 2. 3. Go to the Web Configurator. Click on WAN Setting. Enable DDNS. 4. 5. 6. 7. Choose that you apply ISP. (ex.members.dyndns.org) Input the Host Name. (ex. actidemo.dyndns.org) Input the User Name. Input the Password. 8. 9. Click on “Apply” button. Click on “Save and Reboot”. -Page 8 - [Support Package] Step 8: 1. 2. Run Internet Explorer, then input http://actidemo.dyndns.org You should be able to see the Web Configurator screen on this hostname -Page 9 - [Support Package] Created Feb. 09, 2006 Updated Sub Category Network ID TS-00029 Category System Integration Product Purpose All video servers and IP cameras Support URL http://www.acti.com/support Tech Support [email protected] MSN Messenger ID [email protected] How to select LAN port or WAN port to connect for your system? [Support Package] How to select LAN port or WAN port to connect for your system? ACTi products have LAN port and WAN port supporting two different network settings according to your system needs. LAN means Local Area Network and LAN port supports LAN connection; WAN means Wide Area Network and WAN port supports WAN connection. This support package will help you selecting which port to use in your system. Table of contents: Chapter1: Introduction to LAN and WAN .......................................................................................... 3 What is LAN ................................................................................................................................... 3 What is WAN .................................................................................................................................. 3 Chapter2: How to select LAN port and WAN port to connect to? ..................................................... 4 A. Not sure about my system: (Use WAN port) ............................................................................. 4 B. Connection within a LAN: (Use WAN port or LAN port)........................................................ 4 C. Connection via routers: (Use WAN port).................................................................................. 5 D. Connection via Internet: (Use WAN port)................................................................................ 5 E. Special Case: (Use WAN and LAN port) .................................................................................. 6 Chapter3: Comparison table of LAN / WAN ...................................................................................... 7 Chapter4: Notes on configuration....................................................................................................... 8 A. IP address Setting ...................................................................................................................... 8 [Support Package] Chapter1: Introduction to LAN and WAN This chapter will introduce the LAN and WAN port idea before we select which port to use. What is LAN LAN means Local Area Network. It means all the network connections are within the same local network segment. For instance all the devices below are 192.168.1.xxx. IP address: 192.168.1.1 IP address: 192.168.1.2 IP address: 192.168.1.3 What is WAN WAN means Wide Area Network. It means all the network connections are not just within the same local network segment. The connection could via routers and internet. IP address: 192.168.1.1 IP address: 192.168.1.2 IP address: 65.71.12.3 IP address: 192.168.1.3 [Support Package] Chapter2: How to select LAN port and WAN port to connect to? This chapter we will tell you which port to use under different network systems. You can also find the comparison table of LAN port and WAN port at the next chapter. A. Not sure about my system: (Use WAN port) That’s because WAN port supports every functionality LAN port supports and WAN port have the connectivity via Internet or WAN while LAN port can’t. B. Connection within a LAN: (Use WAN port or LAN port). If all the network connection is within the same local network segment, you can use either LAN port or WAN port. NOTE: In this system, you will find a. No ADSL modem or Cable modem or router. b. Every device is within the same network segment (with IP address of 192.168.1.xxx, xxx could be any number between 1~255) IP address: 192.168.1.1 IP address: 192.168.1.2 IP address: 192.168.1.3 [Support Package] C. Connection via routers: (Use WAN port) If your connection is not just within the LAN but come across routers, please use WAN port. That’s because only WAN port has the network connectivity via routers. NOTE: In this system, you will find a. Routers. b. Every device could be at different network segment IP address: 192.168.1.1 IP address: 192.168.1.2 IP address: 65.71.12.3 IP address: 192.168.1.3 D. Connection via Internet: (Use WAN port) If your connection is not just within the LAN but come across internets, please use WAN port. That’s because only WAN port has the network connectivity via routers. NOTE: In this system, you will find a. Routers, ADSL or Cable modem b. Every device could be at different network segment IP address: 192.168.1.1 IP address: 192.168.1.2 IP address: 65.71.12.3 IP address: 192.168.1.3 [Support Package] E. Special Case: (Use WAN and LAN port) For some special cases, you might need to use WAN and LAN port at the same time. In this kind of cases, you can regard WAN and LAN separately according to your system (that’s because LAN port and WAN port works independently). In this case, the IP camera uses WAN port to connect to the internet via an ADSL modem for remote client to preview. The IP camera also sends streaming to local PC for local storage and monitoring. [Support Package] Chapter3: Comparison table of LAN / WAN Below is the detailed function comparison table of LAN and WAN. Category Video Quality and Frame rate Item Full D1 (720*480) @ 30fps Multiple stream with different bit rate Preview in a LAN Preview (video + audio) via TCP/RTP Preview in a WAN (via routers) transmission Preview in a WAN (via Internet) Preview in a LAN Preview (video + audio) + Audio via Preview in a WAN (via routers) Multicast transmission Preview in a WAN (via Internet) Control in a LAN Control (Control Pan/Titl/Zoom, Sending audio from client to Control in a WAN (via routers) encoder, send DO event from client to encoder) Control in a WAN (via Internet) Setup video server System Maintain Firmware upgrade (must be able to connected first) Reboot camera DDNS DNS Other function SNTP / NTP QoS transmission 10M Full Duplex /Half Duplex Connection 100M Full Duplex /Half Duplex 10/100 Duplex auto sensing Multiple Stream Support LAN WAN OK OK OK OK OK OK OK OK OK OK * OK OK * OK OK OK OK OK OK OK OK OK OK OK OK OK OK OK OK OK OK OK OK * Most ISP doesn’t support Multicast over Internet. Though we support this function, you still can’t use it. [Support Package] Chapter4: Notes on configuration Please refer to the notes below during configuration A. IP address Setting The IP address of LAN port and the WAN port MUST be at different network segment. Below is the default IP address of LAN port and WAN port for your reference - LAN port default IP: 192.168.0.100 Subnet: None Gateway: None - WAN port default IP: 10.0.0.1 Subnet: 255.255.255.0 Gate way: None [Support Package] Created Feb. 09, 2006 Updated Sub Category Network ID TS-00029 Category System Integration Product Purpose All video servers and IP cameras Support URL http://www.acti.com/support Tech Support [email protected] MSN Messenger ID [email protected] How to select LAN port or WAN port to connect for your system? [Support Package] How to select LAN port or WAN port to connect for your system? ACTi products have LAN port and WAN port supporting two different network settings according to your system needs. LAN means Local Area Network and LAN port supports LAN connection; WAN means Wide Area Network and WAN port supports WAN connection. This support package will help you selecting which port to use in your system. Table of contents: Chapter1: Introduction to LAN and WAN .......................................................................................... 3 What is LAN ................................................................................................................................... 3 What is WAN .................................................................................................................................. 3 Chapter2: How to select LAN port and WAN port to connect to? ..................................................... 4 A. Not sure about my system: (Use WAN port) ............................................................................. 4 B. Connection within a LAN: (Use WAN port or LAN port)........................................................ 4 C. Connection via routers: (Use WAN port).................................................................................. 5 D. Connection via Internet: (Use WAN port)................................................................................ 5 E. Special Case: (Use WAN and LAN port) .................................................................................. 6 Chapter3: Comparison table of LAN / WAN ...................................................................................... 7 Chapter4: Notes on configuration....................................................................................................... 8 A. IP address Setting ...................................................................................................................... 8 [Support Package] Chapter1: Introduction to LAN and WAN This chapter will introduce the LAN and WAN port idea before we select which port to use. What is LAN LAN means Local Area Network. It means all the network connections are within the same local network segment. For instance all the devices below are 192.168.1.xxx. IP address: 192.168.1.1 IP address: 192.168.1.2 IP address: 192.168.1.3 What is WAN WAN means Wide Area Network. It means all the network connections are not just within the same local network segment. The connection could via routers and internet. IP address: 192.168.1.1 IP address: 192.168.1.2 IP address: 65.71.12.3 IP address: 192.168.1.3 [Support Package] Chapter2: How to select LAN port and WAN port to connect to? This chapter we will tell you which port to use under different network systems. You can also find the comparison table of LAN port and WAN port at the next chapter. A. Not sure about my system: (Use WAN port) That’s because WAN port supports every functionality LAN port supports and WAN port have the connectivity via Internet or WAN while LAN port can’t. B. Connection within a LAN: (Use WAN port or LAN port). If all the network connection is within the same local network segment, you can use either LAN port or WAN port. NOTE: In this system, you will find a. No ADSL modem or Cable modem or router. b. Every device is within the same network segment (with IP address of 192.168.1.xxx, xxx could be any number between 1~255) IP address: 192.168.1.1 IP address: 192.168.1.2 IP address: 192.168.1.3 [Support Package] C. Connection via routers: (Use WAN port) If your connection is not just within the LAN but come across routers, please use WAN port. That’s because only WAN port has the network connectivity via routers. NOTE: In this system, you will find a. Routers. b. Every device could be at different network segment IP address: 192.168.1.1 IP address: 192.168.1.2 IP address: 65.71.12.3 IP address: 192.168.1.3 D. Connection via Internet: (Use WAN port) If your connection is not just within the LAN but come across internets, please use WAN port. That’s because only WAN port has the network connectivity via routers. NOTE: In this system, you will find a. Routers, ADSL or Cable modem b. Every device could be at different network segment IP address: 192.168.1.1 IP address: 192.168.1.2 IP address: 65.71.12.3 IP address: 192.168.1.3 [Support Package] E. Special Case: (Use WAN and LAN port) For some special cases, you might need to use WAN and LAN port at the same time. In this kind of cases, you can regard WAN and LAN separately according to your system (that’s because LAN port and WAN port works independently). In this case, the IP camera uses WAN port to connect to the internet via an ADSL modem for remote client to preview. The IP camera also sends streaming to local PC for local storage and monitoring. [Support Package] Chapter3: Comparison table of LAN / WAN Below is the detailed function comparison table of LAN and WAN. Category Video Quality and Frame rate Item Full D1 (720*480) @ 30fps Multiple stream with different bit rate Preview in a LAN Preview (video + audio) via TCP/RTP Preview in a WAN (via routers) transmission Preview in a WAN (via Internet) Preview in a LAN Preview (video + audio) + Audio via Preview in a WAN (via routers) Multicast transmission Preview in a WAN (via Internet) Control in a LAN Control (Control Pan/Titl/Zoom, Sending audio from client to Control in a WAN (via routers) encoder, send DO event from client to encoder) Control in a WAN (via Internet) Setup video server System Maintain Firmware upgrade (must be able to connected first) Reboot camera DDNS DNS Other function SNTP / NTP QoS transmission 10M Full Duplex /Half Duplex Connection 100M Full Duplex /Half Duplex 10/100 Duplex auto sensing Multiple Stream Support LAN WAN OK OK OK OK OK OK OK OK OK OK * OK OK * OK OK OK OK OK OK OK OK OK OK OK OK OK OK OK OK OK OK OK OK * Most ISP doesn’t support Multicast over Internet. Though we support this function, you still can’t use it. [Support Package] Chapter4: Notes on configuration Please refer to the notes below during configuration A. IP address Setting The IP address of LAN port and the WAN port MUST be at different network segment. Below is the default IP address of LAN port and WAN port for your reference - LAN port default IP: 192.168.0.100 Subnet: None Gateway: None - WAN port default IP: 10.0.0.1 Subnet: 255.255.255.0 Gate way: None [Support Package] Created Dec.12, 2005 Updated Sub Category Firmware ID TS-00104 Category Hardware Product All video servers and IP cameras Purpose Firmware function comparison and OnTheFlyChange available function list Support URL http://www.acti.com/support Tech Support [email protected] MSN Messenger ID [email protected] [Support Package] Firmware function comparison and OnTheFlyChange available function list This support package tells you 1. Firmware function comparison table 2. OnTheFlyChange available function list Index .Firmware function comparison...................................................................................................................... 4 .OnTheFlyChange available function list ................................................................................................... 4 [Support Package] .OnTheFlyChange available function list [Support Package] .Firmware function comparison