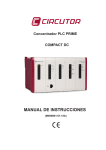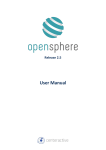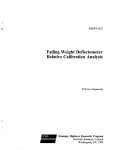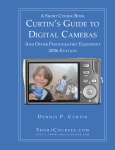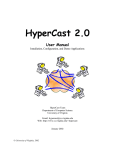Download ProActive Tools Overview
Transcript
Contents
PREFACE – ABOUT THIS MANUAL…..………..……………….
5
Organization ...………………………………….……………………...
5
Conventions ………………………..………....………………………..
6
Contact Us………………………………..……………………..………
7
CHAPTER 1 – INTRODUCTION …………..…..….….……….…
9
ProActive Tools Overview………………………….…………..……..
10
New Features in Release 5.2 ………………………………………..
14
General Testing Information ….…………………………………….
15
Uses for ProActive Tools……..….……………………..………….…
17
Structure of a Test Scenario ……………………..…………………..
18
The Scenario Wizards ………………………………..……………….
20
CHAPTER 2 – INSTALLATION OF PROACTIVE TOOLS ……
21
System Requirements ……………………………………..…………
21
Installing ProActive Tools ……………………………..……………..
23
Installing the Scenario Wizard………………………………………..
26
CHAPTER 3 – RUNNING THE “Out of the Box” SCENARIOS
27
Structure and Purpose of the “Out of the Box” Scenarios ……..….
27
Running ProActive Assistant ……………………………….………..
28
Running ProActive Load ……………………………………..……….
30
Running ProActive Reporter …………………..……………………..
35
ProActive Tools User Manual
Page 1
CHAPTER 4 – DETAILED STRUCTURE OF SCENARIO FILES
41
Scenario File Overview ……………………….………………………
42
The General Section ……….…………………………………………
43
Activity Sets Section …………………………….…………………….
49
Activity Routines Section …………………………………..…………
54
CHAPTER 5 – BUILDING & RUNNING YOUR OWN TEST
SCENARIOS ………………………………………………………..
61
Increasing Your Understanding of ProActive Tools ……………….
62
Developing the Test Profile
……………..………………………..
63
Designing the Test Scenario …………………………………………
65
Using the Scenario Wizards ………….………………………………
68
Debugging the Test Scenario …………….……………..………….
68
Running the Test Scenario..………………………………………….
71
Analysis of the Results …….…………………………………………
73
Tips and Techniques ………………………………….…...…………
74
CHAPTER 6 – THE PROACTIVE REPORTER ……………..…
77
ProActive Reporter Overview…………………………………………
78
Importing Result Files ………………………………………….……..
80
Assigning Test Names………..……………………………………….
82
Selecting Test Results ……………………………....………………..
83
Standard Report Selection……………………………………………
85
Developing Custom Reports using the Report Wizard….……….…
94
Deleting Test Files from the Reporter Database …………………..
100
Page 2
ProActive Tools User Manual
CHAPTER 7 – PROACTIVE SCENARIO WIZARDS ……...….
103
ProActive Scenario Wizards Overview…………………..……..……
104
Using the Scenario Wizard to build a Scenario File………………..
105
Using the Scenario Wizard to build an Activity Routine……………
107
Exporting Scenario Files………………………………………………
108
APPENDIX A – SCENARIO FILE PARAMETERS ………..…..
109
General Section………………………………………………………..
110
Monitor Section…………………………………………………………
115
Activity Sets Section …………………………………………………..
118
Calendar Activity ………….……………..……………….……………
121
Compose Activity ………….……………………………..……………
124
Copy Database Activity ……………………………………………….
127
Edit Activity………………….……………..……….…………………..
129
Find Activity …………………………………………………………….
133
Index Activity……………………………………………………………
135
Mail Activity …………………………………………………………….
137
Read Documents Activity……………………………..……………….
140
Rebuild View Activity ………………………..………………………..
142
Reset Result Activity…………………………………………………..
144
User Defined Activity ……….……………………..…………………..
146
Views Activity …………………………………………………………..
155
Text Parameters ……………………………………………………….
156
Invoke Method Parameters …………………………………………..
164
ProActive Tools User Manual
Page 3
APPENDIX B – SAMPLE SCENARIO FILES ……….…………
167
Sample Assistant Scenario File …………………………….………..
167
Sample Load Scenario File …………………………...……………..
174
APPENDIX C – ERROR MESSAGES/TROUBLESHOOTING..
181
ProActive Assistant Error Messages …………..……..……………..
ProActive Load Error Messages & Trouble Shooting …….………
181
185
APPENDIX D – FILE LAYOUTS …………………….….………
189
Table of Limits
……………………………………………………….
189
Result File Layout………………………………….…………………..
190
TimeLine File Layout…………………………………………………..
191
Glossary………………………………………….………….……….
193
Index……………………………………………..…………………..
197
Page 4
ProActive Tools User Manual
Preface – About This Manual
Organization
This manual is designed to take the person new to ProActive Tools through the
process of installing ProActive Tools, running the “Out of the Box” scenarios,
and then moving progressively into the details of the scenario file and its
construction. The appendices provide a convenient reference for the parameters
used in Activity Routines, sample scenario files, and troubleshooting
information. This makes the manual extremely usable for both the novice and
experienced tester.
A brief description of each chapter is as follows:
Chapter 1 – Introduction. A general description of ProActive Tools and how
they are used to test Lotus Notes applications and Lotus Domino server.
Chapter 2 – Installation. A guide to the simple installation of ProActive Tools.
Chapter 3 – Running the “Out of the Box” Scenarios. ProActive Tools is
installed with a sample scenario file for each ProActive Assistant and ProActive
Load. The running of these scenarios provides a validation of the installation and
a starting point for the new user to become familiar with the functioning of
ProActive Tools.
Chapter 4 – Detailed Structure of Scenario Files. A detailed explanation of
the scenario file and the parameters that are used in their construction.
Chapter 5 – Building & Running Your Own Test Scenarios. Having run the
“Out of the Box” scenarios and reviewing the scenario file structure, you are now
ready to start building test scenarios to be used in your own environment.
Chapter 6 – ProActive Reporter. Provides a more detailed explanation of how
to use ProActive Reporter in the analysis of response times generated with the
ProActive Assistant scenario.
Chapter 7 – The ProActive Scenario Wizard. The Scenario Wizard is a
learning tool that assists the new user in understanding and developing test
scenarios.
ProActive Tools User Manual
Page 5
Appendix A – Activity Routine Parameters. A handy reference of all of the
parameters that are used by the Activity Routines. Also contains an explanation
of the use of text parameters, parameters used in the General Section, and
samples of Activity Routines.
Appendix B – Sample Scenario Files. Scenario files for both ProActive
Assistant and ProActive Load that demonstrate many of the Activity Types
available for developing test scenarios.
Appendix C – Error Messages and Troubleshooting. Sample error messages
and what to look for if problems occur when running ProActive Tools.
Appendix D – File Layouts. A description of the structure of the various output
files generated by ProActive Assistant and ProActive Load.
Conventions
Names of keys appear in bold, capital letters: ENTER
Information you type appears in a smaller, bold typeface: type a:\setup
Menu commands appear in bold: click on the File menu
Parameters are placed in sections using the bracket notation common to most
.INI files. For example, [General].
Optional elements are enclosed in curly braces: {optional keyword}
Page 6
ProActive Tools User Manual
Contact Us
With your help, future versions of G2's ProActive Tools will assist Lotus Notes
administrators in even more ways to evaluate and fine-tune their systems. Please
contact us with your problems, comments and suggestions.
G2 Associates Inc.
6723 Whittier Avenue
McLean, Virginia 22101
800-884-5876
703-288-2944
703-288-2946 (Fax)
Please send e-mail to [email protected] or visit our web site at
www.ProActiveTools.com
ProActive Tools User Manual
Page 7
Page 8
ProActive Tools User Manual
Chapter 1 – Introduction
Chapter 1 provides an overview of G2’s ProActive Tools product suite including:
ProActive Tools Overview
•
ProActive Assistant
•
ProActive Load
•
ProActive Reporter
•
New Features in Release 5.2
General Testing Information
•
Real-World Answers to Real-World Questions
•
Lotus Notes/Domino Testing
Uses for ProActive Tools
Structure of a Test Scenario
•
The General Section
•
The Activity Sets Section
•
The Activity Routines Section
•
Events
•
The Result Files
The Scenario Wizards
ProActive Tools User Manual
Page 9
ProActive Tools Overview
ProActive Tools can be used to analyze existing or planned Domino
configurations and provide empirical data to help plan for new Notes
applications, new Notes releases, server upgrades, and upgrades to the network
infrastructure. It is highly customizable and enables administrators to mimic very
specific sets of conditions and events within an application or on the server.
ProActive Tools was designed to provide Notes engineers and administrators a
method of testing Notes applications and Domino servers in the lab before they
are implemented for the business community. If Notes applications are to be
implemented successfully, Notes engineers and administrators need to
understand system and application performance. There is plenty of information
about Notes and Domino performance available from Lotus and the hardware
vendors, but all of it general in nature. Engineers often need information specific
to their company’s environment, hardware configuration, and usage patterns.
ProActive Tools was developed with exactly those needs in mind. ProActive
Assistant is the only tool that operates with the Notes User Interface and
accurately measures user response time for a variety of Notes activities.
ProActive Load has the same easy-to-use scripting language as Assistant, but it
does not operate through the Notes UI. Rather, ProActive Load is a multithreaded tool that allows you to simulate hundreds of Notes user sessions from a
single workstation. ProActive Reporter is used to develop response time analysis
and reports from the data generated by ProActive Assistant.
Used together, these products are an ideal tool for Lotus Notes administrators and
engineers to do capacity planning, application response testing and performance
analysis. They can easily be set up in the customer's environment, and the
necessary scripting can be done for different test scenarios.
Page 10
ProActive Tools User Manual
ProActive Assistant
ProActive Assistant is a workstation-based performance testing, monitoring, and
analysis tool for Lotus Notes clients and servers, networks, and Notes
applications. With ProActive Assistant, Notes administrators can create
repeatable performance test scenarios that run in either lab or production
environments to measure individual system components or enterprise-wide
performance. Because it is workstation-based, ProActive Assistant gives a true
picture of performance from the end-user perspective.
ProActive Assistant initiates Notes activities and events whose resulting response
times are measured at the Notes client workstation. This end-user perspective
enables the entire system's performance to be evaluated, not just the Domino
server. If network protocols or routers affect response times, their impact will be
measured by Assistant. The variety of activities available to the test designer
allows the testing to be tuned to focus on specific aspects of server or system
performance. For example, mail routing performance can be stressed, or full-text
search response times can be measured, depending on the actual problem being
addressed in the test.
Assistant is controlled by a series of parameters contained in an ASCII parameter
file referred to as the scenario file. This scenario file allows the workstations to
be configured independently, with each performing its pre-defined set of Lotus
Notes activities. Alternatively, all workstations may use the same scenario from a
shared network drive.
The parameters in the scenario file also allow each workstation to pause for a
specified amount of time before proceeding to the next activity. The capability to
adjust wait times is one of the most powerful features in ProActive Assistant. A
few workstations with very short wait times between activities can be used to
simulate multiple users. Scenarios with longer wait times represent lighter server
loads and more accurately simulate real world operations. Since ProActive
Assistant represents only one Notes session per workstation, it can be used
equally well in both production and test environments.
ProActive Assistant can also perform real-time monitoring of production servers.
Assistant parameters can specify that certain activities be performed periodically
during the day. Parameters can also specify that alerts should be sent when
ProActive Tools User Manual
Page 11
response times for specific activities exceed threshold values. These alerts can be
sent via Notes or SNMP trap messages. By measuring response time from the
user perspective, Assistant can monitor actual system performance, rather than
just server performance.
ProActive Assistant can also be effective in testing system performance across
wide-area networks. This is useful for organizations that need to determine how
best to support their mobile users, or to enhance system performance for Notes
users who are dispersed geographically.
ProActive Assistant produces a comma separated variable (CSV) output file that
can be viewed/analyzed with a text editor or spreadsheet application. This output
file is also used as the input to ProActive Reporter for developing response time
comparison reports.
ProActive Load
ProActive Load is a multi-threaded Notes API-based performance testing and
analysis tool for Lotus Domino servers and Lotus Notes applications. With
ProActive Load, Notes administrators can create repeatable performance test
scenarios that let them address a variety of performance and capacity questions
for Notes applications and Domino servers. With several workstations, the
activities of thousands of Notes users can be simulated for one or more Domino
servers. Used in conjunction with ProActive Assistant, ProActive Load provides
an accurate and complete picture of performance from both the user and system
perspectives.
While a single workstation running ProActive Load can simulate hundreds of
Notes users (or threads), the maximum number of threads run on a workstation is
limited by the power of the workstation, the complexity of the scenario, and the
ability of the network to carry the generated load. For large tests, you can set up
multiple workstations to run the appropriate number of threads. ProActive Load
is extremely customizable, in that each thread can perform the same set of
activities or different activities by thread or groups of threads. This allows
engineers to design a variety of test scripts that can accurately create the same
server load that actual users would develop. Each Load thread represents a single
Notes session on the Domino server, and therefore, normally a single Notes user.
Page 12
ProActive Tools User Manual
The ProActive Load test scenarios are defined by the same type of parameter
driven scenario file that is used by ProActive Assistant. The actual syntax of the
scenario file is similar for both Load and Assistant and most of the same
activities and features are supported in both. ProActive Load supports multiple
threads and pushes API calls to the Notes server, while ProActive Assistant uses
the Notes UI to create Notes activity. This is the main reason for the difference in
supported activities and features.
ProActive Load produces two output files. The first output file has the same
structure as the output file created by ProActive Assistant and records response
times in similar fashion. These results are mainly used to ensure that the scenario
is working as designed, but also can be compared over time to evaluate
differences in API response times. This file can become very large when multithreaded scenarios are run and API response times are not as meaningful as the
response times reported by ProActive Assistant. As mentioned above, we
recommend running ProActive Assistant along with ProActive Load to monitor
server response time. The second output file is the timeline file, which collects
the information displayed on the Load UI, and writes it to a text file, at one
minute intervals.
ProActive Reporter
ProActive Reporter processes the results files created by the Assistant
workstations, and produces analysis and comparison reports. The results files
from all or a subset of the workstations in a test can be combined within the
Reporter. Running under Windows 95/98 or NT, the Reporter contains seven
predefined reports and a Report Wizard for developing custom reports.
Each report includes the number of times an activity was repeated, average
response times, minimum and maximum response times, standard deviations and
variance from a user-selectable benchmark or baseline test. With the Report
Wizard, users can select the specific data they want included, as well as specify
how to sort and group the data in the report.
All ProActive Assistant results are reported to the result file in a comma
separated variable format. This allows the results to be imported by spreadsheet
programs and report-generation packages for additional analysis.
Additional information on ProActive Reporter is available in Chapters 3 and 6.
ProActive Tools User Manual
Page 13
Chapter 2 describes the use of ProActive Reporter by actually stepping through
importing a result file and producing the reports. Chapter 6 provides a more
detailed explanation of the features of the ProActive Reporter.
New Features in Release 5.2
ProActive Assistant
•
Reset Results is a new Activity type for ProActive Assistant that allows users to
reset the CSV file so that it appears that Assistant has been restarted for a
separate test without having to restart Assistant.
•
The German Language version of NT is now a supported platform for ProActive
Assistant.
•
Invoke Method Parameters provide another way of executing functions in the
Notes UI without relying on duplication of individual keystrokes. These
parameters rely on the use of OLE and tend to be more reliable and predictable
than the normal keystrokes.
•
Monitor has been upgraded to work with new features of Domino R5 servers.
ProActive Reporter
•
•
Reporter now supports European date formats.
Import error checking has been improved
ProActive Load
•
Realtime graphing has been added to Load’s Front End. An optional Graph
window graphically displays the progress of the six counters that are reflected
on the Main screen.
•
Load reports can now be saved as a text file.
•
Users can now specify a size for FieldSize in the Compose, Edit, Mail, and User
Defined Activities in ProActive Load.
•
Load can now handle lists and null fields in the User Defined parameters.
•
The <iteration> text tag can now be used in User Defined activities in Load.
The <iteration> tag can include both negative and positive numbers and
ranges. For example, <iteration –1>, or <Iteration +1-5>.
•
You can now combine <thread> with @Variable to allow each thread to get
a different variable out of a text file.
Page 14
ProActive Tools User Manual
General Testing Information
Real-World Answers to Real-World Questions
The use of ProActive Tools can address many of the everyday issues faced by
Notes system administrators. Some of the issues might include:
•
What is the impact on user response time when changing from one
network protocol to another, e.g., NetBios to TCP/IP?
•
Is there any noticeable impact on user response time caused by varying
tuning parameters or server configurations?
•
How will the new release of Notes/Domino impact performance?
•
How do wide-area connections between users and servers impact user
response time?
•
Which operating system/hardware platform is best for this environment?
•
Is this server continuing to provide adequate response time to users as
new applications are added?
•
Is the new server configuration capable of handling the projected number
of users?
•
What is the user capacity of the current server configuration?
•
Can we tell how well this server is performing compared to last month?
ProActive Tools User Manual
Page 15
Lotus Notes/Domino Testing
Several items should be considered when planning performance testing for Lotus
Notes and Domino.
•
The first is always the most critical. What is to be tested, or “What is the
question to be answered?” All testing is based on the desire to answer some
question or resolve some perceived problem. A clear definition and
understanding of the question or problem is critical before any sort of test
plan can be developed.
•
Consider the development of a test environment. Server and application load
testing usually requires a separate server. Test environments should always
be maintained separately from the production environment.
•
The ultimate measure of good performance is what the user experiences.
As Lotus Domino and the hardware platforms that support it become
increasingly robust and reliable, user response time testing becomes an even
more critical measure of application and server performance.
•
Different types of tests will require different approaches, and will dictate the
types of user profiles and scenarios defined. For example, performance
analysis of an application will generally require more complex scenarios than
a test to compare different server configurations. However, in almost all
cases, we believe that the user response times measured by ProActive
Assistant should be a key factor to be considered in analyzing performance.
•
Focus on the peak hour and maximum user concurrency when designing
tests. This is where performance and response time are critical.
•
Before the actual test scenario can be constructed, you should develop a
profile of Notes activities that will be executed as part of the test. The
information in this profile will become the basis for the scenario files. For
example, in messaging tests the profile would include the number of
messages to be delivered, average message size, number of attachments, size
of attachments, and number and names of local and remote addressees.
There may be multiple profiles, each representing a different type of user:
power, heavy, light, or casual.
Page 16
ProActive Tools User Manual
•
G2 Associates, Inc. recommends running each test at least twice to ensure
consistent results. If test results are not consistent, something in the
environment may be incorrectly set and you may not have an accurate or
repeatable test.
•
In designing a complete performance analysis effort, it is generally useful to
plan a series of tests that will provide multiple data points. This is true for
most types of performance questions. The first data point is usually a single
user. Other data points should build incrementally to a maximum. For
example, in evaluating capacity of a mail server, you might want to have
response time information for 1 user, 100 users, 500 users, and 1,000 users.
This will show you the change in response time as load increases, and let you
determine the capacity of a server or application.
•
If you are running a test with lots of Load threads (users), consider the rampup time when designing the scripts. With several hundred threads, it can take
several minutes for all of the threads to become active and the server’s
performance to stabilize. Any response times measured during this ramp-up
time will probably not be accurate. Assistant scenarios should be run after
Load and the Domino server have reached a ‘steady state’.
•
Develop a profile of the users and their activities that will be used for
designing the actual test scenarios. More detail on developing these profiles
is included in Chapter 5.
Uses for ProActive Tools
Used together, ProActive Assistant and ProActive Load create a way for Notes
engineers to mirror their production environment, allowing for stress-testing,
performing 'what-if' scenarios, and testing applications. These two products are
designed to work together to provide a complete set of testing tools for a Lotus
Notes/Domino implementation.
ProActive Assistant is the best tool to measure the actual performance that a user
would see. ProActive Assistant can be used in the production environment to
measure user response times in different situations. In these cases, Assistant is
run without Load, emulating a real user. Tests can be designed to compare
response times between different locations within a company, or on different
ProActive Tools User Manual
Page 17
workstation configurations. Assistant scenarios can also be designed to monitor
the response times of production applications and servers. If desired, response
time problems can be reported in real-time using Assistant’s monitor feature.
ProActive Load simulates a large number of Notes users performing various
functions in order to replicate the load on the system that actual Notes users
would create.
ProActive Load scenarios can easily be designed to run different numbers of
threads. This allows you to create a series of tests at different load levels. For
example, to determine the capacity of a server, you might want to run tests at
load levels both above and below the expected capacity level.
Structure of a Test Scenario
ProActive Assistant and ProActive Load support a variety of activities that
simulate real-world Notes usage. These activities are combined into a scenario
parameter file for these products to run. The variety of activities available to the
scenario writer allows the testing to be tuned to focus on specific aspects of
server performance. See Chapter 4 for details on scenario file structure.
The actual scenario file used by either Assistant or Load is composed of three
sections. The General Section, the Activities Set Section, and the Activity
Routines Section. All three sections must be present in a valid scenario file.
Each of these sections is described briefly below.
General Section
The General Section for each Assistant and Load contains the general scenario
parameters for managing the execution of a specific test and the parameters that
are default values for all of the Activities Routines that are to be executed as part
of the scenario.
A listing and description of all the parameters that can be used in the General
Section of scenario files is contained in Appendix A.
Page 18
ProActive Tools User Manual
Activity Sets Section
The Activity Sets Section represents the order and timing of the Activity
Routines that are to be executed during the running of the test scenario. The
Activity Sets Section has the same structure for both Assistant and Load, except
that ProActive Load can have multiple Activity Sets that can be assigned to
specific threads. Since ProActive Assistant represents a single Notes session
(equivalent to a single thread in ProActive Load), it can have only one Activity
Set per scenario.
Not only can the individual Activity Routines be “called” in the Activity Sets
Section, but this section also can use SleepTimes to control the time between the
execution of Activity Routines and Do Groups to repeat single or groups of
Activity Routines. Both of these capabilities are covered in detail in Chapter 4,
along with examples of Activity Sets sections.
Activity Routines Section
The Activity Routines Section contains the details of the Activity Routines that
were called in the Activity Sets Section. Each Activity Routine is defined
individually and can be located in any order in the Activity Routines Section,
since the order of execution is defined in the Activity Sets Section. Each
Activity Routine can represent a single or multiple Notes Activities, such as
reading documents, sending a mail message or creating documents.
ProActive Tools contains eleven predefined activities for ProActive Assistant
and ten for ProActive Load. These predefined activities provide for the
development of Activity Routines for common Notes activities without having to
specify all of the required information. Both products provide a User Defined
Activity Type that can be used to develop Activity Routines for custom databases
and applications.
Events
Each Notes activity consists of a series of Events: opening a database, opening a
view or document, entering text, sending a message, etc. It is these events that
are actually executed by Assistant and Load and their response times are
recorded in the Result Files of the two products. It should be noted that while the
response times generated by ProActive Assistant are user response and are
ProActive Tools User Manual
Page 19
significant in the performance analysis of Lotus Notes applications, the response
times generated by ProActive Load are response times of API calls and are not
representative of any user activity.
Result Files
ProActive Assistant and ProActive Load generate a comma separated variable
(CSV) Result File that is used to analyze the results of the tests. The Result File
is a record of each event executed by the scenario and the resulting response time
for that event. The Result File generated by ProActive Assistant is used as the
input to the ProActive Reporter, which is used for the analysis and reporting of
the results of tests. The structure of the Result File is shown in Appendix D.
ProActive Load also generates a TimeLine File that collects the results of the
progress counters from the Load User Interface. This information is collected at
one-minute intervals. The format of the TimeLine File is also described in
Appendix D.
The Scenario Wizards
ProActive Tools contains two Scenario Wizards, one each for ProActive
Assistant and ProActive Load, that can be used to develop the actual scenario
files used by these products.
The Scenario Wizards are Notes databases, which are used to step you through
the selection of the parameters necessary to construct the scenario files run by
ProActive Load and ProActive Assistant. The Wizards are used primarily as
learning tools that help new users develop the ProActive scenarios. Experienced
users can continue to use the Scenario Wizards or edit existing scenarios with a
text editor employing a cut-and-paste method.
The Scenario Wizards provide assistance in selecting the appropriate parameters
to be used in the scenario file and provide help in understanding and choosing the
correct value for each of the parameters.
A detailed description of how to use the Scenario Wizards is contained in
Chapter 7, while the installation of the Wizards is in Chapter 2.
Page 20
ProActive Tools User Manual
Chapter 2 – Installation of
ProActive Tools
This Chapter covers the System Requirements for ProActive Tools and the
installation of ProActive Tools onto test workstations. In addition, the
installation of the ProActive Scenario Wizards is included.
The installation instructions step new users through the easy installation process
and discuss some of the installation options that are available.
In addition to the files that are installed on the Windows workstation during the
installation process, there are Help files in a PDF format and the Scenario Library
Notes database that are included on the ProActive Tools CD in the
Documentation subdirectory.
System Requirements
ProActive Assistant
Operating System:
•
•
•
•
Microsoft Windows 95
Microsoft Windows 98
Microsoft Windows NT 4 (English or German)
Microsoft Windows 2000 (English or German)
Hardware:
•
•
•
Pentium (200 MHz or higher) processor
32 MB system RAM
2 MB of free disk space
Software Requirements:
•
•
Lotus Notes Release 4.5x, 4.6x or 5.0x (North American, International English
and Global English version)
Lotus Notes must be on the system path for Monitor function to work.
ProActive Tools User Manual
Page 21
ProActive Load
Operating System:
•
•
Microsoft Windows NT 4
Microsoft Windows 2000
Hardware:
•
•
•
Pentium (200 MHz or higher) processor
64 MB system RAM (256 MB or higher recommended)
5 MB of free disk space
Software requirements:
•
•
Lotus Notes Release 4.5x, 4.6x or 5.0x
Lotus Notes must be on the system path.
ProActive Reporter
Operating System:
•
•
•
•
Microsoft Windows 95
Microsoft Windows 98
Microsoft Windows NT 4
Microsoft Windows 2000
Hardware:
•
•
•
Pentium (200 MHz or higher) processor
32 MB system RAM
12 MB of free disk space
Software requirements:
•
Page 22
None
ProActive Tools User Manual
Installing ProActive Tools
ProActive Tools software is easy to install and only requires a few minutes.
There are several installation options from which to choose. We recommend that
new users accept the first install option, “Default - Install ProActive Tools
(Entire Toolset).”
To install ProActive Tools, follow the steps below.
1. Check to be sure Notes is installed on the workstation. If not, install Notes
before installing ProActive Tools.
2. Close all other programs.
3. Insert the installation CD in your CD ROM drive.
4. Click the Windows Start button.
5. Select run from the Start menu.
6. Browse the CD containing the ProActive Tools installation software.
7. Select Setup.exe and run the setup program.
8. Click Next to Accept the "Welcome" and "License" panels.
9. Select one of the four options presented on the "Setup Type" panel. These
options are explained below in the section titled "Installation Option
Explained".
10. Choose a program directory for the installation. The default is C:\Program
Files\PATools.
11. Enter the Notes\Data directory for the workstation. The Install procedure
will default to the directory with the first instance of Names.nsf found on
your workstation. Sample.nsf, an R4 discussion database is copied to the
specified Notes\Data directory. The sample scenarios installed with the
product look for Sample.nsf in this directory.
12. Select a Program Group for a shortcut in the Windows Start Menu. The
default is "G2's ProActive Tools".
13. A final screen reviews the choices made. At any time, use the "Back"
buttons to return to previous screens.
ProActive Tools User Manual
Page 23
Description of Installation Options
The four installation options referenced in Step 9 above, are explained below.
Figure 2-1: Setup Type
Default - Install ProActive Tools (Entire Toolset)
The default option installs the entire toolset including Assistant, Load,
Reporter, documentation, and sample files. This option is recommended
for new users.
Install ProActive Assistant & Reporter
This option installs Assistant, Reporter, documentation, and sample files.
Install ProActive Load Only
This option installs Load, documentation, and sample files.
Select Desired Features (Advanced Users)
This option allows advanced users to install desired components.
Page 24
ProActive Tools User Manual
Documentation and Sample Files
Documentation and sample files are installed as described below unless
deselected with the fourth option, Select Desired Features (Advanced Users).
These files are also located in the Documentation directory on the installation
CD. Remove the “Read Only” property from files copied from the CD.
PAToolsDoc.pdf is installed in the PATools directory. This file contains the
same information as the printed software manual. Adobe Acrobat 4.0 or higher is
recommended for viewing this file.
PAAQuickStart.pdf guides new users through running the Assistant “Out-ofthe-Box” scenario and is located in the Assistant program directory.
PALQuickStart.pdf guides new users through running the Load “Out-of-theBox” scenario and is located in the Load program directory.
There are four Notes databases installed in the directory specified by the user as
described in step 11 above. These databases can be added to the Notes desktop
and accessed by the Notes client.
Sample.nsf is a simple R4 database used to test the installation of ProActive
Tools. It is also useful for first attempts at building scenarios. In order for the
“Out-of-the-Box” scenario to run without error, either Sample.nsf must be
located in the default Notes data directory or the scenario must be modified
accordingly.
PAToolsScenarioLibrary.nsf is an R4 Library database containing example
scenarios for Load and Assistant.
Awizard.nsf is an R4 database that provides a GUI method for building
Assistant scenarios. This database is only installed if Assistant is installed.
Ldwizard.nsf is an R4 database that provides a GUI method for building Load
scenarios. This database is only installed if Load is installed.
ProActive Tools User Manual
Page 25
Installing the Scenario Wizards
ProActive Tools Scenario Wizards can be used to create scenario files to be run
by ProActive Load and ProActive Assistant. These Notes databases, Awizard.nsf
and LdWizard.nsf, are primarily learning tools that help new users build
activities and scenarios.
The Wizards are automatically installed with the first three installations described
above. The Wizards can also be installed from the CD by the following
procedure.
•
Insert ProActive Tools CD into the CDROM drive.
•
Locate the documentation directory.
•
Copy both LdWizard.nsf and AWizard.nsf to a directory where you can
open the databases from Notes. Remove the read-only attributes from
both files.
•
Place the databases on your Notes desktop by selecting File, Database,
Open.
Page 26
ProActive Tools User Manual
Chapter 3 – Running the “Out of the
Box” Scenarios
This chapter includes instructions for running the “Out of the Box” scenarios that
are automatically installed with ProActive Tools. This chapter contains the
following components:
•
•
•
General description, structure and purpose of the “Out of the Box”
scenarios that are included with ProActive Tools and what you
should expect when they are run.
Instructions for running the ProActive Assistant “Out of the Box”
scenario.
Instructions for running the ProActive Load “Out of the Box”
scenario.
Structure and Purpose of the
“Out of the Box” Scenarios
The “Out of the Box” scenarios for both ProActive Assistant and ProActive Load
are used as tests to insure the proper installation of ProActive Tools and provide
working examples of scenario files.
These scenarios work in local mode so they don’t require a Domino server, and
they function with the Sample.nsf database. Sample.nsf can also be found in the
documentation directory on the installation cd.
ProActive Tools User Manual
Page 27
Running the ProActive Assistant
“Out of the Box” Scenario
Go to the Start menu, select Programs and go to the G2’s ProActive Tools
folder and select ProActive Assistant. Following the initial ProActive Assistant
splash screen, the Start screen for ProActive Assistant will appear. See figure
3-1 below.
Figure 3-1: Assistant Start Screen
The ProActive Assistant Start screen displays the key information required to
identify the scenario that has been selected to be executed by ProActive
Assistant.
Page 28
ProActive Tools User Manual
Using either the Browse button or by manually typing, specify the location of the
scenario file that contains the scenario you wish to run. The “Out of the Box”
scenario file is named PROACTIV.INI and is located in the <drive>\Program
Files\PATools\Assistant subdirectory. While PROACTIV.INI represents the
default name for a scenario file, they can have any valid file name and be located
in any subdirectory.
The View button allows you to view, but not edit, the selected scenario.
When ready to proceed with the execution of the scenario, press the OK button.
The Modify button will allow you to modify some of the parameters in the
scenario file at the time the scenario is run. For more information about this
feature, see the “Debugging The Test Scenario” section of Chapter 5.
During the execution of the Assistant “Out of the Box” scenario, you will be able
to view each of the activities as they take place on the Notes client. The status
box in the lower right corner of the screen keeps you constantly informed about
the progress of the scenario and which activity is being executed.
In this case, the ProActive Assistant “Out of the Box” scenario consists of four
activities: Read Documents, Find, a Copy Database and a User Defined.
When the execution of the scenario has completed, the following dialog box will
appear:
Figure 3-2: Assistant Complete
ProActive Tools User Manual
Page 29
Running the ProActive Load
“Out of the Box” Scenario
From the Start menu, select Programs, then the G2’sProActive Tools folder,
and ProActive Load. After the splash screen, the Startup screen for ProActive
Load will appear.
Figure 3-3: Load Startup Screen
The Startup screen displays the key information required, identifying the scenario
selected to be executed by ProActive Load.
Page 30
ProActive Tools User Manual
Using either the Browse button or by manually typing, specify the location of the
scenario file that contains the scenario you wish to run. The “Out of the Box”
scenario file is named PROACTIV.INI and is located in the <drive>\Program
Files\PATools\Load subdirectory. While PROACTIV.INI represents the default
name, Scenario files can have any valid file name and can be located in any
subdirectory.
The View button allows you to view, but not edit the selected scenario.
When you are ready to proceed with the execution of the scenario, press the OK
button.
The Modify button will allow you to modify some of the parameters in the
scenario file at the time the scenario is run. For more information about this
feature, see the “Debugging The Test Scenario” section of Chapter 5.
After you press the OK button, you will be moved to the Main screen of
ProActive Load. Once there, press the Start button to initiate the execution of
the scenario.
The progress of the “Out of the Box” scenario is shown on the Main screen and
will require just over 2 minutes to complete. The status information on the
screen will automatically be refreshed every 10 seconds during the execution of
the sample scenario.
ProActive Tools User Manual
Page 31
Figure 3-4: Load Main Screen
When ProActive Load is running, the Local Workstation Performance Counters
will display the workstation's memory and CPU utilization. These numbers help
ensure that the workstation is not pushed too hard. Exceeding the workstation's
capability may invalidate tests.
You should not experience any errors during the execution of the “Out of the
Box” scenario.
Page 32
ProActive Tools User Manual
Once the execution of the scenario starts, a Show Graph button will appear on
the Main screen just below the Start and Stop buttons. When the Show Graph
button is pressed, ProActive Load will bring up an optional Graph window,
shown below, that will graphically display the progress of the six counters that
are reflected on the Main screen. The “Out of the Box” does not generate a very
significant load on the workstation, so the Graph does not indicate much activity.
When you run other scenarios with a heavier load, the Graph will prove to be
more useful.
Figure 3-5: Load Graph Screen
Once the Graph is displayed, the Show Graph button will change to Hide
Graph. This will allow you to remove the Graph screen.
When the test is complete, you will be prompted to see results on the Summary
screen. Click the Yes button to move to the Summary screen to view the final
results of the test. If you Press the No button you will remain on the Start screen
and can restart the scenario. If you press the No button and the scenario has
generated errors, you will be additionally prompted to view the errors.
ProActive Tools User Manual
Page 33
Figure 3-6: Load Summary Screen
The Summary screen shows the final values for the ProActive Load progress
counters and peak values for the NT performance counters are shown at the
bottom of the screen.
From here you can save the summary report to a file or print the results by
pressing the Save Results button. Comments relating to the test may be added to
the report. Results can be saved as text or CSV files. When saved to the same
filename, multiple runs are appended to the bottom of the file. Whether you print
the report or save it to a file, you will be returned to the Summary screen when
that activity is completed.
Page 34
ProActive Tools User Manual
Running ProActive Reporter
Go to the Start menu, select Programs and go to the G2’s ProActive Tools
folder and select ProActive Reporter. Following the initial splash screen, the
Main screen for ProActive Reporter appears.
Figure 3-7: ProActive Reporter Import
The default Result File shown on the Reporter Import Panel is the same as the
one generated by the ProActive Assistant “Out of the Box” scenario when it was
run. Press the Import button and this result file will be loaded into Reporter for
analysis.
ProActive Tools User Manual
Page 35
Once the import of the result file is complete, you will be requested to enter the
Test Name and Description for the result file just imported. See figure 3-8. This
information is not required, but is recommended, as it helps distinguish this test
from the others that will be imported in the future. Once the Test Name has been
entered, press the Done button at the bottom left of the screen and you will be
returned to the Import Panel. See figure 3-7.
Figure 3-8: Reporter Test Name
Next, select the Select Tests Panel, see figure 3-9, and use the mouse to select the
test by clicking on the space to the left of the test name. Only the tests that are
“selected” will be included in the reports generated by ProActive Reporter.
Page 36
ProActive Tools User Manual
Figure 3-9: Reporter Select Tests
In addition to the Test number and the Test Name that you previously entered,
the Select Tests panel displays the test date, test start and stop times, and the test
description, if one was entered previously.
Note: There is a Change Test Names selection under the Tools menu item that can be used to
make changes to the Test Name and Description.
ProActive Tools User Manual
Page 37
Next, select the Report panel, see figure 3-10. The Report panel displays the
reporting options available for ProActive Reporter. In this case, select Analysis
of Events to see a summary report of response times for all of the events from the
execution of the “Out of the Box” scenario.
Figure 3-10: Reporter Report Panel
Press the Display button to display the Analysis of Events report, see figure 3-11
on the next page.
Note: A description of the other Report Names and Report Types are described in Chapter 6.
Page 38
ProActive Tools User Manual
Figure 3-11: Reporter Analysis of Events Report
This report displays the average response time, the standard deviation, %
difference, count, and the minimum and maximum response times for all of the
seven events that were executed during the running of the “Out of the Box”
scenario.
The % difference column normally displays the difference in the average
response times for selected tests. It is blank in this case because results for only
one test are shown.
Note: A more detailed explanation of the elements of this and other report formats included in
ProActive Reporter can be found in Chapter 6.
ProActive Tools User Manual
Page 39
Page 40
ProActive Tools User Manual
Chapter 4 – Detailed Structure of
Scenario Files
This Chapter will build on the information that has been provided in the manual
so far by discussing in some detail the structure and parameters of a test scenario
file. If you have followed the progress of the manual, then you have now
installed ProActive Tools and have run the “Out of the Box” scenarios. This
chapter will deal with each of the following areas:
•
Scenario File Overview
•
The Sample Scenarios
•
Defining Simulation with the Scenario File
•
The General Section
•
The Activity Sets Section
•
The Activity Routines Section
•
Product Specific Routines
•
Output Files
ProActive Tools User Manual
Page 41
Scenario File Overview
ProActive Assistant and ProActive Load support a variety of activities that
simulate real-world Notes usage. These activities are combined into a scenario
parameter file for these products to run. The variety of activities available to the
scenario writer allows the testing to be tuned to focus on specific aspects of
server performance.
While the structure of the scenario files and the parameters used in them are very
similar between ProActive Assistant and ProActive Load, they can never be
exactly the same because of the actual functional differences in the products.
Due to the User Interface orientation of ProActive Assistant, you are able to
navigate through Notes and emulate Notes user activity. ProActive Load is a
multi-threaded Notes API based product. Therefore, it is only concerned with the
activities on the Domino server and requires parameters for managing the
multiple threads. Load is not aware of the Notes UI or any activity that takes
place on the Notes Client workstation. This distinction is important to remember
when developing test scenarios for each of the products.
The scenario files are composed of three sections. The General Section, the
Activities Set Section, and the Activity Routines Section. All three sections must
be present in a valid scenario file. In the descriptions that follow, the structure of
each of these sections will be covered in detail. The scenario file examples that
will be used in this chapter will be primarily those from the sample scenario file
shown in Appendix B, PALSample.ini for ProActive Load and PAASample.ini
for ProActive Assistant.
Page 42
ProActive Tools User Manual
The General Section
The General Sections for both Assistant and Load contain the general scenario
parameters for managing the execution of a specific test and the parameters that
are default values for all of the Activities. Below is an example of a General
Section for ProActive Assistant and ProActive Load, presented side-by-side so
that you can easily compare the similarities and the differences.
This example could be considered to be a “complete” General Section for these
products since it includes almost all of the parameters that would normally be
placed in the General Section of a scenario. While many of these parameters are
optional, it is always recommended that they be left in the scenario and just
commented out with an apostrophe at the beginning of the line if not required.
Many parameters also have defaults for values not specified in the General
Section. If these parameters are not specified in the scenario file, the default
values will be used, and they may cause your results to differ from your
expectations.
In figure 4-1 on the following page, the shaded items represent those parameters
that are used in both Assistant and Load. Those items that are not shaded are
unique to the product indicated.
While there are descriptions of all the parameters that can be used in the General
Section contained in Appendix A, some of those parameters require additional
explanation. The explanations for these parameters are shown on the following
page.
ProActive Tools User Manual
Page 43
ProActive Assistant
[General]
RunId
Path
= PAASample
= c:\progra~1\patools
Client
= @notes.ini.keyfilename
Server
= @Notes.ini.mailserver
NotesEXEName = Notes.exe
CloseNotesWhenDone = No
MaxWait
= 500
RunType
= Count
NumSets
=1
SleepTime = 10
ProActive Load
[General]
RunID
= PALSample
Path
= c:\progra~1\patools
NotesIniPath = c:\winnt
Client
= @notes.ini.keyfilename
Server
= @Notes.ini.mailserver
NTServerName = G2Server01
RunType
NumSets
SleepTime
= Count
=1
= 10
ResultFile
= c:\Work\PAAComp.CSV
MailResults = no
MailResultsTo = Test UserA01
MailDBName = @notes.ini.mailfile
MailServer
= @notes.ini.mailserver
DeleteResultFile = no
ResultFile
= c:\Work\PALComp.CSV
ResultOutput = Session, Sleep, Activity,
Event
TimeLineFile = c:\Work\PALComp1tl.CSV
ErrorFileName = c:\Work\ErrorLog.lst
StartTime
= 14:30
MaxStartWait = 2
StartTime
= 14:30
MaxStartWait = 2
TestMode
Random
TestMode
Random
ListNoteID
= Yes
= Yes
Threads
ThreadDelay
FirstThread
Dbname
=5
=1
=1
= mail\tusera<thread>.nsf
Thread1
Thread2-3
= Activity1
= MailCal
DbName
= No
= Yes
= @notes.ini.mailfile
Figure 4-1: Sample General Section
Page 44
ProActive Tools User Manual
Delayed Start
The Delayed Start feature allows you to start both ProActive Load and ProActive
Assistant at a specified time, allowing better synchronization between multiple
tests. The parameters used in the General Section for both Assistant and Load are
the same and function in the same way.
Two General Section parameters are used for initiating a Delayed Start. The
StartTime parameter indicates the time the scenario is to start and is entered in a
24 hour format. For example, a start time of 2:30 PM would be indicated as
StartTime=14:30. The MaxStartWait parameter is used with StartTime. It is
the grace period for the StartTime and is expressed as <hours>:<minutes> or
<hours>.
In the Delayed Start shown in the General Section above, the StartTime equals
14:30 and the MaxStartWait equals 2. In this case, the scenario will start
execution immediately if initiated any time between 14:30 and 16:30, the 2 hour
grace period. If initiated before 14:30, then it will wait until then to start. If
initiated after 16:30, it will wait until the next day at 14:30 to start.
ProActive Tools User Manual
Page 45
Figure 4-2, ProActive Load Delayed Start
When a scenario is executed in ProActive Assistant and a Delayed Start is
designated, Assistant will indicate the start time in the status box at the lower
right corner of the screen. With ProActive Load, you will see the screen
shown in figure 4-2 above that indicates the time for the execution to start.
From this screen you could also initiate the execution of the scenario
immediately, or cancel the Delayed Start.
Page 46
ProActive Tools User Manual
Timed Versus Count
In ProActive Tools there are two different methods for controlling the number of
times each Activity Routine is executed. This is determined with the RunType
parameter. If the Activity Routine is to be limited by time, then
RunType=Timed would be used along with TestDuration= specifying the
number of minutes for the Activity Routine to run. If no TestDuration is
specified, the default is 5 minutes. If the Activity Routine is to be limited to a
specific number of iterations, then RunType=Count would be used along with
NumSets= to specify the number of iterations. If NumSets is not specified, the
default value is 5 times. If neither parameter is included in the scenario, then
RunType=Timed is the default.
Even though the RunType is normally specified in the General Section of the
scenario, this value can be overridden in any Activity Routine by entering a
different value for the RunType parameter in that activity. If the RunType is
not changed in the activity, but the NumSets or TestDuration is different for the
Activity Routine, then the RunType does not need to be restated.
Assigning DBName to Specific Threads
(ProActive Load Only)
DBName identifies the database that is to be used for any activity. DBName is
usually specified in the General Section of the scenario and/or in any individual
Activity Routine. A DBName specified in an Activity Routine will have
precedence over DBName specified in the [General] section. A DBName
specified in an individual Activity will pertain to only that Activity and will not
be carried over to any other Activity.
DBNames may be identified for specific threads or range of threads. Adding the
thread number or range to the end of the DBName does this.
ProActive Tools User Manual
Page 47
If mail\tusera.nsf is used for thread number 9, the DBName would be:
DBName9
= mail\tusera.nsf
If mail\tusera.nsf is used for threads 9 through 15, the DBName would be:
DBName9-15
= mail\tusera.nsf
If the same database is used for multiple threads that are not consecutive, the
DBName parameter will have to be entered multiple times. If the database
mail\tusera.nsf is to be used for thread number 9 and thread number 15, the
DBName would be entered as follows:
DBName9
= mail\tusera.nsf
DBName15
= mail\tusera.nsf
If the same databases are to be assigned to the same threads throughout the entire
script, it is best to specify them in the [General] Section so they don't have to be
specified in each activity.
A variable named "Thread" can be used to substitute the thread number where the
variable appears in the script. This feature is especially useful for large numbers
of threads using different databases. For example, a scenario with 500 threads,
each assigned to different mail databases, can easily be set up as follows:
DBName
= mail\tuser<Thread>.nsf
To support the above example, set up 500 mail databases for the scenario to
access. If FirstThread is set 1, the databases is named mail\tuser1.nsf,
mail\tuser2.nsf, mail\tuser3.nsf, ....mail\tuser500.nsf.
With thread substitution you can vary the starting thread for additional variation.
For example, by setting the FirstThread to 201 and the number of threads to 50,
the above example would use mail\tuser201.nsf through mail\tuser250.nsf. If
running a test on multiple workstations, this would allow you to use the same
scenario file and just alter the FirstThread on each to use unique mail files on
each workstation.
Page 48
ProActive Tools User Manual
The multiple mail databases required for testing with ProActive Load can be
created using the Notes bulk User Registration process or using ProActive Load
with its Copy Database Activity. A sample of a Copy Database scenario used for
creating mail databases is included in the ProActive Tools Scenario Library
Database.
Assigning Activity Routines to Specific Threads
(ProActive Load Only)
In the General Section of a ProActive Load scenario, each thread may be
assigned to its own Activities Set. If left unassigned, a thread will execute the
Activity Routines in the Activities Set assigned by the DefaultActivity parameter.
The default for “DefaultActivity” is Activities. In order to invoke thread-specific
activities the following commands should be used:
Thread1
= ActivitySet1
Thread6
= Activities
Thread7
= ActivitySet3
Thread3-5
= Activity Set three to five
DefaultActivity
= DefaultAct (default is Activities)
Activity Sets Section
The Activity Sets Section represents the order and timing of the Activity
Routines that are to be executed during the running of the test scenario. The
Activity Sets Section has the same structure for both Assistant and Load, except
that ProActive Load can have multiple Activity Sets that can be assigned to
specific threads in the General Section. Since a workstation running ProActive
Assistant represents a single Notes session (equivalent to a single thread in
ProActive Load), it can have only one Activity Set per scenario. Figure 4-3,
below, contains an example of an Activity Sets Section for each product. This
example is again taken from the sample scenarios that are shown in Appendix B.
ProActive Tools User Manual
Page 49
ProActive Assistant
Activity Sets Section
[Activities]
Do 3 Times
Call
= ReadDocs
SleepTime = 5
Call
= ChangeViews
SleepTime = 5
Call
= TestMail
End
Call
= TextIndex
SleepTime = 5-10
Call
= RebuildViews
SleepTime = 5
Call
= Find1
SleepTime = 5-10
Call
= ComposeDocs
SleepTime = 5
Call
= ComposePhone
Do for 5 minutes
SleepTime = 5
Call
= Calendar
SleepTime = 10
Call
= UserReply
End
ProActive Load
Activity Sets Section
[Activity1]
Do for 10 minutes
Call
= ComposePhone
SleepTime = 1-10
Call
= RBView
SleepTime = 10-20
Call
= EditDocs1
End
[MailCal]
Do 2 Times
Call
= TestMail
SleepTime = 5
Call
= Calendar1a
Call
= Calendar1b
Call
= Calendar1c
SleepTime = 5
Call
= Find1
End
[Activities]
Call
= ReadDocs
SleepTime = 5
Call
= Find1
SleepTime = 5
Call
= ComposeDocs
SleepTime = 5
Figure 4-3: Sample Activity Sets Section
Note: ProActive Assistant can only have one Activity Set and it is always named [Activities].
ProActive Load, however, can contain multiple Activity Sets, and any name may be used. The
name must be enclosed in “[ ]” and spaces are not recommended.
Page 50
ProActive Tools User Manual
Parameters Used in the Activity Sets Section
Call =
This parameter indicates the name of the Activity Routine that is to be executed.
The value of the Call= parameter must have an Activity Routine in the Activity
routines section with the same name. For example, Call=TestMail would cause
the Activity routine [TestMail] to be executed.
IDFile =
This instructs ProActive Assistant (Only) to locate the Notes ID and perform a
Switch ID operation.
Location =
This instructs ProActive Assistant (Only) to switch to the named location.
SleepTime =
This specifies the delay in seconds between activities. Specify a number or a
range of numbers separated by a dash. If a range is specified, Load or Assistant
will wait a random number of seconds, where the random number is within the
range.
SleepUntil = NEXT interval {ON minute}
This instructs the Assistant or Load to delay until the next defined interval.
where:
interval is a value between 1 and 60 denoting the maximum number of minutes
to wait
minute is an optional value between 0 and 59 denoting the minute to start
(if ON is omitted, it defaults to 0)
ProActive Tools User Manual
Page 51
for example:
SleepUntil = Next 30
Starts on the next half-hour at 0 and 30 (1:00, 1:30, 2:00, 2:30, etc.)
SleepUntil = Next 30 On 15
Starts on the next half-hour at 15 and 45 (1:15, 1:45, 2:15, 2:45, etc.)
SleepUntil = Next 5 on 3
Starts at 5-minute intervals starting at :03 (1:03, 1:08, 1:13, 1:18, etc.)
SleepUntil = Next 2 on 45
Starts at 2-minute intervals starting at :45 (1:45, 1:47, 1:49, 1:51, etc.)
Note that if the current time is 1:00, it will wait until 1:45, then every 2 minutes
thereafter. Once the time reaches :00, it will wait until :45 to start again.
Do Groups
Activities can be repeated by placing them in a Do group. By enveloping one or
more activities with any of 4 forms of Do and End, a set of activities will repeat.
Do groups can be nested to any number of levels.
The forms of Do/End are:
1. Do <n> {times} this set of activities will repeat n times
<n> is a number between 1 and 32767
2. Do For <n> {minutes} this set of activities will repeat for n
minutes
<n> is a number between 1 and 32767
3. Do Until <time> this set of activities will repeat until the
specified time
<time> is in the form hh:mm AM/PM or hh:mm
Page 52
ProActive Tools User Manual
4. Do Forever this set of activities will repeat indefinitely
If this form is used, the scenario must be terminated manually.
ProActive Load is terminated by interrupting the session with the
STOP button. Once STOP is pressed you must wait until Load
completes the current activity for each thread. ProActive
Assistant is terminated with Shift-Pause.
Examples:
Do Forever
Do For 30 minutes
Call = Test Read
Call = Copy
Do 3 Times
Call = Rebuild Views
SleepTime = 10 - 15
Call = Test mail
End
End
Do Until 5:30 PM
Call = Test Views
Call = Send Mail
End
End
ProActive Tools User Manual
Page 53
Activity Routines Section
The Activity Routines Section is the heart of the scenario file. It contains the
details of the Activity Routines that were called in the Activity Sets Section that
will actually execute the Notes functions.
ProActive Assistant
ProActive Load
‘**************************************************
‘
Activity Routines Section
‘**************************************************
‘**************************************************
‘
Activity Routines Section
‘**************************************************
[TestCompose]
Activity = Compose
RunID
= Comp
DBName = discuss.nsf
Server
= TestServerA1/G2Test
NumSets = 2
[TestCompose]
Activity = Compose
RunID
= Comp
DBName = discuss.nsf
Server = TestServerA1/G2Test
NumSets = 2
Save
Form
Text
Text
Text
Save
Form
Field
= Yes
= MainTopic
= Subject = This is the Subject
Field
= Body
= Yes
= MainTopic
= This is the Subject
= <TAB 2>
= This is in the body field
= This is in the body field
[TestMail]
Activity = Mail
RunID = MailTest
[TestMail]
Activity = Mail
RunID
= MailTest
Save
= Yes
Send
= Yes
SendTo = Test UserA02, Test UserA03
SendSubject = This is the Subject
Save
= Yes
Send
= Yes
SendTo = Test UserA02, Test UserA03
SendSubject = This is the Subject
Figure 4-4: Sample Activity Routines Section
The shaded items in figure 4-4 above represent parameters that were specified in
the General Section, but were changed in the specified activities. If these
parameters, as specified in the General Section, were not different for these
Page 54
ProActive Tools User Manual
activities, they would not need to be repeated in these activities. If they are
repeated, but with different values from those contained in the General Section,
then the values specified in the Activity Routine override the values specified in
the General Section.
ProActive Tools contains eleven predefined activity types for ProActive
Assistant and eight for ProActive Load. These predefined activities provide for
easy development of Activity Routines for common Notes activities. Both
products also support a User Defined Activity Type that can be used to develop
Activity Routines for custom databases and applications. A listing of the activity
types is shown in figure 4-5 below.
Activity Type
Description
Calendar
Compose
Copy Database
Edit
Find
Index
Performs all Notes Calendar functions
Composes a Notes document
Copies a Notes database
Edits a Notes document
Conducts text search from a view
Creates full text index for a Notes
database
Composes mail message using standard
Notes memo form
Reads Notes documents
Rebuilds Notes view indexes
Starts new test session in Result File
Used to develop Activity Routines for
custom applications. Can perform any
of the above activities, but requires all
parameters to be specified.
Cycles through all views in a database
Mail
Read Documents
Rebuild View
Reset Result
User Defined
Views
Used in
Assist?
Used in
Load?
Yes
Yes
Yes
Yes
Yes
Yes
Yes
Yes
Yes
Yes
Yes
No
Yes
Yes
Yes
Yes
Yes
Yes
Yes
Yes
No
Yes
Yes
No
Figure 4-5: Activity Types
A description of all parameters used for the above activity types is described in
detail in Appendix A. The table of contents contains the specific page numbers
in Appendix A for each of the activity types.
ProActive Tools User Manual
Page 55
Structure of an Activity Routine
Depending on what is to be accomplished, an Activity Routine can be very
simple or very long and complex. The predefined activities simplify the task of
constructing Activity Routines that represent standard Notes functions, such as
creating mail messages and reading documents.
Events
As mentioned above, the execution of an Activity Routine simulates Lotus Notes
activity. Activities consist of a series of events that make up the activity. For
example, the reading of a document may include the following events:
1.
2.
3.
4.
5.
6.
Open Database
Open View
Navigate to Document
Open Document
Close Document
Close Database
ProActive Assistant and ProActive Load execute this same set of events and
record them with their associated response times in the Result File.
In Appendix A, the events executed for each Activity Type supported by
ProActive Tools are shown preceding the listing and description of the activity
parameters.
Sources of other Information
There are several sources to help familiarize you with the structure of effective
Activity Routines. These include the Scenario Library provided on the ProActive
Tools CD, the sample scenarios in Appendix B, and the samples that follow the
parameter descriptions for each of the Activity Types in Appendix A.
Note: If you chose the third installation option, “Select ProActive Tools and Optional Files,” the
Scenario Library database was added to your Notes data directory listed in the installation.
Page 56
ProActive Tools User Manual
Description of Other Features of Activity Routines
SendTo Options
There are two primary methods for specifying SendTo lists to be used in
ProActive Tools scenarios for sending mail messages. The most common method
is to manually enter the specific names and /or groups into the scenario for
addressing the messages:
SendTo = Test UserA10, Test UserA50, Test UserA99
SendTo = Group10, GroupB, Test UserA56
Another method would be to read into the scenario a list of names or groups from
a text file using the ProActive Tools @Variable function:
SendTo = @File.txt.SendGroup1
In the case above, an entry in the text file, File.txt, could appear as follows:
SendGroup1 = Test UserA10, Test UserA50, Test UserA99, GroupB
Note: The use of text files allows the assignment and modification of SendTo lists without
having to modify the scenario file each time a change is made. A description of the @Variable
function follows this section in this chapter.
A third method for developing SendTo lists is the random selection of SendTo
addresses from a Notes database. This method is only available for use with
ProActive Load. With this method the SendTo addresses are selected from the
Name and Address Book (names.nsf) on the mail server or any database that has
the NAB design. This method will work equally well for Notes R4 and R5
environments. The syntax for sending messages to 50 randomly selected people
in the NAB would be as follows:
SendTo = Names<select 50>
ProActive Tools User Manual
Page 57
In this case, ProActive Load will assume that the server, where the Names.nsf
file is located is the one specified in the "Server=" parameter in the scenario. To
use other databases on other servers for selection of the SendTo addresses, the
specific server and database are indicated as follows:
SendTo = Server2!!Names9<select 50>, to use Names9.nsf on Server2 or
SendTo = Local!!Names9<select 50> if the Names9.nsf database is on the local
workstation.
Note: If the select number is greater than the number of person documents in the database,
ProActive Load will default to the number of person documents in the database. This is due to
the requirement that ProActive Load not duplicate a user name for any single SendTo list for a
specific thread.
The @Variable Function
ProActive Assistant and ProActive Load can substitute parameter values from
other files. These external files must be in ASCII format with records in the form
of keyword = value. To substitute values, use the following format:
@<file name>.{<file extension>}.<keyword>{.}
where:
<file name>
<file extension>
<keyword>
{.}
Page 58
Name of the file which contains the substitutable value
File extension
Keyword in the file
(optional) a period to separate the value from the remainder of the line
the trailing period is only required if additional characters follow the @variable
ProActive Tools User Manual
For example:
Server = @Notes.Ini.MailServer
This instructs ProActive Assistant/Load to find the MailServer keyword in the
Notes.Ini file and substitute that value. For example, if the MailServer parameter
in the Notes.Ini file is "CN=TestServerA1/O=G2Test", then Assistant/Load will
interpret the line above as
Server = TestServerA1/G2Test
Nested Substitution within the @Variable Function
In order to provide for unique substitution of text for each thread in a ProActive
Load scenario, you can place the thread substitution variable in the keyword of
the @Variable substitution. In the example below, each thread would substitute
a different text string from the text file Data.txt.
Text = @Data.txt.field<thread>
If the scenario executed 100 threads, then Data.txt must contain at least 100
entries labeled “field1=” through “field100 =.”
Note: When entering an address that contains an @ sign into a SendTo field, you must use two
@ signs so that it will not be interpreted as an @Variable. The address
“[email protected]” would be included in the scenario file as “SendTo =
joe.smith@@company.com.”
Entering Comments into Scenario Files
Comments may be added anywhere in the scenario file. ProActive
Assistant/Load ignores characters to the right of the quote character (') placed
anywhere on a line unless it is inside a string surrounded by double quotes (").
Additionally, if the character string REM begins any line, the entire line is treated
as a comment.
ProActive Tools User Manual
Page 59
Generalized Thread Substitution (ProActive Load Only)
In an Activity Routine of a ProActive Load scenario, the number of the current
thread can be substituted almost anywhere in the scenario where a number would
appear to the right of an "=" sign. This is accomplished by replacing a number
with the <thread> substitution variable in a manner similar to that used with the
DBName command. Some examples of this type of substitution would be as
follows:
Examples of numeric thread substitutions:
Navigate
= <thread> (in User Defined activity)
NumberofDocuments
= <thread> (in Read Documents activity)
NumSets
Section)
= <thread> (in any activity and [General]
SleepTime
Section)
= <thread> (in any activity and [General]
ReadTime
= <thread> (in Read Documents activity)
Examples of thread substitutions used with text:
Attach
Subject
Page 60
= File<thread>
= Document created by thread No. <thread>
Text
= Document created by thread No. <thread>
Text
= @Data.txt.field<thread>
Field = Field<thread>
= Entry created by Thread No. <thread>
Server
= TestServer<Thread>
View
= TestViewName<Thread>
ProActive Tools User Manual
Chapter 5 – Building & Running
Your Own Test Scenarios
Now that you have installed ProActive Tools, run the “Out of the Box” scenarios,
and reviewed the structure of the scenario file, you are ready to start developing a
test scenario that can be used for testing in your own environment. Tests
developed with ProActive Tools are highly customizable and can be designed to
duplicate your own Lotus Notes production environment.
This chapter will help you prepare for, build and run test scenarios.
The topics covered in this chapter are as follows:
•
Increasing Your Understanding of ProActive Tools
•
Developing a test profile to summarize the requirements of the test before
the scenario(s) is developed
•
Designing the Test Scenario
•
Using the Scenario Wizards to develop test scenarios
•
Debugging the Test Scenario
•
Running the Test
•
Analysis of the Test Results
•
Tips and Techniques
ProActive Tools User Manual
Page 61
Increasing Your Understanding of
ProActive Tools
Before you start to develop your own scenarios with ProActive Tools, it is best to
experiment with the “Out of the Box” scenarios and the scenarios in the Scenario
Library that ship with ProActive Tools. After you have run the “Out of the Box”
scenario, you should review its syntax to understand how it functions. You can
then modify it by moving the Sample.nsf file to a test server and adding some
additional Activity Routines.
You can also update the Sample Scenarios (shown in Appendix B and included
in the Scenario Library) to run in your environment. These scenarios each
contain eleven different Activity Routines that demonstrate much of the
capability of ProActive Tools. Once you have done this, you are probably ready
to start developing your own scenarios that will perform the activities you need
to test your environment.
Note: ProActive Tools executes Notes functions and adheres to Notes conventions and
requirements. You cannot perform activities not allowed by Notes & Domino.
Page 62
ProActive Tools User Manual
Developing the Test Profile
A test profile is a method of documenting the details of the user activity to be
included in the test. An actual test may consist of several scenario files. For any
test there will usually be at least two scenario files, one for ProActive Load and
one for ProActive Assistant. A test profile should be developed for each of the
scenario files (in the case where the Load and Assistant scenario files are to be
the same, one test profile is sufficient). While there is no specific format for such
profiles, a sample ProActive Load profile is provided in this section as an
example.
If the test’s focus is the volume generated per user, the profile should be
developed on this basis. This profile can represent the volume for the average
user, or multiple profiles (and resulting scenarios) can be developed for different
types of users, such as heavy, light, and casual. The time period for the profile is
usually a peak hour, since this is when performance tends to be a problem.
The next step in writing the profile is to determine the specific activities
generated by the users and the volume for each of those activities. As an
example, the profile for a messaging server might include the following items
(expressed per user for a single peak hour):
• Number of messages sent
• Number of invitations sent
• Size of the average message
• Size of invitations
• Number of attachments sent
• Average size of attachments
• Number of addressees per message/invitation
• Number of documents read
• Documents read and/or created in other databases
• Number of searches
ProActive Tools User Manual
Page 63
Sample Profile Form
Profile Name:
Percent of test user population
100% if there is only one
profile
Percent Out of Office
Average beginning size of mail files
Needed to configure test setup
Mail file full text indexed (y/n)
Impacts required disk space
Document counts (per peak hour)
Messages sent
Invitations sent with Free Time Search
Messages read
Messages sent with attachments
Invitations sent with attachments
Searches
Documents created (“other” database)
Documents read (“other” database)
Document sizes
Average text size of messages (kb)
Average attachment size (mb)
Other items
Number of addressees per message
Number of addressees per invitation
Name of “other” database
Name of “searched” database
Figure 5-1, Volume Profile
Once the profile information has been defined, the scenarios for Assistant and
Load can be developed.
Page 64
ProActive Tools User Manual
Designing the Test Scenario
The user profile, as well as the testing principles discussed in Chapter 1, is the
basis for designing the test scenario.
An important part of the design process is remembering the question to be
answered. Different questions will lead to different approaches in designing the
test scenarios. For example, determining the capacity of a mail server will
require significantly different scenarios than analyzing the performance of a
custom Notes application. The general guidelines for planning and executing
performance tests apply, but the tests themselves will be different.
ProActive Assistant and ProActive Load are used together in most types of
performance testing. ProActive Assistant can interface with a variety of Notes
applications via the Notes UI, and capture user response times for a variety of
Notes events. Assistant scenarios are typically designed to recreate a specific set
of user activities. ProActive Load can simulate different numbers of users on a
server, also interacting with a variety of Notes applications. Load scenarios are
typically designed to emulate a specific user population, or simply to create
different amounts of load on a server.
There are a number of aids available to speed up the scenario design process.
The ProActive Tools scenario library (a Notes database) is included with the
software install, and a copy of this library is also in the documentation directory
on the CD. This library contains sample scenarios that can be edited to
customize them for your environment. As part of our product support, G2
Associates can also provide assistance in designing tests for your environment.
ProActive Assistant
In any test, user response times are the most important element of
performance, and ProActive Assistant captures these. ProActive Assistant can
either be used to measure general response times, such as document and database
open times, or it can be used to measure the response times for specific parts of a
Notes application. In either case, Assistant will see the same response times a
user would see. It can be used stand alone with an unloaded server, with a
production server, or together with Load against a test server.
ProActive Tools User Manual
Page 65
ProActive Assistant scenarios are designed to mimic what users actually do.
Since Assistant works with the Notes UI, scenarios can be written to use almost
any Notes application in the same way that users do.
The basic steps for developing an Assistant scenario are:
Review the user profile. In general, the design of the test scenario is based on
the user profile.
Develop the basic activities:
•
Standard activities such as mail and read documents only require
basic parameters, such as the server, database name, recipients, and
document text.
•
For custom applications, you will usually use the user-defined
activity. User-defined activities provide more control, but a little
more effort to develop scripts. User-defined activities generally
recreate a series of keystrokes that a user might enter to walk
through the application. Activities such as pressing action buttons
and selecting entries from dialogue boxes are all supported.
After the basic activities are written, you should determine the length of the
test. Scenarios can be written to run for a single iteration, or for a specific
period of time. Based on this decision, you can set up sleep-times within
and between activities, as well as do-loops to control the iteration through
activities. Appendix B contains sample scenarios for Assistant and Load.
After the basic scenario is completed you can begin running and debugging
the scenario.
ProActive Load
Since users seldom get their own dedicated servers, a realistic performance test
should measure response times for a single user, as well as when the server is
loaded. ProActive Load lets you write scenarios to create the load of multiple
users against a test server. And Load will let you create exactly the type of user
load you want for your performance tests.
Page 66
ProActive Tools User Manual
Keep in mind when designing Load scenarios that tests can be run with different
numbers of threads, allowing comparison of results at different load levels.
Load scenarios are very similar to Assistant’s, in terms of both capability and
syntax. The basic steps for developing a Load scenario are:
Review the user profile.
Develop the basic activities:
•
Standard activities such as mail and read documents only require
basic parameters, such as the server, database name, recipients, and
document text.
•
For custom applications, you will usually use the user-defined
activity. User-defined in Load is different than in Assistant. Since
Load works with the Notes API, keystrokes are not particularly
relevant. Rather, user defined in Load is used to create and update
specific types of documents in custom Notes applications. User
defined also has the ability to emulate other types of transactions
that might occur between the Notes client and server when a
document is being created, such as DBLookup. Determining
exactly how to write a user-defined activity for a complex Notes
application will usually require some detailed analysis of the code
and behavior within the Notes application.
The other thing to keep in mind when developing Load scripts is that you
can run multiple threads, and different threads can work differently. The
<thread> operand can be used within activities to provide differentiation.
Also, different activity sets can be defined for different threads or groups
of threads.
After the basic activities are in place, you should determine the length of
the test, and the mix of activities to be performed by each thread. You also
need to consider the ramp-up period for Load. If hundreds of threads are
initiating sessions with a Domino server, performance may not be stable
initially. We often start Load scenarios with a relatively long random
SleepTime before the actual activities start to compensate for this.
ProActive Tools User Manual
Page 67
After the basic scenario is completed you can begin running and debugging the
scenario. Each activity set in a Load scenario should be run and verified.
Using the Scenario Wizards
ProActive Tools provides Scenario Wizards to assist in the development of the
test scenarios. These Wizards (one each for ProActive Assistant and ProActive
Load) are Notes databases that will step you through the development of a test
scenario by providing help and guidance in constructing the Activity Routines
and the other sections of a valid scenario file.
Details for the use of the Wizards are covered in Chapter 7.
Debugging the Test Scenario
Before the test scenarios are ready to be used for an actual test, they must be
debugged to insure that they are working properly and all of the databases, views,
and other design elements required for the test are available.
ProActive Assistant Scenarios
It is usually straightforward to debug ProActive Assistant scenarios since
Assistant uses the Notes UI and you actually watch the execution of the scenario.
During the debugging process you can stop the execution of the scenario and
correct any error conditions that might exist.
You can put Assistant into Test Mode for the execution of the scenario. Test
Mode will step through the individual events and stop after the execution of each
event with a dialogue box that describes the event. Test Mode can be turned on
for a single execution of the scenario from the Modify screen, see figure 5-2.
Page 68
ProActive Tools User Manual
Figure 5-2, Assistant Modify Scenario Parameters
The ProActive Assistant result file is also useful for debugging scenarios. If any
errors occurred during the execution of the scenario, Assistant will write an error
message to the comment field of the results file. You can then match the event
where the error occurred with the scenario file to determine the reason for the
error condition.
The final method is to review the databases that were changed as a result of the
execution of the scenario and verify that the expected actions did take place.
ProActive Load Scenarios
Debugging ProActive Load Scenarios require a different approach since the
Notes UI is not available to view the scenario while it is running. Test Mode in
ProActive Load will run the scenario one time ignoring all loops, but does not
pause after the execution of each event as it does in Assistant. Test Mode can be
activated for a single execution of the scenario from the Modify screen, as shown
in figure 5-3.
ProActive Tools User Manual
Page 69
Figure 5-3: Load Modify Scenario Parameters
The most effective method for debugging ProActive Load scenarios is to execute
each Activity Routine with a single thread and then review the result file and the
changes in the affected database. Debugging Load using the results file works
best when only a few threads are run. Otherwise, the results file will be too large
for any effective analysis. The error log (designated in the General Section) will
also report errors, especially Notes errors, such as ACL problems, missing
databases or servers that can’t be accessed. This error log can be reviewed at the
completion of a test run.
The ResultOutput parameter for Load can be set to control the amount of data
written to the results file. For debugging you may want to use the default
(Session, Sleep, Activity, Event). For running production tests with hundreds of
threads, the only record types needed may be Session and Activity.
Page 70
ProActive Tools User Manual
Running the Test Scenario
Now that you have developed and debugged the scenario files it is time to run the
actual tests. All of the ProActive Load workstations can be set to start at the same
time, with the ProActive Assistant workstation(s) set to start after the ramp up
period.
Test Duration
Tests are usually run for at least an hour, excluding the ramp-up time needed for
Load. Tests may be run for much longer periods of time if needed to answer the
performance question.
A normal test usually consists of a minimum of two runs. The tests are run twice
and the results compared to verify that they are consistent, and therefore, that the
test is valid. If the results are not consistent, you should investigate the test
environment to insure that some factor external to the test is not impacting the
results. All tests should be reproducible and produce consistent results each time.
ProActive Tools User Manual
Page 71
Workstation Overload
When running large volume tests involving hundreds of concurrent users, and
therefore, hundreds of ProActive Load threads, you will need to verify that the
workstation being used in the testing can handle the projected number of threads.
If the workstation becomes overloaded it will not generate the expected volume.
Test the workstation by running ProActive Load at the maximum volume
required during the testing, and then observe its performance.
The easiest way to detect a volume problem on a ProActive Load workstation is
to check the workstation performance counters during the test. The committed
bytes of memory, paging rate and CPU usage are displayed in the Local
Workstation Performance Counters on the ProActive Load UI. There are no
specific rules on what these values should be, but we use the following as
guidelines:
•
CPU should not exceed 70%.
•
Paging should not exceed 10 per second.
•
Committed bytes should not exceed twice the physical memory.
If any of these values are exceeded, the workstation may be running too many
Load threads for an accurate test. You can also run NT Performance Monitor on
the workstation during the trial run of the ProActive Load scenario. This will
provide a more comprehensive measure of workstation performance.
Page 72
ProActive Tools User Manual
Analysis of Test Results
ProActive Assistant and ProActive Load generate a comma separated variable
(CSV) Result File that is used to analyze the results of the tests. The name and
location of these files is specified in the General Section of the scenario file with
the parameter ResultFile=. The Result file is a record of each event executed by
the scenario and the resulting response time for that event. The structure of
Result File is shown in Appendix D.
The primary purpose of the Result File generated by ProActive Assistant is to be
used as the input to the ProActive Reporter. ProActive Reporter is used to
generate response time analyses and reports from the results of the ProActive
Assistant testing. See Chapters 3 and 6 for more information on the use of
ProActive Reporter.
Another use of the Result File is for troubleshooting purposes. Since the Result
File records every event that is executed, the file can be reviewed to verify the
proper execution of the scenario file. Assistant and Load also put comments and
error messages in the comment field, which can be used to isolate any error
conditions. Since the response times generated by ProActive Load are the result
of API calls, they are not user response times and not valid for response time
analysis.
ProActive Load also generates a TimeLine File that records the progress counters
from the Load User Interface. This information is collected at one-minute
intervals. The format of the TimeLine File is also described in Appendix D.
Note: Result Files can be viewed with either a text editor or a spreadsheet application but
modifications should be done with a text editor.
ProActive Tools User Manual
Page 73
Tips and Techniques
Before running the scenario file, log on to Lotus Notes and perform similar
activities to those to be performed by the ProActive Assistant or ProActive Load
scenarios. Make sure that all databases, views, etc. are available and can be
opened by the workstation(s) to be used in the testing.
After preparing the scenario file, test each activity by specifying TestMode = Yes
in the General section or modify screen. In ProActive Assistant, each activity
will run once (or for one minute). Assistant will stop at the end of each event and
permit you to terminate the test. To validate each activity, observe the Assistant
executions, then review the results file.
For ProActive Load, Test Mode will run through the scenario ignoring all loops
and SleepTimes. For best result, it is recommended that Load scenarios be tested
with a similar Assistant scenario.
Most of the predefined activities that are provided with ProActive Tools have
been designed to allow for the development of test scenarios that are easily
designed and used. They provide for most of the standard actions that would be
performed by a normal Notes client. For more sophisticated testing with custom
developed Notes applications, ProActive Tools provides a User Defined Activity
that is more adaptable to special situations. Developing scenarios with the User
Defined activity type will require a much better understanding of the application
to be tested. Before moving on to the more sophisticated testing with the User
Defined Activity, it is desirable to gain a working familiarity with the predefined
activities and how they function.
ProActive Assistant and ProActive Load only support the opening of one
database at a time when using the predefined activities. The User Defined
Activity can be used in ProActive Assistant to open multiple databases by
stepping through the Notes UI and pressing buttons, executing actions, and
selecting appropriate menu options.
Page 74
ProActive Tools User Manual
With both ProActive Assistant and ProActive Load, you can execute multiple
predefined activities while keeping a single database open. This can be used to
simulate what a user might do when reading mail, sending mail, and creating
calendar documents while keeping the mail file open. This is done with an initial
User Defined activity that opens a database, but does not close it before other
activities are executed. The open and close database events in these activities
will be ignored until the database is closed with another User Defined activity.
ProActive Assistant does not support Load Balancing and Failover in a Notes
Clustered environment. It does not have the ability to change servers when the
current one fails. ProActive Load will failover to another server under these
circumstances, but there is probably little need to do so. We generally feel that
an appropriate test would be to measure the impact of the Notes/Domino
environment after the failover has occurred. Failing over during a test will not
prove much other than invalidating the test. For more details on this issue please
contact G2 Associates.
If a user ID is password protected, ProActive Assistant will stop at the password
prompt if the Password = parameter is not supplied in the General section. Once
the password is entered, remaining activities will continue normally.
Use @variables (for example, @NOTES.INI.Mailfile) to substitute different
information for separate runs of the scenario file without having to rewrite the
scenario file.
When running ProActive Assistant, disable the screen savers and other
applications that could execute unexpectedly on the workstation. These
applications can disrupt ProActive Assistant’s execution and produce unexpected
results. Also disable type-ahead and mail alerting in the Notes Client.
ProActive Assistant functions by executing same keystrokes that a normal Notes
client would. Assistant will not function with Notes navigators. You must be
sure that Forms, Views, and other required menu options have been added to the
Notes database to be tested, so they can be accessed via the keyboard.
You can terminate a ProActive Assistant session at any time by pressing SHIFT
+ PAUSE.
ProActive Tools User Manual
Page 75
You can terminate a ProActive Load scenario at any time by pressing the Stop
button. Once the button is pressed, wait until Load completes the currently
running activities.
ProActive Assistant can be initiated from a command line and bypassing the
frontend by using the following syntax.
[<drive>:\<dir>] MTRUN.EXE [<drive>:\<dir>] PROACT32.PCD /C {PROACTIVE.INI}
An example would be as follows:
c:\PATools\Assistant\mtrun.exe c:\PATools\Assistant\proact32.pcd /C
c:\PATools\proactiv.ini
Page 76
ProActive Tools User Manual
Chapter 6 – The ProActive Reporter
This chapter describes the details of the ProActive Reporter and includes the
following major sections
•
ProActive Reporter Overview.
•
Importing CSV Result files.
•
Assignment of Test Names and Descriptions.
•
Selection of Tests to be analyzed.
•
Predefined Report Formats.
•
Using the Report Wizard.
•
Deletion of Tests from the Reporter Test Database.
ProActive Tools User Manual
Page 77
ProActive Reporter Overview
The ProActive Tools Reporter is a reporting tool for analyzing ProActive
Assistant results files. The location and name of the result file is specified in the
General Section in the Result File Parameter. Any valid path and filename
maybe used. By default, result files are located in the C:\Work\. See Chapter 3
for details about running the Reporter.
The Reporter produces seven different pre-defined reports. The Reporter also
enables you to create custom reports. Each report provides different levels of
detail and comparison information for some or all of the tests in the results
database.
Each ProActive Simulator workstation generates a results file that may be written
to disk or sent via Notes to a common user. These results files are in a Comma
Separated Variables (.CSV) format, and can be imported directly into the results
database by the Reporter.
Page 78
ProActive Tools User Manual
Reporter Main Screen
From the Main Screen of ProActive Reporter the four tabs describe the four
primary sections of the Reporter. These provide for the importing of ProActive
Assistant result files, selecting tests for analysis and reporting, developing
reports, and managing the tests in the ProActive Reporter Database.
Figure 6-1: ProActive Reporter Main Screen
The File menu selection provides a method to select Import, Select Tests, Report,
Delete Tests, or Exit. The File menu may be accessed using the mouse or by typing
ALT-F. The functionality of each selection is described below.
The Tools menu selection provides a method to Change Test Names or Compress
Database. The Tools menu may be accessed using the mouse or by typing ALT-T.
The Help menu contains two selections: Contents and About ProActive Tools
Reporter. The Help menu may be accessed using the mouse or by typing ALT-H.
ProActive Tools User Manual
Page 79
Importing Result Files
To create a report, you must first import the results(C:\work\Proactive.csv by
default) data into the Reporter’s database. All reporting functions draw upon this
database for information. During the import procedure, a status message and a
status bar appear on the bottom of the screen to show the current state of the
import process. Multiple tests may be imported.
Figure 6-2: Importing Reporter Data
Use the controls on the Import folder to transfer ProActive Assistant result files
into the Reporter database.
Result File: Type the fully qualified name (drive:\directory\...\filename) of the
result file to be imported in the space provided. Optionally, use the Browse
button to find the desired file.
Page 80
ProActive Tools User Manual
Append file to database: By selecting this radio button, you tell the Reporter to
add the new data to any existing information in the database.
Delete database before importing data: By selecting this option, you tell the
Reporter to clean out all existing records in the database before importing the
new data.
Import: Selecting this button initiates the import of data from the ProActive
Assistant results file (CSV file) into the ProActive Reporter database.
After Import: After the data is imported to the Reporter database you may move
the result file (the file that was imported, not the Reporter database file) to a
specified location or instruct the Reporter to delete the results file.
When you select Move Result File to: a dialogue is opened to allow you to enter
the fully qualified location or you may navigate throughout your system to select
a location.
When you select Delete Result File the result file will be erased after the import
function is completed.
The Selected (Tests, Sessions, Records) window displays summary information
on the number of tests, sessions, and records in the Reporter database.
The Import folder displays the current selection status of tests, sessions, and
records to be used in the creation of reports as a subset of the total database. This
display is shown on the Import, Select Tests, and Report folders. On the Delete
Tests folder, this display indicates the number of tests, sessions, and records
currently selected to be deleted from the database. Refer to Deleting Test Files
from Reporter Database at the end of this chapter for more information.
ProActive Tools User Manual
Page 81
Assigning Test Names
After the import procedure is completed, the Test Names/Descriptions dialogue
is presented giving the user the opportunity to provide a name and description for
each new test. The dialogue box shows the date and time for the start and stop of
each test created from the results file, as well as the count of sessions and records
for each test.
Figure 6-3: Test Names Dialogue Box
If this dialogue is invoked from the menu (Tools/Change Test Names), all of the
tests in the database are displayed in the list, allowing test names and descriptions
to be changed or added for any test.
Page 82
ProActive Tools User Manual
Selecting Test Results
The Select Tests folder displays all the tests contained in the Reporter database
(see Importing Result Files earlier in this chapter for instructions on importing
ProActive Assistant results into the Reporter database) and allows you to choose
tests to be included when creating a report. This folder displays all tests in the
database, the optional test name, the time frame that the test executed (From, To),
and the optional description.
Figure 6-4: Select Tests
ProActive Tools User Manual
Page 83
Selecting Individual Tests
Select/deselect by clicking on the test using the left mouse button or highlighting
the test and clicking the Select/Deselect button (or pressing ALT-S). When a
test is selected, a checkmark appears to the left of the test number.
Selecting/Deselecting All Tests
Select/deselect all tests by clicking on the Select All (or pressing ALT-A) or
Deselect All (or pressing ALT-D) buttons. Pressing either button will clear the
current benchmark (described below).
Setting a Benchmark
Optionally, select one test that the Reporter will use as a baseline to compare
with all other selected tests (reports show a % Difference column that reflects the
difference between response time averages for a given test and the Benchmark
test). Select the benchmark by highlighting the test you would like to use as the
Benchmark and click the Set Benchmark button (or press ALT-B). A triangular
icon will appear next to the selected Benchmark test. If a Benchmark test is not
specified, the first test included in the report will be used as the base for
comparing other tests in the % Difference column.
Current Selections and Database Counts
The number of tests selected and the current Benchmark are displayed in the
lower left corner of the folder. The total number of Tests, Sessions, and Records
contained in the Reporter database are also displayed.
Page 84
ProActive Tools User Manual
Standard Report Selection
The Report folder provides access to the standard reports included with the
ProActive Tools Reporter and the Report Wizard. ProActive Reporter currently
provides four analysis and three list reports in addition to the report formats that
can be designed using the Report Wizard.
The Analysis Report Type provides for Analysis of Activities, Activities by
Client, Events, and Events by Client. The List Report Type will show the list of
Events, Sessions, and Tests.
To select a report, highlight the Report Type and then the Report Name. Reports
may be displayed on the screen or sent directly to the printer. The Report folder
also shows how many tests, sessions, and records are selected (see Select Tests)
and the current Benchmark.
Figure 6-5: Select Reports
ProActive Tools User Manual
Page 85
Report Layout
When you choose to display and/or print a report, the report will be displayed in
a Print Preview window. Buttons across the top of the window provide
functionality in the report display mode. To return to the main Reporter window,
click the Close button.
The following is a description of buttons that appear at the top of all reports:
First Page
Returns to display the first page of a report.
Previous Page
Displays the previous page of a report.
Next Page
Displays the next page of a report.
Last Page
Displays the last page of a report.
Zoom
The initial report display shows a subset of the entire report on the screen
(the full page does not fit into the report display window). Selecting Zoom
allows you to increase and decrease the size of a report display. Window
scroll bars (horizontal and vertical) will appear to aid in navigating.
Print
Invokes the print function to send the currently displayed report to the
printer.
Export
Allows the user to export the displayed report to a separate file. Data
formats include:
•
Character Separate Variables (user will be prompted to select
separation characters)
•
Comma Separated Variables (.CSV)
•
Data Interchange Format (DIF)
•
Excel .XLS (2.1, 3.0, 4.0, 5.0)
•
Lotus 1-2-3 (WK1. WK3, WK5)
•
Paginated Text
•
Record Style (columns of values)
•
Tab-Separated Text
•
Tab-Separated Values
•
Text
Prompts will appear to allow the selection of Number and Data formatting
and the naming of the export file and its destination.
Close
Returns to the Report folder.
Figure 6-6: Buttons on Reports
Page 86
ProActive Tools User Manual
During the description of the actual report formats, the following common terms
will be used:
Activity
ProActive Tools PreDefined activities
Event
Lotus Notes events
Client
Shows the individual client designated that ran the test.
TestID
Shows the test ID number automatically assigned by ProActive Reporter
and the Test Name of the test being displayed
Average
The average response time (in seconds) for all the occurrences of this
Activity or Event within each test.
StdDev
Shows the Standard Deviation for all occurrences of the Activity or Event
within each test.
% Difference
Shows the percentage difference of the average response time as compared
with the test designated as the Benchmark. In cases where the Benchmark
test has not been designated, the report considers the first test to be the
benchmark.
Count
Shows the number of times an Activity or Event was executed during the
specified test.
Minimum
Shows the minimum response time for a given Activity or Event within a
test.
Maximum
Shows the maximum response time (in seconds) for any given Activity or
Event within a test
Iter.
The iteration of the item listed.
Start Date Time
Shows the date and time that the Session began.
End Date Time
Shows the date and time that the Session ended.
Status
Shows the status of the given Session (Complete or Incomplete).
Processor/OS/
Memory
Notes Version
Shows the CPU, operating system and the amount of memory for the
workstation where the Simulator was executing.
Shows the release level for the Notes software the Simulator was executing.
Figure 6-7: Report Format Terms
A page count appears in the lower right corner for the displayed report.
ProActive Tools User Manual
Page 87
Analysis of Activities
This report provides statistics for each activity with the individual tests listed
under the title for the individual activities.
Figure 6-8: Analysis of Activities Report
Page 88
ProActive Tools User Manual
Analysis of Activities by Client
This report provides statistics for each activity, broken down by individual
workstation. It contains the same fields as the Analysis of Activities and adds the
Client field to enable the identification of a workstation upon which the
Simulator was run. The statistics for each client are provided on a separate line.
Figure 6-9: Analysis of Activities by Client Report
ProActive Tools User Manual
Page 89
Analysis of Events
This report compares statistics for events within each activity.
Figure 6-10: Analysis of Events Report
Page 90
ProActive Tools User Manual
List of Events
This report is a listing of each record in the database. The records are presented
in chronological order within client within test.
Figure 6-11: List of Events Report
ProActive Tools User Manual
Page 91
List of Sessions
This report provides information for each Session within a Test broken down by
Client.
Figure 6-12: List of Sessions Report
Page 92
ProActive Tools User Manual
List of Tests
This report provides a listing of the tests in the database. For this report, it is
especially useful if a description has been entered for each of the tests in the
Reporter database.
Figure 6-13: List of Tests Report
ProActive Tools User Manual
Page 93
Developing Custom Reports using the
Report Wizard
There may be situations where the pre-defined reports do not provide the
comparison information that you desire, or they may provide more information
than is needed to answer the performance questions being asked. The Report
Wizard allows you to create custom reports which can be tailored to your specific
needs. It allows you to focus on response times for specific activities or events,
and also to group and sort the data in the report so the appropriate comparisons
can be made.
The Report Wizard assists you in the process of selecting results to include in the
custom report, choosing a report presentation format, and saving the custom
report for later re-use. Optionally, you may choose to include a sub-title and/or
list the selected test identifiers, test names, and selected values.
Start the Report Wizard by selecting the Report Type Wizard, the Report Name
<New>, and press the report action Customize button.
Figure 6-14: ProActive Reporter Report Wizard
Page 94
ProActive Tools User Manual
Selecting the values to include in a Custom Report
A selected group of Simulator tests may contain results data for multiple
activities, as well as for different clients, servers and Run IDs. The Report
Wizard allows you to list the results from the selected tests and choose specific
values to include in your customized report.
Figure 6-15: ProActive Reporter Report Wizard Selection
For example, by pressing the Activity toggle button, a list of activities and events
included in the selected tests are displayed with all values selected. Using the
mouse you may choose to de-select one or more values. When a value is selected
to be included in the report, a check mark will be displayed to the left of the
value. Optionally, you may use the TAB key, arrow keys, and spacebar to
navigate to each list to select and de-select values.
When you have completed your selection, the Records Selected indicator is
updated to reflect the number of Simulator records included in your custom
report.
ProActive Tools User Manual
Page 95
Figure 6-16: Reporter Report Wizard Activity/Event Selection
Press the Next button to proceed to format your custom report.
Page 96
ProActive Tools User Manual
Selecting the report format for the Custom Report
The custom report may be formatted to display activities or events. You may
also specify the criteria used for comparison in the report. For example if you
want to compare response time from different servers, click servers, and the %
Difference will be calculated based on the response times from different servers.
You may use Tests, Servers, RunIds, and Clients for comparison criteria. After
you have selected the criteria for comparison, you may also ask for additional
report detail to be included, showing specific response time statistics for criteria
not used in the comparison.
Use the mouse pointer to choose the Format, Compare, and Detail
specifications for your customized report. A thumbnail sample of the report
presentation is displayed based upon your choices.
Figure 6-17: Reporter Report Wizard Report Format
Press the Next button to proceed with saving the custom report.
ProActive Tools User Manual
Page 97
Saving the Custom Report
A completed custom report may be saved for later re-use or as a template for
future custom reports. Check the Save Report checkbox to specify a name for
the custom report.
Your free-form report comments are included as a sub-title for this custom
report. Optionally, the saved custom report may include a list of the selected tests
and the selected values included in the report.
Figure 6-18: Saving Custom Report
Press the Finish button to save the report and return to the ProActive Reporter.
Page 98
ProActive Tools User Manual
Executing a Custom Report from the Reporter
Custom reports may be displayed and printed just as the predefined Analysis and
List reports. Select the Wizard Report Type and choose the custom report to
display or print. Then press the Display button to present the report on the screen
or the Print button to print the report directly to the printer.
Delete a custom report by pressing the Delete button.
Rename a custom report by pressing the Rename button.
Select a custom report as starting point for a new custom report by choosing a
current custom report and pressing the Customize button.
Figure 6-19: Executing a Custom Report
ProActive Tools User Manual
Page 99
Deleting Test Files from Reporter Database
The Delete Tests folder allows you to choose tests for deletion from the Reporter
database. The folder displays a list of all the tests in the database, the optional
test name, the time frame that the test executed (From, To) and the optional
description.
Figure 6-20: ProActive Reporter Delete Tests
Selecting Individual Tests - Select/deselect tests by clicking on the test with the
left mouse button or highlight the test and click the Select/Deselect button (or
pressing ALT-S). When a test is selected, an ‘X’ appears to the left of the test
number.
Page 100
ProActive Tools User Manual
Selecting/Deselecting All Tests - Select or deselect all tests for deletion by
clicking on the Select All (or pressing ALT-A) or Deselect All (or pressing ALTD) buttons.
Current Selections and Database Counts - The number of tests, sessions and
records selected for deletion are displayed in the lower left corner of the folder.
Deleting Selected Tests - After selecting the tests to be deleted, click the Delete
Selected button (or press ALT-L) to remove selected tests from the Reporter
database. Optionally, you may compress the database file when the procedure is
complete.
Prior to initiating this procedure, you will be prompted to be sure you want to
delete database records. During the deletion process, a status message and status
indicator will appear on the bottom of the screen.
Compressing the Database - When new records are added, the Reporter
database size increases. As records are deleted, storage requirements for database
records decrease. In order to recover this “empty” space, compress the database.
Database compression is also available on the Tools menu.
ProActive Tools User Manual
Page 101
Page 102
ProActive Tools User Manual
Chapter 7 – ProActive Scenario
Wizards
The Scenario Wizards were developed as a learning tool to provide new
users with a structured method for developing scenario files. The
Wizards, one each for ProActive Assistant and ProActive Load, are
designed to allow you to step through the development of a scenario file
and then export it as a text file to be used by Assistant or Load.
This chapter consists of the following sections:
•
Scenario Wizards Overview.
•
Using the Scenario Wizards to develop Scenario files.
•
Using the Scenario Wizards to build Activity Routines.
•
Exporting the scenario file.
ProActive Tools User Manual
Page 103
ProActive Scenario Wizards Overview
The ProActive Scenario Wizards are Lotus Notes applications that create the
scenarios run by ProActive Load and ProActive Assistant. For more information
on the details of the structure of the Scenario file, see Chapter 4.
The ProActive Scenario Wizards allow you to easily create scenario files.
Activity, Scenario and Thread Activity Section documents, the three major
components of the application, are composed and stored as Lotus Notes
documents in the Scenario Wizard databases. The Wizards’ scenario document
contains the General Section, and points to the Activity documents and Activity
Set documents included in the scenario. Sample documents are included in the
databases.
To run a completed scenario, the script is "exported" to the PROACTIV.INI file
by clicking the Export to PROACTIV.INI button on the action bar of the scenario
document.
Page 104
ProActive Tools User Manual
Using the Scenario Wizards to
build a Scenario file
There are four main sections the Scenario Wizards use to create a scenario; the
Header Section, the General Section, the Activities Section and the Scenario
Section. To create a scenario file, complete the first three sections of the scenario
document and then push the "Generate Scenario" button. The Wizard then looks
up, and pulls in, referenced activity detail and thread activity information (for
ProActive Load scenarios), adds required formatting and syntax, and creates a
Scenario File ready for export and use by ProActive Load or ProActive Assistant.
Header Section
The Header Section contains the scenario name, descriptions and comments. The
scenario name is a required field and should be a unique name for identification
purposes.
General Section
The General Section provides global information that will be used as the default
for much of the scenario. Complete the General Sections as required. Parameters
in this section serve as the default value for any activity. For ProActive Load
scenario files, the Thread parameters are also assigned in the General Section. To
create a Thread Activity Section document, click the Assign Thread button in the
General Section. Repeat for multiple entries.
Activities Sets Section
ProActive Load scenario files may have multiple Activity Sets, which define the
Activities Routines to be run and their order of execution. Thread specific
Activity Sections are setup in the General Section where threads, or ranges of
threads, can be assigned to the named thread activity section. Use the “Assign
Threads” button and follow the prompts. Thread Activity Sections are created in
separate Notes documents and referenced in the Scenario document. Threads not
assigned to specific Thread Activity Sections use the section on the Scenario
document named "Activities." If desired, an existing Activity Set can be
designated as the Default.” All Activity Sets are created by selecting from a list
of existing Activity Sets documents. Since Activities Routines are stored as
ProActive Tools User Manual
Page 105
documents, they can be reused. If you need an Activity Routine that does not
exist, create a new Activity document, and save it. Once an Activity exists, you
can use the Insert/Append Parameter button to select and add it to the scenario.
The Scenario Wizard will add Activities that you check from the Activity list in
the order that they are checked. Add Do loops to repeat these Activities for a
certain amount of time or a number of iterations.
Note: To review or edit the parameters for an activity while in a scenario document, go to the
Activity Window, place the cursor anywhere on the line containing Call= and the desired
activity, and click the "Open Activity" button located on your scenario document's action bar.
This opens the referenced activity document.
Scenario Section
The Scenario Section compiles the PROACTIV.INI file. After the General and
Activity Sections of the Scenario document have been completed, click the
Create Scenario button to generate the information and the format required.
The scenario is regenerated every time the button is clicked. If you change
parameters in the General or Activity Sections, click the Generate Scenario
button to pull in the new information. If you change parameters in an Activity
document referenced in the scenario, clicking the Generate Scenario button will
pull in the new information from the Activity document.
The Generate Scenario button is located near the bottom of the Scenario
document in the Scenario Section.
The Clear Scenario button will delete the scenario text only. The rest of the data
entered on the Scenario form will not be changed, and of course, the referenced
documents will not be changed.
Page 106
ProActive Tools User Manual
Using the Scenario Wizards to
build an Activity Routine
To build an Activity, open the Scenario Wizard database and create an Activity
document. This can be done by clicking the Activities View button on the
opening navigator and then clicking Create Activity from the view action bar.
You can also create activity documents from within a scenario document by
clicking the Create Activity button on the form action bar. This will ask you for
the type of activity that you wish to create and then prompt you through the
Activity form.
The Activity forms have typical Notes keyword fields and simple text fields
requiring data entry. Fields left blank and referenced as "From General" will use
values in the General Section of the Scenario document. This feature allows
repetitive data to be kept in the Scenario document, thereby minimizing data
entry.
When you finish with the Activity document you will be prompted to save it. Use
a descriptive name as this will remain in your library of Activity documents for
future use.
Note: To create an Activity similar to an existing one, copy an Activity document at the Notes
view level and paste the copy back into the view. Edit the copy as desired.
ProActive Tools User Manual
Page 107
Exporting Scenario Files
The final product of a Scenario document is the ProActive Load parameter file
(PROACTIV.INI). Here are the steps required to generate the PROACTIV.INI
file.
Create a scenario with General Sections and Activity Sections complete.
Push the Generate Scenario button to compile and display the syntax in the
Scenario Window.
Click the Export to PROACTIV.INI button.
Assign any filename for the PROACTIV.INI file. Any filename valid in your
Operating System will work.
Select the Location for your PROACTIV.INI file. Include a valid path to the file
without repeating the filename. If you have entered location values in the field
located at the top of the Scenario document, these values will be listed, or choose
"Other" and enter the location.
You have an option to save the exported file in the scenario document by
choosing "Yes" as shown below. The scenario script is then saved in a text field
in the document.
If you have an existing PROACTIV.INI file at the specified location with the
same filename, you will be warned that the new file will overwrite the existing
file. Click "Replace" to put the new file in place.
Set Word Wrap to a value of 200, to eliminate wrapping in the PROACTIV.INI
file.
Click "OK" and the scenario will be exported and can be run.
Page 108
ProActive Tools User Manual
Appendix A – Scenario File
Parameters
This Appendix provides a detailed listing and description of all the parameters
and their related values that are used in ProActive Tools scenario files. This
section is a reference guide for those who are developing test scenarios with
ProActive Tools.
This Appendix is formatted with a section for each of the predefined Activity
Types, with a first section dedicated to the General Section parameters.
Following the General Section parameters, the remaining predefined Activity
Types are listed in alphabetical order.
Each section describes the events that are executed, when that Activity Type is
used in a scenario file, a table of valid parameters, and an example of the Activity
Type used in a scenario file.
The last section of this Appendix describes how Text parameters are used in both
ProActive Assistant and ProActive Load scenarios.
ProActive Tools User Manual
Page 109
General Section Parameters
This section documents all of the parameters that are supported in the General
Section of the scenario file. For a complete description of the General Section
see Chapter 4.
General Section Parameters:
Keyword
Value
Client
Name of the workstation
CloseNotesWhen Yes Closes Notes after Assistant session
Done
No Leaves Notes up after the session
DBName
1
DefaultActivity
Default database name
Default
Used in Used in
Assist? Load?
n/a
Yes
Yes
No
Yes
No
n/a
Yes
Yes
No
Yes
Yes
No
No
Yes
Assigns the name of the Default Activity
Set that is to be used for threads that have
not been assigned to a specific Activity
Set. See Thread[n]
Default is Activities
DeleteResultFile
ErrorFileName
Yes Delete Result file after successfully
mailing it (Only if MailResults=Yes)
No Don't delete Result file
No
Specifically names the file to be used to
log errors.
Default is c:\temp\G2paerr.lst
FirstThread
Number assigned to the first thread of
Load test.
Subsequent threads are incremented by 1.
1
No
Yes
IDFile
Default Notes ID file to switch to before
the activity
n/a
Yes
No
ListNoteID
Yes Includes the Notes Document ID
number of the document opened in the
comments section of the CSV file.
No Does not include Notes document ID
No
No
Yes
Default Name of location to switch to
before the activity
n/a
Yes
No
Location
Page 110
ProActive Tools User Manual
General Section Parameters (continued):
Used in Used in
Assist? Load?
Keyword
Value
Logoff
Yes Log the user off after each activity
No Don't Log the user off
No
Yes
No
MachineInfo
Additional information about the
workstation to be written to the session
record in the Result file.
(For example, machine's clock speed)
n/a
Yes
No
1
No
Yes
Name of database from which to mail the
Results file
(Only if MailResults=Yes)
n/a
Yes
No
Name of server from which to mail the
Results file
(Only if MailResults=Yes)
n/a
Yes
No
Yes Mail the Results file after the
Assistant test session ends
No Don't mail the Results file
No
Yes
No
Recipient of Results file
(Only if MailResults=Yes)
n/a
Yes
No
Grace period for StartTime, expressed
<hour>:<minutes> or <hour>
(Only if StartTime is not blank)
n/a
Yes
Yes
MaxWait
Number of milliseconds to wait for
Windows to go idle
500
Yes
No
NotesIniPath
The path used by the scenario to locate the
notes.ini file
n/a
No
Yes
The NT name of the server to be
monitored for remote counters (Used with
NT servers only)
n/a
No
Yes
Default number of times to run an Activity
(Only if RunType=Count)
5
Yes
Yes
MailBoxes
Enables multiple mail.box files on R5
Server (only)
MailBoxes= [specifies number of mail.box
files specified in Server Configuration
document]
Example: MailBoxes = 3
MailDBName
MailServer
MailResults
MailResultsTo
MaxStartWait
2
NTServerName
NumSets
3
ProActive Tools User Manual
Default
Page 111
General Section Parameters (continued):
Used in Used in
Assist? Load?
Keyword
Value
Default
NotesExeName
Name of Notes executable file
Notes.Exe
Yes
No
OnError
Ask Prompts to continue or quit when an
error is encountered
Continue Continues if an error is
encountered
Quit Quits if an error is encountered
Ask
Yes
No
Text of password
n/a
Yes
No
Set of directories (separated by
semicolons) to search for files referenced
in the scenario file.
n/a
Yes
Yes
Yes Sets a random seed using the last four
digits of the system timer.
No Random number not seeded.
No
Yes
Yes
Yes
Yes
No
Yes
Password
Path
4
5
Random
Path and Name of the Result file
ResultFile
Default is c:\work\proactiv.csv
ResultOutput
Type of records to be included in the
Result File.
Default is all Load record types:
Session, Sleep, Activity, and Event
RunID
Value to be placed in the RunID column of
the Result file for this activity
n/a
Yes
Yes
Timed
Yes
Yes
RunType
Count Runs an activity for NumSets
iterations
Timed Runs an activity for TestDuration
Minutes
Server
Lotus Domino Server Name
n/a
Yes
Yes
SleepTime
Default time (in seconds) to sleep between
iterations
n/a
Yes
Yes
Time to start the test session (in 24 hour
format)
n/a
Yes
Yes
Yes
Yes
StartTime
3
TestDuration
Page 112
Default time (in minutes) to run an activity
(Only if RunType=Timed)
5
ProActive Tools User Manual
General Section Parameters (continued):
Used in Used in
Assist? Load?
Keyword
Value
TestMode
Yes Runs the scenario in Test Mode
No Runs the scenario in Normal run Mode
No
Yes
Yes
Thread[n]
Assignment of a thread or range of threads
to a specific Activity Set
n/a
No
Yes
Threads
Number of threads to be run during the test
n/a
No
Yes
ThreadDelay
Time (in seconds) to delay between
starting each thread
n/a
No
Yes
TimeLineFile
The fully qualified path and file name for
the TimeLine output file
n/a
No
Yes
Default
1
In ProActive Load, there are three ways to use this parameter. If just one database name is listed,
as it would be in ProActive Assistant, it will be the default for all activities that do not explicitly list
a database name in the activity. Multiple databases can be listed and associated with threads.
Thread substitution can be used to associate a unique database with each thread while using only
one line in the scenario. For additional information, see the Thread explanation in the product
specific parameters in Chapter 4.
2
For a complete description of the use of these parameters, see the “Delayed Start” explanation in
the General Section of Chapter 4.
3
When this parameter is included in the General Section of a ProActive Load scenario, the NT
server statistics will be displayed on the Main screen of the Load frontend along with the name of
the server. These values are also recorded in the TimeLine file.
4
If password is supplied, enter a string when the Enter Password box is presented. Please note that
passwords in Lotus Notes are case sensitive. The password string must be entered in the correct
case. This parameter is intended to be used for test user Ids, please check your organization’s
security policies before using this parameter.
5
If multiple directories are listed, the entire text string must be enclosed in quotes. For a single
directory, no quotes are required. For ProActive Load to execute properly, the Notes executables
must be in the system path. The path statement included in the Load scenario cannot be used to
locate executables.
ProActive Tools User Manual
Page 113
General Section Scenario Examples:
ProActive Assistant
[General]
RunId = PAASample
Path = c:\progra~1\patools
Client = @notes.ini.keyfilename
Server = @Notes.ini.mailserver
NotesEXEName = Notes.exe
CloseNotesWhenDone = No
MaxWait = 500
RunType = Count
NumSets = 1
SleepTime = 10
ProActive Load
[General]
RunID = PALSample
Path = c:\progra~1\patools
NotesIniPath = c:\winnt
Client = @notes.ini.keyfilename
Server = @Notes.ini.mailserver
NTServerName = G2Server01
RunType = Count
NumSets = 1
SleepTime = 10
ResultFile= c:\Work\PAACompose.CSV
MailResults = no
MailResultsTo = Test UserA01
MailDBName = @notes.ini.mailfile
MailServer= @notes.ini.mailserver
DeleteResultFile = no
StartTime = 14:30
MaxStartWait = 2
ResultFile = c:\Work\PALCompose.CSV
ResultOutput = Session, Sleep, Activity,
StartTime
MaxStartWait
= 14:30
=2
TestMode = No
Random = Yes
TestMode
Random
ListNoteID
= Yes
= Yes
Threads
ThreadDelay
FirstThread
=5
=1
=1
DbName
Page 114
= @notes.ini.mailfile
Event
TimeLineFile = c:\Work\PALComp1tl.CSV
ErrorFileName = c:\Work\ErrorLog.lst
Dbname = mail\tusera<thread>.nsf
Thread1 = Activity1
Thread2-3 = MailCal
ProActive Tools User Manual
Monitor Section
The optional Monitor Section specifies parameters that set up and enable the
monitoring function. Alerts are sent to the person(s) named in the AlertWho
parameter when thresholds for an event set with the Threshold parameter are
exceeded. The Event, set with the Event parameter, can be any valid Notes event
measured by ProActive Assistant. When the scenario runs, if the event specified
in the Monitor section occurs in any of the activities in the scenario, the event is
monitored by ProActive Assistant, and alerts are sent when the threshold is
exceeded. To use the monitor feature, first set up the Monitor parameters as
desired and then add one or more activities to the scenario that trigger the event
that you want to monitor.
Alerts can be sent via a Notes message, SNMP message, or Local message on the
workstation status bar. The Notes alert messages contains server name, database
name, event name and the threshold exceeded, the number of occurrences, the
time of the first occurrence, and how many times the alert has been generated.
Parameters used in test scenarios:
Value
AlertBell
File name of .WAV file to be played when
alert is sent
(Only if AlertType contains Local)
n/a
Yes
No
Copy to recipient(s) for Notes alert
messages
(Only if AlertType contains Notes)
n/a
Yes
No
AlertLog
Yes Writes each alert to Alert.Log
No Don’t write Alert.Log
No
Yes
No
AlertMessage
Message to associate with the Lotus
Message alert. Multiple message lines may
be used for multi-line message.
n/a
Yes
No
AlertType
One or more of the following, separated by
comma
Local Display alert on status panel of
simulator machine
Notes Send a Lotus Notes message
SNMP Send an SNMP trap
Local
Yes
No
Alertcc
1
ProActive Tools User Manual
Default
Used in Used in
Assist? Load?
Keyword
Page 115
Parameters used in test scenarios (continued):
Keyword
Value
Default
Used in Used in
Assist? Load?
Recipient(s) of Lotus Notes alert message.
Separate multiple recipients with commas
(Only if AlertType contains Notes)
n/a
Yes
No
DBName
Name of database to be monitored
n/a
Yes
No
Event
Event to be monitored
n/a
Yes
No
FirstAlert
Number of times in a row the threshold is
exceeded before alerting.
n/a
Yes
No
NextAlert
Number of times in a row the threshold is
exceeded once the first alert has been sent
before sending another alert.
(Zero indicates alert only once)
n/a
Yes
No
Server
Server to be monitored
n/a
Yes
No
SNMPSendTo
IP address(es) or Hostname(s) to send
SNMP trap
(Only if AlertType contains SNMP)
n/a
Yes
No
Threshold
Alert threshold (in <seconds>.<tenths>)
n/a
Yes
No
AlertWho
1
1
Since Notes alerts are sent via the Notes API there is no validation of these addresses.
Notes: Server, DBName, Event, Threshold, FirstAlert, and NextAlert are treated as a set. Any
number of sets can be entered, but a server must be the first parameter for each set. AlertType,
AlertWho, AlertMessage, AlertLog, and AlertBell may only be entered once.
Before the Monitor function can be used, the Notes executables must be in the system path of the
workstation running ProActive Assistant. Installing Notes does not put the executables in the
system path.
When this example Monitor scenario runs, the alert is displayed on workstation screen in the lower
right each time the threshold is exceeded, as shown below.
Page 116
ProActive Tools User Manual
Example:
[Monitor]
‘Password = Password
Server
= TestServerE1
DBName
= Names.nsf
Event
= Open DB
Threshold
= .1
` One tenth of a second
FirstAlert
=1
NextAlert
=1
'AlertBell
= d:\Winnt\Media\msremind.wav
AlertBell
= d:\Winnt\Media\tada.wav
AlertType
= Notes,Local
AlertWho
= Test UserA01
Alertcc
= Test UserA2
AlertMessage = This is an Monitor1 test
AlertLog
= Yes
'***************************************************
' Activity Sets Section
'***************************************************
[Activities]
Call
= TestMonitor
'***************************************************
' Activity Routines Section
'***************************************************
[TestMonitor]
Activity
= User Defined
Server
= TestServerE1
DBName
= Names.nsf
RunType
= Count
NumSets
=1
Command = Open Database
View
= People
Command = Close Database
ProActive Tools User Manual
Page 117
Activity Sets Section
The Activity Sets Section represents the order and timing of the Activity
Routines that are to be executed during the running of the test scenario. The
Activity Sets Section has the same structure for both Assistant and Load, except
that ProActive Load can have multiple Activity Sets that can be assigned to
specific threads in the General Section. Since a workstation running ProActive
Assistant represents a single Notes session (equivalent to a single thread in
ProActive Load), it can have only one Activity Set per scenario.
In a ProActive Assistant scenario, the single Activity Set must be named
[Activities]. In a ProActive Load scenario there are no required names for the
Activity Sets, except for the default Activity Set which is normally named
[Activities]. By default, all unassigned threads use the Activity Set named
[Activities] or the Set defined by the Default Activity Parameter. This default can
be changed by using the DefaultActivity= parameter.
This section documents all of the parameters that are supported in the Activity
Sets Section of the scenario file. For a complete description of the Activity Sets
Section see Chapter 4.
Parameters used in test scenarios:
Value
Call
Indicates the name of the Activity Routine
to be executed. This Activity Routine
MUST be in the Activity Routines Section
of the scenario file.
n/a
Yes
Yes
Do
Scenario will repeat all instructions
between the Do statement and the next End
statement for the specified number of
times.
e.g., Do 5 times
n/a
Yes
Yes
Page 118
Default
Used in Used in
Assist? Load?
Keyword
ProActive Tools User Manual
Parameters used in test scenarios (continued):
Value
Do for
Scenario will repeat all instructions
between the Do statement and the next End
statement for the specified number of
minutes.
e.g., Do for 10 minutes
n/a
Yes
Yes
Do Forever
Scenario will repeat all instructions
between the Do statement and the next End
statement until manually stopped.
n/a
Yes
Yes
Do Until
Scenario will repeat all instructions
between the Do statement and the next End
statement until a specific time is reached.
e.g., Do Until 5:30 PM
n/a
Yes
Yes
End
Indicates the End of a Do Loop
n/a
Yes
Yes
IDFile
Instructs ProActive Assistant to find the
Notes ID indicated and perform a Switch
ID operation.
n/a
Yes
No
Location
Instructs ProActive Assistant to switch to
the Location indicated
n/a
Yes
No
SleepTime
Specifies number of seconds for the
scenario to delay execution.
n/a
Yes
Yes
Specifies the exact time for the scenario to
delay execution.
n/a
Yes
Yes
1
SleepUntil
1
2
2
Default
Used in Used in
Assist? Load?
Keyword
ID file indicated must be located in the subdirectory with the ProActive Assistant executables.
For detailed description of the options available for SleepUntil see Chapter 4. See SleepUntil in
the Index for the specific page number.
ProActive Tools User Manual
Page 119
Comparison Sample Activities Set Section for Load and Assistant
ProActive Assistant
Activity Sets Section
[Activities]
Do 3 Times
Call
= ReadDocs
SleepTime = 5
Call
= ChangeViews
SleepTime = 5
Call
= TestMail
End
Call
= TextIndex
SleepTime = 5-10
Call
= RebuildViews
SleepTime = 5
Call
= Find1
SleepTime = 5-10
Call
= ComposeDocs
SleepTime = 5
Call
= ComposePhone
Do for 5 minutes
SleepTime = 5
Call
= Calendar
SleepTime = 10
Call
= UserReply
End
Page 120
ProActive Load
Activity Sets Section
[Activity1]
Do for 10 minutes
Call
= ComposePhone
SleepTime = 1-10
Call
= RBView
SleepTime = 10-20
Call
= EditDocs1
End
[MailCal]
Do 2 Times
Call
= TestMail
SleepTime = 5
Call
= Calendar1a
Call
= Calendar1b
Call
= Calendar1c
SleepTime = 5
Call
= Find1
End
[Activities]
Call
= ReadDocs
SleepTime = 5
Call
= Find1
SleepTime = 5
Call
= ComposeDocs
SleepTime = 5
ProActive Tools User Manual
Calendar Activity
Calendar Activities open a Notes database, create calendar entries, and optionally
send invitations. At your option, Calendar Activities look up free time for
invitations. This activity can generate a heavy load on the server, especially if a
free time search is applied against many users, or across multiple servers or
Notes domains.
Events
Open DB - Opens the selected database
For each iteration:
Open Form - Opens Calendar Entry form (Assistant Only)
Create <Calendar Type> - Creates Calendar Entry of type Calendar Type
Enter Text - Types characters into the description field of the Calendar entry
Find Free Time - Invokes the Lotus Find Free time function for Invitations
Following the final iteration:
Close DB - Closes the database
Parameters used in test scenarios:
Keyword
Value
Activity
Calendar
CalendarType
Appointment
Invitation
Event
Reminder
Anniversary
CalendarLocation
Sets the Location field in the Calendar
entry.
Default
Used in Used in
Assist? Load?
n/a
Yes
Yes
n/a
Yes
No
n/a
Yes
No
Only available for R5 mailfiles
Category
Sets the Categories field in the
Calendar Entry.
Only available for R5 mailfiles
ProActive Tools User Manual
Page 121
Parameters used in test scenarios (continued):
Keyword
Value
Date
Date of Calendar Entry
DBName
Database name to use
Default
Used in Used in
Assist? Load?
n/a
Yes
Yes
From
General
Yes
Yes
Short Description
n/a
Yes
Yes
Duration
Number of days of Event type
Calendar Entry
n/a
Yes
Yes
FindFreeTime
Yes Invokes Lotus Notes
FindFreeTime
No Do not invoke FindFreeTime
(only valid for Invitations)
No
Yes
Yes
Yes Make the Calendar Entry private
No Do not make the Calendar Entry
Private
No
Yes
No
From
General
Yes
Yes
Yes
Yes
Yes
Yes
Yes
Yes
Description
1
KeepPrivate
NumSets
Number (or numeric range) of times to
run a count activity
OptionalAttendees
Name(s) of people to invite in the
OptionalAttendees field
(only valid for Invitations)
Can contain up to 1,000 characters
PencilIn
RequiredAttendees
RunID
Yes Pencil in the Calendar Entry
No Do not pencil in the Calendar
Entry
No
Name(s) of people to invite in the
RequiredAttendees field
(only valid for Invitations)
Value to be placed in the RunID
column of the Results file for this
activity
From
General
Yes
Yes
RunType
Count runs for NumSets iterations
Timed runs for TestDuration minutes
From
General
Yes
Yes
SendInvitation
Yes Send invitations
No Do not send invitations
(only valid for Invitations)
Yes
Yes
Yes
Page 122
ProActive Tools User Manual
Parameters used in test scenarios (continued):
Used in Used in
Assist? Load?
Keyword
Value
Default
Server
Lotus Domino server
From
General
Yes
Yes
SleepTime
Number (or numeric range) of seconds
to sleep between activity iterations
From
General
Yes
Yes
TestDuration
Number (or numeric range) of minutes
to run a timed activity
From
General
Yes
Yes
Text[n]
Detailed Description field of the
Calendar Entry. Multiple Text
parameters may be specified
See Appendix B for more information
n/a
Yes
Yes
Time or Time range of Calendar Entry
n/a
Yes
Yes
Time
1
In Notes R5, Description is now referred to as the Subject.
This example activity can be used in both Assistant and Load.
[Calendar]
Activity
= Calendar
RunID
= CalAnniv
RunType
= Count
NumSets
=1
CalendarType= Anniversary
Description = Test Anniversary
Date
= 8/15/00
Text1
= This is my anniversary
ProActive Tools User Manual
Page 123
Compose Activity
The Compose Activity opens a Notes database, composes, and optionally sends
documents. This activity can be used to compose documents using any form in
any database. When using the memo form in a mail database, this is like the Mail
activity, but allows customization to handle different forms. This activity can
generate light or heavy loads, depending on the size of the addressee lists in the
documents being mailed. With large addressee lists, it can generate significant
loads on the router task in the server.
Events
Open DB - Opens the selected database
For each iteration:
Open Form - Opens <formname> (Assistant Only)
Enter Text - Types characters into the form <formname>
Attach File - Attaches a file (or files) to the form (if applicable)
Send - Sends the form (if Send is Yes)
Save - Saves the form (if Save is Yes)
Discard - Discards the form (doesn't save or send it, if Send is No & Save is No)
Following the final iteration:
Close DB - Closes the database
Parameters used in test scenarios:
Keyword
Value
Activity
Compose
Attach
Compress
Page 124
Default
Used in Used in
Assist? Load?
Yes
Yes
Name of file(s) to be attached to the
document. Multiple files can be separated
by commas. Wild cards are not
permitted. Attachments only occur after
last line of text.
n/a
Yes
Yes
Yes compresses the attachment
No does not compress the attachment
Yes
Yes
Yes
ProActive Tools User Manual
Parameters used in test scenarios (continued):
Used in Used in
Assist? Load?
Keyword
Value
Default
DBName
Database name to use
In PA Load, DBName can be thread
specific.
From
General
Yes
Yes
Yes encrypts the document
No does not encrypt the document
No
Yes
Yes
Parameter format is fieldname=value,
e.g. Field=Subject=Document Subject
n/a
Yes
Yes
FieldN
See User Defined – Field Parameters
n/a
No
Yes
FieldTD
See User Defined – Field Parameters
n/a
No
Yes
Form
Form to compose. If the form is in a
secondary menu, use the primary menu
name followed by a backslash (\), then
the secondary menu name. For example
(Special\Phone Message).
n/a
Yes
Yes
GoToField
Field name to move cursor to
n/a
Yes
No
NumSets
Number (or numeric range) of times to
run a count activity
From
General
Yes
Yes
RunID
Value placed in the RunID column of the
Results file for this activity
From
General
Yes
Yes
RunType
Count runs for NumSets iterations
Timed runs for TestDuration minutes
From
General
Yes
Yes
Save
Yes saves the document
No does not save the document
No
Yes
Yes
Send
Yes sends the document
No does not send the document
Yes
Yes
Yes
SendTo
Recipients(s) of Sent Note
No
Yes
Server
Lotus Domino server
From
General
Yes
Yes
Sign
Yes signs the document
No does not sign the document
No
Yes
Yes
SleepTime
Number or range of seconds to sleep
between activity iterations
From
General
Yes
Yes
TestDuration
Number or range of minutes to run a
timed activity
From
General
Yes
Yes
Encrypt
Field
1
ProActive Tools User Manual
Page 125
Parameters used in test scenarios (continued):
Keyword
Text
1
Text[n]
Value
Default
Parameter format is fieldname=value,
e.g. Text=Subject=Document Subject
Text of the memo
Multiple Text parameters may be
specified
See Appendix B for more information
n/a
Used in Used in
Assist? Load?
Yes
No
Yes
Yes
1
ProActive Assistant will only allow the use of the Field=[fieldname]=value and
Text=[fieldname]=value for fields that appear in the User Interface. This is not supported for
hidden fields. With Notes R5, it is recommended to include the statement Field=Repeats=0 with
Anniversary activities. R5 automatically sets the Repeats field to Yes, this results in the creation of
an extra unusable document. For a more in-depth explanation of the use these parameters see
description of text parameters at the end of Appendix B.
The example activity below can be used in both Assistant and Load.
[ComposeDocs]
Activity
RunID
RunType
NumSets
DBName
Form
Save
Send
Field
Field
Text1
Text2
Page 126
= Compose
= ComposeDocs
= Count
=1
= mail\tusera1.nsf
= Memo
= Yes
= Yes
= Sendto
= Test UserA10
= Subject
= Test ProActive Compose Activity
= ComposeDocs - This memo was composed by the
= <enter> ProActive Assistant Compose Activity
ProActive Tools User Manual
Copy Database Activity
The Copy Database Activity makes a Notes Database Copy (not a replica copy)
on the server specified in the Activity.
Events
Open DB - Opens database to be copied
Copy DB - Creates a new database from the copy
Close DB - Closes database that was copied
Parameters used in test scenarios:
Keyword
Value
Activity
Copy Database
CopyAccessList
Yes copies Access Control List from
original database to the new database
Default
Used in Used in
Assist? Load?
Yes
Yes
Yes
Yes
Yes
No
Yes
Yes
The database Title to be used for the new
database
Yes
Yes
CopyToFile
The file name of the new database
Yes
Yes
CopyToServer
The server the new database is to be
copied to
Yes
Yes
DBName
Database to be copied
From
General
Yes
Yes
Yes
Yes
Yes
No does not copy Access Control List
CopyDesignOnly Yes copies only the design of the
database and none of the documents in
the database
No copies the design and all of the
documents
CopyTitle
DBName can be thread specific.
DeleteCopy
Yes Deletes the copy after completing
the activity
No keeps the copy after completing the
activity
ProActive Tools User Manual
Page 127
Parameters used in test scenarios (continued):
Used in Used in
Assist? Load?
Keyword
Value
Default
NumSets
Number (or numeric range) of times to
run a count activity
From
General
Yes
Yes
RunID
Value to be placed in the RunID column
of the Results file for this activity
From
General
Yes
Yes
Count runs for NumSets iterations
From
General
Yes
Yes
No
Yes
Yes
RunType
Timed runs for TestDuration minutes
ReplaceCopy
Yes replaces an existing copy of the new
database
No will not replace an existing copy of
the database, therefore, no new copy of
the database will be made.
Server
Lotus Domino server
From
General
Yes
Yes
SleepTime
Number (or numeric range) of seconds to
sleep between activity iterations
From
General
Yes
Yes
TestDuration
Number (or numeric range) of minutes to
run a timed activity
From
General
Yes
Yes
The example activity below can be used in both Assistant and Load.
[CopyDB]
Activity
= Copy Database
RunID
= CopyDB
RunType
= Count
NumSets
=1
DBName
= discuss.nsf
CopyAccessList
= Yes
CopyDesignOnly
= No
DeleteCopy = No
CopyTitle
= Discussion Database
CopyToServer
= TestServerB1/G2Test
CopyToFile = discuss2.nsf
Page 128
ProActive Tools User Manual
Edit Activity
The Edit Activity opens a Notes database, opens and edits a document, then
saves it. Before the document is edited, a copy can also be made. Like the Read
Documents and Mail activities, this is a fairly normal user activity with a light
load on the server.
While the end result is similar with both ProActive Assistant and ProActive
Load, they each execute this activity in a slightly different manner. ProActive
Assistant Edit looks for a specific document to edit in the specified view.
ProActive Load does not select specific documents for edit, but starts with the
first document in the view and then edits the number of documents indicated in
the scenario. ProActive Assistant always edits the original document. ProActive
Load will also edit the original document unless a copy of the original document
was made. In this case, ProActive Load will edit the copied document.
Events
Open DB - Opens the selected database
Find Document – Selects document to be edited. Load selects the first
document in the view, while Assistant uses the FindSubject parameter to select a
specific document.
Copy Document - Copies the document if CopyDocument is Yes
Prepare Document - Inserts a unique string into the document subject and
saves the document (Assistant Only)
For each iteration:
Edit Document(s) – Edits the document and saves it if Save=Yes.
Following the final iteration:
Delete Document - deletes the edited document if DeleteDocument is Yes
Close DB - Closes the database
ProActive Tools User Manual
Page 129
Parameters used in test scenarios:
Keyword
Value
Activity
Edit
Attach
Name of file(s) to be attached to the
document.
Multiple files can be separated by
commas.
Wild cards are not permitted.
Compress
CopyDocument
DBName
DeleteDocument
Encrypt
Default
Used in Used in
Assist? Load?
Yes
Yes
n/a
Yes
Yes
Yes compresses the attachment
No does not compress the attachment
Yes
Yes
Yes
Yes makes a copy of the document
before editing
No edits the document without making a
copy
Yes
Yes
Yes
From
General
Yes
Yes
Yes
Yes
Yes
No
Yes
Yes
Yes
Yes
Database name to use
In PA Load, DBName can be thread
specific.
Yes deletes the document after
completing the activity
No preserves the document after
completing the activity
Yes encrypts the document
No does not encrypt the document
1
Field
Parameter format is fieldname=value,
e.g. Field=Subject=Document Subject
FieldN
See User Defined – Field Parameters
n/a
No
Yes
FieldTD
See User Defined – Field Parameters
n/a
No
Yes
Yes
No
10
No
Yes
From
General
Yes
Yes
FindSubject
String used to locate document to edit
This string must (at least partially) match
a field that appears in the view (typically
the Subject field).
NumberOf
Documents
Number (or numeric range) of documents
to edit in one iteration
NumSets
Number (or numeric range) of times to
run a count activity
Page 130
ProActive Tools User Manual
Parameters used in test scenarios (continued):
Value
RunID
Value to be placed in the RunID column
of the Results file for this activity
From
General
Yes
Yes
RunType
Count runs for NumSets iterations
Timed runs for TestDuration minutes
From
General
Yes
Yes
Yes
Yes
Yes
No
Yes
n/a
No
2
Save
Send
Yes saves the document
No does not save the document
3
Yes sends the document
SendTo
No does not send the document
Recipient(s) of the memo
Server
Multiple SendTo parameters may be
specified. The activity will cycle through
each SendTo parameter, sending a
message to each set of SendTos
Lotus Domino server
Sign
Yes signs the document
Default
Used in Used in
Assist? Load?
Keyword
Multiple recipients may be specified
(separated by commas)
No does not sign the document
Yes
4
2
Yes
From
General
Yes
Yes
No
Yes
Yes
SleepTime
Number (or numeric range) of seconds to
sleep between activity iterations
From
General
Yes
Yes
TestDuration
Number (or numeric range) of minutes to
run a timed activity
From
General
Yes
Yes
Text[n]
Text of the document
Multiple text parameters may be specified
Yes
Yes
See Appendix B for more information
View
View to open.
If the view is in a secondary menu, use
the primary menu name followed by a
backslash (\) for example, Main
view\details
1
2
Existing
Notes view
Yes
Yes
In Load, all attachments are shown at the end of the document and not in a specific field.
Load saves the doc if Save=Yes, but the edited document is deleted when the activity completes if
DeleteDocument = Yes. If DeleteDocument=No, then the documents are saved in the database.
3
In ProActive Assistant, the SendTo field must already exist in the document for it to be Sent.
4
In ProActive Load, if the SendTo field does not already exist, it can be created with the
“SendTo=” keyword.
ProActive Tools User Manual
Page 131
ProActive Assistant Example:
[EditDocs1]
Activity
RunID
DBName
View
FindSubject
Deletedocument
CopyDocument
Save
Text
Attach
= Edit
= EditDocs
= Lotus\Discuss.nsf
= ($All)
= PAA Edit
= Yes
= Yes
= Yes
= This document has been Edited
= File.txt
ProActive Load Example:
[EditDocs1]
Activity
RunID
DBName
View
NumberOfDocuments
Deletedocument
CopyDocument
Save
Field
Field
Field
Attach
Page 132
= Edit
= EditDocs
= Lotus\Discuss.nsf
= $All
=3
= Yes
= Yes
= Yes
= Subject = Test of Edit Document
= Field1 = Just Testing.
= Field2 = Testing Again.
= File.txt
ProActive Tools User Manual
Find Activity
The Find Activity opens a Notes database and searches for specified strings.
Databases must be full-text indexed or error messages will result.
Events
Open DB - Opens the selected database
For each iteration:
Find String - Finds a string within the database
Following the final iteration:
Close DB - Closes the database
Parameters used in test scenarios:
Keyword
Value
Activity
Find
DBName
Database name to use
In PA Load, DBName can be thread
specific.
Default
Used In Used in
Assist? Load?
Yes
Yes
From
General
Yes
Yes
FindString
String to find. Multiple strings may be
specified
n/a
Yes
Yes
NumSets
Number (or numeric range) of times to
run a count activity
From
General
Yes
Yes
RunID
Value to be placed in the RunID column
of the Results file for this activity
From
General
Yes
Yes
RunType
Count runs for NumSets iterations
From
General
Yes
Yes
Timed runs for TestDuration minutes
Server
Lotus Domino server
From
General
Yes
Yes
SleepTime
Number (or numeric range) of seconds to
sleep between activity iterations
From
General
Yes
Yes
ProActive Tools User Manual
Page 133
Parameters used in test scenarios (continued):
Used In Used in
Assist? Load?
Keyword
Value
Default
TestDuration
Number (or numeric range) of minutes to
run a timed activity
From
General
Yes
Yes
View
View to open
Existing
Notes
view
Yes
Yes
If the view is in a secondary menu, use
the primary menu name followed by a
backslash (\) then the secondary menu
name for example, Main view\details
The example activity below can be used in both Assistant and Load.
[Find]
Activity
RunID
RunType
NumSets
DBName
FindString
FindString
FindString
Page 134
= Find
= FindHelp
= Count
=3
= Sample.nsf
= NetBios
= TCP/IP
= Help
ProActive Tools User Manual
Index Activity
This activity opens a Notes database and creates a full-text index. Very few users
would actually perform this activity. It generates significant CPU and I/O loads
on the server, and might be executed by one workstation in a scenario. Full-text
indexing a large database can take several minutes. This Activity is only
available for ProActive Assistant.
Events
For each iteration:
Open DB - Opens the selected database
Delete Index - If the database is already indexed, deletes the index
Create Index - Creates a full-text index for the database
Delete Index - If DeleteIndex is Yes, deletes the full-text index
Close DB - Closes the database
Parameters used in test scenarios:
Keyword
Value
Activity
Index
CaseSensitive
Yes creates a case-sensitive index
Default
Used in Used in
Assist? Load?
Yes
No
No
Yes
No
from
General
Yes
No
No
Yes
No
No
Yes
No
Word
Yes
No
No creates a case-insensitive index
DBName
Database name to use
DeleteIndex
Yes deletes the index after indexing
No retains the index
IndexAttachments
Yes indexes attachments
No does not index attachments
IndexBreaks
Sentence indexes on word, sentence,
paragraph
Word indexes on word only
ProActive Tools User Manual
Page 135
Parameters used in test scenarios (continued):
Keyword
Value
IndexEncrypted
Yes indexes encrypted fields
Default
Used in Used in
Assist? Load?
No
Yes
No
No does not index encrypted fields
NumSets
Number (or numeric range) of times to
run a count activity
from
General
Yes
No
RunID
Value to be placed in the RunID column
of the Results file for this activity
from
General
Yes
No
RunType
Count runs for NumSets iterations
from
General
Yes
No
Timed runs for TestDuration minutes
Server
Lotus Domino server
from
General
Yes
No
SleepTime
Number (or numeric range) of seconds
to sleep between activity iterations
from
General
Yes
No
StopWords
Yes uses a stopword file
No
Yes
No
Yes
No
Yes
No
No does not use a stopword file
StopWordFile
Name of stopword file.
(Only used if StopWords=Yes)
TestDuration
Number (or numeric range) of minutes
to run a timed activity
from
General
ProActive Assistant Scenario Example:
[TestIndex]
Activity
= Index
RunID
= TestIndex
DBName
= Sample.nsf
Page 136
ProActive Tools User Manual
Mail Activity
The Mail Activity opens a Notes database, composes and sends memos. This
activity can generate light or heavy loads, depending on the size of the addressee
lists in the documents being mailed. With large addressee lists, it can generate
significant loads on the router task in the server. Large contents or large attached
files can be used to generate network loads.
Events
Open DB - Opens the selected database
For each iteration:
Open Form - Opens the Memo form (Assistant Only)
Enter Text - Types characters into the message document
Attach File - Attaches a file (or files) to the form (if applicable)
Send - Sends the document to the recipient in the SendTo parameter (if Send is Yes)
Save - Saves the document (if Save is Yes)
Discard - Discards the document (doesn't save or send it, if Send is No and Save is
No)
Following the final iteration:
Close DB - Closes the database
Parameters used in test scenarios:
Value
Activity
Mail
Yes
Name of file(s) to be attached to the
document. Multiple files can be
separated by commas. Wild cards are not
permitted.
Yes
Attach
1
Compress
1
Yes compresses the attachment
No does not compress the attachment
ProActive Tools User Manual
Default
Used in Used in
Assist? Load?
Keyword
Yes
Yes
Yes
Yes
2
Yes
Page 137
Parameters used in test scenarios (continued):
Used in Used in
Assist? Load?
Keyword
Value
Default
DBName
Database name to use
In PA Load DBName can be thread
specific
From
General
Yes
Yes
Yes encrypts the document
No does not encrypt the document
No
Yes
Yes
Encrypt
1
NumSets
Number (or numeric range) of times to
run a count activity
From
General
Yes
Yes
RunID
Value to be placed in the RunID column
of the Results file for this activity
Count runs for NumSets iterations
Timed runs for TestDuration minutes
From
General
Yes
Yes
From
General
Yes
Yes
RunType
Save
Send
1
Yes saves the document
No does not save the document
No
Yes
Yes
1
Yes sends the document
No does not send the document
Yes
Yes
Yes
Subject of the memo
Yes
Yes
Recipient(s) of the memo
Multiple recipients may be specified
(separated by commas)
Multiple SendTo parameters may be
specified. The activity will cycle through
each SendTo parameter, sending to each
Yes
Yes
From
General
Yes
Yes
No
Yes
Yes
SendSubject
SendTo
3
Server
Sign
1
Lotus Domino server
Yes signs the document
No does not sign the document
SleepTime
Number (or numeric range) of seconds to
sleep between activity iterations
From
General
Yes
Yes
TestDuration
Number (or numeric range) of minutes to
run a timed activity
From
General
Yes
Yes
Text[n]
Text of the memo
Multiple Text parameters may be
specified
See Appendix B for more information
Yes
Yes
Page 138
ProActive Tools User Manual
1
When this parameter is on the same line as a SendTo parameter (i.e., separated by semicolon), the
parameter applies only to that recipient(s). If it is on a line separate from a SendTo parameter, it
applies to all recipients in that Activity.
2
Only after the end of the entered text.
3
See section on SendTo Options for the various methods that can be used with ProActive Load for
developing addressee lists.
ProActive Load Scenario Example:
[TestMail]
Activity
DbName
SendTo
Save
SendSubject
Text1
Text2
Text3
Text4
Attach
= Mail
= Mail\tusera1.nsf
= Test UserA5,Test UserA12
= Yes
= Mail from Test Mail Activity by ProActive Load
= This document was sent to you from the ProActive Load
= by G2 Associates testing Notes R5.<ENTER>
= The Mail Activity composed this memo and sent it to<ENTER>
= recipients specified in the scenario file, PROACTIV.INI.
= c:\program files\patools\load\Proactiv.ini
ProActive Assistant Scenario Example:
[TestMail]
Activity
DbName
SendTo
Save
SendSubject
Text1
Text2
Text3
Text4
Attach
= Mail
= Mail\tusera1.nsf
= Test UserA5,Test UserA12
= Yes
= Mail from Test Mail Activity by ProActive Assistant
= This document was sent to you from the ProActive Assistant
= by G2 Associates testing Notes R5.<ENTER>
= The Mail Activity composed this memo and sent it to<ENTER>
= recipients specified in the scenario file, PROACTIV.INI.
= c:\program files\patools\load\Proactiv.ini
ProActive Tools User Manual
Page 139
Read Documents Activity
The Read Documents Activity opens a Notes database, reads documents, and
closes the database. This activity places a relatively light load on the server, and
is intended to simulate actual users browsing their mail or any database.
Events
For each iteration:
Open DB - Opens the selected database
Display - Displays one document for each of NumberOfDocuments parameter
Page Down - Displays the next page for each of PageDown parameter
Close DB - Closes the database
Parameters used in test scenarios:
Keyword
Value
Activity
Read Documents
DBName
Database name to use
In PA Load, DBName can be thread
specific
Default
User in Used in
Assist? Load?
Yes
Yes
From
General
Yes
Yes
10
Yes
Yes
NumberOf
2
Documents
Number (or numeric range) of documents
to read in one iteration
NumSets
Number (or numeric range) of times to
run a count activity
From
General
Yes
Yes
PageDown
Number (or numeric range) of pages to
display after opening the document
n/a
Yes
No
ReadTime
Number (or numeric range) of seconds to
wait after the document is opened
(simulating reading time)
10
Yes
Yes
Value to be placed in the RunID column
of the Results file for this activity
From
General
Yes
Yes
RunID
Page 140
ProActive Tools User Manual
Parameters used in test scenarios (continued):
User in Used in
Assist? Load?
Keyword
Value
Default
RunType
Count runs for NumSets iterations
Timed runs for TestDuration minutes
From
General
Yes
Yes
Server
Lotus Domino server
From
General
Yes
Yes
SleepTime
Number (or numeric range) of seconds to
sleep between activity iterations
From
General
Yes
Yes
Number (or numeric range) of minutes to
run a timed activity
From
General
Yes
Yes
From
General
Yes
Yes
TestDuration
View
1
View to open.
If the view is in a secondary menu, use
the primary menu name followed by a
backslash (\) then the secondary menu
name, for example, Main view\details.
1
In ProActive Load, a valid view must be included in the activity. Failure to do so may open
double sessions on the Notes server.
2
NumberOfDocuments (this parameter is one word).
The example activity below can be used in both Assistant and Load.
[ReadDocs]
Activity
RunID
DBName
View
NumberOfDocuments
ReadTime
= Read Documents
= ReadDocs
= Sample.nsf
= $All
=5
= 4-20
ProActive Tools User Manual
Page 141
Rebuild View Activity
The Rebuild View Activity rebuilds the current view or all views for a Notes
database. For large databases, this activity can place a significant load on the
server and invokes the indexer task.
Events
For each iteration:
Open DB - Opens the selected database
All Views - Rebuilds all views if RebuildAll is Yes
Select View - Selects a view if View is not blank and RebuildAll is No
Current View - Rebuilds current view if RebuildAll is No
Close DB - Closes the database
Parameters used in test scenarios:
Keyword
Value
Activity
Rebuild View
DBName
Database name to use
In PA Load, DBName can be thread
specific
NumSets
Number (or numeric range) of times to
run a count activity
RebuildAll
Yes rebuilds all views in the database
No rebuilds the current view only
Default
Used in Used in
Assist? Load?
Yes
Yes
From
General
Yes
Yes
From
General
Yes
Yes
No
Yes
Yes
RunID
Value to be placed in the RunID column
of the Results file for this activity
From
General
Yes
Yes
RunType
Count runs for NumSets iterations
From
General
Yes
Yes
Timed runs for TestDuration minutes
Page 142
ProActive Tools User Manual
Parameters used in test scenarios (continued):
Used in Used in
Assist? Load?
Keyword
Value
Default
Server
Lotus Domino server
From
General
Yes
Yes
SleepTime
Number (or numeric range) of seconds to
sleep between activity iterations
From
General
Yes
Yes
TestDuration
Number (or numeric range) of minutes to
run a timed activity
From
General
Yes
Yes
View
View to open.
If the view is in a secondary menu, use
the primary menu name followed by a
backslash (\) then the secondary menu
name for example, Main view\details.
Yes
Yes
The example activity below can be used in both Assistant and Load.
[RBView]
Activity
RunID
DbName
RebuildAll
= Rebuild View
= RBView
= TestDiscuss.nsf
= Yes
ProActive Tools User Manual
Page 143
Reset Result Activity
The Reset Result Activity causes the currently open test session to be closed and
a new test session started and to record the events and activities of the ProActive
Assistant scenario. This new test session can be included in the existing Result
File, or a new Result File can be created. The Reset Result Activity can only be
used with ProActive Assistant.
Since the Reset Result Activity manipulates the structure of the Result File and
does not execute any Notes functions, it does not cause any entries to be made in
the Result File itself. It is only used to manage and structure the Result File for
analysis and reporting.
Parameters used in test scenarios:
Keyword
Value
Activity
Reset Result
MailDBName
Name of database from which to mail the
Results file.
(Only if MailResultNow=Yes)
MailResultNow
Yes will cause the current Result file to
be mailed
No will not mail current Result file
Default
Used in Used in
Assist? Load?
Yes
No
From
General
Yes
No
No
Yes
No
MailResultsTo
Recipient of Results File
(Only if MailResultNow=Yes)
From
General
Yes
No
MailServer
Name of server from which to mail the
Results file
From
General
Yes
No
Page 144
ProActive Tools User Manual
Parameters used in test scenarios (continued):
Keyword
Value
NewResultFile
Yes causes new test session to be started
in a separate Result File.
No causes the new test session to be
appended to the existing Result File.
This would be the same as stopping and
restarting the test.
ResultFile
RunID
Path and name of the Result File
Default is c:\work\proactiv.csv
Value to be placed in the RunID column
of the Results file for this activity
Default
Used in Used in
Assist? Load?
No
Yes
No
From
General
Yes
No
From
General
Yes
No
ProActive Assistant Scenario Example:
[NewResult]
Activity
= Reset Result
The above activity will start a new test session within the current Result File.
[NewResultl]
Activity
= Reset Result
NewResultFile = Yes
The above activity will start a new test session in a new dated Result File.
[NewResultl]
Activity
= Reset Result
NewResultFile = Yes
MailResultNow = Yes
The above activity will mail the current Result File before the new one is started.
ProActive Tools User Manual
Page 145
User Defined Activity
The User Defined Activity performs a series of commands in a user-defined
sequence. Depending on how the activity is defined, different aspects of the
environment can be stressed. This can be a very powerful feature, which is
typically used to stress custom applications.
User Defined activities are totally free form. They do not have built in events,
such as Open Database, as do the predefined activities. This flexibility allows for
greater customization, but also requires more attention to the structure of the
Notes application being tested.
User Defined can be used to perform any of the following Events. The order
depends on the sequence of commands.
Attach File
Close Document
Delete Document
Edit Document
Enter Text
Navigate
Open Database
Open Document
Open View
Page 146
ProActive Tools User Manual
User Defined - Standard Keywords with General Defaults:
Default Used in Used in
Assist? Load?
Keyword
Value
Activity
User Defined
ActivityName
Name of Activity to be displayed in the
Activity column of the Result file
NumSets
RunID
Yes
Yes
n/a
Yes
Yes
Number (or numeric range) of times to
run a count activity
From
General
Yes
Yes
Value to be placed in the RunID column
of the Results file for this activity
From
General
Yes
Yes
Count runs for NumSets iterations
Timed runs for TestDuration minutes
From
General
Yes
Yes
SleepTime
Number (or numeric range) of seconds to
sleep between activity iterations
From
General
Yes
Yes
TestDuration
Number (or numeric range) of minutes to
run a timed activity
From
General
Yes
Yes
RunType
As the name implies, User Defined activities are highly customizable by the user.
The keywords shown in the table above are typically located at the top of the
User Defined activity and apply to the whole activity. The syntax for the
keywords is the same as other activities, as shown below.
Keyword
= Value
The user-defined activity consists of a series of Commands. Most commands are
preceded by the word "Command" as shown below. In some cases commands are
followed by one or more parameters in the form Parameter Name = Value. The
example below shows an Open Database command followed by related
parameters and values.
Command
Server
View
DBName
= Open Database
= TestServerA1
= TestView
= TestDatabase.nsf
Commands are executed in the order entered.
ProActive Tools User Manual
Page 147
User Defined Commands:
Command Parameter
Name
Name
Parameter Value
Default Used in Used in
Assist? Load?
Action
Button
Name or ordinal number of
button to push in a form.
Yes
No
Attach File
Attach
File name to attach
Yes
Yes
Compress
Yes compresses the
attachment
Yes
Yes
Yes
No
No
Yes
Yes
No
Yes
Yes
No
Yes
Yes
No
Yes
Yes
No
Yes
Yes
No
Yes
No
No does not compress the
attachment
Close All
Windows
None
Close
Database
EmptyTrash
Close
Document
Encrypt
Yes deletes documents
No does not delete
documents
Yes encrypts the document
No does not encrypt the
document
Save
Yes saves the document
No does not save the
document
Send
Yes sends the document
No does not send the
document
Sign
Yes signs the document
No does not sign the
document
Copy
Document
(copies
document at
current
cursor
position)
Page 148
CopyToServer
Server containing the
database where document is
to be copied.
ProActive Tools User Manual
User Defined Commands (continued):
Command Parameter
Name
Name
CopyToFile
Parameter Value
Database on above server
where document is to be
copied
Default Used in Used in
Assist? Load?
No
Yes
Delete
Document
None
Marks document at current
cursor position for deletion.
Document will be deleted
when database is closed
Yes
Yes
Enter Text
Text{n}
Text parameters
Yes
Yes
Key
Value in left column of view
specified immediately
preceding the Lookup
command. Locates
document for Lookup.
No
Yes
Field for Lookup
No
Yes
# of documents to go down
in the view
Yes
Yes
Bottom goes to the bottom
of the view
Yes
Yes
Collapse All Collapses all
categories
Yes
No
Expand All Expands all
categories
Yes
No
Top goes to the top of the
view
Yes
Yes
# of documents to go up in
the view
Yes
Yes
Yes
Yes
Server name of database to
open
Yes
Yes
Name of view
Yes
Yes
Lookup
1
3
Field
Navigate
Down
(only valid
in a view)
Can be a number or a range
NavigateOption
Up
Can be a number or a range
Open
2
Database
2
DBName
Server
2
2
View
ProActive Tools User Manual
Filename of database to
open
Page 149
User Defined Commands (continued):
Command Parameter
Name
Name
Parameter Value
Open
Document
Yes Opens the document in
edit mode
Edit
(opens
document at
current
cursor
position)
Default Used in Used in
Assist? Load?
Yes
Yes
No Opens the document in
read mode
Open Form
Form
Form name
Yes
No
Open View
View
View name
Yes
Yes
Sleep
SleepTime
Seconds or numeric range of
seconds
Yes
Yes
SleepUntil
Next <interval> on
<minute>
Yes
Yes
Switch ID
IDFile
File name of Notes ID file
Yes
No
Switch
Location
Location
Location name
Yes
No
1
Command used to simulate a Notes DBLookup.
2
Open Database can be used to open a database and leave it open for use by other activities. When
this is done, the database will not be reopened (or closed) by these activities. It will be closed with
another User Defined Activity, either closing the database or opening another one.
3
The value of this field that was located via Command = Lookup, can be entered into another field
in a document by using the <Lookup> text tag in ProActive Load. An example of this syntax
would be as follows:
Command
=
Lookup
Field
=
DataField
Key
=
MyDocument
Field
=
NewField = <Lookup>
In this case, the NewField field is in the same document as DataField. After completing the
Lookup command, you could move to another document before using the <Lookup> text tag. This
data will continue to be available in this scenario until the next Lookup command is executed for
this thread.
Page 150
ProActive Tools User Manual
User Defined – Field Parameters for Assistant:
Type Field
Field Name
Field
FieldName
Value - ASSISTANT ONLY
To enter values into text fields, use the syntax
Field=FieldName=Value
The Field parameter shown above must be preceded by “Command = Enter
Text.” For entering text in a document, the “Command = Enter Text” must be
preceded by a "Command = Open Document" and "Edit = Yes".
ProActive Assistant enters data through the Notes UI. This requires FieldNames
specified in the Field parameter to exist on the form being used for the edited
document. Data types are handled by the form used by the open document, and
don’t need to be specified.
ProActive Tools User Manual
Page 151
User Defined – Field Parameters for Load:
Type Field
Field Name
Field
FieldName
Value - LOAD ONLY
To enter values into text fields, use the syntax
Field=FieldName=Value
Two special text fields for Load.
Multivalue with semicolon as separator
Field = TextList = “one;two;three;four;five”
Empty Field
Field = EmptyField =
(Where TextList and EmptyField are the actual names of the fields)
FieldN
FieldName
To enter values into numeric fields for Load, use the syntax
FieldN=FieldName=Value
Valid:
FieldN = NUMBER1 = 123.456
FieldN = NUMBER2 = 123,456
FieldN = NUMBER3 = 1
Invalid:
FieldN = NUMBER1 = 1.2.3
Three special number fields for Load
Number Random
Field = NumberRandom = <Range 10-99>.<Range 1-9>
Number List with semicolon as separator
Field = NumberList = “1;2;3;4;5”
Number Null
Field = NumberNull =
(Where NumberRandom, NumberList, and NumberNull are the
actual names of the fields)
Page 152
ProActive Tools User Manual
User Defined – Field Parameters for Load (continued):
Type Field
Field Name
FieldTD
FieldName
Value - LOAD ONLY
To enter values into date fields, use the syntax
FieldTD=FieldName=Value
Valid:
FieldTD = TIME1 = 5/25/99
FieldTD = TIME2 = 4/1/00 23:59
FieldTD = TIME3 = 5/23/01 10:30 PM
Invalid:
FieldTD = TIME1 = 24/5/99 10:10
FieldTD = TIME2 = 5/25/99 25:23
Since ProActive Load is not entering data through the Notes UI, there are some
special conventions that must be observed when entering data with the Field
Parameters.
To create a field with a null value, enter the field parameter without a value.
Example: Field = FieldName =
When entering multiple values into a multivalue field, the values must be
separated by semicolons and the entire string must enclosed in quotes.
Example: Field = FieldName = “one;two;three;four”
Numeric, time, and date values entered into fields with the “Field = FieldName
=” syntax will be entered as text. To enter data of a specific non-text data type
the FieldN and FieldTD syntax must be used.
ProActive Tools User Manual
Page 153
The example activity below can be used in both Assistant and Load.
[ReadEdit]
Activity
= User Defined
RunID
= ReadEdit
DBName
= TestData.nsf
Command
= Open Database
View
= $View
Command
= Navigate
NavigateOption= Bottom
Command
= Navigate
Up
=6
Command
= Open Document
SleepTime
= 10-30
Command
= Close Document
Command
= Navigate
Down
=1
Command
= Open Document
Edit
= Yes
Command
= Enter Text ‘Optional line for Load, Required for Assistant
Field
= Subject = Document Edited by Thread No. <thread>
Field
= Field1 = Enter New Data
Command
= Close Document
Save
= Yes
Command
= Close Database
Page 154
ProActive Tools User Manual
Views Activity
This activity opens a Notes database, locates all of the available views, then
cycles through each view. This activity places a relatively light load on the
server (depending upon the size of the database and number of views).
Events
Open DB – Opens the selected database
For each iteration:
Select View – Selects one view from all available views
Page Down – displays the next page for each page Down Parameter
Following the final iteration:
Close DB – closes the database
Parameters used in test scenarios:
Keyword
Value
Activity
Views
DBName
Database name to use
NumSets
Number (or numeric range) of times to
run a count activity
PageDown
Number (or numeric range) of pages after
opening the view
RunID
Value to be placed in the RunID column
of the Results file for this activity
RunType
Count runs for NumSets iterations
Timed runs for TestDuration minutes
Server
Lotus Domino server name
No does not encrypt the document
Default
Used in Used in
Assist? Load?
Yes
No
Yes
No
Yes
No
Yes
No
From
General
Yes
No
From
General
Yes
No
From
General
Yes
No
From
General
From
General
SleepTime
Number (or numeric range) of seconds to
sleep between activity iterations
From
General
Yes
No
TestDuration
Number (or numeric range) of minutes to
run a timed activity
From
General
Yes
No
ProActive Tools User Manual
Page 155
Text Parameters
Since one of the primary differences between ProActive Assistant and ProActive
Load is the use of the Notes User Interface by ProActive Assistant, the use of text
parameters is very different between the two products. For this reason, the topic
is divided into two separate sections, each dealing with the use of text parameters
for the specific products.
In all cases, a number may be appended to the Text keyword to enhance
readability of successive text lines in the PROACTIV.INI file (for example,
Text1= Text2=, etc.). These optional characters are ignored during the execution
of the test scenario.
Text Parameters in ProActive Load
In ProActive Load, Text parameters are only used to specify text to be entered
into Notes documents. Optionally, you can append a number to the Text
keyword. The value of the Text parameter simulates a user typing at the
keyboard. In addition to letters, numbers and spaces, special keys may be
represented by using the following sequences:
Special key
Key Sequence
Example
ENTER
<ENTER {n}>
<Enter 3>
TAB
<TAB {n}>
<TAB 4>
Where {n} is an optional repeat count indicating the number of times the key is
to be pressed. The two parameters above can only be used in rich text fields for
formatting purposes. The <ENTER> parameter creates a carriage return and the
<TAB> creates a tab.
Page 156
ProActive Tools User Manual
Special Text Tags
The following special tags may be placed anywhere where the "Text ="
parameter is valid.
<DATE> - Inserts the current date.
<ITERATION> - Inserts the current iteration. .
<ITERATION {+ or - number or range}> - Inserts the current iteration
(optionally modified by a number or range of numbers).
For example, <Iteration + 10 - 20> will insert a string representing the
current iteration plus a random number between 10 and 20.
<LOOKUP> - Inserts the value from the most recent LOOKUP command
that was executed by a User Defined activity. The value of the <Lookup>
tag is thread specific. .
<RANGE n – n1> - Inserts a random number between n and n1. .
For example <Range 1- 60> would generate a random number between 1 and 60.
<TIME>- Inserts the current time. .
<THREAD>- Inserts the thread number. For more information, see the
sections listed below. .
•
Assigning DBName to Specific Threads
•
Nested Substitution Within the @Variable Functions
•
Generalized Thread Substitution
Note: In ProActive Load, if two text parameters are used together, such as <time> <date>,
be sure they are separated by a space.
ProActive Tools User Manual
Page 157
Text Parameters in ProActive Assistant
In ProActive Assistant, Text parameters have several purposes, the primary being
to specify text to be entered into Notes documents. In addition, the Text
parameters are used to navigate around the Notes User Interface via the pressing
of keys on the keyboard. Optionally, you can append a number to the Text
keyword to enhance readability of successive text lines in the Scenario file (for
example, Text1 Text2, etc.). These optional characters are ignored.
At the end of this section, there is a simple example that demonstrates both the
UI navigation and data input.
The Text parameters are used to simulate a user typing at the keyboard. In
addition to letters, numbers and spaces, special keys may be represented by using
the following sequences:
Text Parameters in ProActive Assistant:
Special key
Key sequence
Example
ENTER
<ENTER {n}>
<Enter 3>
TAB
<TAB {n}>
<TAB 4>
UP ARROW
<UP {n}>
<Up 5>
DOWN ARROW
<DOWN {n}>
<Down 5>
LEFT ARROW
<LEFT {n}>
<Left 10>
RIGHT ARROW
<RIGHT {n}>
<Right 10>
ESCAPE
<ESC {n}>
<Esc>
SPACE BAR
<SPACE {n}>
<SPACE 20>
PAGE UP
<PGUP {n}>
<PGUP 2>
PAGE DOWN
<PGDN {n}>
<PGDN 2>
HOME
<HOME {n}>
<Home>
DEL
<DEL {n}>
<DEL 5>
BACKSPACE
<BS {n}>
<BS 10>
INSERT
<INSERT>
<Insert>
Page 158
1
ProActive Tools User Manual
Text Parameters in ProActive Assistant:
1
Special key
Key sequence
Example
BREAK
<BREAK>
<BREAK>
END
<END>
<END>
CLEAR
<CLEAR>
<CLEAR>
CAPSLOCK
<CAPSLOCK>
<CAPSLOCK>
NUMLOCK
<NUMLOCK>
<NUMLOCK>
NUMERIC
KEYPAD
<NUMPADx {n}>
<Numpad0 10>
where x is 0123456789/-+*.
Spaces can also be entered by simply inserting spaces in the text.
{n} is an optional repeat count indicating the number of times the key is to be pressed.
Key Modifiers
Any of the above keys can be modified with CTRL, ALT and/or SHIFT to
simulate multi-key combinations. For example:
<Ctrl Home>, <Alt F4>, <Ctrl Shift F9>
Special Text Tags
The following special tags may be placed anywhere where the "Text=" parameter
is valid.
<ACTION ActionButtonName or Number> - Presses a button named
ActionButtonName or the ordinal number (from the left).
For example <Action 3> presses the third button from the left, <Action Send>
presses the Send button.
If the Action button contains cascaded selections, as in the "Reply" button in the
Notes R5 mail template, the ordinal number of the selection must be used with the
name of the button. For example, <Action Reply\2> would be used to choose the
"Reply with History" selection, which is the second choice under Reply.
<ATTACH>- attaches the file in the Attach = parameter in place of
<attach> tag .
ProActive Tools User Manual
Page 159
<DATE> - Inserts the current date.
<ENDEVENT> - Ends the most recent user defined event.
(Within the activity, the number of EndEvents should match the number of
StartEvents)
<ITERATION> - Inserts the current iteration.
<ITERATION {+ or - number or range}> - Inserts the current iteration
(optionally modified by a number or range of numbers). For example,
<Iteration + 10 - 20> will insert a string representing the current iteration
plus a random number between 10 and 20.
<MENU MenuItem> - Activates the menu MenuItem. To activate a
submenu, separate the menus with backslashes (\).
For example <Menu File\Database\Open> presents the Open Database dialog box in
the standard Notes mail file, as shown in the example below.
PAUSE {milliseconds}> - delays in place of the <pause> tag.
Page 160
ProActive Tools User Manual
If milliseconds is numeric, delays that number of milliseconds.
If milliseconds is omitted or not numeric, delays MaxWait milliseconds. Use this
parameter to slow down the execution of the Scenario.
<STARTEVENT EventName> - Starts a user defined event named
EventName. .
<TIME> - Inserts the current time.
Additional operations that are used for entering text
To press a button on a form, use the navigation keys described above to place
the cursor on the desired button, then use <space> (or a single space) to simulate
the user pressing the space bar to activate the button.
For example: Text = <Down 5><Space> presses the down key five times (to
position the cursor over the button and then presses the button with Space, which
simulates pressing the space bar.
To press the OK button in a dialog box.
In Notes R4 the OK button was usually indicated as OK, so entering <Alt O>
would usually press the button. In Notes R5 the “O” is not indicated with an
underline, so the TAB key must be used to move to the button which would then
be pressed by <Space> or <Enter>.
Text = [fieldname] = value
Optionally, a fieldname can be included. ProActive Assistant will go to the
named field before inserting the text. If fieldname is omitted, text is inserted in
the current field.
This feature can be used with the Compose, Edit, and User Defined Activities in
ProActive Assistant only.
Field = [fieldname] = value
ProActive Tools User Manual
Page 161
In ProActive Assistant, the function works similar to the Text=parameter, but
instead of inserting the text, it executes a “FieldSetText.” This can be used, for
example, to set a keyword field to one or more named values. For example, the
Phone Message form in the Notes Mail template has a checkbox keyword field
with several named values (Telephoned, urgent, Please Call, Returned Your Call,
Will Call Again). This is easier than using the Text=parameter to simulate the
user navigating to each checkbox and pressing the spacebar to select it. This
parameter will permit you to specify Field = PhoneReason = Telephoned, Urgent,
Please Call, Returned Your call. This will set the appropriate four checkboxes.
If fieldname is omitted, the value is set in the current field.
This function does not support the entry of rich text. If you need to enter rich
text, use the Text = [fieldname] = value function.
FieldSize = [fieldname] = # of bytes (number or range of numbers)
Makes the field length equal to the specified number of bytes. If the field length
is greater than the number of bytes, the field is truncated. If the field length is less
than the number of bytes, the original field value is repeatedly concatenated to
the field until the specified number of bytes is reached.
For example:
Text = This is a test.
FieldSize = Body = 100
would yield "This is a test.This is a test.This is a test.This is a
test.This is a test.This is a test.This is a "
If the fieldname is omitted, the current field is used.
This feature can be used with the Compose, Edit, Mail, and User Defined
Activities in both ProActive Assistant and ProActive Load.
Page 162
ProActive Tools User Manual
Text Parameters Example
The example shown below uses a document in the standard Notes R5 Discussion
database. It assumes that the cursor is in the subject field and using the following text
parameters it will navigate among three fields and input some data.
Text1
Text2
Text3
Text4
= This is the Subject field <Tab>
= Rockfish <Tab>
= More text added here
= <Action 2>
When the scenario runs, ProActive Assistant will place the text “This is the
Subject field” in the Subject field. The <Tab> moves the cursor to the next field
and the text “Rockfish” is entered. The <Tab> will move the cursor to the body
field where the Text3 entry will insert the text “More text added here.” The Text4
entry pushes the action button, Mark Private on the action bar. This action button
could also be pushed by specifying its name, as shown below.
Text4
= <Action Mark Private>
<Action> is considered to be a “Special Tag” and is covered in a previous part of
this Text Parameters section.
ProActive Tools User Manual
Page 163
Invoke Method Parameters
Invoke Method Parameters, which are only supported in the Compose, Edit, and
User Defined Activities of ProActive Assistant, provide another way of
executing functions in the Notes UI without relying on duplication of individual
keystrokes. These parameters rely on the use of OLE and tend to be more
reliable and predictable than the normal keystrokes. The Invoke Method
parameters can only be used in a currently open Notes document, and are
supported anywhere in a ProActive Assistant scenario where the “Text= “
parameter is supported. Multiple Invoke Method parameters may be mixed with
any other parameters that are also supported with the Text Parameters.
The syntax for using Invoke Method is “InvokeMethod = [MethodName],” the
list of valid MethodNames is shown in the table below.
Invoke Method Parameters:
Method
Name
Methods Supported by Activity
Description
Compose
Edit
User
3
Defined
Clears the selected text.
Yes
Yes
Yes
Close
Closes the current document.
No
No
Yes
CollapseAllSections
Collapses all sections in the
document.
Yes
Yes
Yes
Copies the selected text to the
clipboard.
Yes
Yes
Yes
Cuts the selected test and
places it on the Clipboard.
Yes
Yes
Yes
DeselectAll
Deselects the entire contents of
the current field.
Yes
Yes
Yes
ExpandAllSections
Expands all sections in the
document.
Yes
Yes
Yes
GoToBottom
Moves cursor to the last field
in the document.
Yes
Yes
Yes
Clear
Copy
Cut
1
1
1
Page 164
ProActive Tools User Manual
Invoke Method Parameters (continued):
Method
Name
Methods Supported by Activity
Description
Compose
Edit
User
3
Defined
GoToNextField
Moves cursor to next field in
the document.
Yes
Yes
Yes
GoToPrevField
Moves cursor to previous field
in the document.
Yes
Yes
Yes
GoToTop
Moves cursor to first field in
the document.
Yes
Yes
Yes
Pastes Clipboard text into the
current field.
Yes
Yes
Yes
Refresh
Refresh the document.
Yes
Yes
Yes
Reload
Refreshes the current document
with any changes made to the
stored document.
No
No
Yes
Save
Saves the current document.
No
No
Yes
SelectAll
Selects the entire contents of
the current field.
Yes
Yes
Yes
Send
Mails the current document to
addressees in SendTo field
No
No
Yes
Paste
2
1
Before these parameters can be used, the data in the current field must be selected with
“InvokeMethod=SelectAll” or “Text=<ctrl a>.” “InvokeMethod=SelectAll” is not supported in
fields in Notes documents where “Control a” is not supported, e.g., Subject and Categories in
documents created with the R5 Discussion template.
2
If you wish to use this parameter to replace the data in the current field, the field must be blank or
the data selected with “InvokeMethod=SelectAll” or “Text=<ctrl a>.” Otherwise, the pasted data
will be prepended to the data currently in the field.
3
When used in a User Defined Activity, “Command = Enter Text” followed by the “Text =”
parameter must precede any use of the Invoke Method parameters.
General notes: The methods that are not supported in Compose and Edit are usually due to that
event already being built into these Activities and automatically performed by them, e.g., document
close. Attempting to also do this with Invoke Method will result in conflicts.
To use Invoke Method, you normally have to have navigated to the appropriate field in the User
Interface. In addition to some Methods that are used for navigation, you can use Text= parameters,
GoToField=, Field=[fieldname]=, and Text=[fieldname]=.
ProActive Tools User Manual
Page 165
Page 166
ProActive Tools User Manual
Appendix B – Sample Scenarios files
This appendix contains two sample scenario files, one for ProActive Assistant
and one for ProActive Load. Each of these file contains several similar activities.
Also provided with the ProActive Tools software is a Scenario Library contained
in a Lotus Notes database, PATScenarioLibrary.nsf. This database contains
sample scenarios for all of the predefined ProActive Load and ProActive
Assistant Activities. The Scenario Library also contains usable copies of the
samples shown in this appendix.
ProActive Assistant Sample Scenario File
'*****************************************************************************
' This is a long Ini file that contains samples of all the activities.
' You will probably need to make modifications to this Ini file
' before it will run correctly in the local environment.
'*****************************************************************************
' PAASAMPLE.INI - Parameter file for ProActive Assistant
' Valid Activities:
' ----------------' Calendar
' Compose
' Copy Database
' Edit
' Find
' Index
' Mail
' Read Documents
' Rebuild View
' Reset Result
' User Defined
' Views
'*****************************************************************************
ProActive Tools User Manual
Page 167
[General]
RunID
= Sample
Path
= c:\notes
Client
= @notes.ini.keyfilename
Server
= @Notes.ini.mailserver
RunType
= Count
NumSets
=1
CloseNotesWhenDone = No
completing session
MaxWait
= 500
ResultFile
= c:\Work\ProActiv.CSV
MailResults
= No
MailResultsTo = Joe Administrator
MailDBName = @notes.ini.mailfile
MailServer
= Local
DeleteResultFile = No
'StartTime
= 17:30
'MaxStartWait = 5
TestMode
= No
NotesEXEName = Notes.exe
DBName
= @notes.ini.mailfile
' get user name from Notes.ini
' user's mail server by default
' Valid types are Timed or Count
' Do not terminate Notes after
' Max time (mseconds) to wait for idle
' do not send result file as attachment
' Send from this database
' Delete file from disk after
' successfully sending the result
' Start the session at 5:30 PM
' If ProActive Assistant was
' initiated after 5:30 PM, but before
' 10:30 PM, begin immediately; if after
' 10:30 PM, wait until 5:30 PM tomorrow
' Set to Yes to run in testmode
' Default mail database
'*****************************************************************************
' Activity Set Section
'*****************************************************************************
[Activities]
Call
SleepTime
Call
SleepTime
Call
Page 168
= ReadDocs
=5
= ChangeViews
=5
= TestMail
' read mailfile
' in NAB
' in mailfile
ProActive Tools User Manual
SleepTime
=5
Call
= TestCopy
SleepTime
=5
Call
= TestIndex
SleepTime
=5
Call
= RebuildViews
SleepTime
=5
Call
= Find1
SleepTime
=5
Call
= ComposeDocs
SleepTime
=5
Call
= ComposePhone
Do for 5 minutes
SleepTime
=5
Call
= Calendar
SleepTime
= 10
Call
= User Reply
End
' from Assistant Help
' in Assistant help
' in mailfile
' in Assistant Help
' in mailfile
' using Phone message form
‘ loop for 5 minutes
' Calendar Activity
' User defined activity
'*****************************************************************************
' Activity Routines Section
'*****************************************************************************
[ReadDocs]
' Read documents from this workstation's mailfile for the default number of minutes
Activity
= Read Documents
NumberOfDocuments = 5
' Read 5 documents per iteration
ReadTime
=4
' Sleep 4 seconds between documents
View
= All by Date
' use this view
[RebuildViews]
' Rebuild current view of the default database for the default number of minutes
Activity
= Rebuild View
View
= ($All)
' rebuild this view
[ChangeViews]
' Cycle through the views of the default database
Activity
= Views
DBName
= Names.nsf
ProActive Tools User Manual
Page 169
[TestCopy]
' Copy Sample.nsf on the default server to a local copy. Copy both design
' and documents. Don't copy the access list. Delete the copy after completing the activity.
Activity
= Copy Database
DBName
= Sample.NSF
' copy the Sample database
CopyToFile
= TestCopy.NSF
' to TestCopy.nsf
CopyToServer = local
' on local
CopyTitle
= G2 Test Copy Database ' with this title
CopyDesignOnly = No
' copy the design and documents
CopyAccessList = No
' but not the ACL
DeleteCopy
= Yes
' Delete the copy when the activity
completes
ReplaceCopy = Yes
' Replace copy if DB exists
NumSets
=2
' run 2 times
SleepTime
= 10
' sleep 10 seconds between iterations
[Find1]
' Find strings in the Sample database for the default number of minutes
Activity
= Find
DBName
= Sample.nsf
View
= Intro PATools
FindString
= ProActive Assistant
FindString
= Activities
[TestIndex]
' Do full text index of default database for the default number of minutes
Activity
= Index
DBName
= Sample.nsf
[TestMail]
' Mail documents from the workstation's mailfile for the default number of minutes.
' Works with standard Notes mail template
Activity
= Mail
SendTo
= Test UserA05, Test UserA09; Save=Yes
SendTo
= Group2A
Sign
=Yes
' to each SendTo recipient
SendSubject = Mail from the ProActive Assistant
Text
= This document was sent to you from the ProActive Assistant
Page 170
ProActive Tools User Manual
Text2
Text3
Text4
SleepTime
= by G2 Associates.<ENTER>"
= The Mail Activity composed this memo and sent it to<ENTER>
= recipients specified in the parameter file, PROACTIV.INI.
= 10
[ComposeDocs]
' Compose and send documents from the workstation's mailfile for the default number
' of minutes.
Activity
= Compose
Form
= Memo
Save
=Yes
Sign
=Yes
' Send, save, & sign
Text1
= Test UserA22<tab>
' Send to field
Text2
= Test UserA21<tab 2>
' cc field
Text3
= ProActive Compose
' Subject field
Text4
= <TAB>
' Tab to Body
Text4
= This memo was composed by the ProActive Assistant<ENTER>
Text5
= Compose Activity. This memo should also be saved, and signed.
[ComposePhone]
' Compose a Phone Message in Mail Template
Activity
= Compose
Form
= Special\Phone Message
Save
=Yes
Sign
=Yes
Text1
= Test UserA11<TAB 3>
' To field, tab to the Contact field
Text2
= Someone important<TAB> ' Contact field
Text3
= Important company Inc.<TAB> ' Company field
Text4
= 301-555-1212<TAB 2>
' Phone# field, tab over the fax field
Text5
= <DOWN> <DOWN 7> <TAB> ' one space checks the telephoned
check box
' Down to the Please call check box
' one space checks that check box
' Down 7 times to the Urgent check box
' one space checks that check box
' Tab to the message field
Text6
= This will test the special phone message,<ENTER>
Text7
= which is a form in the mail databases.
ProActive Tools User Manual
Page 171
[Calendar]
' This activity will create calendar entries for the default number of minutes
' using the user's mail file.
Activity
= Calendar
DBName
= @Notes.ini.mailfile
SendInvitation = Yes
' send invitations
CalendarType = Appointment
' create an appointment
Description
= Calendar Activity
' short description of appointment
Date
= 1/5/2000
' Date of appointment
Time
= 10:00 AM - 12:00PM
' from 10 to noon
PencilIn
= Yes
' doesn't affect freetime
KeepPrivate
= Yes
' keep it private
Text1
= This is the detailed description field of an appointment.
CalendarType = Invitation
' create an invitation
Description
= Test invitation
' short description of invitation
Date
= 1/6/2000
‘ date of invitation
Time
= 9:00 AM - 10:00 AM
' time of invitation
PencilIn
= No
' affect freetime
Text1
= This is the detailed description field of an invitation.<ENTER>
RequiredAttendees = Test UserA02
' send invitations to
OptionalAttendees = Test UserA22
' these individuals
FindFreeTime = Yes
' push the FindFreeTime button
CalendarType = Event
' create an event
Description
= Lotusphere (Event)
' short description of event
Date
= 1/25/2000
' starting date
Duration
=2–6
' random date from 2 to 5 days
CalendarType = Reminder
' create a reminder
Description
= Test Reminder
' short description of reminder
Date
= 1/13/98
' date of reminder
Time
= 7:00 AM
' time of reminder
CalendarType = Anniversary
' create an anniversary
Description
= Test Anniversary
' short description of anniversary
Date
= 1/15/2000
' date of anniversary
[UserReply]
Activity
RunID
Command
Page 172
= User Defined
= UserReply
= Open Database
ProActive Tools User Manual
Command
SleepTime
= Sleep
= 5 – 20
' sleep for random time between 5 and
‘ 20 seconds
Command
= Navigate
NavigateOption= Top
' navigate to the Top of the view
Command
= Navigate
' then down 2 documents
Down
=2
Command
= Open Document
' open the current document
Command
= Action
‘ Press the Reply with History button
Button
= Reply\Reply with History
Command
= Enter Text
' and compose a reply
Text
= This is a reply to a memo composed by the
Text
= Enter Text Command of the<ENTER>
Text
= User Defined Activity of ProActive Assistant.
Command
= Close Form
' close reply form
Save
= Yes
' save it
Send
= Yes
' send it
Sign
= Yes
' sign it
Command
= Navigate
Down
=2
' go down 2 documents in the view
Command
= Open Document
' and open the current document
Command
= Sleep
SleepUntil
= Next 1
' then sleep until the next even minute
Command
= Close Document
' close the document
Command
= Close Database
' close the database
ProActive Tools User Manual
Page 173
ProActive Load Sample Scenario File
' *********************************************************************************
' This is a long Ini file which contains samples of all the activities.
' You will probably need to make modifications to this Ini file
' before it will run correctly in the local environment.
'
' *********************************************************************************
' PALSample.INI - Parameter file for ProActive Load
'
' Valid Activities:
' ----------------' Calendar
' Close Database
' Compose
' Edit
' Find
' Mail
' Open Database
' Read Documents
' Rebuild View
' User Defined
'
' *********************************************************************************
[General]
RunID
Path
Client
Serve
RunType
NumSets
SleepTime
= Sample
= c:\notes\data
= @notes.ini.keyfilename
= @Notes.ini.mailserver
= Count
=1
= 10
' get user name from Notes.ini
' user's mail server by default
' Valid types are Timed or Count
ResultOutput = Session, Sleep, Activity, Event ' result items to be captured
ResultFile
= c:\Work\ProActiv.CSV
TimeLineFile = c:\Work\TimeLine.CSV
ErrorFileName = c:\Work\Errorlog.lst
'StartTime
= 14:30
'MaxStartWait = 5
Page 174
ProActive Tools User Manual
Random
ListNoteID
TestMode
= Yes
= Yes
= No
Threads
ThreadDelay
FirstThread
=5
=1
=1
DBName
= mail\tusera<thread>.nsf
Thread1
Thread2-3
= Activity1
= MailCal
'*******************************************************************
' Activity Sets Section
'*******************************************************************
[Activity1]
Do for 10 minutes
Call
= ComposePhone
SleepTime
= 1-10
Call
= RBView
SleepTime
= 10-20
Call
= EditDocs1
End
[MailCal]
Do 2 Times
Call
SleepTime
Call
Call
Call
SleepTime
Call
End
= TestMail
= 1-10
= Calendar1a
= Calendar1b
= Calendar1c
= 10-20
= MailRead
ProActive Tools User Manual
' using Phone message form
' Rebuild all views in mailfile
' Send Mail
' Invitation
' Event
' Anniversary
' Read Mail
Page 175
[Activities]
' Threads without designated Activity Sections will default to this one
Call
= ReadDocs
'read mailfile
SleepTime
=5
Call
= Find1
‘in Sample
SleepTime
=5
Call
= ComposeDocs
' in mailfile
SleepTime
=5
'*******************************************************************
' Activity Routines Section
'*******************************************************************
[RBView]
Activity
= Rebuild View
RunID
= RBView
NumSets
=2
'RunType already specified in [General]
RebuildAll
= Yes
'----------------------------------------------------------------[ReadDocs]
'Read documents from this workstation's mailfile for the default number of minutes
Activity
= Read Documents
RunID
= ReadDocs
NumSets
=3
NumberOfDocuments = 5
' Read 5 documents per iteration
ReadTime
= 4-20
' Sleep 4 seconds between documents
View
= $All
'----------------------------------------------------------------[Find1]
'Find strings in the default database for the default number of minutes
Activity
= Find
RunID
= FindHelp
NumSets
=3
DBName
= Sample.nsf
' Database must be full text indexed
FindString
= User
' find these three strings in
succession
FindString
= Database
FindString
= Activity
'----------------------------------------------------------------Page 176
ProActive Tools User Manual
[TestMail]
'Mail documents from the mailfile for each thread
'Works with standard Notes mail template
Activity
= Mail
RunID
= MailSend
NumSets
=4
Send
= Yes
Sign
= Yes
SendTo
= Test UserA10; Save = Yes
' send a separate document
SendTo
= Group2A
' to each SendTo recipient
SendTo
= Names<select 5>
' select 5 random names from NAB
SendSubject = Mail from the ProActive Load
Text1
= This document was sent to you from the ProActive Load
Text2
= by G2 Associates.<ENTER>
Text3
= The Mail Activity composed this memo and sent it to<ENTER>
Text4
= recipients specified in the parameter file, PROACTIV.INI.
'---------------------------------------------------------------[ComposeDocs]
'Compose and send documents from mailfile for each thread
Activity
= Compose
RunID
= CompDoc
NumSets
=3
Form
= Memo
Save
= Yes
Sign
= Yes
Sendto
= Test UserA39
' Send to field
SendSubject = Test ProActive Compose Activity
' Subject field
Text1
= This memo was composed by the ProActive Load"
Text2
= Compose Activity. This memo should also be saved and signed.
'----------------------------------------------------------------[ComposePhone]
'Compose a Phone Message in Mail Template
Activity
= Compose
RunID
= CompPhone
NumSets
=2
ProActive Tools User Manual
Page 177
Form
= Special\Phone Message
Save
= Yes
Sign
= Yes
SendTo
= Test UserA49
' To field
Field
= PhoneCaller = Someone important
' Contact field
Field
= CompanyName = Important company Inc.
' Company field
Field
= PhoneNumber = (301)555-1212
' Phone# field
Field
= PhoneReason = T
Field
= Subject = Phone Message from Someone Important
Text1
= This message will test the special phone message,
Text2
= which is a form in the mail databases.
'----------------------------------------------------------------[Calendar1a]
Activity
= Calendar
RunID
= CalendarA
CalendarType = Invitation
Description
= Test invitation
Date
= 7/7/01
Time
= 9:00 AM - 10:00 AM
PencilIn
= No
FundFreeTime = Yes
SendInvitation = Yes
Text1
= This is the detailed description field of an invitation.
RequiredAttendees = Test UserA09, Test UserA56, Test UserA99
OptionalAttendees = Group2B
'----------------------------------------------------------------[Calendar1b]
Activity
= Calendar
RunID
= CalendarB
CalendarType = Event
Description
= Lotusphere
Date
= 9/26/00
Duration
=2–6
Text1
= Attend Lotusphere in Germany
'-----------------------------------------------------------------
Page 178
ProActive Tools User Manual
[Calendar1c]
Activity
= Calendar
RunID
= CalendarC
CalendarType = Anniversary
Description
= Test Anniversary
Date
= 8/15/01
Text1
= This my anniversary
'----------------------------------------------------------------[MailRead]
Activity
= User Defined
RunID
= MailRead
Numsets
=3
Command
= Open Database
View
= $All
Command
= Navigate
NavigateOption= Bottom
Command
= Navigate
Up
=6
Command
= Open Document
Command
= Sleep
SleepTime
= 10-30
Command
= Close Document
Command
= Navigate
Down
=1
Command
= Open Document
Command
= Sleep
SleepTime
= 10-30
Command
= Close Document
Command
= Sleep
SleepTime
=4
Command
= Navigate
Down
=1
Command
= Open Document
Command
= Sleep
SleepTime
= 10-30
Command
= Close Document
Command
= Navigate
ProActive Tools User Manual
Page 179
Down
=1
Command
= Open Document
Command
= Sleep
SleepTime
= 10-30
Command
= Close Document
Command
= Navigate
Down
=1
Command
= Open Document
Command
= Sleep
SleepTime
= 10-30
Command
= Close Document
Command
= Navigate
Down
=1
Command
= Close Database
'----------------------------------------------------------------[EditDocs1]
Activity
= Edit
RunID
= Edit1
SleepTime
= 20
DBName
= discuss.nsf
View
= $All
NumberOfDocuments = 3
Deletedocument= Yes
CopyDocument= Yes
SendTo
= Test UserA02
Save
= Yes
Send
= Yes
Sign
= Yes
Field
= Subject = Test of Edit Document
Field
= Field1 = Just Testing.
Field
= Field2 = Testing Again.
Text1
= This document was sent to you from ProActive Load
Text2
= by G2 Associates. <ENTER 2>
Text3
= The Edit Activity added this info to the Body field
Text4
= of the note.
Attach
= ProActiv.ini
Compress
= Yes
'-----------------------------------------------------------------
Page 180
ProActive Tools User Manual
Appendix C – Error
Messages/Troubleshooting
This appendix contains the error messages for both ProActive Assistant and
ProActive Load
ProActive Assistant Error Messages
[Activities] Section not found in INI file - terminating run
Possible Cause: Activities section missing, not spelled correctly, or not
recognized as a section.
Action: Check spelling and format of [Activities]. Make sure no other
characters are present on the same line.
Cannot attach Result File '<ResultFile>' - Result file not sent
Possible Cause: Unspecified problem attaching the result file.
Action: Send the result file after the session terminates.
Cannot determine Version of Lotus Notes (Cannot locate Create or
Tools menu) - terminating run
Possible Cause: Environmental problem starting Lotus Notes.
Action: Attempt to start Lotus Notes on the workstation.
Cannot find Result File '<ResultFile>' Result file not sent
Possible Cause: Unspecified problem in trying to locate the result file.
Action: Locate and send the result file after the session terminates.
Cannot find Memo form - Result file not sent
Possible Cause: Database does not have a form named "Memo."
Action: Send the result file after the session terminates. Use a database
that has the standard Lotus Notes Memo form.
ProActive Tools User Manual
Page 181
Cannot find document with string '<Find String>' - continue with next
activity?
Possible Cause: No document exists in the selected view of the database
with the string specified in the FindString parameter.
Action: Check spelling of the FindString parameter. Check for the
existence of a document within the appropriate database and view. Press
Yes to continue with the next activity, No to terminate the session.
Cannot find menu '<Menu>' - continue with next activity?
Possible Cause: Value of Activity parameter is misspelled.
Action: Check spelling of Activity parameter. Press Yes to continue with
the next activity, No to terminate the session.
Cannot find <String> - doc not deleted
Possible Cause: Unknown
Action: Delete the edited document from the database.
Cannot Locate Activity '<activity>' - continue with next activity?
Possible Cause: Value of Activity parameter is misspelled.
Action: Check spelling of Activity parameter. Press Yes to continue with
the next activity, No to terminate the session.
Cannot Locate <INI filename> - terminating run
Possible Cause: File does not exist in correct directory.
Action: Check spelling and location of the .INI file. The file must exist
in the current directory or in a directory in the PATH, DPATH, or
G2PATH environment variables.
Cannot Locate Lotus Notes - terminating run
Possible Cause: Lotus Notes executable not accessible to workstation,
path to Lotus Notes executable not found or NotesEXEName parameter
is misspelled.
Action: Check the NotesEXEName parameter in the .INI file for correct
name. If the name is not fully qualified, check the PATH environment
variable for a directory that contains the executable.
Page 182
ProActive Tools User Manual
Cannot open File <Mail DBName> on <Mail Server> Result file not sent
Possible Cause: Lotus Notes database could not be opened. Server
possibly down.
Action: Use correct database. Check server operations.
Cannot start Lotus Notes - terminating run
Possible Cause: Environmental problem starting Lotus Notes.
Action: Attempt to start Lotus Notes on the workstation.
Could not find '<view1>' in View Menu"
Possible Cause: View is not visible in the current database's View menu
Action: None required. The activity continues using the current view.
Did not find <Find String>
Possible Cause: String does not exist within the current view of the
current database.
Action: None required. The activity continues with the next string.
<Lotus Notes error>
Possible Cause: Any error coming from the Lotus Notes application. For
example, <Database not found>.
Action: Refer to the error message for information.
Lotus Notes - Workspace Cannot be located - terminating run
Possible Cause: Environmental problem starting Lotus Notes.
Action: Attempt to start Lotus Notes on the workstation.
No views were found for database '<database>' - continue with next
activity?
Possible Cause: The database does not have any views available in the
Lotus Notes View menu.
Action: Use a different database, or change the design of the database to
include views in the View menu. Press Yes to continue with the next
activity, No to terminate the session.
ProActive Tools User Manual
Page 183
Start time parameter(s) incorrect: - terminating run
Possible Cause: Incorrect format of StartTime parameter.
Action: Check format of StartTime parameter (hh:mm:ss). Ensure
that hh is between 00 and 23, mm and ss are between 00 and 59.
Unable to send document - Dialog box did not appear
Possible Cause: Timing problem in attempting to bring up Lotus
Notes Send dialog box.
Action: Add a text parameter pause to slow Assistant down.
Text = <Pause 5000>
Unrecognized parameters in INI file: <Error Message> - terminating
run
Possible Cause: Parameter is misspelled.
Action: Check the .INI file at the Line # indicated in the error
message. Check for correct spelling of the parameter name.
Unrecognized parameter(s) in [Activities] Section: <Error Message>
- terminating run
Possible Cause: Misspelled parameter or section name.
Action: Check the .INI file at the Line # indicated in the error
message. Check for correct spelling of the parameter name. Check
for correct spelling and format of section names (for example,
[TextRead]). Make sure that no other characters are on the same line
as section names.
Page 184
ProActive Tools User Manual
ProActive Load Error Messages &
Troubleshooting
Startup Errors
When ProActive Load starts, it does an initial validation of the test scenario. If
errors are found, the user is prompted with a dialogue box indicating that the
errors have been logged. If the user clicks yes, another dialogue is displayed
showing the actual errors that were found, including the line number and section.
Load will not run until these errors are corrected.
For ProActive Load to run, the Notes executables must be in the system path of
the machine where Load is to be run. When Notes is installed, it does not
automatically put the Notes executable in the system path, so this must be done
manually. If this is not done, the following error message will appear when you
attempt to start the execution of a scenario file.
Figure C-1: PALoad Path Error
To modify the system path in NT, select Settings and then Control Panel from
the Start menu button. Then select Systems and then the Environment tab.
Click on the Path variable and then make the changes on the Value line. Press
Set, Apply, and then OK. The system path should now be set properly.
ProActive Tools User Manual
Page 185
Run-Time Errors
Run-time errors encountered while running a scenario are logged to a file. The
ErrorFileName parameter assigns the name and location of the error log (see
Appendix A, General Section Parameters). The total number of errors is
displayed on the Main Tab, see Figure C-2 below.
Figure C-2: Errors Logged During Run
You can click the Stop button at any time to end the scenario. You can also view
the errors while the scenario is running by going to the Error Log and opening it
with a text editor.
Page 186
ProActive Tools User Manual
If you do not stop the execution of the scenario and it has incurred errors, you
will be able to view them by either opening the Error Log with a text editor, or
pressing the View Errors button on the Summary Panel as shown in figure C-3
below.
Figure C-3: Summary Panel
When processing has completed and you are asked if you want to view the result,
and you select “NO” and have incurred errors, you will still be prompted to view
the errors as shown in figure C-4 below.
Figure C-4: PALoad Error
ProActive Tools User Manual
Page 187
When you press “Yes” or “View Errors” the error log will be displayed in the
dialogue box shown in figure C-5 below.
Figure C-5: Show Errors
Use of NT Remote Server Counters
The Load front-end may hang when running more than one Load workstation
with the remote NT server counters turned on and the screen refresh rate set to
less than 10 seconds. When the front-end hangs, the backend continues to run
properly (you do lose the TimeLine data since it stops when the UI hangs). The
problem does not appear when the screen refresh rate is left at the default value
of 10 seconds. The problem can be avoided altogether if only one workstation is
configured to capture the remote NT server parameters.
Too Many Client Sessions
When no view is specified in the Read Activity, the number of user sessions
opened on the server is double the number of threads specified in the Load
scenario. This problem can be avoided by always specifying the view to be used
in the Read Activity.
Page 188
ProActive Tools User Manual
Appendix D – File Layouts
Table of Limits
The number of parameters in an INI file allows is only restricted by the amount
of available memory on the workstation.
Number of lines in .INI file:
Unlimited
Number of Sections:
Unlimited
Number of FindString parameters (Find Activity):
Unlimited
Number of SendTo parameters (Mail Activity):
Unlimited
Number of Form parameters (Compose Activity):
Unlimited
Number of Lotus Notes views:
Unlimited
Number of nested Do groups:
Unlimited
Number of threads per workstation (ProActive Load):
ProActive Tools User Manual
Limited by the
workstation
Page 189
Result File Layout
ProActive Tools writes one record for each "event" within a ProActive Load
Simulator session. Each record contains the following fields:
Run ID
Run ID of the test session
Date
Date of the event
Time
Time of the event
Activity
Activity (e.g., Read Documents
Event
Event (e.g., Open Database
Client
Client
Server
Server
Iteration
Iteration number
Response time
Time to complete the event in seconds (e.g., 11.234)
Completion Code
Indicates success or failure of the event
0 - OK
1 - Server Not Responding
2 - Lotus Notes Error Message
3 - Unknown Lotus Notes Message
Comments
Page 190
Additional information about the event
ProActive Tools User Manual
Timeline File Layout
G2's ProActive Load writes one record for each minute run within a ProActive
Load Simulator session. The server for remote server values is defined in the
General Section by the NTServerName parameter as shown below.
NTServerName = G2Server01
The TimeLine file is saved to the location and filename specified in the
TimeLineFile parameter as shown below.
TimeLineFile =C:\2besaved\AnyFileName.csv
Timeline Structure
Run ID
Run ID of the ProActive Load session
Date
Date of the event
Time
Time of the event
DBs Opened
Databases opened
Docs Read
Documents read
Docs Written
Documents written
Docs Sent
Documents Sent
Searches
Searches completed
Activities
Activities completed
Errors
Errors recorded during test run
CPU%
Percent CPU utilization
ProActive Tools User Manual
Page 191
Timeline Structure (continued):
Memory Commit
Memory committed
Pg/Sec
Pages per second
Remote CPU%
Remote server percent CPU utilization
Remote Memory Commit
Remote server memory committed
Remote Pg/Sec
Remote server pages per second
Page 192
ProActive Tools User Manual
Appendix G – ProActive Tools
Glossary
Activity
Each Load or Assistant simulator session executes activities
according to the scenario specified in the scenario file for that
workstation. An individual activity is comprised of a series of
events that must occur to complete one iteration of the activity.
Examples of activities would be mailing, editing, reading a
document, etc. Activities are also referred to as Activity Routines.
The different types of activities available are described in
Chapters 2 & 4.
Activity Set
A collection of Activities that are called to be executed in a specific
sequence. ProActive Load allows for multiple activity sets in the
PROACTIV.INI file. Activity sets consist of called Activities,
SleepTimes between called Activities and loops. ProActive
Assistant includes only one default Activity Set named Activities.
Available activities types are described in Chapters 2 & 4.
CSV File
Comma Separated Variable file. The results recorded by ProActive
Load and ProActive Assistant are stored in a file with the extension
CSV, for comma separated variable format. The default results file
is named PROACTIV.CSV, but any file name may be used.
Event
The smallest unit of work measured by the Simulator. Each activity
is made up of multiple events. Each event is logged as a single
record in the results file. Events are described in Chapter 3.
Iterations
The number of repetitions in an activity.
Monitor
The ability of the Assistant simulator to measure response times of
events and send alerts if response times exceed defined thresholds.
ProActive Tools User Manual
Page 193
ReadTime
The amount of time the Simulator waits after opening a document
to simulate a user reading the document.
Report
Wizard
The part of the Reporter that allows custom designed reports to be
created.
Reporter
This component of ProActive Tools analyzes the results files
produced by the individual ProActive Assistant runs. The Reporter
runs on a Windows 95/98 or Windows NT workstation and
generates standard and custom reports. The Reporter can also
export files to other applications.
RunID
The RunId is a user-assigned value to identify a specific simulation
run or activity, and is stamped on each record in the results.
Session
A single execution of the ProActive Load or ProActive Assistant on
a single workstation or series of workstations.
Scenario
A series of activities that make up a simulation test for a single
workstation.
Scenario File
Users define and run simulations through the ProActive parameter
file (by default, PROACTIV.INI). This file is a simple ASCII file
that controls the execution of G2's ProActive Assistant and Load.
The Scenario file allows Notes performance engineers to tailor the
execution of the ProActive Tools for specific environment and
testing requirements.
Scenario
Wizards
The Lotus Notes databases that act as a front end user interface to
help create Scenario scripts that run Simulator tests and is used
primarily as a learning tool.
Page 194
ProActive Tools User Manual
SleepTime
The amount of time the Simulator waits between activities or
iterations.
Test
The combination of sessions run by one or more workstations at the
same time.
Test Scenario
A collection of scenario files that have been developed to solve a
specific testing problem. These may have been designed to run
ProActive Assistant and ProActive Load on several workstations.
Threads
One individual user simulated by ProActive Load. The maximum
number of threads run by ProActive Load is limited by the power of
the workstation, the complexity of the scenario, and the ability of
the network to carry the generated load. A strong workstation with
dual processors and lots of memory will support more threads than
a light weight machine. When using a strong workstation, be sure
that you do no overwhelm your network.
ProActive Tools User Manual
Page 195
Page 196
ProActive Tools User Manual
Index (click page numbers to link)
@
C
@Variable Function, 58
Calendar, 121
example, 123
Calendar Activity, 121
Call=, 51
Comments
entering into Scenario Files, 59
Compose, 124
Compose Activity, 124
example, 126
Copy Database, 127
Copy Database Activity, 127
example, 128
CSV Files. See Output Files
definition, 193
Custom Reports
developing, 94
executing, 99
saving, 98
selecting report format, 97
selecting values, 95
A
Activities, 85, 191
Calendar, 121
Compose, 54, 124
Copy Database, 127
definition, 193
Edit, 129
Find, 133
Index, 135
Mail, 54, 137, 144
Read Documents, 140
Rebuild View, 142
User Defined, 146
Views, 155
Activity Routines Section, 169
description, 19, 54
example, 54
structure, 56
Activity Set
definition, 193
Activity Sets Section
description, 18, 49, 118
Do Groups, 52
example, 50
threads, 49
Activity Types
predefined, 55
Alerts
Monitor Section, 115
Assigning
test names, 82
ProActive Tools User Manual
D
DBName
threads, 47
Debugging the Test Scenario, 68
DefaultActivity, 49
Delayed Start, 45
Deleting Test Files from
Reporter Database, 100
Do Groups
description, 52
example, 52
Documentation, 25
Page 197
E
I
Edit, 107, 129, 151
Edit Activity, 129
example, 132
Error Messages
ProActive Assistant, 181
ProActive Load, 185
ErrorFileName, 44
Events, 38
definition, 193
description, 19, 56
Index, 135
Index Activity, 135
example, 136
Installation
ProActive Tools, 24
Scenario Wizards, 26
Invoke Method Parameters, 164
Iterations
definition, 193
F
File Layouts, 189
Result File, 190
Table of Limits, 189
Timeline File, 191
Find, 133
Find Activity, 133
example, 134
FindFreeTime, 122
FirstThread, 48
G
General Section, 113
description, 18, 43
example, 44, 114, 120
parameters, 110, 118
threads
Activity Sets, 49
DBName, 47
Generalized Thread Substitution, 60
Glossary, 193
H
Help - Documentation and Sample
Files, 25
Page 198
L
ListNoteId, 44
ListNoteID, 110
Lotus Notes/Domino testing
considerations, 16
M
Mail, 111, 137, 144
Mail Activity, 137, 144
example, 139
MaxStartWait, 45
Monitor Section, 115
definition, 193
example, 116
N
New Features in Release 5.2, 14
Notes Activities, 19
NT Remote Server Counter, 188
NumSets, 44, 47, 111, 112, 168
O
Out of the Box Scenarios, 29, 31
ProActive Assistant, 28
ProActive Load, 30
ProActive Reporter, 35
Running, 27
ProActive Tools User Manual
Output Files
assign path/name, 112
Result File Layout, 190
Timeline File Layout, 191
P
Predefined Activity Types
listing of, 55
ProActive Assistant
“Out of the Box” Scenario, 28
description, 11
error messages, 181
Sample Scenario, 167
system requirements, 21
text parameters, 158
ProActive Load
“Out of the Box” Scenario, 30
DBNames, 47
description, 12
error messages, 185
generalized Thread Substitution, 60
Sample Scenario, 174
system requirements, 22
text parameters, 156
threads, 47
ProActive Reporter, 77, 87
”Out of the Box” Scenario, 35
assigning Test Names, 82
definition, 194
deleting tests, 100
description, 13
importing result files, 80
overview, 78
Report Layout, 86
Report Selection, 85
Report Wizard, 94
selecting test results, 83
system requirements, 22
ProActive Tools
description, 10
installation, 21
ProActive Tools User Manual
installation Options, 24
overview, 10
understanding, 62
uses for, 17
ProActive Tools.pdf, 25
ProActiveTools.com, 7
Purpose of the “Out of the Box”
Scenarios, 27
R
Random, 44, 112
Read Documents, 140
Read Documents Activity, 140
example, 141
ReadTime
definition, 194
Rebuild View, 142
Rebuild View Activity, 142
example, 143
Report Wizard, 94, 95
definition, 194
Reporter. See ProActive Reporter
Reset Result Activity
example, 145
Result File, 20, 73, 112
importing, 80
layout, 190
RunId
definition, 194
Running the Test Scenario, 71
RunType=
Count, 47
Timed, 47
S
Sample Scenarios, 167
Sample.nsf, 25
Scenario
definition, 194
test structure, 18
Page 199
Scenario File
definition, 194
entering comments, 59
exporting, 108
overview, 42
parameters, 109
structure, 41
Scenario Wizards, 103
building a scenario file, 105
building an activity routine, 107
definition, 194
description, 20
installation, 26
overview, 104
using, 68
SendTo Options, 57
Session
definition, 194
SleepTime, 44, 112, 173
definition, 195
description, 51
SleepUntil, 51, 119, 173
description, 51
example, 51
Special Text Tags, 157, 159
ProActive Assistant
Action, 159
Attach, 160
Date, 160
EndEvent, 160
Iteration, 160
Menu, 160
Pause, 161
StartEvent, 161
Time, 161
ProActive Load
Date, 157
Iteration, 157
Lookup, 157
Range, 157
Thread, 157
Page 200
Time, 157
StartTime, 45
Structure
Activity Routine, 56
Scenario Files, 41
Test Scenario, 18
System Requirements
ProActive Assistant, 21
ProActive Load, 22
ProActive Reporter, 22
T
Test
definition, 195
Test Duration, 71
parameter, 47
Test Mode, 113
ProActive Assistant, 68
ProActive Load, 69
Test Profile
development, 63
sample form, 64
Test Scenario
building & running, 61
debugging, 68
definition, 195
running the, 71
Testing
General Information, 15
Lotus Notes/Domino considerations,
16
Text Parameters, 156
Text Tags - see special text tags, 157
Threads, 44, 113
assigning to
Activity Sets, 49
DBName, 47
definition, 195
Timed Versus Count, 47
TimeLine File, 20, 73
layout, 191
ProActive Tools User Manual
Tips and Techniques, 74
Troubleshooting
ProActive Assistant, 181
ProActive Load, 185
V
U
W
User Defined, 146
commands, 148
field parameters, 153
User Defined Activity, 146
example, 154
Workstation Overload, 72
www.ProActiveTools.com, 7
ProActive Tools User Manual
Views, 155
Views Activity, 155
Page 201
Copyright
This is the ProActive Tools User Manual documentation for Release 5.2 of G2’s ProActive Tools.
Copyright 1996 - 2000
G2 Associates, Inc.
6723 Whittier Avenue
McLean, VA 22101
(703) 288-2944
(800) 884-5876
November 1, 2000
All rights reserved. First edition printed 1996. Printed in the United States.
Lotus and Lotus Notes are registered trademarks and Notes and Domino are trademarks of
Lotus Development Corp.
ProActive Assistant, ProActive Load, ProActive Reporter and ProActive Tools are trademarks of G2
Associates, Inc.
Any duplication or distribution without prior written consent from G2 Associates, Inc. is strictly prohibited.