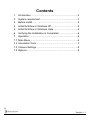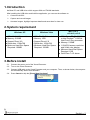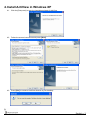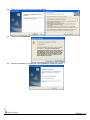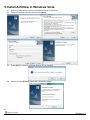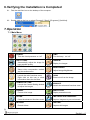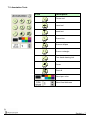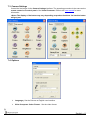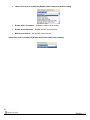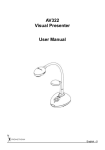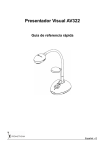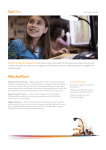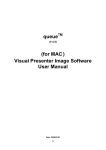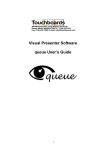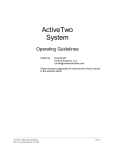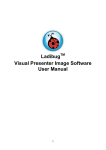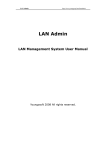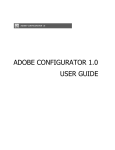Download ActiView User Manual
Transcript
ActiView Visual Presenter Image Software User Manual Date: 2009/06/16 English - 0 Contents 1. Introduction .....................................................................2 2. System requirement ........................................................2 3. Before install....................................................................2 4. Install ActiView in Windows XP .......................................3 5. Install ActiView in Windows Vista ....................................5 6. Verifying the Installation is Completed ............................6 7. Operation ........................................................................6 7.1 Main Menu ......................................................................6 7.2 Annotation Tools..............................................................7 7.3 Camera Settings .............................................................8 7.4 Options ............................................................................8 English - 1 1. Introduction ActiView PC and USB driver which support WIA and TWAIN standards. After installing the USB driver and ActiView application, you can use the software to: ¾ Control the AV322. ¾ Capture and record images. ¾ Annotate images, highlight important details and save them for later use. 2. System requirement Windows XP MAC OS X v10.4.10, v10.5 Windows Vista z CPU: P4 2.8 GHz and above z CPU: P4 2.8 GHz and above z Memory: 512MB z Memory: 1GB z Support Direct X 9 z Support Direct X 9 z Resolution: 1024x768 z Resolution: 1024x768 z z Minimum Hard Disc Space z Minimum Hard Disc Space z Required: 100MB z CPU: PowerPC G4 866MHz Required: 100MB z z or Intel Pentium® 1.83GHz Intel Core 2 Duo processor Memory: 512MB 1,024x768 screen resolution and 24-bit color display Minimum Hard Disc Space Required: 1GB QuickTime 7.4.5 above 3. Before install 3.1. Connect the power cord of the Visual Presenter. 3.2. Turn on the Visual Presenter. 3.3. Connect USB cable to the Visual Presenter and your computer. Then, as shown below, the computer will automatically detect new hardware. 3.4. Press Cancel to skip the [Found New Hardware] English - 2 4. Install ActiView in Windows XP 4.1. Click the [Setup.exe] to start the installation wizard of ActiView. 4.2. Follow the screen instructions and press [Next]. 4.3. Press [Yes] to create a ActiView shortcut at your desktop. English - 3 4.4. Follow the screen instructions and press [Next]. 4.5. Please select [Continue]. 4.6. Once the installation is completed, press [Finish] to reboot the system. English - 4 5. Install ActiView in Windows Vista 5.1. Click the [Setup.exe] to start the installation wizard of ActiView. 5.2. Follow the screen instructions and press [Next]. 5.3. Press [Yes] to create a ActiView shortcut at your desktop. 5.4. Please click the [Finish] button then reboot the system. English - 5 6. Verifying the Installation is Completed 6.1. Find the ActiView icon on the desktop of the computer. 6.2. Double click on the icon or select [Program] / [Start] / [Programs] / [ActiView]. 7. Operation 7.1 Main Menu POWER: Turn the visual presenter on / off AUTO TUNE: Automatically adjust the image for best possible quality. OPTIONS: Select video compression method and the audio source. MAIN: Launch the main functions menu Right click on this icon to show information about the ActiView. CAMERA SETTING: Launch the Camera Setting window to adjust live images FREEZE: Freeze a live image CLOSE: Close the advanced functions menu RECORD: Record videos LAMP: Turn the lamp on / off PREVIEW: Display live images BRIGHTNESS: Adjust image brightness ZOOM: Zoom in/out from the image ADVANCE: Launch the advanced functions menu ANNOTATION: Display annotation tools TIME LAPSE PHOTOGRAPHY: Capture images at a pre-set intervals CAPTURE: Capture still images English - 6 7.2 Annotation Tools ICON Description Pointer tool Laser tool Insert text Draw a line Draw an ellipse Draw a rectangle Free-hand drawing tool Eraser Clear all Select pen color Select line thickness English - 7 7.3 Camera Settings Control the live image via the Camera Settings interface. The operating procedure is the same as the remote control and control panel of the Visual Presenter. Refer to the user manual for more information. <Note> The display of the button may vary depending on product functions. An inactive button will grey out. 7.4 Options ¾ Language:Set the Chinese or English user interface. ¾ Video Compress Codec Format:Set the video format. English - 8 ¾ <Note>You need to enable the [Enable Video Compress] before setting. ¾ Enable Video Compress:Enable the video format setting. ¾ Enable Audio Recorder:Enable the MIC record device. ¾ MIC Record Device:Set the MIC record device. <Note>You need to enable the [Enable Audio Recorder] before setting. English - 9