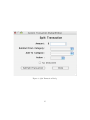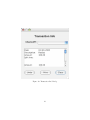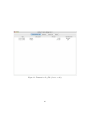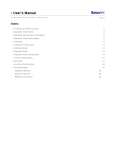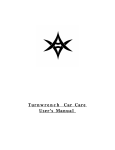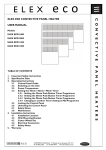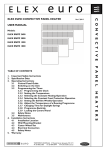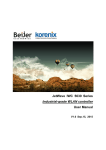Download Jobber`s Home Budget User Manual
Transcript
Jobber’s Home Budget User Manual - v1.0 Adam Robert Meadows February 24, 2005 1 Contents 1 Purpose 4 2 Basic Structure 2.1 Accounts . . . . . . . . . 2.2 Categories . . . . . . . . . 2.3 Transactions . . . . . . . 2.3.1 Split Transactions . . . . . . . . . . . . . . . . . . . . . . . . . . . . . . . . . . . . . . . . . . . . . . . . . . . . . . . . . . . . . . . . . . . . . . . . . . . . . . . . . . . . . . . . . . . . 4 4 4 4 5 3 Advanced Features 3.1 File Names and Default Budget . . . 3.2 Default Petty Cash Configuration . . 3.3 Transaction Info and Undo . . . . . 3.3.1 Tax Deductible Transactions 3.4 Recurring Transactions . . . . . . . . 3.5 Check Off Labels . . . . . . . . . . . 3.6 Statistics Look-ups . . . . . . . . . . 3.7 Printing . . . . . . . . . . . . . . . . . . . . . . . . . . . . . . . . . . . . . . . . . . . . . . . . . . . . . . . . . . . . . . . . . . . . . . . . . . . . . . . . . . . . . . . . . . . . . . . . . . . . . . . . . . . . . . . . . . . . . . . . . . . . . . . . . . . . . . . . . . . . . . . . . . . . . . . . . . . . . . . . . . . . . . . . . . . . . . . . . . . . . . . . . . . . . . . . 5 5 5 6 6 6 6 6 7 4 HOW-TOs 4.1 Budgets . . . . . . . . . . . . . . . . . . . 4.1.1 Creating a New Budget . . . . . . 4.1.2 Saving a Budget . . . . . . . . . . 4.2 Accounts . . . . . . . . . . . . . . . . . . 4.2.1 Creating a New Account . . . . . . 4.2.2 Removing an Account . . . . . . . 4.2.3 Adding a Category . . . . . . . . . 4.2.4 Removing a Category . . . . . . . 4.3 Categories . . . . . . . . . . . . . . . . . . 4.4 Transactions . . . . . . . . . . . . . . . . 4.4.1 Executing a Basic Transsaction . . 4.4.2 Executing a Split Transaction . . . 4.4.3 Saving a Recurring Transaction . . 4.4.4 Executing a Recurring Transaction 4.4.5 Checking off a Transaction . . . . 4.4.6 Undoing a Transaction . . . . . . . 4.4.7 Deleting a Recurring Transaction . 4.4.8 Clearing the Transaction Log . . . 4.5 Statistics . . . . . . . . . . . . . . . . . . 4.5.1 Performing a Statistics Look-up . . . . . . . . . . . . . . . . . . . . . . . . . . . . . . . . . . . . . . . . . . . . . . . . . . . . . . . . . . . . . . . . . . . . . . . . . . . . . . . . . . . . . . . . . . . . . . . . . . . . . . . . . . . . . . . . . . . . . . . . . . . . . . . . . . . . . . . . . . . . . . . . . . . . . . . . . . . . . . . . . . . . . . . . . . . . . . . . . . . . . . . . . . . . . . . . . . . . . . . . . . . . . . . . . . . . . . . . . . . . . . . . . . . . . . . . . . . . . . . . . . . . . . . . . . . . . . . . . . . . . . . . . . . . . . . . . . . . . . . . . . . . . . . . . . . . . . . . . . . . . . . . . . . . . . . . . . . . . . . . . . . . . . . . . . . . . . . . . . . . . . . . . . . . . . . . . . . . . . . . . . . . . . . . . . . . . . . . . . . . . . 7 7 7 8 8 8 8 8 8 8 9 9 9 9 9 10 10 10 10 10 10 . . . . . . . . . . . . . . . . . . . . 2 4.6 Notes . . . . . . . . . . . . . . . . . . . . . . . . . . . . . . . . . . . . . . . 3 10 1 Purpose Jobber’s Home Budget was designed to give the average person a way to organize his/her home budget. It allows one to keep a record of his/her purchases, as well as keep track of how much money he/she has left to spend in any particular area of the budget. 2 Basic Structure Jobber’s Home Budget utilizes three key components: • Accounts • Categories • Transactions. 2.1 Accounts Accounts are the broadest objects in the world of JHB. An Account can be thought of as a physical account, like your checking/savings accounts, or a theoretical account, like Petty Cash. An Account is broken down into Categories. The balance of an Account is defined as the sum of the balances of all the Categories within that Account. Every Account MUST HAVE AT LEAST ONE Category. All Accounts must have DISTINCT names. 2.2 Categories Categories are divisions within an Account. Each Account can have multiple Categories, but each Category belongs to EXACTLY ONE Account. Categories, like Accounts, must have DISTINCT NAMES. 2.3 Transactions Now, Accounts and Categories only tell you how much money you currently have. In order to keep track of money you’ve spent, we’ll need to use Transactions. Transactions are actions that involve Categories. Accounts are never specified in Transactions. The only way an Account is influenced by a Transaction, is through the Categories within that Account. Transactions can have three different effects: • SUBTRACTING money FROM a Category • ADDING money TO a Category • TRANSFERRING money FROM one Category TO another Category 4 Transactions are created and executed using the Basic Transaction Dialog, located under ”Transactions-¿Basic Transaction.” For more information about executing Transactions, see the HOW-TOs. 2.3.1 Split Transactions While most Transactions only influence one Category (or two if it’s a TRANSFER), there may be times, when you spend money from different Categories during the same Transaction. For example, if you went to a store that sells a lot of different items, you may have one receipt that has money taken out of many different Categories. In this case, you don’t want to have to make a new Transaction for each section of the receipt. It’s much clearer to have each receipt represented as a single Transaction. In this case, we’ll need to SPLIT the Transaction into multiple parts. Each part is still an ADD, SUBTRACT, or TRANSFER involving one or two Categories, but now you can combine them all into one Transaction to make your records more clear. 3 3.1 Advanced Features File Names and Default Budget The first thing you’ll notice when running JHB, is the dialog which pops up the first time you run it. This dialog is used to allow you to choose where you want your JHB files to be saved. Whatever folder you choose will have the folder ”HomeBudgetFiles” created inside it, and all JHB files will be stored there. All JHB files end in the file extension ”.jhb” The default filename is ”homebudget.jhb” JHB will always try to load this budget when it is run. If you want to have multiple budgets, simply use ”File-¿Save Budget As...” and create your own file name. The ”homebudget.jhb” file will still be loaded by default, but you can use ”File-¿Open” to open any .jhb file. 3.2 Default Petty Cash Configuration The second window that pops up the first time you run JHB is the Default Petty Cash Dialog. This window opens whenever you create a New Budget. The Default Petty Cash Configuration is as follows: An Account, ”Petty Cash - Acct,” will be created automatically. This Account will also have a Category called ”Petty Cash”. The way this configuration works is that any time a Transaction is executed with the ”Petty Cash Transaction” check-box checked, the action of that Transaction will be carried out, not only in the Category selected, but it will also be mirrored in the ”Petty Cash” Category as well. If you choose not to use the Default Petty Cash Configuration, the ”Petty Cash Transaction” check-box is not used for anything. 5 3.3 Transaction Info and Undo The Transaction Log tab of JHB shows abbreviations of every Transaction executed. If you want to all the information regarding a particular Transaction, simply double-click on it’s entry in the Transaction Log. This will launch the Transaction Info dialog, which will also allow you to Undo the Transaction, which will remove it from the Transaction Log, as well as reverse it’s action, as if it had never been executed. 3.3.1 Tax Deductible Transactions In order to keep track of which Transactions you can deduct from your taxes, I have included a ”Tax Deductible” check-box in the Basic Transaction dialog. Checking this box will simply mark the current Transaction as Tax Deductible, so that you can later identify it as such. 3.4 Recurring Transactions Recurring Transactions are Transactions which you will want to execute multiple times, changing nothing but the date on which it was executed. Any Transaction can be saved as a Recurring Transaction by simply pressing the ”Save As Recurring” button in the Basic Transaction Dialog. Recurring Transactions must have DISTINCT names. The name of a Recurring Transaction is the ”Description” typed into the Basic Transaction Dialog. 3.5 Check Off Labels Check-Off Labels are a way of, you guessed it, ”checking off” your Transactions. You can give different Transactions different labels. You may want to simply label Transactions you’ve already verified with an ”X”, or perhaps mark which credit card statement a Transaction belongs to by labeling it ”Discover: Feb. 2005” All Check-Off Labels mush be DISTINCT, and when a Check-Off label is deleted, all transactions with that label are reset to a blank check-off. 3.6 Statistics Look-ups Statistics Look-ups are probably the most useful feature in JHB. By clicking on the ”Statistics” tab, you can search through your existing Transactions using a variety of criteria. Currently the criteria are: • Date of Transaction • Category of Transaction • Additions/Subtractions or Both (required field) 6 • Check-Off Label • Petty Cash • Tax Deductible Note: when Petty Cash or Tax Deductible are selected, ONLY Transactions that match are returned, however, when they are NOT selected, both matching and not matching (for those criteria) are returned. Also, Check-Off Labels are only matched when the ”Match Check-Off Label” box is checked. When a statistics look-up is performed, two things happen. First, a Matching Transaction dialog appears with the matching Transactions listed. This table behaves exactly like the Transaction Log table, in that you can select a Transaction by double-clicking it, then undo or set the Check-Off Label for that Transaction. Second, underneath the search criteria in the Statistics tab, the total amount of the Transactions matching your query will be printed out. However, if you do not select a Category, which implies all Categories are matched, the totals printed may not be very accurate, since TRANSFERS may be counted twice. 3.7 Printing JHB also supports a very crude interface with a printer. It allows you to print one of 3 things. • The ”Matching Transactions” from a Statistics Look-up • A Transaction’s ”Info” • The Balance of an Account and all it’s Categories The format is not very pretty on the printouts currently, hopefully it will improve in later versions. 4 HOW-TOs 4.1 4.1.1 Budgets Creating a New Budget Creating a New Budget is simple, simply click on the ”File” menu item and select ”New Budget,” from now on, denoted as: ”File → New Budget.” 7 4.1.2 Saving a Budget Saving the current Budget is a simple task. To save to the current name, which is whatever name was last loaded, simply select ”File → Save Budget”. If you want to specify a name, select ”File → Save Budget As...” 4.2 4.2.1 Accounts Creating a New Account Select ”Accounts → New Account” The New Account Dialog Window will appear (See Figure 5). Simply type the name of your account, and click the ”Create New Account” button. 4.2.2 Removing an Account Select ”Accounts → Edit Account” The Edit Account Dialog Window will appear (See Figure 3). Simply select the Account you want to remove from the list labeled ”Select Account To Edit” and click the ”Remove Selected Account” button. 4.2.3 Adding a Category Select ”Accounts → Edit Account” The Edit Account Dialog Window will appear (See Figure 3). Select the Account to which you wish to add a Category from the ”Select Account To Edit” list. Then type the name of your Category in the ”Enter New Category” text field, enter a starting balance (if you want) in the field below it, and click the ”Add New Category” button. 4.2.4 Removing a Category Select ”Accounts → Edit Account” The Edit Account Dialog Window will appear (See Figure 3). Select the Account to which the Category belongs from the ”Select Account To Edit” list. Then select the Category you want to remove from the ”Select Category to Remove” list. Once selected, click the ”Remove Category” button. 4.3 Categories See ”Accounts” 8 4.4 4.4.1 Transactions Executing a Basic Transsaction To execute a Basic Transaction, select ”Transactions → Basic Transaction” The Basic Transaction Dialog Window will appear (See Figure 2). Enter the date of the Transaction, either by using the ”Today,” ”Previous,” and ”Next” buttons, or by selecting the date manually. Then enter a ”Description” of the Transaction, as well as the ”Amount,” effected Categories, and the ”Action” You can also mark the Transaction as Tax Deductible, or Petty Cash, by using the provided check-boxes. Once all the information has been entered, click the ”Execute” button to actually execute the Transaction. 4.4.2 Executing a Split Transaction If you want to ”Split” your Transaction, follow the steps above to get to the Basic Transaction Dialog Window, then click the ”Split” button, this will open the Split Transaction Dialog Window (See Figure 8). You can then enter the information of each Split. Clicking on the ”Add Split Transaction” button adds the current Split to your original Transaction. You can see the total ”Amount” of all your Splits in the Basic Transaction Dialog’s ”Amount” field. When you’re finished adding splits, click the ”Done” button. You can then either execute or save your Transaction. 4.4.3 Saving a Recurring Transaction Saving a Recurring Transaction is very similar to executing a Transaction. The only difference is that you can leave of the ”Date” field, since you won’t be executing it yet. Once all the information about the Transaction is entered, click the ”Save As Recurring” button to save it (See Figure 2). The name of the saved Transaction will be the ”Description” you entered. 4.4.4 Executing a Recurring Transaction Executing a Recurring Transaction is simpler than executing a Basic Transaction because you’ve already entered all the information (except for the date). Select ”Transactions → Recurring Transactions” This will open the Recurring Transaction Dialog Window (See Figure 7). Select the date you’d like to execute the Transaction on, then select the Transaction to execute from the drop-down list. Click the ”Execute” button to execute the Recurring Transaction. 9 4.4.5 Checking off a Transaction 4.4.6 Undoing a Transaction 4.4.7 Deleting a Recurring Transaction 4.4.8 Clearing the Transaction Log 4.5 4.5.1 4.6 Statistics Performing a Statistics Look-up Notes The Notes tab is simply a text area for you to jot down notes you want to remember about your budget. Maybe you leant someone money and you don’t want to forget, or borrowed money and you’re hoping they will forget ;) (See Figure 6). 4.7 Printing 4.7.1 Printing Account Balance 4.7.2 Printing Transaction Info 4.7.3 Printing Matching Transactions 10 Figure 1: Balance Tab (*not to scale) 11 Figure 2: Basic Transaction Dialog (*not to scale) 12 Figure 3: Edit Account Dialog (*not to scale) Figure 4: Manage Check-Off Label Dialog (*not to scale) 13 Figure 5: New Account Dialog 14 Figure 6: Notes Tab (*not to scale) 15 Figure 7: Recurring Transaction Dialog 16 Figure 8: Split Transaction Dialog 17 Figure 9: Statistics Tab (*not to scale) 18 Figure 10: Transaction Info Dialog 19 Figure 11: Transaction Log Tab (*not to scale) 20