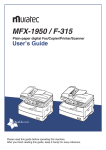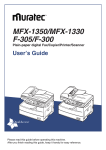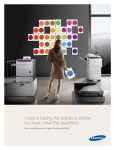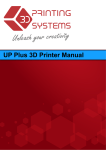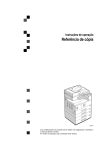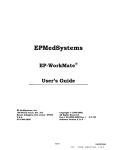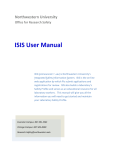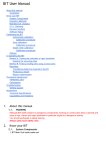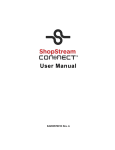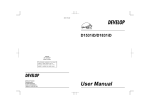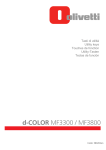Download sx1481 GDI/TWAIN driver manual - Océ | Printing for Professionals
Transcript
The manuals for your machine The manuals for this machine are as follows: Safety Information Please read this book carefully before using the machine. It contains important information related to user safety and preventing equipment problems. Make sure you observe all of the precautions listed in this manual. User’s Guide (Printed manual) This manual describes machine operation and maintenance. Printer and Scanner Driver Manual [This PDF manual] Explains the installing and operations of printer and scanner drivers. This PDF manual is included on the GDI Printer/Scanner Driver CD supplied with your machine. Trademarks •O cé, the Océ logo and all Océ product names contained herein are trademarks of Océ N.V. •M icrosoft®, the Windows logo, Windows®, Windows Server®, Windows VistaTM, and Internet Explorer® are registered trademarks of the Microsoft Corporation in the United States and/or other countries. Screen shots reprinted by permisssion from the Microsoft Corporation. All other company names and product names referenced are trademarks or registered trademarks of their respective companies. Contents How to read this manual.......................................................................................... iv 1 Installation (Local).............................................................................................. 1-1 1.1 System requirements...................................................................................1-1 1.2 Installing the driver through a USB...........................................................1-2 1.2.1 Summary of installation procedure....................................................1-2 1.2.2 Installing the driver.............................................................................1-3 For Windows Vista users..............................................................................1-5 For Windows XP/Server 2003 users.............................................................1-7 For Windows 2000 Professional users.......................................................1-10 1.3 Updating the driver...................................................................................1-13 1.4 Uninstalling the driver..............................................................................1-14 2 Installation (Network)........................................................................................ 2-1 2.1 System requirements...................................................................................2-1 2.2 Summary of the installation procedure......................................................2-2 2.3 Cable connection..........................................................................................2-3 2.4 Assigning IP address....................................................................................2-4 2.4.1 If your network is using DHCP . ........................................................2-4 2.4.2 If your network is not using DHCP....................................................2-4 2.4.3 Verifying the IP settings......................................................................2-6 2.5 Installing the driver.....................................................................................2-7 2.5.1 Activating the device option................................................................2-9 2.5.2 Printing the test page........................................................................2-10 2.5.3 Updating the driver...........................................................................2-11 2.5.4 Uninstalling the driver . ...................................................................2-11 3 Configuring printer driver settings...............................................................................3-1 3.1 Open the printer properties.........................................................................3-1 3.1.1 From an application software..............................................................3-1 3.1.2 From the “Printers” folder...................................................................3-1 3.2 Common operations.....................................................................................3-2 3.3 Paper tab.......................................................................................................3-3 3.3.1 Zoom.....................................................................................................3-3 3.3.2 Copies...................................................................................................3-3 3.3.3 Toner Saving.........................................................................................3-3 3.3.4 Density Setting….................................................................................3-4 3.3.5 Paper Size.............................................................................................3-4 3.3.6 Paper Source........................................................................................3-5 3.3.7 Paper Type............................................................................................3-5 3.3.8 Sort.......................................................................................................3-5 3.4 Page Layout tab............................................................................................3-6 3.4.1 Combine................................................................................................3-6 3.5 Device Option tab.........................................................................................3-7 3.5.1 Installed Option...................................................................................3-7 4 Cancelling a print job.......................................................................................... 4-1 Job cancel using Windows..................................................................................4-1 Job cancel from the machine.............................................................................4-1 5 Scanning................................................................................................................. 5-1 5.1 Getting ready to use the TWAIN driver......................................................5-1 5.1.1 Changing your machine to the Scan mode.........................................5-1 5.1.2 Scan mode display................................................................................5-1 5.2 Scanning a document...................................................................................5-1 5.2.1 Real-time scanning mode (RS mode)..................................................5-1 5.2.2 Scan-box mode (SB mode)...................................................................5-1 5.3 Using the RS mode (Local scanner only)....................................................5-2 5.3.1 Operation summary.............................................................................5-2 5.3.2 Scanning a document...........................................................................5-2 5.4 Using the SB mode.......................................................................................5-4 5.4.1 Operation summary.............................................................................5-4 5.4.2 Getting ready to use the scan box.......................................................5-4 5.4.3 Scanning a document into a scan box.................................................5-6 5.4.4 Importing a document from a scan box..............................................5-9 5.4.5 Manually erasing a document stored in a scan box.........................5-12 5.4.6 Printing a list of documents stored in the scan boxes...................... 5-13 5.4.7 Changing the default settings...........................................................5-14 5.4.8 Printing a list of scanner settings.....................................................5-15 6 Internet fax features........................................................................................... 6-1 6.1 Internet communication..............................................................................6-1 6.1.1 Internet fax transmission ..................................................................6-1 6.1.2 Internet mail reception........................................................................6-1 6.2 Basic parameters ........................................................................................6-2 6.3 Internet parameter settings........................................................................6-3 6.4 Configuring the e-mail environment...........................................................6-4 6.4.1 Time zone setting.................................................................................6-4 6.4.2 E-mail environment settings...............................................................6-5 6.5 Registering an e-mail address.....................................................................6-8 6.5.1 One-touch key registration..................................................................6-8 6.5.2 Speed-dial number registration..........................................................6-9 6.6 Configuring from the Internet browser.....................................................6-10 6.6.1 Internet FAX configuration window.................................................6-10 6.6.2 Configuring an IP address.................................................................6-11 6.6.3 Configuring the SMTP/POP settings................................................6-11 6.6.4 Configuring the e-mail settings.........................................................6-12 6.6.5 Configuring the SNMP settings........................................................6-12 6.6.6 Registering or editing a one-touch number......................................6-14 6.6.7 Registering or editing a speed-dial number.....................................6-15 ii 6.7 Internet fax transmission..........................................................................6-16 6.7.1 Using numeric keys...........................................................................6-16 6.7.2 Using a one-touch key........................................................................6-16 6.7.3 Using a speed-dial number................................................................6-16 6.7.4 Broadcasting......................................................................................6-17 6.8 Internet fax reception................................................................................6-18 6.8.1 Receiving e-mail from a POP server.................................................6-18 6.8.2 Manual reception from a POP server...............................................6-18 6.9 Entering characters...................................................................................6-19 6.9.1 Correct the character.........................................................................6-19 6.9.2 To change upper and lower case........................................................6-20 6.9.3 Entering a symbol..............................................................................6-20 7 Troubleshooting................................................................................................... 7-1 7.1 Cannot install the local print driver...........................................................7-1 7.2 Cannot install the network print driver.....................................................7-2 7.3 Error Messages.............................................................................................7-3 7.4 Printer trouble..............................................................................................7-4 7.5 Scanner trouble............................................................................................7-5 7.6 Internet fax communication........................................................................7-6 8 Specifications........................................................................................................ 8-1 Printer.................................................................................................................8-1 Scanner...............................................................................................................8-2 Internet Fax........................................................................................................8-3 iii How to read this manual Symbols In this manual, the following symbols are used with items where important operational and safety information must be observed. For safe operation, please carefully read the “Safety Information” supplied with this product. Describes warnings to protect yourself and others from serious or potentially fatal injury if you handle the machine incorrectly. For safe operation, please follow instructions carefully. Describes cautions to protect yourself and others from personal injury or damage to properties if you handle the machine incorrectly. For safe operation, please follow instructions carefully. IMPORTANT Describes important conditions or restrictions you should carefully observe to avoid problems caused by incorrect operations. NOTE Describes reference information and additional notes for operations. Key description The key names on the control panel are shown in < >. Keys on the control panel E nclosed in < >, for example, <Enter>. <copy4fax4scan>. iv 1 Installation (Local) 1.1 System requirements The following operating environment is required in order to use the printer and scanner drivers. Item Requirements PC Type IBM’s PC-AT compatible machine loaded with one of the following operating systems. Operating System • Windows Vista Ultimate • Windows Vista Ultimate 64-bit edition • Windows Vista Enterprise • Windows Vista Enterprise 64-bit edition • Windows Vista Business • Windows Vista Business 64-bit edition • Windows Vista Home Premium • Windows Vista Home Premium 64-bit edition • Windows Vista Home Basic • Windows Vista Home Basic 64-bit edition • Windows Server 2003 • Windows XP Professional • Windows XP Professional x64 Edition • Windows XP Home Edition • Windows 2000 Professional * Only English version operating systems are guaranteed. * Not compatible with command prompt of MS-DOS and Windows and DOS prompt. CPU and Memory Depends on the operating system Disk space 10 MB for driver install Interface port USB 2.0 (full mode) CD-ROM CD-ROM drive 75$ECDNG 1-1 1.2 Installing the driver through a USB •For applicable environment, refer to “System requirements” on page 1-1. •For network installation, refer to the chapter 2 “Installation (Network)”. 1.2.1 Summary of installation procedure 1 Install the driver See page 1-3. Do not connect USB to PC before installing the driver. 2 After installing the driver, connect your machine to the PC using the USB cable. Follow the instructions that appear on the window to complete the installation. For Windows Vista For Windows XP/ Server 2003 For Windows 2000 1-2 See page 1-5. See page 1-7. See page 1-10. 1.2.2 Installing the driver Do NOT connect the USB cable before installing the driver NOTE You need to log on as an administrator to install the driver. 1 Turn on your PC and insert the supplied CD into your CD-ROM drive. The driver installation window will appear automatically. If not, run the “setup.exe” located on the root directory of the supplied CD-ROM. NOTE For Windows Vista users: 1. If the “AutoPlay” dialog box appears, click [Run Setup.exe]. 2. When the “User Account Control” dialog box appears, enter an administrator password or provide confirmation. 2 Click [Next]. 3 After reading and accepting the License Agreement, click [Yes]. Otherwise, click [No] to cancel the installation. 4 Select “sx1481”, then click [Next]. 5 Select “Local”, then click [Next]. 6 Click [Next]. If you want to install the driver into another location, click [Browse] and locate the preferred file location. 1-3 7 Confirm the displayed contents and click [Next]. The driver files will be copied to your PC. NOTE For Windows Vista users: During the driver installation, the “Windows Security” dialog box will appear two times. Please click [Install this driver software anyway]. 8 Follow the instructions that appears on your window until you can click [Finish]. 9 After installing the driver, you can connect a USB cable. Go to one of the following pages according to your Windows version. • Windows Vista users Go to page 1-5. • Windows XP/Server 2003 users • Windows 2000 Professional users 1-4 Go to page 1-7. Go to page 1-10 For Windows Vista users IMPORTANT Make sure that you followed installation steps 1 to 9 described on pages 1-3 through 1-4. 10 Plug the USB cable into your machine and then connect it to your computer. Connect PHONE1 PHONE2 LINE NOTE Be sure to use a shielded USB cable. Use of an unshielded cable may result in radio interference. 11 Turn on your machine. 12 The driver software will be installed automatically. 13 When the drivers have been installed correctly, the following message will appear. The driver installation is completed. NOTE If your machine has a device option, go to “Activating the device option on Windows Vista” on the next page. 1-5 Activating the device option on Windows Vista After driver installation, if your machine has a device option, you need to set the “Device Option” to activate the 2nd Paper Cassette. To activate the device option: 1 Click [Start] g “Control Panel”. 2 Click “Hardware and Sound”. 3 Click “Printers”. 4 Right-click the Oce sx1481 GDI printer icon, then select “Printing Preferences…”. NOTE If you logged on as a standard user (limited user), you need to use the “Run as administrator” command to change the printing preferences. To use the administrator account: 1. Right -click the printer, select “Run as administrator”, and click “Properties”. 2. Select the account that you want to use, and then enter the password and click [OK]. 3. Click [Printing Preferences] on the “General” tab. 5 Select the “Device Option” tab. 6 Select the device installed on your machine. 7 Click [OK] and close the printing preferences. 1-6 For Windows XP/Server 2003 users IMPORTANT Make sure that you followed installation steps 1 to 9 described on pages 1-3 through 1-4. 10 Plug the USB cable to your machine and then connect it to your computer. Connect PHONE1 PHONE2 LINE NOTE Be sure to use a shielded USB cable. Use of an unshielded cable may result in radio interference. 11 Turn on your machine. 12 The “Found New Hardware Wizard” will appear. NOTE If the following message appears. Select “No, not this time” and click [Next]. 13 Select “Install from a list or specific location (Advanced)” and click [Next]. 14 Select “Include this location in the search:” and clear any other choices. Click [Browse] to specify the folder you have located in step 6 on page 1-3. Then click [OK]. If you did not change the location, navigate to your hard disk: “C:\Oce_ sx1481\GDI”. 1-7 15 Click [Next]. If the “Windows Logo testing” dialog box appears, click [Continue Anyway] to install the driver. 16 Click [Finish]. 17 The “Found New Hardware Wizard” appears again. Repeat the same procedures from steps 13 to 16. The driver installation is completed. NOTE If your machine has a device option, go to the following “Activating the device option on Windows XP/Server 2003”. Activating the device option on Windows XP/Server 2003 After driver installation, if your machine has a device option, you need to set the “Device Option” to activate the 2nd Paper Cassette. NOTE You need to log on as an administrator. To activate the device option: 1 Click [Start] g “Printer and Faxes”. In Windows XP Home Edition, click [Start] g “Control Panel” g “Printers and Other Hardware” g “Printers and Faxes”. 2 Right-click the Oce sx1481 GDI printer icon, then select “Printing Preferences…”. 3 Select the “Device Option” tab. 4 Select the device installed on your machine. 5 Click [OK] and close the printing preferences. 1-8 If “Found New Hardware Wizard” does not appear on Windows XP/Server 2003 1 Confirm that your machine is connected to the computer with a USB cable. 2 Click [Start], then right-click “My Computer”. 3 Select “Properties” to open the “System Properties” window. 4 Select the “Hardware” tab, then click [Device Manager]. 5 Right-click the Océ device displayed under the “Other devices”. Then select “Uninstall”. If “Other devices” is not displayed, select “Show hidden devices” from the “View” menu. The Océ device name will be shown under “Imaging devices” and “Printers”. Right-click them and select “Uninstall”. 6 The confirmation dialog box opens. Click [OK] to uninstall the device. 7 Repeat steps 5 to 6 to uninstall the scanner and printer. 8 Click [OK] to close the “System Properties” window. 9 Unplug the USB cable and restart your computer. 10 Refer to the “Summary of the installation procedure” on page 1-2 for proper installation. 1-9 For Windows 2000 Professional users IMPORTANT Make sure that you followed installation steps 1 to 9 described on pages 1-3 through 1-4. 10 Plug the USB cable to your machine and then connect it to your computer. Connect PHONE1 PHONE2 LINE NOTE Be sure to use a shielded USB cable. Use of an unshielded cable may result in radio interference. 11 Turn on your machine. 12 The “Found New Hardware Wizard” will appear. Click [Next]. 13 Select “Search for a suitable driver for my device (recommended)” and click [Next]. The “Locate Driver Files” dialog box appears. 14 Select “Specify a location” and clear any other choices, then click [Next]. 15 Click [Browse] to specify the folder you have located in step 6 on page 1-3. Then click [OK]. If you did not change the location, navigate to your hard disk: “C:\Oce_sx1481\GDI”. 16 Click [Next]. If the “Digital Signature Not Found” dialog box appear, click [Yes] to install the driver. 17 Follow the instructions that appear on the window until you can click [Finish]. 18 The “Found New Hardware Wizard” appears again. Repeat the same procedures from steps 13 to 17. This will complete the installation. NOTE If your machine has a device option, go to “Activating the device option on Windows 2000 Professional” on the next page. 1-10 Activating the device option on Windows 2000 Professional After driver installation, if your machine has a device option, you need to set the “Device Option” to activate the 2nd Paper Cassette. NOTE You need to log on as an administrator. To activate the device option: 1 Click [Start] g “Settings” g “Printers”. 2 Right-click the Oce sx1481 GDI printer icon, then select “Printing Preferences…”. 3 Select the “Device Option” tab. 4 Select the device installed on your machine. 5 Click [OK] and close the printing preferences. 1-11 If “Found New Hardware Wizard” does not appear on Windows 2000 Professional 1 Confirm that your machine is connected to the computer with the USB cable. 2 Click [Start] g “Settings” g “Control Panel”. 3 Double-click “System” to open the “System Properties” window. 4 Select the “Hardware” tab, then click [Device Manager]. 5 Right-click the Océ device displayed under the “Other devices”. Then select “Uninstall”. If “Other devices” is not displayed, select “Show hidden devices” from the “View” menu. The Océ device name will be shown under “Imaging devices” and “Printers”. Right-click them and select “Uninstall”. 6 The confirmation dialog box opens. Click [OK] to uninstall the device. 7 Repeat steps 5 to 6 to uninstall the scanner and printer. The printer may be displayed as “Unknown device”. 8 Click [OK] to close the “System Properties” window. 9 Unplug the USB cable and restart your computer. 10 Refer to the “Summary of the installation procedure” on page 1-2 for proper installation. 1-12 1.3 Updating the driver NOTE You need to log on as an administrator to update the driver. 1 Insert the new driver disc into your CD drive. 2 Click [Update]. NOTE If the menu does not appear, run the “Setup.exe” program located on the root directory of the supplied CD-ROM. 3 Follow the instructions that appear on the window until you can click [Finish]. NOTE • In Windows Vista, the “Windows Security” dialog box will appear two times during the driver installation. Click [Install this driver software anyway]. • In Windows XP/Server 2003, if the Windows Logo testing dialog box appears, click [Continue Anyway]. • In Windows 2000, if the “Digital Signature Not Found” dialog box appears, click [Yes]. NOTE Since the new driver deletes the previous one first in order to update, it is recommended to confirm the printer icon has been deleted after a series of operations to avoid installation errors. • How to confirm; Open the “Printers” folder (“Printers and Faxes” on Windows XP/ Server 2003). The previous printer icon should be deleted from the folder. If the icon still exists, right-click on it and select “Delete”. 4 To complete the driver updating, continue to perform the procedures from the step 10 on the following pages • Windows Vista users Go to page 1-5. • Windows XP/Server 2003 users Go to page 1-7. • Windows 2000 Professional users Go to page 1-10. 1-13 1.4 Uninstalling the driver NOTE • You must uninstall if the driver installation fails. • You need to log on as an administrator to uninstall the driver. For Windows Vista 1 Click [Start] g “Control Panel” g “Programs”. 2 Click “Program and Features”. 3 Select the “Oce Printer/Scanner for sx1481” and then click “Uninstall”. When the “User Account Control” window appears, click [Continue]. The “Printer/Scanner Maintenance Program” window will appear. 4 Click [Delete] and follow the instructions that appear on the window. For Windows XP /Server 2003 1 Click [Start] g “Control Panel” g “Add or Remove Programs”. 2 Click “Change or Remove Programs”. 3 Select the “Oce Printer/Scanner for sx1481” and then click [Remove]. The “Printer Driver Maintenance Program” window will appear. 4 Click [Delete]. Then follow the instructions that appear on the window. For Windows 2000 Professional 1-14 1 Click [Start] g “Settings” g “Control Panel” g “Add/Remove Programs”. 2 Click “Change or Remove Programs”. 3 Select the “Oce Printer/Scanner for sx1481” and then click [Remove]. The “Printer Driver Maintenance Program” window will appear. 4 Click [Delete]. Then follow the instructions that appear on the window. 2 Installation (Network) The optional network interface is required to use your machine as a network printer or network scanner. 2.1 System requirements The following operating environment is required in order to use the network interface. Item Requirements PC Type IBM’s PC-AT compatible machine loaded with one of the following operating systems. Operating System • Windows Vista Ultimate • Windows Vista Ultimate 64-bit edition • Windows Vista Enterprise • Windows Vista Enterprise 64-bit edition • Windows Vista Business • Windows Vista Business 64-bit edition • Windows Vista Home Premium • Windows Vista Home Premium 64-bit edition • Windows Vista Home Basic • Windows Vista Home Basic 64-bit edition • Windows Server 2003 • Windows XP Professional • Windows XP Professional x64 Edition • Windows XP Home Edition • Windows 2000 Professional * Only English version operating systems are guaranteed. * Not compatible with command prompt of MS-DOS and Windows and DOS prompt. CPU and Memory Depends on the operating system Disk space 10 MB for driver install Interface port Ethernet 10 Base-T, 100 Base-TX Network Protocols TCP/IP on Windows LPD(LPR) on Windows Vista/Server 2003/XP/2000 Port9100 on Windows Vista/Server 2003/XP/2000 CD-ROM CD-ROM drive 6%2+2 2-1 2.2 Summary of the installation procedure For applicable operation environment, refer to “System requirements (Network)” on page 2-1. Setting Environment Cable connection See page 2-3. Setting on the machine Setting IP address See page 2-4. Setting on PC Installing driver 2-2 See page 2-7. 2.3 Cable connection Plug one end of the 10Base-T/100Base-TX LAN cable (category 5) into the LAN connector on the left side of your machine and the other end into the 10Base-T/100Base-TX Ethernet hub. LINK lamp: Illuminates when connected to the LAN. LAN Connector ACTIVITY lamp: Blinks when there is data traffic on the LAN. PHONE 1 PHONE 2 LINE LAN cable: Connect to the Ethernet hub. 10Base-T/100Base-TX cable RJ-45 connector 2-3 2.4 Assigning IP address An IP address is required to install the network driver and use your machine as a network printer and network scanner. You need to obtain the IP address from your network administrator and register it as shown below. 2.4.1 If your network is using DHCP If a DHCP (Dynamic Host Configuration Protocol) server is installed on your network, the machine will automatically be assigned an IP address and Subnet Mask the first time the machine is turned on. According to the DHCP server setting, a Gateway address and DNS server address may be assigned as well. 1 To see the assigned IP address for your machine, print the “Network Settings” by pressing <Menu>, <5>, <1>, <2>, <2>, <Enter> on the control panel. 2 Go to “Verifying the IP settings” on page 2-6 and see step 2. IMPORTANT • Once the DHCP server has assigned the IP address to your machine, that IP address MUST be reserved within the specific DHCP scope. Failure to do so could result in failed operation when the IP address lease expires. • After an IP address is assigned to your machine, turn DHCP to “Off” (for instructions, see step 1 and 2 of “2.4.2 If your network is not using DHCP” below). NOTE • You can view the assigned addresses on the TCP/IP setting menu display. • The IP address and Subnet Mask assigned from the DHCP server cannot be modified. • A “Gateway Address” and “DNS server address” will not be assigned if the primary and secondary address have already been registered. • If you are not utilizing a DHCP server, please turn DHCP to “Off” and manually assign the IP address and Subnet Mask. 2.4.2 If your network is not using DHCP If your network is not using DHCP, you need to turn off the DHCP server setting. Then enter the IP address manually to install your machine on your network. 1 Press <Menu>, <6>, <1>, <1>. [Program] 1 TCP/IP Press <Enter>. 2-4 No.611 Setting 2 Select “Off” by using <q> or <p>. DHCP Setting :Off //Enter Press <Enter>. 3 Enter the appropriate IP address using the numeric keys. To move the cursor press <t> or <u>. To delete a number, press <Cancel>. IP Address 192.168. 1. 10 Press <Enter>. 4 Enter the address of the subnet mask. Subnet Mask 255.255.255. 0 Press <Enter>. 5 Enter the address of the primary gateway (“Gateway 1” on the LCD), then press <Enter>. 6 Enter the address of the secondary gateway (“Gateway 2” on the LCD), then press <Enter>. 7 Enter the address of the primary DNS server (“DNS Server 1” on the LCD), then press <Enter>. 8 Enter the address of the secondary DNS server (“DNS Server 2” on the LCD), then press <Enter>. 9 When all these network settings are completed, the LCD shows the following message (if you want to return to the standby mode, press [Reset]). To activate the settings, turn the machine off and after a few moments turn it on. To Implement Change, Please Power Off/On NOTE To activate the settings, you need to shutdown the machine. 10 Go to “Verifying the IP settings” on the next page. NOTE After you set the IP address, you can configure the network settings using a web browser (see “Configuring an IP address” on page 6-11). 2-5 2.4.3 Verifying the IP settings You can ping the IP address and verify that it responds. 1 On the “Network Settings” list, you can see the IP address of your machine. To print the “Network Setting” list, press <Menu>, <5>, <1>, <2>, <2>, <Enter> on the control panel. 2 Access the command prompt on a network computer, type “ping” followed by the IP address of the machine. If the machine is active on the network, you will receive a reply. The following is a sample image. NOTE To turn the command prompt: • In Windows 2000 Click [Start] g “Programs” g “Accessories” g “Command Prompt” • In Windows XP/Server 2003/Vista Click [Start] g “All Programs” g “Accessories” g “Command Prompt” 2-6 2.5 Installing the driver NOTE • Before installing the driver, confirm that the TCP/IP protocol has been installed on your computer. If not, install it according to your Windows manual. • You need to log on as an administrator to install the driver 1 Insert the supplied CD into your CD-ROM drive. The driver installation window will appear automatically. If not, run the “setup.exe” located on the root directory of the supplied CD-ROM. NOTE For Windows Vista users: 1. If the “AutoPlay” dialog box appears, click [Run Setup.exe]. 2. When the “User Account Control” dialog box appears, enter an administrator password or provide confirmation. 2 Click [Next]. 3 The software License Agreement appears. After reading and accepting the contents, click [Yes]. Otherwise, click [No] to cancel the installation. 4 5 Select “sx1481”, then click [Next]. 6 7 Select the components you want to install, then click [Next]. Select “Network”, then click [Next]. The pop window message “Please select sx1481 Printer Port” appears, then click [OK]. 2-7 8 Enter the machine’s IP address assigned to your machine, then click [Next]. NOTE • First, the window shows the default value, “192.168.1.10”. Delete it and enter a new one. • The IP address entered here is used for creating the lpr port for printers or as the address for performing network scanning. Be sure that the IP address entered here matches the address on the machine (see “2.4 Assigning IP address” on page 2-4). 9 Confirm the displayed contents and click [Next]. 10 Restart the PC to finish installation. 2-8 2.5.1 Activating the device option After the driver installation, if your machine has a device option, you need to set the “Device Option” to activate the 2nd Paper Cassette. NOTE You need to log on as an administrator. To activate the device option: 1 Open the “Printers” folder. • In Windows 2000, click [Start] g “Settings” g “Printers”. • In Windows XP Home Edition, click [Start] g “Control Panel” g “Printers and Other Hardware” g “Printers and Faxes”. • In Windows XP Professional and Windows Server 2003, click [Start] g “Printers and Faxes”. • In Windows Vista, click [Start] g “Control Panel” g “Hardware and Sound” g “Printers”. 2 Right-click on the Oce sx1481 GDI printer icon, then select “Printing Preferences...”. NOTE For Windows Vista users If you logged on as a standard user (limited user), you need to use the “Run as administrator” command to change the printer properties. To change the printer properties using administrator account: 1. Right-click the printer, select “Run as administrator”, and click “Properties”. 2. Select the account that you want to use, and then enter the password. Click [OK]. 3. Click [Printing Preferences....] on the “General” tab. 3 Select the “Device Option” tab. 4 Select the device installed on your machine. 5 Click [OK], then close the window. 2-9 2.5.2 Printing the test page Print a test page to confirm the printer driver installation has been completed correctly. 1 2 3 Click [Start] g “Printers” or “Printers and Faxes”. Right-click the Oce sx1481 GDI printer icon, then select “Properties”. Select the “General” tab, then click “Print Test Page”. 4 A confirmation message will appear. If the test page printed, click [OK]. If not, click [Troubleshoot…]. NOTE The data for the test page will be transmitted to the machine. If the page does not come out correctly, confirm: • The network cable is properly connected (see page 2-3). • The port address is the same address as the one has been set in the machine. (From the printer properties shown in the above step 3: Select the “Ports” tab g Confirm the correct IP port has been checked. g Click [Configure Port...] to see the port address.) • The paper size matches the paper in the cassette. (From the printer properties window shown in the above step 3: Click [Printing Preferences ] g “Paper”g Confirm “Paper Size”.) 2-10 2.5.3 Updating the driver Refer to page 1-13. 2.5.4 Uninstalling the driver Refer to page 1-14. 2-11 This page intentionally left blank. 2-12 3 Configuring printer driver settings 3.1 Open the printer properties There are two ways to open the printer properties: • From an application software. • From the “Printers” folder. NOTE • When you change the printer properties from an application software, the settings will be available only for the current print job. • To change the printer default settings, change them from the “Printers” folder. This change will affect every user who shares the same printer. 3.1.1 From an application software Opening the printer properties window varies by application software. See your application software user’s manual for assistance. The following example utilizes Microsoft Notepad on Windows XP. 1 Select “Print” from the “File” menu. 2 In the “Select Printer” field, select the Oce sx1481 GDI printer, then click [Preferences]. 3 “Printing Preferences” window appears. For descriptions of the printer driver settings, see pages 3-2 to 3-7. 3.1.2 From the “Printers” folder NOTE You need to log on as an administrator to change printer driver settings. 1 Click [Start] g “Settings” g “Printers”. • In Windows XP Home Edition, click [Start]] g “Control Panel” g “Printers and Other Hardware” g “Printers and Faxes” • In Windows XP Professional or Windows Server 2003, click [Start] g “Printers and Faxes”. • In Windows Vista, click [Start] g “Control Panel” g “Hardware and Sound” g “Printers”. 2 Right-click the Oce sx1481 GDI printer icon, and then select “Printing Preferences…”. 3 The printer properties window appears. For descriptions of the printer driver settings, see pages 3-2 to 3-7. 3-1 3.2 Common operations The following describes buttons that are common to each tab. [OK] Click this button to exit the “Properties” dialog box and apply all settings you changed. [Cancel] Click this button to exit the “Properties” dialog box without applying any changes. [Apply] Click this button to apply all settings you changed without exiting the “Properties” dialog box. [Help] Click this button to display the help window. [Default] (shown only for “Paper” and “Page Layout” tabs) Click this button to restore all of the settings on the currently displayed tab to their initial defaults. q Page Layout (shown only for “Paper” and “Page Layout” tabs) The Page Layout image shows what the printed document will look like using the current printer driver settings. The Page Layout image changes as you select different settings. 3-2 3.3 Paper tab The “Paper” tab is used for setting paper destination and printing. 3.3.1 Zoom You can zoom (enlarging and scaling-down) data two ways. NOTE “Zoom” settings are not available whenever the “Combine” setting on the “Page Layout” tab is active. q Fit to Paper Choose this option to scale your print job to any selected paper size regardless of the document size. If you want your document to be fitted to the selected paper size, check on the “Scale to fit”. NOTE When “Scaling” is set for other than 100% or the same paper size as “Paper size” is selected, “Scale to fit” is not available. qScaling(%) You can enlarge or reduce the document in 1% increments, from 25% to 400%. NOTE “Scaling (%)” is not available when “Fit to paper” or “Combine” is selected. 3.3.2 Copies Specifies the number of copies for printing, ranging from 1 to 999. 3.3.3 Toner Saving Checking the “Toner Saving” on will reduce toner consumption but will effect the output quality. 3-3 3.3.4 Density Setting… Specify the density level between -50 and +50. Adjusting the setting to the right (+) will darken the image and adjusting the setting to the left (-) will lighten the image. 3.3.5 Paper Size Selects paper size for printing. NOTE • Select the paper size from the drop down list, which shows the paper supported in the printer driver’s current setting. Paper sizes shown on the drop down list are constrained by the “Paper Source” and “Combine” settings. If you cannot find the desired size on the list, change the paper source. • Some applications override the printer driver’s paper size setting. To avoid printing size errors, set the same paper size on both the application and the printer driver. q Orientation “Portrait” orients the print vertically. “Landscape” orients the print horizontally. q Resolution Select either “600 × 600 dpi” or “300 × 300 dpi” as the printing resolution. NOTE “600 × 600” provides better quality, but it also takes longer to print at this setting than at “300 × 300”. q Edit Custom… Click this button when you want to add, change or delete your custom paper size. You can add up to 50 custom paper sizes. NOTE The “Edit Custom” is not available when either of the following conditions exists. • The “Paper Source” setting is anything other than “Bypass Tray” or “Auto” • The “Combine” setting on the “Page Layout” tab is active. 3-4 To add a custom paper size: 1 2 3 Click [Edit Custom...]. Click [Add]. Enter a name that identifies the custom paper. You can enter up to 20 characters. 4 Specifies the width and length of your custom paper size. 5 Click [OK]. To delete a custom paper size: 1 2 Select the size that you want to delete. Click [Delete]. 3.3.6 Paper Source Specifies paper cassette or bypass tray for printing. 3.3.7 Paper Type Select the paper type to be used for printing. If paper cassette is selected in the “Paper Source” box, the paper type setting cannot be changed. 3.3.8 Sort When you select “On” to enable “Sort”, multi-page jobs will be printed in collated sets. When “Off” is selected, documents will be printed on a page-bypage basis. 3-5 3.4 Page Layout tab The “Page Layout” tab contains setting for “Combine”. 3.4.1 Combine Multiple pages can be printed on one page, thus reducing paper consumption. Select the number of document pages that should be printed on each sheet of paper. Selecting “Off” will print documents normally. NOTE The “Combine” settings are not available when either of the following conditions exists. • The “Fit to Paper” on the “Paper” tab is selected. • The “Scaling” setting on the “Paper” tab is anything other than “100%”. Once the “Combine” is set, the scaling will be determined automatically and it cannot be changed manually. q Print Separator Line Select this option to print a separator line between each combined image, thus improving the readability of combined documents. q Detail of Combine Click this button to open the “Detail of Combine” dialog in which you can specify the printing order of combined pages on the paper. 3-6 3.5 Device Option tab Click the device installed on your machine. 3.5.1 Installed Option qUsing the device To activate the 2nd Paper Cassette, check the corresponding box in the “Installed Option” field. Then click [Apply] or [OK]. 3-7 This page intentionally left blank. 3-8 4 Cancelling a print job To cancel printing, first cancel the print job on your computer. If that does not work to cancel the print job, then cancel it on the machine. Job cancel using Windows The following is an example using Microsoft Windows XP Professional. Operation could vary depending on your Windows version. 1 Click [Start] g “Printers and Faxes”. 2 Double click the Oce sx1481 GDI printer icon. The print queue is displayed. 3 Right-click the name of the document you wish to cancel. Then select “Cancel” from the pop-up menu. Document printing can be canceled by pressing the <Delete> key on the computer’s keyboard after clicking the document name. Job cancel from the machine During PC printing, the machine shows the following display on the LCD. PC Printing If you want to cancel the current print job, follow the instructions below: 1 Press <Advanced Functions> and press <p> until “Online” appears on the LCD, then press <Enter>. Press <q> or <p> to select “Off”. Online :Off //Enter 2 The machine will show the following display: Cancel PC Print? Yes Enter Cancel PC Print? No Cancel 3 To cancel the current print job, press <Enter>. If you do not wish to cancel the current print job, press <Cancel>. 4-1 This page intentionally left blank. 4-2 5 Scanning 5.1 Getting ready to use the TWAIN driver 5.1.1 Changing your machine to the Scan mode Press the <copy4fax4scan> key until the SCAN light glows. 5.1.2 Scan mode display Press <copy4fax4scan> to change the machine to the scan mode. When the machine is in the scan mode, the machine shows: Scan Ready Ltr 200dpi 100% Resolution Zoom ratio Scanning size 5.2 Scanning a document There are two different ways to scan a document: 5.2.1 Real-time scanning mode (RS mode) When you choose the Real-time Scanning mode, your machine will scan a document and transfer it to your computer immediately. RS mode mirrors the operation of most traditional scanners. NOTE • Color scanning is only available through the RS mode. • The RS mode can only be accessed via the USB port. 5.2.2 Scan-box mode (SB mode) When you choose the Scan-Box mode, scanned data will be stored in your machine’s scan box. You can download this document using any application software that supports TWAIN scanning. 5-1 5.3 Using the RS mode (Local scanner only) 5.3.1 Operation summary The operation of the RS mode is summarized as follows: 1 Change the machine mode to the scan mode and place the document in the ADF. 2 Import the scanned images to a TWAIN compatible applications on your computer. 5.3.2 Scanning a document 1 Change the machine mode to the scanner mode by pressing <copy4fax4scan>. Scan Ready Ltr 200dpi 100% 2 Place the document face up in the automatic document feeder (ADF). 3 On your computer, start an application software that supports TWAIN scanning. 4 Select “Oce sx1481 Scanner” as the scanner device. NOTE The process of selecting a scan device varies by application software, please refer to your application software user’s guide for assistance. 5 Select the “Realtime Scan” tab. 6 Adjust the scan settings. • Resolution — You can choose to scan at 200 dpi, 300 dpi or 600 dpi resolution. Scanning at 600 dpi provides greater detail in scanned images, but creates large files and uses more memory on your computer and your machine. The color 600 dpi data may not display correctly in your application software. • Document type — You can choose either “B/W” (Black&White), “Grayscale” or “Color”. “Color” scans up to 65535 colors (24bit). 5-2 • Mode — You can select from: Photo: Select this mode when scanning photographs or drawings. Photo&Text: Select this mode when scanning documents containing photographs or drawings and text. Text: Select this mode when scanning text. • Contrast — Sets how light or dark you want the documents to be. • Document size — Set the document size to one of the following: Inch version: Letter (8.5” × 11”), Legal (8.5” × 14”), Half-letter(5.5” × 8.5”) Metric version: A4 (210 × 297 mm), A5 (148 × 210 mm), F4 (216 × 356 mm) Fixed image size: The machine scans the actual length of the document. If you want to scan the document within a specified range, click this check-box. • Scaling — Select one of the preset rates, or enter the desired ratio in 1% increments. Manual: If you want to reduce by 1 % increments, click this check-box and enter the desired ratio. The minimum reduction ratio is 75 % at 200 dpi. NOTE The “Mode”, “Scaling” and “Contrast” settings are adjustable only when “B/W” (Black&White) is selected as the “Document type”. 7 Click [Scan] to begin scanning. 8 When scanning is completed, the “Oce sx1481 Scanner” window will close. If you want to scan another document, repeat the procedures from step 1. 5-3 5.4 Using the SB mode 5.4.1 Operation summary The operation of the SB mode is summarized as follows: 1 2 Setup the scan box on your machine (see “Setup a scan box”, below). 3 Import the scanned images stored in the scan-box to TWAIN compatible applications on your computer (see “Importing a document from a scan box” page 5-9). Scan the document using your machine. The scanned images will be stored into a scan box (see “Scanning a document into a scan box” on page 5-6). 5.4.2 Getting ready to use the scan box The scan box must be set-up on your machine prior to using the network scanning feature. The scan box specifications are as follows: • Number of scan boxes: 20 boxes • Number of files in scan box: Up to 10 files per box • Number of pages in a file: The number of pages that can be stored in a file depends on your machine’s memory capacity, the resolution and type of document(s). • ID Code: Each box has an ID Code. Set by four-digits from “0001” to “9999”. q Setup a scan box Your machine has 20 scan boxes and you can store the box’s name and security I.D. code for each scan box. 1 Press <Menu>, <3>, <7>, <1>, <Enter>. Select Scan Box 01:01 2 Press <q> or <p> to select the scan box, then press <Enter>. 3 The machine prompts you to enter the name of the scan box. 01:Box Name;Upper 01_ 4 5-4 The box number is pre-installed for the box name. Press <Cancel> to delete it and enter your desired name by using the numeric keys. Names can contain up to 16 characters. 5 Press <Enter>. The machine now prompts you to enter the four-digit security I.D. code for your scan box. If you set the I.D. code to anything other than “0000”, you will be required to enter it when you access the scan box to modify the settings or download a scanned file to your computer. 01:Set Scan Box Enter I.D. Code:**** 6 Use the numeric keys to enter the four-digit I D. code (0001 to 9999) and don’t forget your security I.D. code. If you do not want to set the security I D. code, enter “0000”. 7 Press <Enter> to save the setting. 8 To setup another scan box, repeat the procedures from step 2. To exit, press <Reset>. q Modify a scan box 1 Press <Menu>, <3>, <7>, <1>, <Enter>. 2 Press <q> or <p> to select the scan box. 3 Press <Enter>. If the I.D. code is anything other than “0000”, the machine asks you to enter the four-digit number. 01:Set Scan Box Enter I.D. Code:**** 4 Use the numeric keys to enter the proper I.D. code and then press <Enter>. A valid I.D. code must be entered to continue the operation. 5 Modify the scan box name. 6 Press <Enter>. The machine prompts you to enter the I.D. code. 7 If you want to change the I.D. code enter a new code. If you want to disable the password requirement, enter “0000”. 8 Press <Enter> to save the settings, and press reset to exit and return to the standby mode. 5-5 5.4.3 Scanning a document into a scan box NOTE • To use the SB mode, you must set up a scan box on your machine (see “Setup a scan box” on page 5-4). • In SB mode, only “Black & White” scan job is available. 1 Press <copy4fax4scan> to change to the scan mode. When the machine is in the scan mode, the machine shows: Scan Ready Ltr Resolution Zoom ratio Scanning size 2 200dpi 100% Place the document face up in the automatic document feeder (ADF). 3 Adjust the following settings, if necessary. • Scanning size — Press <Doc. Size> to select the scan size. Inch version: Letter (8.5” × 11”), Legal (8.5” × 14”), Half-letter(5.5” × 8.5”) Metric version: A4 (210 × 297 mm), A5 (148 × 210 mm), F4 (216 × 356 mm) You can also select “Auto”. When you select “Auto”, custom size documents (up to 35.4 inch (900 mm) in length) can be scanned. • Resolution — Press <Doc. Resolution> to select the resolution from 200 dpi, 300 dpi or 600 dpi. • Zoom ratio — Press <q> or <p> to select a preset ratio. Inch version Metric version • 50%: Min. • 64%: (8.5" × 11") (5.5" × 8.5") • 78%: (8.5" × 14") (8.5" × 11") • 100% • 50%: Min. • 70%: (A4 A5) • 81%: (B5jis A5) • 86%: (A4 B5jis) • 100% 50%, 64%, and 70% are not available in 200dpi. – or – 5-6 Press <Advanced Functions> repeatedly until “Zoom” appears, then press <Enter>. Press <q> or <p> to adjust the zoom ratio. – or – Enter your desired ratio (50 to 100 %) using the numeric keys. NOTE • The minimum reduction ratio is 75 % at 200 dpi. • To reset the settings to the default, press <Reset>. • Document type — Press <Doc. Resolution> then press <t> or <u> to select the document type: Text: Select this mode when scanning text. Photo&Text: Select this mode when scanning documents containing photographs or drawings and text. Photo: Select this mode when scanning photographs or drawings. • Contrast — Press <Contrast> to set how light or dark you want the documents to be. To avoid confusing the Light and Dark settings, just remember — “Light lightens” and “Dark darkens”. 4 Press <Start>. Select Scan Box 01:01 5 Press <q> or <p> to select the scan box, then press <Enter>. If the scan box has an I.D. code other than “0000”, the following display will appear, and go to step 6. Otherwise, skip to step 7. 01:Store Document Enter I.D. Code:**** 6 Use the numeric keys to enter the scan box’s four-digit I D. code, then press <Enter>. If you enter an invalid I.D. code, the machine will return to the standby mode. 7 The machine will start scanning. 01:Store Doc.File: 1 NextDoc Ltr Mem100% A file number is assigned to every document scanned into the scan box (1 to 10). 8 If you want to scan additional documents, press <Next Doc.> while scanning and proceed to step 9. Otherwise, the machine will return to the standby mode after it has finished scanning. 5-7 9 When scanning has been completed, the machine will show: Start Scan g NextDoc End Scan g Enter If you want to scan more pages, proceed to step 10. Otherwise, press <Enter> to finish scanning. 10 Place the next page. If you want to change the scanner settings, repeat from step 3. 11 Press <Next Doc.> to start scanning. To scan more pages, repeat steps 9 and 10. Otherwise, press <Enter> in step 9 to finish scanning, and the machine will return to the standby mode. 5-8 5.4.4 Importing a document from a scan box Follow the steps below to access the TWAIN driver from your application software: 1 Select the PC software program (Imaging, Photoshop, etc.). This procedure uses Microsoft Imaging as an example. NOTE The process of selecting a scan device varies by application software. Please refer to your application software user’s guide for assistance. 2 Click “File” g “Select Device…”. 3 Select “Oce sx1481 Scanner” or “Oce sx1481 Network Scanner” from the dialog box, then click [OK]. 4 Click “File” g “Acquire Image…”. 5 Select the “ScanBox” tab, and then click a scan box you want to access. Local scanner Network scanner If the scan box has an I D. code other than “0000”, the following dialog box will appear. Enter the proper 4-digit I D. code, then click [OK]. 6 The files in the selected scan box will be shown on the centre frame. If there is no file currently stored, nothing will be displayed in this frame. 7 Select the file you want to download, and then click [Download]. The selected file will be downloaded to your software application. 5-9 2 3 4 1 5 12 13 14 15 16 6 5-10 7 8 9 10 11 No Item Comments 1 Scan box list Click the scan box you want to access. Your machine has 20 scan boxes. 2 File number Displays the allocated number to differentiate files. 3 Date/Time Displays the date and time when a file was saved. 4 Page Displays each page within a file. 5 Preview display Displays a preview of the selected file. To display the next or previous page, click the arrow button or directly input the page number into the text box. 6 Download Imports the selected file from the scan box. 7 Select scanner When you want to access another Oce sx1481 Scanner, click this button and enter the IP Address, and click [OK]. Note: This button appears only for the network scanner. 8 Refresh Displays the current documents available in the selected scan box. 9 Save Saves the current settings. 10 Default Adjusts the settings to the factory default settings. 11 Exit Closes the scan box. No Item Comments 12 Pixel type With most application software, the pixel type will automatically adjust to import (download) the scanned document. If it does not, you need to change the pixel type either “B/W” (black&white) or “Grayscale” without re-scanning the document. 13 Page range Set the page range of the file you want to download. 14 Resolution With most application software, the linear resolution will automatically adjust to import (download) the scanned document. If it does not, you can change the resolution without re-scanning the document. 15 Fixed image size Depending on the application software, when documents of variable sizes are scanned together they may not import correctly. In this case, select “On” and select the size according to your scanned document size. If each of the scanned page sizes are not the same, select the size of the largest document. 16 Erase document(s) When selected this mode will automatically delete a document from the scan box after it has been downloaded. 5-11 5.4.5 Manually erasing a document stored in a scan box q To erase a file from the computer In the scanner dialog box, right-click on the file. Then select “Delete” from the pop-up menu to delete the selected file. q To erase a file from the machine 1 Press <Menu>, <4>, <2>, <4>, <Enter>. Select Scan Box 01:01 2 Use <q> or <p> to select the scan box that stores the file you want to erase. Then press <Enter>. 3 The machine prompts you to enter the I.D. code of the scan box. Enter the four-digit I.D.code using the numeric keys. 01:Scan Box Document Enter I.D. Code:**** Press <Enter>. NOTE • I f you have set “0000” for the I.D. code of this scan box, skip to step 4. • If you enter an invalid I.D. code, the machine will return to the standby mode. If the scan box is empty, the following message will appear and the machine will go back to step 2. Select Scan Box No Document Stored 5-12 4 The following display will appear. 01:Select File No. 00:All Documents 5 Select the file number (1 to 10) you want to erase using <q> or <p>, then press <Enter>. NOTE • If you want to erase all the documents stored in the scan box, enter “00”. • If the file you selected does not have any data, the following message will appear and you will be redirected to the standby mode. 6 01:Select File No. No Document Stored The following two displays will appear alternately. 00:All Documents Erase Enter 00:All Documents Not Erase Cancel NOTE • I f you are sure you want to erase the documents from the scan box, press <Enter>. • If you want to quit without erasing any documents, press <Cancel>. 7 Press <Reset> to go back to the standby mode. 5.4.6 Printing a list of documents stored in the scan boxes To print a list of document stored in your scan boxes, press <Menu>, <5>, <1>, <2>, <0>, <Enter>. 5-13 5.4.7 Changing the default settings The default settings offer the most common scan settings. Please try using these settings prior to adjustment. These settings effect only the SB mode. The default of scanner settings Item Available setting Default setting Document type Photo&Text, Photo, Text Photo&Text Resolution 200, 300, 600 dpi 200 dpi Contrast Normal, Dark, Darkest, Lightest, Light Normal Auto reset time Auto reset timer: 1 to 10 minutes Reset after scan: On, Off 3 minutes Off Scan parameters Set the default setting for document type, resolution, contrast and scan size. 1 Press <Menu>, <2>, <4>, <1>, then <Enter>. The machine prompts you to select the default document type setting. Doc. Type:Photo&Text / /Enter 2 Use <q> or <p> to select the setting. 3 Press <Enter>. The machine prompts you to select the default resolution setting. Resolution :200dpi //Enter 4 Use <q> or <p> to select the setting. 5 Press <Enter>. The machine prompts you to select a default contrast setting. Contrast :Normal //Enter 6 Use <q> or <p> to select the setting. 7 5-14 Press <Enter> to save the settings. To return to the standby mode, press <Reset>. Scanner auto reset The scanner settings are initially set to return to their default condition automatically after the machine has been idle for 3 minutes. You can, however, change this time from 1 to 10 minutes. Also, you can program the settings to return to their default condition as soon as the scanning has been completed. 1 Press <Menu>, <2>, <4>, <2>, <Enter>. Auto Reset Time (01-10) 03 min. 2 Use the numeric keys to enter the time for auto reset time. Then, press <Enter>. Enter a leading zero when entering a quantity less than 10 (Ex. 01). 3 The machine will ask you whether the machine should reset to the default settings after the scan job has been completed. Reset After Scan:Off / /Enter 4 Use <q> or <p> to select the setting. 5 Press <Enter> to save the setting. To finish, press <Reset>. 5.4.8 Printing a list of scanner settings To print a list of your scanner settings, press <Menu>, <5>, <1>, <1>, <9>, <Enter>. 5-15 This page intentionally left blank. 5-16 6 Internet fax features NOTE The optional network interface is required to use Internet fax feature. 6.1 Internet communication 6.1.1 Internet fax transmission Paper documents, such as hand-written letters, can be transmitted by e-mail using the existing e-mail environment just like sending a fax. All you have to do is load your document and designate the recipient’s e-mail address using a one-touch key, speed-dial number or numeric keys. Scanned documents are converted into TIFF-S, TIFF or PDF format, then transmitted as an attachment file to a remote e-mail address using MIME encoding. NOTE PDF format is only available when the recipient is a PC-based e-mail inbox, not a remote Internet Fax terminal. LAN PC Internet FAX Original document E-mail Internet Internet FAX PC 6.1.2 Internet mail reception Your machine allows you to receive and print an e-mail from a PC or internet fax machine automatically. However, if the received e-mail includes a file attachment in a format other than TIFF-F, TIFF-S or PDF, your machine will send an error notification to the e-mail sender. NOTE PDF reception is only available if the sending machine is an Océ Internet fax terminal. LAN Internet FAX E-mail Internet FAX ou t PC t in Pr Internet FAX Internet PC 6-1 6.2 Basic parameters The following are basic parameters for using the Internet Fax feature. Please contact your network administrator for the required information and connection to the LAN. Print this page and ask your network administrator to fill in the required information. Basic parameters for Internet fax IP address assigned to your machine Subnet mask address Primary default gateway address Secondary default gateway address Primary DNS server address Secondary DNS server address E-mail address assigned to your machine SMTP server name or IP address POP3 server name or IP address POP user name (Mail account) POP password (Mail password) (for security, do not write it here, but keep it in a safe place.) If required, the MAC address of your machine can be displayed by pressing <Menu>, <6>, <1>, <2>, then <Enter>. 6-2 6.3 Internet parameter settings 1 On your machine’s control panel, press <Menu>, <6>, <1>, <1>. [Program] No.611 1 TCP/IP Setting Press <Enter>. 2 Use <q> or <p> to select “On” or “Off” for the DHCP setting. DHCP Setting :Off / /Enter Press <Enter>. NOTE If you have selected “On” for the DHCP setting, the machine will reject the entry for the IP address and subnet mask. To proceed to the next step, press <Enter>. 3 Use the numeric keys to enter the IP address. Use <t> or <u> to move the cursor. Press <Cancel> to delete a digit. IP Address 192.168. 1. 10 Press <Enter>. 4 Enter the subnet mask address. Subnet Mask 255.255.255. 0 Press <Enter>. 5 Enter the primary gateway address. Gateway 1 . . . Press <Enter>. 6 Enter the secondary gateway address. Gateway 2 . . . Press <Enter>. 7 Enter the primary DNS server address. DNS Server 1 . . . Press <Enter>. 6-3 8 Enter the secondary DNS server address. DNS Server 2 . . . Press <Enter>. 9 To enable the network settings, the machine needs to be rebooted. Please turn the machine off and then back on. 6.4 Configuring the e-mail environment 6.4.1 Time zone setting The Time Zone is required as part of the e-mail header information when sending Internet faxes. 1 On your machine’s control panel, press <Menu>, <9>, <Enter>. [Program] No.9 9 User Install 2 Press <Enter> repeatedly until the time zone setting is displayed. Time Zone +00:00 3 Use the numeric keys to enter your time zone. To change + or –, press <q> or <p>. Example of Time Zone: (GMT –11:00) Midway Island (GMT –10:00) Hawaii (GMT –09:00) Alaska (GMT –08:00) Pacific Time (US & Canada) (GMT –07:00) Mountain Time (US & Canada) (GMT –06:00) Central Time (US & Canada) (GMT –05:00) Eastern Time (US & Canada) (GMT –04:00) Atlantic Time (Canada) (GMT –03:30) Newfoundland (GMT) Greenwich Mean Time: Dublin, Edinburgh, Lisbon, London (GMT +01:00) Amsterdam, Berlin, Bern, Rome, Stockholm, Vienna (GMT +01:00) Belgrade, Bratislava, Budapest, Ljubljana, Prague (GMT +01:00) Brussels, Copenhagen, Madrid, Paris (GMT +09:00) Osaka, Sapporo, Tokyo, Seoul (GMT +10:00) Guam 4 Press <Enter> to save the setting. The machine will show the next “User Install” procedure. If you want to go back to the previous step, press <Back>. Otherwise, press <Reset> to exit and return to the standby mode. 6-4 6.4.2 E-mail environment settings These are important settings that allow the system to send and receive e-mail. Please consult your system operator and/or network administrator before entering these settings. Entering improper settings can prevent system operation and may cause lost or delayed mail. 1 On you machine’s control panel, press <Menu>, <6>, <2>. [Program] No.62_ 2 Mail Environment 2 Press <Enter>. [Program] 01 Name No.6201 3 Press <q> or <p> to select the desired parameter and press <Enter>. For example, SMTP server settings: [Program] No.6203 03 SMTP Server 4 Press <Enter>. SMTP Server;Lower _ 5 Use the numeric keys to enter the SMTP server IP Address or SMTP server name and press <Enter>. The Port No. setting display will appear. 6 Use the numeric keys to enter the port number and press <Enter>. Normally, set to “25”. Port No.(25) (00000-65535) 00025 7 For some providers, POP authentication is required before sending (send request to SMTP server). In this case, set to on. POP before SMTP :Off / /Enter 8 Press <Enter>. To set other parameter go back to step 3. To return to standby, press <Reset>. 6-5 E-mail environment parameters No. Parameter Default Comments 01 Name — The name that is displayed in the sender field (From) when sending e-mail. Up to 40 characters 02 Mail Address — The e-mail address assigned to your machine for sending and receiving. Up to 50 characters 03 SMTP Server SMTP Server — The IP address or domain name for the SMTP server used for sending e-mail. Up to 50 characters can be set for a domain name. Port No. (25) 25 The SMTP port number (00000–65535) Normally, set to “25”. POP before SMTP Off For some providers, POP authentication is required before sending (send request to SMTP server). In this case, set this to “On”. Authentication None Select the SMTP method when the SMTP server requires authentication. SMTP name and password are used for authentication. Select either “None”, “PLAIN”, “LOGIN”, or “CRAM-MD5”. “None” is not used for SMTP authentication. User ID — The SMTP authentication name Up to 50 characters Password — The SMTP authentication password Up to 50 characters POP3 Server — The IP address or domain name for the POP3 server used for receiving e-mail. Up to 50 characters can be set for a domain name. Port No. (110) 110 The POP port number (00000–65535) Normally, set to “110”. Use APOP Off When available “APOP”, it will encrypt the protocol for the POP password security when connecting with the POP server. 04 05 SMTP AUTH POP3 Server 06 Mail Account Account — The POP user name assigned to your machine. Up to 50 characters 07 Password Password — The POP password assigned to your machine. Up to 50 characters 08 Check New Mail Check Interval 00:10:00 Enter the interval to check and retrieve email from POP3 server (00:00:05 to 99:59:59). “00:00:00” is not checked for e-mail. 6-6 No. Parameter Default Comments 09 File Format TIFF Select whether the document is converted into a “TIFF” (ITU-T T.37 full mode), “TIFF-S” (ITU-T T.37 simple mode), or “PDF” format when sending an Internet Fax. Note that a PDF file is only available if sending the documents to a PC. 10 Encoding Method TIFF Encoding MMR The image encoding method for sending documents with “TIFF” (ITU-T T.37 full mode). Select “MH”, “MR”, “MMR”, or “JBIG”. 11 Insert Text Insert Text On Select whether to attach the following fixed subject and text when sending an e-mail. Subject: Internet facsimile message Text: This is an internet facsimile message. AttachSender Info Off Select whether to attach the sender information (see parameter 01 and 02) to the text when the “Insert Text” is on. Request DSN Off Select whether to request the receiver to return DSN (Delivery Status Notification) for delivery confirmation. 12 Request Receipt Request MDN Off Select whether to request the receiver to return MDN (Message Disposition Notification) for reading confirmation. 13 Received MDN Received MDN Send Select whether to send an MDN (Message Disposition Notification) when an e-mail is received from a sender requesting an MDN reply. The “Address” setting allows you to register up to 5 e-mail addresses or domain names which are allowed to reply MDN. Up to 50 characters are available for each. 14 Received Invalid Return Error Notice In some cases, received e-mail cannot be correctly printed due to the format of a received attached file (for example, documents created with application software such as Microsoft Word). This sets whether to return such email to the author. “Error Notice”: Returns an error notice to the author. “Original Mail”: Returns the original e-mail to the author. 6-7 6.5 Registering an e-mail address You can register a recipient’s e-mail address into the one-touch keys or speeddial numbers. When communications are frequent with a certain recipient, this setting can save cumbersome entry jobs. 6.5.1 One-touch key registration To register an e-mail address into a one-touch key: 1 Press <Menu>, <1>, <1>, <1>, then <Enter>. Select One-Touch 01:No Number Stored 2 Select a desired one-touch number, then press <Enter>. Fax Number //Enter Use <q> to go to the “Mail Address” entry. 3 Select “Mail Address”. Mail Address / /Enter 4 Press <Enter>. 01:Address ;Lower _ 5 Enter an e-mail address using the numeric keys (up to 50 characters). Then press <Enter>. 01:Name _ ;Upper 6 Enter the destination name using the numeric keys (up to 24 characters). Then press <Enter>. 7 To enter another one-touch key, repeat this procedure from step 2. To return to standby, press <Reset>. NOTE Refer to “Entering characters” on page 6-19, if necessary. To erase a one-touch key: 1 Press <Menu>, <1>, <1>, <2>, then <Enter>. 2 Select the one-touch key that you want to erase. 3 Press <Enter> twice. 4 To erase another one-touch key, repeat this procedure from step 2. To return to the standby mode, press <Reset>. 6-8 6.5.2 Speed-dial number registration 1 Press <Menu>, <1>, <2>, <1>, then <Enter>. Enter Speed-Dial No. 001:No Number Stored 2 Select a desired speed-dial number, then press <Enter>. Fax Number //Enter Use <q> to go to the “Mail Address” entry. 3 Select “Mail Address”. Mail Address / /Enter 4 Press <Enter>. 001:Address ;Lower _ 5 Enter an e-mail address using the numeric keys (up to 50 characters). Then press <Enter>. 001:Name _ ;Upper 6 Enter the destination name using the numeric keys (up to 24 characters). Then press <Enter>. 7 To enter another speed-dial number, repeat this procedure from step 2. To return to the standby mode, press <Reset>. NOTE Refer to “Entering characters” on page 6-19, if necessary. To erase a speed-dial number: 1 Press <Menu>, <1>, <2>, <2>, then <Enter>. 2 Press <q> or <p> to select a speed-dial number. You can also select a speed-dial number by directly entering that threedigit identifier code. 3 Press <Enter> twice. If you want to quit without erasing, press <Cancel>. 4 To erase another speed-dial number, repeat this procedure from step 2. To return to the standby mode, press <Reset>. 6-9 6.6 Configuring from the Internet browser You can configure the network environment and register contacts from your Internet browser. 6.6.1 Internet FAX configuration window 1 Start up your Internet browser. NOTE You will need the Microsoft® Internet Explorer version 6 or later. 2 Enter “http://(IP address that is assigned to your machine)” in the address bar, then press <Enter> on your keyboard. The “Internet FAX Configuration” window will appear. NOTE If the Internet FAX Configuration window does not appear, insure that an IP address has been registered to the machine. Refer to “6.3 Internet parameter settings” on page 6-3. 3 Select the setting you wish to configure. 6-10 6.6.2 Configuring an IP address 1 Open the “Internet FAX configuration” window (refer to the page 6-10). 2 Click [TCP/IP] to open the “TCP/IP Settings” window. 3 Configure the IP address. 4 Click [Save] to save the settings. If you want to quit without saving, click [Close]. 5 To enable the IP address, the machine should be rebooted. Please turn the machine off and then back on. 6.6.3 Configuring the SMTP/POP settings 1 Open the “Internet FAX configuration” window (refer to the page 6-10). 2 Click [SMTP/POP] to open the “SMTP/POP Settings” window. 3 Configure the settings. Refer to parameter No. 01 to 08 of the “E-mail environment parameters” on page 6-6. 4 Click [Save] to save the settings. If you want to quit without saving, click [Close]. 6-11 6.6.4 Configuring the e-mail settings 1 Open the “Internet FAX configuration” window (refer to the page 6-10). 2 Click [E-mail Settings] to open the “E-mail Settings” window. 3 Configure the settings (refer to parameter No. 09 to 14 of the “E-mail environment parameters” on page 6-7). 4 Click [Save] to save the settings. If you want to quit without saving, click [Close]. 6.6.5 Configuring the SNMP settings 1 Open the “Internet FAX configuration” window (refer to the page 6-10). 2 Click [SNMP Settings] to open the “SNMP Settings” window. 6-12 Item Description Start Service Setting Set the SNMP agent service to enable or disable. Agent Identification “Contact Destination” Enter the administrator name. Up to 255 characters can be entered. “Name” Enter the machine model name. Up to 40 characters can be entered. “Location” Enter the location where the machine is installed. Up to 100 characters can be entered. “Name” and “Location” fields are shared with “Device Setting” in “Management Information” column. This means if you change these fields, the fields in Device Setting will also be changed, and vice versa. Security Enter the community name. The community name is used to check whether incoming SNMP requests have the correct community name or not. The community name is displayed as ••••• for security reasons. The default community name is “public”. You can enter up to 20 characters for the community name. For details, refer to the documentation of the SNMP manager you are using. If you want to specify the hosts from which to accept the SNMP request, check “Accept requests from specified hosts” and enter the IP address and community name. Up to three hosts can be registered. Initialize Initialize the SNMP settings. The settings will return to the factory default setting. The “Name” and “Location” will not be initialized. To initialize them, click [Device Settings] from “Management Information” column, then click [Initialize]. 3 Configure the settings. 4 When you are finished, click [Save] to save the settings. If you want to quit without saving, click [Close]. 6-13 6.6.6 Registering or editing a one-touch number 1 Open the “Internet FAX configuration” window (refer to the page 6-10). 2 Click [Address Book] to open the “One-touch dialing” window. 3 Click the one-touch number you want to register or edit. 4 You can register either a fax number or an e-mail address. To register a fax number, click “Fax number” then enter the fax number and destination name. To register an e-mail address, click “Mail Address” then enter an e-mail address and destination name. Also, you can set the dialing group. Group dialing information can be found in chapter 3 of your user’s manual. 5 Click [Save] to save the settings. If you want to quit without saving, click [Back] to go back to the “Onetouch dialing” window, then click [Close]. To erase a one-touch number: 1 Select the one-touch number you want to erase. To select all one-touch numbers, click the check box next to “No”. 2 Click [Erase]. 6-14 6.6.7 Registering or editing a speed-dial number 1 Open the “Internet FAX configuration” window (refer to the page 6-10). 2 Click [Address Book] to open the “One-touch dialing” window. 3 Click “Speed dialing” to open the “Speed dialing” window. 4 Click the speed-dial number you want to register or edit. 5 You can register either a fax number or an e-mail address. To register a fax number, click “Fax number” then enter the fax number and destination name. To register an e-mail address, click “Mail Address” then enter an e-mail address and destination name. Also, you can set the dialing group. Group dialing information can be found in chapter 3 of your user’s manual. 6 Click [Save] to save the settings. If you want to quit without saving, click [Back] to go back to the “Onetouch dialing” window, then click [Close]. To erase a speed-dial number: 1 Select the speed-dial number you want to erase. To select all speed-dial numbers, click the check box next to “No.”. 2 Click [Erase]. 6-15 6.7 Internet fax transmission 6.7.1 Using numeric keys 1 Switch to the fax mode by pressing <copy4fax4scan>. 2 Load the document in the ADF. 3 Adjust the document resolution and contrast, if necessary. 4 Press <Advanced Functions> repeatedly until “Address Entry” appears. Address Entry / /Enter 5 Press <Enter>. Address To :_ ;Lower 6 Use the numeric keys to enter an e-mail address (refer to “ 6.9 Entering characters” on page 6-19, if necessary). 7 Press <Start>. 6.7.2 Using a one-touch key 1 Switch to the fax mode by pressing <copy4fax4scan>. 2 Load the document in the ADF. 3 Adjust the document resolution and contrast, if necessary. 4 Open the one-touch key panel and press the one-touch key in which you have stored the e-mail address. 6.7.3 Using a speed-dial number 1 Switch to the fax mode by pressing <copy4fax4scan>. 2 Place the document in the ADF. 3 Adjust the document resolution and contrast, if necessary. 4 Press <Speed Dial /Group> once. Enter Speed Dial No. S_ 6-16 5 Use the numeric keys to enter the three-digit identifier for the speed-dial number you want to dial. The machine shows the name (or mail address) you have stored: 6 Press <Start>. 6.7.4 Broadcasting Your machine allows simultaneous communication with normal G3 fax and Internet fax. 1 Switch to the fax mode by pressing <copy4fax4scan>. 2 Load the document in the ADF. 3 Adjust the document resolution and contrast, if necessary. 4 Press <Advanced Functions> until “Broadcast” appears on the LCD, Broadcast //Enter then press <Enter>. – or – Select the “Broadcast” soft key. 5 Enter the first destination using either a one-touch key, speed-dial number, or the numeric keys. If you want to enter an e-mail destination using the numeric keys, see “6.7.1 Using numeric keys” on page 6-16. ABCD [01] 6 To add more destinations, repeat the step 5. If you want to enter the next destination using the numeric keys, you should enter a comma by pressing “Broadcast” (see step 4) before entering next destination (if you select a one-touch key or speed-dial number, the machine will insert a comma automatically). You can send to up to 230 destinations (40 one-touch keys, 160 speed-dial numbers and 30 directly entries) for a single broadcast. Address ;Lower [01],S001,To :_ 7 Press <Start>. Your machine scans the document into memory and then sends it to each destination you have entered. NOTE • For details of the soft key, see Chapter 10 of your machine’s user manual. • If you enter characters by mistake, press <Cancel> to delete them. • If you frequently broadcast documents to the same location, use the call group dialing for your convenience (see Chapter 3 of your machine’s user manual). 6-17 6.8 Internet fax reception 6.8.1 Receiving e-mail from a POP server As a default setting, your machine will query the POP server for new e-mail at 10 second intervals and if the new e-mail has arrived, it will retrieve the mail and automatically print it. For information on setting POP parameters, refer to “6.4.2 e-mail environment settings,” pages 6-5 to 6-7. 6.8.2 Manual reception from a POP server When you set the interval time to query the POP server for new e-mail to 00:00:00 second, or you want to query the POP server immediately, use the following procedure for manual POP server retrieval. 1 Press <Menu>, <6>, <3>. [Program] 3 POP Rx No.63 2 Press <Enter>. If the POP server has received new e-mail, it will retrieve the mail and automatically print it. ** Receiving Mail ** If mail has not arrived the message “No new mail” will appear and the machine will return to the stand-by mode. No New Mail 6-18 6.9 Entering characters To enter letters or other characters, use the following guidelines: By pressing the numeric key repeatedly, you can access the following characters as shown in the table below. Numeric keys Character 1 . @ – _ , / : & ' ! ? A B C 2 D E F 3 G H I 4 J K L 5 M N O 6 P Q R S 7 T U V 8 W X Y Z 9 0 Special characters Caps lock When you want to enter a character that shares the same numeric key, press <u> to move the cursor to the right. 6.9.1 Correct the character If you entered an incorrect letter or digit, press <Cancel> to delete the character. To change just one character or digit, press <t> or <u> to move the cursor over that character or digit. Then press <Cancel> to delete it. Re-enter the character or digit correctly. 6-19 6.9.2 To change upper and lower case Press < > to toggle upper case and lower case. TTI 1 _ ;Upper TTI 1 _ ;Lower The word “Upper” means the machine will enter only upper-case letters. The word “Lower” means the machine will enter only lower-case letters. 6.9.3 Entering a symbol You can also enter special characters or symbols. 1 When the machine prompts you to enter a name, press < >. The LCD changes to: ////Enter 2 Select the character you want to enter using <t>, <u>, <q>, or <p> key. 3 To enter the character, press <Enter>. 4 If you want to enter other character, repeat steps 1 to 3. Otherwise, go to next step. 5 Press <Enter> to save it. 6-20 7 Troubleshooting 7.1 Cannot install the local print driver Symptom What to confirm Countermeasure Cannot install the driver Did you follow the instructions in Confirm correct step with this this manual? manual. Did you log on as user belonging to an administrator group or as an administrator? Log on with a user account authorized for an administrator. “Found New Hardware” wizard or “Add New Hardware” wizard does not appear. Windows XP and Windows Server 2003, refer to page 1-9. Windows 2000, refer to page 1-12. Is there any problem on your PC? •Is your Windows stable? •Does the CD-ROM drive work properly? Restart Windows. Check the operation of the CD-ROM drive. Is there anything wrong with the Check whether the CD-ROM is setup CD-ROM? readable using Windows Explorer. In case that there is something wrong with the setup CD-ROM, call the Océ National Diagnostic Center at 1-800-243-5556. 7-1 7.2 Cannot install the network print driver Symptom What to confirm Cannot install the driver Did you follow the step on this Confirm the correct steps with this manual? manual. Cannot add any port. 7-2 Countermeasure Did you log on as a user belonging to an administrator group or as an administrator? Log on with a user account authorized for an administrator. Is the TCP/IP protocol installed in your PC? Check whether the TCP/IP protocol has been installed on the PC. If not, install it referring to the attached Windows manual. Is your Windows stable? Restart Windows. Have you logged on as a user belonging to an administrator group or as an administrator? If you are not an authorized administrator, you cannot add any port. Log on with a user account authorized for an administrator group or as an administrator and repeat the steps. 7.3 Error Messages The table below describes the main error messages that may appear during PC print mode operations. Error Message What it means What to do Memory Overflow Press Stop The machine received data more than it can fit in memory. Press <Stop> to cancel the printing job. Either delete unnecessary documents, retry after more memory becomes available, or split the printing into more than one operation. Paper Mismatch Press Stop The paper size specified with the printer driver differs from the size of paper that is loaded. Press <Stop> to cancel a print job. Then load the correct size of paper and try printing again. Paper Mismatch Press Stop The direction of A5-sized paper on the bypass tray is wrong. A5 is not available for PC printing. Set the A5 on the bypass tray. Please Supply Paper The paper cassette or bypass tray is out of paper. Supply paper to the cassette and/or the bypass tray. Unable to Sort Start/Stop The data is too large for sorting. Press <Start> the machine makes a print without collation. Press <Stop> the current PC printing job will be cancelled. Set XXX paper Press Stop (These messages are displayed alternately.) 7-3 7.4 Printer trouble Symptom What to confirm Suggested solutions Alarm lamp illuminates. Is any error message displayed on the LCD? Confirm the displayed message and fix the issue (see page 7-3). Cannot print. Is the machine turned on? Turn the machine on by pressing the [I] side of power switch. Is the USB cable or LAN cable connected properly? Check the cable connection. Did you choose the correct printer port? Check whether the printer port setting is correct on your computer. With a local printer, the printer port should be USBxxx (xxx represents port number). With a network printer, lpr port of the same address as IP address set on this unit should be selected. If the wrong printer port has been selected, change it to the correct one. Is any error message displayed on the LCD? Confirm the displayed message and fix the issue (see page 7-3). Has the correct IP address been set on your machine? (Only when using network) Confirm the correct IP address with network administrator and set the correct one. The printer driver may not be installed properly. Reinstall the printer driver. Cannot print on specified Setting on application paper. software is incorrect. Check set paper size in application software. Then confirm the “Paper Size” setting on set window for printer driver. If both are not reflected on actually printout, change those settings. Printing speed is slow. Computer may not have enough memory. Install more RAM in your computer. The print job is large or complex. The machine takes a lot of time when printing a large print jobs. Please wait until the machine finishes the job. 7-4 Symptom What to confirm Suggested solutions Gray characters are printed. Has the color been set for characters on application software? Select black for characters on application software. Has “Toner Saving” been set Check the setting in the “Paper” tab on printer driver? of printer driver. The printing option does not effect for the printouts. Some software applications will overwrite the option set on the printer property page. Choose your printing options from the application. 7.5 Scanner trouble Symptom What to confirm Countermeasure The “Oce sx1481 Scanner” is not shown in scanner device selection dialog on an application software. The Océ sx1481 scanner driver has not been installed. Install the driver. When using a scanner under network environment, cannot open the scanner dialog. Has the IP address on your machine been changed? Confirm the correct IP address with the network administrator to set the correct one. While attempting to download a document using the network scanner (with the same subject in the same scan box from another computer) the document cannot be seen from the networked computer, only the directly connected PC. Has the “Delete after download” been selected? If this box has been checked, multiple users cannot check the same document. 7-5 7.6 Internet fax communication Symptom Possible Cause Remedy Cannot receive the data with available format Received data is in the format that is not supported. Ask the originator to resend with a supported file attached format, TIFF-F or TIFF-S. Cannot connect to the POP server POP server IP Address /Domain name is not correct or POP server is down. Check the POP server IP Address/Domain name. E-mail environment parameter No.05, page 6-6. Contact the network administrator. POP user name or password is not correct. Check the POP user name and password. E-mail environment parameter No.06 and No.07, on page 6-6. Contact the network administrator. Receive an error response from DNS server DNS server IP Address is not correct. Check the DNS server IP Address. Page 6-3. Contact the network administrator. Returns an error report from the remote Internet FAX. The document was sent to the Internet FAX in an incompatible file format. Change the E-mail environment parameter No.09 “File format” to “TIFF” or “TIFF-S”. Page 6-7. Cannot authenticate when connecting the SMTP server. Setting of SMTP server is not correct. Check the SMTP authentication, user name and password. E-mail environment parameter No.04, page 6-6. Contact the network administrator. 7-6 Cannot open the Internet fax configuration window The LAN cable is not connected firmly. Check whether the LAN cable is firmly connected. IP address is not correct. If a DHCP server is not installed on your network, reconfirm the IP address. The Internet Explorer security setting has not been set properly. If using the Internet Explorer in Windows Vista/Server 2003, change the Internet Explorer security setting as follows (the images are based on Vista). 1. Open Internet Explorer, and click the “Tools” button, and then click “Internet Options”. 2. Click the “Security” tab, and then click the “Trusted sites”. 3. Click [Sites]. 4. Enter your machine IP address “http://xxx.xxx. xxx.xxx” in the “Add this website to the zone” field. 5. Clear the “Require server verification (https:) for all sites in this zone” check box. Click [Add]. 6. Click [Close], and then click [OK]. 7-7 This page intentionally left blank. 7-8 8 Specifications Printer Specifications Print speed 14 ppm. (Using Letter paper in 1st paper cassette) Print resolution 600 dpi / 300 dpi (Default: 600dpi) Color /Mono Monochrome RAM Share with the machine. Interface • USB 2.0 (full speed) • Ethernet port (option) Printer Language GDI Supported Operating Systems •For Local connection, refer to page 1-1. •For Network connection, refer to page 2-1. Acceptable paper size •Paper cassette Paper type Paper size Quantity Plain paper (weight: 20–24 lbs or 60–90 g/m2 ) Inch version: Letter, Legal, Half-letter 500 sheets (weight: 2 0 lbs or 80 g/m2 ) Metric version: A4, A5 , F4 8-1 •Bypass Tray Paper type Paper size Quantity Plain paper (weight: 6 0–120 g/m2 or 20–24 lbs. ) Letter, Legal, Half-letter Executive, A4, A5 , A6, F4 50 sheets (weight: 80 g/m2 or 20 lbs.) Custom size • Width: 3 .8 in. to 8.5 in. (97 mm to 216 mm) • Length:5.5 in. to 14 in. (140 mm to 356 mm) 1 sheet Envelopes DL: 14.33 in. × 8.66 in. (10 mm × 220 mm) Com#10: 4.125 in. × 9.5 in. (105 mm × 241 mm) Monarch: 3.875 in. × 7.5 in. (98.4 mm × 190.5 mm) 1 envelope Postcard 3.94 in. × 5.83 in. (100 mm × 148 mm) 20 sheets Transparency Letter or A4 20 sheets • Do not use envelopes with double flaps or pressure seals as these do not feed properly. • If using a transparency (OHP) film, be sure that the film does not have a paper backing and/or a leading strip. If it does, remove the paper backing and/or strip before loading. Scanner Specifications Compatibility TWAIN (Version 1.9) Color/Mono Color (RS mode only) or Monochrome Scanning resolution 600 dpi, 300 dpi, 200 dpi Scanning width 8.2 in. (208 mm) Grayscale 256-level Scan boxes 20 boxes Scanning mode • Real-time scanning mode (RS mode), with USB port only • Scam-box mode (SB mode) Interface • USB 2.0 (full speed) • Ethernet port (option) Operating system •For Local connection, refer to page 1-1. •For Network connection, refer to page 2-1. 8-2 Internet Fax Specifications Standard Compliance 10 Base-T Ethernet (IEEE 802.3) 100 Base-TX Fast Ethernet (IEEE 802.3u) Connector Interface Ethernet 10 Base-T port: RJ-45 Fast Ethernet 100 Base-TX port: RJ-45 Network Connection LAN (Local Area Network) Compatibility ITU-T T.37 Network Protocol TCP/IP E-mail transmission protocol SMTP/ESMTP E-mail reception protocol POP3 E-mail Format MIME Base64 File Format Sending TIFF-S, TIFF or PDF NOTE PDF format is only available when the recipient is a PCbased e-mail inbox, not a remote Internet Fax terminal. Receiving TIFF-S, TIFF or PDF NOTE PDF reception is only available if the sending machine is an Océ Internet fax terminal. E-mail receiving width Maximum A3 8-3 This page intentionally left blank. 8-4