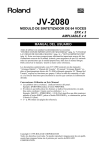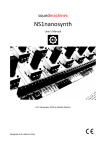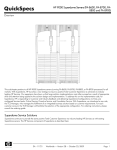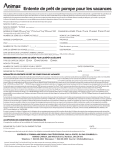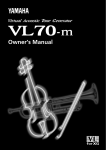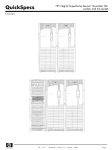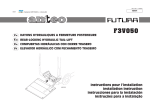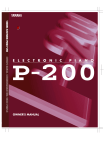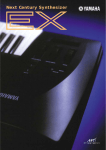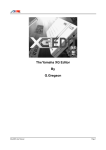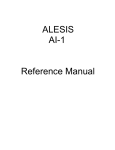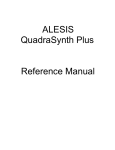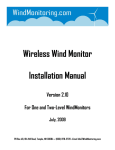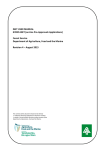Download User`s Guide - WindWorks Design
Transcript
Interface Adapter for EWI 3000 and EWI 3020 Instruments With Software User’s Guide Thank you for purchasing this WindWorks Design product. To ensure you get optimum performance from CV-Midi PRO™, please read these instructions before starting operation. Warranty Information WindWorks Design warrants the CV-Midi PROTM Interface Adapter to be free from manufacturing defects and hardware failure for 1 year from date of purchase. Failure from abuse, neglect, or wear and tear is not covered by this warranty. The software associated with this product is provided as a use-license only, and therefore not subject to warranty. Except for exclusive remedy limited to the CV-Midi PROTM Interface Adapter, the use, application and information is provided “as is” without warranty of any kind, either expressed or implied, including but not limited to implied warranties of merchantability and/or fitness for a particular purpose. WindWorks Design assumes no liability for any incidental or consequential damages. Repair Information If you find you need the unit repaired, or modified for any custom needs (programming or electronic), please contact WindWorks Design at [email protected]. Copyright © 2002 - 2005 by WindWorks Design The software is the express property of WindWorks Design and is offered only as a license. You may not make copies except for backup purposes. This license is non-transferable, and you are specifically prohibited from distributing the software and/or documentation to others (commercial or otherwise) without prior written permission from WindWorks Design. CV-Midi PROTM User’s Guide © 2005 by WindWorks Design Trademarks CV-Midi PROTM, Auto-VibeTM, and WindWorks DesignTM are trademarks of WindWorks Design. EWI, EWI 1000, EWI 3000, EWI 3020, and Akai are trademarks of Akai Musical Instrument Corp. Windows 98 Second Edition (Win98SE), Windows 2000 (Win2000), and Windows XP (WinXP) are trademarks of Microsoft Corporation. WindWorks Design Contact Information WindWorks Design 251 Drumcliff Way Rochester, NY 14612-3113 phone: 585-225-2023 website: www.windworksdesign.com 2 Packing List CV-Midi PROTM Software CD CV-Midi PROTM Interface Adapter 12 V AC Power Adapter 25-pin Parallel Cable If any of the above items were not included in the original packaging, please contact WindWorks Design. Table of Contents Packing List...................................................................................................................................................................3 Safety Instructions ........................................................................................................................................................4 Specifications................................................................................................................................................................4 General......................................................................................................................................................................4 Power ........................................................................................................................................................................4 Size............................................................................................................................................................................4 Installing the CV-Midi PROTM Software ........................................................................................................................5 With Auto-run: ...........................................................................................................................................................5 Without Auto-run: ......................................................................................................................................................5 Connecting the CV-Midi PROTM Interface Adapter .......................................................................................................5 Front: .........................................................................................................................................................................6 • Instrument In........................................................................................................................................................6 • Power LED ..........................................................................................................................................................6 Rear:..........................................................................................................................................................................6 • Power In ..............................................................................................................................................................6 • 25-pin Parallel Connector....................................................................................................................................6 Using the CV-Midi PROTM Software .............................................................................................................................7 Overview of Menu and Functions..............................................................................................................................8 Main Window .........................................................................................................................................................8 Calibration..............................................................................................................................................................9 LPT Port.................................................................................................................................................................9 MIDI Devices .........................................................................................................................................................9 Factory Reset ........................................................................................................................................................9 Controls ...............................................................................................................................................................10 Appendix .....................................................................................................................................................................12 1. Error Messages................................................................................................................................................12 2. Troubleshooting ...............................................................................................................................................12 3. Synthesizer Interfaces......................................................................................................................................13 3 Safety Instructions WARNING – When using your CV-Midi PROTM Interface Adapter, certain precautions should always be followed, such as: • Read all instructions first. • Do not use your CV-Midi PROTM Interface Adapter near water, such as in the bath, pool, or sink. Water will damage the Interface Adapter and increases your risk of electrical shock. • Do not put your CV-Midi PROTM Interface Adapter on or near any strong heat sources, such as radiators or heat registers. • The AC Power Adapter should be unplugged from the wall socket when you will not be using the CV-Midi PROTM Interface Adapter for an extended amount of time. • Do not drop, bounce, vibrate or shake your CV-Midi PROTM Interface Adapter, as it could be damaged. It is sturdy, but not indestructible. • Do not spill liquids into the CV-Midi PROTM Interface Adapter, as this will damage the Interface Adapter. • If your CV-Midi PROTM Interface Adapter stops working, do not try to repair it yourself. Contact WindWorks Design to arrange for repair. Specifications General The CV-Midi PROTM product is a PC interface for EWI 30x0 controllers that are made by the Akai Corp. The combination of CV-Midi PROTM Interface Adapter and Software provides the following functions: • Connect a controller to a PC by a parallel port (EWI 30x0 connector and db25 connector) • compatible with Win98SE, Win2000, WinXP • MIDI port selection • Define key and octave calibration points for controllers • Set controller threshold and sensitivity • Select controller mapping of MIDI output assignments Power Supplied 12 V AC Power Adapter (Mains: 115 V AC and 230 V AC versions available) Warning: Use of any AC Adapter other than the supplied 12 V AC Power Adapter can cause serious damage to the CV-Midi PROTM Interface Adapter, your controller, or other MIDI equipment. The use of a “travel transformer” is not recommended for adapting to voltages and frequencies other than that specifically indicated on the supplied AC Power Adapter. Contact WindWorks Design to purchase specific AC Power Adapters. Size WxDxH 10.2 cm x 8.9 cm x 3.8 cm 4.0 in. x 3.5 in. x 1.5 in. 4 Installing the CV-Midi PROTM Software The installation of CV-Midi PROTM Software is a 2-stage process: Setup.exe is run from the Install directory on the CD to install the CV-Midi PROTM Software Setup.exe is run from the DlportIO directory on the CD to install the communication to the parallel port. With Auto-run: 1. 2. 3. 4. 5. 6. 7. 8. 9. 10. Insert the CV-Midi PROTM CD into the CD Drive on your computer. The CD should Auto-run, and the Menu for the CD should automatically display. Select “Install CV-Midi PRO”. The License Agreement screen displays. Select “I Accept”. The Installation screen displays. Click on “Install 1st Stage – CV-Midi PRO”. The “Setup.exe” from the Install directory runs. Follow the prompts. When the first stage of the installation is complete, the message “Installation is complete” displays. Click “OK”. Click on “Install 2nd Stage – Port Handler” from the Installation screen of the CD. The second stage of the installation runs. Follow the prompts, but choose not to reboot at this time. Now that both stages of the installation are complete, click “Done”. Shutdown the computer. Continue with Connecting_the_CV_Midi_PRO Interface Adapter on page 5. Without Auto-run: 1. 2. 3. 4. 5. 6. 7. 8. 9. 10. 11. Insert the CV-Midi PROTM CD into the CD Drive on your computer. Right-click on the CD Drive icon, and select “Open. A window showing the contents of the CD displays. Double-click on the “Install” folder. Double-click on the file “setup.exe” Follow the prompts. When the first stage of the installation is complete, the message “Installation is complete” displays. Click “OK”. The window showing the contents of the CD is still displayed. Double-click on the “DlportIO” folder. Double-click on the file “SETUP.EXE” to start the second stage of the installation. Follow the prompts, but choose not to reboot at this time. Shutdown the computer. Continue with Connecting_the_CV_Midi_PRO Interface Adapter on page 5. Connecting the CV-Midi PROTM Interface Adapter 1. 2. Connect one end of the supplied 25-pin Parallel Cable to the “25-pin parallel” port on the Rear of the CV-Midi PROTM Interface Adapter. Connect the other end of the supplied 25-pin Parallel Cable to the parallel port on the computer. Note: Use the supplied 25-pin Parallel Cable. If you choose to use an IEEE 1284 compliant cable that is different or longer, data degradation or failure of the system may result. Contact WindWorks Design for details on custom cables or other configurations. 3. 4. 5. 6. 7. Connect the EWI 30x0 to the “Instrument In” connector on the Front of the Interface Adapter. Connect the supplied 12 V AC Power Adapter to the Interface Adapter. Plug the other end of the supplied 12 V AC Power Adapter into a source of power. The Power LED on the Interface Adapter should glow red. Power up your computer. Continue with Using_the_CV_Midi_PRO_Software on page 7. 5 Front: • Instrument In This input connector is designed for the EWI instrument controller cable when connected ONLY to the Akai EWI3000 and EWI3020 controllers. Plug and unplug the instrument cable only when the EWI controller is attached and when the Power LED is OFF. Warning: Do not attempt to plug in an Akai EWI 1000. The voltages and connector are different and your EWI 1000 will be damaged. • Power LED The red LED will turn on when the 12 V AC Power Adapter is plugged in to the Interface Adapter and a power source. Rear: • Power In Power for the unit is provided via the supplied 12 V AC Power Adapter. The main AC input power (mains voltage) for the 12 V AC Power Adapter is either 115 V AC or 230 V AC depending on the model. Make sure you are plugging the Power Adapter into the correct mains voltage. Warning: Use of any AC Adapter other than the supplied 12 V AC Power Adapter can cause serious damage to the CV-Midi PROTM Interface Adapter, your controller, or other MIDI equipment. • 25-pin Parallel Connector Plug the 25-pin Parallel Cable into this connector and then plug into the parallel port of the PC. DO NOT plug or unplug the 25-pin Parallel Cable while the CV-Midi PROTM Interface Adapter or the PC is powered on. A proprietary data stream is provided on this industry standard 25-pin connector. The software processes the data, then delivers MIDI data, compliant with MIDI specification 1.0, to the MIDI port of the computer, which was chosen by the user from the MIDI Device Menu in the software. 6 Using the CV-Midi PROTM Software 1. 2. 3. Launch CV-Midi PROTM from the Start > Programs menu. The “splash screen” displays. Click anywhere on the “splash screen” to dismiss it. The first time you use CV-Midi PROTM, the MIDI Setup menu automatically displays. Choose your MIDI Out Device and Channel, and click “OK. (Clicking [Cancel] will exit the program without saving the settings.) Example of selecting an internal Sound Card 4. Example of selecting a USB port device The LPT Port menu displays a selection of base port addresses. Choose the port for your device, and click “OK”. (Note: If you get an error message “I didn’t find the Interface” the first time you use CV-Midi PROTM, click [OK]. The LPT Port menu should then display.) Helpful Hint – to find out what your parallel port setting is: For Windows 98, right-click on “My Computer”, select “Properties”. Click on “Device Manager” tab, expand “Ports (COM & LPT), double-click on the “Printer Port”, and click on the “Resources” tab. The “Input/Output Range” displays the setting you should use. Note: CV-Midi PROTM operates with Win98SE, but WindWorks Design does not actively support issues with that operating system. For Windows XP, open “Control Panel”, double-click “Systems”, click “Hardware” tab, click “Device Manager” button, expand “Ports (COM & LPT), double-click on the “Printer Port”, and click on the “Resources” tab. The “Input/Output Range” displays the setting you should use. For Windows 2000, right-click on “My Computer”, select “Properties”, click “Hardware” tab, click “Device Manager” button, expand “Ports (COM & LPT), double-click on the “Printer Port”, and click on the “Resources” tab. The “Input/Output Range” displays the setting you should use. For example, if the “Input/Output Range” on your PC displays 03BC – 03BE, select the 3BCH radio button. 5. The main screen of CV-Midi PROTM displays. Select the menu and functions you wish to use from the main screen. See Overview_of_Menu_and_Functions on page 8. (Clicking [Cancel] will exit the program without saving the settings.) 7 Overview of Menu and Functions Main Window The following table displays the menu and functions of the software from the Main window: Menu Name File Exit Function Setup Calibration LPT Port Cancel OK MIDI Devices MIDI Out Device MIDI Out Channel Cancel OK Yes No ----Threshold Sensitivity Curve Center Depth Threshold Sensitivity Threshold Sensitivity --- Factory Reset Help Controls Button Help About Breath CV Bend CV A-Vibe / Vibe CV Glide CV MIDI On Check Box Choices OK Cancel Cancel OK --- Main Screen Description Closes the application. Returns to the application. This screen displays each note name for the compass of an EWI instrument, as well as the analog-to-digital conversion values. Each note and octave also has a box that allows you to type in what the number is for a given fingering. Clicking “OK” records the values you have set. Displays the 3 available parallel ports as hex values. You can select which LPT Port to use. Clicking “OK” records the port you selected. MIDI Setup screen shows the various MIDI devices that exist on your computer. You can select the Device to send the MIDI data to, and select the Channel (1 – 16). If yes is selected, all values will be returned to the defaults set by the factory. Displays help topics and index. Displays information about the application. The sliders let you set the control voltages for the parameters under each of the functional groups. The numbers give an indication of responsiveness of the controller for each parameter. These functions are explained in more detail on the next page. Provides a check-box to Enable or Disable MIDI. The “m” key works as a toggle for this check box. Setup Menu 8 Calibration Selecting Calibration from the Setup menu displays this window: You can calibrate your controller for each note with the CV counts. In this example, a G note generates 101 CV counts. You can change the value for each note to match the CV count that the controller produces. Doing this calibrates the controller and the software. You can hear audio output from your synth while using your controller and this screen. You may notice some latency in playing. Each octave is calibrated the same way. In this example, the second octave roller on the controller is being touched. You must click [OK] for the values to be saved. Note: Adjustments using this calibration screen are unusual. Significant differences from factory settings indicate a problem with your EWI. LPT Port Selecting LPT Port for the Setup menu displays this window: You can select the LPT port to use. You must click [OK] for the values to be saved. See LPT_Port on page 7. MIDI Devices Selecting MIDI Devices from the Setup menu displays this window: You can select which driver and which channel to use for the MIDI Out function. You must click [OK] for the values to be saved. See Midi_Setup on page 7. Factory Reset Selecting Factory Reset from the Setup menu displays this window: Click [Yes] to reset all the values in CV-Midi PROTM to the default values set at the factory. Click [No] to cancel the reset, and keep your existing values. 9 Controls Selecting the [Controls] button from the Main window displays this window: The sliders let you set the control voltages (CV counts) for the parameters under each of the functional groups. The numbers give an indication of responsiveness of the controller for each parameter. The Threshold slider allows you to set the point at which MIDI data is transmitted. The CV counts field highlights in blue when the threshold is crossed and MIDI data is being transmitted. If you set Sensitivity to zero (0, all the way to the left), no controller data will be transmitted for that functional group. Function Name Choices Description Threshold This slider controls the point that MIDI data is sent. Hold the controller but do not blow into it. The “natural air pressure” CV count displays. Set the Threshold about 5 CV counts greater. If you set the threshold value to less than the “natural air pressure”, the controller will self-play. Sensitivity The sensitivity sets how fast the controller responds to breath pressure. If you tend to use light breath pressure, you may want to increase the sensitivity by moving the slider some CV counts to the right. This is like a gain control. Curve Choose a breath response curve of Exponential, Linear, or Logarithmic. Exp – a rapid rise in response then response slows Lin – response is directly proportional to breath pressure Log – small response to low breath pressure, but very responsive to high breath pressure Transpose -0+ You can select to transpose up or down by ½ steps in either direction of 0. Zero, 0, sets no transposition. Duo-note -0+ Duo-note allows you to have a second note sound relative to each note played. You can select Duo-note by checking the check box. Set how many ½ steps away from the note being played you want the second note to be. Breath 10 Function Name A-Vibe, or Auto-VibeTM, set to Controller “Bend” Choices Description Controller This sets the continuous controller to either Bend or Mod Wheel. Sensitivity Sensitivity sets how responsive the controller will be to bite pressure. For high response to bite, move the slider to the right. For less response to bite, move the slider to the left. This is like a gain control. NOTE: Because A-Vibe has no Threshold, the CV will not highlight in blue. Vibe set to Controller “Mod Wheel” Function Name Glide Bend Controller This sets the continuous controller to either Bend or Mod Wheel. Threshold Threshold is only available for Vibe when “Mod Wheel” is selected. This slider controls the point that vibe data is sent. Hold the controller but do not blow into it or bite. The “no bite pressure” CV count displays. Set the Threshold about 10 CV counts greater. The Threshold CV highlights in blue when the Threshold is crossed. Sensitivity To increase the sensitivity to touching the glide strip, move the slider to the right. To decrease sensitivity, move the slider to the left. Choices Description Threshold This slider controls the point that touching the glide strip is recognized. Hold the controller but do not touch the glide strip. The “no glide” CV count displays. Set the Threshold about 5 – 7 CV counts greater. Sensitivity To increase the sensitivity to touching the glide strip, move the slider to the right. To decrease sensitivity, move the slider to the left. Controller This sets the continuous controller to either Portamento Time or Aftertouch. Center Hold the controller but do not touch the up or down bend plates. The “no bend” CV count displays. Set the Center as close as possible to the “no bend” CV count. Depth Depth is similar to sensitivity as it sets how much response to bend. For more response, move the slider to the right. 11 Appendix 1. Error Messages Error: The following is an error message you may receive, along with corrective actions. Action: Connect the CV-Midi PROTM to the parallel port of your computer. Select the correct parallel port setting by clicking Setup > LPT Port. (See Helpful_Hint on page 7 to assist you in finding the setting you should use.) Error: Action: You must install DLportIO onto your computer. See your installation CD and follow the instructions for installing the Port Handler. 2. Troubleshooting Symptom No MIDI output Corrective Actions or Possible Causes 1. Check that the correct MIDI device is selected. 2. Check that the “MIDI On” box is selected. Notes are wrong 1. Adjust the touch sensitivity on the controller. 2. Verify the calibration. Notes are flat or sharp 1. The Bend slider may not be centered. Adjust the Bend slider. 2. The Vibe may be active above the threshold. Adjust the Vibe threshold. No Vibe Glide Breath Bend Set the sensitivity and threshold. 12 3. Synthesizer Interfaces Connecting a Synthesizer to CV-Midi PRO: CV-Midi PRO is strictly an interface for your Akai EWI controller to a PC. It does not directly output MIDI. The software uses a driver called DlPortIO to translate the controller digital data into internal MIDI data. How you use the internal MIDI data depends on your synthesizer interface. This section of the user manual is intended to provide a few examples on how to hook up a synthesizer (software or hardware). Interface to an external MIDI synthesizer or device via Joystick Port: Any PC that is going to connect to an external MIDI synthesizer or device will require a MIDI hardware port. On some older computers, the MIDI port is part of a joystick interface. These joystick interfaces are most often found on the back of the PC as a 15-pin connector, either as part of a PCI soundcard or directly on the motherboard. To get the MIDI signals out of this connector to an external synthesizer you need a special joystick-MIDI breakout cable. These can be easily purchased from musical supply companies. Any device driver software will most likely be already installed as part of the original computer setup. In the MIDI DEVICE pull down menu of CV-Midi PRO software, you will see the MIDI interface (usually by soundcard brand name or motherboard port). Just select this MIDI device and your EWI will be connected to your MIDI port. Then just hook up your synthesizer to the MIDI connectors on the breakout cable and you are ready to play. Interface to an external MIDI synthesizer or device via USB Port: To connect to an external MIDI synthesizer or device on a modern computer that doesn’t have built in MIDI, you can most often use the USB Port. Most musical supply companies sell USB-MIDI interfaces. These come with the required software and hardware to have a small MIDI interface device cabled into a USB port. When this device and driver software are installed, you will see the MIDI interface (usually by brand name) in the MIDI DEVICE pull down menu of CV-Midi PRO software. Just select this MIDI device and your EWI will be connected to your USBMIDI port. Then just hook up your synthesizer to the USB-MIDI port and you are ready to play. The following list is provided only as a resource for joystick cables and/or USB-MIDI interfaces. This list is not as an endorsement: • WoodWind & BrassWind: 1-800-348-5003 • American Musical Supply: 1-800-458-4076 • Musician’s Friend: 1-800-776-5173 13 Interface to soundcard synthesizer (soundcard): When using a synthesizer built into a sound card installed inside the same PC that’s running CV-Midi PRO, you do not need a hardware MIDI port. The soundcard synthesizer will automatically install the correct MIDI drivers needed to connect with CV-Midi PRO. After installing the soundcard, just startup CV-Midi PRO and select the software synthesizer from the pull down menu under MIDI DEVICE> Which Synth Modules work best with a wind controller? Of currently manufactured tone generators, Yamaha’s VL70m is a favorite synth module. It’s "physical modeling" synthesis is by far the most expressive many people every try. Other tone modules also use the VL synth engine internally - Yamaha MU100R and EX5, as well as the PC soundcard by Yamaha called the SX1000. Finally, the older synths that used FM synthesis technology work very well for wind control: Yamaha’s TX81Z and WT11 are both excellent choices for synths, and there are many patches available for use with a wind controller. Other synthesizers that work very well with wind control include: Roland JV-series synths (JV1010, JV2080), Roland VX-series, Kurzweil synthesizers, and the Alesis Quadrasynth series. Also, nearly all Yamaha hardware synthesizers work well with wind controllers. Why won't my wind synth sequence properly? Some people ask us “I really want to do is get the music into my pc... I can get random notes to play, but my software is not understanding the parameters of the wind controller and I see no way to adjust it. Does a sequencer program have the capability to adjust the different controllers like velocity and such (as the notes are being played)”? The answer depends on what synth module you are using with your EWI and sequencer. If you using the synth on your soundcard, the problem is that the voices (patches) on your soundcard are designed for keyboard MIDI data, and hence respond to Velocity MIDI messages instead of Breath MIDI messages. You will need to edit the voices (patches) to get them to respond nicely to the Breath data from your EWI/CV-Midi PRO, or find “breath control” voices for your specific synthesizer. “Breath control” voices can be found free on the internet, or purchased from several commercial firms. Breath Control Voices for your synthesizer: You can use your EWI and CV-Midi PRO directly with your PC-synth, but you may be un-impressed with the sounds. The voices in your PC-synth are designed for a percussive type attack such as a keyboard would offer (velocity control). Even the saxophone voices are specifically designed to be "ok" when played via a keyboard. The voice samples in most stock synthesizers are setup for velocity control, and hence you would be underwhelmed with the musical results. Playable - YES, especially keyboard type sounds like piano, harpsichord, percussion, bass, and guitar. But outstanding emulations of flute, clarinet, sax, and other wind blown instruments, only OK at best. Now, if you were to learn voice programming, you can pretty easily alter the behavior of the voice to more expressively respond to breath data from the EWI and CV-Midi PRO. PC-synths and low-end GM synth boxes are not particularly strong for breath programming, as that's not what they were designed to do. Mid-priced and highpriced synths are very flexible and highly programmable, and hence can be programmed for outstanding breath response. Synths such as Yamaha TG55(old), TG77(old), EX5R, Kurzweil 2K and 2500, Alesis NanoSynth and related QS6,7,and 8's. There are others too. If you don't like to program, there are commercial voices (patches) available for many synths as well as free voices on the internet. 14 About the VL70m: It was designed specifically for wind control. Like the now out of production VL1m, the VL70m uses a mathematically based synthesis called Physical Modeling. This is such a highly flexible and complex synthesis method that it can be easily configured to respond supremely to wind control. The VL-series synths are considered the best for wind control. Yamaha even included a direct plug-in port on the front for a WX5 controller, and most of the patches built in are designed for breath control. But it’s also outstanding for EWI with CV-Midi PRO. That's why we all like it so much. As with the other synths, there is a wealth of breath controlled voices (patches) for the VL70m. © 2002 - 2005 WindWorks Design Rev: 081405 Manual layout, screen captures, and writing by Mardou Case and Art Whitfield 15