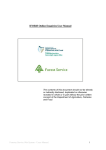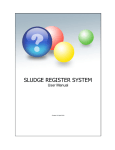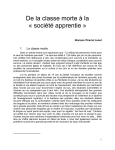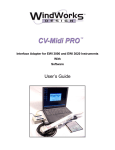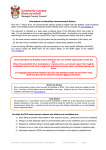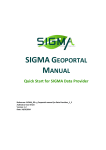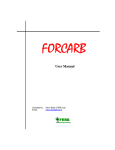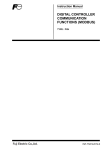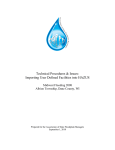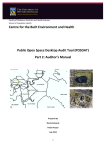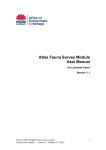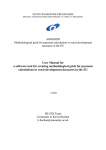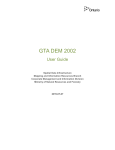Download iNET User Manual - Department of Agriculture
Transcript
iNET USER MANUAL iFORIS iNET (on-line Pre-Approvals Applications) Forest Service Department of Agriculture, Food and the Marine Revision 4 – August 2015 The contents of this document should not be directly or indirectly disclosed, duplicated or otherwise revealed in whole or in part without the prior written consent of the Department of Agriculture, Food and the Marine. iNET user manual v. 4, August 2015 Table of Contents 1. Introduction ........................................................................................................................................... 1 1.1 Authorisation and Fieldwork forms ................................................................................................ 1 2. Initial Registration – gaining access to iNET .......................................................................................... 2 2.1 First Log-in of authorised agent to iNET post account setup .......................................................... 6 2.1 Subsequent iNET Log-ins ................................................................................................................. 7 3. The iNET Home Screen, viewing existing clients, viewing contract status, viewing worklists .............. 8 3.1 The iNET Home Screen .................................................................................................................... 8 3.2 Viewing Existing Clients ................................................................................................................... 9 3.3 Checking the status of an application ........................................................................................... 11 3.4 Using the Worklist ......................................................................................................................... 13 3.4.1 Deleting Contract from the worklist .................................................................................... 14 4. Using the read/view only mapping functions of iNET ......................................................................... 17 4.1 The iNET map window toolbar ...................................................................................................... 19 4.2 Map navigation and panning tools ................................................................................................ 19 4.3 Using the Select Feature, Clear Selection and Display Feature Info tools .................................... 20 4.4 The Layer Control tool ................................................................................................................... 22 4.4.1 Vector layers accessible using iNET...................................................................................... 23 4.4.2 Imagery (raster layers) accessible using iNET ...................................................................... 24 4.6 Map Printing tool........................................................................................................................... 27 4.7 Using Temporary Digitising tools................................................................................................... 28 4.7.1 Digitising Temporary Features (polygons) ........................................................................... 28 4.7.2 Deleting Temporary Digitised Features (polygons) .............................................................. 30 4.7.3 Printing Maps with Temporary Digitised Features .............................................................. 31 4.8 Mapping undefined boundaries using Guide Points window to Enter GPS boundary data ......... 32 4.9 Contract Number Search ............................................................................................................... 33 4.10 The Digitising Table ..................................................................................................................... 33 4.11 Using the Scale Selection tool ..................................................................................................... 33 4.11 Locate to Coordinates/Locate to Parcel ...................................................................................... 33 4.12 Using the Townland Search tool.................................................................................................. 34 5. Submitting pre-approval applications using iNET ............................................................................... 36 5.1 Creating an Afforestation pre-approval contract using iNET ........................................................ 37 5.1.1 Approval and Grant aid or Approval Only ............................................................................ 38 5.1.2 Application Details ............................................................................................................... 39 5.1.3 Ownership Details and Incentive Effect Declaration ........................................................... 39 5.1.4 Silvicultural Considerations .................................................................................................. 40 5.1.5 Site Details............................................................................................................................ 41 5.1.6 Inputting Afforestation pre-approval Plot Details equivalent ............................................. 41 5.1.7 Digitising an afforestation pre-approval application – Creating ESB buffer areas .............. 47 5.1.8 Digitising an afforestation pre-approval application – Capturing plot boundaries ............. 50 5.1.9 Uploading Supporting Documentation ................................................................................ 57 5.2 Creating a Forest Road pre-approval contract using iNET ............................................................ 62 5.2.1 Forest Road Application Site, Ownership Details and Beneficiary Declaration ................... 62 5.2.2 Forest Road Details .............................................................................................................. 63 5.2.3 Digitising a Forest Road pre-approval application ............................................................... 65 5.2.4 Identifying Environmental Constraints associated with the Forest road pre-approval ....... 69 5.2.5 Registered Forester/Surveyor Questions ............................................................................. 70 Department of Agriculture, Food and the Marine | Forest Service iNET user manual v. 4, August 2015 1. Introduction This document should be read in conjunction with information published on the Departments web site detailing the terms and conditions and operation of Department’s Afforestation and Forest Road Schemes 2014-2020. Mapping standards and conventions described in the Department’s Forestry Standards and Procedures Manual, the Forest Service Environmental Guidelines, Code of Best Forest Practice and relevant circulars must also be strictly adhered to. Any comments, observations or feedback regarding this content of this manual should be sent to [email protected]. IFORIS iNET or iNET has been developed to allow Registered Foresters and Registered Forestry Companies to submit and track pre-approval grant applications made to the Dept of Agriculture, Food and the Marine. The schemes currently available on the iNET system are the Afforestation and Forest Road Schemes. 1.1 Authorisation and Fieldwork forms In order for a Registered Forester to access iNET they must apply to the Department for Single Sign-On access using the FSReg1 form. The Department will issue an AGR number and password to the Registered Forester which can be used to gain access to iNET (See also Section 2 over for further information). A completed FSReg2 form is required by a forestry company and their administration Staff to apply for a view only SSO login account. In order for Registered Forester to begin using iNET on behalf of a particular client, the client or Forest Owners (FOs) must nominate a Registered Forester on a FSAuth1 or FSAuth2 form depending on whether the FO is an individual or company. The FSAuth1 or FSAuth2 authorisation Form allows the forestry company and their Registered Forester(s) and administration staff to act on behalf of a Forest Owner. Should a Forest Owner wish to terminate the authorisation granted to a Registered Forester (forest company or company staff) they will need to complete FSAuth3 form and return it to the Department. The Forest Service has also made available fieldwork forms to facilitate field data collection and the input of relevant field collected data to iNET. The latest versions of the above mentioned application, authorisation and fieldwork forms can be found on the Department’s website at: http://www.agriculture.gov.ie/forestservice/iforisinternet/ The remainder of this document details: 1. The Single Sign-On (SSO) access procedure and the process carried out by the Department linking FOs and Registered Foresters on the system. 2. iNET read only mapping and digitising functionality. 3. The iNET pre-approval process for the Afforestation and Forest Roads Schemes available to authorised agents once they have received access to the Department’s systems. Department of Agriculture, Food and the Marine | Forest Service Page 1 of 74 iNET user manual v. 4, August 2015 2. Initial Registration – gaining access to iNET In order to access iNET, an authorised Agent (a Registered Forester or authorised read-only user) must register with the Department. During the course of registration the Agent should receive three separate pieces of correspondence from the Department (see also the Introduction section identifies the forms required to successfully complete iNET registration). Each email or letter sent from the Department contains information necessary to complete the registration and log in process. The first piece of correspondence is an email (see also below) sent when the agent is first registered by the Forest Service. This email assigns a unique Agent number (AGT number) to the registered forester or read-only user. After Forest Service registers the Agent, s/he is given secure access to the appropriate systems by the Department. When this access has been granted, two further written letters issue to the Agent. The first letter provides the agent with his/her agr number, which is referred to as the Agent’s USERNAME. A second letter issued by the Department to the Agent provides the PUK code. Department of Agriculture, Food and the Marine | Forest Service Page 2 of 74 iNET user manual v. 4, August 2015 The first written correspondence issued by the Department contains the users Personal Unblocking Key or PUK code. The second piece of written correspondence sent by the Department provides the Username or AGR number. When all three pieces of information – the AGT number, the AGR number and the PUK have been received, the authorised Agent is ready to setup his/her online iNET account. The PUK letter contains a web address: https://agfood.agriculture.gov.ie/ssoauthagfood/agent.jsp. The Agent should type this address into the address bar of his/her browser. It is recommended that this web address or URL (Uniform Address Locator) is bookmarked to ‘Favourites’ so that iNET can be easily accessed in the future). Please note that the currently supported internet browsers at this time (August 2015) are Internet Explorer (Versions 8-11) (see also screen shot information below). Information updates regarding the Browser compatibility of iNET will be issued by the Forest Service from time to time/as required. Department of Agriculture, Food and the Marine | Forest Service Page 3 of 74 iNET user manual v. 4, August 2015 When the URL from the PUK letter is typed into the browser address bar, the Agent will be presented with the following screen: (Note: Please ignore the “TEST” text in red from the above screenshot and all subsequent screenshots). When an agent logs on for the first time, s/he proceeds by clicking on the First Time User button located at the middle section of the browser screen. For the first time log on, the agent should have their: 1. Username, 2. PUK (available in the letters received from the Department), 3. PPS and 4. Agent Identifier information to hand. Department of Agriculture, Food and the Marine | Forest Service Page 4 of 74 iNET user manual v. 4, August 2015 When the Username (AGR number – from the first letter), PUK (from the second letter), PPS Number and Agent Identifier (AGT number – from the first email) have been entered and the Request Account Setup button is pressed a PIN will be displayed on the subsequent screen to the user as indicated below. This PIN number must be recorded by the authorised agent for future use. A password will be emailed by the iNET system simultaneously to the agents registered email address. The Agent must click on the Finish Setup and Login button to finish the log in setup and log in process. Department of Agriculture, Food and the Marine | Forest Service Page 5 of 74 iNET user manual v. 4, August 2015 2.1 First Log-in of authorised agent to iNET post account setup After successfully setting up their account, an authorised agent can login by entering their Username (AGR number) and Password (from the email sent by the Department) into the relevant fields on the left of the SSO log in page. The agent will be prompted to change their password, as indicated below: Use a password that complies with password rules for iNET access (see above). To confirm the password change click on the Request Password Change button . The agent should record or take note of their new password. Once the password has been changed, the agent will be prompted to enter three digits from their PIN as indicated below (see over): Department of Agriculture, Food and the Marine | Forest Service Page 6 of 74 iNET user manual v. 4, August 2015 2.1 Subsequent iNET Log-ins For all subsequent logins, the Agent will require their: 1. Username (AGR number), 2. new Password, 3. and PIN. Note: In order for Registered Forester to begin using iNET on behalf of a particular client, the client or Forest Owners (FOs) must nominate a Registered Forester on a FSAuth1 or FSAuth2 form depending on whether the FO is an individual or company. The FSAuth1 (or FSAuth2) form also gives authorisation to forestry company’s administration (i.e. non-Forester) staff to view the details of all contracts for the Forest Owners held with that company (See also Section 1.1). Department of Agriculture, Food and the Marine | Forest Service Page 7 of 74 iNET user manual v. 4, August 2015 3. The iNET Home Screen, viewing existing clients, viewing contract status, viewing worklists Upon successful login to iNet from SSO, the user will be presented with the following screen: 3.1 The iNET Home Screen Click on iFORIS Internet to advance to the iNET Home Screen: A series of menu items are listed at the top of the iNET Home Screen for accessing contacts (Find Contact), viewing existing clients (Client List) and accessing a read only interactive GIS web mapping application (View Map). Hyper links (URLs) to other information related to Forest Service Administration names and contacts, iNET help documentation and forms related to iNET are also provided. The user cano logout from iNET from the Home screen menu by clicking on the relevant Logout hyperlink. Department of Agriculture, Food and the Marine | Forest Service Page 8 of 74 iNET user manual v. 4, August 2015 3.2 Viewing Existing Clients To view the existing list of clients, click on Client List link at the top or the home screen or click the View button adjacent to the “Select View to see your active client list” text. A list of available clients will appear as per the screen shot below. As discussed, the form (FSAuth1 or FSAuth2) must be first signed and dated by a registered forester and the associated client and then submitted to the Department to have a client added to the active client list. For some registered foresters, a list of their potential available clients can span two or more pages. In this instance it maybe beneficial to filter the client list to a subset of names to find a client of interest. To filter the client list enter the client Surname or part thereof into the Surname text box at the top of the page and then click on the Filter button. In the example below the surname “quigley” is entered into the surname text field and the filter button pressed. Following the Filter button press, only those clients with the surname Johnson are returned to the filter client list. In this example you might also have typed “joh” or “jo” to return the same result. Note that typing “joh” will return any clients with surnames starting with joh, while typing “jo” and initiating the filter query will return any clients with surnames starting with jo. Typing the complete surname name will only return the clients with that name (e.g. “murphy” returns Murphy only). Department of Agriculture, Food and the Marine | Forest Service Page 9 of 74 iNET user manual v. 4, August 2015 In the example above the surname “johnson” is entered into the Surname text box and the Filter button pressed to filter the results presented in the client list. Note that the total number of items returned is 2. Following the button press only the clients that match the filter criteria appear on the client list screen. In situation where a name is entered into the filter surname textbox, the Filter button pressed but there are no corresponding names in the client list for that Registered Forester a message in red text will appear at the top of the client list screen with the text “No clients returned under these filter conditions”. Alternately, if the FO (Forest Owner) identifier is known, it can be used to filter and to list contract numbers associated with a particular applicant. Department of Agriculture, Food and the Marine | Forest Service Page 10 of 74 iNET user manual v. 4, August 2015 The FO Number can be typed into the relevant text box on the iNET Home screen and the adjacent View button pressed to list contract numbers by FO. Similarly, if a contract number is known it can be typed in the Contract Number text box and information pertaining to the contract will be listed on screen when the View button is pressed. By selecting a FO (client) from the client list and clicking on the View button all contracts associated with a particular client can be viewed. The application status (i.e. pre-approval stage of a contract) can also be checked by selecting a relevant contract and clicking on the view button. Clicking on the Back button returns the user to the previously accessed screen (in the case above the iNET Home screen). By clicking on the Pre-approval button for a particular FO or client a new Afforestation or Road application can be created. Creating new pre-approval applications will be covered in detail in Section 5. 3.3 Checking the status of an application The Client List provides a means of checking the status of an agent’s existing applications. The Client list also allows the submission of pre-approval Afforestation or forest road applications for new or existing clients. In the example below the status of an existing Forest Road pre-approval contract submitted on behalf of a client named Patrick Johnson can be determined by clicking on the button. The details of the application are displayed (see over), indicating that the pre-approval was submitted on 15/03/2011 its status has been indicated as being “Preapproval Withdrawn”. The application was approved with conditions related to set back distances and water quality guidelines. The total area of the application was 4.86 hectares. Other basic details pertaining to the afforestation pre-approval are also provided such as GPCs nominated for planting and area of the various plots making up the application. Department of Agriculture, Food and the Marine | Forest Service Page 11 of 74 iNET user manual v. 4, August 2015 A button at the bottom of the screen i.e. the Submission Report button, allows all the attributes of an existing contract as was originally submitted to be reviewed in full in PDF format. This submission report can be saved to your hard drive for your own records etc. The Upload File button allows additional documentation to be attached to a file after it has been submitted to the Department. This might include for example a revised road specification, a Department of Agriculture, Food and the Marine | Forest Service Page 12 of 74 iNET user manual v. 4, August 2015 revised map or other scanned documents relevant to the application. Section 5.1.10 below provides an example of uploading scanned documents for an afforestation application. 3.4 Using the Worklist To view your worklist click on the worklist button on iFORIS Home Screen (Section 3.1). The worklist contains a list of contracts which either: have been created but not yet submitted to the Department. These contracts are identified in green text in the worklist (see the example below), or have been created and submitted to the Department but require further information i.e. scanned maps or documents must be uploaded by the registered forester before the application can be processed further. These contracts are identified in red text in the worklist (see the example below). To review a contact which has been created but not yet submitted, select the relevant contract (in green text) via the radio button adjacent to the contract number and click on the view button. The contract will appear at the first page of data entry for the relevant scheme i.e. Step 1. You may progress through the application by using the next button. The example below shows Step 4 Department of Agriculture, Food and the Marine | Forest Service Page 13 of 74 iNET user manual v. 4, August 2015 of 9 for an afforestation contract. The contract has been digitised already and has 11 plots. The Worklist functionality can be used to return to contracts that have been saved at some time in the past. These contracts can be completed and the application submitted to the Department in the normal way (See section 5). 3.4.1 Deleting Contract from the worklist Contracts which have been submitted and those which have not yet been submitted may be deleted from a worklist. To delete a contract select the radio button adjacent to the relevant contract number and then click the Delete button at the bottom of the worklist table. A dialog box will appear on the screen asking you to confirm whether you wish to delete the contract. In the example below Contract CN63838 has been selected for deletion (see the example below). Confirm the deletion of the contract selecting the OK button on the dialog box. The worklist will refresh to reflect the removal of the deleted contract. In the example below the number of contracts is reduced from 4 to 3 as contract number CN63838 is deleted from the worklist. Department of Agriculture, Food and the Marine | Forest Service Page 14 of 74 iNET user manual v. 4, August 2015 To view a file on the worklist where further information is outstanding (i.e. contracts identified in red), select a relevant contract number from the worklist and select view. In the example below Contract number CN59609, a forest road pre-approval application has been selected. When the view button is press the details pertaining to the pre-approval contract can be reviewed. Department of Agriculture, Food and the Marine | Forest Service Page 15 of 74 iNET user manual v. 4, August 2015 The original details submitted for the application can be reviewed by clicking on the Submission Report button at the bottom on Application Details Pre-Approval screen. Clicking on the Submission Report button generates a PDF with the text attributes of the existing contract as originally submitted. The PDF may be printed and/or saved to your computer for your records. Clicking on the Resolve Query button allows submission of either text and or map information which allows the resolution of issues associated with pre-approval applications e.g. missing maps, requirements for signed declaration forms or other information which is outstanding. The Resolve Query sends the application back to Forest Service for further processing and approval. Uploading of files and documents using iNET is discussed fully in Section 5.1.11 for an afforestation example. Department of Agriculture, Food and the Marine | Forest Service Page 16 of 74 iNET user manual v. 4, August 2015 4. Using the read/view only mapping functions of iNET Clicking on the View Map URL on the iNET Home Screen will initiate the mapping engine associated with iNET (eSpatial’s iSMART mapping engine). This read or view only functionality provides access to the spatial data used by the Department of Agriculture to manage and support the Afforestation and Forest Roads schemes. View only mapping is useful for if authorised agents wish to plan field work and view the area of interest, print maps, view particular spatial data layers or environmental considerations associated with a proposed development, or carry out temporary digitising for map creation, plot GPS points or measure lines and/or areas. When the View Map link is activated: The following map screen appears: The iNET Map screen will generally default to a location centred on the Department of Agriculture Buildings at Johnstown Castle Wexford. Note: If the map screen does not take up the entire screen (see the example above). Resize the browser window by Selecting the Restore Down icon on the top right hand corner of the browser window and then selecting the Maximize icon of the browser window. Almost the entire extent of the browser window should now be taken up by the orthophoto map image. To return to the iNET Home screen (See Section 3) at any time simply click on the Back button on the bottom left hand corner of the screen. Department of Agriculture, Food and the Marine | Forest Service Page 17 of 74 iNET user manual v. 4, August 2015 The bottom of the mapping screen presents the current viewing scale (i.e. Nominal Scale) and the Irish Grid coordinate positions in metres to the user (i.e. Mouse Position). As the mouse cursor is moved across the screen the Mouse Position coordinates displayed will be updated to reflect the coordinates in metre at that point. The Centre Point coordinates are the coordinates at the central point of the map screen. The Snap Mode and Trace functions can be ignored. Department of Agriculture, Food and the Marine | Forest Service Page 18 of 74 iNET user manual v. 4, August 2015 4.1 The iNET map window toolbar When the mouse cursor is moved over each of the icons, the icon becomes depressed denoting that it can be activated. The tool tip text associated with each of the icons is displayed and indentifies the tool function (see the example images above for Select Feature and Measure Window tools). The following functions are associated with each of the tool icons: Select Feature (select vector feature) Guide Points (plotting GPS points) Clear Selection (deselect vector feature) Close All Controls (close tool windows) Refresh Map (refresh map window) Contract (find contract) Layer Control (open layer control) Digtising Table (display plot table) Display Feature Info (display feature data) Scale Selector Dropdown Measure Window (measuring tool) Locate (locate to LPIS parcel, x y coordinate) Print Dialog (open printing window) Townland Search (initiate a Townland search) Digitise Temporary Geometry 4.2 Map navigation and panning tools Map navigation and panning tools are located at the top left hand side of the mapping window and provide panning, centering and zooming functions for interaction with the map screen. These types of panning and zooming tools are common in web based mapping systems such as Google Maps, Bing, Open street maps. The tool tip text associated with each of the map navigation icons is displayed when the mouse cursor is moved over the tool to indentifies the navigation function. An explanation of the available navigation tools is provided below. Pan West (click to pan West) Pan North (click to pan North) Recentre Map (click on icon and then on map to re-centre) Pan East (click to pan East) Pan South (click to pan South) Dragpan (click and drag the map to centre on area of interest) Zoom to rectangle (click, drag and release to zoom to area of interest Zoom in (click to zoom in) Zoom out (click to zoom out) Department of Agriculture, Food and the Marine | Forest Service Page 19 of 74 iNET user manual v. 4, August 2015 4.3 Using the Select Feature, Clear Selection and Display Feature Info tools The Select Feature tool is used to select vector lines and polygons displayed on the map window. When a feature is selected it turns colour with a solid pink shading. The Display Feature Info tool can be used in combination with the Select Feature tool to query the attributes of particular features such as a designated site to determine relevant information (e.g. SPA name/site code). Click on the Select Feature tool icon and then click on the vector feature of interest visible in the map window. This example is for an area in south Wexford near the Tacumshin Lake SPA. The selected feature (in this case the NPWS SPA layer) becomes pink to indicate that it is selected. Department of Agriculture, Food and the Marine | Forest Service Page 20 of 74 iNET user manual v. 4, August 2015 Click on the Display Feature Info icon and a popu window will appear within the map window displaying information related to the selected feature. Click on the close button to close the Feature Information window. Click on the Clear Selection icon to deselect the currently selected feature. Note: you must deselect the layer if you wish to toggle the layer off so that it is no longer visible on screen. If the Select Feature tool is being used and one or more spatial features are spatially coincident a Select Feature window appears listing all the layers at the point clicked on the screen. The layer of interest must be selected (by clicking on the layer name in the Select Feature window) using the mouse cursor. To view attribute information on the layer click on the Display Feature Info icon and a Feature Information window will appear. Scroll through the attributes to view the attributes field names and associated attribute information. Department of Agriculture, Food and the Marine | Forest Service Page 21 of 74 iNET user manual v. 4, August 2015 Activate the Select Feature tool and select an area on the map. The Select Feature window appears in the case of spatially coincident features. Select the layer you are interested in from the Select Features window. Use the Display Feature info tool to display the attributes of the feature of interest from the selected layer. Close the Feature Information window by clicking on the close button in the top right hand corner of the window. You must deselect any selected layer if you wish to query the attributes of Layers must be deselected if querying another layer or when toggling off a layer so that it is no longer visible on screen. 4.4 The Layer Control tool Clicking on the layer control icon actives the layer control which can be used to control the layers visible on the map screen. Two Layer types are available to view i.e. Vector layer data and Imagery (raster) layer data. Layers types can be expanded to view their contents by clicking on icon. Click on the icon to view available iNET vector and raster layers. Available iNET Vector layers available can be viewed. Layers denoted with a symbol are not visible at the active scale (try zooming out to view these layers). Department of Agriculture, Food and the Marine | Forest Service Group layers (e.g. Landscape Sensitivity) containing sub layers can be viewed by clicking on the icon adjacent to the layer name. Page 22 of 74 iNET user manual v. 4, August 2015 The icon at the top of the Layer Control window and associated checkbox turns off and on all layers upon activation. Clicking on the left check box adjacent to each layer name activates the layer. To update and refresh the screen with a newly (turned on) activated layer click on the button at the top of the Layer Control window. The icon and associated checkbox makes each layer selectable (i.e. the layer can be queried for associated text attributes as per the Using the Select Feature, Clear Selection and Display Feature Info tools Section. The icon and associated checkbox makes any label text associated with a given layer visible (e.g. LPIS parcel numbers). To update and refresh the screen with any changes to layer labelling click on the button at the top of the Layer Control window. The Layer Precendence tab can be used to re-order iNET raster and vector layers. It is recommended that this tab is ignored. Available Vector and Imagery (raster) layers accessible within iNET include the following: 4.4.1 Vector layers accessible using iNET Acid Sensitive Areas DED/ED Boundaries ESB/User defined buffer areas Fisheries Sensitive Areas Boundaries of existing grant/non grant forest parcels (2012) Six inch sheet boundaries and associated sheet numbers Existing (Basic Payment) agricultural parcel areas EPA/Teagasc/Forest Service Forest Soils database Temporary digitising layer polygons Townland Boundaries EPA Lakes database EPA Rivers database ESB High voltage line – 110 kV ESB High voltage line – 220 kV ESB High voltage line – 38 kV ESB High voltage line – 400 kV Low voltage lines Medium voltage – 10-20 kV 110 km 61 m setback corridor 220 km 68 m setback corridor 38 km 20 m setback corridor 400 km 61 m setback corridor Department of Agriculture, Food and the Marine | Forest Service Page 23 of 74 iNET user manual v. 4, August 2015 High landscape sensitivity areas Moderate landscape sensitivity areas 0.5 km NPWS referral area 3 km NPWS referral area Coillte Forest - damaged areas delineated following storm Darwin Private Forest - damaged areas delineated following storm Darwin Fresh Water Pearl Mussel 6 km Zones Fresh Water Pearl Mussel SAC Catchment areas Fresh Water Pearl Mussel Habitat Fresh Water Pearl Mussel Population Locations National Monuments Service monuments 2007 National Monuments Service monuments 2012 National Monuments Service including extents NPWS – National Parks NPWS – Natural Heritage Areas NPWS – proposed Natural Heritage Areas NPWS - Special Areas of Conservation Special Areas of Conservation NPWS/NMS vector outline data Forest road pre-approval Afforestation area pre-approval Afforestation pre-approval area layer FEPSs pre-approval area layer Forest road pre-approval area layer Native woodland scheme pre-approval area layer Pruning scheme pre-approval area layer Reconstitution scheme pre-approval area layer Reforestation scheme pre-approval area layer Shaping scheme pre-approval area layer Woodland improvement scheme pre-approval area layer 4.4.2 Imagery (raster layers) accessible using iNET Black and white orthophotography flown in 1995 Digital Globe/Bing Maps imagery capture dates 2011-2013 Colour orthophotography flown in 2000 Colour orthophotography flown between 2004 and 2006 Colour orthophotography flown around 2009 Colour orthophotography flown around 2012 Mosaic of most up to date orthophotography layers flown OSi National Raster Map (Scale of 1:400,000) Department of Agriculture, Food and the Marine | Forest Service Page 24 of 74 iNET user manual v. 4, August 2015 OSi Discovery Series Raster Map (Scale of 1:50,000) Rapid Eye imagery used for wind damage map processing Low flown (c. 5000 feet) colour orthophotography flown in 2007 Low flown (c. 5000 feet) colour orthophotography flown in 2008 Low flown (c. 5000 feet) colour orthophotography flown in 2009 Low flown (c. 5000 feet) colour orthophotography flown in 2010 Low flown (c. 5000 feet) colour orthophotography flown in 2011 OSi 25” Series raster (Scale of 1:2,500) OSI 6” Series raster (Scale of 10,560) OSI 1:5000 Scale raster Transparent OSI 6” Series raster (Scale of 10,560) Note: New raster and vector layers in addition to those visible in the listings above may become available in future (e.g. updated orthophoto/satellite imagery data). Measuring tool The measuring tool is activated by clicking on the Measuring Window icon . The measuring tool is used to measure linear distance and area. This tool is useful for estimating fencing requirements or establishing area(s) of a proposed plot or lengths of proposed forest roads. The Measure window contains several buttons and drop down menus. Select the measure units from the Units dropdown (meters/feet). Select the number of decimal places you wish to measure to using the round to dropdown menu. To assess areal or perimeter measurements, activate the Begin Measuring icon from the Measure window. The mouse cursor Linear distance and area can be measured using the tool. The path of a measured line or polyline will be identified as a white line over Department of Agriculture, Food and the Marine | Forest Service The associated length of each line segment comprising the feature being measured is identified in white text. The measurements Page 25 of 74 iNET user manual v. 4, August 2015 will become a crosshairs. Set an appropriate scale and the area of interest using the scale and map navigation tool. the feature being measured. To confirm or display information about a polyline click on the Confirm Measurement icon . A Measure Information window will appear displaying information about the line or polygon area created and visible on screen. To delete the path of last measured line or polyline visible on screen click on the Clear Measurement points for each line section are denoted as a white dots. To complete polygon click on the Close Measure Polyline icon . button . Close the Measure and Measure Information windows by clicking on the close window buttons. Department of Agriculture, Food and the Marine | Forest Service Page 26 of 74 iNET user manual v. 4, August 2015 4.6 Map Printing tool To print output from the iNET map window click on the print icon on the map screen toolbar. A Print Map window will appear. Select the options from the Print Layout dropdown (either DAFF, Template, Landscape A4 or Landscape A3), type the Title to be placed on the map and select the Scale at which you print your map. Click the Print button from the Print Map window to view the output printed as a PDF. The PDF can be printed normal way using the adobe plugin built into your browser. The PDF can also be saved for later reference or for keeping a record of a particular map pre-approval submission etc. Select the Layout type the title and Select the Scale you would like as printed outputs. Note that text can only be written as a Title to a printed map where the Landscape A4 or Landscape A3 is selected from the Layout drop down. Note that text can only be written as a Title to a printed map where the Landscape A4 or Landscape A3 is selected from the Layout drop down. To preview what the printed output will look like before actually printing to PDF click on the Preview Button on the Print Map window. Department of Agriculture, Food and the Marine | Forest Service Page 27 of 74 iNET user manual v. 4, August 2015 4.7 Using Temporary Digitising tools The temporary digitising tools provided by iNET can be used to digitise temporary polygons and create maps for field work, to design preliminary afforestation proposals for clients or to prepare certified species maps for Form 2/3 applications (see also the Mapping Standards Circular in regard to the specifications and requirements for Form 2/3 certified species maps submissions). The temporary digitising layer is only visible for one week after creation. After this period the temporary line work is no longer available to view on the system. The temporary digitising tools are activated by clicking on the Digitize Temporary Geometry icon . The Temporary Digitising window (right) then appears on the main map window. A number of digitising tools are available to carry out various digitising and editing functions. The following digitising and editing tools only should be used with temporary digitising: Open Create Feature Toolbar Delete Feature Undo Last Edit Redo Last Edit Save Last Edit (this icon is greyed out until a feature (polygon) has been created). 4.7.1 Digitising Temporary Features (polygons) To Begin digitising a feature (i.e. polygon or plot boundary), click on the Open Create Feature Tool Bar. A new window appears on the main map window i.e. the Create Temporary Features window. Department of Agriculture, Food and the Marine | Forest Service Page 28 of 74 iNET user manual v. 4, August 2015 The following tools and icons are available in the Create Temporary Features Window: Digitise on Map Close Polyline Confirm Feature When the Digitise on Map icon is first clicked a series of graphic icons appear below the main set of window tools (see over). These graphic icons can be ignored. The following order must be observed when digitising Temporary Geometry Features: 1. Digitise on the map window (zoom to an appropriate digitising scale (< 1:5000) and digitise the feature on the map window) 2. Close the polyline or polygon feature when you have finished digitising the polygon 3. Confirm the newly created feature 4. Enter any relevant label text in the Confirm Information window (see also below). 5. Save all Feature edits to ensure the newly digitised feature is saved for future viewing. Begin digitising after clicking the Digitise Feature icon . Irish Grid (IG) Coordinate positions are updated in red text at the left hand corner of the map window. As the feature is digitised data Irish Grid (IG) coordinate positions of the feature are updated and displayed at the bottom left hand corner of the screen. As the new feature is digitised the area and perimeter running totals are updated in red text at the bottom left hand corner of the screen. Click on the Close Polygon icon to close the polygon and click the Confirm Feature icon to finalise the Geometry. Add any label text in the Confirm Information window and click the Confirm button on the Confirm Information window. Click the save All Feature Edits icon on the Temporary Geometry window to save the feature. The screen will refresh with the newly saved feature and associated label. Department of Agriculture, Food and the Marine | Forest Service Page 29 of 74 iNET user manual v. 4, August 2015 The Undo Last Edit and Redo Last Edit buttons may be used if a mistake is made during digitising a polygon feature. The Undo Last Edit button will delete or remove the last vertex or position clicked along the boundary of a field or other areal feature. It is recommended that before any temporary or redlining digitising is carried out the LPIS parcel layer is turned on and visible. This will ensure that any digitising is captured with due regard to existing townland and parcel boundaries captured by the Department. In addition, it is advisable to carry out digitising at a scale where the details on the orthophoto layer such as hedgerow boundaries and features on the ground are clearly visible to so as to aid the accurate capture of measurement information (areas, perimeters) as well as plot and polygon boundaries. 4.7.2 Deleting Temporary Digitised Features (polygons) The following order must be observed when deleting temporary geometry features: 1. Activate the Select Feature tool from the map window tool bar 2. Select the recently digitised feature by clicking on the feature or its label text. The feature and associated label will turn purple upon selection. 3. Click on the Delete Feature button. 4. Confirm the Delete Feature request. 5. Save all Feature edits to ensure the delete edits or changes are saved. Click on the Select Feature icon and click on the feature (field or polygon boundary) to be deleted. Clicking on the label text associated with the feature also selects the feature boundaries. When the feature is selected, the feature and the associate label changes to a purple (selected) colour. Now Click on the Delete All feature edits must be saved by clicking the Save All Edits icon from the Temporary Geometry window. The screen will refresh and the Feature will be deleted. Feature icon . A Delete feature request must be confirmed via the message dialog which appears on screen (see dialog box above). Department of Agriculture, Food and the Marine | Forest Service Page 30 of 74 iNET user manual v. 4, August 2015 4.7.3 Printing Maps with Temporary Digitised Features When all Temporary features have been successfully digitised the outputs can be printed or saved to PDF and then printed to hard copy in the normal way. See also Section 4.6 on printing map outputs from iNET above. Note: Temporary digitised polygons or label text appear as orange line work in any PDFs created while on screen within the iNET web mapping application they are visible as a turquoise colour. This dual colour scheme was used so as to avoid conflicts with the scheme used for the LPIS parcel layer and the redline pre-approval layers used for Afforestation and Forest Roads applications. Department of Agriculture, Food and the Marine | Forest Service Page 31 of 74 iNET user manual v. 4, August 2015 4.8 Mapping undefined boundaries using Guide Points window to Enter GPS boundary data The guide points window maybe used to plot and digitise GPS point data captured in the field. External plantation boundaries that are undefined are boundaries that have no corresponding physical features visible on the OSi mapping and orthophoto products available to view in iNET (see also the Forestry Standards and Procedures Manual 2015). To begin using the Guide Points functionality click on the Guide Points icon on the toolbar in the main map window. The Guide Points window will appear. If the Guide Point window is not fully visible resize the window at the bottom right hand corner to making it bigger so that all the Guide Points window contents are revealed. Six digit Irish Grid Easting and Northing coordinates may be pasted into the main text box on the Guide Points window. The Coordinate String information must be in Irish Grid coordinates separated by commas in the form: 123123, 123123, 081234, 081234 (see also right). Select the Points radio button and click on the Draw icon to plot the Grid Coordinates. The Grid Coordinates will appear as pink dots on screen. In the example over the following coordinates were used to plot a fence line: 171370, 171333, 171268, 171209, 339076, 339008, 338962, 338933 To plot a line, select the LineString radio button in the Guide Points window and click on the Draw icon button (using the same point coordinate data). This is also useful for measuring fence lines. The perimeter measurement (m) will be refreshed to the Guide Points window. To plot a polygon instead of points select the LineString radio button in the Guide Points window and click on the Draw icon button. This is useful for determining information on areal features. The area measurement (ha) will be refreshed to the Guide Points window. To delete the coordinate text from the Guides Points window click on the Clear text icon. . To delete guide points click on the Clear Guide Points icon . In the example shown (right) GPS guide points are used to map and digitise and undefined boundary on iNET. The boundary has been digitised using the Temporary Geometry tool. Note: In the case of areas where the Easting or Northing Irish Grid coordinates are less than 100,000 a zero must be placed before start of the grid coordinate e.g. 098100, 123123 to plot the information correctly. Department of Agriculture, Food and the Marine | Forest Service Page 32 of 74 iNET user manual v. 4, August 2015 4.9 Contract Number Search To carry out a Contract Number search click on the Contract icon in the main map window toolbar. A Load Contract icon window will appear in the main map window (see over). Type the name of the Contract Number. To view the Contract Number click the Load button. Note: only previously authorised Contract Numbers or Contract Numbers that have been created by the currently logged in Registered Forester may be viewed in this way. 4.10 The Digitising Table Note if the digitising table icon is activated a Plots window appears. The digitising table is not available for viewing and editing in read only mode and can only be edited or changed where pre-approval applications (afforestation, Forest Road) are being created for submission (See Section 5 below). 4.11 Using the Scale Selection tool To use the scale selection tool select a pre-set scale from the scale selection drop down. When the scale has been selected release the mouse button and the screen will refresh to the new scale. The new scale will be identified at the bottom left hand corner of the browser screen as per the image below. In the example below the Nominal Scale is identified as 1:5000: 4.11 Locate to Coordinates/Locate to Parcel To locate to specified Irish Grid coordinates or a known LPIS parcel number click on the Locate icon in the main map window. To begin a coordinate search type the Easting and Northing coordinates of the location of interest and click on the Locate button (for IG coordinates less than 100000 add a zero at the start of each grid coordinate e.g. 099543. To located to a specified parcel, type the name of the Parcel (must be in CAPS without spaces) and click on the Locate button. Note: In the case of areas where the Easting or Northing Irish Grid coordinates are less than 100,000 a zero must be placed before start of the grid coordinate e.g. 123123, 098,100 Department of Agriculture, Food and the Marine | Forest Service Page 33 of 74 iNET user manual v. 4, August 2015 4.12 Using the Townland Search tool The Townland Search tool can be used to zoom to or pan to the spatial extent of a particular user selected townland. To open the Townland Search window click on the Townland Search icon from the main map window toolbar. The Townland Search window opens on the main map window and is comprised of a series of drop down lists for Counties, DEDs and Townlands. To begin using the townland search function select the relevant County. The window’s DED dropdown list will be updated with only the DEDs associated with the selected County. If the DED is known the user may select the relevant DED and the townland dropdown list will be updated with only the townlands associated with the selected DED. This filtering mechanism from County to DED can be used to select the required townland from the townland dropdown list. Click on the Townland Search icon to open the Townland Search window The townland drop down list is populated with all townland names beginning with the text entered (in this example doon). Select the relevant County (Sligo) and DED (Achronry) from the dropdown lists. Select the Townland and the screen refreshes and zooms to the extent of the townland of interest. Search for a townland by its name by first selecting the relevant county and typing all, or one or more letters or characters comprising the name of the townland. Click the Find button. If more than one townland name matches the text or townland name entered, several townlands of the same or similar names will be returned to the list. In the example above, 3 townland with the name Doonally are available for Sligo. Selecting each townland one at a time identifies the associated DED (i.e. the DED list is refreshed when a townland is selected). The combination townland name and DED name will be unique for any one County and can be used to locate to the specific townland of interest. Select the relevant Townland to locate to the area of interest. Department of Agriculture, Food and the Marine | Forest Service Page 34 of 74 iNET user manual v. 4, August 2015 To reset the Townland Search tool click on the Reset button on the Townland Search window and the Townland Search window will refresh to its original state (i.e. as it appeared when first initiated by the user). To search for a townland by name, first select the relevant county and typing all, or one or more letters or characters comprising the name of the townland (See also illustrate example above). Click the Find button and the townland dropdown list is populated with all townland names beginning with the text entered. Select the relevant Townland from the dropdown list to locate to the area of interest. If the exact townland name into the search box and only one result is returned, reset the search tool and/or enter first letter of the required townland into the search box and select the Find button. Now select the correct townland from the filtered list of townlands available from the dropdown list. Department of Agriculture, Food and the Marine | Forest Service Page 35 of 74 iNET user manual v. 4, August 2015 5. Submitting pre-approval applications using iNET A general summary of the steps an iNET agent or user must follow when submitting a preapproval Afforestation or Forest Road application is as follows: Agent logs into the iNET online pre-approval application system Client is selected from the client list New pre-approval application is created Application details are entered Ownership details are entered Contract number is created Silvicultural details are entered Site details are entered Fencing details are entered (if applicable) Plot details are entered Agent validates contract plot details Agent digitises contract plot boundaries (iNET mapping engine) Agent submits contract (application details and digitised plot boundaries) Agent prints receipt of submitted contract Agent inputs new preapproval application/Agent logs out of iNET Note: further information will be required by the Department i.e. either hard copy or scanned supporting documents (e.g. Bio and fencing maps, declarations) from the authorised agent before the file can be processed for certification and final approval (technical and financial). The first two steps of the pre-approval application process (login and client selection) have been discussed in Section 2 already. This section covers the remainder of the data entry process for Afforestation and Forest Roads pre-approval submissions. By clicking on the Pre-approval button for a particular FO or client (see also Section 2 above) a pre-approval application can be created (see below). Department of Agriculture, Food and the Marine | Forest Service Page 36 of 74 iNET user manual v. 4, August 2015 5.1 Creating an Afforestation pre-approval contract using iNET When a selection is made from the Scheme Type dropdown options, the screen will refresh with new data input fields. The type of data input fields displayed will vary depending on which scheme is chosen. In this example below a new afforestation Contract is being created. Note: the top right hand corner of the screen will contain details of currently registered Forester, Forestry Company or Agency Name, and Client Name. This information is not visible in the above example or further examples presented here. The Afforestation contract example will have the following characteristics to demonstrate the data entry and pre-approval digitising functions of iNET: Afforestation application in County Sligo, OS map sheet number SO9. The proposed planting site located in the Townland of Doonally (ED Drumcliff East). The application will comprise four plots: o Plot 1 - A scrub bioplot in which a national monument is located. o Plot 2 - GPC 3 plot of Sitka spruce and birch. o Plot 3 - GPC 6 plot of pure pedunculate oak and birch. o Plot 4 - GPC 4 plot of Scots pine and birch. An unplantable and undigitisable exclusion is present within plot 1 (0.2 ha). An ESB line within the plantation dividing plots 2 and 3 (a 10 kV line). Department of Agriculture, Food and the Marine | Forest Service Page 37 of 74 iNET user manual v. 4, August 2015 An undefined boundary (no associated physical feature visible on the orthophoto images or OSi rasters) forming one of the plot boundaries. This new boundary can be mapped and digitising using the Guide Point functionality provided by the iNET mapping tools. To proceed with the pre-approval submission, the agent must begin filling in the required details associated with the application in the blank form fields. Automatic validation checks are carried out by iNET during the data entry stages to ensure the information entered is valid, in the correct domain and that the various fields are populated with correct values (numeric vs. text data). Error messages are presented by the system to the user if data is not entered correctly or if required data is missing. An explanation of the fields that must be completed follows. 5.1.1 Approval and Grant aid or Approval Only In 2001, new procedures for afforestation projects, including a statutory based consent system for initial afforestation of agricultural land were introduced. At the same time all afforestation, whether grant-aided or not, was made subject to prior approval by the Forest Service. The type of approval being sought for the development must be identified in the application details section. In some situations, the Department specifies that lands must be afforested in lieu of an area that is to be permanently cleared of forest cover (e.g. for a windfarm or other building development). In these cases iNET may be used to apply for the approval only (i.e. without grant aid) so that as per the legal requirements under S.I. 558, the planting proposal is subject to the normal environmental checks, Environmental Impact Screening and where required Appropriate Assessment screening. Department of Agriculture, Food and the Marine | Forest Service Page 38 of 74 iNET user manual v. 4, August 2015 5.1.2 Application Details This section requires the agent to input ‘Application Details’ information for the new application. The user must enter a county abbreviation and number in the OS Map Number box. This entry must be a valid OS map number e.g. S09 (Sligo Sheet 9). The OS map number is used to determine the relevant Forest Inspector’s District and must be correct to as to assign the file to the correct inspector. Note that the relevant 6 inch sheet number can be checked using the map view screen by activating the OSI 6 inch sheet layer (Section 4.4.1) and querying the layer (Section 4.3). 5.1.3 Ownership Details and Incentive Effect Declaration This section will require the user to input ‘Ownership Details’ information for the new application. The user must select from the ‘Ownership’ dropdown and from the ‘Occupation’ dropdown. The user must select from the ‘Constraints of Ownership’ tick boxes where applicable or tick ‘None’. As part of the Scheme terms and conditions, the land must currently be in agricultural use (see also the Forestry Standards and Procedures manual 2015 for further information). Any relevant Department registration numbers such as herd number must also be entered where available. As part of the requirements for the Forest Programme 2014-2020, new information is required in regard to economic status of the land owner or beneficiary of grants and premium payments. Specifically the user must identify economic activity of the beneficiary and indicate whether the applicant is either a Small to Medium sized Enterprise (SME) or a large company. The user must also select “Yes” to the Incentive Effect Declaration regarding the afforestation pre-approval in order to progress to the next step of the iNET application process. Please note that data input stage or progress is indicated at the bottom of the screen (e.g. Step 1 of 9). When the user presses the Next button a new contract number will be created for the application and the agent or user will progress to the next data input screen (See over). Click the Save button to ensure all data inputted is saved to iNET. If the Cancel button is pressed, the application will be cancelled and the data entered will not be saved. The user will then be returned to the iNET home screen. Data entered will be saved under the new contract number and the agent will be presented with screen for Step 2 of 9 of data input. The agent must then enter data and complete all relevant fields and select relevant radio buttons for the application (see below). Department of Agriculture, Food and the Marine | Forest Service Page 39 of 74 iNET user manual v. 4, August 2015 5.1.4 Silvicultural Considerations ‘Silvicultural Considerations’ information must be entered for the new application. The agent must select ‘yes’ or ‘no’ for each of Silvicultural questions. Validation checks are in place to prevent the Silvicultural Considerations fields being left blank. If ‘No’ is selected for any of the Silvicultural questions, the agent must enter any relevant details pertaining to the question in the comment box. In the case of flooding if YES is selected, relevant explanatory text must be entered. The ‘Silvicultural Comments’ textbox can be used to enter include short report/details (max 1000 characters) regarding the ‘Silvicultural Considerations’ questions. Additional information may also be submitted in the form of scanned PDFs uploaded to the iNET system (See also section 5.1.10). The reader is referred to Standards and Procedures manual 2015 for further information in regard to Land Status classification and scheme elgibility. Department of Agriculture, Food and the Marine | Forest Service Page 40 of 74 iNET user manual v. 4, August 2015 5.1.5 Site Details This section will require the user to input ‘Site Details’ information for the new application. The user must make a selection from the ‘County’, ‘DED’ & ‘Townland’ dropdowns and tick the 15% ABE checkbox. Ensure the correct townland is selected as this information selects the location for digitising stage of application submission. Validation is in place to ensure that all required fields are populated. Minimum and maximum site elevation must be entered (note: the minimum and maximum elevation entered must not be greater than 5 characters). Click the next button to advance to Step 3 of 9 of data input. 5.1.6 Inputting Afforestation pre-approval Plot Details equivalent Information for each of the plots making up the afforestation proposal must be entered at Step 3 of 9 of data input. Enter or select the Plot Number, Proposed Plot Area, GPC, Land Use and Mixture type. If the Plot details being entered are for a bio-plot the ABE Plot checkbox must also be selected. The example below provides an example of data entry for a bio-plot (Plot 1). Click on the Save button adjacent to the Species 4 drop downfield field to save the species data inputted data to iNET. When plot data has been entered correctly and saved, a table containing the inputted plot data will appear at the top of the screen (see screen shot below). Department of Agriculture, Food and the Marine | Forest Service Page 41 of 74 iNET user manual v. 4, August 2015 Once the plot data has been saved successfully additional plot (i.e. plot 2, 3.. etc) data may be added. Department of Agriculture, Food and the Marine | Forest Service Page 42 of 74 iNET user manual v. 4, August 2015 The screen shot above illustrates data inputted for plot 2 with an unplantable exclusion of 0.2 ha added. Plots may be created deleted or edited using the associated buttons on screen , , . Ensure to first select the appropriate plot (select the appropriate radio button) before editing or deleting etc. Department of Agriculture, Food and the Marine | Forest Service Page 43 of 74 iNET user manual v. 4, August 2015 The screenshot above shows data entry for a GPC4 plot (Plot 3) to planted with Scots pine and birch as a 90:10 group mixture. The screenshot below shows data entry for a GPC6 plot (Plot 4) to be planted with a group mixture of pedunculate oak and birch in a 90:10 group mixture. Department of Agriculture, Food and the Marine | Forest Service Page 44 of 74 iNET user manual v. 4, August 2015 Note: While inputting data for each of the plots listed in the species table ensure to enter 1 ha in the proposed area field. This is a notional area figure only. This area will be adjusted during the actual digitising stage of data capture to determine the proposed plot area correctly. It is possible to include various types of exclusions types within each plot (e.g. rock out crops, water, roads, turbary) or other unplantable/ineligible areas (See also the Standards and Procedures manual 2015). The species proportion percentages will be used to determine the relative area of each of the species present in the plot upon digitisation. An ABE of plot size is eligible to grant and premium as long as the total of all ABEs across the site do not exceed 15% of the claimed area. The GPC of the ABE should be that of the largest GPC category within the plantation i.e. for an ABE plot select the GPC from the dropdown representing of the largest plot comprising the proposed plantation. Unenclosed/unimproved land is paid at the GPC 1 rate irrespective of the largest GPC category in the plantation. Click on the save button regularly to ensure all inputted data is saved at each stage of the data entry process. This is particularly important in cases where the pre-approval application is Department of Agriculture, Food and the Marine | Forest Service Page 45 of 74 iNET user manual v. 4, August 2015 comprised of many plots. Note that iNET will automatically log a user out after 15 minutes of inactivity. This is a security measure implemented to ensure that other unauthorised users cannot access an agent’s account. The screen shot below shows the information entered for the four plots comprising the example afforestation application in County Sligo. In order to proceed to plot data validation click on the Next button at the bottom right hand corner of the screen. Step 4 of 9 requires the user to validate all plots previously inputted. Click on the Validate button to validate the input (above). Department of Agriculture, Food and the Marine | Forest Service Page 46 of 74 iNET user manual v. 4, August 2015 Click on the Next button to open the map window and progress to plot digitising. Step 5 of 6 of the pre-approval application process involves capturing the boundaries or digitising the information in the plot table associated with the application. When the map window opens the area visible will be centred on the townland identified at the initial stages of data entry for the pre-approval contract (in this example Doonally, Sligo). 5.1.7 Digitising an afforestation pre-approval application – Creating ESB buffer areas Before digitising plot boundaries all ESB and or any other relevant buffers plot features must be created. All digitising is generally carried out up to the extent or boundary of any relevant ESB or exclusion buffer. Click on the Digitising Window Open icon from the main map window toolbar. The Edit window opens and provides access to the edit tools. Note: this Digitising Window Open icon is only available or visible when creating a pre-approval application. Click on the Digitising Table icon to open the Plots window. The Plots window contains the information entered at Step 3 of 9 of data entry i.e. the species information for each of the plots. The digitising process associates the plot table data with spatial representation plot boundaries. Select an appropriate scale from the dropdown menu (i.e. less than 1:5000 for digitising) Click on the Layers Control icon to open the layers control. Activate or make the Parcels layer visible to ensure all digitising of GPC plot boundaries is carried out with respect to existing LPIS parcels. Arrange the newly opened windows so that all plots to be digitised can be viewed satisfactorily (e.g. as per the screenshot below): Department of Agriculture, Food and the Marine | Forest Service Page 47 of 74 iNET user manual v. 4, August 2015 Close the Layer Control and click on the Open Create Feature Toolbar icon on the Edit Window. The Create Features window opens. The Create features window contains a dropdown menu for the types of features that can be created. Select ESB / Other Buffers from the drop down list. Click on the Digitise On Map icon from the Create Features window. A Select Voltage window appears on the screen. Select the 10 kV and 38 kV voltage from the dropdown menu. Arrange the open windows on the main map window as per the screenshot below and begin digitising the path of ESB line traversing the proposed plantation. The digitised ESB line will be symbolised with a thin light blue line when digitising. Department of Agriculture, Food and the Marine | Forest Service Page 48 of 74 iNET user manual v. 4, August 2015 Ignore the tools that appear immediately under main icons in the Create Features window when the ESB / Other Buffer features are being created ( ). Close the ESB polyline feature when you have finished digitising by clicking on the Close Polyline icon on the Create Features Window Confirm the newly created ESB by clicking on the Confirm Feature icon on the Create Features Window. When the Confirm Feature icon is clicked a Confirmation window will appear on screen. Click on the Confirm button on the Confirm Information window to confirm creation of the ESB buffer. To save and complete the buffer for the ESB line click on the Save All Edits icon from the Edit window. The screen will refresh with the buffered ESB line (see screen shot on the page over). The buffer line will appear as an emboldened light blue line with text adjacent to the buffer indicating the voltage of the line. Department of Agriculture, Food and the Marine | Forest Service Page 49 of 74 iNET user manual v. 4, August 2015 To summarise, when digitising ESB features the six steps below must be followed: 1. Select ESB/Other Buffers from the Create Features window dropdown menu 2. Select ESB line voltage from Select Voltage window dropdown menu 3. Digitise feature 4. Close feature 5. Confirm feature 6. Save feature If there is more than one ESB line traversing the proposed development site each ESB line must be created separately. If different line voltages are present ensure to select the appropriate voltage for the ESB line when creating each feature. A user defined buffer may also be created by selecting Other from the Select Voltage window dropdown and then entering the appropriate distance in the User Defined Radius text box at the bottom of the Select Voltage window. This is useful for mapping or digitising set back from roads, water courses and or dwellings (i.e. determination of bio-areas comprising a proposal). Deleting features such as ESB lines and plots is covered in Section 4.7 and is not dealt with further here. Note however that for ESB lines, both the buffer and the ESB line digitised (i.e. two separate features) must be deleted. 5.1.8 Digitising an afforestation pre-approval application – Capturing plot boundaries To begin digitising plot boundaries click on the Open Create Feature Toolbar icon on the Edit Window. The Create Features window opens. Select PRE APPROVAL from the Create Features window dropdown menu (see below). Click the checkbox next to plot one on the Plots window. If no plot is selected from the Plots window before digitising iNET will produce the following error message: Department of Agriculture, Food and the Marine | Forest Service Page 50 of 74 iNET user manual v. 4, August 2015 When digitising plot boundary features the five steps below must be followed in order: 1. Select plot from the plot table in the Plots window. 2. Digitise feature 3. Close feature 4. Confirm feature 5. Save feature When first plot has been digitised and the Confirm Feature icon is clicked (from the Create Features window) the Confirm information window appears. Click on the Confirm button on the Confirm Information window to create the plot. The Plot boundary (Plot 1) is outlined in red on the map screen as a thin red line. To save the Plot boundary click on the Save All Edits icon message will appear indicating that Plot 1 has been updated. Department of Agriculture, Food and the Marine | Forest Service from the Edit window. A Page 51 of 74 iNET user manual v. 4, August 2015 When the plot has been saved the screen will update with the plot boundary and plot id identified in bold red (Plot 1 has a plot id of 747 in the example below). The plot table is also updated with the plot id and associated plot area. Any remaining plots comprising the application should be digitised in the same fashion. Note: plots should be digitised to the outer most boundary of the ESB buffers traversing the proposed planting site (see screen shot below). In the example below, GPS points along an undefined boundary have been plotting using the Guide Points functionality (See also Section 4.8). The guide points are then used as markers to digitise the outer boundary of Plot 4. Department of Agriculture, Food and the Marine | Forest Service Page 52 of 74 iNET user manual v. 4, August 2015 Possible referrals and or any environmental constraints associated with the proposed development should be identified after digitising by toggling on the various layers available in iNET (See Section 4.3). Step 6 of 9 of application submission involves capturing the environmental considerations as options and text (see also over). In the example below, the proposed development site is located within a NPWS referral area. A sites and monuments record is also present within the proposed afforestation development within Plot 1. Any fencing length requirements should be determined at the post plot digitising stage using iNET measuring tools (see also Section 4.5 for further information). Bio-maps (which can be annotated at a later stage) can also be printed or saved before progressing to Step 6 of 9 of the data input process. Step 6 of 9 of the pre-approval process involves option selection and data entry to identify Environmental Considerations associated with the application. Department of Agriculture, Food and the Marine | Forest Service Page 53 of 74 iNET user manual v. 4, August 2015 Step 7 of 9 of the pre-approval process involves option selection and data entry to capture Operational Proposal Details associated with the application. Department of Agriculture, Food and the Marine | Forest Service Page 54 of 74 iNET user manual v. 4, August 2015 Step 8 of 9 of the pre-approval process involves data entry to capture the Fencing Details associated with the application. Details of fence upgrading should be entered where applicable. In the example below 460 m of stock fencing and 700 m of stock-rabbit fencing is entered into the relevant text boxes to protect the proposed plantation area. At Step 9 of 9 of the pre-approval data entry process, a summary screen of the plot details of the application is displayed. To proceed to submit the pre-approval contract to the Department for assessment the user must select the checkbox to agree to the Scheme Terms and Conditions and click on the Submit button . Department of Agriculture, Food and the Marine | Forest Service Page 55 of 74 iNET user manual v. 4, August 2015 When the submit button has been pressed the Screen will refresh with a confirmation message indicating that the contract has been submitted. Following submission of the contract a “receipt” page is presented to the user providing a complete summary of the application submitted. A pdf of the submission can be printed by clicking on the button. Department of Agriculture, Food and the Marine | Forest Service Page 56 of 74 iNET user manual v. 4, August 2015 5.1.9 Uploading Supporting Documentation Supporting documentation is be required so that an afforestation application can be assessed fully by the Department. iNET provides document uploading functionality to permit the transfer of PDF documents to the Department in support of Afforestation and Forest Road Scheme pre approvals. Supporting documents for the afforestation scheme may include some or all of the following items: Biodiversity/Operational Map Fencing Map Environmental Impact Statement (for sites greater than 50 ha) Soil Analysis Report (where applicable) Fresh Water Pearl Mussel assessment (if applicable) Acid Sensitive Report/test results (if applicable) Signed and dated Authorisation Form Beneficiary declaration Any other relevant supporting documentation Note: all documents submitted via the iNET document uploading facility must be legible and conform to the standards set out under the Scheme Terms and Conditions and relevant mapping standards issued by the Department in the Forestry Standards and Procedures manual 2015. Delays will result to applicants and registered foresters where incomplete or illegible preapproval supporting documentation has been received. In such cases the files will be resent to registered forester worklists with a request for additional or the missing information. Supporting documents must be added and uploaded to iNET in the Portable Document Format or PDF. A maximum PDF size of 4 mbs is permitted for each document submitted using iNET. To begin the document uploading process, click on the home button at the bottom of the “receipt” page to return to the iNET Home screen. From the home screen click on the worklist button. Newly submitted contracts will be listed at the top of the worklist and will be highlighted in red text with a Status flag indicating that digitised maps are required i.e. “Digitised – awaiting maps”. Click on the view button at the bottom of the worklist screen to view the Application Details for the relevant pre approval (see also below). Department of Agriculture, Food and the Marine | Forest Service Page 57 of 74 iNET user manual v. 4, August 2015 Click on the Upload File button at the bottom of the Application Details screen. The screen refreshes with the “Upload New Files Details” screen. For each of the scheme types (i.e. Afforestation, Roads) the File Upload Details screen lists the mandatory document requirements. In the case of the Afforestation Scheme the mandatory document requirements are listed as the Bio Diversity/Operational Maps and Fencing map. Other non mandatory document types that may be added are included in the Document Type dropdown list. For the afforestation scheme these include EIA, Soil Analysis, Drainage Survey, FPM Assessment, Acid Sensitive Report, Location Map, Declaration by Beneficiary, Permission from Owner, and Other. Select the Document Type (e.g. Bio Diversity/Operational Map) from the dropdown list and browse to the location of the PDF document containing the relevant map information. In the example below the map information is stored in the file CN63739 in the folder iNET Contracts. Department of Agriculture, Food and the Marine | Forest Service Page 58 of 74 iNET user manual v. 4, August 2015 Type any relevant text associated with the supporting document into the Further Details text box. In the example below the text “Biodiversity/Operational Map” has been typed into the Further Details text box. Click the Add button to add the document to the document upload list. The document type, file name and associated details will appear in the Files awaiting upload table which appears when the screen is refreshed. Department of Agriculture, Food and the Marine | Forest Service Page 59 of 74 iNET user manual v. 4, August 2015 To delete a document that has been added in error select the document via the relevant radio button and click the Delete Row button . To Upload the added document to the iNET system click on the Upload button . A message appears indicating that the document has been uploaded successfully. In the example below 3 documents, the Bio Diversity/Operational Map, Fencing map and Declaration by the beneficiary have been uploaded to iNET. Department of Agriculture, Food and the Marine | Forest Service Page 60 of 74 iNET user manual v. 4, August 2015 If any mandatory documents remain unsubmitted a message will appear on the Upload screen to the effect that further mandatory documents are still required. In some instances, the Administration section at Johnstown Castle Estate may raise a query regarding a particular file (see also section 3.4.1). These files will appear on the worklist in red requiring input from the registered forester. Accessing these files from the worklist and clicking on the Resolve Query button allows resubmission with further text information where necessary. Additional documents may also be uploaded where required by using the Upload File button as detailed above. Department of Agriculture, Food and the Marine | Forest Service Page 61 of 74 iNET user manual v. 4, August 2015 5.2 Creating a Forest Road pre-approval contract using iNET By clicking on the Pre-approval button while viewing the Client list a pre-approval application can be created for a selected client. When Forest Road is selected from the Scheme Type dropdown, the page will refresh with new data input fields relevant to capturing input data for the Forest Road Scheme. 5.2.1 Forest Road Application Site, Ownership Details and Beneficiary Declaration The screenshots presented below provides an example of data input for a Forest Road preapproval application for a forest area in the Townland of Castlegal (DED Glencar), County Sligo. At Step 1 of 7 of the pre-approval data entry stage (see screen shot above), basic information pertaining to the application and Site Details for the location of the proposed forest road must be entered. The user must enter the Felling Licence Number and Felling Licence Expiry Date associated with the harvesting at the location of proposed road. Clicking the next button at the bottom of the screen creates a contract number and saves any text entered to the system. The approval of the Minister is required for all forest road construction projects, whether grant aided or not, as determined by the European Communities (Forest Consent and Assessment) Regulations 2010 (S.I. No. 558 of 2010). Applications submitted in compliance with this regulation Department of Agriculture, Food and the Marine | Forest Service Page 62 of 74 iNET user manual v. 4, August 2015 will be approved but the length eligible for grant aid is subject to specific technical criteria and terms and conditions of the Forest Road scheme. Please refer to the Forest Road Scheme documentation and associated circulars for further information in this regard. Registered foresters should ensure that the area where the proposed road is to be built has been surveyed correctly and the total length of road to be constructed has been measured correctly. Note that, in some instances it will not be possible to fund the total road length to be constructed based on available grant aid (eligible area). In such circumstances it is important to always submit and digitise the length of road to be constructed. Adjustments will be made, where appropriate, to the length of road that is eligible for grant aid, however the consent for road building will be issued for the road length required. Information pertaining to the soil type and elevation, site area and ownership details should be inputted at Step 1 of 7. As part of the requirements for the Forest Programme 2014-2020, new information is required in regard to economic status of the land owner or beneficiary of grants and premium payments. Specifically the user must identify economic activity of the beneficiary and indicate whether the applicant is either a Small to Medium sized Enterprise (SME) or a large company. The user must also select “Yes” to the Incentive Effect Declaration regarding the afforestation pre-approval in order to progress to the next step of the iNET application process. The Save button should be used regularly throughout data input (screens 1-7) to prevent any unintended loss of data. 5.2.2 Forest Road Details Step 2 of 7 involves data input for Road Details i.e. road type and any relevant information pertaining to Special Construction Works (see also details in scheme documentation). Agents should include additional information where the application includes a connecting forest road (See Forest Road Scheme documentation). Information pertaining to the site being harvested such as the Contract Number and plantation age should also be inputted where available. Department of Agriculture, Food and the Marine | Forest Service Page 63 of 74 iNET user manual v. 4, August 2015 Step 3 of 7 involves pre-digitisation validation. All data inputted will be validated against scheme rules. Any issues with data inputted will be displayed to the user in red text. These issues must be corrected (i.e. the input data modified and error free) and the data validated before the contract can be progressed to digitising. Click on the Validate button to validate the input data and then the Next button upon successful validation to proceed to digitising stage. Department of Agriculture, Food and the Marine | Forest Service Page 64 of 74 iNET user manual v. 4, August 2015 5.2.3 Digitising a Forest Road pre-approval application Step 4 of 7 involves capturing the spatial foot print of the forest road centre line on using iNET mapping tools. The digitising process assigns the tabular data inputted by the agent or user with spatial data representing the centre line of the road. When the map window opens ensure that the screen is maximised (See section x). Click on the Digitising Window Open icon from the main map window toolbar. The Edit window opens and provides access to the edit tools. Note: this Digitising Window Open icon is only available or visible when creating a pre-approval application. Click on the Digitising Table icon from the main map window toolbar to open the Plots window. The Plots window contains the information entered at Step 2 of 7 of data entry i.e. proposed road length. The digitising process associates the plot table data with spatial representation road centre line. Select an appropriate scale for digitising from the dropdown menu for digitising (e.g. 1:3500). Click on the Layers Control icon to open the layers control. Activate or make the Parcels layer visible to ensure all digitising is carried out with respect to existing LPIS and forest parcel boundaries. Arrange the newly opened windows so that the area where the road centre line to be digitised can be viewed satisfactorily (e.g. as per the screenshot below): Department of Agriculture, Food and the Marine | Forest Service Page 65 of 74 iNET user manual v. 4, August 2015 The measuring tool and guide points can be used to ensure that the appropriate length and position of the road centre line is located corresponds with the correct road length and position on the ground. National Grid Coordinates from the mouse position at the bottom right hand corner of the screen can be entered into the Guide Points window (see below). Together with the measuring tool the position of a specific length of road can be identified using the Guide Point functionality. The road centre line(s) can then be digitised using the guide points as markers. To begin the forest road digitising process click on the Open Create Features Toolbar icon from the Edit window and select FOREST ROAD PRE APPROVAL from the Create Features dropdown menu. Department of Agriculture, Food and the Marine | Forest Service Page 66 of 74 iNET user manual v. 4, August 2015 When the FOREST ROAD PRE APPROVAL is selected from the Create Features dropdown menu, the window refreshes with new icons. Select the Digitize Line icon from the Create Features window. When digitising forest road centre line features the four steps below must be followed in order for each line segment digitised: 1. Select road plot from the plot table in the Plots window. 2. Digitise the road centre line feature 3. Confirm road centre line feature 4. Save feature Select the road plot from the plot table in the Plots window by clicking on the relevant checkbox. If the road plot is not selected a warning message is displayed to the user. Click on the Digitise Line icon and digitise the line segment(s) comprising the road. Click on the Confirm feature icon to confirm the digitising. A Confirm Information window appears. Click on the Confirm button on the Confirm Information window to confirm the feature. Click on Save Feature icon to save the road centre line. Department of Agriculture, Food and the Marine | Forest Service Page 67 of 74 iNET user manual v. 4, August 2015 Saved Road centre lines features are identified as emboldened red lines with text identifiers (Parcel Ids). In the example below two separate line features have been created comprising the proposed road (Parcel Ids 099 and 101). Where more than one line feature comprises a road (i.e. in the above example) a second line feature may be created and assigned to the road. Ensure to select the same plot from the plot window when digitising and saving the second line feature representing the road centre line. Road centre lines can be deleted in the same way temporary digitised features are deleted i.e. by selected and deleting the features using the Select Feature tool on the main map window toolbar and clicking on the Delete Feature button on the Edit window. (see also Section 4.7.2 for further information). Possible referrals and or any environmental constraints associated with the proposed road development should be identified after digitising by switching on the various layers available in iNET. Step 5 of 7 of data input involves identifying any Environmental Considerations associated with the forest road pre-approval application. In the example below the Forest road is adjacent to an SPA and this can be noted as an environmental consideration in Step 5 of 7. Department of Agriculture, Food and the Marine | Forest Service Page 68 of 74 iNET user manual v. 4, August 2015 Note when viewing a forest road application post submission to determine referral or approval status only the buffered areas surrounding the forest road centre line will be visible (see also below). 5.2.4 Identifying Environmental Constraints associated with the Forest road pre-approval Step 5 of 7 of data input involves identifying any Environmental Considerations associated with the application. The user should make the appropriate selections from the radio buttons, identifying environmental constraints or issues associated with application while remembering to include relevant free text in the textbox (below the Considerations table) where a report is to be submitted as supporting documentation. Department of Agriculture, Food and the Marine | Forest Service Page 69 of 74 iNET user manual v. 4, August 2015 5.2.5 Registered Forester/Surveyor Questions Step 6 of 7 of data input requires the registered forester or surveyor (engineer) to submit information and make declarations in regard to the planning permission requirements related to the creation of an access from the proposed forest road to a public road. The Minister for the Environment, Community and Local Government introduced Regulations on 21 September 2011 bringing into effect from that date certain provisions of the Environment (Miscellaneous Provisions) Act, 2011. Section 17 of that Act, while it continues to exempt forest roads from the planning process, requires that the creation of an access from that road to a public road must be approved by the relevant Planning Authority. A development to provide such access to a public road (i.e. a road entrance), that had commenced before 21 September 2011, and will be completed not later than 12 months after such commencement, does not require approval by the Planning Authority. Department of Agriculture, Food and the Marine | Forest Service Page 70 of 74 iNET user manual v. 4, August 2015 To proceed to Step 7 of 7 make the relevant selections from the radio buttons and complete the comments section where appropriate and click on the Next button . At Step 7 of 7 of the pre-approval data entry process, a summary screen of the details of the forest road application is displayed. To proceed to submit the pre-approval contract to the Department for assessment the user must select the checkbox to agree to the Scheme Terms and Conditions and click on the Submit button . Department of Agriculture, Food and the Marine | Forest Service Page 71 of 74 iNET user manual v. 4, August 2015 Following submission of the contract a “receipt” page is presented to the user providing a complete printable record of the application submitted. Clicking on the view Submission PDF button generates a PDF of the entire application which can be viewed and then stored by the user as a record of the application submission. Clicking on the home button at the bottom of the “receipt” page will return the applicant back to the iNET Home screen where supporting documentation can be added via the worklist, new pre-approval contracts can be created or where submitted contracts can be queried for their referral or approval status. As per an afforestation applications, additional supporting documentation must also be uploaded using the iNET upload supporting documentation functionality e.g. road specification documents, certified species maps etc. The uploading of supporting documents is covered in Section 5.1.10 and so is not discussed further here. Delays will result to applicants and registered foresters in the case of incomplete or illegible pre-approval applications or where required supporting documentation has not been furnished to the Department. Department of Agriculture, Food and the Marine | Forest Service Page 72 of 74