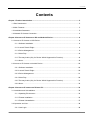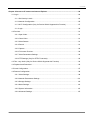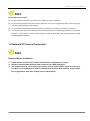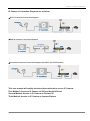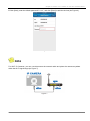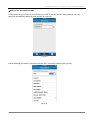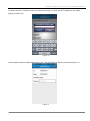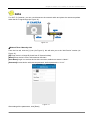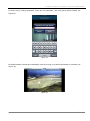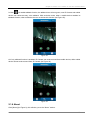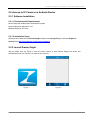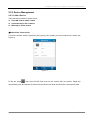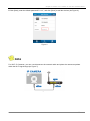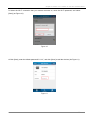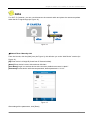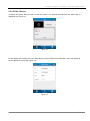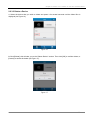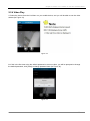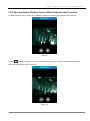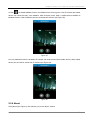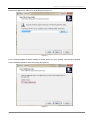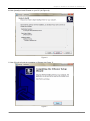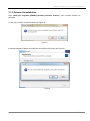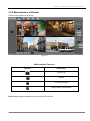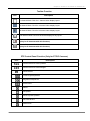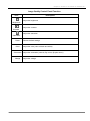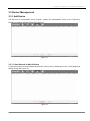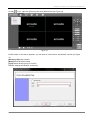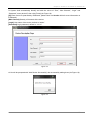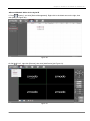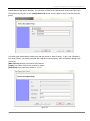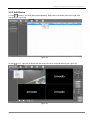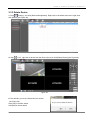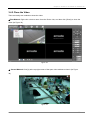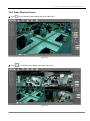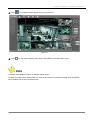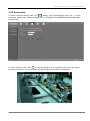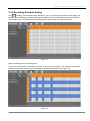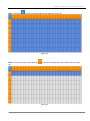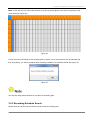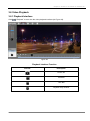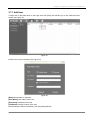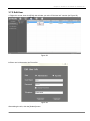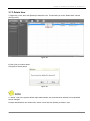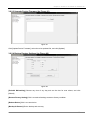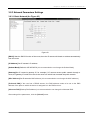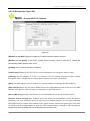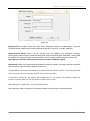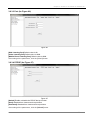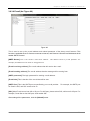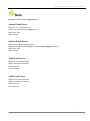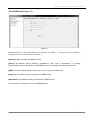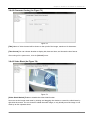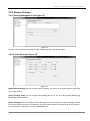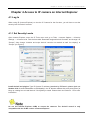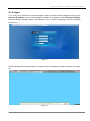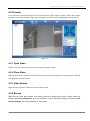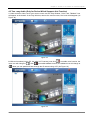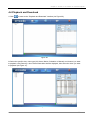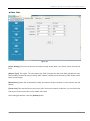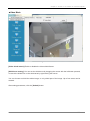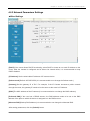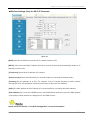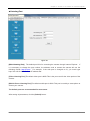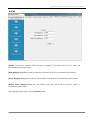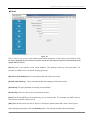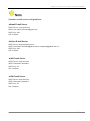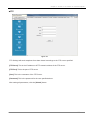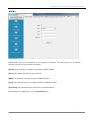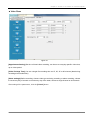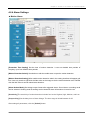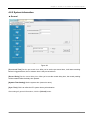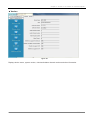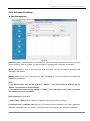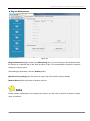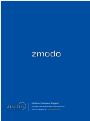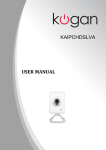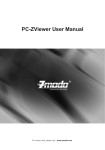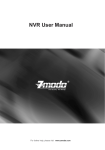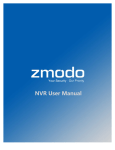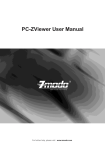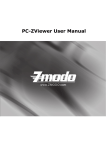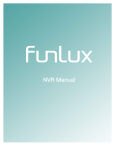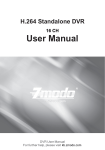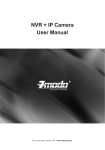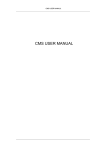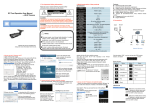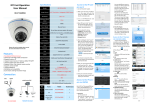Download User Manual for IP Camera
Transcript
User Manual IP Camera For further help, please visit www.zmodo.com 1 Preface Preface Dear customer, Thank you for purchasing our products. If there are any questions, or requests, please do not hesitate to contact the dealer. Product Versions The content in this manual may be different from the product version you are using. If you meet any problems which can't be solved according to this manual, please contact our technical support or product supplier. This manual may contain several technical incorrect places, and the content is subject to change without notice. The updates will be added to the new version of this manual. We will readily improve or update the products or procedures described in this manual. Intended Reader This manual is intended for the following personnel: System planner Onsite tech-support and maintenance personnel Administrator for system installation, configuration and maintenance Users for business operation on product functions Terms in this Manual IP Camera, or IPC in this manual, means network camera. Click: Click with left button of mouse. Double-click: Rapidly click the left mouse button twice. Right-click: Click with the right button of mouse. The [ ] symbol indicates the windows name, menu name, or data table; such as [Download Address] 1 Contents Contents Chapter 1 Product Introduction ............................................................................................................ 5 1.1 Brief Introduction ......................................................................................................................... 5 1.2 Main Features ............................................................................................................................. 5 1.3 Installation Statement ................................................................................................................. 5 1.4 Network IP Camera Connection ................................................................................................. 6 Chapter 2 Access to IP Camera on iOS and Android Device ............................................................ 8 2.1 Access to IP Camera on iOS Device .......................................................................................... 8 2.1.1 Software Installation ......................................................................................................... 8 2.1.2 Launch Zmodo Zsight ....................................................................................................... 8 2.1.3 Device Management ......................................................................................................... 9 2.1.4 Video Play ....................................................................................................................... 16 2.1.5 Two-way Audio (Only for Device Which Supports this Function) ................................... 18 2.1.6 About ............................................................................................................................... 19 2.2 Access to IP Camera on Android Device .................................................................................. 20 2.2.1 Software Installation ....................................................................................................... 20 2.2.2 Launch Zmodo Zsight ..................................................................................................... 20 2.2.3 Device Management ....................................................................................................... 21 2.2.4 Video Play ....................................................................................................................... 29 2.2.5 Two-way Audio (Only for Device Which Supports this Function) ................................... 31 2.2.6 About ............................................................................................................................... 32 Chapter 3 Access to IP camera on Zviewer PC ................................................................................. 33 3.1 Installation and Uninstallation ................................................................................................... 33 3.1.1 Operating Environment ................................................................................................... 33 3.1.2 Zviewer Installation ......................................................................................................... 33 3.1.3 Zviewer Uninstallation .................................................................................................... 37 3.2 Operation and Use .................................................................................................................... 38 3.2.1 User Login....................................................................................................................... 38 2 Contents 3.2.2 Main Interface of Zviewer ............................................................................................... 39 3.3 Device Management ................................................................................................................. 42 3.3.1 Add Device ...................................................................................................................... 42 3.3.2 Edit Device ...................................................................................................................... 48 3.3.3 Delete Device ................................................................................................................. 50 3.4 Video Browsing ......................................................................................................................... 51 3.4.1 Open the Video ............................................................................................................... 51 3.4.2 Close the Video .............................................................................................................. 52 3.4.3 Video Display Screen ..................................................................................................... 53 3.4.4 Two-way Audio (Only for Device Which Supports this Function) ................................... 55 3.4.5 Screenshot ...................................................................................................................... 56 3.5 Record Settings......................................................................................................................... 57 3.5.1 Video Storage Setting ..................................................................................................... 57 3.5.2 Recording Schedule Setting ........................................................................................... 58 3.5.3 Recording Schedule Search ........................................................................................... 60 3.6 Video Playback ......................................................................................................................... 61 3.6.1 Playback Interface .......................................................................................................... 61 3.6.2 Playback Search ............................................................................................................. 62 3.6.3 Playback Control............................................................................................................. 63 3.7 User Management .................................................................................................................... 64 3.7.1 Add User ......................................................................................................................... 65 3.7.2 Edit User ......................................................................................................................... 66 3.7.3 Delete User ..................................................................................................................... 67 3.8 Device Settings ......................................................................................................................... 68 3.8.1 System Information ......................................................................................................... 68 3.8.2 System Settings .............................................................................................................. 69 3.8.3 Network Parameters Settings ......................................................................................... 71 3.8.4 Video Settings ................................................................................................................. 80 3.8.5 Storage Settings ............................................................................................................. 82 3.8.6 Alarm Settings ................................................................................................................. 83 3 Contents Chapter 4 Access to IP camera on Internet Explorer ....................................................................... 84 4.1 Log In ........................................................................................................................................ 84 4.1.1 Set Security Levels ......................................................................................................... 84 4.1.2 Network Configuration .................................................................................................... 85 4.1.3 Wi-Fi Configuration (Only for Device Which Supports this Function) ............................ 87 4.1.4 Login ............................................................................................................................... 90 4.2 Preview...................................................................................................................................... 91 4.2.1 Open Video ..................................................................................................................... 91 4.2.2 Close Video..................................................................................................................... 91 4.2.3 Video Stream .................................................................................................................. 91 4.2.4 Record ............................................................................................................................ 91 4.2.5 Capture ........................................................................................................................... 92 4.2.6 Full-screen Preview ........................................................................................................ 92 4.2.7 Video Parameters Settings ............................................................................................. 92 4.2.8 PTZ Settings (Only for PTZ IP Cameras) ....................................................................... 93 4.3 Two –way Audio (Only for Device Which Supports this Function) ........................................... 94 4.4 Playback and Download ........................................................................................................... 95 4.5 Local Configuration ................................................................................................................... 97 4.6 Remote Configuration ............................................................................................................... 98 4.6.1 Video Settings ................................................................................................................. 98 4.6.2 Network Parameters Settings ....................................................................................... 101 4.6.3 Storage Settings ........................................................................................................... 110 4.6.4 Alarm Settings ............................................................................................................... 112 4.6.5 System Information ....................................................................................................... 113 4.6.6 Advanced Settings ........................................................................................................ 115 4 Chapter 1 Product Introduction Chapter 1 Product Introduction 1.1 Brief Introduction This IP monitoring product is the integrated IP network camera which has been designed for network video surveillance. High performance, monolithic SOC chip is utilized as a media processor which integrates video capture, compression, and transmission. A n embedded web server allows the user to view real-time footage and remotely control the camera via IE web browser. This IP camera is well-suited for home and small business, as well as any situation which needs to apply remote network transmission and remote network control. It's easy to install and operate. 1.2 Main Features Build-in web server supports access via Internet Explorer. Support high compression rates and flexible operation. Support day & night viewing. Support smartphone live view by scanning a QR code. Support multiple user simultaneously, multi-level management ensures high system security. Support automatic recovery functions when the system temporarily loses internet connection. Support auto white balance & backlight compensation. Support PPPoE, DDNS, LAN, and Internet (ADSL, Cable Modem). 1.3 Installation Statement During installation and operation, please pay attention to the following items: 1. When you receive the package product, please check the equipment and accessories according to the packing list inside the shipping box. 2. Before installing the system, please carefully read this manual. 3. When you install the IP Camera, please make sure that it is not plugged into a power source. 4. Check the voltage of the power source to prevent damaging the device. 5 Chapter 1 Product Introduction Note Installation Environment Do not install the camera in an area that is subject to violent vibrations. Do not aim the camera lens at the strong light such as sun or incandescent lamp. The strong light can cause fatal damage to the camera. To avoid heat accumulation, good ventilation is required for a proper operating environment. Do not place the camera in extremely hot, cold temperatures, the operating temperature should be between −10 °C to 50 °C (14F to 122F), dusty or damp environment, and do not expose it to high electromagnetic radiation. 1.4 Network IP Camera Connection Note Required Before Installation: Please make sure that router’s UPNP and DHCP are enabled before camera. Router’s wireless authentication mode cannot be set “WEP Encrypted”. The camera must be connected to your router using a network cable before it is set up to use Wi-Fi. Your mobile device must be connected to the same Wi-Fi network as the camera (It is suggested to shut down mobile phone’s 3G Network). 6 Chapter 1 Product Introduction IP Camera’s Connection Diagrams are as below: ▲Wi-Fi IP Cameras Connection Diagram ▲PoE IP Cameras Connection Diagram ▲Common IP Cameras Connection Diagram (No Wi-Fi and PoE Function) This user manual will mainly introduce three methods to access IP Camera: First Method: Access to IP Camera on iOS and Android Device Second Method: Access to IP Camera on Zviewer PC Third Method: Access to IP Camera on Internet Explore 7 Chapter 2 Access to IP Camera on iOS and Android Device Chapter 2 Access to IP Camera on iOS and Android Device 2.1 Access to IP Camera on iOS Device 2.1.1 Software Installation 2.1.1.1 Environmental Requirements Device Required: iPhone, iPod Touch or iPad System Required: iOS 4.3 or up Network Required: Wi-Fi/3G 2.1.1.2 Installation Steps Download and install the free Zmodo Zsight software from iTunes App Store or download Zsight for iOS from http://www.zmodo.com/support-software/. 2.1.2 Launch Zmodo Zsight Tap the Zsight icon (as Figure 1) from the home screen to open Zmodo Zsight, the device will automatically enter the “Device List” section (as Figure 2). Figure 1 Figure 2 8 Chapter 2 Access to IP Camera on iOS and Android Device 2.1.3 Device Management 2.1.3.1 Add a Device There are three methods to add a device: Scan QR Code to add a camera Automatically to add a camera Manually to add a camera ▲Method One: Scan to Add 1. From the List tab, click the [+] icon (As Figure 2), this will take you to the “Add Device” section (As Figure 3). Figure 3 2. Tap the image , then scan the QR Code area on the camera with your phone, Zsight will automatically scan and add the IP Camera to the Device List when the QR Code is successfully read. 9 Chapter 2 Access to IP Camera on iOS and Android Device 3. After scanning the camera, Zsight will open the Wi-Fi Connection Interface (As Figure 4). Figure 4 4. Select the Wi-Fi connection that your camera connects to, enter the Wi-Fi password, and select [Save] (As Figure 5). Figure 5 10 Chapter 2 Access to IP Camera on iOS and Android Device 5. Click [Next], enter the default password”111111”, and click [Done] to add the devices (As Figure 6). Figure 6 Note For Wi-Fi IP Cameras, you can now disconnect the network cable and place the camera anywhere within the Wi-Fi signal range (as Figure 7). Figure 7 11 Chapter 2 Access to IP Camera on iOS and Android Device ▲Method Two: Automatically Add 1. Click [Discovery] (As Figure 2), this will take you to the “Discovery” section. Click [Refresh], and your phone will automatically search all local devices (as Figure 8). Figure 8 2. After selecting the camera, Zsight will open the Wi-Fi Connection Interface (as Figure 9). Figure 9 12 Chapter 2 Access to IP Camera on iOS and Android Device 3. Select the Wi-Fi connection that your camera connects to, enter the Wi-Fi password, and select [Save] (as Figure 10). Figure 10 4. Click [Next], enter the default password”111111”, and click [Done] to add the devices (as Figure 11). Figure 11 13 Chapter 2 Access to IP Camera on iOS and Android Device Note For Wi-Fi IP Cameras, you can now disconnect the network cable and place the camera anywhere within the Wi-Fi signal range (as Figure 12). Figure 12 ▲Method Three: Manually Add From the List tab, click the [+] icon (As Figure 2), this will take you to the “Add Device” section (As Figure 13). [ID] Enter device’s 10-digit ID (found from IP Camera’s label). [Name] Enter device’s name, with maximum 60 chars. [User Name] Login in or access device with user name; default user name is “admin”. [Password] Access device with relevant password; default password is “111111”. Figure 13 After setting all the parameters, click [Done]. 14 Chapter 2 Access to IP Camera on iOS and Android Device 2.1.3.2 Edit a Device From the List Menu, click to edit the device info, click [Done] to save or [Cancel] to cancel (as Figure 14). Figure 14 2.1.3.3 Delete a Device Click and drag from right-to-left the device that you wish to delete, this will display the “Delete Box.” Click [Delete], then click [OK] to confirm delete (as Figure 15). Figure 15 15 Chapter 2 Access to IP Camera on iOS and Android Device 2.1.4 Video Play 1. Select the device from the List Menu on your mobile device, and you will be able to see the video stream (as Figure 16). Figure 16 2. If this is the first time using the default password to connect video, you will be prompted to change the default password, click [Later] to change password later (As Figure 17). Figure 17 16 Chapter 2 Access to IP Camera on iOS and Android Device 3. Click [Yes] to change password, enter the new password, and click [Save] when finished (As Figure18). Figure 18 4. Switch between Portrait and Landscape views by turning your phone horizontally or vertically (As Figure 19). Figure 19 17 Chapter 2 Access to IP Camera on iOS and Android Device 2.1.5 Two-way Audio (Only for Device Which Supports this Function) 1. Under real-time video, “Voice” and “Talkback” functions are turned off by default (As Figure 20). Figure 20 2. Click [ ] to enable voice function, the voice icon will turn green, now you can hear device sound from your mobile device (As Figure 21). Figure 21 18 Chapter 2 Access to IP Camera on iOS and Android Device 3. Click [ ] to enable talkback function, the talkback icon will turn green, now IP Camera and mobile device can realize two-way voice talkback. With exclusive mode, when a mobile device enables its talkback function, other mobile device can not initiate this function (As Figure 22). Figure 22 4. If only talkback function is enabled, IP Camera can receive sound from mobile device, while mobile device cannot receive sound from IP Camera (As Figure 23). Figure 23 2.1.6 About Click [About] (As Figure 2), this will take you to the “About” section. 19 Chapter 2 Access to IP Camera on iOS and Android Device 2.2 Access to IP Camera on Android Device 2.2.1 Software Installation 2.2.1.1 Environmental Requirements Device Required: Mobile phone with Android system System Required: Android v2.3 up Network Required: Wi-Fi/3G 2.2.1.2 Installation Steps Download and install the free Zmodo Zsight software from Google Play or download Zsight for Android from http://www.zmodo.com/support-software/. 2.2.2 Launch Zmodo Zsight Tap the Zsight icon (As Figure 1) from the home screen to open Zmodo Zsight, the device will automatically enter the “Device List” section (As Figure 2). Figure 1 Figure 2 20 Chapter 2 Access to IP Camera on iOS and Android Device 2.2.3 Device Management 2.2.3.1 Add a Device There are three methods to add a device: Scan QR Code to add a camera Automatically to add a camera Manually to add a camera ▲Method One: Scan to Add 1. From the List tab, click the [Add] icon (As Figure 2), this will take you to the “Add Device” section (As Figure 3). Figure 3 2. Tap the image , then scan the QR Code area on the camera with your phone, Zsight will automatically scan and add the IP Camera to the Device List when the QR Code is successfully read. 21 Chapter 2 Access to IP Camera on iOS and Android Device 3. After scanning the camera, Zsight will open the Wi-Fi Connection Interface (As Figure 4). Figure 4 4. Select the Wi-Fi connection that your camera connects to, enter the Wi-Fi password, and select [Save] (As Figure 5). Figure 5 22 Chapter 2 Access to IP Camera on iOS and Android Device 5. Click [Next], enter the default password”111111”, and click [Save] to add the devices (As Figure 6). Figure 6 Note For Wi-Fi IP Cameras, you can now disconnect the network cable and place the camera anywhere within the Wi-Fi signal range (as Figure 7). Figure 7 23 Chapter 2 Access to IP Camera on iOS and Android Device ▲Method Two: Automatically Add 1. Click [Discovery] (As Figure 2), this will take you to the “Discovery” section. Click [Refresh], and your phone will automatically search all local devices (as Figure 8). Figure 8 2. After selecting the camera, Zsight will open the Wi-Fi Connection Interface (as Figure 9). Figure 9 24 Chapter 2 Access to IP Camera on iOS and Android Device 3. Select the Wi-Fi connection that your camera connects to, enter the Wi-Fi password, and select [Save] (as Figure 10). Figure 10 4. Click [Next], enter the default password”111111”, and click [Save] to add the devices (As Figure 11). Figure 11 25 Chapter 2 Access to IP Camera on iOS and Android Device Note For Wi-Fi IP Cameras, you can now disconnect the network cable and place the camera anywhere within the Wi-Fi signal range (as Figure 12). Figure 12 ▲Method Three: Manually Add From the List tab, click the [Add] icon (As Figure 2), this will take you to the “Add Device” section (As Figure 13). [ID] Enter device’s 10-digit ID (found from IP Camera’s label). [Name] Enter device’s name, with maximum 60 chars. [User Name] Login in or access device with user name; default user name is “admin”. [Password] Access device with relevant password; default password is “111111”. Figure 13 After setting all the parameters, click [Done]. 26 Chapter 2 Access to IP Camera on iOS and Android Device 2.2.3.2 Edit a Device 1. Select the device that you wish to edit and press it for several seconds until the Menu Box is displayed (As Figure 14). Figure 14 2. Click [Edit], this will take you to the “Edit Device” section. Edit device information, then click [Save] to save or [Back] to cancel (As Figure 15). Figure 15 27 Chapter 2 Access to IP Camera on iOS and Android Device 2.2.3.3 Delete a Device 1. Select the device that you wish to delete and press it for several seconds until the Menu Box is displayed (As Figure 16). Figure 16 2. Click [Delete], this will take you to the “Delete Device” section. Then click [OK] to confirm delete; or [Cancel] to cancel the delete (As Figure 17). Figure 17 28 Chapter 2 Access to IP Camera on iOS and Android Device 2.2.4 Video Play 1. Select the device from the List Menu on your mobile device, and you will be able to see the video stream (As Figure 18). Figure 18 2. If this is the first time using the default password to connect video, you will be prompted to change the default password, click [Later] to change password later (As Figure 19). Figure 19 29 Chapter 2 Access to IP Camera on iOS and Android Device 3. Click [Yes] to change password, enter the new password, and click [Save] when finished (As Figure 20). Figure 20 4. Switch between Portrait and Landscape views by turning your phone horizontally or vertically (As Figure 21 and Figure 22). Figure 21 Figure 22 30 Chapter 2 Access to IP Camera on iOS and Android Device 2.2.5 Two-way Audio (Only for Device Which Supports this Function) 1. Under real-time video, “Voice” and “Talkback” functions are turned off by default (As Figure 23). Figure 23 2. Click [ ] to enable voice function, the voice icon will turn green, now you can hear device sound from your mobile device (As Figure 24). Figure 24 31 Chapter 2 Access to IP Camera on iOS and Android Device 3. Click [ ] to enable talkback function, the talkback icon will turn green, now IP Camera and mobile device can realize two-way voice talkback. With exclusive mode, when a mobile device enables its talkback function, other mobile device can not initiate this function (As Figure 25). Figure 25 4. If only talkback function is enabled, IP Camera can receive sound from mobile device, while mobile device can not receive sound from IP Camera (As Figure 26). Figure 26 2.2.6 About Click [About] (As Figure 2), this will take you to the “About” section. 32 Chapter 3 Access to IP Camera on Zviewer PC Chapter 3 Access to IP camera on Zviewer PC 3.1 Installation and Uninstallation 3.1.1 Operating Environment Operating Environment Software Subitem Description Operating system Windows XP/ Vista/Win7/Window8 Minimum configuration 1.6 GHz CPU, 1G memory, 1024x768 display resolution, 100G HD Recommended configuration 2.2 GHz or faster CPU, 2G or more memory, 1280x1024 display resolution, 500G or larger HD Hardware 3.1.2 Zviewer Installation 1. Download “zviewer for windows” software from “http://www.zmodo.com/ support-software/”, and double click “Setup” for the Zviewer installation, select installation language, also as system operation language (English or Chinese), then click [OK] (确定, As Figure 1). Figure 1 33 Chapter 3 Access to IP Camera on Zviewer PC 2. Click [Next] to continue, or [Cancel] to exit setup (As Figure 2). Figure 2 3. Select the installation path, then click [Next] (As Figure 3). Figure 3 34 Chapter 3 Access to IP Camera on Zviewer PC 4. Select the start menu folder, then click [Next] (As Figure 4). Figure 4 5. You will be prompted to choose whether to create shortcut on your desktop, click [Create a desktop icon] to facilitate operation, then click [Next] (As Figure 5). Figure 5 35 Chapter 3 Access to IP Camera on Zviewer PC 6. Click [Install] to install Zviewer on your PC (As Figure 6). Figure 6 7. Click [Finish] to finish the installation of Zviewer (As Figure 7). Figure 7 36 Chapter 3 Access to IP Camera on Zviewer PC 3.1.3 Zviewer Uninstallation Click [Start]-[All Programs]-[ZMODO]-[Zviewer]-[Uninstall Zviewer], and uninstall Zviewer as prompted. 1. Click [Y] to confirm uninstall Zviewer (As Figure 8). Figure 8 2. Choose whether to delete all config files and log files of Zviewer (As Figure 9). Figure 9 37 Chapter 3 Access to IP Camera on Zviewer PC 3.2 Operation and Use 3.2.1 User Login Launch Zviewer on your PC, if this is the first time to login, enter the default user name “admin” and the default password “111111”, then click [Login] (As Figure 10). Figure 10 If check the box “Remember me”, you can have the system remember the user name and password, so that you do not need to type it each time, only click [Login] to login Zviewer. 38 Chapter 3 Access to IP Camera on Zviewer PC 3.2.2 Main Interface of Zviewer Zviewer main interface is as follows: Figure 11 Main Interface Function Area No. Description Device List Toolbar PTZ Control Panel Image Quality Control Panel Device List: Display all added devices, including IPC and NVR. 39 Chapter 3 Access to IP Camera on Zviewer PC Toolbar Function Icon Description 1 channel Mode: Click for 1 channel video display layout 4-channel Mode: Click for 4-channel video display layout 8-channel Mode: Click for 8-channel video display layout Full Screen Mode: Click for full-screen display at any layout Talkback: Click to enable talkback function (Only for IP Cameras with this function) Voice: Click to enable voice function (Only for IP Cameras with this function) PTZ Control Panel Function (Only for PTZ IP Cameras) Icon Description Control device to move up/down Control device to move left/right Pause device Focal length adjustment Brightness adjustment Zoom in/out Reset Set preset Move to preset position Set interval time Patrol route 40 Chapter 3 Access to IP Camera on Zviewer PC Image Quality Control Panel Function Icon Description Adjust the brightness Brightness Adjust the contrast Contrast Adjust the saturation Saturation Reset Restore default settings Color Adjust the color (color or black and white) Orientation Voltage Adjust the orientation (normal, flip, mirror, flip plus mirror) Adjust the voltage 41 Chapter 3 Access to IP Camera on Zviewer PC 3.3 Device Management 3.3.1 Add Device The first time to successfully launch Zviewer, system will automatically enters to the “Discovery” interface, to search and add device (As Figure 12). Figure 12 3.3.1.1 Auto Search to Add a Device 1. Select the type of to-be-searched devices (IPC, NVR or ALL), default type is ALL. Click [Search] to search device (As Figure 13). Figure 13 42 Chapter 3 Access to IP Camera on Zviewer PC 2. Click [Add All] to add your devices, you will be prompted with “Add devices to system successfully” after successfully adding them (As Figure 14). Figure 14 3.3.1.2 Manually Add a Device There are mainly two methods to manually add a device: ▲First Method: Add a device by its IP 1. Find [ ] “Setting”, and click [Device Management]. Right click in the blank area on the right, then click [Add] (As Figure 15). Figure 15 43 Chapter 3 Access to IP Camera on Zviewer PC Or find [ ] “Live”, right click [Devices], then click [Add Device] (As Figure 16). Figure 16 2. After either of the above operation, you will enter to “New Device Add Wizard” section (As Figure 17). [Device by ID] Keep uncheck [Name] Enter the device name [Type] Select device type (IPC or NVR) After the settings are finished, click [Next]. Figure 17 44 Chapter 3 Access to IP Camera on Zviewer PC 3. System shall automatically identify and add the values of “Port”, “Max Channel”, “Login” and “Password”, enter device IP, then click [Finish] (As Figure 18). [IP] Enter device IP (searched by IPCSearch, please check out Section 2.1.2 for more information on IPCSearch). [Max Channel] Quantity of channels of the device [Login] User name of the device, default is “admin” [Password] Login password, default is “111111” Figure 18 4. You will be prompted with “Add Device Successfully” after successfully adding them (As Figure 19). Figure 19 45 Chapter 3 Access to IP Camera on Zviewer PC ▲Second Method: Add a device by its ID 1. Find [ ] “Setting”, and click [Device Management]. Right click in the blank area on the right, then click [Add] (As Figure 20). Figure 20 Or find [ ] “Live”, right click [Devices], then click [Add Device] (As Figure 21). Figure 21 46 Chapter 3 Access to IP Camera on Zviewer PC 2. After either of the above operation, you will enter to “New Device Add Wizard” section (As Figure 22). Click [Device by ID], click on the 10-digit Device ID (found from the label of the IP Camera) and click [Next]. Figure 22 3. System shall automatically identify and add the values of “Max Channel”, “Login” and “Password”, then click [Finish]. You will be prompted with “Add Device Successfully” after successfully adding it (As Figure 23). [Max Channel] Quantity of channels of the device [Login] User name of the device, default is “admin” [Password] Login password, default is “111111” Figure 23 47 Chapter 3 Access to IP Camera on Zviewer PC 3.3.2 Edit Device 1. Find [ ] “Setting”, and click [Device Management]. Right click in the blank area on the right, then click [Edit] (As Figure 24). Figure 24 Or find [ ] “Live”, right click a device from the Device List, then click [Edit Device] (As Figure 25). Figure 25 48 Chapter 3 Access to IP Camera on Zviewer PC 2. You will enter to “Edit Device Add Wizard” section (As Figure 26), you can edit device name, then click [Next]. Figure 26 3. You can modify device information (IP, Port, Max Channel, User Name and Password), then click [Finish] (As Figure 27). Figure 27 49 Chapter 3 Access to IP Camera on Zviewer PC 3.3.3 Delete Device 1. Find [ ] “Setting”, and click [Device Management]. Right click in the blank area on the right, then click [Delete] (As Figure 28). Figure 28 Or find [ ] “Live”, right click a device from the Device List, then click [Delete Device] (As Figure 29). Figure 29 2. This will take you to the “Delete Device” section (As Figure 30). Click [Yes] to confirm delete. Click [No] to cancel delete. 50 Chapter 3 Access to IP Camera on Zviewer PC 3.4 Video Browsing 3.4.1 Open the Video After devices are successfully added, find [ three methods to open the video. ], this will take you to “Live” interface, there are mainly ▲First Method: Double-click a device from the Device List on the left to open the video. ▲Second Method: Drag a device from the Device List on the left to the Play Window. ▲Third Method: Right click a device name from the Device List, then click [Open Video], the video stream will display in the available window (As Figure 31). Figure 31 For your safety, you will be prompted to change the default password. You can choose to change it now or later (As Figure 32). Figure 32 51 Chapter 3 Access to IP Camera on Zviewer PC 3.4.2 Close the Video There are mainly two methods to close the video. ▲First Method: Right click a device name from the Device List, and then click [Close] to close the video (As Figure 33). Figure 33 ▲ Second Method: Click [×] at the top right corner of the open video window to close it (As Figure 34). Figure 34 52 Chapter 3 Access to IP Camera on Zviewer PC 3.4.3 Video Display Screen ▲ Click [ ] for one channel video display layout (As Figure 35). Figure 35 ▲ Click [ ] for 4-channel video display layout (As Figure 36). Figure 36 53 Chapter 3 Access to IP Camera on Zviewer PC ▲ Click [ ] for 8-channel video display layout (As Figure 37). Figure 37 ▲ Click [ ] for full-screen display at any layout, click [ESC] to exit full screen mode. Note 1. Default video display screen is 4-channel display layout. 2. Under live video mode, double click any video at any layout for full-screen display, then click [ESC] key or double click to exit full screen mode. 54 Chapter 3 Access to IP Camera on Zviewer PC 3.4.4 Two-way Audio (Only for Device Which Supports this Function) 1. Under real-time video, “Voice” and “Talkback” functions are turned off by default. Click a device from the Device List. 2. Click [ ] to enable voice function, the voice icon will change to [ ]. 3. Click [ ] to enable talkback function, the talkback icon will turn green [ ]. 4. Now you can speak and hear through the IP camera using a PC with two headsets (one in PC, the other in IP Camera), (As Figure 38). Figure 38 Note With exclusive mode, when Zviewer enables a device’s talkback and voice function, other device’s voice function can be initiated, while talkback function cannot be initiated. 55 Chapter 3 Access to IP Camera on Zviewer PC 3.4.5 Screenshot 1. Select screenshot storage path: Find [ ] “Setting”, click [Local Settings], then click […] to set screenshot storage path, default storage path is “C:\Program Files\ZMODO\Zviewer\ZviewerImage” (As Figure 39). Figure 39 2. Under real-time video, click [ ] on the Play Window for a screenshot (As Figure 40). After a successful screenshot, you can find the screenshot image from the above storage path. Figure 40 56 Chapter 3 Access to IP Camera on Zviewer PC 3.5 Record Settings 3.5.1 Video Storage Setting Find [ 41). ] “Setting”, click [Local Settings], you can set video storage settings in this interface (As Figure Figure 41 [Video Storage Path] Click […] to set video storage path, default storage path is “C:\Program Files\ZMODO\ZViewer\Zviewer Video”. [HDD Full] When hard drive is full, if you set as [Overwrite], then hard drive will automatically clear the oldest video files and continue recording. If you set as [Stop Record], the video will stop recording when hard drive is full. [Video Storage Size] Set the package time of video, default value is 512MB. After setting all the parameters, click [Save]. Saved video can be played back locally (Please check out Section “3.6 Video Playback” for more information, or download and install Zmdplayer from http://www.zmodo.com/support-software/ for video playback. 57 Chapter 3 Access to IP Camera on Zviewer PC 3.5.2 Recording Schedule Setting Find [ ] “Setting”, and click [Recording Schedule], you can set the local manual recording plan, the selected device will begin recording at the set time period. The video files will be stored in the local PC. The file path can be modified at [Local Settings] and the stored video can play back locally. Figure 42 Steps for setting the local recording plan: 1. Set the time period for recording, left click to select the time period, the selected area will be changed to blue color (click the blue area again to cancel the time period, As Figure 43). Figure 43 58 Chapter 3 Access to IP Camera on Zviewer PC Note 1: Left click [ ] to set the recording plan for the week (As Figure 44). Figure 44 Note 2: Left click the day of the week (i.e 45). ) to set the recording plan for the whole day (As Figure Figure 45 59 Chapter 3 Access to IP Camera on Zviewer PC Note 3: Left click 0 to 24 area of the timeline to set the recording plan for the same time period of the whole week (As Figure 46). Figure 46 2. Click the device allocated for the recording plan to select, one or more devices can be selected and then click [Save], you will be prompted after recording schedule is successfully saved (As Figure 47). Figure 47 You can also firstly select the device, and then set recording plan. 3.5.3 Recording Schedule Search Double click any device from the Device List to check its recording plan. 60 Chapter 3 Access to IP Camera on Zviewer PC 3.6 Video Playback 3.6.1 Playback Interface Click [ ] “Playback” to enter into the video playback interface (As Figure 48). Figure 48 Playback Interface Function Area No. Description Device list Calendar Time Bar Playback Play Window 61 Chapter 3 Access to IP Camera on Zviewer PC 3.6.2 Playback Search Select the device from the list to play back video, and select the specific date from the calendar on the left bottom, then click [ ] (As Figure 49). Figure 49 1. Before a device means that the device is recording. 2. If selected device has video file on the selected date, system will automatically play back the video from the earliest time of the day, and show the playback process on the time bar. 3. Before select another device to play back, please first stop the current video. 62 Chapter 3 Access to IP Camera on Zviewer PC 3.6.3 Playback Control Click the [ ]/[ ]/[ ]/[ ] to play/stop/fast forward/slow playback video. The blue bar means there is a recording it that time period; The green bar means already played back video; The grey area means no recording in that time period; You can drag on the blue time bar to adjust the playback process. : Control the display accuracy of the play scale. 24-hour display accuracy 2-hour display accuracy 1 hour display accuracy 0.5-hour display accuracy 63 Chapter 3 Access to IP Camera on Zviewer PC 3.7 User Management Click [ ], then click [User Management] to enter into the “User Management” interface (As Figure 50). Figure 50 User Type Administrator Operator Authority Description Add New User With permission Edit User Info With permission Configure Permission With all permissions by default Add New User No permission Edit User Info No permission Configure Permission No permission 64 Chapter 3 Access to IP Camera on Zviewer PC 3.7.1 Add User 1. Right click in the blank area on the right, then click [Add], this will take you to the “Add New User” section (As Figure 51). Figure 51 2. Enter new user’s information (As Figure 52). Figure 52 [Role] Administrator or Operator [User Name] User name of the user [Password] Password of the user [Telephone] Contact number of the user After entering the above information, click the [Submit] button. 65 Chapter 3 Access to IP Camera on Zviewer PC 3.7.2 Edit User 1. Right click a user, then click [Edit], this will take you to the “Edit User Info” section (As Figure 53). Figure 53 2. Enter user’s information (As Figure 54). Figure 54 After editing the info, click the [Submit] button. 66 Chapter 3 Access to IP Camera on Zviewer PC 3.7.3 Delete User 1. Right click a user, then click [Delete] to delete the user. This will take you to the “Delete User” section (As Figure 55). Figure 55 2. Click [Yes] to confirm delete. Click [No] to cancel delete. Figure 56 Note 1. “Admin” user is the system default super administrator user and cannot be deleted, but its password can be changed. 2. Super administrator can delete users: select a user and click [Delete] to delete a user. 67 Chapter 3 Access to IP Camera on Zviewer PC 3.8 Device Settings Go back to the “Live” interface, right click a device from the Device List, and select “Device Settings” to set device configuration parameters (As Figure 57). Figure 57 3.8.1 System Information Such information as device name, software and hardware version information and network connection status will be displayed on the interface (As Figure 58). Figure 58 68 Chapter 3 Access to IP Camera on Zviewer PC 3.8.2 System Settings 3.8.2.1 Date Time Settings (As Figure 59) Figure 59 [Synchronization Method] Select [Use Local Time] and click [Sync Time] to utilize the PC system time synchronization. 3.8.2.2 User Settings (As Figure 60) Figure 60 Note 1. Each IP Camera can be set to be used by multiple users. 2. User privilege: Administrator (Root) Ordinary users (Ordinary) 3. Modify password: click [Modify] to modify the password, and enter the new password. 4. Modify user: select one of the users, select another user and click [Modify]. 69 Chapter 3 Access to IP Camera on Zviewer PC 3.8.2.3 Upgrade Device Firmware (As Figure 61) Figure 61 Click [Update Device Firmware], select the to-be-updated file, and click [Update]. 3.8.2.4 Backup Restore Settings (As Figure 62) Figure 62 [Periodic Maintaining] Choose any time of any day and set the time for auto reboot, and click [Submit]. [Restore Factory Setting] Click it to make all settings restore to factory condition. [Reboot Device] Click it to reset device. [Backup & Restore] Device backup and recovery. 70 Chapter 3 Access to IP Camera on Zviewer PC 3.8.3 Network Parameters Settings 3.8.3.1 Basic Network (As Figure 63) Figure 63 [DHCP] Start the DHCP function of the router, then the IP camera will obtain an address automatically from the router. [IP Address] Set IP camera’s IP address. [Subnet Mask] Default is 255.255.255.0 (It is recommended to not change the Subnet Mask) [Gateway]Set IP camera’s gateway IP, for example if IP camera access public network through a router, the gateway IP needs to be set as the router’s IP which has accessed the public network. [MAC Address]Set IP camera’s MAC address (It is recommended to not change the MAC address.) [Preferred DNS] If the user has a DDNS account, the DNS address needs to be set to the DNS address of the place to which the device is assigned to in the DNS account. [Alternate DNS] Backup DNS address (It is recommended to not change the Alternate DNS. After setting all the parameters, click the [Submit] button. 71 Chapter 3 Access to IP Camera on Zviewer PC 3.8.3.2 Wireless (As Figure 64) : Only for Wi-Fi IP Cameras. Figure 64 [Whether to use Wi-Fi] Select to enable the IP camera wireless network function. [Whether to use DHCP] If the router enables DHCP function, select it and the IP camera will automatically obtain address from router. [IP Addr] Set IP camera’s wireless IP address. [Subnet mask] Default is 255.255.255.0 (It is recommended to not change the Subnet mask.) [Gateway] Set the gateway IP of IPC. For example, if the IP Camera accesses a public network through the router, the gateway IP needs to be the same as the router’s IP Address. [MAC] The MAC address of the IP camera (It is recommended to not change the MAC address.) [Main DNS Server] If the user has a DDNS account, the DNS address needs to be set to the DNS address of the place to which the device is assigned to in the DNS account. [Minor DNS Server] Backup DNS address (It is recommended to not change the Minor DNS.) [Hotspot Search Results] After enabling Wi-Fi, the camera will automatically search for wireless networks in the area. When the camera is searching for a wireless network, you will see the following information listed: the name of the wireless router, signal intensity, and the encryption type. Click “Add” or double-click an existing hotspot to open the “WIFI Hotspot Setting” dialog box. You can select a hotspot from the auto search list or manually add one (As Figure 65) 72 Chapter 3 Access to IP Camera on Zviewer PC Figure 65 [Hotspot] Refers to SSID, which is the login name of wireless network for authentication, it must be consistent with the SSID of the wireless gateway (router/AP). (Such as: TP-LINK_4A2DDC). [Authentication Mode] Which can be selected from the following five encryption methods: Unencrypted, WEP Encrypted, WPA PSK Encrypted, WPA 2 PSK Encrypted, WPA PSK + WPA2 PSK Encrypted? This setting must be consistent with the security type of wireless gateway (router /AP). Note: Router’s wireless authentication mode cannot be set WEP Encrypted. [Password] Refers to the authentication password of wireless network, this setting must be consistent with the security type of wireless gateway (router /AP). Click [Establish Connection] to establish a connection with the wireless network. You will be presented with a success or a failure message with the result of this connection. If connected, “Connected” will appear after hotspot name; if not, please click [Refresh Hotspot] to refresh connection status or click this button to search device again. After setting all the parameters, click the [Submit] button. Now unplug the cable to enable the IP camera wireless access through a wireless network. 73 Chapter 3 Access to IP Camera on Zviewer PC 3.8.3.3 Port (As Figure 66) Figure 66 [Web Listening Port] Default value is 80 [Video Listening Port] Default value is 8000 [Mobile Phone Listening Port] Default value is 9000 After setting all the parameters, click the [Submit] button. 3.8.3.4 PPPOE (As Figure 67) Figure 67 [Switch] Enable or disable the PPPoE dial-up function. [User] Obtained from Internet service providers. [Password] Obtained from Internet service providers. After setting all the parameters, click the [Submit] button. 74 Chapter 3 Access to IP Camera on Zviewer PC 3.8.3.5 UPnP (As Figure 68) Figure 68 [Switch] It has server with UPNP function in LAN. Enable this function, the server will automatically forward the set port to public network. [Web Mapping Port] Set the web port which will be mapping to the server. [Video Mapping Port] Set the digital video port which will be mapping to the server. [Phone Mapping Port] Set the mobile phone port which will be mapping to the server. After setting all the parameters, click the [Submit] button. 75 Chapter 3 Access to IP Camera on Zviewer PC 3.8.3.6 E-mail (As Figure 69) Figure 69 This is used to set up the e-mail address and related parameter of the alarm e-mail features. This function is available when IP Camera connects to Internet, and Receive & Send E-mail Addresses shall enable SMTP Protocol. [SMTP Server] This is the sender e-mail server address. This address varies by e-mail providers. For example, the SMTP server for Gmail is: smtp.gmail.com [E-mail receiving address] The e-mail address that will receive the e-mail. [E-mail sending address] The e-mail address that the message will be coming from. [SMTP password] The login password for sending e-mail address. [E-mail title] This is the title of the e-mail that will be sent. [SMTP Port] This is the SMTP port as specified by your e-mail provider. For example, the SMTP port for Gmail is 465, and SSL needs to be on. [SSL] Most E-mail server has 465 or 25 port. For 465 port, please select SSL; while not for 25 port. For example, Gmail Server has 465 port, shall enable SSL. After setting all the parameters, click the [Submit] button. 76 Chapter 3 Access to IP Camera on Zviewer PC Common e-mail server configurations: ▲Gmail E-mail Server SMTP Server: smtp.gmail.com SMTP User name:[email protected] SMTP Port: 465 SSL: Enabled ▲Yahoo E-mail Server SMTP Server: smtp.mail.yahoo.com SMTP Username: [email protected] or [email protected] SMTP Port: 465 SSL: Enabled ▲163 E-mail Server SMTP Server: smtp.163.com SMTP Username: username SMTP Port: 25 SSL: Disabled ▲126 E-mail Server SMTP Server: smtp.126.com SMTP Username: username SMTP Port: 25 SSL: Disabled 77 Chapter 3 Access to IP Camera on Zviewer PC 3.8.3.7 FTP (As Figure 70) Figure 70 FTP services will send the alarm triggered recording file or captured photo via FTP to certain FTP server. [FTP server] IP address or HTTP network address of FTP server. [FTP port] Port of FTP server, default port is 21. [FTP user name and password] User name and password of FTP Server. After setting all the parameters, click the [Submit] button. 78 Chapter 3 Access to IP Camera on Zviewer PC 3.8.3.8 DDNS (As Figure 71) Figure 71 DDNS allows you to link a hostname to your dynamic IP address. This way when your IP address changes, you will not lose network connection. [Switch] Enable or disable the DDNS function. [Server] Set DDNS’s server (3322.org, dynDNS.org, 88ip, noip or zmododns). It is highly recommended to select “zmododns”, as this DNS service is operated and maintained by Zmodo. [DNS] The device domain which is set by user, such as mydvr.zmododns.com. [User] The user name which you registered on DDNS server. [Password] The password which you registered on DDNS server. After setting all the parameters, click the [Submit] button. 79 Chapter 3 Access to IP Camera on Zviewer PC 3.8.4 Video Settings 3.8.4.1 Encoder Settings (As Figure 72) Figure 72 [Video Quality] User can choose suitable image quality per need: best, very good, good, general, or poor. [Stream Type] Two types: CBR (Constant bit rate) and VBR (Variable bit rate) to choose, CBR applies constant bit rate coding, VBR applies variable bit rate coding. [Resolution] System will automatically identify main stream and sub stream’s resolution. [Frame rate] Set coding frame rate per second. Under less than ideal network situations, you can reduce the frame rate to control the coding bit rate, this will ensure the moving footage is smooth. After setting all the parameters, click the [Submit] button. 80 Chapter 3 Access to IP Camera on Zviewer PC 3.8.4.2 Character Overlay (As Figure 73) Figure 73 [Title] Name of video channel will be shown on the up left of the image, maximum 16 characters. [Time format] You can choose whether to display title, date and time, and choose the time format. After setting all the parameters, click the [Submit] button. 3.8.4.3 Video Block (As Figure 74) Figure 74 [Video Shield Switch] Enable or disable the video shield function. User can set the image mask area by clicking and dragging the window or cancel the shield area by right click the mouse. You can choose to shield the entire image, or only shield part of the image. It can mask up to four separate areas. 81 Chapter 3 Access to IP Camera on Zviewer PC 3.8.5 Storage Settings 3.8.5.1Storage Management (As Figure 75) Figure 75 You can view the total disk capacity and the remaining space, and set loop video. 3.8.5.2 Video Plans (As Figure 76) Figure 76 [Appointment Setting] Set time of timed video recording, can be set to everyday specific video time, up to 4 time period. [Video Package Time] Can set a single file recording time as 15, 30, 45 or 60 minutes (breaks long recordings into smaller files) [Other settings] Before recording, choose video type as timing recording or alarm recording; choose to record any day of a week or record every day of the week; choose a single channel or all channels. After setting all the parameters, click the [Submit] button. 82 Chapter 3 Access to IP Camera on Zviewer PC 3.8.6 Alarm Settings Figure 77 [Protection Time Setting] Set the time of motion detection. It can set detailed time periode of everyday, up to four different time periods. [Motion Detection Switch] Set whether to edit the mobile area or open the motion detection. [Motion Detection Setting] After enable motion detection switch, the setting interface will appear grid line. User only needs to right click the little cube on the image to set the motion detection area. Double click the little cube to cancel related area detection. [Alarm Action Mode] Set linkage output format after triggered alarm. Sound alarm or sending email can be selected. Sending email is sending motion detection alarm information via email to user. [Sensitivity] The sensitivity of motion detection includes four levels: highest, high, medium, and low. [Output Delay] Set delay time of alarm linkage, time range is limited between 0~30s. After setting all the parameters, click the [Submit] button. 83 Chapter 4 Access to IP Camera on Internet Explorer Chapter 4 Access to IP camera on Internet Explorer 4.1 Log In When using IE (Internet Explorer) to view the IP Camera for the first time, you will have to set the security level for ActiveX controls. 4.1.1 Set Security Levels Open Internet Explorer, enter the IE Tools menu and go to Tools -->Internet Options --->Security Settings ---->Custom Level. Find the item titled “Download unsigned ActiveX Controls” and change it to “Prompt.” Also change “Initialize and script ActiveX controls not marked as safe for scripting” to “Prompt” (As Figure1). Figure 1 Install ActiveX and plugins: Type IP Camera' IP address (searched by IPCSearch, please check out Section 4.1.2 for more information on IPCSearch) in the IE browser address bar, and press [Enter] to bring up a dialog box to install ActiveX. Click [Allow] to install. Please check out Section 4.1.4 for more information. Do not use Internet Explorer 64-Bit to access the cameras. The ActiveX control is only compatible with the 32-Bit version of Internet Explorer. 84 Chapter 4 Access to IP Camera on Internet Explorer 4.1.2 Network Configuration In order to login and view your IP Camera from Internet Explorer, you will need to first find out the IP Address Segment, Default Gateway, and Subnet Mask of your computer. To find out the IP Address Segment, Default Gateway, and Subnet Mask, you will need to open the command prompt from a Windows PC that is connected to the same router that your IP Camera will be connected to. To open a Command Prompt, press the Windows Key and R at the same time on your keyboard. Type "cmd" in the run line and press "Enter." In the new window that appears, type "ipconfig" then press "Enter." Make note of your IPv4 Address, Subnet Mask, and Default Gateway. You will need this information later. Open the program called IPCSearch (Download from http://www.zmodo.com/support-software/) Click the [Refresh] button on the upper right side of the IPCSearch program. Your IP Camera should appear in the list of items, if your IP Camera is successfully connected to the same router as your PC is connected to (As Figure 2). Figure 2 Double-Click on your IP Camera in the IPC Search program, and you will have the option to change some of the network settings (As Figure 3). 85 Chapter 4 Access to IP Camera on Internet Explorer Figure 3 In the Networking tab of the IPC Config menu, you will need to change the settings of the camera to match your router settings (As Figure4). 1. In the IP field, type in the same IP address that appeared as the IPv4 Address on your ipconfig results, but label the last three digits to a larger value such as 101. 2. In the Gateway field, type in the same numbers that appeared as the Default Gateway in your ipconfig results. 3. In the Sub Mask field, type in the same numbers that appeared as the Subnet Mask on your ipconfig results. Figure 4 After adjusting all of these settings, click [Save]. The IP Address, Gateway, and Sub Mask should update immediately after you click [Save]. 86 Chapter 4 Access to IP Camera on Internet Explorer 4.1.3 Wi-Fi Configuration (Only for Device Which Supports this Function) 1. Double click on the IP Camera that you just saved networking settings on, and click on the "WIFI" tab to enter to the “Wi-Fi” interface, select the check box to enable Wi-Fi (As Figure 5). Next, manually set the IP Addr field, Subnet Mask field, and Gateway field to match the settings that appear in the Networking tab of the IPC Config menu, then Click [Submit]. Figure 5 2. Click [Refresh], a list of available Wi-Fi networks will appear in the list. Such information as wireless name, connection status, signal strength, encrypt status shall appear in the table (As Figure 6). Figure 6 87 Chapter 4 Access to IP Camera on Internet Explorer 3. Click [Add] or double click the auto searched Wi-Fi, this will take you to the “WIFI Wireless Network Settings” section. ▲Double click the searched Wi-Fi, you should enter “Wi-Fi password” (As Figure 7). Figure 7 ▲Click [Add], you should enter newly added “Wireless Network Name” , “Wi-Fi password”, and select “Authentication Mode” (As Figure 8). Figure 8 88 Chapter 4 Access to IP Camera on Internet Explorer [Wireless Network] Refers to SSID, which is the login name of wireless network for authentication, it must be consistent with the SSID of the wireless gateway (router/AP). (Such as: TP-LINK_4A2DDC). [Authentication Mode] Which can be selected from the following the encryption methods: “Unencrypted”,“WEP Encrypted”,“WPA PSK Encrypted”,“WPA 2 PSK Encrypted”,“WPA PSK + WPA2 PSK Encrypted”. This setting must be consistent with the security type of wireless gateway (router /AP). [Password] Refers to the authentication password of wireless network, this setting must be consistent with the security type of wireless gateway (router /AP). Note Router’s wireless authentication mode cannot be set WEP Encrypted. 5. Click [Establish Connection] to establish the wireless connection between IP camera and router. You will be prompted if successfully connected (As Figure 9). Your camera should now show Connection Status: Connected (As Figure 10). If not, you may need to click [Refresh] more than once before the Connection Status reads: Connected. Figure 9 Figure 10 6. You have successfully connected one camera to your wireless router using Wi-Fi! You may now disconnect the Ethernet from the camera, and your IP Camera should continue to appear in the IPCSearch program. 89 Chapter 4 Access to IP Camera on Internet Explorer 4.1.4 Login 1. To view your IP Camera from Internet Explorer, open an Internet Explorer browser and type your camera’s IP Address into the Internet Explorer browser as it appears in the IPCSearch program. Enter the default Username “admin” and Password “111111”, select the language, and then click [OK] (As Figure 11). Figure 11 2. When prompted by Internet Explorer to install add-ons, click [Allow] to install all add-ons (As Figure 12). Figure 12 90 Chapter 4 Access to IP Camera on Internet Explorer 4.2 Preview In the real-time preview interface, the user can control the video channel, record a short video, take a snapshot, full-screen preview, image color, orientation, and PTZ control (if applicable) (As Figure 13). Figure 13 4.2.1 Open Video Double -click the channel number or device name to open the video. 4.2.2 Close Video Right-click the device name, and choose [Close] to close the video stream. Or right-click the video and click [Close] to close the video. 4.2.3 Video Stream Right-click the channel number to choose its stream type. 4.2.4 Record Right-click the video play window, and choose [Record] to enable this function. Please check out section “4.5 Local Configuration” for more information on local video store settings, and section “4.6.3 Storage Settings” for more information on video plans. 91 Chapter 4 Access to IP Camera on Internet Explorer 4.2.5 Capture Right-click the image and click [capture] to capture a still image of the camera image. The capture photo is kept in catalog set by video capture. Please check out section “4.5 Local Configuration” for more information on storage directory. 4.2.6 Full-screen Preview Double-click the image to view the full-screen preview. Double-click once again to go back to the original image size. 4.2.7 Video Parameters Settings Figure 14 Icon Figure 15 Description Adjust the brightness Adjust the contrast Adjust the saturation Restore default settings Image Color Image Orientation Operating Voltage Adjust the color (color or black and white) Adjust the image orientation (normal, flip, mirror, flip plus mirror) Adjust the voltage(50HZ or 60HZ) 92 Chapter 4 Access to IP Camera on Internet Explorer 4.2.8 PTZ Settings (Only for PTZ IP Cameras) PTZ control allows the following camera motions: upward, downward, left, and right. The lens operation includes vary magnification, vary focus, vary iris, etc. Figure 16 Figure 17 Note It is only available for PTZ IP Cameras. 93 Chapter 4 Access to IP Camera on Internet Explorer 4.3 Two –way Audio (Only for Device Which Supports this Function) 1. Under real-time video, hover your mouse cursor over the Play Window, “Voice” and “Talkback” icon will appear at the bottom of the Play Window, remove the mouse cursor, the icons will disappear (As Figure 18). Figure 18 2. With two headsets (one in PC, the other in IP Camera), now click [ voice icon will change to [ [ ]; click [ ] to enable voice function, the ] to enable talkback function, the talkback icon will change to ]. Now you can speak and hear through the IP camera using a PC (As Figure 19). Figure 19 94 Chapter 4 Access to IP Camera on Internet Explorer 4.4 Playback and Download 1. Click to enter to the “Playback and Download” interface (As Figure 20). Figure 20 2. Select the specific time, video type (All, Alarm, Motion, Schedule or Manual) and channel you want to playback, click [Search], a list of video information shall be displayed, then select the video you want to playback (As Figure 21). Figure 21 95 Chapter 4 Access to IP Camera on Internet Explorer 3. The selected video shall be play backed, right click the selected video, then click [Download] to download the video (As Figure 22). Figure 22 4. The gray bar shall display the video playback process, and the video file shall be saved (As Figure 23). You can download and install Zmdplayer from http://www.zmodo.com/support-software/ for video playback. Figure 23 96 Chapter 4 Access to IP Camera on Internet Explorer 4.5 Local Configuration Click [ ], this will take you to the “Device Parameters” section, then click [Local Configuration] to enter into “Local Configuration” section (As Figure 24). Figure 24 [Video files packaged time] This setting controls the length of the video files recorded. [Storage directory] Click […] to set file path for local recording and capture. After setting all the parameters, click the [Submit] button. 97 Chapter 4 Access to IP Camera on Internet Explorer 4.6 Remote Configuration Click [Remote Configuration] to enter into the “Remote Configuration” section. 4.6.1 Video Settings ▲Character Overlay Figure 25 [Title] This is the name of the video channel, and it is displayed on the upper left of the image. The maximum number of characters for this field is 16. Click the check box, and it will display on the screen. Un-check the check box, and it will not display the title on the screen. [Time format] You can choose whether to display title, date and time, and also you can choose the time format. It is recommended to leave it at the default. After setting the date and time, click the [Submit] button. 98 Chapter 4 Access to IP Camera on Internet Explorer ▲Video Code Figure 26 [Video Quality] The user can choose the desired image quality: Best, Very Good, Good, General and Poor. [Stream Type] Two types: The two options are CBR (Constant bit rate) and VBR (Variable bit rate). CBR enables constant bit rate encoding; VBR enables variable bit rate encoding. CBR should yield a better overall image. [Resolution] System will automatically identify and add the image resolution of main stream and sub stream. [Frame rate] This sets the frames per second rate. Under poor network conditions, you can reduce the frames per second to provide a more stable video feed. After setting parameters, click the [Submit] button. 99 Chapter 4 Access to IP Camera on Internet Explorer ▲Video Block Figure 27 [Video shield switch] Enable or disable the video shield feature. [Shield area setting] You can set the shield area by dragging the mouse with the left button pressed, or cancel the shield box on the shield area by right-clicking the mouse. You can choose to shield the whole image, or only shield part of the image. Up to four areas can be masked. After setting parameters, click the [Submit] button. 100 Chapter 4 Access to IP Camera on Internet Explorer 4.6.2 Network Parameters Settings ▲Wired Settings Figure 28 [DHCP] If the router allows DHCP functionality, select DHCP to locate an un-used IP Address on the router. After the camera is configured and is able to be viewed online, it is recommended to keep DHCP disabled. [IP Address] Set the wired cable IP address of IP camera device. [Subnet mask] Default: 255.255.255.0 (It is recommended to not change the Subnet mask.) [Gateway] Set the gateway IP of IPC. For example, if the IP Camera accesses a public network through the router, the gateway IP needs to be the same as the router’s IP Address. [MAC] The MAC address of the IP camera (It is recommended to not change the MAC address.) [Preferred DNS] If the user has a DDNS account, the DNS address needs to be set to the DNS address of the place to which the device is assigned to in the DNS account. [Alternate DNS] Backup DNS address (It is recommended to not change the Alternate DNS. After setting parameters, click the [Submit] button. 101 Chapter 4 Access to IP Camera on Internet Explorer ▲Wireless Settings (Only for Wi-Fi IP Cameras) Figure 29 [WIFI] Select this checkbox to open the Wi-Fi network function of IPC. [DHCP] If the router has DHCP enabled, select this, and the IP camera will automatically obtain an IP address from the router. [IP Address] Set wireless IP address of IP camera. [Subnet mask] Default: 255.255.255.0 (It is recommended to not change the Subnet mask.) [Gateway] Set the gateway IP of IPC. For example, if the IP Camera accesses a public network through the router, the gateway IP needs to be the same as the router’s IP Address. [MAC] The MAC address of the IP camera (It is recommended to not change the MAC address.) [DNS address] If the user has a DDNS account, the DNS address needs to be set to the DNS address of the place to which the device is assigned to in the DNS account. Please check out section “4.1.3 Wi-Fi Configuration” for more information. 102 Chapter 4 Access to IP Camera on Internet Explorer ▲Listening Port Figure 30 [Web Listening Port] The default port 80 is for accessing the camera through Internet Explorer. If it is necessary to change the port number, the address used to access the camera will use the following format: http://ip:port/. For example, if the web port is changed to 81, you would type http://192.168.0.100:81 into the IE address bar. [Video Listening Port] The default video port is 8000.This is the port used for the video portion of the camera. [Mobile Phone Listening Port] The default mobile port is 9000. This port is used by a smart phone to access your camera. The default ports are recommended for most users. After setting all parameters, click the [Submit] button. 103 Chapter 4 Access to IP Camera on Internet Explorer ▲PPPOE Figure 31 [PPPOE] Set to open or close the PPPOE dial-up function [User] The ADSL dial-up account is obtained from the internet service provider. [Password] Password of ADSL dial-up account, obtained from the internet service provider After setting all parameters, click the [Submit] button. 104 Chapter 4 Access to IP Camera on Internet Explorer ▲UPNP Figure 32 [UPNP] If the router supports UPnP and has it enabled, by checking this box your router will automatically forward your ports. [Web Mapping Port] Set the web port which will be used by UPnP to automatically port forward. [Video Mapping Port] Set the video port which will be used by UPnP to automatically port forward. [Mobile Phone Mapping Port] Set the mobile phone port which will be used by UPnP to automatically port forward. After setting all parameters, click the [Submit] button. 105 Chapter 4 Access to IP Camera on Internet Explorer ▲E-mail Figure 33 This is used to set up the e-mail address and related parameter of the alarm e-mail features. This function is available when IP Camera connects to Internet, and Receive & Send E-mail Addresses shall enable SMTP Protocol. [Server] This is the sender e-mail server address. This address varies by e-mail providers. For example, the SMTP server for Gmail is: smtp.gmail.com [Receive E-mail Address] The e-mail address that will receive the e-mail. [Send E-mail Address] The e-mail address that the message will be coming from. [Password] The login password for sending e-mail address. [E-mail Title] This is the title of the e-mail that will be sent. [Port] This is the SMTP port as specified by your e-mail provider. For example, the SMTP port for Gmail is 465, and SSL needs to be on. [SSL] Most E-mail server has 465 or 25 port. For 465 port, please select SSL; while not for 25 port. After setting all parameters, click the [Submit] button. The settings will take effect immediately. 106 Chapter 4 Access to IP Camera on Internet Explorer Common e-mail server configurations: ▲Gmail E-mail Server SMTP Server: smtp.gmail.com SMTP User name:[email protected] SMTP Port: 465 SSL: Enabled ▲Yahoo E-mail Server SMTP Server: smtp.mail.yahoo.com SMTP Username: [email protected] or [email protected] SMTP Port: 465 SSL: Enabled ▲163 E-mail Server SMTP Server: smtp.163.com SMTP Username: username SMTP Port: 25 SSL: Disabled ▲126 E-mail Server SMTP Server: smtp.126.com SMTP Username: username SMTP Port: 25 SSL: Disabled 107 Chapter 4 Access to IP Camera on Internet Explorer ▲FTP Figure 34 FTP Settings will send snapshots from alarm based recordings to the FTP server specified. [FTP Sever] This is the IP address or HTTP network address of the FTP server. [FTP Port] This is the port of FTP server. [User] This is the username of the FTP Server. [Password] This is the password for the user specified above. After setting all parameters, click the [Submit] button. 108 Chapter 4 Access to IP Camera on Internet Explorer ▲DDNS Figure 35 DDNS allows you to link a hostname to your dynamic IP address. This way when your IP address changes, you will not lose network connection. [Switch] Used to enable or disable the automatic DDNS updates. [Server] The DDNS provider you have chosen. [DNS] The hostname created through your DDNS provider. [User] The username which you registered with your DDNS provider. [Password] The password for the username you specified above. After setting all the parameters, click the [Submit] button. 109 Chapter 4 Access to IP Camera on Internet Explorer 4.6.3 Storage Settings ▲ Storage Management Figure 36 If IP Camera has installed SD Card, you can view the total disk capacity and the remaining space. Loop Video Settings: Click [Loop Video], if SD Card memory is full, system will automatically clear the oldest video files and continue recording. 110 Chapter 4 Access to IP Camera on Internet Explorer ▲ Video Plans Figure 37 [Appointment Setting] Set time of timed video recording, can be set to everyday specific video time, up to 4 time period. [Video Package Time] Can set a single file recording time as 15, 30, 45 or 60 minutes (breaks long recordings into smaller files) [Other settings] Before recording, choose video type as timing recording or alarm recording; choose to record any day of a week or record every day of the week; choose a single channel or all channels. After setting all the parameters, click the [Submit] button. 111 Chapter 4 Access to IP Camera on Internet Explorer 4.6.4 Alarm Settings ▲ Motion Alarm Figure 38 [Protection Time Setting] Set the time of motion detection. It can set detailed time periode of everyday, up to four different time periods. [Motion Detection Switch] Set whether to edit the mobile area or open the motion detection. [Motion Detection Setting] After enable motion detection switch, the setting interface will appear grid line. User only needs to right click the little cube on the image to set the motion detection area. Double click the little cube to cancel related area detection. [Alarm Action Mode] Set linkage output format after triggered alarm. Sound alarm or sending email can be selected. Sending email is sending motion detection alarm information via email to user. [Sensitivity] The sensitivity of motion detection includes four levels: Highest, High, Medium, and Low. [Output delay] Set the delay time of alarm linkage. The time range is limited between 0~30. After setting all parameters, click the [Submit] button. 112 Chapter 4 Access to IP Camera on Internet Explorer 4.6.5 System Information ▲ General Figure 39 [Pre-record Time] Set the pre-record time. After you’ve set the pre-record time, it will start recording before it triggered alarm, the in advance time is the pre-record time. [Record Delay] Set the record delay time. After you’ve set the record delay time, the record packing will be restarted after the delay time passed. [System Time Setting] Set the system time (manual or auto). [Sync Time] Click it to utilize the PC system time synchronization. After setting all general information, click the [Submit] button. 113 Chapter 4 Access to IP Camera on Internet Explorer ▲ Version Figure 40 Displays device name, system version, video/audio/alarm channel number and other information. 114 Chapter 4 Access to IP Camera on Internet Explorer 4.6.6 Advanced Settings ▲ User Management Figure 41 [Add User] Click in the blank area on the Users List, enter user name and password, select user types (root or ordinary), then click [Add], you are successful if prompted with “Operation Succeeded”. [Delete User] Click a user in the Users List, then click [Del], you are successful if prompted with “Operation Succeeded”. [Modify User] Click a user in the Users List, then click [Modify], you are successful if prompted with “Operation Succeeded”. Note: 1. The default super user for the system is “admin.” This user cannot be deleted, but the “admin” user password can be changed. 2. The default user under factory settings is “admin.” The password is 111111. Both usernames and passwords are case sensitive. User Privileges are as follows: 1. Super-User or Root authority: Allows for operation and changing of ALL settings. 2. Common User or Ordinary User authority: The common user is allowed to view video, adjust their password, and delete their own account. Common users are not granted any additional authorities. 115 Chapter 4 Access to IP Camera on Internet Explorer ▲ Regular Maintenance Figure 42 [Regular Maintenance] By checking the [Maintaining] box, you are choosing to automatically reboot the camera at a specified day of the week and time of day. It is recommended to reboot the cameras weekly by using this menu. After setting all parameters, click the [Submit] button. [Restore factory setting] Click this button to restore the device back to factory defaults. [Reboot Device] Click this button to reboot the device. Note During periodic maintenance and rebooting the device, you will need to wait 30 seconds to restore video surveillance. 116 Chapter 4 Access to IP Camera on Internet Explorer ▲ Software Update Figure 43 [Update File] Click [...] to browse your computer for the correct update file. Once you have selected the corrected file, click [Update]. During the update, it will display the update progress. After the update has finished, the IP Camera will automatically reboot. Log in to the device again and enter the “Software Update” interface to check whether the system version has been updated. Note 1. During updating, please do not disconnect the camera from its power source or from the internet connection. 2. After the update is finished, IP Camera will automatically reboot. 117 Lifetime Customer Support Informative Knowledge Base at kb.zmodo.com 24/7 Live Support on www.zmodo.com