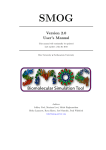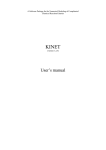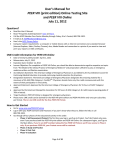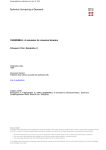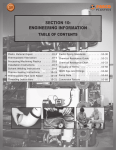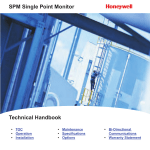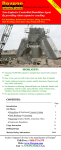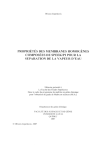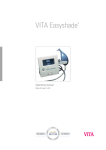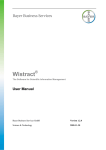Download Chemical Kinetics Simulator is a trademark
Transcript
(c) Copyright International Business Machines Corporation, 1995. All rights reserved. Chemical Kinetics Simulator is a trademark of International Business Machines Corporation. IBM and OS/2 are registered trademarks of International Business Machines Corporation. HP is a trademark of Hewlett Packard Corporation. PostScript is a trademark of Adobe Systems Incorporated. Microsoft is a registered trademark of Microsoft Corporation. Contents Introduction: Getting Started v Chemical Kinetics Simulator 1.0 features ...................vi System requirements ........................................................vii Installing Chemical Kinetics Simulator (CKS) 1.0 ........ viii About this book ................................................................ix Terms in this manual .........................................................x Using the mouse ...........................................................x CKS utilities ................................................................xi Typographic conventions in this manual ........................ xii Chapter One: An Overview 1 Modelling chemical reaction kinetics ................................ 1 Algebraic methods ...................................................... 2 Computer simulations ................................................. 3 The CKS 1.0 simulation package ...................................... 5 Characteristics of stochastic simulations ..................... 5 CKS’s basic functions: a summary ..................................... 7 The main window ....................................................... 8 The main menu bar ..................................................... 8 File ........................................................................ 9 Edit ..................................................................... 10 View .................................................................... 10 Simulation ........................................................... 11 Results ................................................................. 11 Help .................................................................... 12 Current Reaction Scheme ......................................... 12 The reaction listbox ................................................... 13 The pushbuttons ....................................................... 13 The help line ............................................................. 14 Getting help on-line ....................................................... 14 Contents-i Chapter Two: A Quick Tutorial 15 Thermal decomposition of ozone .............................. 15 In this tutorial ........................................................... 16 Starting CKS 1.0 ............................................................. 17 Adjusting your view .................................................. 18 Creating a new reaction file ............................................ 19 Entering the reaction mechanism ................................... 21 Saving your reaction file .................................................. 27 Editing your reaction scheme .......................................... 28 Cutting and pasting reaction steps ............................ 28 Entering the reaction conditions ..................................... 30 Setting initial concentrations of reactants ................. 31 Setting pressure, volume and temperature conditions 32 Editing species data ................................................... 34 Entering the simulator parameters .................................. 37 Running the simulation .................................................. 39 Displaying the simulation results .................................... 40 Saving your plot file ........................................................ 44 Chapter Three: Managing your files 47 Reaction schemes ...................................................... 48 Creating a new reaction scheme ...................................... 48 Opening and closing an existing reaction scheme ........... 50 Saving your reaction file .................................................. 52 Working with text summaries ......................................... 53 Setting default options .................................................... 54 Selecting file search templates ................................... 55 Customizing windows ............................................... 56 Confirming file overwrite .......................................... 57 Exiting CKS ................................................................... 58 Chapter Four: Entering the mechanism 59 Building and editing your reaction mechanism ............... 59 Cutting, copying and pasting reaction steps .............. 61 Entering the reaction data ............................................... 62 Entering the reaction step ......................................... 63 Entering the rate constants ....................................... 65 Entering the rate law ................................................. 66 Setting the reaction conditions ....................................... 67 Contents-ii Entering the initial concentrations ............................ 69 Setting temperature conditions ................................. 70 Setting pressure conditions ........................................ 76 Setting volume conditions ......................................... 76 Setting species data ......................................................... 78 Using the notebook ......................................................... 80 Chapter Five: Putting CKS to Work 83 Setting the simulation parameters ................................... 84 General settings and limits ........................................ 85 Equilibrium Detect ................................................... 86 Running the simulation ................................................... 88 Starting the simulation .............................................. 88 Stopping and resuming the simulation ...................... 91 Setting up a simulation queue ......................................... 93 Plotting the simulation results ......................................... 95 Selecting the plot type ............................................... 96 Plotting external data ................................................ 97 Selecting species to plot ............................................. 98 Modifying the plot characteristics ................................. 100 Setting the plot axes ................................................ 100 Setting the plot attributes ........................................ 102 Saving the current plot as a file ............................... 103 Printing your plotted results .................................... 104 Chapter Six: Sample Simulations 107 Simulation options .................................................. 108 Simulation techniques ............................................. 109 Growth of a film: accrete.rxn ........................................ 110 Adsorption of a gas onto a surface: adsorb.rxn .............. 111 Catalysis in a batch reactor: batch.rxn ........................... 113 Reagent optical activity: chiral.rxn ................................ 114 Copolymerization of two monomers: copolymer.rxn .... 116 Decomposition of diazene: diazene.rxn ......................... 119 Gas phase chemistry in a CVD reactor (I): disilane.rxn 120 Synthesis of a photosensitizer: dnq2stg1.rxn, dnq2stg2.rxn ........................................................ .. 122 Gas phase chemistry in a CVD reactor (II): edisilan.rxn 123 Catalysis in a flowing system: floreact.rxn ..................... 124 Contents-iii Generic flow system: flow.rxn ....................................... 125 Thermal decomposition of N2O5: N2O5.rxn .............. 127 Chemical oscillation: orgnator.rxn ................................ 128 Thermal decomposition of ozone (I): ozone.rxn ........... 130 Thermal decomposition of ozone(II): ozoneO2.rxn ..... 132 Simulation precision: parallel.rxn .................................. 133 Photostimulated free radical chain: phtsnx.rxn ............. 135 Polymerization of MMA (I): pmma.rxn ....................... 136 Polymerization of MMA (II): pmm_cx1.rxn ................ 139 Polymerization of MMA (III): pmm_cx2.rxn .............. 140 Polymerization of MMA (IV): pmma_in1.rxn ............. 141 Polymerization of MMA (V): pmma_in2.rxn ............... 142 Curing of a polyimide film: polyimid.rxn ...................... 143 Kinetic resolution: resolve1.rxn ..................................... 145 Kinetic resolution: resolve2.rxn ..................................... 147 Gas phase reaction in a CVD reactor (III): silane.rxn ... 148 Smog chemistry (I): smog1.rxn ..................................... 149 Smog chemistry (II): smog2.rxn ................................... 151 Solid state-thermogravimetric techniques: solidtga.rxn 152 Acid catalysis near the critical point: supercrt.rxn ......... 153 Acidolysis of photoresist: tbocsbf6.rxn .......................... 154 Copolymerization of three monomers: trpolymr.rxn ..... 155 Kinetics of an enzyme model: utferrin.rxn .................... 156 Temperature-programmed desorption of CO from tungsten: wcotpd.rxn ..................................... 158 Appendix One: Further Reading Appendix Two: If your results don’t look right... Glossary Index Contents-iv Introduction: Getting Started This chapter describes: ❒ Chemical Kinetics Simulator features ❒ System requirements ❒ Installation procedure ❒ Terms and conventions used in this manual Welcome! The Chemical Kinetics Simulator (CKS) version 1.0 package gives you an interactive and easy-to-use method to simulate chemical reactions. Its stochastic simulation technique is fast and accurate, and is well-suited for a wide variety of reactions. CKS 1.0 is completely self-contained, and does not require any additional programming. You simply input the reaction mechanism in conventional chemical notation, the rate constants for each step, and the run conditions. CKS will calculate concentration versus time curves as well as pressure, volume, and temperature data, and display the results as graphs and tables. Simulations are not limited to homogeneous systems; a wide variety of inhomogenous reactions, for example, between gases and solids or in a flowing reactor, can be successfully simulated using simple techniques. CKS is a full-featured simulator designed to be used as a research and development tool. Through the unique combination of its simulation options, flexibility and ease of use, CKS brings the full power of kinetic modelling of complex chemical systems to professional scientists and engineers, without requiring a background in numerical analysis. These features also make CKS an ideal tool for teaching the principles of chemical reaction kinetics to students and trainees. CKS User’s Manual i Introduction: Getting Started Chemical Kinetics Simulator 1.0 features The CKS 1.0 package contains the simulator, library files you need to run the program, a file conversion tool, and a collection of sample simulations which illustrate CKS’s capabilities and techniques for setting up different kinds of calculations. CKS’s features make it versatile and user-friendly. They include: Compatibility. CKS is an OS/2 application, and will run under versions 2.0 or higher. This multitasking operating system allows you to run lengthy simulations while keeping your computer available for other tasks. Multiple CKS sessions can run simultaneously. User interface. The user interface enables you to directly enter data for your simulation, run the calculation, plot the results, and create hard copy records. Run-time features. In addition to multitasking through the OS/2 program, CKS is designed to be internally multitasking. The simulation engine runs as a separate background process, leaving the user interface available for other work. Up to nine mechanism files can be held in memory at once, so you can look at previous results or prepare a new reaction scheme while another is being simulated. You can set up CKS to run up to nine simulations sequentially and track them as they run. You may stop the simulation at any time without losing your data, inspect your results, and resume it later if you wish. CKS can also detect reactions in equilibrium and invoke an emulation algorithm to simulate them. This saves substantial computer time. Data input. CKS allows you a wide range of input options, including: ii ■ Mechanism input. Reaction mechanisms are entered in conventional chemical notation. Their size is limited only by the amount of computer memory available. ■ Kinetic data for steps in the mechanism. CKS simulates a reaction using probabilities derived from rate laws for each step in the mechanism. Rate constants may be entered in single-valued or Arrhenius form. You can specify the kinetics for cases where they do not follow the stoichiometry. ■ Reaction conditions. Pressure, volume and temperature can be held constant or be allowed to vary in any physically meaningful combination. You specify the pressure, volume and temperature conditions and initial concentrations of all reaction species. CKS also asks you to input thermochemical and density data when needed. CKS User’s Manual System requirements ■ Units. You select the time, energy and concentration units. ■ Annotation. An integrated notebook lets you annotate reaction mechanisms with explanatory text. Data import/export. The simulation data you generate may be exported as graphs, tables and text summaries. You may produce high or low resolution graphs. CKS can also save your simulation results in tabular format in a text file; you may import this file into other software packages for further analysis or presentation. You can also export a text summary of your reaction scheme and notebook annotation. You may overlay externally stored data directly onto a graph of your simulation results in order to compare them. On-line help. The on-line help is context sensitive. At every step in the program, a help line and complete help screens explain what your options are. This manual provides a quick tour, and then more detailed explanations, of all these features and more. System requirements In order to run the Chemical Kinetics Simulator program, you need: Personal computer. CKS will run on an IBM or IBM-compatible personal computer, with at least an 80386 or 80486 microprocessor. Operating system. CKS runs on OS/2 2.0 or higher. Memory. CKS has no additional memory requirements beyond that recommended for the OS/2 program (8 megabytes). Math co-processor. If you are using an 80386 microprocessor, CKS also requires an 80387 math co-processor. Disk drive. You should have one 3.5-inch, 1.4 megabyte floppy disk drive in order to install CKS. Display. Your display should be Video Graphics Array (VGA) quality or better. CKS User’s Manual iii Introduction: Getting Started Printers. The printer you need depends on the types of hardcopy output you generate from CKS. Any printer can be used for the text files. An attached all-points-addressable or graphics printer is required for direct printing of plotted data. You need a PostScript printer or an HPGL (Hewlett Packard Graphics Language) printer for high resolution plots. Installing Chemical Kinetics Simulator (CKS) 1.0 CKS comes on two 3.5” diskettes. In order to install CKS onto your hard drive: ■ Open an OS/2 window. ■ Place the CKS installation diskette #1 in your diskette drive. ■ At the command prompt, type a: and press enter. ■ Type install and press enter. A CKS Installation Utility window appears. Command prompts and progress windows will lead you through the CKS installation procedure. When you have completed the installation, a CKS folder containing CKS and its file conversion utility should appear on your desktop. About this book This book contains the following seven parts: Chapter One: An Overview This chapter gives you a brief introduction to chemical reaction kinetics modelling, and methods for mechanism simulation. It describes the main characteristics of CKS’s stochastic simulation algorithm. It also introduces you to CKS’s main window, and tells you how to get help on-line. Chapter Two: A Quick Tutorial This chapter leads you step-by-step through the simulation of a chemical reaction. You will build a reaction file and simulate the thermal decomposition of ozone. iv CKS User’s Manual Terms in this manual Chapter Three: Managing Your Files This chaper describes the features which allow you to manage the reaction files used by CKS. This includes creating the files, making text summaries, setting the default options, and exiting CKS. Chapter Four: Entering the Mechanism Here you can read about entering and editing the overall reaction mechanism, which requires reaction step input, setting the reaction conditions and entering any necessary species data, and using the notebook. Chapter Five: Putting CKS to Work This chapter tells you about running a simulation, including how to use the general and equilibrium detect settings, and examining and saving your simulation results. Chapter Six: Sample Simulations This section presents a variety of demonstration simulations which illustrate many features of CKS. They can be used as models for development of simulations of related systems. They also show techniques for setting up various types of simulations. Appendices and Glossary Appendix One lists references to the literature on chemical kinetics and on the stochastic method used in the CKS package. Appendix Two gives tips for fixng simulations whose results don’t look right to you. The glossary defines key words used in this manual. Terms in this manual Using the mouse This manual assumes that you are familiar with using a mouse. If you are not, see the tutorial information that is included with your operating system. Click is a single-click of the left mouse button. Double-click is two rapid clicks of the left mouse button. Drag-and-drop an icon by selecting it (by clicking on it with the left mouse button), and then moving it (by holding the right mouse button down). CKS User’s Manual v Introduction: Getting Started Note: Menu items may be selected by using the appropriate keyboard shortcut, as well as by using the mouse. There are two types of keyboard shortcuts. Under the File and Edit menus, shortcuts are listed to the right of the menu items. Or, you may also use a series of keystrokes, beginning with Alt followed by the underlined letter of the menu item. For example, to access the save your reaction file using the mouse, you would select File|Save The keyboard shortcut for this task is Ctrl S or Alt f s. CKS utilities CKS utilities make it easy to enter data and select various options. Click on any of the following options to activate them. Radio buttons are used when you must select one option. Checkboxes are used when options are available, but do not have to be used. Pushbuttons perform various functions throughout CKS. Often, they allow you to access other data entry and help windows. Click on them to activate them. Data entry fields are where you can enter data, i.e. reaction steps, species data, filenames, etc. A blinking cursor in the data entry field indicates that it is active. Listboxes allow you to select individual items for data entry or plotting. They come in three types: ■ vi CKS User’s Manual Drop-down listbox. The current selection is displayed in the window, and other choices are displayed when you click on the adjacent button. Click on an item to select it. This type of listbox is used for units selection, and font size selection. Terms in this manual ■ Single selection listbox. The current selection is highlighted in a window which displays a list of all choices. Click on an item to select it. This type of listbox is used for species concentrations and the reaction list. When you double-click on a reaction step in the main window listbox, the reaction data entry window for that step opens. ■ Multiple selection listbox. The current selection is highlighted in a window which displays a list of all choices. To select or de-select an item, click on it. This type of listbox is used to select species to plot. File selection windows are used when you create or open a reaction file, external data file, text summary or plot file. When the window is first opened, the file information given in your file search template is displayed. Your template is specified using the File|Preferences.... menu item at the CKS main window. File selection windows contain listboxes and data entry fields. ■ The “filename:” data entry field shows you the name of the file you have selected. It can be specified by double clicking on a file in the File listbox, or by typing in the file name. ■ The “type of file” field may be set to <All Files> or *.rxn using the drop-down listbox. ■ The “Drive” data entry field displays the currently selected disk drive. To change the drive, you can type in a new letter, or click on the drop-down listbox button and select a drive. CKS User’s Manual vii Introduction: Getting Started ■ The “File” listbox shows you the files in the current directory whose extension matches the one in your search template. To temporarily change to a new search templete extension, enter it using the format *.ext in the “filename:” data entry field. To select a file, double click on it, or single click on it and then click [OK]. ■ The “Directories” listbox lists the directory path for the current drive. Change the directory by double clicking on its parent directory. ■ Click [OK] to load the currently selected file. Click [Cancel] to close this window without selecting a file. Typographic conventions in this manual The following typographic conventions are used in this manual. Monospace type is used for anything that you must type and for messages from CKS. Italics are used to introduces new terms, which are defined in the Glossary. Boldface is used for menu commands. When menu commands are given in full, the name of the command is preceeded by the “path” of menu commands used to get to it. For example, if you are told to choose File|Create, click on File on the main menu bar to open the File submenu. Then click on Create from the submenu. [Pushbuttons] are denoted using this typeface. A sentence like this tells you what the task ahead is: 1. Numbered steps tell you what actions you should take. A numbered step may be followed by a paragraph which gives you more information about this step. A sentence like this tells you what the task ahead is: ■ viii CKS User’s Manual If there is only step, it will be in this format. Chapter One: An Overview This chapter tells you about CKS’s basics: ❒ Modelling chemical reaction kinetics ❒ Simulation methods ❒ Using CKS ❒ The main window ❒ Getting help on-line This chapter introduces you to the basic concepts and tools of CKS. It briefly describes the models for chemical reaction kinetics and the fundamentals of stochastic simulation. This chapter also summarizes the options available on CKS’s main menu bar and gives you a guide to CKS’s on-line help system. To learn about CKS and the stochastic method of chemical reaction kinetics simulation, you should read through this chapter and work through Chapter Two: A Quick Tutorial. If you are already familiar with these basics, you may wish to skip ahead to Chapter Six: Sample Simulations to see some examples of mechanisms to which CKS can be applied. Modelling chemical reaction kinetics Studies of reacting systems - whether small scale reactions in a laboratory or large scale processes in factories - all focus on obtaining a basic description of the individual steps involved in the reaction, and the characteristic rate of each step. In most studies, this information is obtained by an iterative, inductive process. After carrying out an experiments and analyzing the results, a mechanism is written down and a model is derived from it. New experiments are then performed to test and refine the mechanism. The optimum model can be used not only to describe the experimental results, but also to predict behavior of the system under conditions which have not been studied explicitly. CKS User’s Manual 1 Chapter One: An Overview Understanding the mechanism of a chemical reaction also allows you to compare different systems to gain deeper insight into their reactivity and the underlying processes which control the outcome of a reaction. This approach is so powerful that, over the years, great effort has been put into both gaining mechanistic information for reacting systems, and developing mathematical models for them. The models in use today fall into two general categories: algebraic expressions, or rate laws, derived from the mechanistic steps describing the reaction, and numerical simulation of a mechanism using a computer. Algebraic methods A rate law is an equation obtained by analyzing a reaction mechanism. In general, coupled differential equations are written for the time dependence of each chemical species, and approximations are made to combine and simplify them. Ideally, the final expression involves only measurable or controllable concentrations for comparison with experimental data. The most common method used to obtain a rate law is to apply the steady state approximation to the coupled differential equations obtained from the reaction mechanism. Transient reaction intermediates are assumed to have very small, stable concentrations. This allows the time derivative of their concentrations to be set equal to zero, and the concentrations of those species are expressed in terms of stable reactants and products only. Use of the steady-state approximation can place restrictions on the experimental conditions used to study a particular chemical reaction. For example, a vast excess of a reagent may be necessary, or only a small extent of reaction might be allowed. For many chemical reactions such limitations do not present difficulties, and, if steady-state conditions truly exist, allow valuable mechanistic information to be obtained. There are, however, numerous classes of reactions which cannot be treated analytically. They include reactions whose mechanisms are too complicated to yield a rate law; those whose rate laws are too unwieldy to be tested experimentally; reactions which never attain steady-state under the experimental conditions of interest; reactions in which limitations like excess reagents or small extent of reaction are inconvenient or result in throwing away information; and those in which physical conditions such as temperature and volume are not constant. For such systems, kinetic modelling is best done by a computer. 2 CKS User’s Manual Modelling chemical reaction kinetics Computer simulations Numerical simulation of chemical reactions is a powerful tool to complement experiments. Unlike algebraic rate laws, which are often highly simplified, simulations allow detailed models to be developed and tested as data accumulate. They also provide a means of evaluating various hypotheses for further experimental investigation. The ability to carry out reliable “what if” simulations can be particularly valuable in studies of very complex systems. It allows you to prioritize and target experimental work when necessary: in manufacturing process development, for example, when time and resources are limited. Two very different computational methods are available for simulations. By far the most commonly used is the deterministic approach, in which the timedependence of species concentrations is written as a set of coupled differential equations which are then integrated. A deterministic model presumes that a reaction is sufficiently well understood that the complete time-dependent behavior of a system is contained in the solution to the differential equations. This method works well adequate for many systems, as long as chemical instabilities (such as nucleation and explosion) are unimportant, the dynamic range of rates and concentrations involved in the system is not too large, and boundary conditions required for integrability are physically realistic. The stochastic method is a computationally simpler alternative to deterministic simulations for many types of chemical systems. For chemical reactions whose complex sets of differential equations are difficult to solve - e.g. explosions, nucleation, large ranges of rates or concentrations - it is the method of choice. The stochastic simulation method, which is used in CKS and described in CKS User’s Manual 3 Chapter One: An Overview more detail in the references in Appendix One, is entirely different from the deterministic one. Rather than finding a solution which describes the state of the system at all points in time, changes in a system are modelled by randomly selecting among probability-weighted reaction steps. The illustration shows the basic simulation loop used in the program. System Propagation Routine The stochastic method places no constraints on the chemical processes occuring during the reaction and is highly accurate. The algorithm also has additional advantages: it uses only simple arithmetic, is general-purpose and does not require programming by the user, and is compact and fast enough that even very complicated mechanisms can be simulated on a personal computer. These features make numerical simulation methods a practical and valuable tool for all scientists and engineers, novices and experts alike. Note: 4 CKS User’s Manual While computer simulation can be a powerful adjunct to experiment, its use does not reduce or eliminate the need to use good judgment in the chemical laboratory. Always keep safety uppermost in mind when using simulation to assist experimental design. Many handbooks provide guidance on chemical safety - see, for example, Prudent Practices in the Laboratory, National Academy Press, Washington, D.C., 1995, and the Handbook of Reactive Chemical Hazards, Bretherick, L., 3rd Ed., Butterworths, London, 1985. The CKS 1.0 simulation package The CKS 1.0 simulation package CKS is a self-contained stochastic simulation package which allows you to calculate concentrations of all reactants and products in a chemical system as a function of time. This is done by representing the reaction system with a volume containing an adequate number of particles. The particles are apportioned among reactants present at the beginning of the simulation according to their initial concentrations. Thus, each particle represents an ensemble of molecules of the same type. Using your mechanism and rate constants, the reaction is simulated by allowing the system of particles to evolve. The physical state of the system - pressure, temperature and volume - may also vary as the reaction proceeds. Each of these is allowed to change or be held constant, as you specify, in all physically meaningful combinations. CKS calculates these properties using materials data ( heats of formation, heat capacities, densities) for the chemical componenets of the system. There are no constraints on phases (solid, liquid or gas) or mixtures of phases present, except when changes in volume are explicitly calculated. Since CKS does not provide spatial information on a reacting system, if more than one phase is present, e.g. a gas and a solid, the simulation accurately tracks how much of each is there, but not where it is. Although CKS treats reactions as homogeneous, that is, no spatial distributions of species are calculated, many types of inhomogenous and flowing systems can be simulated by setting up the mechanism using techniques illustrated in Chapter Six: Sample Simulations. Characteristics of stochastic simulations Because of the nature of a stochastic calculation and CKS’s design, simulations using CKS have the following characteristic features: Reactants and products in the reaction scheme do not need to be real molecules. Meaningful calculations can be performed even if the chemical identity of various species is unknown. Moreover, unique information can be gained in a reaction simulation if pseudo-species are used to track some of the system characteristics. This is illustrated in Chapter Six: Sample Simulations. CKS User’s Manual 5 Chapter One: An Overview Reaction steps can be added and deleted at will as a reaction scheme is developed. No constraints on this are imposed by the simulator. A mechanism is easily built up and tested in stages. This enables truly inductive modelling as the characteristics of a chemical system are explored. A dynamic range of concentrations and rates is available. The only constraints on the dynamic range of concentrations and relative rates used for the simulation are that the computer time available is sufficient to carry out the calculation desired, and that the computer’s maximum integer size is not exceeded. Using a 32 bit computer, the maximum concentration range in direct simulations where concentrations of all species in the system are explicitly tracked is approximately 108. In many cases, the concentration limitation is easily overcome by holding concentrations of abundant species constant, and combining them with the rate constants of the appropriate mechanism steps. Simulation size is limited only by computer memory. The size of a simulation (i.e. number of reaction steps and number of chemical species) is limited by the memory available in the computer, since the array space necessary for a particular simulation is reserved when the reaction scheme is defined. Reactions in diverse systems can be simulated. Although no spatial information can be provided by CKS, there is essentially no limitation on ways that species can be defined to track reactions in gasliquid-solid mixtures. This allows straightforward treatment of reactions in such diverse systems as flowing and static gases or liquids, decomposition of a solid into a second solid and a gas, gas-solid or liquid-solid interfaces, and so on. Time does not advance in uniform steps. Data points are close together in time whenever reaction rates are high, and farther apart when they are low. The magnitude of the time step at a particular stage of a reaction is also linked to the total number of particles used in the simulation. If the total is large, the time steps will be proportionately smaller, and more events will be required to reach a particular time in the reaction. 6 CKS User’s Manual CKS’s basic functions: a summary Concentration versus time curves output by the simulator have random statistical noise. This effect is due to the relatively small number of particles used to represent chemical species in the system. The signal-to-noise ratio can be increased by increasing the number of particles; the price is paid in more computer time to carry out the simulation. Simulation of realistic noise can be an advantage at time - as a teaching tool, for example. The discrete nature of the simulation can lead to pronounced small-system fluctuation effects. For example, this may occur in the initiation of explosions, nucleation, and polymerization reactions. Variations in the timebase with different random number seeds are the manifestation of these fluctuations. You may increase the number of particles used in the simulation, thereby increasing the numbers of initiating species in the system, or average the results of different runs initiated with different random numbers in order to overcome these effects. CKS can emulate equilibria. The event selection process used by CKS can lead to very inefficient direct simulation of partial equilibria, should they arise during a reaction. Most of the computer time would be spent maintaining the equilibrium, with only occasional selection of other steps. The Equilibrium Detect option’s detection and emulation routines make simulation of equilibria very efficient. Their use is illustrated in Chapter Six: Sample Simulations. Termination is probability- and user-controlled. The simulation is terminated whenever reaction probabilities for all steps in the mechanism fall to zero. It may also be stopped at earlier times by several user-controlled mechanisms. This ensures that all the results of the calculation, no matter how long it is allowed to run, are meaningful. If you interrupt a simulation, it can be resumed at a later time. CKS’s basic functions: a summary This section introduces you to features in CKS’s main window. Each pulldown menu item is described in greater detail in the following chapters. CKS User’s Manual 7 Chapter One: An Overview The main window The main window of CKS looks like this: OS/2 minimize/maximize window buttons main menu bar status box reaction listbox pushbuttons help line All of CKS’s functions are accessed through the main window. It contains information on the currently active reaction scheme, whose reaction steps are displayed in the reaction listbox. The reaction scheme and associated reaction conditions can be entered and modified using pull-down menus from the main menu bar and the pushbuttons at the bottom of the window. Full on-line help is available at the main window menu bar and at all other data entry and display windows. In addition, a help line appears at the bottom of the main window; it prompts the next action depending on what is currently highlighted. Pull-down menus, menu items and pushbuttons which are not active may not be selected. Depending on your particular environment, an inactive item may either be greyed out, or emit a beep when you attempt to select it. The main menu bar At the top of the window is the main menu bar. 8 CKS User’s Manual CKS’s basic functions: a summary When you click on a menu bar command with your mouse button, another menu is displayed. This pull-down menu gives you access to another set of commands and windows. There are five pull-down menus which control all of CKS’s functions. They are the File, Edit, View, Simulation, Results and Help menus. File AAAA AAA AAAAAAA File AAAAAAAAAAAAAAAAAAAAAAAAAAAA used for the input and output of data. Create... Open... The File menu allows you to create, save and retrieve reaction files which Close AAAAAAAAAAAAAAAAAAAAAAAAAAAA contain all of your data for a particular simulation. Save Save As... AAAAAAAAAAAAAAAAAAAAAAAAAAAA Create... opens up a new reaction file. The first window allows you to specify Make Text summary AAAA AAAAAAAA AAAAAAAA AAAAAAAA AAAAAAAA AAAAAAAA AAAAAAAA AAAA the name of the file. At the second window, you may select the units to be Preferences Exit Open... opens up a window with filenames and directories where you can select an existing reaction file to load into memory. Close removes the currently reaction scheme from memory, and clears the active file window. You may abort the closing process in order to save the file. Save saves the reaction scheme in memory under its current same. This option is not active if the file has not been modified since it was last saved. Save As... saves the current reaction scheme under a new name. The original reaction scheme is closed, and the newly named reaction scheme will replace it. If a simulation has been carried out using the original reaction scheme, it will be preserved on the original file, not copied to the new file. Make Text Summary... creates a text file which summarizes all of the reaction steps, species data, reaction conditions and simulation settings. This file can be read with a conventional text editor and printed. A window opens which allows you to specify the file’s name and location. Preferences... customizes the file search paths and window options that CKS uses. Exit ends your CKS session. If a simulation is running, you may abort the shutdown process. If any of the reaction schemes in memory has been altered since it was last saved, you may save it before exiting. CKS User’s Manual 9 Chapter One: An Overview Edit This menu lets you edit a reaction mechanism, reaction species data, and any explanatory notebook text. It becomes active when a reaction scheme has been created or loaded from disk. Reaction Scheme... opens the Reaction Data Entry window, where you enter and edit the mechanism steps for the current reaction scheme. Reaction Conditions... opens a window where you enter the initial temperature and the initial concentrations of all the species present in the reacting system. You may also select the temperature, pressure and volume conditions. Species Data... is active if a variable temperature and/or variable volume reaction has been specified. It opens a window where you enter thermochemical and physical state data for each of the reacting species. Cut Reaction cuts the currently highlighted reaction step and places it in the CKS clipboard. The reaction step remains there until another one is cut or copied. Copy Reaction copies the currently highlighted reaction step and places it in the CKS clipboard. Paste Reaction pastes the reaction step currently in the CKS clipboard following the highlighted step. Notebook... opens a text editor window where you enter notes regarding the current reaction scheme. This information is saved with the reaction scheme file. View This menu allows you to select a reaction scheme to view from the nine available slots. Files are listed in the order they were loaded into memory. 10 CKS User’s Manual CKS’s basic functions: a summary Simulation This menu allows you to select the operating conditions for the CKS simulator, and to run the simulation. Simulation Settings... lets you set the parameters for the simulation, including maximum simulation time and total number of events. Abort immediately stops a simulation. The results are saved in the reaction file, but the simulation cannot be resumed. Start begins the simulation of the current reaction scheme. A status window opens, which lists the current time in the simulated system and the number of elapsed events. While the simulation is running, you may open or create new reaction schemes, edit any of the other reaction files stored in memory or view the results of previous simulations. You may not access the file whose simulation is underway. The simulation will terminate when the total number of events exceeds the maximum set in the Simulation|Simulation Settings window; when the time in the simulation exceeds the maximum set in the Simulation Settings... window; when [Interrupt Simulation] is clicked; or when the Simulation|Abort menu is selected. (See Abort above) Resume restarts a simulation which has been terminated by clicking on the [Interrupt Simulation] pushbutton. Simulations will restart at the point where they ended. The new results are appended to the previous results in the reaction data file. View Queue lets you manage the sequential simulation of reaction schemes. You can view the queue, change the order of the reaction schemes within it, and remove reactions from it. Results This menu displays the data from a simulation. It is only available after a simulation of the current reaction scheme has been performed. You may also view the results of a reaction that was run previously and saved, unless any of the reaction data or simulation settings for the scheme were modified after the simulation. CKS User’s Manual 11 Chapter One: An Overview Plot Results... opens a window where you can select the reaction species and the x-y axes for your simulation data, and plot them. The appearance of the plot is controlled by a set of pushbuttons on the plot window itself. That menu, and information on exporting simulation data in graphical or tabular form, are described in full in Chapter Four: Putting CKS to Work. Help This menu gives you information on using CKS’s help system, an overview of CKS, and the basic procedure for simulating a chemical reaction. You can also find a brief description of each of the pull-down menus. Using the Help System is a tutorial on your operating system’s on-line help. Overview of Simulator briefly describes CKS’s simulator and its input and output options. Simulation step-by-step summarizes the procedure for performing a reaction simulation. Using the Main Window describes the pushbuttons and reaction list box. Using the Main Menu describes the File, Edit, Simulation and Results menus. Subject Index lists topics covered in CKS’s help system. About displays basic information about your version of CKS. Current Reaction Scheme At the top of the listbox is the status display for the current reaction scheme. This tells you 12 ■ which file you are currently working with and its sequence number, ■ what the processing status of that file is, ■ how many reaction steps are in the mechanism, and ■ how many species are involved in the reaction steps. CKS User’s Manual CKS’s basic functions: a summary The reaction listbox The listbox is in the center of the main window. It displays all of the reaction steps that are defined for the current reaction scheme. To make changes to entries in the reaction listbox: ■ Double-click on the reaction step to open the Reaction Data Entry window. Here, you may edit the reaction step directly. You may also use pushbuttons at the bottom of the Reaction Data Entry window to delete this step or add a step after this one. Or ■ Select the reaction step by clicking on it. Then click on the appropriate pushbutton at the bottom of the main window to add a step after this one, edit this step (through the Reaction Data Entry window), or delete this step. Or ■ Select the reaction step. Then use the Edit|Reaction Scheme... menu items to access the Reaction Data Entry window. The pushbuttons The pushbuttons at the bottom of the main window can be used as you build or modify your reaction scheme. The pushbutton affects the reaction step that is currently highlighted. Highlight a reaction step by clicking on it with the mouse button. [Add Step...] Click on this pushbutton to add a step to the current reaction scheme. A blank line is added to the reaction list immedicately below the reaction step that is highlighted, and the Reaction Data Entry window is automatically opened. This button is active when you have created a new reaction scheme, or when you have loaded an existing one into the current slot. [Edit Step...] Click on this pushbutton to edit the highlighted step in the current reaction scheme. This opens the Reaction Data Entry window for this step. This button is active only after one or more reactions have been entered in the current reaction scheme. CKS User’s Manual 13 Chapter One: An Overview [Delete Step] Click on this pushbutton to delete the highlighted step in the current reaction scheme. The step is automatically deleted. This action cannot be undone. This button is active only after one or more reactions have been entered into the current reaction scheme. The help line This is a dynamic help field at the bottom of the main window. When you use the mouse to point at the main menu bar, a pull-down menu item, the reaction listbox or a pushbutton, the help line immediately gives you more information about that item’s function. The help line is just one part of CKS’s on-line help system. For more on Getting help on-line, see below. Getting help on-line As you work with CKS, take full advantage of the on-line, context-sensitive help. The on-line help is a summary of the information contained in this book, integrated into the help system available on your operating system. If you are not familiar with your operating system’s help, take a minute to learn about it by selecting Help|Using the Help System at the CKS main window. There are three ways to get help: 1. The Help pull-down menu from the main menu bar. This gives you access to an introduction to CKS, the simulation process, the main window and the main menu. It also allows you to open the help subject index, which lists and allows you to open all of CKS’s available help screens. 2. The help line at the bottom of the main window describes the function of the main window item to which you point your mouse. 3. A [Help] pushbutton is available at every dialog window. It opens a Help screen which describes the window’s options and fields. Every Help screen also lets you open the Help subject index and any of the topics it lists. 14 CKS User’s Manual Chapter Two: A Quick Tutorial In this chapter, you will learn to: ❒ Create a reaction file ❒ Enter and edit the reaction scheme ❒ Enter the reaction conditions ❒ Run the reaction ❒ Display the simulation results This section leads you through the procedure for simulating a chemical reaction. If you’ve never used CKS before, this tutorial will help you become familiar with CKS’s different menus and functions. Thermal decomposition of ozone The thermal decomposition of ozone is a classic gas phase system whose mechanism has been thoroughly investigated. One of its interesting features is that sufficient energy can be released during its decomposition to trigger an explosion, characterized by formation of large quantities of atomic oxygen, and a rapid increase in system temperature and pressure. The reaction proceeds as follows: O3 ⇒ O2 + O (1) O + O 3 ⇒ 2O 2 (2) 2O + O 2 ⇒ 2O 2 (3) O + 2O 2 ⇒ O 3 + O 2 (4) If there is a large excess of O2 initially present, and the decomposition of O3 proceeds monotonically, the steady-state approximation can be used to obtain an analytic rate law for the kinetics. CKS User’s Manual 15 Chapter Two: A Quick Tutorial If, on the other hand, the ozone explodes, the steady-state approximation does not apply and only simulations can allow the time history of the system to be predicted. Stochastic simulations lend themselves well to this type of problem, since chemical instabilities are straightforward to calculate. In this tutorial In this tutorial, you will learn to: 16 ■ Start CKS ■ Create a reaction file ■ Enter the reaction scheme ■ Edit the reaction scheme ■ Enter the reaction conditions ■ Enter the simulator parameters ■ Run the simulation ■ Display the simulation results CKS User’s Manual Starting CKS 1.0 The final product of your simulation will look like this: Starting CKS 1.0 Start up CKS as you would any other OS/2 application. 1. Double-click the CKS icon. CKS User’s Manual 17 Chapter Two: A Quick Tutorial The main window appears on the screen. 2. Use the mouse to point at the different fields on the CKS main window. Notice that the help line at the bottom of the window gives you more information about each item the mouse indicates. Adjusting your view You may also resize and position the window as you like. 1. Move the window by dragging the menu bar. Resize it by dragging its outer borders. You may want to enlarge your window to full-size for easier viewing. 2. 18 CKS User’s Manual Click the Maximize button. Creating a new reaction file Creating a new reaction file You will next create a new reaction file entitled tutorial.rxn. When you create a reaction file, you specify its name and the directory where it will be stored. You also select the concentration, time, pressure, and energy units that will be used in the reaction scheme. 1. Select File|Create. The following file selection window opens: The blinking cursor appears in the “Save as filename” data entry field. Here you may specify the name and path for your reaction file. If you do not specify a path, CKS will store your file in the directory listed in your default file search template. For more on file selection windows, see page vii. 2. In the “Save as filename” data entry field, type the name tutorial.rxn. The extension rxn is CKS’s default filetype. This will make your file easy to find and sort later on using CKS’s standard search templates. 3. Click [OK]. CKS User’s Manual 19 Chapter Two: A Quick Tutorial A window entitled Initialize New Reaction Scheme is opened. Units for concentration, time, pressure, and energy are displayed in four data entry fields in the window area labelled “Select units to use with new reaction scheme.” This is the only time that the units for a particular file can be specified. The units that are selected here must be used consistently for all input data, and are used for plotting the simulation results. 4. Make sure that the following options are selected: moles/liter, seconds, atm, cal/kcal. Unit types are selected using drop-down listboxes. The currently selected item appears in the window. A list of available options can be displayed by clicking on the accompanying button. You can select an item by clicking on it. 5. Click [OK]. You have just created the reaction file tutorial.rxn. 20 CKS User’s Manual Entering the reaction mechanism Entering the reaction mechanism You have now returned to the CKS main window, and are ready to enter the reaction mechanism. Your active file is named tutorial.rxn; the File, Edit and Help pull-down menus and the [Add Step...] pushbutton are now active. To enter your reaction mechanism, you need to access a window entitled CKS - Reaction Data Entry. You can do this in two ways: by clicking the [Add Step... ]pushbutton on the main window, or by selecting Edit|Reaction Scheme.... 1. Click [Add Step...]. CKS User’s Manual 21 Chapter Two: A Quick Tutorial You are now at the Reaction Data Entry window. This window is used to enter your reaction mechanism. Later on, you may also edit previously entered mechanisms at this window. The blinking cursor appears in a data entry field for the current reaction step. The individual reaction steps are entered much as you would write them on a piece of paper. The generalized format for a non-reversible reaction is: x A + y B + z C => w D + v E (5) where x, y, z, w, and v are stoichiometric coefficients, and A, B, C, D and E are mnemonics that you choose for the various reactants and products. You must separate coefficients from their species mnemonic by a blank space. Also note that the right arrow is typed in as => using the characters "equals" "greater than" (with no spaces between them). For more on Entering the reaction step, see page 63. 2. Enter the first reaction step: O3 => O2 + O 22 CKS User’s Manual Entering the reaction mechanism To add more input to this data entry screen, you must move around the various data entry fields. You may do this either by clicking the mouse on the desired location, by using the tab key, or by using the down-arrow key . Beneath the reaction step data entry field are two sets of radio buttons for additional data options. The first set of radio buttons, labelled “Form of rate constant,” specifies whether the rate constant of the current reaction step will be entered in either temperature dependent or independent form. The CKS default setting is the temperature independent form. The rate constant is specified as a single value in the file’s prespecified units. Temperature dependent rate constants are entered in Arrhenius form. The general Arrhenius form is: n k = AT exp ( − E ⁄ ( RT ) ) (6) where A is the pre-exponential A factor, n is the temperature exponent, and E is the activation energy. You will enter the rate constant for this reaction in Arrhenius form. 3. Click on the “Temperature dependent” radio button. The set of data entry fields in the “Values of rate constants” area of the window are now labelled “A Factor”, “Temperature Exponent”, and “Activation Energy.” Here you will enter the A, n, and E values for this reaction step. Only the Forward data entry fields are active because the reaction step is not reversible. CKS User’s Manual 23 Chapter Two: A Quick Tutorial 4. Enter the following values: A Factor Temperature Exponent Activation Energy 1.0e13 0.0 25.0 The second set of radio buttons are labelled “Form of rate law,” and are used to specify how the rate of the reaction step is to be calculated. When the rate law corresponds to the reaction step as it is written, the simulator can derive it from the stoichiometry of the reaction step. Under circumstances when it differs from the stoichiometry, the “Use special rate law” radio button allows you to modify the rate law. Selecting this option activates the [Set rate law...] pushbutton. The CKS default is to derive the rate from the stoichiometry of the reaction step. For more on Entering the rate law, see page 66. 5. Click on the “Derived from stoichiometry” radio button. You have now completed entering the data for the first reaction step. The window should look like this: Note the up and down arrows in the upper left corner, and the pushbuttons at the bottom of the screen. These allow you to scroll through the reaction steps, and add and delete them, without leaving this window. 6. 24 CKS User’s Manual Click [Add Another]. Entering the reaction mechanism The following window opens: This is now Step 2 of 2. Notice that the new reaction step is added sequentially. 1. CKS has a variety of help features which will check the validity of the data that you enter. For example, try the following: 1. Enter the following data for the second step: Reaction Step 2 of 2 2. O + O3 => 2 O2 Click [OK]. CKS gives you the following message: You must enter a value for the rate constant before CKS will proceed. 3. Click [OK] in the error box. CKS User’s Manual 25 Chapter Two: A Quick Tutorial 7. Enter the following data for the second step: Reaction Step 2 of 2 Rate Constant A Factor Temperature Exponent Activation Energy Rate Law 8. Click [Add Another]. 9. Enter the following data for the third step: Reaction Step 3 of 3 Rate Constant A Factor Temperature Exponent Activation Energy Rate Law 10. Click [OK]. 26 O + O3 => 2 O2 Temperature dependent 1.0e10 0.0 5.0 Derived from stoichiometry CKS User’s Manual O + O2 => 2 O2 Temperature dependent 1e9 -1.5 0.0 Derived from stoichiometry Chapter Two: A Quick Tutorial This returns you to the main menu and the reaction list box. Saving your reaction file As you modify your reaction file, remember to periodically save your changes. This will help prevent accidental loss of data. ■ 27 CKS User’s Manual Select File|Save. Chapter Two: A Quick Tutorial Your status display should now read: If you make an undesired change (for example, accidentally delete a step), you can always recover by closing your file without saving the changes, and reopening your last saved version. Editing your reaction scheme As you look at your reaction list, you realize that you have to make two changes! ■ The coefficient for O in Reaction Step 3 should be 2, not 1, and ■ You have left out Reaction Step 4. (See Thermal decomposition of ozone on page 15.) You must edit your reaction scheme. First, make changes on Reaction Step 3. 1. Double-click on Reaction Step 3 in the reaction listbox. You may also edit this step by clicking on it once to highlight it, and then choosing Edit|Reaction Scheme.... This opens the Reaction Data Entry window. 2. Add the coefficient of 2 in front of O. Your Reaction Step 3 should now read: 2 O + O2 => 2 O2 The rest of the data in this window is correct. 3. Click [OK]. Cutting and pasting reaction steps You now wish to add Step 4 to this reaction scheme. 28 CKS User’s Manual Editing your reaction scheme You could do so by entering the reaction step data as you did with the first three reaction steps. However, the Cut and Paste options on the Edit menu also allow you to copy a reaction step from one reaction file to another. The thermal decomposition of ozone is one of the sample simulations included in your CKS package. You will load the demo file ozone.rxn into CKS’s active memory, copy Step 4 onto the CKS clipboard, and paste it into the file you are currently building. 1. Select File|Open. 2. Select ozone.rxn from the CKS\demos directory. 3. Click [OK]. You return to the main window, where ozone.rxn is now displayed as “Active Files (2)”. 4. Highlight Step 4. 5. Select Edit|Copy Reaction. The reaction step is copied onto the CKS clipboard, and is ready to be pasted. 6. Select View|1 : C:\CKS\tutorial.rxn to switch to your file. The main window now displays your reaction file. 7. Highlight Step 3. 8. Select Edit|Paste Reaction. CKS User’s Manual 29 Chapter Two: A Quick Tutorial Reaction Step 4 from ozone.rxn is pasted into your reaction scheme after the highlighted step. Only the reaction step and its accompanying rate constant and rate law data are copied. Any initial concentration or species data for reaction species involved in this step must be entered manually. The complete reaction mechanism is now displayed at the main window. Note: Save your changes. Entering the reaction conditions You may now set the simulation conditions, including the temperature, pressure and volume of the reacting system and the species concentrations. To do this, you must open the Reaction Conditions window. ■ 30 CKS User’s Manual Select Edit|Reaction Conditions..... Entering the reaction conditions The Reaction Conditions window opens. Its four sections let you specify concentrations and the temperature, volume and pressure conditions for your reaction. Setting initial concentrations of reactants To enter or review the initial concentration of a particular reaction species, click on its name in the “Species names” listbox. The initial concentration value appears in the “Initial Concentration of...” data entry field to the right. The units of concentration were specified when you created the reaction file. The default value for the initial concentrations of all reaction species is 0.0. You will give O3 an initial concentration of 0.1 mole/l. 1. Click on O3 in the “Species names” listbox. 2. Replace the value 0.0 with the value 0.1. CKS User’s Manual 31 Chapter Two: A Quick Tutorial Setting pressure, volume and temperature conditions Combinations of pressure, volume and temperature conditions can be chosen using the radio buttons in the Reaction Conditions window. Not all combinations of them are allowed (or physically meaningful). CKS will display an error message if an unsupported combination is selected. By default, the following conditions are pre-selected: temperature is constant, volume is not tracked, and pressure is constant. The temperature options allow you to simulate reactions under constant or variable temperature, or temperature which follows either a linear program or an external profile. The current parameters for each option are displayed with it. You will simulate the decomposition of ozone at variable temperature, with an initial temperature of 500 K. 1. Select Variable starting from init T... You then set the variable temperature parameters. 2. Click [Change Settings...]. The following window opens: 3. 32 CKS User’s Manual In the Initial Temperature data entry field, enter 500 K. Entering the reaction conditions The temperature convergence standard is used in variable temperature calculations. Calculation of the new system temperature from the thermochemistry is iterative; this parameter adjusts how finely or coarsely the new value is calculated. A value of 0.5 degrees is satisfactory for most cases. 4. Set the Temperature Convergence Standard to 0.5. 5. Click [OK]. Your new parameters are displayed at the Reaction Conditions window. When variable temperature conditions are selected, you must also supply heat capacities and enthalpies for all species in the reaction. You will do this later at the Species Data Edit window. 6. Select Constant Volume. 7. Select Variable Pressure. Your revised Reaction Conditions screen should now appear like this: 8. Click [OK]. CKS User’s Manual 33 Chapter Two: A Quick Tutorial You have returned to the CKS main window. Note: Save your changes. Editing species data When variable volume and/or variable temperature conditions are selected, you must supply CKS with physical state and density information, and thermochemical coefficients as needed. If temperature is variable, you must specify the thermochemical coefficients for every species in the system. Temperature changes are calculated iteratively from the change in the temperature-dependent enthalpy and heat capacity of the system as the reaction progresses. The expression for the change in enthalpy with temperature for each species is: 2 ∆H f ( T ) = ∆H 0 + a + bT + cT + dT 3 (1) where ∆H0 is the enthalpy in energy units, and the coefficients a, b, c and d are the temperature-dependent heat capacity in (energy units)/mol*degn, where energy can be in kjoules/joules or kcals/cal. In precise calculations, ∆H0 must be the enthalpy of formation at 0 K. If constant heat capacity is used, Cp=b and the coefficients a, c and d are explicitly set equal to zero. These data are entered using the Edit|Species Data... menu option. If you are not using variable volume and/or temperature reaction conditions, this option is not active. 1. 34 CKS User’s Manual Select Edit|Species Data.... Entering the reaction conditions The following window opens: All reaction species appear in the species listbox. Thermochemical data for the highlighted species is displayed in the data entry fields below. The units used are those that you specified when you created this reaction file. 2. Click on O. CKS User’s Manual 35 Chapter Two: A Quick Tutorial 3. Enter the following data for O: Enthalpy A B C D 59.0 320.5 5.072 -4.636e-05 -0.796e-08 Your screen should appear as follows: Enter the data for O2 and O3 in the same manner. 4. Enter the following data for O2: Enthalpy A B C D 5. Enter the following data for O3: Enthalpy A B C D 6. 36 CKS User’s Manual 0.0 -296.9 7.395 0.4874e-03 0.302e-07 Click [OK]. 34.0 0.0 9.0 0.0 0.0 Entering the simulator parameters You return to the main window. Entering the simulator parameters A number of parameters must be specified for the operation of the simulator. These settings are listed in three groups: General Settings, which include the total number of events and molecules and the recording interval; Limits, which allow you to set stopping points for the simulation; and Equilibrium Detect, settings for the CKS equilibrium detection and emulation system. You can access the simulation parameters through the Set Simulation Options window. 1. Select Simulation|Simulation settings... The following window opens: 2. Set the “Total number of molecules” to 1000. CKS User’s Manual 37 Chapter Two: A Quick Tutorial The “Total number of molecules” specifies the initial number of particles in the simulation. They are apportioned among the species which have a nonzero initial concentration. The number should be large enough to accomodate the dynamic range of concentrations that will occur in the simulation. A larger number will also reduce stochastic noise. There is a trade-off between these benefits and the larger amount of computer time required to reach a given point in the simulation (see Simulation precision: parallel.rxn). 3. Set the Record interval to 45. 4. Set the random number seed to 12947. The exact time calculated for the onset of an ozone explosion depends on the time required for a critical number of oxygen atoms to be formed in the system. Since this depends in turn on the details of event selection in CKS, some variation in time to explosion is expected for different random number seeds. For a more accurate estimate of the onset time, several runs using different random number seeds should be averaged. This applies to all reactions which involve chemical instabilities, or which depend on instantaneous fluctuations, including nucleation phenomena and phase changes. For more on General Settings, see page 85. The next group of parameters control the limits of the simulation. 5. Set the simulation to stop when 2000 events are exceeded. The “Total number of events” is the maximum number of events which can occur in a given simulation. When this maximum is reached, the simulation will end, unless other termination conditions occur first. 6. Set the simulation to stop when time exceeds 0.0 seconds. Setting this parameter to 0.0 disables it. If it is set to a particular time, the simulation will stop when that time in the reaction is reached - unless other termination conditions occur first. The third set of simulation settings are the Equilibrium Detect settings. This is used for systems with reversible reactions steps which may come into equilibrium during a simulation. In the decomposition of ozone, however, there are no reversible steps, and this option is not used. 7. 38 CKS User’s Manual Select the Disabled radio button in the Equilibrium Detect area. Running the simulation For more on Equilibrium Detect, see page 86. 8. Click [OK]. Running the simulation Now you are ready to run the simulation. 1. Select Simulation|Start. The status display tells you that the simulation is running. You can track the reaction as it progresses with the Simulation Engine window. This window tells you the event number at the last print cycle and the reaction time. CKS User’s Manual 39 Chapter Two: A Quick Tutorial CKS tells you when the simulation is complete, what the termination conditions are, and how much time the calculation took. (The time required depends on the computer you are using.) 2. Click [OK] on the Simulation Engine window. If you do not click [OK], the window will close automatically after 30 seconds. When you return to the main window, the status display now tells you that the simulation has been completed, and how many points CKS has recorded. Note: CKS automatically saves your reaction file when the simulation is complete. Displaying the simulation results The Results menu on the main menu bar is now active, and you may view the results of the simulation. . 1. 40 CKS User’s Manual Select Results|Plot Results.... Displaying the simulation results The following window opens: You may select one or more plot types. The types of plots available depend on the reaction conditions originally chosen for the simulation at the Reaction Conditions window. For this simulation, several plot types are available. 2. Select “Conc/time”. When you select “Conc/time” or “Conc/temp” plots, you must also specify which reaction species you wish to display. The species listbox is now active and displays your three reaction species. CKS User’s Manual 41 Chapter Two: A Quick Tutorial You can select up to seven species to plot. Select a single species for plotting by highlighting its name in the “Select Species” listbox by clicking it once. For more on Listboxes, see page vi. 3. Select all species for plotting. You can now plot your results. 4. Click [Plot]. The following window opens: The species names and plot symbols are listed on the right. This plot clearly shows that ozone suddenly and completely disappears under the selected reaction conditions. The kinetics of the explosion cannot be modelled using the steady-state approximation. 42 CKS User’s Manual Displaying the simulation results You may also wish to view the ozone explosion in relation to changes in temperature and pressure in the simulation. In order to do this, select additional plots to display. 5. Click [Close]. You return to the Simulation Results window. 6. Select “Conc / time”, “Temp / time”, “Pressure / time”, and “Conc / temp” plots. 7. Click [Plot]. CKS User’s Manual 43 Chapter Two: A Quick Tutorial The following plots are displayed: You may change the appearance of your plot by using the windows that you access with the [Axes] and [Attributes...] pushbuttons. If you wish, click on these pushbuttons to see what options are available to you. Saving your plot file CKS can save the plot displayed on the screen in graphical format, as either a standard or encapsulated PostScript file, or an HPGL (Hewlett Packard Graphics Language) file. CKS can also create a text file which contains the plot data in tabular form. If the file is saved as a graph, the graph will will look very similar to that shown in the plot window. If the file is saved in text format, it will contain the simulation data that appears in the plot window. You will save your plot as a standard, color PostScript file in landscape orientation. 44 CKS User’s Manual Saving your plot file 1. Click [Save...]. The following window opens. 2. Select “Std. PostScript”. This option allows you to print your plot file directly onto a PostScript printer. You may choose to create an encapsulated PostScript file if you intend to embed the plot in another document. 3. Select “Landscape orientation”. 4. Select the “Save as monochrome” option. You are now ready to create the plot file. 5. Click [Create File...]. CKS User’s Manual 45 Chapter Two: A Quick Tutorial The following file selection window is opened. As distributed, CKS is set to search for files with the extension grf in the CKS directory. Save your current plot under the name tutorial.grf. 6. Type tutorial.grf in the “Save as filename:” data entry window. 7. Click [OK]. Congratulations! You have now completed the introductory tutorial for CKS. You should now know the basics for simulating a chemical reaction using CKS. From here, you should look at the Chapter Three: Managing Your Files, Chapter Four: Entering the Mechanism, and Chapter Five: Putting CKS to Work for more detailed information about CKS’s features. Detailed, on-line, contextsensitive help is also available at every CKS window. 46 CKS User’s Manual Chapter Three: Managing your files In this chapter you can find out about: ❒ Creating, opening and closing files ❒ Making text summaries ❒ Setting default options ❒ Exiting CKS As you work with CKS, you will want to take advantage of all of its functions. This chapter describes the tools and options that are available to help you manage the reaction files used by CKS. File AAAA AAAAAAA AAA The File menu allows you to create, save and retrieve reaction files which contain all of your data for a particular simulation. AAAAAAAAAAAAAAAAAAAAAAAAAAAA Close removes the current reaction scheme from memory. Create... Open... Close AAAAAAAAAAAAAAAAAAAAAAAAAAAA Create... lets you build a new reaction file. Save Save As... AAAAAAAAAAAAAAAAAAAAAAAAAAAA Open... loads an existing reaction file into memory. summary Make Text AAAA AAAA AAAA AAAA AAAA AAAA AAAA AAAAAAAAAAAAAAAAAAAAAAAAAAAA Preferences Exit Save saves the reaction scheme in memory under its current name. Save As... saves the current reaction scheme under a new name. Make Text summary... creates a text file summarizing the reaction file. Preferences customizes the file search templates and windows that CKS uses. Exit ends your CKS session. CKS User’s Manual 47 Chapter Three: Managing your files Reaction schemes A reaction scheme consists of a series of reaction steps, the reaction species and their data, the reaction conditions, notebook texts, simulation options and results, and the plot attributes. CKS can load up to nine reaction schemes into its memory. You can display a loaded reaction scheme by using the View menu. To display an active reaction scheme: 1. Select View. This opens a menu which displays the nine file slots and the names of any files loaded in them. 2. Click on a slot to select it. Creating a new reaction scheme When you create a new reaction scheme, you will invoke two data entry windows. At the first, you specify the file’s name and location. At the second window, you select the units for all data associated with the reaction. The newly created reaction scheme will be placed in the first available slot. If all slots are filled, CKS will place the new scheme in the currently active slot, automatically closing the existing file in that slot. If you wish to remove a different reaction scheme, you may use View to select a different slot. To create a new reaction scheme: Create... 48 1. CKS User’s Manual Select File|Create. Creating a new reaction scheme The following file selection window opens:. enter the filename in this data entry field use one of two preset options use this drop-down listbox to select the drive lists files in the current directory which match your file search template creates a new file with the name, drive and directory specified at this window use this listbox to select a directory returns you to the main window without creating a new file The blinking cursor appears in the “filename” data entry field. 2. Select a filetype of either *.rxn or <All Files> using the dropdown listbox. 3. Select the drive and directory where you wish to store your new file. 4. Enter the name of your new reaction file. Restrictions on the filename depend on the format of your hard disk or diskette. Naming your file with the path and extension specified at the Set Application Options window is not mandatory, but it will make it easier for CKS to find your file the next time you wish to open it. For more on Setting default options, see page 54. Note: For FAT/DOS formats, the name of your file can be up to eight characters long and can consist of both letters and numbers. You can enter the filename using either lower or upper case letters. Do not use spaces in the name. Instead, you may use the underscore character to simulate spaces. For more on file selection windows, see page vii. CKS User’s Manual 49 Chapter Three: Managing your files 5. Click [OK]. At the next window, you select the units that will be used in your new reaction scheme. displays the location and name of your new file drop-down listboxes let you select from a list of available units options displays more information about options available at this window creates the new reaction scheme and return you the the main window selects CKS’s default unit options 6. Select units using the appropriate drop-down listbox. For more on dropdown listboxes, see page vi. 7. Click [OK]. Your new reaction scheme has now been created, and you have returned to the CKS main window. 8. Select File|Save to save the new file to disk. From here, you may enter the reaction steps. Opening and closing an existing reaction scheme You may also open a reaction scheme that you have previously created with CKS. To do so, you must load it from the hard disk or a floppy disk into CKS’s active memory. 50 CKS User’s Manual Opening and closing an existing reaction scheme The reaction file is loaded into the next available slot. If all slots are filled, CKS will ask you whether you wish to remove the currently loaded reaction scheme from memory. When you close a reaction file, the currently active reaction file only is removed from memory. If you have modified the scheme since it was last saved to a disk, you may save or discard the new version. If you do not wish to remove the reaction scheme, use File|Select to open a different slot. To open an existing reaction scheme: Open... 1. Select File|Open... The Load Reaction Scheme window will open showing the files matching your file search template. A blinking cursor appears in the “Filename” data entry field. 2. Change to the drive and directory where your file is stored, if they differ from the template. The “Files” listbox displays the files in this directory which have the file extension you have specified in your search template. 3. Type in a new extension in the “Filename” data entry field if you want to override the template. 4. Double-click on the name of the file you wish to open. You may also single-click on it and click [OK]. Your file is loaded into CKS’s active memory, and you return to CKS main window. To close an existing reaction scheme: Close ■ Select File|Close. CKS User’s Manual 51 Chapter Three: Managing your files If the file has been modified since it was last saved, the following message appears: You now have an opportunity to save any changes you have made. Saving your reaction file You may save your reaction file under its current name by selecting File|Save, or under a new name by selecting File|Save As.... If you save your file under a new name, the original reaction scheme is closed, and the newly named reaction scheme will replace it. If a simulation has been carried out on the reaction scheme, the simulation data will be preserved on the original file, but not copied to the new file. To save a file under its current name: ■ Save Select File|Save. CKS asks you if you want to overwrite the existing file with the current version of the file. If you do so, any simulation results in this file are invalidated since they may no longer match the current reaction scheme, and are therefore erased. If you do not wish to replace the existing file, use the Save As... command to save your file under a new name. To save a file under a different name: Save As... 1. Select File|Save As.... CKS reminds you that the Notebook or Plot Results windows will be closed if they are open. 52 CKS User’s Manual Working with text summaries Continue with the save only if you wish to rename the current reaction scheme, and replace the original in active memory with it. 2. Click [Yes] if you wish to continue. The Save Reaction Scheme As... dialog box is opened, with the drive, directories and file extension specified by selecting File|Preferences. 3. Type in the new filename, directory, and/or drive, as you choose. For more on file selection windows, see page vii. 4. Click [OK]. As you modify your reaction scheme, always remember to save your changes often. This will prevent accidental loss of data. Working with text summaries CKS can create a text file which summarizes your reaction scheme. In a standardized format, it lists the reaction file name, each reaction step with its accompanying rate law data, each reaction species and its initial concentration and species data, the reaction conditions and the simulation conditions. This file can be read with a conventional text editor or browser and printed. To create a text summary: Make Text summary... 1. Select File|Make Text summary.... The Create Text Summary file selection window opens with the drive, directories and file extension you specify by selecting File|Preferences.... 2. Select a destination directory for the text file if you wish to change from the default. 3. Enter the name of the file in the “Filename” data entry box. 4. Click [OK]. CKS User’s Manual 53 Chapter Three: Managing your files When you generate a text summary, the filename and time of creation are noted at the top. The text summary does not update automatically when you modify your reaction file, and needs to be recreated to show any changes that you make. To update a text summary: To update the text summary of your reaction file, re-generate the text summary. 1. Select File|Make Text Summary.... The name of the text file which accompanies your reaction file is listed in the file listbox. 2. Select the filename by double-clicking on it, or by single-clicking on it and clicking [OK]. The new text file overwrites the original. Setting default options You may specify CKS default options using the Preferences... option in the File menu. These options include file search templates, window position and size, and over-write confirmation. To set the default options: Preferences... 54 ■ CKS User’s Manual Select File|Preferences.... Setting default options The following window opens (the drive and directories you used for installing CKS may also be displayed in the data fields): To use CKS’s default options: 1. Click [Defaults]. The default options appear in the data entry fields. 2. Click [OK]. Selecting file search templates Filenames are required for creating and saving reaction schemes and text summaries, exporting data in text or plot form, importing data for comparison, and creating, saving and importing temperature profiles in text form. To perform any of these actions, CKS opens a filename selection window. Here, a file search template is used to target searches for particular file groups. The file search templates can contain a path specification, a filename specification using asterisks as wild cards, and drive specification, using the standard drive:\directory\filename.extension format. CKS User’s Manual 55 Chapter Three: Managing your files For example, to search for reaction files in a subdirectory of the directory that CKS resides in, you would use the template subdirectory\*.rxn. If they are in a different directory, use the template \newdirectory\*.rxn. If the search is for a series myfile#.rxn on a floppy disk, where # is a sequence number, you would use the template a:myfile*.rxn. ■ The reaction file template specifies the location and extension for files containing reaction schemes. These files are accessed for both input and output, and contain the data which describe the reaction scheme and its simulation results. ■ The text output file template specifies the location and extension for output files containing data in text form, such as a summary of a reaction scheme, or a table of the simulation results. It uses the standard drive:\directory\filename.extension format. ■ The graphics output file template specifies the location and extension for output files containing plot commands, i.e. a PostScript or HPGL file. ■ The external data file template specifies the location and extension for input files containing experimental or calculated data for comparison to simulated results. ■ The temperature profile template specifies the location and extension of input files containing time-temperature data used for programmed temperature calculations. To specify a search template: 1. At the Preferences window, click in the data entry field of the default file template you wish to specify. 2. Enter the template specifications. You can use any filenames and extensions you choose. At installation, CKS is set to have the following default file search templates: ■ reaction files: demos\*.rxn; text output files: output\*.txt; graphics output files: output\*.grf; external data files: extdata\*.dat; temperature profile files: extdata\*.prf. Customizing windows CKS allows you to save the size and positions of windows between sessions. 56 CKS User’s Manual Setting default options To customize window position and size: 1. At the Preferences window, check the “Save window size/position on exit” checkbox. 2. Click [OK]. 3. Use the mouse to drag the top bar or edges of the windows to the size you prefer. Confirming file overwrite To ensure that a file is not inadvertently overwritten, CKS can present a dialog box asking for a confirmation on any attempt to write over an existing file. To confirm the overwrite of existing files: 1. At the Preferences window, check the ‘Confirm over-write of existing file’ checkbox. 2. Click [OK]. When you attempt to write over an existing file, the following window will appear: CKS User’s Manual 57 Chapter Three: Managing your files Exiting CKS When you end your CKS session, CKS asks you to confirm the shutdown if a simulation is in progress, or if changes have been made to any of the reaction schemes since it was last saved. This gives you a chance to abort the shutdown process. CKS also asks you to save your reaction files when you exit. CKS does not automatically save changes upon exiting. To exit CKS: Exit 58 ■ CKS User’s Manual Select File|Exit. Chapter Four: Entering the mechanism This chapter describes: ❒ Building the mechanism ❒ Entering the reaction steps ❒ Setting reaction conditions ❒ Entering species data ❒ Using the notebook The reaction scheme, or mechanism, consists of reaction steps and their accompanying kinetic data, the reaction conditions, and any necessary species data. In addition, you may annotate the mechanism with explanatory notebook text. This chapter details the steps and options involved in entering the reaction mechanism. Building and editing your reaction mechanism After you have created a new reaction scheme (by selecting File|Create), or when you have loaded an existing reaction scheme into memory (by selecting File|Open), the reaction mechanism appears in the listbox on the CKS main window. You can now enter and edit the reaction steps. To build and edit a reaction mechanism, you: 1. Add a reaction step. 2. Input the reaction mechanism. 3. Input the rate constants and rate law. Once you have entered reaction steps, you may then: CKS User’s Manual 59 Chapter Four: Entering the mechanism 4. Add other reaction steps. 5. Edit any reaction step. 6. Delete reaction steps. You may use both the Edit menu and the main window pushbuttons on the main window to enter and edit reaction mechanisms, species data and any explanatory notebook text. The Edit menu and pushbuttons only become active when a reaction file has been created or is loaded into memory. Reaction Scheme... lets you enter and edit the current reaction scheme. Reaction Conditions... lets you enter the reaction conditions. Species Data... lets you enter thermochemical and physical state data for each reacting species. Cut Reaction cuts the currently highlighted reaction step. Copy Reaction copies the currently highlighted reaction step. Paste Reaction pastes the last cut or copied step below the current step. Notebook opens a text editor window where you may enter notes regarding the current reaction scheme. [Add Step...] adds a new reaction step after the currently highlighted one. [Edit Step...] opens the Reaction Data Entry window, where you can edit the currently highlighted reaction step. [Delete Step] deletes the highlighted step. This action cannot be undone. To highlight a reaction step on the main window: ■ Click on the step you wish to highlight. To add a reaction step: ■ 60 CKS User’s Manual At the CKS main window, click the [Add Step...] pushbutton, or Building and editing your reaction mechanism ■ Select Edit|Reaction Scheme... to open the Reaction Data Entry window, and click the [Add Another] pushbutton.. The reaction step is added after the current step. To edit a reaction step: ■ At the CKS main window, double-click on the reaction step you wish to edit, or ■ Click on the [Edit Step...] pushbutton, or ■ Select Edit|Reaction Scheme.... Once you are at the Reaction Data Entry window, you may move up or down through the reaction step list by using the arrow pushbuttons in the top left corner. To delete a reaction step: ■ At the CKS main window, click the [Delete Step] pushbutton, or ■ Select Edit|Reaction Scheme... to open the Reaction Data Entry window, and click the [Delete This] pushbutton. Cutting, copying and pasting reaction steps You may also enter reaction steps by cutting or copying them from existing reaction schemes, and pasting them into your current one. This function can save you substantial time as you build reaction files that have several reaction steps in common. When you cut a reaction step, it is removed from the current reaction scheme and placed on the CKS clipboard. If you copy a reaction step, it is copied to the clipboard. Only the information contained at its Reaction Data Entry window - the reaction step and rate constant and rate law information - is transferred. Any initial concentration or species data for reaction species involved in this step must be entered separately. In order to cut or copy a reaction step from one reaction file and paste it into another, both reaction files must be loaded into CKS’s memory. CKS User’s Manual 61 Chapter Four: Entering the mechanism To cut or copy a reaction step: 1. Select File|Select to display the reaction file containing the step you wish to cut or copy. 1. Highlight the desired reaction step. 2. Select File|Cut Reaction or File|Copy Reaction. To paste a reaction step: 1. Select File|Select to display the reaction scheme where the reaction step will be pasted. 2. Highlight the reaction step below which you wish to paste the step. 3. Select File|Paste Reaction. Input the initial concentrations and any species data of the reaction species involved in the pasted step. Entering the reaction data When you enter your reaction data, you should do the following: 62 1. Enter the reaction step. 2. Specify the type of rate constant. 3. Enter the rate constants. 4. Specify the rate law. CKS User’s Manual Entering the reaction data You enter the reaction step, rate constants and rate law at the Reaction Data Entry window, which looks like this: arrow pushbuttons let you scroll through reaction steps reaction step data entry field select the rate constant’s form select rate law form access a window where you can input a special rate law rate constant data entry fields enters this reaction step into your reaction scheme, and returns you to the main window enters this reaction step into your reaction scheme; adds a step after this one; keeps this window open describes data entry fields at this window deletes this step from your reaction scheme restores the data from your last saved version You must fill in all sections of this window before you may enter a new reaction step. Entering the reaction step Individual reaction steps are entered much as they would be written by a chemist on a piece of paper. The generalized format for a non-reversible reaction is: x A + y B + z C => w D + v E (1) where x, y, z, w, and v are stoichiometric coefficients, and A, B, C, D and E are mnemonics that you choose for the various reactants and products. CKS User’s Manual 63 Chapter Four: Entering the mechanism You must separate coefficients from their species mnemonic by a blank space. Also note that the right arrow is typed in as “=>” using the characters "equals" "greater than". The format for a reversible reaction is: x A + y B + z C <=> w D + v E (2) All symbol conventions are the same as for a non-reversible reaction. The double arrow is used to indicate that the reaction can proceed in either direction. The double arrow is typed is as “<=>” or "Less than" "equals" "greater than". You should follow these guidelines when using mnemonics: ■ You may use any mnemonic which is composed of up to eight characters. They do not need to be conventional chemical symbols. The only requirements are that the first character be alphabetic, and the symbols “<”, “>”, “+”, and “=” are not permitted. CKS is not case-sensitive, i.e. it treats upper and lower case characters identically. ■ Mnemonics must be used in a consistent manner throughout the mechanism. ■ You may use up to four reactant species mnemonics and four product species mnemonics in each reaction step. Meaningful calculations can be performed even if the chemical identity of various species is unknown. Moreover, unique information can be gained in a reaction simulation if pseudo-species are used to track some of the system characteristics. This is illustrated in Chapter Six: Sample Simulations. Although no spatial information can be provided by CKS, there is essentially no limitation on ways that species can be defined to track reactions in gasliquid-solid mixtures. This allows straightforward treatment of reactions in such diverse systems as flowing and static gases or liquids, decomposition of a solid into a second solid and a gas, gas-solid or liquid-solid interfaces, and so on. The size of a simulation (i.e. number of reaction steps and number of chemical species) is limited by the memory available in the computer, since the array space necessary for a particular simulation is reserved when the reaction scheme is defined. If the reaction scheme is too large, CKS displays a message when the simulation is started. 64 CKS User’s Manual Entering the reaction data Since the simulator selects events randomly, the order in which the reaction steps are entered is immaterial. You enter the reaction step at the Reaction Data Entry Window. To enter the reaction step: 1. Click in the “Reaction Step # of #” data entry field in the Reaction Data Entry window. 2. Enter the reaction mechanism. Entering the rate constants Beneath the Reaction Step data entry field are two sets of radio buttons for selecting kinetics data input options for the current reaction step. They control the form of the rate constants and the form of the rate law. The rate constant can be entered in either temperature dependent or independent form. The CKS default setting is the temperature independent form. The rate constant is specified as a single value in the file’s prespecified units. Temperature dependent rate constants are entered in Arrhenius form. The general Arrhenius form is: n k = AT exp ( − E ⁄ ( RT ) ) (1) where A is the pre-exponential A factor, n is the temperature exponent, and E is the activation energy. You may wish to use Arrhenius parameters even if the temperature is to be held constant in order to make calculations at different temperatures faster to set up. CKS User’s Manual 65 Chapter Four: Entering the mechanism To enter the rate constants: 1. At the Reaction Data Entry window, select the rate constant format using the Rate Constant radio buttons. 2. Enter the values of the rate constant in the appropriate data entry field(s). The fields are labelled according to the rate constant format that you choose. If the reaction is non-reversible, only one set of parameters must be entered. If it is reversible, two sets are entered. The units of the rate constants are determined when the reaction file is created. For more on Setting default options, see page 54. Entering the rate law CKS uses the numerical value of the rate of each step in the mechanism to determine its instantaneous probability. The general form of a rate law R for the reaction step nA + mB ⇒ products (1) is: n R = k [ A ] [ B] m (2) where k is the rate constant, multiplied by reaction concentrations raised to an order equal to the stoichiometry in the reaction step. The rate law for the reaction step is specified in one of two ways. Usually, it corresponds to the reaction step as written, and is derived by the simulator from the stoichiometry of the reaction step. CKS also allows you to supply special kinetics data for situations where the stoichiometric rate law and the actual rate law may differ. If the rate law is known to depend on species which are not part of the stoichiometry, the step should be rewritten to include those species as both reactants and products. In this way, they appear in the sample rate law but are not actually consumed in the reaction step. To select the type of rate law: ■ 66 CKS User’s Manual Click on the appropriate Rate Law radio button. Setting the reaction conditions If the rate law is to be derived from the stoichiometry of the reaction step, you need do nothing further. If you choose the “Use special rate law” option, the [Set rate law...] pushbutton becomes active, and the Edit Special Rate Law window opens automatically. This allows you to modify the rate law. To set or change a special rate law: 1. Choose the “Use special rate law” radio button, or click on the [Set rate law...] pushbutton if you already defined a special rate law for this step. The Edit Special Rate Law window opens. 2. Enter the new exponents for each concentration. As a starting point, CKS displays a sample rate law derived from the reactants in the step, and allows you to change the exponents to the values required. If the rate is independent of one or more of the reactants, enter an exponent of 0. The [Default] pushbutton sets the value of each reactant’s exponent equal to its stoichiometric coefficient in the current reaction step. Setting the reaction conditions When CKS starts a simulation, it sets up internal information required for tracking temperature (T), volume (V ) and pressure (P), and apportions particles in the simulation volume according to the initial concentrations of species present. CKS User’s Manual 67 Chapter Four: Entering the mechanism The Reaction Conditions window allows you to supply the concentration data, select among the available T, V and P options, and specify the initial temperature of the simulation. To open the Reaction Conditions window: ■ Select Edit|Reaction Conditions.... The following window opens: single-selection listbox displays reaction species data entry field for the initial concentration of the selected species select reaction conditions using various radio buttons stores the selected conditions and returns you to the main window selects CKS’s default reaction condition options displays more information about options available at this window restores options selected when the reaction file was last saved 68 CKS User’s Manual opens a window where you specify the temperature parameters Setting the reaction conditions Not all combinations of temperature, volume and pressure are allowed (or physically meaningful). The following list summarizes the available options: Temperature, Volume, Pressure Combinations Temperature Volume Pressure (1) variable variable constant (2) variable constant variable (3) variable not tracked constant (4) programmed constant variable (5) programmed variable constant (6) programmed not tracked constant (7) constant not tracked constant (8) constant constant variable (9) constant variable constant The options intended for gas phase simulations are: 1, 2, 4, 5, 8 and 9. The options intended for condensed phase simulations are: 1, 3, 5, 6, 7, and 9. Entering the initial concentrations The only constraints on the dynamic range of concentrations and relative rates used for the simulation are that the computer time available is sufficient to carry out the calculation desired, and that the computer’s maximum integer size is not exceeded. Using a 32 bit computer, the maximum concentration range in direct simulations where concentrations of all species in the system are explicitly tracked is approximately 108. In many cases, the concentration limitation is easily overcome by holding concentrations of abundant species constant, and combining them with the rate constants of the appropriate mechanism steps. To set initial concentrations: 1. Select the species with non-zero initial conditions by clicking on its name in the Species names listbox. CKS User’s Manual 69 Chapter Four: Entering the mechanism The current value for its initial concentration appears in the Initial Concentration window to the right. The units are those specified when the reaction file was first created. 2. Click on the Initial Concentration window, and type the desired initial concentration in floating point or scientific notation. 3. Repeat for all species present at the beginning of the reaction. If you select variable volume conditions, the initial concentration should be supplied as amounts. The density data will be used to calculate the species concentrations. For more on variable volume conditions, see page 77. Setting temperature conditions The reaction can run under isothermal or adiabatic conditions, with the instantaneous temperature held constant or varied externally, or determined by the reaction enthalpy and the heat capacity of the species in the system. At the Reaction Conditions window, each temperature option is displayed with its current setting. When constant temperature conditions are selected, the reacting system is assumed to be isothermal (i.e. the temperature is unchanged throughout the reaction). When variable temperature conditions are selected, the system is assumed to be completely insulated from its surroundings, and its temperature changes because of heat released or taken up during the reaction. If constant volume conditions are also selected, the temperature is corrected for the heat work done as the system expands or compresses adiabatically after each reaction event. For an example, see Thermal decomposition of ozone (I): ozone.rxn on page 130. CKS allows you to program the reaction temperature conditions to follow either a linear program or an arbitrary external profile file. ■ Following a linear program allows you to set linear time-dependence of the temperature of in the form of the first order equation: T ( t ) = Ti + bt (1) where T(t) is the instantaneous temperature, Ti is the initial temperature, b is the slope, and t is the time. For an example, see Curing of a polyimide 70 CKS User’s Manual Setting the reaction conditions film: polyimid.rxn on page 143. Also, see the note for programmed temperature conditions below. ■ Following an external temperature profile allows you to supply a completely arbitrary time-temperature profile to the simulator. CKS reads a table of time-temperature pairs which have been saved in a text file. Note: The two programmed temperature options determine the temperature of the system at each point in time. The magnitude of a temperature step size after each event is determined by the size of the time step. The time steps are calculated from the system’s total reaction probability; therefore when reactions are slow, the steps can become too large for simulation accuracy to be maintained. The best accuracy is obtained for relatively large numbers of particles. Typically, temperature steps are of the order of 10-3 to 10-6 K when the simulation settings are optimum. When reaction probabilities become low, however, the time steps can become very large. A maximum temperature step must be specified to retain control over the simulation. To set temperature conditions: 1. Click the appropriate radio button. 2. Click [Change Settings...] to input temperature parameters. The window which opens corresponds to the selected temperature option. When you select constant temperature conditions: The following window opens: CKS User’s Manual 71 Chapter Four: Entering the mechanism 1. Enter the desired temperature. The temperature must be entered if you are using Arrhenius paramters for any of the rate constants. 2. Click [OK]. When you select variable temperature conditions: The following window opens: 1. Enter the Initial temperature. 2. Enter the Temperature convergence parameter. Calculation of the new system temperature from the temperature-dependent thermochemistry is iterative, and this parameter sets the maximum difference between two successive values. When the difference is less than the maximum the new temperature is saved. Convergence within 0.5 degrees is satisfactory for most cases. If there is any doubt, test the invariance of the result by halving this number. The default value is 0.1 degrees. 3. 72 CKS User’s Manual At the Species Data window, input heat capacity and enthalpy data for all reaction species in order to calculate the system temperature at each step. For more on Setting species data, see page 78. Setting the reaction conditions When you specify a linear program: The following dialogue window opens: data entry fields let you define the linear temperature program stores the current values in memory and returns you to the Reaction Data Entry window restores the values to those in your last saved version displays more information about these data entry fields enters CKS’s default values 1. Input initial temperature in the first data entry field. 2. Input slope in degrees/unit time. It is specified using floating point or scientific notation. The slope can be either positive or negative. 3. Input the maximum step size. This limits the temperature jump which the simulator can take as it progresses through the temperature program. 4. Input the final temperature. This will be the upper or lower limit of the temperature program. When the limit of the temperature is reached, the simulation is terminated. CKS User’s Manual 73 Chapter Four: Entering the mechanism When you specify an external temperature profile: The following dialog window opens: open file selection windows enter data here displays a plot of the profile click to plot profile data enter maximum step size saves this data to disk and returns to the Reaction Conditions window restores the last saved version opens a file selection window to save changes displays more information about this window At this window, you may either select an existing temperature profile file, or create your own. 1. To select an existing file, click on the [Select a File ...] pushbutton. To create a new file, click on the [Create New...] pushbutton. Both of these buttons open a file selection window where you can specify the name of your temperature profile file. Your temperature profile is displayed in the plot window. Time/temperature data may be entered and edited here. 2. 74 CKS User’s Manual To enter or edit data, click in the “Time-Temperature” data entry field. Setting the reaction conditions The temperature profile file must be in text format, in either floating point or scientific notations. It consists of pairs of numbers, one pair to a line, in the order: time temperature where time is in the units selected when the reaction file was created, and temperature is in degrees Kelvin. The first line of the file can be either data or column labels. If you wish to label the data columns, or include other non-numerical data, begin the line with an asterisk (*). That line will not be read, but it will be saved with the profile. This lets you format the profile for importing into your data plots for comparison to simulation results. For more on Plotting external data, see page 97. You must enter the time data first. The first line of data must be the temperature at time = 0, and the last must contain the final temperature. While there are no absolute range restrictions on the temperature data, the relative range of times allowed is restricted to 12 orders of magnitude. Any number of pairs may be included. Separate the time and temperature data points by using the Tab key. In order for CKS to read this data, the time points must be in numerical order. 3. To plot this profile, click the [Refresh Plot] pushbutton. The time/temperature profile is plotted using the color scheme specified at the X/Y Plot window. For more on Setting the plot attributes, see page 102. 4. If you have made changes to your profile file, and you wish to save it under a different name, click [Save As...]. A file selection window where you can specify the new filename opens. 5. Enter the maximum temperature step size. 6. Click [OK]. If and when the final temperature is reached in the simulation, the calculation is converted to constant temperature at the final value. It continues to run until the event limit is reached, or the total reaction probability has dropped to zero, or the maximum simulation time has been exceeded. There are no dynamic range restrictions on the form of the profile. CKS User’s Manual 75 Chapter Four: Entering the mechanism Setting pressure conditions The reaction can run under constant or variable pressure conditions. When constant pressure conditions are selected, the pressure of the system is constrained to remain constant, even though mole of species, temperature and volume may change. This is useful for gas and condensed phase simulations. The variable pressure option is intended for gas phase reactions. The method by which the pressure is calculated depends on the accompanying temperature condition. ■ If temperature is constant or programmed, the system pressure is calculated from the ideal gas law: P = nRT V (i) where n is the number of moles, R is the gas constant, T is the temperature, and V is the volume. They are held constant for the calculation. ■ If temperature is variable, an adiabatic expansion/compression of the new volume Vnew to maintain constant volume V is carried out after each reaction step to calculate the new pressure Pnew using the expression: V new P new = Pold V Cp Cp − R (ii) For an example, see Thermal decomposition of ozone (I): ozone.rxn on page 130. To select constant pressure conditions: ■ Select the Constant pressure radio button. To select variable pressure conditions: ■ Select the Variable pressure radio button. Setting volume conditions The reaction can run under either constant or variable volume conditions, or you may choose not to track the system volume. 76 CKS User’s Manual Setting the reaction conditions When constant volume conditions are selected, the volume of the reacting system is held constant even though moles of species, temperature and pressure may change. Explicit maintenance of constant volume is intended for gas reactions. When variable volume conditions are selected, the volume of the reacting system is allowed to change as the number of moles of each species changes. The reacting system must start as a single pure phase, but can evolve to include more than one phase. Because of the characteristics of a homogeneous simulator, only the total volume of those species declared to have the initial phase is calculated. The phase volume is updated and used to renormalize the concentrations of all species after each event in the simulation. Since the volume is only that of the initial phase, the concentrations of species formed in new phases during the course of a reaction (i.e. gas evolved as a solid reacts) will not be correct. No steps involving reactants in the new phases should be included in the reaction scheme, or the timebase of the simulation will not be meaningful. CKS does not check for this. For an example, see Curing of a polyimide film: polyimid.rxn on page 143. When the not tracked option is selected, the volume of the system is not explicitly calculated or constrained during the simulation. This option saves computational overhead if variations in volume are expected to be small or are not of interest. This option is intended for condensed phase reactions. To select constant volume conditions: ■ Select the Constant volume radio button. To select variable volume conditions: 1. Select the Variable volume radio button. 2. At the Species data window, input the densities and phases (gas, solid, liquid) of all the reacting species. (See Setting species data on page 78.) Note: Initial concentrations should be supplied as amounts. The concentrations will be calculated internally. CKS User’s Manual 77 Chapter Four: Entering the mechanism To not track the system volume: ■ Select the Not tracked volume radio button. Setting species data When variable volume and/or variable temperature conditions are selected, you must supply CKS with physical state and density information , and thermochemical coefficients as needed. These data are entered using the Edit|Species Data... menu options. If you are not using variable volume and/ or temperature reaction conditions, this option is not active. If temperature is variable, you must specify the thermochemical coefficients for every species in the system. Temperature changes are calculated iteratively from the change in the temperature-dependent enthalpy and heat capacity of the system as the reaction progresses according to the expression: ∆T = 2 [ ∆H ( T1 ) − ∆H ( T 2 ) ] ∆C p ( T 1 ) + ∆C ( T2 ) (iii) and the change in heat capacity with temperature for each species is : ∆C p ( T ) = b + cT + dT 2 (iv) where ∆H is the total enthalpy and ∆Cp is the heat capacity at constant pressure, summed over all the species in the system. The expression for the change in enthalpy with temperature for each species is: 2 ∆H f ( T ) = ∆H 0 + a + bT + cT + dT 3 (1) where ∆H0 is the enthalpy in energy units, and the coefficients a, b, c and d are the temperature-dependent heat capacity in (energy units)/mol*degn, where energy can be in joules or kcals. In precise calculations, ∆H0 must be the enthalpy of formation at 0 K. If constant heat capacity is used, Cp=b and the coefficients a, c and d are explicitly set equal to zero. For an example, see Thermal decomposition of ozone (I): ozone.rxn on page 130. 78 CKS User’s Manual Setting species data If volume is variable, then both the physical state and the molar density (in moles/unit volume) must be specified for each species. This allows CKS to calculate the system volume during the simulation. Although a mixture of phases is allowed to be generated during a simulation, only one phase may be present initially. Only the volume of that phase is tracked. For an example, see Curing of a polyimide film: polyimid.rxn on page 143. Species data are entered at the Species Data window: displays all reaction species select physical state of highlighted species input molar density for solid, liquid and gaseous species stores these values in memory and returns you to the main window restores the values last saved inputs CKS’s default values enter the thermochemical coefficents for the species displays more information about these data entry fields To set or modify species data: 1. Select Edit|Species Data.... 2. Select a species by clicking on its name in the Species Name listbox. 3. Click on the active data entry fields and type the new required data. CKS User’s Manual 79 Chapter Four: Entering the mechanism 4. The numeric values can be in either floating point or scientific notation format. The units are those selected when you created the reaction file. 5. To select a physical state (gas, solid, or liquid) for a species, click on the corresponding radio button. Note: Data for all species in the system must be supplied. Using the notebook The notebook window lets you record any type of information about the reaction scheme, i.e. the purpose of the simulation, or comments regarding the simulation or reaction conditions. You may keep the notebook window open while you construct the reaction simulation or examine the simulation results. This way, you can make notes as necessary. If you make another file in memory active (by choosing a file from the File|Select pull-down menu), the Notebook Entry window of your previous reaction is hidden, but not closed. The window reopens when the previous reaction is made active again. The text entered in the notebook window is preserved in active memory as you enter it. It is recorded to disk along with rest of reaction scheme whenever a save is performed or whenever a simulation is carried out. 80 CKS User’s Manual Using the notebook To enter notebook text: 1. Select Edit|Notebook.... enter your notes in this text entry window stores this text in memory and returns you to the main window restores the last saved version of the notebook 2. erases all text from this screen displays more information about the notebook Click on the text entry window and type. You use the usual cursor movement arrows and insert, backspace and delete keys to manipulate the text. The notebook can contain a maximum of 5000 characters. CKS User’s Manual 81 Chapter Four: Entering the mechanism 82 CKS User’s Manual Chapter Five: Putting CKS to Work This chapter tells you about: ❒ Setting simulation parameters ❒ Running the simulation ❒ Plotting the results ❒ Modifying the plot characteristics Once you have entered the reaction mechanism, conditions and species data, you are ready to put the CKS simulator to work. In order to operate, the CKS simulator requires you to specify several parameters. You run the CKS simulator using the options on the Simulation pull-down menu. These options are: Simulation Settings... specifies the parameters to operate the simulator. Abort interrupts a simulation which is in progress. Start begins the simulation. Resume continues the simulation if it has been interrupted. View Queue lets you manage the sequential simulation of reaction schemes. Once the simulation is complete, CKS can plot the results. It allows you many different options to display your results, including the type of plot, which species will be displayed, and various plot attributes. CKS also has various options to produce a hardcopy of this output. You access these options from the Results pull-down menu. Plot Results... opens the Plot Results window. From here you can access the X/Y Plot window. CKS User’s Manual 83 Chapter Five: Putting CKS to Work Setting the simulation parameters There are three groups of simulation parameters, the general settings, simulation limits, and equilibrium detect settings. These general settings allow you to control the granularity of a simulation; that is, by changing the number of particles you affect the size range of the time steps and the relative importance of random statistical noise. The equilibrium detect group lets you improve the efficiency of simulation of partial equilibria. In addition, the simulation parameters allow you to control termination of the simulation. This helps ensure that all of the calculated results are meaningful. You specify the simulation settings at the following window: data entry fields let you specify simulation parameters select the equilibrium detect option with these radio buttons stores these values in memory and returns you to the main window restores the values from your last saved version inputs CKS’s default values 84 CKS User’s Manual displays more information about the data entry fields Setting the simulation parameters General settings and limits The first group is the General Settings. Total number of molecules specifies the initial number of particles in the reaction simulation. The total number is apportioned among the reaction species with non-zero initial concentration. This number should be large enough to accommodate the dynamic range of concentrations expected in the simulation. Larger numbers will reduce stochastic noise in the simulated data, but will also increase the computer time required to reach a given point in the simulation (see Parallel reaction steps: parallel.rxn on page 133). Simulation of realistic noise can be an advantage at time - as a teaching tool, for example. The magnitude of the time step at a particular stage of a reaction is also linked to the total number of particles used in the simulation. If the total is large, the time steps will be proportionately smaller, and more events will be required to reach a particular time in the reactions. In general, programmed temperature calculations will require larger numbers of molecules than in corresponding variable or constant temperature calculations in order to keep temperature steps small. The largest number allowed is 2,147,483,647. For typical values, see the sample simulations described in Chapter Six: Sample Simulations. Record state at intervals of ... events specifies the number of events to occur before saving the state of the system to disk. (Note that this state is accurately maintained at all times in memory.) The smallest number is 1, which results in saving after every event. The largest number allowed is 4, 294,967,295. The magnitude of the corresponding time step will vary. Random number seed is a five digit integer between 1 and 30,000 used to initialize the random number string which propagates the simulation. The second group sets the simulation limits. Total number of events is the maximum number of events which can occur in a given simulation. When this maximum is reached, assuming no other conditions has stopped the simulation, the simulation will end. It cannot be resumed. The largest number allowed is 4,294,967,295. CKS User’s Manual 85 Chapter Five: Putting CKS to Work Stop when simulation time exceeds ... (time units) is an optional setting which automatically stops the simulation when a particular time is reached in the reaction, even if the maximum number of events has not been exceeded. It is entered in the time units selected when the reaction file was created. A value of zero disables this option. Equilibrium Detect The event selection process used by CKS can lead to very inefficient direct simulation of partial equilibria, should they arise during a reaction. Most of the computer time would be spent maintaining the equilibrium, with only occasional selection of other steps. The Equilibrium Detect option’s detection and emulation routines make simulation of equilibria more efficient. Their use is illustrated in Chapter Six: Sample Simulations. The equilibrium detect option is for systems with reversible reaction steps which may come into equilibrium during a simulation. It enables CKS to use special algorithms to handle these steps, which CKS would otherwise simulate inefficiently. Any steps which are to be monitored for equilibrium must be written as reversible steps. CKS makes no assumptions about the existence of equilibria. When equilibrium detection is enabled, the identity of the reaction events which occur is monitored. At specific intervals (given by the equilibrium test cycle length), the list of these events is examined to determine how frequently reversible steps are being selected. If one or more pairs of steps is judged to be in equilibrium, CKS invokes special algorithms to enable selection of rare, nonequilibrium events. The system is then returned to normal simulation mode, and a new equilibrium detect cycle is initiated. This option preserves the accuracy of the simulation while improving the efficiency of the calculation. This generally results in substantial savings in computer time. To use this option, two parameters must be set: Equil. test cycle length sets the number of events which elapse between examination cycles. This optimum length for the cycle will depend on the reaction scheme, i.e. the number of reversible steps, relative rates of reversible and non-reversible steps, and so on. Typically, values between 100-500 are good starting points. 86 CKS User’s Manual Setting the simulation parameters Selection frequency is used to diagnose whether a particular reversible reaction is currently in equilibrium. Equilibrium is found if: ■ one or more reversible pairs is found to occur at least a certain percentage of the total number of events in the current text cycle, and ■ the forward and reverse steps of each pair are selected with frequencies at least a certain percentage of each other. This percentage is the selection frequency. Typically values of 80-90% provide sufficient accuracy. The equilibrium detect can be left on even if no equilibrium occurs or if no steps are reversible in the reaction scheme. The simulation will only be slowed down a little by the detect cycle. For an example, see Gas phase chemistry in a CVD reactor (I): disilane.rxn on page 120, and compare it to Gas phase chemistry in a CVD reactor (II): edisilan.rxn on page 123. To set the simulation parameters: 1. Select Simulation|Simulation Settings.... The Set Simulation Options window opens: 2. Enter the desired parameters in the appropriate data entry fields. CKS User’s Manual 87 Chapter Five: Putting CKS to Work Note: To check if the Total number of particles you are using is optimum, rerun the simulation with half and with twice the number of particles, and compare the results. If you use too few, structure in the time dependence may be smeared out, or some reaction channels may not be active because the full dynamic range of the concentrations is not represented. If you use too many, the simulation will take more computer time with no gain in accuracy. To use the equilibrium detect option: 1. Choose the Enabled radio button. When equilibrium detect is enabled, the data entry fields for the option will become active. 2. Enter the desires parameters for the equilibrium detect option. 3. Click [OK]. Running the simulation Starting the simulation Once you have set the simulator settings options, you can start the simulation of the current reaction scheme. To begin simulation: 1. 88 CKS User’s Manual Select Simulation|Start. Running the simulation CKS verifies that the reaction conditions and species data are set to values within required limits. It also checks changes such as the addition or modification of a reaction step, or changes in species mnemonics. If you have made such changes since the last simulation run,but have not opened the Reaction Conditions window, a data verification window opens: values in data entry fields may be verified or changed data for the highlighted species is displayed begins the simulation and opens the simulation engine window inputs CKS’s default values cancels the simulation and returns you to the main window displays more information about these options restores the original values CKS User’s Manual 89 Chapter Five: Putting CKS to Work If you have not entered values for the initial concentration of reaction species, the following window opens: 2. When you have verified all parameters, click [Start Simuln]. The simulation engine window opens, listing the current time in the simulated system and the number of elapsed events: It will be updated every time the simulation data are saved to disk. 90 CKS User’s Manual Running the simulation While the simulation is running, the CKS main window is available for data entry and plotting. Although you cannot access the reaction scheme you are currently simulating, the other eight file slots can be used without restriction, except that you cannot start a second simulation before the first has ended. You can place one more of the other reaction files in a queue for simulation while one is running, however. For more on Setting up a simulation queue, see page 94. If you need to do another simulation at the same time you can set OS/2 to allow you to run more than one CKS session at a time. See your system setup and general help on starting multiple sessions for more details. Stopping and resuming the simulation The simulation will terminate when one of these conditions occurs: ■ ■ the total reaction probability has fallen to zero because all reactants have been consumed, or the total number of events exceeds the maximum set using Simulation |Simulation Settings..., or ■ the time in the simulation exceeds the maximum set using Simulation|Simulation Settings.... CKS User’s Manual 91 Chapter Five: Putting CKS to Work When a reaction simulation is completed, the Simulation Engine window displays the total number of events and processor time used. To close this window: ■ Click [OK]. If you do not do this in 30 seconds, the window closes automatically. In either case, you return to the main window, where you can now plot the results of this simulation. You may also terminate the simulation manually in two ways. To interrupt a simulation: 1. Click the [Interrupt Simulation] pushbutton on the Simulation Engine window. If you select the [Interrupt Simulation] pushbutton while the simulation is running, CKS stops the current simulation after the next time that data are saved to disk. The Simulation Engine window displays the number of events and simulation time. This allows you to take note of the simulation status. 2. 92 CKS User’s Manual Click [OK]. Running the simulation If you do not click [OK], the window will automatically close after 30 seconds. You return to the main window, and may now inspect the simulation results, or move to a different reaction file, or even end the CKS session. After any of these actions, you may return to the original file and resume the simulation. If you modify any data in the reaction file after interrupting a simulation, you cannot resume it. To abort a simulation: 1. Select Simulation|Abort. The following window appears: 2. Click [OK]. The simulation will continue to run until you do this. When you abort a simulation, the simulation cannot resume. If you wish to simulate the current reaction scheme, you must restart the simulation from the beginning. To resume a simulation: ■ Select Simulation|Resume. If you have stopped a simulation using [Interrupt Simulation], you can resume the calculation exactly where it was ended at any time. CKS User’s Manual 93 Chapter Five: Putting CKS to Work Setting up a simulation queue Once one simulation has begun, you can place up to eight additional reaction schemes in a queue for subsequent simulation. This lets you, for example, prepare several simulations and letting them run overnight. You may make changes to a simulation queue after setting it up. You can change the order of the reaction schemes in the queue. You can also remove a reaction scheme from the queue - if you need to make changes to it, for example - or clear the entire queue. You may add reaction schemes to the queue at any time. To queue a reaction simulation while another simulation is running: 1. Use the View menu to select the reaction scheme. 2. Start the reaction simulation by clicking Simulation|Start. (For more on Starting the simulation, see page 88.) The following window opens: 3. Click [OK]. The reaction scheme is automatically placed at the end of the queue. You may not modify this reaction scheme while it is in the queue. If you wish to cancel this simulation, you must do so by selecting Simulation|View Queue to open the queue window. The Simulation Engine window displays the status of the currently active reaction simulation only. 94 CKS User’s Manual Plotting the simulation results To make changes to the simulation queue: 1. Select Simulation|View Queue. The following window opens: 2. Highlight the name of the reaction scheme you wish to move/remove. 3. To move a reaction scheme to the top of the list, click [To Top]. 4. To remove the reaction scheme from the queue, click [Remove this]. 5. To clear the entire queue, click [Remove All]. These actions cannot be undone. 6. When you are done making changes, click [OK]. You return to the main window. Plotting the simulation results After CKS has simulated a reaction scheme, you may view the results through the Results menu. This menu is only active if a simulation of the current reaction scheme has been performed. You may also view the results of a reaction that was run previously and saved, unless any changes have been made to it since then. External data in the form of a text file can be imported and displayed as well. CKS User’s Manual 95 Chapter Five: Putting CKS to Work To view simulation results: ■ Select Results|Plot Results.... The following window opens: select up to four plot types plot data stored in an external file opens a file selection window letting you load the external data file into memory select the reaction species to plot select how many of the available data points you wish to plot closes this window and returns you to the CKS main window creates a plot with the selected data and opens the X/Y Plot window displays more information about options at this window Selecting the plot type The types of plots available depend on the reaction conditions originally specified for the simulation at the Reaction Conditions window. The concentration versus time plots are always available. Each plot type is displayed as a separate graph. You may select up to 4 different plot types for simultaneous display. 96 CKS User’s Manual Plotting the simulation results To select a plot type: ■ Click on the appropriate checkboxes. Plotting external data You may wish to overlay external data onto simulation data. This can be, for example, experimental results for comparison with the calculated curves, or selected results exported from a previous simulation. The external data format must be as follows: ■ Data must be in flat ASCII format. This means it contains only alphanumeric characters and spaces, and no special characters besides carriage returns and line feeds. ■ The first line must contain two words (in any mixture of upper and lower case) to identify the data types to the plotting routines. The first word must be either Time or Temperature. The second word must be Concentration, Volume, Pressure (or Temperature if the first word was Time). The first line can contain an asterisk as the first character if you wish. ■ The rest of the lines in the file should each contain two entries, in floating point or scientific notation. They give the values of the external data. The first value in each line will be read as time or temperature, and the second value will be read as concentration, volume, pressure or temperature. Any line which does not have two valid numeric values is skipped in the input procedure. A short example of a valid file format is: time concentration 0.0 1.0e-1 1.3 0.6e-1 1.1e1 0.4e-1 2.5e1 0.0 If your file is used as a programmed temperature profile, put an asterisk (*) at the beginning of the first line, so that it reads: CKS User’s Manual 97 Chapter Five: Putting CKS to Work *time temperature This lets you use the same file for setting your reaction conditions and for overlaying onto simulation results. To select external data to plot: 1. At the Plot Results window, click the [Select file...] pushbutton. A file selection window opens. 2. Select the name of your external data file. 3. Click [OK]. You are returned to the Plot Results window. The name of your external data file now appears next to a checkbox in the External Data portion of this window. 4. Click on the checkbox labelled with your external data file. Selecting species to plot If you select a concentration versus time or concentration versus temperature plot, then you must also select which reaction species you wish to plot. Up to seven species may be chosen for display in any one plot. The listbox titled “Select Species” is used for this purpose. If concentration vs. time or temperature plot types have been selected, the species selection area of this window becomes active: displays number of species selected to plot lists all reaction species data entry field allows you to override the default number 98 CKS User’s Manual Plotting the simulation results The Data Points area lists the number of points available. By defauIt, this value is set to equal the number of points available, up to a limit of 1000 data points. If you wish to increase or decrease the number of points to be plotted this value can be overridden. For instance, if your data files are very large, you may not wish to include all available points because of the time required to draw the plot. You can plot a subset of the points extending over the whole range of the data by entering a value in the data entry field for “Max number to plot.” If, for example, there are 5200 data points, and you wish to plot 100 of them, CKS will plot every fiftieth one. To select species to plot: ■ Highlight species names in the “Select Species” listbox by clicking on them. To remove species from the plot: ■ De-select the species name in the “Select Species” listbox by clicking on it. To specify a subset of points to plot: 1. Click on the “Max number to plot” data entry field. 2. Type in the value desired. To plot your data: ■ Click on the [Plot] pushbutton. CKS User’s Manual 99 Chapter Five: Putting CKS to Work Modifying the plot characteristics When you plot your data, the X/Y plot window opens: closes this window and returns you to the Plot Results window opens a window where you may change axis options opens a window where you may change various plot attributes opens a window where you may select a plot file type prints this plot directly on your local printer displays more information about these options Here, you may use the pushbuttons to vary the plot axes and attributes, save the plot for later printing, or print a draft immediately. The plot window can be resized at any time by using the normal method of dragging the window borders. When you have finished at this window, you may return to the Plot Results window. To close the plot window: ■ Click [Close]. Setting the plot axes You may edit the current horizontal and vertical plot limits, tic mark intervals and the number of decimal places to display. Only those variables displayed on the current screen plot window may be altered. 100 CKS User’s Manual Modifying the plot characteristics The plot limits are selected at the following window: you may select values for these axes parameters specify values for each set of data in the plot stores these values in memory and redraws the plot restores the original values restores most recent limits displays more information inputs CKS’s default values about these data entry fields The minimum and maximum limits can be set to any value desired using floating point or scientific notation formats. The maximum limit must be greater than the minimum limit. The tic mark interval determines the number of tics placed on each axis. It can be set as described for the minimum and maximum limits. A maximum of 40 tics can be placed on each axis. The tic mark interval must be smaller than the minimum-maximum range. The number of decimal places determines the precision of the tic mark labels on each axis. It can be set to any integer value between 0 and 5. To set the plot limits: 1. Click [Axes...]. The Set Plot Limits window opens. 2. Click in the appropriate data entry field, and enter your values. 3. Click [OK]. An error message appears if invalid numbers are entered. CKS User’s Manual 101 Chapter Five: Putting CKS to Work Setting the plot attributes CKS gives you flexibility in the way you present your simulation results. You may vary the attributes of the lines, markers and fonts you use in order to present your data clearly. You select options at the Select Plot Attributes window. select the palette of colors used to display your results display different data sets with different markers and line styles select font type and point size for labels on your plot select which elements to display on your plot displays the font as it will appear on your plot restores the values last saved stores these options and returns you to the plot window displays more information about these data entry fields selects CKS’s default values Vary line colors, line styles and and marker styles gives you options to help differentiate between different data sets. These options will have an effect only if the corresponding Show options have been activated. Show lines, markers, file name, and grid allows you to select the elements you use to display your results. Color Set options let you select the palette used to display your simulation results. They are labelled according to the plot background. Select Font allows you to specify the the font and size of the text used in the plots. The font size is given in points. A example of the selected font appears in the window. 102 CKS User’s Manual Modifying the plot characteristics To select plot attributes: 1. Click [Attributes...] at the Plot Results window. 2. Select your Vary and Show options by clicking on the appropriate checkboxes. 3. Select a color set by clicking on its corresponding radio button. 4. Select a font by clicking on the appropriate radio button, and specify the point size by using the drop-down listbox. 5. Click [OK]. Saving the current plot as a file The plot displayed on screen can be saved to a disk file in graphical format as a standard PostScript file, an encapsulated PostScript file for import into other documents, or a HPGL (Hewlett-Packard Graphics Language) file. If the file is saved as a graph, the graph will have the same attributes (i.e. line styles, colors, plot limits) as those in the plot window. You may also save it as a text file containing the plot data in tabular form.If the file is saved in text format, it will only contain the simulation data that appear in the plot window. It is created in flat ASCII format. This file can be displayed with an editor, or imported into other applications such as spreadsheets or specialized graphics packages. You save your plot as a file at the following window: select one of four filetypes select the orientation of the new plot file save your file in black and white, or color displays more about these options closes this window opens a file selection window CKS User’s Manual 103 Chapter Five: Putting CKS to Work File Format allows you to select one of four filetypes. Orientation options allow you to select between landscape (horizontal) and portrait (vertical) formats for your plot. This rotates the plot by 90 degrees and rescales the x- and y-axes accordingly. Save as monochrome allows you to save your file in black and white, rather than with the colors displayed. This option allows you to accomodate a variety of presentation needs and printer qualities. If this option remains unchecked, the plot will be saved with the colors that appear on your screen. To save your plot to a file: 1. Select the file format. 2. For plot files, select the orientation and, if you choose, the monochrome option. 3. Click [Create File...]. This opens a filename selection window. 4. Specify a name and directory for the file to be created. 5. Click [OK] in the filename dialogue box. The file is created according to the current orientation and encapsulation settings. A message box notifies you that CKS has successfully created the output file. Printing your plotted results You may print your plotted results in two different ways. You may save the plot to a file in one of four formats (text, standard PostScript, Encapsulated PostScript, or HPGL), and then print it or incorporate it into another document. This allows you to create high quality plots when needed. For more on Saving the current plot as a file, see page 103. You may also print the results directly to a printer connected to your computer. Printing directly to your printer allows you to obtain quick, but low resolution, output. CKS lets you select printer options such as orientation, the number of copies to print, and whether or not to use color. 104 CKS User’s Manual Modifying the plot characteristics To print a plot directly to your local printer: 1. At the X/Y Plot window, click [Print...]. The following window opens:: displays information about your selected printer opens the operating system’s printer dialog window select color or monochrome output begins the print job closes this window 2. cancels a job in progress displays more information about this window To change the printer setup, click [Printer Setup...]. The printer setup window for your operating system opens. Select the setup options as you normally would. 3. If desired, choose the “Print as monochrome” option. 4. Click [Start Print]. To cancel your print job: ■ Click [Cancel Print]. CKS User’s Manual 105 Chapter Five: Putting CKS to Work 106 CKS User’s Manual Chapter Six: Sample Simulations This chapter provides examples of: ❒ plot external data ❒ variable pressure, volume and temperature conditions ❒ use of pseudo-species ❒ equilibrium detect enabled This chapter describes the sample simulations included in your CKS package, organized in alphabetical order by filename. They provide examples of the various reaction systems and conditions to which CKS can be applied. They also demonstrate the use of external data and pseudo-species, and some techniques for simulating specific types of reactions. You may use these files as starting points in developing your own simulations. The reaction files are in your demos subdirectory. Each of the sample simulations includes a description of the chemical system involved. Literature references are also provided if you need more details. Special features of the simulations are explained so that you may adapt them as needed for your own models. CKS User’s Manual 107 Chapter Six: Sample Simulations Simulation options The simulations illustrate the following simulation options: ■ Variable temperature + variable pressure: ozone.rxn, ozoneo2.rxn ■ Variable volume: polyimid.rxn, solidtga.rxn, tbocsbf6.rxn ■ Programmed temperature: polyimid.rxn, solidtga.rxn, wcotpd.rxn ■ Equilibrium detect: batchrx.rxn, chiral.rxn, disilane.rxn, dnqstg1.rxn, dnqstg2.rxn, edisilane.rxn, floreact.rxn, n2o5.rxn, resolve1.rxn, resolve2.rxn, supercrt.rxn, tbocsbf6.rxn, utferrin.rxn ■ Overlay of external data: diazene.rxn, tbocsbf6.rxn ■ Special kinetics: accrete.rxn, adsorb.rxn, disilane.rxn, edisilan.rxn, floreact.rxn, flow.rxn, silane.rxn, utferrin.rxn 108 CKS User’s Manual Simulation techniques Sample simulations demonstrate techniques for a variety of chemical reactions: ■ Adsorption: accrete.rxn, adsorb.rxn ■ Catalysis: batchrx.rxn, floreact.rxn, orgnator.rxn, supercrt.rxn, tbocsbf6.rxn, utferrin.rxn ■ Chemical synthesis: chiral.rxn, copolymr.rxn, dnq2stg1.rxn, dnq2stg2.rxn, pmma.rxn, pmma_###.rxn, resolve1.rxn, resolve2.rxn, supercrt.rxn, trpolymr.rxn ■ Enzyme kinetics: utferrin.rxn ■ Explosion: ozone.rxn, ozoneo2.rxn ■ Flow: accrete.rxn, adsorb.rxn, disilane.rxn, edisilan.rxn, silane.rxn, floreact.rxn, flow.rxn, phtsnx.rxn, supercrt.rxn, wcotpd.rxn ■ Free radical reactions: coploymr.rxn, ozone.rxn, ozoneo2.rxn, phtsnx.rxn, pmma.rxn, pmma_###.rxn, smog1.rxn, smog2.rxn, trpolymr.rxn ■ Heterogeneous reactions: accrete.rxn, adsorb.rxn, batchrx.rxn, floreact.rxn, wcotpd.rxn ■ Oscillating reactions: orgnator.rxn ■ Reactor simulation: batchrx.rxn, disilane.rxn, edisilan.rxn, floreact.rxn, silane.rxn, supercrt.rxn ■ pH-dependent reaction: utferrin.rxn ■ Photostimulated reaction: phtsnx.rxn, smog1.rxn, smog2.rxn ■ Polymerization: copolymr.rxn, pmma_###.rxn, trpolymr.rxn ■ Pseudo-species: adsorb.rxn, chiral.rxn, copolymr.rxn, orgnator.rxn, pmma.rxn, pmma_###.rxn, trpolymr.rxn ■ Post-simulation calculations: pmma.rxn, pmma_###.rxn, resolve1.rxn, resolve2.rxn ■ Simplifying a simulation: smog1.rxn, smog2.rxn ■ Simulation characterization: parallel.rxn ■ Thermogravimetric analysis: solidtga.rxn CKS User’s Manual 109 Chapter Six: Sample Simulations Growth of a film: accrete.rxn ACCRETE.RXN special kinetics constant T, P Arrhenius k units: mol, cm2, sec phase: gas, solid This is a simple example of how film growth can be simulated. The reaction takes place under constant temperature and pressure conditions in gas and solid phases. Background This reaction scheme models film growth as a process of accretion of A atoms on a solid surface. A gaseous species (Agas) impinges on a surface with a flux corresponding to a pressure of about 1 mTorr. It adsorbs as a physisorbed species, Aphys, which is not associated with any particular site on the surface, and can desorb. Aphys can also permanently stick to the surface, becoming a new surface atom Asurface, and converting one existing Asurface into part of the bulk film, Abulk. The film grows by accumulation of Abulk. Assuming a surface area of 1 cm2 and a lattice spacing of one atom, the thickness of the film in layers of atoms can be estimated by dividing Abulk by Asurface. Simulation settings This simulation illustrates two useful techniques: replacement and renaming. Replacement is used to mimic a continuous process involving a species which is kept at constant concentration. For a complete discussion, see Generic flow system: flow.rxn on page 125. In this example, the gas flux to the surface is assumed to be constant during film accretion, so Agas appears on both sides of the first step in the reaction scheme. Special kinetics are required for the reverse step to set the rate law to zero order in Agas. Renaming is used to keep track of chemically identical species which are in different locations in the reaction system. This allows you to use a homogeneous simulator to model a spatially resolved system. The species Agas, Aphys, Asurface and Abulk are all A, but are tracked as distinct species in order to isolate bulk accretion from other processes. 110 CKS User’s Manual Adsorption of a gas onto a surface: adsorb.rxn Adsorption of a gas onto a surface: adsorb.rxn ADSORB.RXN pseudo-species special kinetics constant T, P Arrhenius k, singlevalued k units: mol, cm2, sec phase: gas, solid This is an example of how adsorption of a gas onto a surface with two adsorption sites can be modelled using Langmuir kinetics. The reaction scheme can be easily adapted to other adsorption systems. The reaction takes place in a gas-solid system at constant temperature and pressure. Background When a gas strikes a clean surface and sticks, its concentration on the surface will increase. The maximum coverage will depend on the sizes of adsorption sites available. In this sample simulation, the surface is assumed to be a layer of atoms, M. A gas, A, continuously bombards the surface. A can bind to surface sites formed from groups of surface atoms as either Asmall, on a small (5 M) site, or Alarge, on a large (10M) site. A + 5M ⇒ A small + A A + 10M ⇒ A large + A (1) (2) Each time one of these steps is selected, 5 or 10 M are subtracted from the total population to account for increasing surface coverage. A appears on both sides of each step in order to replace it each time it adsorbs, keeping the flux to the surface constant. The underlying assumption in this particular reaction scheme is that surface mobility is high so that all available M can freely group into sites. Also, formation of large and small sites is assumed to be equally probable. This scheme is very general , and may be easily modified to model systems which are more highly constrained. For example, if mobility is low and the various types of open sites are initially formed in a particular ratio, you would not explicitly include the surface atoms, M. Instead, you would only simulate the populations of Asmall and Alarge on small and large sites, tracking them as pseudo-species. Adsorption onto the two types of sites does not need to occur at equal rates. CKS User’s Manual 111 Chapter Six: Sample Simulations Simulation settings In Langmuir kinetics the rate constant for adsorption of A onto the two types of surface sites depends on their area. Therefore, the rate constant for adsorption of A on large sites is twice that for adsorption onto small sites. In this particular reaction scheme we are not predefining the numbers of small and large sites, but rather we are following the total number of M atoms and randomly adsorbing A onto groups of them until the surface is covered. To build in Langmuir kinetics in this situation, we express the stoichiometry in terms of M atoms, and the rate law in terms of large and small sites. The rate law is set to be first order in M, and the scaling factors of 10 and 5 used to convert the concentration of M into the concentrations of large and small sites are pulled into the rate constant. This cancels out the area difference between the rate constants for the large and small sites. The result is that the rate constants for adsorption onto both types of sites are equal, and the adsorption rate is first order in gas density and in M atoms. The magnitudes assumed for the rate constants are typical of gas adsorption with unit sticking probability. For further reading on Langmuir adsorption kinetics, see surface science texts such as Chemistry in two dimensions: surfaces by G. A. Somorjai (Cornell University Press, 1981) and Physical Chemistry of Surfaces by A. W. Adamson (Wiley, various editions). 112 CKS User’s Manual Catalysis in a batch reactor: batchrx.rxn Catalysis in a batch reactor: batchrx.rxn BATCHRX.RXN equilibrium detect enabled constant T, P single-valued k units: mol, l, min phase: liquid, solid This file is an example of a generic catalytic reaction taking place in a batch reactor. It is a companion simulation to floreact.rxn, which simulates the same chemistry in a continuous stirred tank reactor. The reaction takes place under constant temperature and pressure conditions, and the rate constant is single-valued. Background This is a model of a reaction catalyzed in two stages. The material initially present, A, binds reversibly to sites on a solid catalyst to form Ac. This intermediate can eventually desorb to form a product B. B undergoes an analogous reaction, forming the final product C. In parallel, the activity of the catalyst degrades continuously via processes such as irreversible adsorption of impurities. The results of the simulation show that this poisoning process is very slow on the timescale required for A to be completely converted to C. Simulation settings The purpose of this pair of simulations is to examine the effects of batch vs continuous processing for a catalyzed reaction. Therefore we use a very simple representation of the catalyst as a collection of equivalent active sites that are measured using a concentration. These sites are converted to inactive sites, poisoned, by an unspecified first order process. This leaves out all the details of the surface chemistry, which are not under study in this model. If the chemistry of the catalyst needs to be included it is straightforward to expand the mechanism to simulate it. The reaction scheme for this simulation has two equilibria coupled through irreversible steps. We have used the Equilibrium Detect option to improve the efficiency of the calculation. CKS User’s Manual 113 Chapter Six: Sample Simulations Reagent optical activity: chiral.rxn CHIRAL.RXN pseudo-species equilibrium detect enabled constant T, P Arrhenius k units: mol, l, sec phase: solid This sample simulation models the configurational stability of a reagent for synthesis of optically active olefins. The reaction takes place under constant temperature and pressure conditions. Background The chemistry of interest in this simulation is the configurational stability of the chiral-at-iron benzylidene complexes, which transfer the benzylidene fragment to olefins enantioselectively. What is interesting about this system is that the fluxional behavior of a racemic chiral iron complex can lead to formation of optically active products. In this case, the key factor is the thermodynamic stability of the intermediate complexes formed, not the kinetics of interconversion or trapping. The initial species formed is the η1 iron complex Fe(eta1), generated photolytically at low temperature from a racemic carbonyl precursor. This species equilibrates with the more stable η3 species Fe(eta3). The key steps leading to retention or loss of optical activity involve Fe(eta1) and Fe(eta3). Their individual S and R chiral centers are so close in energy that the relative energetics are not well characterized (the chemistry is not sensitive to them). Accordingly, the chiral centers of the two species are not explicitly followed, but assumed to be racemic at all times. When triphenyl phosphine (PPh3) is present, the two intermediates are trapped, forming a second optically active center to yield an optically active mixture of products. Rather than follow the center structures explicitly, we track only the net optical activity using the pseudo-species SR+RS (SR:RS) and SS+RR (SS:RR). The ratio of these two quantities depends on temperature over the range 230-280 K. This reaction scheme was taken from papers by M. Brookhart and R. C. Buck, J. Am Chem. Soc., 111, 559 (1989), and M. Brookhart, R. C. Buck and E. Danielson, III, J. Am. Chem. Soc., 111, 567 (1989). 114 CKS User’s Manual Reagent optical activity: chiral.rxn Simulation settings This is an example of how a simulation can be made of a system which involves complex reactions for which rate constant information is incomplete. The authors report free energies of activation for most, but not all, of the primary steps in the reaction. An energy difference of 11 kcal/mol between the η1 and η3 complexes was assumed in order to complete the set of rate constants. This value is a little higher than the lower limit of 9 kcal/mol given by the authors. The A factors were taken to be k/h, with a first order dependence on temperature, giving kT/h in accordance with absolute reaction rate theory. The time scale in the simulation results appears to be a little long, indicating that these values are low, but the product distributions match those measured experimentally. Better values for the estimated rate constants can be obtained by adjusting the rate constant coefficients to match the time base as well as the product distribution. This approach to obtaining rate constants is often simpler than a graphical analysis. Other examples of simulations used for this purpose are diazene.rxn, solidtga.rxn and tbocsbf6.rxn. Since coupled equilibria are involved, the equilibrium detect option is enabled and the parameters set to detect equilibration in the three reversible steps. CKS User’s Manual 115 Chapter Six: Sample Simulations Copolymerization of two monomers: copolymer.rxn COPOLYMR.RXN pseudo-species constant T, P single-valued k (time base not absolute) units: mole, l, sec phase: liquid This reaction file demonstrates the use of simulation in the study of the copolymerization of two monomers. The approach used here may be extended to more complex copolymerizations with three or more different monomers (see trpolymr.rxn). The reaction takes place under constant temperature and pressure conditions in liquid phase. Background The standard reaction mechanism for the copolymerization of two different monomers follows classic free radical pathways. Initiation: RN 2 R + M i ⇒ RMi (1) RM1 ● + M 1 ⇒ R'M1 ● (2) RM2 ● + M 1 ⇒ R'M1 ● (3) RM1 ● + M 2 ⇒ R'M2 ● (4) RM2 ● + M 2 ⇒ R'M2 ● (5) RM i ● + RMj ● ⇒ RM i M j R (6) Propagation: Termination: where M is a monomer, RM is a monomer-terminated polymer chain, and the subscripts i and j denote 1 or 2. 116 CKS User’s Manual Copolymerization of two monomers: copolymer.rxn In copolymerization, the composition of the polymer formed is independent of the overall reaction rate and initiator concentration. The controlling factor is the relative reactivity of each monomer with the various polymeric radicals in the mixture, and the current ratio of the concentrations of the monomeric species. The relative reactivities can be characterized by a monomer “reactivity ratio” (ri). The reactivity ratio is defined as the ratio ri=kii/kij, where kii is the rate constant for a given monomer adding to a growing polymer chain terminated with a monomer like itself, and kij is the rate constant for its adding to a polymer chain terminated with a second, different monomer. In the mechanism given here, the reactivity ratio for the monomer M1 will be the ratio of rate constants for the first and second reactions, while the reactivity ratio for monomer M2 will be the ratio of rate constants for the third and fourth reactions. By modifying these sets of rate constants, the reactivity ratios can be set to any value of interest. An excellent discussion of co-polymerization kinetics is given in Textbook of Polymer Science, F. Billmeyer (Wiley, 1984). Simulation settings It would be very time consuming to explicitly simulate the formation of polymer molecules, and very tedious to interpret the resulting mixture. An alternativemodelling method is used here: substitution of steps involving real molecules by steps involving pseudo-species. It accurately and simply represents many of the important features of a co-polymerization reaction, while requiring much less calculation. As a means of tracking the composition of the growing polymer chain, several pseudo-species have been introduced into the reaction scheme. These pseudospecies do no enter into any reaction, but their relative concentrations are a direct measure of the composition of the polymer. Every time a monomer M1 is incorporated into the growing polymer chain, the concentration of M1count is incremented by 1; and similarly for M2 and M2count. There are additional pseudo-species defined (M1M1bond, M1M2bond, etc.) which will keep track of the various bonds formed. By running the simulation for a relatively small number of events, and recording the state of the system at intervals of one event, the effect of the reactivity ratios can be observed directly by examining the concentration vs. time behavior of the MxMybond pseudo-species. CKS User’s Manual 117 Chapter Six: Sample Simulations The influence of varying concentration on the composition of the polymer can also be studied here in a straightforward manner. A particular case that can be simulated is M1 = styrene and M2 = diethyl fumarate. For this system, the M1 reactivity ratio is 0.3 and the M2 reactivity ratio is 0.07. Therefore, the system has a strong tendency to alternate. This system exhibits an azeotropic composition at 57 mole percent styrene. In an azeotropic polymerization, the ratio of the monomer concentrations in the feed remains constant, in consequence so does the polymer composition throughout the course of the polymerization. Any feed containing more than 57 mole percent styrene will eventually drift toward pure styrene polymer, and any feed containing less than 57 mole percent styrene will eventually drift toward pure fumarate. 118 CKS User’s Manual Decomposition of diazene: diazene.rxn Decomposition of diazene: diazene.rxn DIAZENE.RXN external data constant T, P Arrhenius k units: mole, l, sec phase: liquid The decomposition of diazene provides an example of the use of simulation to study parallel pathways. The reaction takes place in liquid phase under constant temperature and pressure conditions, and the rate constant is specified with Arrhenius parameters. Background This is a simple mechanism for the reaction of a 1,1-dialkyldiazene which decomposes by parallel unimolecular (leading to hydrocarbon) and bimolecular (leading to tetrazene) pathways. The reaction steps are: diazene ⇒ C x H y (1) 2 diazene ⇒ tetrazen (2) In this reaction scheme, a low A/low Ea pathway (2), and a high A/high Ea pathway (1) compete at low temperatures, around 240 Kelvin. At higher temperatures, around 300 Kelvin, the high A/high Ea pathway dominates, and unimolecular decomposition occurs almost exclusively. Further information on this reaction can be found in W. Hinsberg, P. Schultz and P. Dervan, J. Am. Chem. Soc. 104, 766 (1982). Simulation settings The simulation can be run over a range of temperatures, allowing the two paths to vary widely in their relative rates. By carrying out a calculation at 251.8 K, the model predictions and experimental data can be directly compared. The file dzn252.dat contains experimentally measured concentration versus time data for the disappearance of the diazene starting material, at a temperature of 251.8 Kelvin. This file is included in the extdata subdirectory of the CKS package. CKS User’s Manual 119 Chapter Six: Sample Simulations Gas phase chemistry in a CVD reactor (I): disilane.rxn DISILANE.RXN equilibrium detect disabled pre-specified termination time reversible reactions special kinetics constant T, P Arrhenius k units: mol, l, sec phase: gas This is a simulation of gas phase chemistry in a chemical vapor deposition (CVD) reactor using disilane. The composition of the gas phase evolves rapidly to a mixture determined by a series of coupled equilibria between the various silane species. The reaction takes place under constant temperature and pressure conditions. Background The uniformity of silicon films grown by chemical vapor deposition is affected significantly by the composition of the gas striking a wafer surface. This is due to the widely varying reaction probabilities of the various silyl species formed in the reactor as the gas stream moves through it. While silane is relatively unreactive toward silicon, disilane and the higher silanes formed from it have a very high reaction probability and lead to rapid film growth. In a low pressure reactor with wafers in a boat, many gas-surface collisions are required for the silanes to penetrate between the wafers. As a result, if significant quantities of higher silanes are present films are thicker on the wafer edges than in the centers. In this simulation, the usefulness of disilane as a deposition precursor can be assessed by calculating its evolution from a pure gas to an equilibrium mixture. The time scale of interest is the transit time through the reactor, approximately 0.1 s. Assuming laminar flow, the time base for the simulation can be directly associated with a position in the reactor. The reaction steps are: 120 CKS User’s Manual SiH 4 + SiH 2 ⇔ Si 2 H 6 (1) SiH 4 + SiH 2 ⇔ Si 2 H 6 (2) SiH 6 + SiH 2 ⇔ Si 3 H 8 (3) Si 3 H 8 + SiH 2 ⇔ Si 4 H 10 (4) Gas phase chemistry in a CVD reactor (I): disilane.rxn It is clear that these reversible steps provide a direct route for interconversion of various silyl species. When the reaction starts with pure disilane it rapidly converts to a very complex equilibrium mixture with a large range of reactivity. This suggests that the local film growth rate would be very difficult to control. The results of this calculation should be compared to those from silane.rxn, which uses the same reaction mechanism but starts from pure silane instead of disilane. Further information about this model, and results of a deterministic simulation of it for comparison to the stochastic simulations, can be found in B. S. Meyerson, B. A. Scott and R. Tsui, Chemtronics 1, 150 (1986). Simulation settings Because the reaction mechanism is a set of reversible reaction steps which come into equilibrium, direct simulation of it using a stochastic method is very inefficient. CKS has algorithms which can detect and simulate equilibria efficiently, and the pair of sample simulations disilane.rxn and edisilan.rxn illustrate their use. In this example, the equilibrium detect option has been disabled, and the reaction is simulated directly. Using a personal computer, this simulation used 632 seconds of processor time to reach an elapsed time of 0.44 seconds in the simulation. The results of this simulation should be compared to those from edisilan.rxn. Using the identical reaction file, but with the equilibrium detect option enabled, that calculation took significantly less computer time while giving the same results. CKS User’s Manual 121 Chapter Six: Sample Simulations Synthesis of a photosensitizer: dnq2stg1.rxn, dnq2stg2.rxn DNQ2STG1.RXN, DNQ2STG2.RXN pseudo-species constant T, P single-valued k units: mol, l, sec phase: liquid These two files simulate a generic synthesis of a trifunctional organic photosensitizer. The reaction takes place under constant temperature and pressure conditions. Background This reaction scheme examines a synthetic approach to a trifunctional organic molecule. The primary goal of the simulation is to evaluate the results of sequential addition of the two reagents that will bind to the hydrocarbon backbone to form the photosensitizer. The starting hydrocarbon backbone group has three hydroxyl groups that can react with diazonaphthoquinone (DNQ) acid chlorides. The DNQ groups formed are bound to the backbone via ester linkages. The synthesis of the photosensitizer is modelled by successive addition of one of the two isomeric DNQ acid chlorides (designated as F and L) to the trihydroxylated backbone molecule Ar. This reaction ultimately produces a mixture of the four products Ar-LLL, Ar-LLF, Ar-LFF and Ar-FFF. The functional properties of the final product improve with increasing L/F ratio but, since the Ar-LLL isomer has limited solubility, the control of amount of the relative proportions of the four Ar-xxx products is important. Simulation settings The chemistry of this system is not a primary focus, rather, the simulation is used to track the details of the product distribution. To model this, all rate constants are set equal to 1, treating the reactions as purely statistical processes. The time base has no absolute accuracy in a simulation of this type. In the file dnq2stg1.rxn and the companion file dnq2stg2.rxn, the effects of adding first L and then F are simulated by carrying out two sequential calculations: the final concentrations of all Ar-Ln species in the first simulation (dnq2stg1.rxn) are used as initial concentrations in the second simulation (dnq2stg2.rxn). The final Ar-LLL:Ar-LLF:ArLFF:Ar-FFF ratios in dnq2stg2.rxn are those expected from such a twostage addition. 122 CKS User’s Manual Gas phase chemistry in a CVD reactor (II): edisilan.rxn Gas phase chemistry in a CVD reactor (II): edisilan.rxn EDISILAN.RXN equilibrium detect enabled pre-specified termination time reversible reactions special kinetics constant T, P Arrhenius k units: mole, l, sec phase: gas This is a simulation of gas phase chemistry in a chemical vapor deposition (CVD) reactor using disilane. The composition of the gas phase evolves rapidly to a mixture determined by a series of coupled equilibria between various silane species. This reaction file is identical to the one contained in the disilane.rxn. The edisilane.rxn reaction file illustrates the use of CKS’s Equilibrium Detect option for greatly improved computational efficiency. Background The reaction mechanism in this file describes the gas phase steps linking silane, disilane, trisilane and tetrasilane in a flowing CVD reactor. It is discussed in the sample simulation disilane.rxn. Simulation settings Because the reaction mechanism is a set of reversible reaction steps which come into equilibrium, direct simulation of it using a stochastic method is very inefficient. CKS has algorithms which can detect and simulate equilibria efficiently, and the pair of sample simulations disilane.rxn and edisilan.rxn illustrate their use. The equilibrium detect option is enabled in this sample simulation. The calculation required 51 seconds of processor time on a personal computer to reach an elapsed time of 0.44 seconds in the simulation. This should be compared to the 632 seconds required by the reaction file disilane.rxn, where the equilibrium detect option is disabled. The results of the simulations can be compared by printing and overlaying the plots. If the plot symbols are left on (click the show markers checkbox in the plot attributes window), you will see that the edisilan.rxn results have fewer points. Turning the plot symbols off, you will see that the concentration curves are virtually identical, and that the savings in computer time is achieved without loss of accuracy. CKS User’s Manual 123 Chapter Six: Sample Simulations Catalysis in a flowing system: floreact.rxn FLOREACT.RXN pseudo-species equilibrium detect enabled constant T, P single-valued k units: mol, l, min phase: liquid, solid This is a model of a catalytically driven reaction in a flowing system it is a companion simulation to batchrx.rxn. The chemistry takes place at constant temperature and pressure. Background The simulation file batchrx.rxn presents a generic catalytic reaction in which a species A is converted to C via two steps. The chemistry is in competition with a process which irreversible poisons the catalyst. The floreact.rxn file takes this chemistry and simulates it in a continuous reactor. The feed stock for A is introduced at a constant (zero order) rate, and is not depleted (Afeed is a constant). A, B and C flow out of the reactor at constant rate in the form Aout, Bout and Cout. It is interesting to compare the results of the simulations for the two types of reactor. While the reaction was found to go to completion with essentially no degradation of the catalyst in batchrx.rxn, a plot of Aout, Bout, Cout, catalyst and poisoned shows clearly that the continuous production of pure Cout is limited to a particular time range (50 - 300 min). Initially, the reactor undergoes a relaxation to steady state, after which production of Cout is stable and first order in time. As soon as the catalyst is spent, the effluent converts over to a mixture of Aout, Bout and Cout. If the simulation is allowed to run long enough, the reaction products will be completely flushed from the reactor, and only Aout will be produced. Simulation settings The simulation techniques used here are discussed in the section on batchrx.rxn (see page 113). The addition of flow to the reaction scheme was done by the replacement method, described in detail in the sample simulation flow.rxn (page 125). 124 CKS User’s Manual Generic flow system: flow.rxn Generic flow system: flow.rxn FLOW.RXN single-valued k constant T, P units: mol, l, sec phase: gas or liquid This is a sample of how a flowing reaction in either gas or liquid phase might be simulated. It assumes constant temperature and pressure. Background Although CKS is a homogeneous simulator, that is, it does not explicitly calculate information on spatial distributions of species, it can be adapted to model inhomogeneous systems of various types. In this sample simulation, the reaction volume is assumed to be fixed, but the reactant A and products B, C, and D are continually entering and exiting it. This situation can be modelled by holding the amount of A constant, which mimics A being introduced and removed from the reactor at equal rates. In addition, the flow rate is assumed to be large enough that there is no significant depletion of A by reaction during its residence time in the reaction volume. The first step in the reaction scheme simulates this situation by simply replacing each A on its conversion to B. A⇒B+A (1) The second and third steps in the scheme represent further reactions in the system, one involving A in a reversible step which also conserves the concentration of A. 2B ⇒ C + D (2) A + C ⇔ 2D + A (3) As the reaction products do not accumulate in a flowing system they must be removed in some manner. In this example this is done by converting them to a form which does not participate in the reaction using a rate constant equal to the pumping speed of the system. The steps are written for a gas phase process, but can be adapted to condensed phase. B ⇒ pumped (4) C ⇒ pumped (5) D ⇒ pumped (6) Since pumping speed depends on partial pressure these steps are first order in concentration of the reaction products. CKS User’s Manual 125 Chapter Six: Sample Simulations Simulation settings This treatment of a flowing, open system using a closed volume simulation is straightforward, and similar schemes can be developed for a variety of reactions. There are two main features to consider. First, the concentrations of injected gases should be appropriately controlled. In flow.rxn, A is assumed to remain constant throughout the reactor, and reaction products do not accumulate. If, on the other hand, the concentration of A decays between its injection and removal points and the relative concentrations of products increase, the reaction scheme can be set up as shown in the sample simulations silane.rxn and supercrt.rxn. Second, if reversible steps contain the same species as both reactants and products - to maintain constant concentration of one or more of them - the kinetics need to be specified independently to remove rate dependences on those species for one of the steps. To do this, select special kinetics when the reversible step is entered, and set the order for those species to zero. For example, since the chemistry of the step in flow.rxn A + C ⇔ 2D + A (7) consumes A only in the foward direction, the kinetics of the reverse step have been modified to set the rate dependence on the concentration of A to zero. 126 CKS User’s Manual Thermal decomposition of N2O5: N2O5.rxn Thermal decomposition of N2O5: N2O5.rxn N2O5.RXN reversible reactions equilibrium detect Arrhenius k constant T, P units: mol, l, sec phase: gas This simulation of the thermal decomposition of N2O5 illustrates a simple application of the program to a system whose kinetics are well-understood. Background The pyrolysis of N2O5 is one of the most extensively studied gas-phase reactions because of its historical role in the development of our current understanding of mechanisms of unimolecular reactions. The accepted mechanism is: N 2 O 5 ⇔ NO 2 + NO 3 (1) NO 3 + NO 2 ⇒ NO 2 + O 2 + NO (2) NO + NO 3 ⇒ 2NO 2 (3) The rate constants used in this simulation are taken from Chemical Kinetics 6, C. H. Bamford and C. F. H. Tipper, eds. (Elsevier, 1972). The unimolecular decomposition of N2O5 is assumed to be in the high pressure limit. Simulation settings This simulation is an example of how a simple reaction scheme is set up. Because the first step is reversible, and comes into equilibrium during the reaction, you can save considerable computer time by selecting the equilibrium detect option. CKS User’s Manual 127 Chapter Six: Sample Simulations Chemical oscillation: orgnator.rxn ORGNATOR.RXN pseudo-species single-valued k constant T, P units: mol, l, sec phase: liquid This reaction mechanism is the Oregonator, a model chemical oscillator.The reaction takes place under constant temperature and pressure conditions, and the rate constant is specified with a single-valued k. Background The mechanisms of oscillating chemical reactions have been widely studied. A famous example is the Belousov-Zhabotinskii (BZ) reaction, which is the cerium ion-catalyzed bromate oxidation of malonic acid. The principal feature of this reaction is its regular alternating pattern of formation and consumption of the two primary oxidizing agents, Br- and Ce(IV ). This type of oscillating reaction has been of considerable theoretical interest, and one of the models proposed for it is the Oregonator, as described by R. J. Field and R. M. Noyes, J. Chem. Phys. 60, 1877 (1974). Their mechanism is a general kinetic scheme for investigation of the initial conditions required for oscillatory behavior. Its primary purpose is to describe the time-dependence of the oxidizing agent concentrations, rather than the conversion of malonic acid to products, and it uses pseudo-species to follow them. The reaction scheme in this sample simulation is a simplified version of the Oregonator, in which reactions are assumed to be irreversible. A+Y⇒X+A (1) X+Y⇒P (2) B + X ⇒ 2X + Z + B (3) 2X ⇒ Q (4) Z⇒Y (5) X is HBrO2, bromous acid; Y is Br-, bromide ion; Z is Ce(IV ), ceric ion; A = B = BrO3-, bromate ion; and P and Q are products. The effect of various ranges of initial concentrations on Br- and Ce(IV ) oscillations are seen in the time-dependence of of X, Y and Z. 128 CKS User’s Manual Chemical oscillation: orgnator.rxn Simulation settings This mechanism is an example of the use of pseudo-species in developing a reaction scheme. The quantities followed in the reaction scheme are those whose initial concentrations are most closely related to establishment of oscillatory behavior in the oxidizing agents, X, Y and Z, which are not consumed in the net reaction. The primary reactant, malonic acid, does not even appear since its reaction is closely coupled to the oxidizer concentrations. The species A and B are equated to key reagents as desired for variations on the BZ system, and are both identified with bromate ion in this sample simulation. The reaction system is assumed to be open, and the concentration of bromate ion constant, so A and B are replaced each time they react. The conditions required for oscillations can be easily explored by varying the initial concentrations in the Reaction Conditions window, and plotting the simulated values of X, Y and Z. CKS User’s Manual 129 Chapter Six: Sample Simulations Thermal decomposition of ozone (I): ozone.rxn OZONE.RXN thermochemical data variable T, P constant V Arrhenius k units: mol, l, sec phase: gas This is the mechanism for the thermal decomposition of ozone. It takes place under conditions of variable temperature and pressure, and constant volume. Background The thermal decomposition of ozone is a classic gas phase system whose mechanism has been thoroughly investigated. One of its interesting features is that sufficient energy can be released during its decomposition to trigger an explosion, characterized by formation of large quantities of atomic oxygen, and a rapid increase in system temperature and pressure. The explosion can be converted to a controlled pyrolysis by addition of an excess of oxygen, as illustrated in the companion simulation, ozoneO2.rxn. The reaction steps included in this file are: O3 ⇒ O2 + O (1) O + O 3 ⇒ 2O 2 (2) 2O + O 2 ⇒ 2O 2 (3) O + 2O 2 ⇒ O 3 + O 2 (4) If there is a large excess of O2 initially present, and the decomposition of O3 proceeds monotonically, the steady-state approximation can be used to obtain an analytical rate law for the kinetics. If, on the other hand, the ozone explodes, the steady-state approximation does not apply and only simulations can allow the time history of the system to be predicted. Unlike integration, stochastic simulations lend themselves well to this type of problem since chemical instabilities are straightforward to calculate. There is considerable variation in the microscopic rate constants published for each of the steps, depending on the presence of additional gases and impurities. The rate constants used in the reaction file are averaged or rounded values. An extensive discussion of the reaction mechanism is given by S. W. Benson and A. E. Axworthy, Jr., J. Chem. Phys. 26, 1718 (1957). Rate data for the individual steps are compiled by V. N. Kondratiev, Rate Constants of Gas Phase Reactions Reference Book, National Bureau of Standards (1972), and by D. L. Baulsch, D. D. Drysdale, J. Duxbury and S. J. Grant, Evaluated Kinetic Data for High Temperature Reactions, Vol. 3 (Butterworths, 1976). 130 CKS User’s Manual Thermal decomposition of ozone (I): ozone.rxn Simulation settings A major factor in explosive decomposition of ozone is release of heat. This is modelled in CKS using variable temperature and pressure options. Thermochemical data, including heats of formation and temperaturedependent coefficients for the heat capacity must be provided for every species in the reaction, as shown in the Reaction Conditions data entry window. The exact time calculated for the onset of an ozone explosion depends on the time required for a critical number of oxygen atoms to be formed in the system. Since this depends in turn on the details of event selection in CKS, some variation in time to explosion is expected for different random number seeds. For a more accurate estimate of the onset time, several runs using different random number seeds should be averaged. This applies to all reactions which involve chemical instabilities, or which depend on instantaneous fluctuations, including nucleation phenomena and phase changes. CKS User’s Manual 131 Chapter Six: Sample Simulations Thermal decomposition of ozone(II): ozoneO2.rxn OZONEO2.RXN thermochemical data variable T, P constant V Arrhenius k units: mol, l, sec phase: gas This is the mechanism for the thermal decomposition of ozone. It is identical to the mechanism in the reaction file ozone.rxn, but the reaction conditions include a high initial concentration of oxygen. Background The reaction mechanism used in this sample simulation describes the thermal decomposition of ozone, which is described more fully in the section on ozone.rxn. Simulation settings This calculation explores the effects of added oxygen on the explosion of ozone. By decreasing the partial pressure of oxygen from a thirty-fold excess to zero, the pyrolysis converts from a controlled, gradual disappearance of ozone to a detonation. In this way, conditions leading to the onset of explosion can be explored. 132 CKS User’s Manual Simulation precision: parallel.rxn Simulation precision: parallel.rxn PARALLEL.RXN constant T, P single-valued k units: mol, l, sec This reaction scheme demonstrates the relation between simulation execution time and precision of results. Background The reaction scheme is a set of ten parallel reaction steps, each with the same reactant species (a) leading to a different product (b-k). Each step in the scheme has been given an identical rate constant, so that throughout the reaction these steps have on average equal probability. Thus, the concentration vs time curves for species b-k should be superimposable. By repeatedly carrying out this simulation with different values for the total number of molecules (set in the Simulation|Simulation settings... dialog) the relation between execution time and precision of results can be explored. When a small number of molecules is used the concentration-time curves for species b-k do not lie on top of one another but instead cover a range of values. The spread in this family of curves (expressed as a standard deviation determined from the initial number of a molecules) decreases as the number of molecules is increased. The execution time increases in proportion to the number of molecules. The table below summarizes results obtained in running this simulation with different initial values for the total number of molecules. Total number of molecules 1000 10000 100000 1e6 final conc ( molar) 1.0e-2 1.0e-2 1.0e-2 1.0e-2 std dev in final conc 7.4e-4 1.7e-4 6e-5 3.6e-5 % std dev final conc 7.4% 1.7% 0.6% 0.36% execution time (sec) 3 5 32 290 Notes : - simulations run on IBM PS/2 model 8595 ( i486/33 MHz ) - Execution times include ca 2.5 sec overhead for loading and setting up calculation CKS User’s Manual 133 Chapter Six: Sample Simulations Simulation settings This simulation is a straightforward example of how CKS can be used to investigate statistical processes; in particular it illustrates the effect of stochastic noise on simulation results. It is evident that variations in the concentrations of species in a simulation can be attributed to random fluctuations as well as real chemical trends, and care must be taken to separate the two when simulation results are interpreted. It is always advisable to run a simulation several times with various initial numbers of molecules to check that a particular choice is not affecting the simulation results. There is no such thing as having too many molecules in a simulation - accuracy improvements are relatively small while computation time increases - but there can be too few. 134 CKS User’s Manual Photostimulated free radical chain: phtsnx.rxn Photostimulated free radical chain: phtsnx.rxn PHTSNX.RXN constant T, P single-valued k units: mol, cc, sec phase: gas This reaction mechanism simulates the photostimulated reaction between ammonia and silane to form aminosilanes in a flowing gas reactor. The reaction takes place under constant temperature and pressure conditions. Background The aminosilanes are precursors for chemical vapor deposition of amorphous silicon nitride thin films. They are generated in the gas phase by a reaction between silane and ammonia initiated by species in a plasma or by photolysis. The reaction scheme here is the mechanism proposed for pulsed laser photolysis of ammonia in the presence of silane to generate aminosilanes and other reactive species. It is described in full by D. B. Beach and J. M. Jasinski, J. Phys. Chem. 94, 3019 (1990), and compared to experimental measurements. Their study was carried out in a flowing gas reactor. The initial photolysis pulse is followed by mass spectrometric measurements of product densities as a function of time. Measured concentrations of disilane (Si2H6), hydrazine (N2H4) and silylamine (SiH3NH2) are compared to predictions of the model. Simulation settings The mechanism is a classic free radical chain reaction initiated by 193 nm photodissociation of NH3. The photolytic reaction is complete in 20-30 ns, but the products do not peak until about 20 ms after the laser pulse. Because of the large difference in time scales of interest, the photolysis is assumed to be over at the start of the simulation, and only the thermal reactions (at room temperature) are modelled explicitly. The initial concentrations are set according to the photolysis geometry in the reaction vessel used. Before the photolysis pulse, equal amounts of ammonia and silane are present in the reactor. The pulse photolyzes 50% of the species in the irradiated volume, which is 40% of the reactor volume. Thus, the initial concentrations of H and NH2 are equal, and set to 20% of the silane concentration. In the experiment the reactive gases are diluted in 500 mTorr of He. The helium is not modelled explicitly because it participates only as a collision partner for deactivation of vibrationally excited Si 2H6. CKS User’s Manual 135 Chapter Six: Sample Simulations Polymerization of MMA (I): pmma.rxn PMMA.RXN constant T, P Arrhenius k Pseudo-species units: mol, l, sec phase: liquid This is a simulation of the radical chain polymerization of methyl methacrylate (MMA), thermally initiated by decomposition of azoisobutyronitrile (AIBN) at 60 deg C. Background The molecular weight distribution of a polymer prepared by radical chain polymerization is influenced by many factors which may change during the course of polymerization, including the relative concentrations of monomer and initiator, the rate of initiator decomposition, the mode(s) of termination, and by the availability of chain transfer pathways. In addition, the time course of polymerization can be significantly altered by the presence of radical scavenger species which may retard or inhibit polymerization This is the first of five demonstration simulations that illustrate several of these effects for the radical chain polymerization of methyl methacrylate (MMA). The base simulation file is pmma.rxn. It contains a nine-step mechanism which includes initiator decomposition, initiation, propagation, combination, disproportionation, chain transfer and inhibition steps. By varying initial concentrations, each of the factors influencing the polymerization may be independently manipulated (or even “turned off” by setting the appropriate concentration equal to zero).The steps and rate parameters used in this mechanism are as follows: Initiator Decomposition. The initiator Init decomposes into two radicals R..The activation parameters are for AIBN : A = 1.58 x 1015 sec-1, Ea = 30.8 kcal/mole. We assume an initiator efficiency f of unity; At 60 deg C, kd = 8.50e-6 sec-1. Initialization and Propagation. The initialization step involves reaction of R. with MMA to form P-MMA.. This species reacts with MMA monomers, forming the polymer chain. Activation parameters are taken to be equal and are derived from the Polymer Handbook, Part II, J. Brandrup and E. H. Immergut, (Wiley, 1989) p. 68, Fig. 2 : A = 1.63 x 105 l/mol-sec, Ea = 3.73 kcal/mole. At 60 deg C ki = kp = 572 l/mole-sec. 136 CKS User’s Manual Polymerization of MMA (I): pmma.rxn Termination. Chain termination steps convert P-MMA. to unreactive species. The rate constant is taken from the same figure in the Polymer Handbook . It is considered to be temperature independent. The value for kt= 29.2 x 106 l/ mole-sec. For MMA the ratio of disproportionation/combination is ca. 3/1 at 60 deg C (G. Odian, Principles of Polymerization, 3rd ed. (Wiley, 1991), p 243) so we will take kdisp = 21.9 x 106 l/mole-sec, kcombn = 7.3 x 106 l/molessec. Chain Transfer. We include in this scheme a chain transfer process with a chain transfer constant C = 0.27. CTAgent reacts with P-MMA. to form the radical CTAgent. which then initiates a new polymer chain. A typical concentration would be 0.5 mole/l. This value of C is equal to that exhibited by CBr4 in MMA polymerization at 60 deg C (see Contemporary Polymer Chemistry, H. R. Allcock and F. W. Lampe (Prentice-Hall, 1981), Table 12.3, p 294). Since C = ktr / kp, we calculate ktr = 572 x 0.27 = 154.4 l/mole-sec. We assume that the initiation of a new chain by the newly formed CTAgent. radical occurs with the same activation parameters as normal initiation ( ie, A = 1.63 x 105 l/mole-sec , Ea = 3.73 kcal/mole). Inhibition. In this scheme we include an inhibitor (Inhib) with an inhibition constant Cz = 5.5 to react with the radical species P-MMA. and R.. This value of Cz is equal to that exhibited by p-benzoquinone in MMA polymerization at 44 deg C (Textbook of Polymer Science, F. W. Billmeyer (1984), Table 3.3, p 65). Since Cz = kinhib/kp, we calculate kinhib = 572 x 5.5 = 3146 l/mole-sec. We assume here that the newly formed Inhib. radical does not initiate polymerization or regenerate the active inhibitor Inhib. A stronger inhibitor such as diphenylpicrylhydrazyl (DPPH) has Cz= 2000 at 44 deg C; the corresponding kinhib = 572 x 2000 = 1.14 x 106 l/mole-sec. In this base simulation, there is no added inhibitor (Inhib) and no added chain transfer agent (CTAgent); i.e their concentrations are set equal to zero, and therefore the steps involving those species are inactive. The simulation results should be compared to those from other simulations in the PMMA polymerization set. Simulation settings Concentrations of the reactive species in this simulation span a range of 10-7 to 5 molar. This large range of concentrations requires the use ofa large total number of molecules (100,000,000), and a correspondingly large print interval. CKS User’s Manual 137 Chapter Six: Sample Simulations To facilitate tracking of chain length, two pseudo-species are defined, NewChain and XfrChain. NewChain is incremented every time an initiation step is selected, and XfrChain is incremented every time a chain transfer occurs. The sum of these numbers gives the total concentration of chains formed. These can be used in the calculation of the molecular weight properties of the product polymer from the simulation results. A Microsoft Excel v.3.0 spreadsheet file, pmma.xls, demonstrating this is included in the extdata subdirectory. 138 CKS User’s Manual Polymerization of MMA (II): pmma_cx1.rxn Polymerization of MMA (II): pmma_cx1.rxn PMMA_CX1.RXN constant T, P Arrhenius k Pseudo-species units: mol, l, sec phase: liquid This is a simulation of the radical chain polymerization of methyl methacrylate (MMA), thermally initiated by decomposition of azoisobutyronitrile (AIBN) at 60 deg C. It is a companion file to pmma.rxn and pmma_cx2.rxn. Background This file is identical to file pmma.rxn, except that the concentration of CTAgent = 0.5 mole/l. This activates the chain transfer steps. The impact of chain transfer on the molecular weight of the product polymer can be seen by comparing the rate of formation of the product species P-MMA in the base simulation pmma.rxn and in this file. While in both simulations the MMA reactant species is consumed at the same rate, the dead polymeric P-MMA species is produced much more rapidly in the case with chain transfer, an indicator that the average P-MMA molecule has fewer monomer units when the chain transfer steps are active. An analysis of the impact on molecular weight can be made by carrying out calculations using a spreadsheet (see the spreadsheet file pmma.xls. CKS User’s Manual 139 Chapter Six: Sample Simulations Polymerization of MMA (III): pmma_cx2.rxn PMMA_CX2.RXN constant T, P Arrhenius k Pseudo-species units: mol, l, sec phase: liquid This is a simulation of the radical chain polymerization of methyl methacrylate (MMA), thermally initiated by decomposition of azoisobutyronitrile (AIBN) at 60 deg C. The companion files are pmma.rxn and pmma_cx1.rxn. Background This file is identical to pmma_cx1.rxn, with one modification. In this file, the concentration of CTAgent is decreased to 0.15 mole/l. Although the chain transfer steps are both active, their effect on product molecular weight is decreased. The impact of chain transfer on the molecular weight of the product polymer can be seen by comparing the rate of formation on the product species P-MMA in the base simulation pmma.rxn, the file pmma_cx1.rxn and in this file. While in all of these simulations the MMA reactant species is consumed at the same rate, the dead polymeric P-MMA species is produced most rapidly in the case with a high concentration of chain transfer agent, somewhat more slowly when a low concentration of chain transfer agent is used, and still more slowly when no chain transfer agent is present. This shows that the average P-MMA molecule is comprised of fewer monomer units as chain transfer activity increases. The spreadsheet file pmma.xls can be used to analyze the impact on molecular weight. 140 CKS User’s Manual Polymerization of MMA (IV): pmma_in1.rxn Polymerization of MMA (IV): pmma_in1.rxn PMMA_IN1.RXN constant T, P Arrhenius k Pseudo-species units: mol, l, sec phase: liquid This is a simulation of the radical chain polymerization of methyl methacrylate (MMA), thermally initiated by decomposition of azoisobutyronitrile (AIBN) at 60 deg C. It is a companion to the files pmma.rxn and pmma_in2.rxn. Background This file is a modification of pmma.rxn. The concentration of inhibitor Inhib has been set to 0.01 mole/l, corresponding to an impurity in the MMA monomer at a level of 0.2 mole%. The inhibition steps are set up with Cz = 5.5, meaning that this is a weak inhibitor that will retard the polymerization rate rather than causing induction. The impact of this retardation on the properties of the final polymeric product is negligible, but there is a substantial overall slowing of the polymerization. This is best seen by comparing the rate of consumption of the MMA monomer reactant species in this reaction with that in the base simulation file pmma.rxn. CKS User’s Manual 141 Chapter Six: Sample Simulations Polymerization of MMA (V): pmma_in2.rxn PMMA_IN2.RXN constant T, P Arrhenius k Pseudo-species units: mol, l, sec phase: liquid This is a simulation of the radical chain polymerization of methyl methacrylate (MMA), thermally initiated by decomposition of azoisobutyronitrile (AIBN) at 60 deg C. It is a companion to pmma.rxn and pmma_in2.rxn. Background This file is identical to pmma_in1.rxn, with a concentration of inhibitor Inhib = 0.01 mole/l, corresponding to an impurity in the MMA monomer at a level of 0.2 mole%. However, the inhibition steps are set up with Cz = 2000, meaning that this is a strong inhibitor that will cause an initial induction period before the rate of polymerization becomes significant. The impact of this retardation on the properties of the final polymeric product is negligible. The induction effect can be seen by examining the rate of consumption of the MMA monomer reactant species at the initial stages of the reaction. Compare the behavior with that in the base simulation file pmma.rxn. 142 CKS User’s Manual Curing of a polyimide film: polyimid.rxn Curing of a polyimide film: polyimid.rxn POLYIMID.RXN constant P variable V programmed T Arrhenius k units: mol, l, min phase: solid and gas This is a simulation of the curing of a polyimide film. This mixed-phase reaction takes place under constant pressure, variable volume, and programmed temperature conditions. Background The curing of polyimide can be characterized as a three-step process, where each step occurs at a distinct temperature. The initial coating applied to the substrate is a complex of pyromellitic dianhydride - oxydianiline (PMDAODA) with 4 1-methyl-2-pyrrolidinone (NMP) solvent molecules. In the first step, two of the solvent molecules are lost to the gas phase, P/ O- 4NMP ⇒ P/ O- 2NMP + 2NMP ( g ) (1) where P/O is PMDA-ODA. In the second step, two more NMPs are lost, leaving the precursor to polyimide. P/ O- 2NMP ⇒ PMDA- ODA + 2NMP ( g ) (2) In the final step, PMDA-ODA undergoes ring closure, evolving 2 moles of water to the gas phase, to form polyimide (Polyimid). PMDA- ODA ⇒ Polyimid + 2H 2 O ( g ) (3) This mechanism assumes that solvent and water are evolved to the gas phase very rapidly compared to the rate of reaction, so diffusion steps are not included. Significant film shrinkage occurs during the cure because of this vaporization. The mechanism and rate data are described fully by M.-J. Brekner amd C. Feger in J. Polym. Sci. 25, 2005 (1987) and ibid. 25, 2479 (1987). In the design of a thermal curing process to form polyimide, the primary concern is that PMDA-ODA be converted rapidly and cleanly to polyimide in the last reaction step, so that none is left in the film to degrade its properties. In this sample simulation, various temperature profiles can be used to drive the cure in order to compare their efficiency in generating pure polyimide. CKS User’s Manual 143 Chapter Six: Sample Simulations Simulation settings Two reaction condition options are used in this sample simulation. First, because significant volume changes occur during the reaction, dynamically affecting reactant concentrations and reaction rates, variable volume is specified and densities and phases for all species in the system are entered. The instantaneous volume will only be calculated accurately for the single phase initially present, solid in this case. The concentrations of the solvent and water vapors are not maintained during the simulation, since the volume of the vessel containing the vapors is not explicitly defined: only their molar amounts are reported. The second option is the use of either constant or programmed temperature. Constant temperature simulations at settings of 360 or 375 K give results in agreement with the data of Brekner and Feger cited above. A linear program starting at 300 K and increasing to 520 K at a rate of 15 K/min will lead to formation of a polyimide film after a rather prolonged conversion process from PMDA-ODA. The sample temperature profile step.prf, on the other hand, results in rapid conversion to pure polyimide because of the inclusion of a constant temperature soak at intermediate temperature. If the soak temperature is too low, as in the sample profile step1.prf, the resulting film is only gradually converted to polyimide. 144 CKS User’s Manual Kinetic resolution: resolve1.rxn Kinetic resolution: resolve1.rxn RESOLVE1.RXN equilibrium detect enabled constant T, P single-valued k units: mol, l, sec phase: liquid This is a kinetic scheme to simulate the dynamic kinetic resolution of chirally labile enantiomers at constant temperature and pressure. Its companion simulation is resolve2.rxn. Background In dynamic kinetic resolution, a racemic mixture of substrates in principle can be converted into an enantiomerically pure product in 100% yield. For this to occur, a pathway for stereoisomerism of the substrate must exist. Chiral organometallic compounds and enzymes, for example, have been used to effect dynamic kinetic resolution by hydrogenation of C=C and C=O bonds, or by esterification or transesterification. This simulation provides a generic framework for predicting the enantio- and diastereoselectivity as a function of the extent of reaction. The simulation is set up as a set of pseudo-first order steps. In the first step, the racemic mixture of R and S substrates [R]-sub and [S]-sub (perhaps complexed with a chiral catalyst species) undergoes inversion to the other stereoisomer. In the last four reactions, the substrate stereoisomers undergo conversion to four stereoisomeric products (R,R), (R,S), (S,S) and (S,R) [R,R]-Pr, [R,S]-Pr, [S,R]-Pr and [S,S]-Pr. The final mixture of products depends on the relative rates of these five steps, and on the extent of conversion at the point where the reaction is halted. To predict the product mix, the relative rate constants of all five steps must be estimated. They can be determined by two experiments using an enantiomerically pure catalyst and then a racemic catalyst (seeM. Kitamura et al., J. Am. Chem. Soc., 115, 144-152 ( 1993) for a detailed description of this method). The rate constants used in this demonstration simulation are relative rates for the hydrogenation of 2-(methoxycarbonyl) cycloheptanone to the corresponding ester alcohol by the action of a chiral BINAP-Ruthenium(II) complex in methanol solution and are taken from the Kitamura paper. Keep in mind that the rates are simply relative rates - while absolute time scale has no significance, the overall course of reaction (and the product composition as a function of extent of reaction) is accurately predicted. CKS User’s Manual 145 Chapter Six: Sample Simulations Simulation settings This sample simulation provides an example of how simulation reasults can be analyzed to obtain additional information about a chemical system. To calculate the enantio- and diastereoselectivity from the simulation results, the concentration vs time curves may be saved as a text file and imported into a spreadsheet. A sample spreadsheet for Microsoft Excel v.3.0 that demonstrates such a calculation using equations 18-21 in the Kitamura paper is included in the extdata subdirectory as the file resolve.xls. The diastereoselectivity in this case is much less than that achieved in the companion file resolve2.rxn which simulates the same chemistry for the homologous compound with a five-membered ring, but the enantiomeric excess for the major product is greater. Note how the diastereoselectivity changes with extent of conversion. See the Kitamura paper for further discussion of the kinetics of this reaction and for leading references to analogous systems. 146 CKS User’s Manual Kinetic resolution: resolve2.rxn Kinetic resolution: resolve2.rxn RESOLVE2.RXN equilibrium detect enabled constant T, P single-valued k units: mol, l, sec phase: liquid This is a kinetic scheme to simulate the dynamic kinetic resolution of chirally labile enantiomers. Its companion simulation is resolve1.rxn. Background This simulation uses the same reaction scheme as resolve1.rxn, but with rate constant values that correspond to relative rates for the hydrogenation of 2-(methoxycarbonyl)cyclopentanone to the corresponding ester alcohol by the action of a chiral BINAP-Ruthenium(II) complex in methanol solution. As before, these values are taken from the Kitamura et al. paper ( J. Am. Chem. Soc., 115, 144-152 ( 1993) ). The diastereoselectivity in this case appears relatively invariant as the reaction proceeds, in contrast to the results obtained with the seven-membered homologue ( resolve1.rxn), but the enantiomeric excess for the major product is lower. CKS User’s Manual 147 Chapter Six: Sample Simulations Gas phase reaction in a CVD reactor (III): silane.rxn SILANE.RXN equilibrium detect disabled pre-specified termination time reversible reactions special kinetics constant T, P Arrhenius k units: mol, l, sec phase: gas This is a mechanism for the gas-phase reactions in a CVD reactor using silane. It is the same mechanism as that of disilane.rxn, but uses different starting conditions. Background The reaction mechanism in this file describes the gas phase steps linking silane, disilane, trisilane and tetrasilane in a flowing CVD reactor. It is discussed in greater detail in the sample simulation disilane.rxn. In silane.rxn, the gas is initially all silane. As it flows through the reactor (traversal time of 0.1 s), it decomposes very little, so that the substrates are bombarded essentially only by a single reactive gas. Since the reaction probability of silane with silicon is low, the uniformity of the films is much better than with disilane. This simulation duplicates a deterministic calculation published by B. S. Meyerson, B. A. Scott and R. Tsui, Chemtronics 1, 150 (1986). Simulation settings To obtain the correct dissociation rate for silane, it is essential that the appropriate form of the unimolecular rate constant be used. The pressure used in the CVD reactor is sufficiently low that the dissociation of silane is in the fall-off region, approaching second order in silane pressure. This is incorporated into the reaction scheme by setting the kinetic dependence of the silane dissociation rate to 1.5 order in silane. The special kinetics are also used for the sample simulations disilane.rxn and edisilan.rxn. 148 CKS User’s Manual Smog chemistry (I): smog1.rxn Smog chemistry (I): smog1.rxn SMOG1.RXN constant T, P single-valued k units: mol, cc, min phase: gas This sample simulation illustrates the use of CKS for complex reaction schemes. The smog chemistry mechanism is a simplified version of a much more complicated scheme from the literature. The companion simulation is smog2.rxn. Background There are many proposed reaction mechanisms for smog formation in the literature. The one given in this sample simulation illustrates the complexity which can occur, including photochemical initiation steps (the firsteight in the reaction scheme, the photon flux is included in the rate constant), free radical chain reactions involving both inorganic and organic reactants, and chain termination steps. The light intensity is typical for the ultraviolet portion of the sunlight striking the earth, and the temperature of the air is assumed to be constant at 300 K. The number of reaction steps and chemical species involved is so large that in deterministic calculations it is often necessary to apply the steady-state approximation to remove many of the minor reaction intermediates from the equations in order to integrate them. The stochastic method used in CKS allows this type of detail to be retained. The mechanism is based on a much larger reaction scheme described by K. L. Demerjian, J. A. Kerr and J. G. Calvert in Adv. Environ. Sci. Technol. 4, 1 (1974). It is not meant to be compared to experimental data from smog chamber experiments, or to any particular urban air system, but does show some of the qualitative features of smog such as formation of PAN (peroxyacetyl nitrate) and ozone. In looking at the simulation results, you should bear in mind that the reaction scheme is for a closed system, that is, the concentrations of species such as NO and propylene (a prototypical hydrocarbon) are not replenished as they would in be in a real city. Because of this, NO2 does not build up, and ozone is depleted at long times. CKS User’s Manual 149 Chapter Six: Sample Simulations Simulation settings Since the reactions take place in air, oxygen and nitrogen serve as collision partners, or buffer gases, in deactivation of molecules formed by recombination of radicals, or which are electronically excited. They could be included explicitly in these steps, but doing so would require the use of a million times as many particles (much larger than the maximum signed integer of a 32-bit computer). During the course of a reaction, however, their concentrations remain essentially constant, so those steps which involve buffer gases are treated as pseudo-second order processes, with the concentration of buffer gas included in the magnitude of the rate constant. In this version of the reaction mechanism, H2O and O2 are explicitly included as reactants. Because their concentrations are so much larger than those of the pollutants (parts in ten versus parts per million) a large number of particles (near the maximum) is specified in the simulation settings window to accommodate the initial dynamic range of concentrations. This reaction is a good example of one which is strongly affected by the number of particles initially specified. If too few are present, some of the minor - but kinetically important - reactive species do not have any particles assigned to them, even if initial concentrations are non-zero. This leads to prediction of incorrect concentration vs. time curves for the system. More subtle dynamic range limitations can arise during a simulation if there are a lot of different species formed. If a small number of particles is initially specified (even if enough for the initial concentrations) but the reaction is as complicated as in this sample simulation, many of the reaction steps may never be active because the numbers of particles assigned to various species can be very small. The only way to be sure that simulation results are accurate is to increase the number of particles by factors of 2-10 and compare the concentration vs time curves. If they are identical, there are probably enough particles. If there are differences, the initial number of particles should be increased again. Because the initial number of particles is close to the limit allowed by the computer in this sample simulation, it is not possible to be sure that accurate results have been obtained. In the companion simulation smog2.rxn. the mechanism is simplified further to allow a relative numbers of particles assigned to pollutants to be increased. 150 CKS User’s Manual Smog chemistry (II): smog2.rxn Smog chemistry (II): smog2.rxn SMOG2.RXN constant T, P single-valued k units: mol, cc, min phase: gas This sample simulation illustrates the use of CKS for complex reaction schemes. The smog chemistry mechanism is a simplified version of a much more complicated scheme from the literature. The companion simulation is smog1.rxn. Background There are many proposed reaction mechanisms for smog formation in the literature. The one given in this sample simulation illustrates the complexity which can occur, and is described in the section on smog1.rxn. Simulation settings The reaction scheme used in smog1.rxn was simplified by folding the concentrations of buffer gases into the rate constants for deactivation and three-body recombination steps. This allows a barely manageable number of particles to be used for the simulation. In smog2.rxn, the reaction is simplified further by removing the explicit simulation of water and molecular oxygen. Since these species are in large excess over any of the pollutants which are being modelled, changes in their concentrations during the course of a reaction can be neglected. All the reaction steps consuming oxygen and water are altered to include their concentrations in the rate constant. Even though the range of initial concentrations has been significantly reduced, the number of particles required to obtain reliable simulation results has not. Comparing the results of smog2.rxn to smog1.rxn, it appears that the number of particles used in smog1.rxn is probably too small for the complexity of the mechanism. Since the number of particles cannot be significantly increased, the best approach is to simplify the reaction scheme as illustrated in this pair of sample simulations. CKS User’s Manual 151 Chapter Six: Sample Simulations Solid state-thermogravimetric techniques: solidtga.rxn SOLIDTGA.RXN pseudo-species programmed temperature variable V constant P Arrhenius k units: mol, cm3, min phase: solid, gas This is a generic example of how a solid state reaction followed by thermogravimetric techniques might be simulated. Background This sample simulation is loosely based on a mechanistic study of the formation of a bulk semiconductor from a molecular solid, reported by W. E. Farneth, N. Herron and Y. Wang, Chem. Mater. 4, 916 (1992). The reaction is investigated by taking a solid sample of an organometallic material, (phase 1, molecular weight = 500 g), heating it with a linear temperature ramp to watch weight loss, and analyzing the solids (an intermediate species phase2 , molecular weight = 300 g, and the final material product, molecular weight = 200 g) and gases (gas1 and gas2) formed at specific temperatures to characterize the course of the reaction. The heating rate is 10 deg/min. The density of all three solids is assumed to be 2 g/cc, and the initial amount of phase1 is 1 g. It is also assumed that diffusion of gases from the bulk is instantaneous. The outputs of the simulation are amounts vs time and temperature, and volume vs temperature. Reaction temperatures are clearly seen in the results. For a direct comparison to the thermogravimetric data, the simulation results can be exported to a spreadsheet for calculation of weight as a function of time and temperature. Simulation settings A reaction scheme of this type is useful for extracting kinetics information such as rate constants from a thermogravimetric analysis. The simulation is carried out under variable volume conditions since the solid sample undergoes marked changes during the reaction. This allows concentrations to be continuously recalculated as thermolysis proceeds, and ensures that any rate constants extracted from the simulations are meaningful. The rate constants can be checked by comparison of experiment and simulations for several heating rates, and by isothermal decomposition studies. 152 CKS User’s Manual Acid catalysis near the critical point: supercrt.rxn Acid catalysis near the critical point: supercrt.rxn SUPERCRT.RXN equilibrium detect enabled constant T, P single-valued k units: mol, l, sec phase: gas This is a reaction scheme for the acid-catalyzed dehydration of propanol into propylene in water near the critical point (34.5 MPa, 375 C). Background The propanol dehydration reaction is carried out in a plug flow reactor with residence times of 30 sec or less. An aqueous solution of sulfuric acid and 1propanol flows through the reactor at temperature and pressure near the critical point of water. Sulfuric acid dissociation, alcohol protonation and alcohol dehydration reactions all take place via fast coupled equilibria to convert alcohol to olefin. The reaction can be represented by two steps: protonation of the alcohol (Alc) by hydronium ion (H3O) to form H.Alc, and elimination of H3O to generate olefin. Interestingly, although the rate constant for formation of olefin shows a dependence on pressure through the A factor (reflecting changes in the volume of activation) the reaction rates and kinetics showed no evidence of being unusual despite the pressure regime used. For additional information, see the original article, published by R. Narayan and M. J. Antal, Jr., in J. Am. Chem. Soc. 112, 1927 (1990). Simulation settings Although the dehydration reaction is very complicated, a number of simplifications can be made to the reaction scheme. Some of the microscopic processes are essentially instantaneous (sulfate deprotonation) and others are so slow that they can be neglected (reaction of water with propylene). The excess of water in the reactor allows steps involving it to be treated as pseudofirst-order, i.e. the concentration of water is assumed to be constant and is combined with the rate constant for the reaction step. These features of the chemistry reduce the scheme to a two-step specific acid catalysis mechanism. It is useful to represent flow in a tubular reactor implicitly. The reacting gas mixture is treated as a distinct volume which moves through the tube at constant rate. In this manner, the time base in the simulation is directly equivalent to position, and concentration vs time curves are also concentration vs position profiles in the reactor. A similar technique is used in the simulation file disilane.rxn. CKS User’s Manual 153 Chapter Six: Sample Simulations Acidolysis of photoresist: tbocsbf6.rxn TBOCSBF6.RXN equilibrium detect enabled external data variable V Arrhenius k units: mol, l, sec phase: solid This is a simulation of the acidolysis of poly(tert-butyloxycarbonyloxystyrene) (TBOCST) deep ultraviolet photoresist. The reaction takes place in a solid film at constant temperature. Background TBOCST is one of a class of photoresists which use acid-catalyzed chain reactions (chemical amplification, CA) to produce a developable image after exposure to ultraviolet light. Acid is generated in the polymeric film using SbF6 and light, and induces CA reactions during a post-exposure bake (PEB) process. The result is conversion of the polymer from insoluble to soluble material. The PEB chemistry can be represented by a two step mechanism: unimolecular fragmentation of protonated poly(TBOCST) - PTBOCH - to protonated poly(hydroxystyrene) - PHOST - and iso-butylene and CO2, and a proton exchange between PTBOC and PHOST which occurs rapidly compared to the fragmentation step. The isobutylene and CO2 products are not explicitly followed in the simulation, and are assumed to evaporate instantaneously from the film. As the reaction goes to completion, the accumulating PHOST acts as an inhibitor. For further information on the photoresist chemistry, refer to G. Wallraff et al., Microelectronic Engineering, 27, 397-300 (1995). Simulation settings This simulation is an example of how CKS can be used to extract temperature dependent rate constants through a combination of experiment and modelling (see also Decomposition of diazene: diazene.rxn). Single valued rate constants are optimized by directly comparing calculated PHOST concentration vs time curves to spectrophotometric measurements of the concentration of poly(hydroxystyrene) in the films at various temperatures. These rate constants can be analyzed to obtain Arrhenius parameters. Typical experimental data are given in the companion files named TBSBnnn.dat, located in the extdata subdirectory of the CKS package. The temperatures (in deg C) are the numeric portions of the file names. Since the film undergoes significant volume shrinkage during thermal processing, use of the variable volume option ensures that the fitted rate constants are meaningful. 154 CKS User’s Manual Copolymerization of three monomers: trpolymr.rxn Copolymerization of three monomers: trpolymr.rxn TRPOLYMR.RXN pseudo-species constant T, P single-valued k ((time base not absolute) units: mol, sec, l phase: liquid This reaction file demonstrates the use of simulation in studies of copolymerization of three monomers. It is a direct extension of techniques used in copolymr.rxn. Background In copolymerization the composition of the polymer formed is independent of the overall reaction rate and initiator concentration; the controlling factor is the relative reactivity of each monomer with the various polymeric radicals in the mixture, and the current ratio of the concentrations of the monomeric species. The relative reactivities can be characterized by a monomer ‘reactivity ratio’, which is the ratio of the rate constant for a given monomer adding to a growing polymer chain terminated with a monomer like itself, to the rate constant for its adding to a polymer chain terminated with a second, different monomer. In the mechanism given here, the general method for simulating a copolymerization is extended to the case of a terpolymer, where three different monomers combine with one another to form a polymer. Simulation settings The reaction scheme makes use of pseudo-species to represent the characteristics of the terpolymer as it is formed. The definitions of the species, the features of the reaction scheme and the interpretation of the simulation results are described in detail in the section on the sample simulation copolymr.rxn. CKS User’s Manual 155 Chapter Six: Sample Simulations Kinetics of an enzyme model: utferrin.rxn UTFERRIN.RXN equilibrium detect enabled constant T, P single-valued k units: mol, l, sec phase: liquid This is a simulation of the kinetics of hydrolysis and complexation of a simple molecular model for the diiron core of the enzyme uteroferrin, which catalyzes the hydrolysis of phosphate esters. The reaction takes place in solution at constant temperature. Background The initial reactant is a diiron complex with a bridging oxygen atom and two bridging acetates. In aqueous base (pH 7.5 - 9.5) this starting material (FeAc2) is hydrolyzed to an intermediate monoacetate species (FeAcOH) which can react in a stepwise fashion with phosphate esters (PO4L) to form first FeAcP, then the diiron (III) phosphate complex (FeP2). The experiments reported by S. Druecke et al., J. Am. Chem. Soc., 111, 8622 (1989) show that there are two distinct stages to the reaction. The baseinduced hydrolysis to prepare the intermediate acetate is very slow, while the subsequent reactions with phosphate are so fast that the overall reaction is essentially zero order in phosphate (measured at a pH of 8 only). With no phosphate, they measured the overall value of the equilibrium constant in step one, and the forward and reverse rates in step two. For the purposes of this simulation the value of the forward rate constant of the first reversible step was assumed to be equal to the equilibrium constant, and the reverse rate constant taken to be 1. This gives good overall agreement with the reported pH dependence of the hydrolysis kinetics in the absence of phosphate. Since rate constants were not reported for steps 3 and 4, values were used which give the reported zero order overall dependence of disappearance of FeAc2 on phosphate at pH=8. The pH dependence of the reaction with phosphate was not reported. Simulation settings This sample simulation is an example of how a pH-dependent reaction might be simulated if a range of acidity or basicity is to be investigated. In this case, the base dependence of the reaction is determined in a buffered solution. To simulate this, any step involving OH- as a reactant also includes it as a product and vice versa so that it is neither produced nor consumed. This avoids explicit simulation of the buffer equilibria which are assumed to be very fast 156 CKS User’s Manual Kinetics of an enzyme model: utferrin.rxn compared to the rates of the chemical reactions involving the iron complexes. As can be seen in the reaction scheme, the hydrolysis equilibrium has OH- on both sides of the equilibrium, but with a kinetic dependence on OH- only in the forward direction. Similarly, the third step produces OH- as a product, but is also included as a reactant with zero order kinetics to keep the OHconcentration constant. CKS User’s Manual 157 Chapter Six: Sample Simulations Temperature-programmed desorption of CO from tungsten: wcotpd.rxn WCOTPD.RXN Arrhenius k constant P, V programmed T units: mol, cm 2, sec phase: solid/gas This is a simulation of the temperature programmed desorption of CO from a tungsten single crystal. Background The adsorption and dissociation of CO on the early transition metals are classic reactions in surface science. They have been intensively studied, and the CO on W(110) system in particular is reasonably well-understood. In this reaction, CO is pre-adsorbed on the surface to a full monolayer coverage at a temperature of 170K. The crystal is warmed using a linear ramp, and gas phase CO (g-CO) detected as a function of time (and surface temperature). The initial form of the adsorbed CO is mainly molecular (alpha CO, or a-CO) with a small amount of physisorbed CO (p-CO). Some of the a-CO (da-CO) is adsorbed on defect sites (d-site). As the surface temperature increases, the physisorbed CO desorbs, then the alpha CO desorbs or dissociates to form beta CO (b-CO). This form, which is C and O atoms bound to the surface, is stable until about 800K. Above that temperature, it recombinatively desorbs using apparent first order kinetics to form gaseous CO. Beta CO desorbs from defect sites with somewhat lower activation energy. This sample simulation reproduces experimental results using a mechanism and kinetic parameters taken from experimental measurements by E. Umbach and D. Menzel, Surface Science 135, 199 (1983), and C. Kohrt and R. Gomer, Surface Science 24, 77 (1971). The activation energies were used unchanged, and the pre- exponentials were adjusted slightly (within error limits) to fit the calculated g-CO, a-CO and b-CO curves to experimental data (F. Houle and W. Hinsberg, Surface Science 338, 329 (1995)). 158 CKS User’s Manual Temperature-programmed desorption of CO from tungsten: wcotpd.rxn Simulation settings In a temperature programmed desorption experiment, desorbing CO (g-CO) is measured in a pumped vacuum system using a mass spectrometer. To simulate the g-CO signal intensities, a pumping step to remove CO from the system is required. The g-CO intensity plotted as a function of temperature can be compared directly to experiment. It is important to include a sufficiently large number of particles in the simulation settings when programmed temperature is selected. If there are too few, the steps taken in the temperature program will be large, and the simulated curves may be distorted. CKS User’s Manual 159 Chapter Six: Sample Simulations 160 CKS User’s Manual Appendix One: Further Reading Papers which describe various stochastic methods for kinetics simulations are: Bunker, D.L., B. Garrett, T. Kleindienst and G.S. Long, III. “Discrete simulation methods in combustion kinetics,” Combustion and Flame 23, 373 (1974). Gillespie, D.T. “Exact stochastic simulation of coupled chemical reactions,” J. Phys. Chem. 81, 2340 (1977). Turner, J.S.. “Discrete simulation methods for chemical kinetics,” J. Phys. Chem. 81, 2379 (1977). Basic information on chemical kinetics and approaches to kinetic modelling can be found in: Bunker, D.L. “Simple kinetic models from Arrhenius to the computer,” Accts. Chem. Res. 7, 195 (1974). Benson, S.W. The Foundations of Chemical Kinetics. McGraw-Hill, New York, 1960. Capellos, C. and B. Bielski. Kinetic Systems. Wiley, New York, 1972. Carpenter, B. Determination of Organic Reaction Mechanisms. Wiley, New York, 1984. Gardiner, Jr., W.C. Rates and Mechanisms of Chemical Reactions. Benjamin, New York, 1969. Laidler, K.J. Chemical Kinetics, second edition. McGraw-Hill, New York, 1965. Robinson, P.J. and K. A. Holbrook. Unimolecular Reactions. WileyInterscience, London, 1972. CKS User’s Manual Appendix-1 Appendix One: Further Reading Appendix-2 CKS User’s Manual Appendix Two: If your results don’t look right... Although the simulation method CKS uses is reliable, some choices of simulation settings can affect your simulation results. 1. Be sure that you have specified enough particles for the full dynamic range of concentrations in the reacting system. To check, try doubling and halving the number of particles, and comparing the simulation results. You have enough if doubling the number does not change the concentration vs time curves. 2. If your print interval is too large, you may miss structure in your simulation results, or it may appear that the simulation is not following your temperature profile properly. The state of the system is accurate at all times in memory, but the saved data may not show the results you expect. Decrease the print interval until you are satisfied with the appearance of your simulation results. 3. Check for typing errors in all your input data. If species mnemonics are mistyped, they will be tracked as separate species and those reaction steps will have incorrect rates. If a thermochemical or density value is wrong, the simulation results will be incorrect. Errors in rate constants also strongly affect the calculation. CKS User’s Manual Appendix-3 Appendix Two: If your results don’t look right... Appendix-4 CKS User’s Manual Glossary ASCII format: This format is the American Standard Code for Information Interchange. Standard symbols such as punctuation, numerals, upper and lower case letters and certain control characters (line feed, for example) can be converted by the computer using this code into the form used internally. checkbox: One or more checkboxes are provided for some program options to allow possible settings to be selected. None or all may be chosen in any combination. clipboard: This is a location where reaction steps cut or copied from the reaction scheme are placed. data entry field: Dialog windows for data input have one or more spaces where numbers or text can be typed. These data entry fields become active when the cursor is placed on them. deterministic: A deterministic simulation is one in which a system of equations is solved to predict the time history of a reacting system. event: A simulation is carried out by selecting reaction steps from the reaction scheme, and updating the system. Each selection cycle is an event. file search template: The location of files having a common extension, for example .rxn, is given by the file search path. Its general form is drive:\directory\subdirectory\filename.extension. inductive: This is a method of reasoning which is commonly used to develop complex models. Experimental data are analyzed to extract a simple mechanism, which is then used to make specific predictions about the behavior of the system under different conditions. These predictions are compared to new experiments, which are used in turn to refine the model in an iterative way. CKS User’s Manual Glossary-1 Glossary listbox: A set of names or lines of data are displayed in a listbox so that one or more can be selected for actions such as data entry. There are three types of listboxes: single selection, where only one item can be selected at a time, multiple selection, where more than one item can be selected, and drop down, which shows only the currently selected item but is displayed in full when its button is pushed. multitasking: A multitasking operating system is one which allows the computer to work on several programs at once. A computer program can also be designed to be internally multitasking, carrying out several tasks at once. In this way, computer time is used very efficiently. particle: A simulation system contains a number of particles used to represent molecules, atoms and pseudo-species which participate in the reaction scheme. Each particle is proportional to a concentration or an amount, depending on the reaction conditions selected. path: A path is the sequence of directory names leading from the root directory on a disk to a particular file. Its form is drive:\directory\subdirectory\filename.extension. pseudo-species: Simulations can be structured so that parts of molecules, or particular groups of molecules are followed in the mechanism, rather than actual molecules. These pseudo-species are useful devices for simplifying reaction schemes, or highlighting important features of a reaction. pull-down menu: Selection of one of the menu names listed in the main window causes a list of options to appear beneath it. This list is a pull-down menu. pushbutton: Pushbuttons located on dialog windows allow various actions to be chosen. radio button: A set of radio buttons is used to represent several possible settings available for a particualr program option. They are used when one, but only one, of the settings must be selected. random number seed: This is a number between 1 and 32767 which is used to initiate a sequence of random numbers for selection of events in the simulation. reaction listbox: The reaction steps of the currently active reaction scheme are displayed in the reaction listbox. Glossary-2 CKS User’s Manual slot: Up to nine reaction schemes can be kept active in memory at once. Each scheme is placed in a slot, the nine slots are shown using File|Select. stochastic: The stochastic simulation is a probabilistic method for predicting the time evolution of a reacting system. temperature convergence standard: This is a parameter used in variable temperature calculations. When the temperature is updated, it is calculated iteratively from the enthalpy and temperature-dependent heat capacity of the system. The convergence standard is used to compare temperatures from two successive iterations. If their difference is less than the standard, the calculation has converged. temperature profile: This is a list of time-temperature points which establishes the instantaneous temperature in a simulation. time step: This is the calculated time which elapses between two events in a simulation. timebase: The timebase in a simulation is the time history of the events which are selected. CKS User’s Manual Glossary-3 Glossary Glossary-4 CKS User’s Manual Index A abort a simulation 93 accrete.rxn 110 Adamson, A. W. 112 adiabatic expansion/compression 76 adsorption 112 sample simulations 109 aminosilane formation 135 Axworthy, A.E. 130 azeotropic polymerization 118 B Bamford, C. H. 127 batch reactor 113 batch.rxn 113 batchrx.rxn 124 Baulsch, D.L. 130 Beach, D.B. 135 Belousov-Zhabotinskii 128 Benson, S.W. 130 Billmeyer, F. 117 Brekner, M.J. 143 Bretherick, L. 4 Brookhart, M. 114 Buck, R. C. 114 buffered solution 156 C Calvert, J.G. 149 catalysis 153 sample simulations 109 catalyst 124, 145 checkboxes vi chemical instabilities sample simulations 109 chiral iron complex 114 chiral.rxn 114 CKS equilibrium detect algorithm 86 features ii installing iv utilities vi CKS main window 18 CKS window size and position 18 closing plot window 100 reaction scheme 50 CO, desorption 158 concentration reaction species 69 condensed phase reactions 69 continuous stirred tank reactor 113, 124 copolymerization 155 of monomers mechanism 116 reactivity ratio 117 of two monomers 116 copolymr.rxn 116, 155 Create New Reaction Scheme window 19, 49 creating new reaction scheme 48 reaction file 19 text summary 53 critical point 153 Cut Reaction 28 cutting, copying and pasting reaction steps 61 D Danielson, III, E. 114 data entry fields vi data import/export options iii data input options ii decomposition parallel unimolecular and bimolecular 119 defaults for file search templates 56 setting 54 using CKS’s default options 55 Demerjian, K.L. 149 Dervan, P. 119 diastereoselectivity 146, 147 diazene, decomposition 119 diazene.rxn 115, 119, 154 disilane 120 disilane.rxn 120, 123, 148, 153 display requirements iii dnq2stg1.rxn 122 dnq2stg2.rxn 122 Druecke, S. 156 Drysdale, D.D. 130 Duxbury, J. 130 dzn252.dat 119 E edisilan.rxn 121, 123, 148 Edit menu 10, 60 editing cutting, copying and pasting reaction steps 28 cutting, copying and pasting reactions steps 61 from the main window 13 Reaction Conditions window 68 Reaction Data Entry window 63 enantioselectivity 146 enthalpy expression for change with temperature 34, 78 enzyme kinetics sample simulations 109 enzyme model 156 equilibrium detect 84, 86 disabled 120, 148 enabled 123 enabling 88 CKS User’s Manual Index-1 sample simulations 108 selection frequency 87 test cycle length 86 when steps are not reversible 87 estimated rate constants 115 exiting CKS 58 explosion 131 external data 97, 119 format 97 sample simulations 108 external temperature profile format 71 loading 74 reaction termination 75 External Temperature Profile window 74 Grant, S.J. 130 H heat capacity expression at variable volume, constant pressure 78 help on-line 8, 14 Help menu 12 Herron, N. 152 heterogeneous reactions sample simulations 109 Hinsberg, W. 119, 158 Houle, F. 158 HPGL simulation results output 103 F Farneth, W. E. 152 Feger, C. 143 Field, R.J. 128 File menu 9, 47 file overwrite confirmation 57 file search template 55 defaults 56 specifying 56 file selection windows vii file template 55 filename 55 restrictions 49 film growth and nonuniformity 120, 123 floreact.rxn 113, 124 flow 124, 125, 153 sample simulations 109 flow system, model 125 flow.rxn 110, 124, 125 free radical chain reaction 135 Free radical reactions 109 Initialize New Reaction Scheme window 20, 50 installing CKS iv Interrupt Simulation 92 gas law, ideal 76 Gomer 158 CKS User’s Manual M main menu bar 8 memory required by CKS iii Menzel 158 Meyerson, B.S. 121, 148 models for chemical reaction kinetics 1 rate law as algebraid model 2 molecular weight 138, 139, 140 mouse using the mouse v multitasking ii N J Jasinski, J.M. 135 K Kerr, J.A. 149 keyboard shortcut vi kinetic oscillation, model 128 kinetic resolution 145, 147 kinetics special sample simulations 108 Kitamura, M. 145 Kohrt 158 Kondratiev, V.N. 130 L G Index-2 I simulation size 64 linear temperature program final temperature 73 maximum step size 73 listboxes vi drop-down vi multiple selection vii single selection vii Langmuir kinetics 112 limits initial species concentration 69 N2O5.rxn 127 naming reaction files 49 noise, random 84 notebook 80 entering notebook text 81 maximum number of characters 81 saving notebook text 80 Notebook window 81 Noyes, R.M. 128 O opening reaction scheme 50 optical activity 114 Oregonator 128 orgnator.rxn 128 oscillating reaction 128 oscillating reactions sample simulations 109 output ASCII 103 PostScript 103 text 103 text summary 53 ozone, thermal decomposition 130, 132 ozone.rxn 29, 130, 132 ozoneO2.rxn 130, 132 P parallel.rxn 85, 133 Paste Reaction 28 phase mixed 143, 158 pH-dependent reaction 156 pH-dependent reactions sample simulations 109 photoresist 154 photosensitizer 122 photostimulated chain reaction 135 photostimulated reactions 135 sample simulations 109 phtsnx.rxn 135 plot file format 104 monochrome option 104 orientation 104 Plot Results window 41, 96 plotting results 95 axes 100 limits 101 number of decimal places 101 setting 101 tic mark interval 101 characteristics 100 external data 97 plot attributes 102 Color Set options 102 Font options 102 selecting 103 Show options 102 vary options 102 removing species from plot 99 saving as file 103 selecting plot species 98 selecting plot type 96 specifying a subset of points to plot 99 pmma.rxn 136, 139, 140, 141, 142 pmma.xls 138, 139, 140 pmma_cx1.rxn 139, 140 pmma_cx2.rxn 139, 140 pmma_in1.rxn 141, 142 pmma_in2.rxn 141, 142 polyimid.rxn 143 polyimide film curing of 143 polymerization 136, 141, 142 sample simulations 109 PostScript saving plotfile as 44 simulation output 104 Post-simulation calculations 109 pressure conditions 76 constant 116, 119, 120, 123, 125, 127, 128, 135, 143, 148, 149, 151, 158 variable 76, 130, 132 sample simulations 108 printer requirements iv printing plotted results 104 quick output 105 pseudo-species 5, 64, 111, 114, 116, 117, 128, 135, 155, 158 sample simulations 109 pull-down menus 8, 9 pushbuttons vi, 8 R radio buttons vi random noise reducing 85 random number seed 85 rate constant 65 Arrhenius form 23, 65, 119, 120, 123, 130, 132, 143, 148, 158 entering 23, 65, 66 single-valued 116, 125, 127, 128, 135, 149, 151 rate law as model for reaction mechanism 2 entering 24, 66 general form 66 selecting a type 66 special default coefficients 67 defining 67 sample simulations 108 steady state approximation 2 reaction conditions available options 69 defining species for nonhomogenous conditions 64 entering 30, 68 initial concentration 31, 69 options 69 gas phase reactions 69 pressure 32, 76 variable 76 setting 67 temperature 32, 70 constant 70, 76 programmed 70 variable 70 volume 32, 76 constant 77 not tracked 77 Reaction Conditions window 31, 68 Reaction Data Entry window 63 reaction data entry window 22 reaction listbox 8 reaction mechanism building and editing 59 entering 21 input format mnemonics 64 non-reversible reactions 22, 63 reversible reactions 64 reaction scheme 48 closing an existing 50 creating 48 editing 28 opening an existing 50 saving 52 CKS User’s Manual Index-3 select an active reaction scheme 48 size limitation 64 reaction species initial concentration 69 maximum concentration range 69 reaction step adding 60 copying 62 cutting 28, 62 deleting 61 editing 61 entering 65 highlighting in the reaction listbox 60 pasting 28, 62 reactor simulation sample simulations 109 record intervals 85 renaming 110 replacement 110, 124 resolve.xls 146 resolve1.rxn 145, 147 resolve2.rxn 145, 147 results displaying 40 output 103 HPGL 103 PostScript 104 text 103 Results menu 11, 95 Resume 93 reversible reactions 120, 123, 127, 148 S safety 4 sample simulations accrete.rxn 110 batch.rxn 113 chiral.rxn 114 copolymer.rxn 116 diazene.rxn 119 disilane.rxn 120 dnq2stg1.rxn, dnq2stg2.rxn 122 edisilan 123 Index-4 CKS User’s Manual floreact.rxn 124 flow.rxn 125 N2O5.rxn 127 orgnator.rxn 128 ozone.rxn 130 ozoneO2.rxn 132 parallel.rxn 133 phtsnx.rxn 135 pmma.rxn 136 pmma_cx1.rxn 139 pmma_cx2.rxn 140 pmma_in1.rxn 141 pmma_in2.rxn 142 polyimid.rxn 143 resolve1.rxn 145 resolve2.rxn 147 silane.rxn 148 smog1.rxn 149 smog2.rxn 151 solidtga.rxn 152 supercrt.rxn 153 tbocsbf6.rxn 154 trpolymr.rxn 155 utferrin.rxn 156 wcotpd.rxn 158 Saving the reaction scheme 28 saving HPGL format 103 plot file 44 PostScript format 44 reaction file 52 reaction scheme 27 reaction scheme under current name 52 reaction scheme under different name 52 when a simulation is complete 40 Schultz, P. 119 Scott, B.A. 121, 148 Set Temperature Program window 73 silane 123 silane.rxn 126, 148 simulation aborting 93 characterization sample simulations 109 deterministic method 3 equilibrium detect 86 interrupt 92 methods 3 options examples 108 parameters 84 particle number 38 results output 103 HPGL 103 PostScript 104 text 103 resuming 93 running 88 samples 107 settings 37 sample simulations 108 starting 39, 88 stochastic method definition 3 termination 11, 91 Simulation Engine window 39 Simulation menu 11, 83 simulation settings 84 equilibrium detect 86 general 85 total number of particles 88 Simulation Settings window 37, 84, 87 Simulation Status window 90 simulations simplifying sample simulations 109 smog chemistry 149, 151 smog1.rxn 149, 151 smog2.rxn 149, 151 solidtga.rxn 115, 152 Somorjai. G. A. 112 special kinetics 126 species data 78 variable temperature 78 variable volume 79 Species Data window 79 spreadsheet file 138 pmma.xls 138 resolve.xls 146 statistical processes 122, 134 steady state approximation 2 steady-state approximation 130 step1.prf 144 stochastic simulations 3 characteristics 5 supercrt.rxn 126, 153 surface 111 synthesis 122 synthesis, chemical sample simulations 109 system requirements iii T tbocsbf6.rxn 115, 154 TBSBnnn.dat 154 temperature conditions 70 constant 70, 76, 116, 119, 120, 123, 125, 127, 128, 135, 148, 149, 151 programmed 70, 143, 158 external profile 71 format 71 linear program 70 number of particles 85 sample simulations 108 variable 70, 130, 132 expression for temperature change 78 sample simulations 108 setting species data 78 species data 78 temperature steps programmed temperature 71 maximum 71 template external data file 56 file search 55 graphics output file 56 reaction file 56 temperature profile 56 text output file 56 termination 86 pre-specified 120, 123, 148 setting simulation parameters 84 with external temperature profile 75 text simulation results output 103 text summaries 53 creating 53 updating 54 thermogravimetric analysis 152 sample simulations 109 time step using a linear temperature program 71 time steps controlling magnitude 85 Tipper, C. F. H. 127 trpolymr.rxn 116, 155 Tsui, R. 121, 148 typographic conventions viii X X/Y Plot window 42, 100 U Umbach 158 unimolecular decomposition 127 units selecting defaults 20, 50 updating text summary 54 utferrin.rxn 156 V View menu 48 volume conditions 76 constant 77 heterogeneous phase systems 77 not tracked 77 variable 70, 79, 143, 152, 154 sample simulations 108 setting species data 78 W Wang, Y. 152 wcotpd.rxn 158 window default size and position 57 CKS User’s Manual Index-5