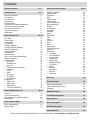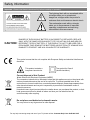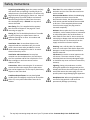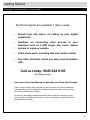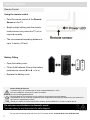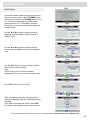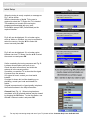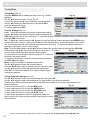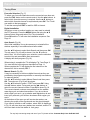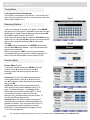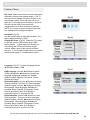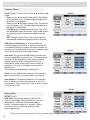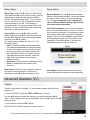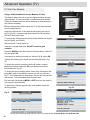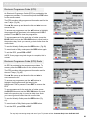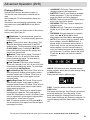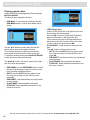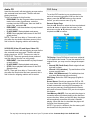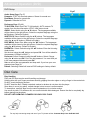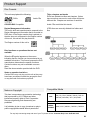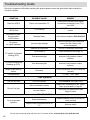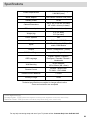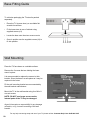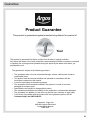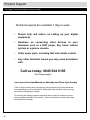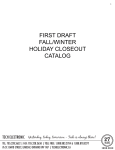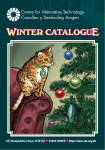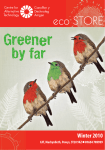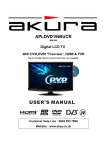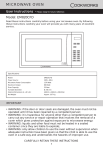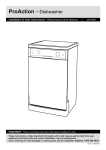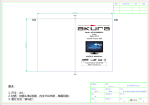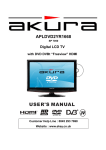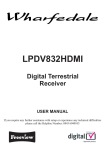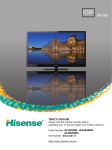Download Open the Instruction Manual
Transcript
19” HD Ready Digital LED TV with integrated DVD Player Installation & Operating Instructions 122/3336 AMKDVD19 Please keep safe for future reference Important – Please read these instructions before installing or operating These instructions contain important information which will help you get the best from your television and ensure safe and correct installation and operation. For any help concerning setup and use of your TV please call the Customer Helpline: 0845 604 0105 Lines open: 9am – 8pm Monday to Saturday and 10am – 4pm Sunday Contents Safety Information 2-3 Getting Started 4-10 Helpline Information TV Features DVD Features Accessories Remote Control Remote Control Battery Installation TV/DVD User Button location User Input Connections Typical Connections Initial Setup Basic Features (TV) LCD Menu Picture Menu Sound Menu Tuning Menu Channel Manager Tuning Favourites Manager Favourites Selection Digital Installation Auto Search Manual Search LCN ( Local Channel Numbering) Renaming Stations Features Menu • Child Lock • Parental Lock • Key Lock • Password and Pin Change • Language • Clock • OAD • Auto Scart • CI Module • Auto Standby Setup Menu • OSD Timer • Sleep Timer • Aspect Ratio • First Time Installation Advanced Operation (TV) 4 5 5 5 6 7 8 8 9 10 12-18 12 12 12 13 13 13 14 14 14 14 15 15 15 15 15 16 16 16 17 17 17 17 17 17 17 18 18 18 18-21 Teletext CI Slot (Cam Module) EPG (Electronic Programme Guide) Digital Radio 18 19 20 21 Basic Features (DVD) 21 DVD / CD Operation Playing a Disc 21 21 Advanced Features (DVD) 22–25 DVD/CD Operation Playing a Disc Play/Pause Stop Fast Reverse Fast Forward Previous Page/Up Next Page/Down Repeat A-B Repeat Language Subtitles Setup DVD Menu Title Zoom Program Goto Angle Picture Play JPEG Picture Play Audio CD DVD Setup • TV Display • OSD Language • Screen Saver • Last Memory • Audio Setup • Password Setup • TV System • Audio • Subtitles • Disc Menu • Parental • Password 22 22 22 22 22 22 22 22 22 22 22 22 22 22 22 22 22 22 23 23 23 24 24 24 24 24 24 25 25 25 25 25 25 25 25 Disc Care 25 Product Support 26 Regional Management Titles, Chapters and Tracks Copyright 26 26 26 DVD Media Types 26 Troubleshooting Guide 27 Specifications 28 Base Fitting Guide 29 Wall Mounting Guide 29 Argos Warranty 30 For any help concerning setup and use of your TV please call the Customer Help Line: 0845 604 0105 Safety Information Important - Please read these instructions fully before installing or operating The lightning flash with an arrowhead within a triangle alerts you to uninsulated dangerous voltages within the product’s enclosure that could cause an electric shock The exclamation mark within a triangle alerts you to the presence of important operating, maintenance and servicing instructions in this user manual CAUTION: DANGER OF EXPLOSION IF BATTERY IS INCORRECTLY REPLACED. REPLACE ONLY WITH THE SAME OR EQUIVALENT TYPE. DO NOT MIX OLD AND NEW OR DIFFERENT TYPES OF BATTERY. IF THE PRODUCT IS NOT TO BE USED FOR A PROLONGED TIME; REMOVE THE BATTERIES AS ELECTROLYTE LEAKAGE WILL DAMAGE TO PRODUCT AND WILL INVALIDATE THE WARRANTY This symbol means that the unit complies with European Safety and electrical interference directives This product contains a low power laser device The symbol for Class II (double insulation) Correct disposal of this Product Waste Electrical & Electronic Equipment (WEEE) The crossed out wheelie bin is intended to show that this appliance must not be placed with ordinary household waste at the end of its useful life. To prevent possible harm to the environment or human health from uncontrolled waste disposal, please keep separate from other household waste and recycle it responsibly to promote the sustainable reuse of material resources. Household users should contact either the retailer where you purchased the product, or their local government office for details of where and how you can take this item for environmentally safe recycling. Do not place used batteries in domestic waste. You may return to any Argos store for safe disposal. For any help concerning setup and use of your TV please call the Customer Help Line: 0845 604 0105 2 Safety Instructions Unpacking and Handling. Open the carton carefully and remove the card packing. Carefully lift the TV and place onto a firm stable surface. Lift off the Poly bag and retain all packaging for future use. Keep all packaging away from small children and animals. Remove Energy efficiency label from the screen, this should peel easily… DO NOT Use any tool to remove this label Base fitting. This TV is supplied with a separate base for ease of shipment. See page 29. If wall mounting see page 29. Placing TV. The TV should be placed on a firm table or shelf. If placing in a cabinet ensure there is sufficient spacing for air flow. 10 cm above and 20cm at each side. Ventilation slots. Do not allow objects to be dropped inside the ventilation slots, this could cause a short circuit and a possible fire. Do not allow chains to be dangled into the TV. A serious electrical shock my occur. Class Two. The mains adaptor has Double Insulation and is a Class Two device and must not be earthed. Disconnection Device. Where the MAINS plug or appliance connector is used as the disconnection device, the disconnect device shall remain operable and MUST be accessible at all times. To be completely disconnected from the mains supply, the plug must be removed completely. Moisture. Do not place the TV in wet or damp conditions, such as steamy kitchens, basements or other damp places. Do not allow water or other fluids to enter the TV. Do not touch the mains plug or adaptor with wet hands. Should moisture enter the TV, disconnect from the supply and call the customer helpline. Cleaning. Use a soft dry cloth, for stubborn stains use a soft moist cloth with a dilute mild detergent. Do NOT use petrol based fluids or abrasive materials. Ventilation and Heat Sources. Do not place material over the ventilation slots, this will cause the TV to overheat and fail. Do not place the TV in direct sunlight or near heat sources such as radiators or fires. LCD Screen. Do not hit or cause impact to the LCD screen. The screen consists of many individual pixels and is easily damaged. Bright or dark dots may occur and are not covered by warranty. Connections. When connecting the TV to external sources and the mains supply, do not place wires that can be tripped over. Do not trap or place heavy objects on the mains lead. Lightning. During a thunderstorm or when leaving the appliance for long periods such as holidays, disconnect the aerial input (if external aerial) and remove the mains plug; this is to prevent power surges damaging the apparatus. Candles and open flames. Do not place lighted candles (such as tealights) on the top or at the sides of the TV, or any other naked flame near the TV cabinet. Headphone Use. When using headphones do not use for long periods. Loud music can permanently damage your hearing. For any help concerning setup and use of your TV please call the Customer Help Line: 0845 604 0105 3 Getting Started The Argos Technical Helpline is here to help Technical experts are available 7 days a week. • Simple help and advice on setting up your digital equipment. • Guidance on connecting other devices to your television such as a DVD player, Sky, home cinema system or a games console. • Order spare parts, including that lost remote control. • Any other technical issues you may need assistance with. Call us today: 0845 604 0105 Call charges apply* Lines open 9am–8pm Monday to Saturday and 10am–4pm Sunday *Calls to Argos enquiry lines may attract a charge and set up fee from residential lines depending on your call plan/tariff. Mobile and other providers costs may vary see www.bt.com/pricing for details. For security and training purposes telephone calls to and from customer service centres maybe recorded and monitored. Calls from Republic of Ireland will attract international call charges. 4 Getting Started TV Features DVD Features • Remote controlled colour LED TV • Fully integrated digital TV (DVB-T) • HDMI socket with HDCP decoding • NTSC / PAL playback (according to disc content) • 7-Day Electronic Programme Guide (EPG) • Multi-audio (up to 8) support (according to disc • Stereo Speakers • Multi-Language On-Screen Display (OSD): • playback content) • English, French, Spanish, Italian, Portuguese, German • • DVD / CD / CDR / CD-RW / JPEG / MPEG Multi-subtitle (up to 32) support (according to disc content) • SCART socket for external devices (such as Multi-angle (up to 9) support (according to disc content) video, video games, DVD player, etc) • 8-Level Parental Control Video (CVBS) input. RCA/Phono for external • Fast forward and rewind: 5 different speeds devices (such as video games, camcorders) 2X, 4X, 8X, 16X, 32X • Digital Teletext • Digital Subtitles • Headphone connection (3.5mm) • Automatic Set Up & Tuning • Manual Tuning Search • Search mode • Sleep timer • Repeat • Child lock • Picture Zoom: 4 different levels Normal, 2X, 3X, 4X • Picture shrink: 4 different levels Normal, 1⁄2, 1/3, 1⁄4 Accessories Included • • • • • • • Instruction Book Quick Start Guide Mains Power Adaptor Remote Control Batteries: 2 x AAA Mounting base and screws (x3) Base stem and screws (x3) For any help concerning setup and use of your TV please call the Customer Help Line: 0845 604 0105 5 Getting Started Remote Control 1. STANDBY/ON. Switches TV to ON and Standby. 2. 0-9. Numeric buttons for direct channel selection or track/chapter numbers. 3. EPG. Selects Electronic Programme Guide. 4. VOL- Volume decrease 5. OK. Confirmation button and station list. 6. LEFT. Navigation button. 7. DOWN. Navigation button. 8. CH- Channel DOWN select. 9. A-B/FREEZE. A-B sets section of DVD to be repeated. Freeze, freezes picture in DTV mode. 10. TXT/REPEAT. Select Teletext. Repeat sets the repeat mode in DVD/CD playback. 11. DVD MENU. Display the contents of the DVD disc playing. 12. SETUP. Enter the DVD player setup menu. 13. GREEN/GOTO. Green fast text mode. GOTO, DVD Mode. 14. RED/PROGRAM. Red fast text mode button and RED button. Program DVD Mode 15. STOP/LIST. Stop DVD playback. LIST displays DTV station list. 16. PLAY/PAUSE. Plays and Pauses DVD playback. 17. EJECT. Eject disc from player 18. P MODE. Select picture mode. S MODE. Select sound mode. 19. MUTE. Press to mute sound, press again to restore sound. 20. INFO. Display TV settings and channel being viewed. 21. SLEEP. Set sleep timer, sets from 10 minutes to 4 hours 22. MENU. Enters Setup menu. 23. RECALL. Recall previous channel viewed. 24. SOURCE. Select between inputs. 25. VOL+ Volume increase 26. UP. Navigation button 27. RIGHT. Navigation button 28. CH+ Channel UP select. 29. LANGUAGE. Select language track on DVD playback. 30. SUBTITLE. Displays subtitles in DVD and DTV operation. 31. TITLE. Shows title of DVD 32. EXIT/CANCEL/ZOOM. Exit /Cancel exits setup menus. Zoom magnifies screen in DVD playback. 33. YELLOW/ANGLE. Yellow fast text mode. Angle selects angle function in DVD mode. 34. BLUE/D.DIS. Blue fast text mode. D.Dis displays DVD information about playing time. 35. REWIND/DTV/RADIO. Selects fast rewind in DVD mode. Selects TV or radio in DTV mode. 36. FAST FORWARD/FAV. Selects fast forward in DVD mode. FAV. displays favourite DTV program listing. 37. PREV/PAGE UP. Prev selects previous DVD/CD track or chapter. Page UP selects next page in menu operation. 38. NEXT/PAGE DOWN. Next selects next DVD / CD track or chapter. Page down selects previous page in menu operation. 39. AUDIO In DTV mode selects different soundtracks if transmitted. ASPECT. Selects different picture size modes. For any help concerning setup and use of your TV please call the Customer Help Line: 0845 604 0105 6 Getting Started Remote Control Using the remote control • Point the remote control at the Remote Sensor on the TV. • Bright sunlight shining onto the remote control sensor may cause the TV not to respond correctly. • The recommended operating distance is up to 3 metres (10 feet). Battery Fitting • Open the battery cover • Fit two AAA batteries. Ensure the battery polarities are correct (o to o - to -) • Replace the battery cover Battery Safety & Disposal To prevent injury, do not break open or throw exhausted batteries in a fire. Do not mix batteries, old and new, Carbon or Alkaline. Do not use rechargeable batteries. Remove batteries if not using the remote control for long periods to prevent leakage. If the batteries do leak, clean the compartment with soapy water and scrape any residue from the contacts. Do NOT touch or ingest battery residue. Should you swallow chemicals leaked from a battery, please URGENTLY consult a medical adviser. Do not place used batteries in domestic waste. You may return to any Argos store for safe disposal. For any help concerning setup and use of your TV please call the Customer Help Line: 0845 604 0105 7 Getting Started TV Control Buttons CH+: Increases channel selection by 1 with each press. CH- : Reduces channel selection by 1 with each press. VOL+: Increases volume level. In menu mode increases values. VOL- : Reduces volume level. In menu mode decreases values. MENU: Select the MENU function. If in a sub menu, will revert to previous level of menu. SOURCE: Select input source POWER: Turn TV on from standby. Also return TV to standby Input Connections (right side) CI SLOT: Common Interface slot, for optional Conditional Access Module. (Top Up TV) Right side TV TUNER: TV coaxial antenna input. HEADPHONES: Stereo output to headphones (3.5mm) Input Connections (under side) POWER INPUT: Power connection to mains adaptor (use only adaptor supplied) Under side USB: Service Input Only. Not for Consumer use. HDMI: Input from High Definition source. SCART: Video/Audio input and output VIDEO & L/R: Video/Audio input (1vPP 75 Ω) For any help concerning setup and use of your TV please call the Customer Help Line: 0845 604 0105 8 Getting Started Typical connections Antenna or cable Connecting a TV antenna To view digital Freeview TV channels a signal must be received from one of the following sources. • An indoor or outdoor antenna • RF output from a compatible cable system NOTE: For receiving over-the-air TV broadcasts, we recommend that an outdoor antenna is used. If using an indoor antenna, you must ensure that the antenna is designed to work in a weak signal area. Only when in close proximity to a TV transmitter will an indoor antenna be able to reproduce a signal as strong as a roof antenna. Should the picture freeze or break-up on any channel, this is most likely due to poor signal reception. Connecting to other apparatus Connect the TV to other products such as VCR, Blu-ray Player, games consoles, etc. NOTE: Do not connect two leads to one apparatus, only connect one lead to one apparatus at any one time, signal quality may be impaired. Blu-ray Player, VCR, Games Console, etc. Connecting to other apparatus HDMI: Connect high definition equipment, such as games consoles or Blu-ray players, using and HDMI cable(not supplied). Select HDMI in the Source menu to view. SCART: This is the connector to choose for general quality picture and sound. VCRs, set-top boxes and some older games consoles. Select SCART in the Source Menu. Video and sound output is also available from this connector. Note: Only DTV signals may be viewed from this output. VIDEO & L/R: For connecting products that do not have SCART or HDMI outputs. Select AV in the Source Menu Headphones: You may connect personal headphones to this TV. Reduce the volume level before connecting. Inserting the headphone jack (3.5mm) will cause the internal speakers to be muted. Warning: Listening to loud music for prolonged periods may damage your hearing. For any help concerning setup and use of your TV please call the Customer Help Line: 0845 604 0105 9 Getting Started Initial Setup Connect a suitable antenna or signal source, and plug into a mains supply. Use the POWER button on the remote control or the POWER button on the TV. The screen will display the ALBA splash screen and then Fig 1. Press OK to continue. Follow the screen prompts as below to begin the tuning process Fig 1 Fig 2 Use the ▲▼◄► buttons to select a desired language and press OK to confirm (English is default). Fig 2 Fig 3 Use the ▲▼◄► buttons to select a desired country and press OK to confirm (UK is default). Fig 3 Fig 4 Use the ▲▼ buttons to select a Home or Shop Mode (Home mode is default). Fig 4 NOTE: Shop mode should be selected if displaying the TV in a showroom or display area. Fig 5 Press OK to start Auto Tune. Fig 5 Fig 6 will show the progress of tuning and the number of channels received. Allow the tuning to complete. If you wish to terminate the search, press EXIT. Any stations found will be stored in the memory. Fig 6 For any help concerning setup and use of your TV please call the Customer Help Line: 0845 604 0105 10 Getting Started Initial Setup When the tuning is nearly complete, a message as Fig 7 will be shown. With the introduction of digital TV the user is required to select the TV region the TV is located. This enables you to watch the local region programmes associated with your area. Press OK to accept GBR (Great Britain) as the required location. Fig 7 Fig 8 Fig 8 will now be displayed. If in a border region, such as Wales or Scotland, you may be required to select the country. Use the ▲▼ to select the correct one and press OK. Fig 9 Fig 9 will now be displayed. If in a border region between two local TV areas, Use the ▲▼ to select the correct one and press OK. If after completing the tuning sequence and Fig 10 is shown several options are open to you. Check the aerial connections, and check the antenna is in the correct position. If possible, use another TV to show that the signal is present from the antenna. If no signal is found, contact your local aerial installer. If a signal is shown but is either breaking up or pixelating, consult your local aerial dealer for advice. If signal is present and is of good quality, telephone the numbers shown in the Help Information. Fig 10 Fig 11 Channel List. (Fig 11). When tuning has been completed, a list of received stations may be viewed by pressing the OK Button. To view the station, use the ▲▼ buttons to select and press OK. For any help concerning setup and use of your TV please call the Customer Help Line: 0845 604 0105 11 Basic Features (TV) LCD Menu (General) Fig 12 Press the MENU button to display the main menu, Fig 12 will be displayed. To select the other menus press the ▲▼ button and the highlight bar at the left of the menu will move upwards or downwards. To enter each menu press the ► button. To exit any sub menu press the MENU button. To exit the menus totally press the EXIT button. Picture Menu Picture Menu (Fig 12) To change the picture settings use the ▲▼ buttons to select the feature and then use the ◄► buttons to change the levels. Picture Mode: Select from Standard, Vivid, Soft, Optimal and User. Standard: This is set as the average picture setting. Vivid: Optimised for viewing film material Soft: Adjusts the overall picture to give a warmer effect. Optimal: Adjusts for optimal viewing settings. User: Enables the user to set the picture settings manually. Also available via the Remote Control P Mode Button Brightness: Adjusts the overall picture brightness. Contrast: Adjusts the ratio of dark to light. Sharpness: Adjusts the clarity of the picture. Saturation: Adjusts the colour saturation (colour depth). Tint: Only available when using NTSC sourced material from the AV inputs. Colour Temperature: This sets the overall picture dynamics. You may select from Standard, Warm and Cool. Standard is a natural overall setting, Warm has a red tint and Cool has a blue tint. Sound Menu Sound Menu (Fig 13) Press the MENU button to display the main menu, Fig 12 will be displayed. Use the ▲▼ buttons to select Sound (Fig 13). To change the sound settings use the ▲▼ buttons to select the feature and then use the ◄► buttons to change Fig 13 the levels. Sound Mode: Select from: Standard, Movie, Music, Speech and User. Standard: Used for general viewing. Movie: Suitable for films, DVD and large productions. Music: Selected for enhanced music appreciation. Speech: Selected for news and voice based programmes. User: Adjust for your personal listening. Also available via the Remote Control S Mode Button Bass: Adjusts lower register frequencies. Treble: Adjusts higher register frequencies. Balance: Adjusts the level of the left and right speaker. AVL: This is used to average the volume levels when adverts are shown, these may be rather louder than the TV programme you are watching. Select On or Off. For any help concerning setup and use of your TV please call the Customer Help Line: 0845 604 0105 12 Basic Features (TV) Tuning Menu Tuning Menu (Fig 14) Fig 14 Press the MENU button to display the main menu, Fig 12 will be displayed. Use the ▲▼ buttons to select Tuning (Fig 14). To enter the menu press ► and to select the required function use the ▲▼ buttons to select the feature, then press OK to enter the various sub menus. To exit the menu press EXIT Channel Manager (Fig 15) Lock: To lock any programme to prevent unauthorised viewing use the ▲▼ buttons to select the required channel and press the RED button to add a tick in the Lock column. To unlock the channel press the RED button again. Del: To delete any channel use the ▲▼ buttons to select the required channel and press the GREEN button to add a tick in the X column. When you exit the menu you will be asked to confirm the deletion, if you select Yes, the channels selected will be deleted permanently from the listing. To restore the deleted channel you must either perform an auto or manual search. Skip: To set the Skip function use the ▲▼ buttons to select the required channel and press the YELLOW button to add a tick in the Skip column. When set, using the P+ / P- buttons Fig 15 on the remote control the station selected will be skipped. You may still select the skipped channels using the 0 – 9 numeric buttons on the remote control. To unset the Skip function, select the channel number and press the YELLOW button again. Move: It may be necessary to change channel order. Use the ▲▼ buttons to select the required channel. Press the BLUE button and the selected channel will start to flash. Use the ▲▼ buttons to select the required new location and press OK. To restore the channel to its original location, simply reverse the operation. Tuning Favourites Manager (Fig 16) Use the ▲▼ buttons to select Favourite Manager and then press OK. Use the ▲▼ buttons to select the programme you wish to add to your favourite selection. There are four different favourite memories so that different members of your family may have their own favourite selection. Fig 16 To enter channels into FAV 1 press the RED button. To enter channels into FAV 2 press the GREEN button. To enter channels into FAV 3 press the YELLOW button. To enter channels into FAV 4 press the BLUE button. To remove any programme, select the programme name you wish to remove from your favourite selection and press the correct coloured button. For any help concerning setup and use of your TV please call the Customer Help Line: 0845 604 0105 13 Basic Features (TV) Tuning Menu Favourite Selection (Fig 17) To select your favourite channels once the memories have been set, press the FAV. button on the remote control. Use the ◄► buttons to select which favourite memory is required. Use the ▲▼ buttons to select which favourite channel is required and press OK. The TV will now switch to that programme. To exit the menu press EXIT or wait for OSD to timeout. Digital Installation Should you move to another location you may need to reinstall the DTV channels. Press the MENU button and using the ▲▼ buttons Select Setup and select First Time Installation. Press OK and the TV will enter the installation sequence. See Page 10 Fig 17 Fig 18 Auto Search (Fig 18) After initial installation it may be necessary to reinstall all the stations especially if new stations have been added. Use the ▲▼ buttons to select Auto Search and then press OK. The sub menu (Fig 18) will be shown. Use the ▼ button to select Start. You must confirm your selection, use the ◄ button to select Yes and press OK to start auto search. A display will show progress (Fig 19). When tuning is complete the TV will display Fig 7 see Page 11. You must set the local region as described on Page 11. When complete the TV will display the first channel on the channel list, this is normally BBC 1 Manual Search (Fig 20) It may be necessary to add more digital channels as they are provided by the programme providers or manually tune stations for reasons (above). Use the ▲▼ buttons to select Manual Search and then press OK. The sub menu (Fig 19) will be shown. Use the ▲▼ buttons to select START and press OK. Using the ▲▼ buttons select Tuning and use the ◄► buttons to select the correct channel number. Press OK to show Fig 18. The correct channel numbers are available from the website www.dtg.org.uk, and select transmitters. If you do not know which region you are in, go to website www.digitaluk.co.uk and insert your postcode, you will then be shown which region you are in. At the bottom of the menu you will see two bar scales, one showing the quality of the signals and one the signal strength. If you need to refresh or add a station, select Start. A display as in Fig 19, will show how many stations are received, and the TV will revert back to the first station in that group. Fig 19 Fig 20 For any help concerning setup and use of your TV please call the Customer Help Line: 0845 604 0105 14 Basic Features (TV) Tuning Menu LCN (Logical Channel Numbering) In the UK this must always be turned On. If turned Off, then when tuning, the channels will be in received order, and not in station order (default is on). Fig 21 Renaming Stations It may be necessary to rename a TV station. Press MENU and select the Tuning menu. Press OK to enter the menu and ▲▼ buttons to select Channel Manager and then press OK. Press OK to select Rename. See Fig 21. If the channel is already named, press the YELLOW button to delete any text. Use the ▲▼◄► buttons to move around the alphanumeric keyboard and press OK to insert each character. The RED button inserts spaces, the GREEN selects caps and the YELLOW button deletes. Up to 39 characters and spaces may be inserted. When completed press EXIT to exit and save the data. A message asking you to confirm the data is displayed. To select Yes press ◄ and OK to store the data (Fig 22). Fig 22 Features Menu Feature Menu (Fig 23) To enter the Feature menu press MENU and select Feature. Press ► to enter the menu and ▲▼ buttons to select the feature required and then press OK. Child Lock (Fig 24). This feature allows parental control when absent. Press ► to enter the menu and ▲▼ buttons to select the feature required and then press OK. Child Lock. When turned on any channels that were locked in the Channel Manager (see Fig 15, page 12) will be locked out. A message will be shown asking for the PIN number (0000). If this is not inserted correctly the channel will not be selected. Only unlocked stations may be viewed. To turn On and Off use the ► button. Parental Lock. This feature allows censorship of channels that may transmit material considered not suitable for children. This may be set from Off to 18. The programme providers transmit a code that inhibits the TV from showing that programme if the TV is set for that age limit. Fig 23 Fig 24 For any help concerning setup and use of your TV please call the Customer Help Line: 0845 604 0105 15 Basic Features (TV) Features Menu Key Lock. When set on the user control buttons are inoperative (except for the power button). The TV will come out of standby, but will be locked on the channel last viewed. If you wish that you do not want the TV changed from that setting, it is wise to hide the remote control, this would stop unauthorised use of other channels or features. NOTE: If you have no button operation check the lock settings before calling the helpline. Password. (Fig 25) Use the numeric keys to enter the password. The factory default number is “0000” Change Pin Code. (Fig 26). When the TV is used for the first time the PIN Code is set at “0000” factory default. To gain maximum security you may change the PIN code to another 4 digit number. Make a note of this number and keep securely. If you lose this number there is a override password see page 27 Troubleshooting Guide. Fig 25 Fig 26 Language. (Fig 27) To select Language use the ▲▼ buttons and ► or OK. Fig 27 OSD Language. Use the ▲▼ buttons to select OSD Language and ◄► buttons to change the language. Languages available are: English (default), Italian, Spanish, Portuguese, French, German and Dutch. Preferred Subtitle. Use the ▲▼ buttons to select Preferred Subtitle. There are 16 other languages (default English). Use the ◄► buttons to change the language. Other languages available are, including: Italian, Spanish, Portuguese, French, German and Dutch. Note: Only English is transmitted by the TV service in the UK. Preferred Audio. Use the ▲▼ buttons to select Preferred Audio. There are 14 other languages (default English). Use the ◄► buttons to change the language. Other languages available are, including: Italian, Spanish, Portuguese, French, German and Dutch. Note: Only English is transmitted by the TV service in the UK. For any help concerning setup and use of your TV please call the Customer Help Line: 0845 604 0105 16 Basic Features (TV) Features Menu Clock: (Fig 28) To select Clock use the ▲▼ buttons and ► or OK. • Date: Use the ▲▼ buttons to select Date. This window is for information only; the data displayed is taken from the digital TV transmission. • Time: Use the ▲▼ buttons to select Time. This window is for information only. The data displayed is taken from the digital TV transmission. • Time Zone: Use the ▲▼ buttons to select Time Zone and press OK to enter the function. Use the ▲▼ buttons to select the required time and press OK to store the time. • DST: (Daylight Saving Time). This is set On and will automatically update when daylight saving is required. OAD (Over Air Download): This option allows any firmware upgrade via the aerial. It should be normally set on as default. Should you receive a firmware upgrade, you will receive a message asking if you wish to upgrade, select Yes or No as required (Yes is recommended). Fig 28 Fig 29 Auto Scart: (Fig 29) Use the ▲▼ buttons to select Auto Scart and press OK to enter the menu. This feature allows automatic SCART switching, so that when an external appliance (such as VCR) is connected, the TV will automatically switch to the SCART source, when it is powered on. To return to TV Mode, turn the external appliance off. This function may be disabled by switching Off. CI Info: Use the ▲▼ buttons to select CI Info and press OK to enter the menu. For further details see Page 19. Auto Standby: This feature switches the TV to standby, when no button or function has been used on the TV or remote control. This may be set to 1 hour, 2 hours, 4 hours or Off (default is Off). Fig 30 Setup Menu SETUP (Fig 30) OSD Timer: Use the ▲▼ buttons to select OSD Time and press OK to enter the sub menu. Use the ▲▼ buttons to select the time and press OK to confirm. The default setting is 15 seconds. Elderly users may require a longer time setting to allow better understanding. For any help concerning setup and use of your TV please call the Customer Help Line: 0845 604 0105 17 Basic Features (TV) Setup Menu Sleep Timer: Use the ▲▼ buttons to select Sleep Timer and press OK to enter the sub-menu. Use the ▲▼ buttons to select the time and press OK to confirm. The default setting is Off. You can select from 15, 30, 45, 60, 75, 90, 105 and 120 minutes. If the sleep timer is set, the TV will display a message that the TV is going to sleep mode in 60 seconds. You may cancel at this time, by pressing any button on the remote control. Aspect Ratio: Use the ▲▼ buttons to select Aspect Ratio and press OK to enter the sub-menu. Use the ▲▼ buttons to select the required aspect ratio and press OK to confirm. The aspect ratios available are: Auto, 4:3, 16:9, Panorama, Zoom. • Auto. This automatically sets the aspect ratio from data transmitted with the material viewed. In some circumstances this may look incorrect and you may wish to set another picture size. • 4:3. Older films may be in 4:3 aspect ratio, to view these as they were intended, select 4:3. • 16:9. This is the modern format used for widescreen films. • Panorama. Use this format for widescreen films. • Zoom. Increases the picture size in both directions. Blue Screen: If there is a loss of signal or input, a blue screen will be displayed. If turned off, a grey/black screen will be shown (default is On). Setup Menu Reset to Default: Use the ▲▼ buttons to select Reset to Default and press OK . You will be asked if you want to reset, select Yes or No as required. Fig 31. If yes is selected, all the settings will revert to factory default settings, this includes all station tuning information. First Time Installation: If you move to a different area, or you are advised by your local TV service that a retune is necessary, it is advisable to select this function, rather than Auto Search or Manual Search. The First Time Installation function clears all tuning data and resets the TV to allow a new installation. Press OK and the TV will start the installation process as seen on Page 10. Fig 31 Home Mode: Switch between Home and Shop modes (Shop Mode increases screen brightness) Advanced Operation (TV) Teletext Fig 32 Teletext is provided in the digital TV service and operates differently from analogue TV To enter TELETEXT, press the TEXT or RED button. (Fig 32) Use the ▲▼ buttons to select the category you require and press OK to enter. In each category there will be sub pages. Use the ▲▼ buttons and OK button to select. To exit Teletext. Press the TEXT button. NOTE: Not all TV stations provide a Teletext service. For any help concerning setup and use of your TV please call the Customer Help Line: 0845 604 0105 18 Advanced Operation (TV) C I Slot (Cam Module) Fig 33 Using a CAM (Conditional Access Module) (CI Slot). This feature allows the user to access digital terrestrial pay-perview channels. To use this facility a conditional access module (CAM) and viewing card need to be obtained by subscribing to a pay channel company. Before inserting the module ensure the TV is fully disconnected from the power source. Insert the CAM into the CI slot with the label facing the rear of the TV (Fig 33). A positive stop should be felt if correctly fitted. DO NOT force the module. Fig 34 To remove the CAM grasp the module firmly between the fingers and pull gently, do not twist. Reconnect the TV and switch on. Insert your pay-per-view card. Do NOT touch the gold contacts. Press the MENU button and select the Features Menu. Select CI Info and press OK. If everything is working normally you will see Fig 34, press OK. If things are working, you should see the information as in Fig 35. Fig 35 To check the module is working use the ▼ button to select Module Information and press OK, you should now see the information as in Fig 36 To check the card is working select Smart Card Information and press OK. Again if everything is normal you will see a list as in Fig 37. If the information is not present, remove the card reverse and reinsert. This information should now be seen. Exit the menus by pressing MENU or EXIT and you are ready to view pay-per-view channels. To obtain the CAM and pay-per-view card, please contact the service provider. Fig 36 Fig 37 For any help concerning setup and use of your TV please call the Customer Help Line: 0845 604 0105 19 Advanced Operation (TV) Electronic Programme Guide (EPG) Fig 38 An Electronic Programme Guide (EPG) is provided by the programme providers. To access this press the EPG button on the remote control. The EPG provides daily programme information and for the next 7 days. (Fig 38) Press▲▼to move up and down the list and ◄► to move across the list. To access any programme use the ▲▼buttons to highlight, the programme will be shown in the background if OK is pressed. Press EXIT to view the programme. Fig 39 To see programmes for the next day or further, press the BLUE button and use the YELLOW button to revert back to the previous day. Note: you cannot go back further than the current date. To see the Weekly Guide press the RED button. (Fig 39) To revert back to Daily mode press the RED button again. To exit the EPG, press EPG or EXIT. NOTE: Some pages may take longer to complete, this is normal. Electronic Programme Guide (EPG) Radio Fig 40 An EPG is provided by the programme providers. To access, press the EPG button on the remote control. The EPG provides daily programme information and for the next 7 days. (Fig 40) Press▲▼to move up and down the list and ◄► to move across the list. To access any programme use the ▲▼buttons to highlight, the programme will be heard in the background if OK is pressed. Press EXIT to remove the EPG Fig 41 To see programmes for the next day or further, press the BLUE button and use the YELLOW button to revert back to the previous day. to revert to daily view. Note: you cannot go back further than the current date. To see the Weekly Guide press the RED button (Fig 41). To revert back to Daily Mode press the RED button. To exit the EPG, press EPG or EXIT. For any help concerning setup and use of your TV please call the Customer Help Line: 0845 604 0105 20 Advanced Operation (Radio) Digital Radio Fig 42 Digital Radio is available on this TV. To select radio press the DTV/RADIO button on the remote control. A display similar to Fig 42 will be displayed. To view the station listings press the OK button. Press▲▼to move up and down the list and OK to select the required station. Basic Features (DVD) DVD/CD Operation This instruction manual explains the basic instructions of this unit. Some DVDs are produced with limited operation during playback. For example, many DVDs do not allow users to skip government warnings or adverts, this is not a defect of the unit. Refer to the instruction notes of the discs. H May appear on the screen during operation. This means that this function is not permitted by either the disc or the player. Playing a disc • Press the POWER button on the remote control or TV. • Press SOURCE on the remote control and using the ▲▼ buttons ,select DVD and press OK. • Hold the disc as shown in Fig 44. The disc must be placed into the player with the label facing away. • Insert the disc carefully into the disc slot. • The disc will now load and the contents will be read. • After loading, the TV will automatically display the disc’s menu. • Some discs may start playing automatically, some may need you to press 12 on the remote control. • All the DVD functions are in the lower section of the remote control, see Fig 45. • Press the ' EJECT button and the disc should eject from the player. • To ensure the continued quality of your discs, replace them into their containers and store carefully. Fig 43 Fig 44 Fig 45 For any help concerning setup and use of your TV please call the Customer Help Line: 0845 604 0105 21 Advanced Operation (DVD) Playing a DVD Disc Insert the DVD disc as described on page 21 The disc will now rotate and the contents will be read. After loading the TV will automatically display the disc menu. Some discs may start playing automatically, some may need you to press 12 PLAY on the remote control. DVD functions are in the lower section of the remote control, see Fig 45 Page 21. • • • • • • • • 12 Play/Pause: To pause playback, press the Play/Pause button. To continue playing press the button again. 3 Stop: Press once to stop a disc playing. This stops the disc playing and reverts to the DVD splash screen. To resume playing press the 12 PLAY/PAUSE button. Pressing the 3 STOP button twice will fully stop the disc playing and remove the resume point. 5 Rewind: Press once to rewind. There are 5 speeds x2, x4, x8, x16 and x32. Each button press increases the speed. To revert back to normal press 12 Play/Pause. 6 Fast Forward: Press once to fast forward. There are 5 speeds x2, x4, x8, x16 and x32. Each button press increases the speed. To revert back to normal press 12 Play/Pause. 7 Previous/Page Up: DVD mode. Press once to start the previous chapter, press again to select chapters further back. CD Mode. Press once to start the previous track, press again to select previous tracks. 8 Next/Page Down: DVD mode. Press once to start the next chapter, press again to select chapters further forward. CD Mode. Press once to start the next track, press again to select tracks further down the play list. REPEAT: DVD . Press once to repeat Chapter, press again to repeat the Title, press again to repeat All. Press again to cancel. CD Mode. Press once to repeat once, press again to repeat folder, press again to revert back to normal. A-B: To repeat a section of a DVD press A-B to set the start point, then again to set the end point, press again to cancel. • LANGUAGE: DVD only. Press to select the language required (disc dependent) • SUBTITLE: Press to cycle between available subtitle languages. To turn the subtitles off, press the button until Off is displayed. • SETUP: Press to enter the DVD Player setup menu. See Page 24 for details. • DVD MENU: DVD only. Press to display the main disc menu. • ZOOM: DVD only. Press once to enlarge the display by x2. Press again to increase by x3, x4. • PROGRAM: Program playback in a specific order. Use ◄►▲▼ and 0-9 to select titles/chapters and then OK to start playback. • GOTO: If you need to jump to a specific track, title or chapter, press the GOTO button. A display similar to that below will be shown. If there is only one title you will only be able to select chapters. Use the number buttons to enter your choice the player will automatically go to that track. To select a specific title select Tt with the ◄ button and insert the number required. ANGLE: DVD discs may have alternate camera angles included, which can be cycled through using the ANGLE button. Each press will select a different angle. D.DIS: To see the details of the disc, press the D.DIS button. First press will show the Time Elapsed, the second press will display the Time Remaining. A third press will display the Chapter Elapsed, and the fourth press will display the Remaining chapters. To clear the display press the button again to Display Off. For any help concerning setup and use of your TV please call the Customer Help Line: 0845 604 0105 22 Advanced Operation (DVD) Playing a picture disc Insert a CD/DVD containing picture files, and press 12 PLAY/PAUSE. The disc will start playing the first file. • DVD Menu: To see the disc contents press the DVD MENU button. A list as seen below will be shown. Use the ▲▼ buttons to select each file and the picture will be seen on the right of the box. The numbers at the top of the box show the file being shown and the number of files on the disc. To see a full screen picture press 12 PLAY/PAUSE. A slide show from that point will start. The ◄►▲▼ buttons, will invert, switch left to right and vice versa and up/down. • • • • • PROGRAM: Use the PROGRAM button to select the type of picture wipe required, you can chose from a number of different wipes. GOTO: Use the GOTO button to select a new file, enter the number into the OSD box, and press OK PREV/NEXT: Use these buttons to jump forward or back quickly. PLAY/PAUSE: Starts playback and pause. STOP/LIST: Stops playback and returns to the previous file menu. JPEG Picture Play Insert a JPEG photo disc, a list similar to the one shown above will be displayed. Use the ▲▼ buttons to select each file and the picture will be seen on the right of the box. The numbers at the top of the box show the file being shown and the number of files on the disc. To see a full screen picture press 12 PLAY/PAUSE. A slide show from that point will start. The ▲▼ buttons, will Invert the picture. • GOTO: Use the GOTO button to select a new file, enter the number into the OSD box, and press OK • PREV/NEXT: Use these buttons to jump forward or back quickly. • PLAY/PAUSE: Starts playback and pause. • STOP/LIST: Stops playback and returns to the file menu as above. For any help concerning setup and use of your TV please call the Customer Help Line: 0845 604 0105 23 Advanced Operation (DVD) Audio CD Insert the disc and it will start playing as soon as the disc contents have been read. The disc will start playing track one. There is no display for this function. • PROGRAM: Use the Program button to select the tracks in the order of preference, enter the numbers into the OSD boxes, then use the▼ to select Start and press OK. • PREV/NEXT: Use these buttons to jump forward or back quickly. • PLAY/PAUSE: Starts playback and pause. • STOP: Stops playback and returns to the DVD splash screen. NOTE: There will be a delay of 3 seconds to start play after the stop button has been pressed, this is due to the disc stopping rotation and restarting. VCD/SVCD (Video CD and Super Video CD) Insert the disc and it will start playing as soon as the disc contents have been read. The disc will start playing track one. NOTE: There are no rules for VCD/SVCD. These are generally home-authored and the data on the disc can vary greatly. • PREV/NEXT: Use these buttons to jump forward or back quickly. • PLAY/PAUSE: Starts playback and pause. • STOP: Stops playback and returns to the DVD Splash screen. NOTE: There will be a delay of 3 seconds to start play after the Stop button has been pressed, this is due to the disc stopping rotation and its restart. DVD Setup To set the DVD section to your requirements a series of menus are provided. With no disc in the player, press the SETUP button on the remote control, you will now see menu (Fig 46). General Setup Page Use the ▲▼ buttons to select the item required and use the ► button to select the sub menu. In the sub-menu use the ▲▼ buttons to select the item required and OK to confirm. Fig 46 TV Display: Some DVD discs have been authored in 4:3 aspect ratio format. To see the material in its original mode, you may need to change the aspect ratio. • Normal/ PS (Pan& Scan). Black edges left and right will be seen. • Normal / LB (Letterbox). Top and bottom of the screen may be black. • Wide 16:9 (Widescreen). Full width picture but may have black areas top and bottom. OSD Lang: Select the OSD Language (English is default) Screen Saver: Should you pause the DVD or CD for more than a few minutes the screen will revert to a blank screen with a moving DVD message. As soon as you press any function button the screen will revert to normal. Select Off if you do not require this feature. Last Memory ON/OFF: You may wish the player to remember where it finished playing a disc and then remove the disc. When you stop the disc, the player will automatically remember the point it finished playing. When the disc is reinserted the player will continue from the same point. NOTE: If you put in a different disc the memory will be cleared from the previous disc. For any help concerning setup and use of your TV please call the Customer Help Line: 0845 604 0105 24 Advanced Operation (DVD) DVD Setup Fig 47 Audio Setup Page (Fig 47) Downmix: LT/RT for surround systems. Stereo for normal use. Dual Mono: Stereo for normal use. Dynamic: Defaulted to FULL Preference Page (Fig 48) TV SYSTEM: Select from PAL TV (UK default). AUTO, detects TV system from the disc information. NTSC, USA picture mode. AUDIO: Select Audio using the ▲▼ buttons. The languages available will be shown in the right column. Select the required language using the ►▼ buttons. (Default is English) SUBTITLES: Select Subtitle using the ▲▼ buttons. The languages available will be shown in the right column. Select the required language using the ► and ▼ buttons. (Default is English). DISC MENU: Select Disc Menu using the ▲▼ buttons. The languages available will be shown in the right column. Select the required language using the ►▼ buttons. (Default is English). PARENTAL: Select Parental using the ▲▼ buttons. Enter the list using the ► button. Set the level using the ▲▼ buttons and press OK. You will be asked for the password. (Default is ADULT). Password: Select Password using the ▲▼ buttons. Select Change using the ► button and OK. Put in the old password. You must then put in the new password twice and press OK. Make a note of the new password and keep safe. If you lose your new password see Page 28. Default: Selecting Default will reset all DVD settings to factory default. Fig 48 Disc Care Disc Handling DVD and CD discs require careful handling and storage. Hold the disc with your fingers as shown carefully gripping the outer edges or using a finger in the centre hole. Do NOT touch the playing surface. Do NOT bend the disc. If badly scratched, cracked or broken do not place into the player. Store discs in a cool, dry place, vertical storage in dust covers is recommended. To clean discs, carefully wipe from the centre outwards not in a circular motion. Use a soft dry cloth. For stubborn dirt, use a soft cloth with dilute detergent. Ensure the disc is completely dry before placing into the player. DO NOT USE CHEMICAL CLEANERS OR VINYL DISC FLUID. For any help concerning setup and use of your TV please call the Customer Help Line: 0845 604 0105 25 Product Support Disc Formats This unit can playback the following: DVDs Audio CDs Titles, chapters and tracks DVDs are divided into titles and chapters. If discs have more than one movie, each movie will have a different title. Chapters are sections of each title. CD-R/CD-RW Compatible Audio CDs are divided into tracks. Region Management Information This unit is built and manufactured to respond to the Region Management information that is encoded on DVD discs. If the Region number that is printed on the disc does not correspond to the Region number of this unit, this unit will not play that disc. JPEG discs are normally divided into folders and files The Region number of this unit is: Disc functions or operations that are not available. When the H symbol appears on the screen indicating that the function you have selected is not available at that time. This occurs because the DVD manufacturer determines the specific functions. Certain functions may not be available on some discs. Read the documentation provided with the DVD. Notes on unauthorised discs Certain DVDs may not play on this unit as they may have been purchased outside the geographic area or may be made for business purposes. Notes on Copyright This item incorporates copy protection technology that is protected by U.S. Patents and other intellectual property rights of Rovi Corporation. Reverse engineering and disassembly are prohibited. It is forbidden by law to copy, broadcast or play in public copyrighted material without permission. Compatible Media DISC DVD / CD / CDR / CDRW / DVD-R / DVD +R DVD-RW / DVD+RW / VCS / VCD/SVDC MEDIA WMA / JPEG / MPEG-1 / MPEG-2 / MPEG-4 FORMAT For any help concerning setup and use of your TV please call the Customer Help Line: 0845 604 0105 26 Troubleshooting Guide Should you experience difficulties operating this product please consult the guide below before calling the Customer Helpline. SYMPTOM POSSIBLE CAUSE REMEDY Dead. No LED lit Power not connected to TV Check power lead and mains supply connections and supply to the TV is turned On No picture. LED lit Red TV in standby Press POWER button on TV or remote control. No picture or OSD. Sound audible. LED lit Green Backlight faulty Call customer helpline. 0845 604 0105 No picture. No signal displayed. Incorrect input settings Check the settings of the source and consult the User Guide of the connected device. Antenna not connected Ensure TV antenna is connected TV not tuned in Follow instructions from page 10 Poor antenna signal Have antenna signal checked. If indoor antenna it may need an outdoor antenna. TV picture freezing and breaking up (DTV). Poor antenna signal Have antenna signal checked. If indoor antenna it may need an outdoor antenna. Bright or dark dots on screen Pixel fault This is uncommon. It is not covered by warranty TV signals or channels missing (DTV) Lost passwords TV: 9421 DVD: 8888 DVD Operation Disc will not load DVD not selected Press SOURCE and select DVD Disc not inserted correctly Inspect disc for damage or dirt. If dirty clean as described on Page 25 Incorrect Region This unit is only authorised to play Region 2 discs Disc will not play REMOTE CONTROL No or intermittent operation Exhausted batteries Replace batteries every six months or when required Object covering Infrared receiver on TV Remove object For any help concerning setup and use of your TV please call the Customer Help Line: 0845 604 0105 27 Specifications Power Requirements 12V DC 1.1A/13.2W (avg) 2.8A/34W (max) Mains Adaptor 100-230VAC 50/60Hz 3.0A (max) Standby Power <0.4W Cabinet Dimensions 447 x 326 x 139 mm (inc base) 447 x 282 x 44 mm (no base) RF Antenna Input 75 ohm (unbalanced) Weight (kg) 2.72 (inc base) 2.53 (no base) Colour Systems PAL Tuning CH21 - CH69 DVB-T Inputs SCART, HDMI, AV (CVBS), L/R audio, CAM Module Outputs SCART, Headphones (3.5mm) DVD Disc / Region 12cm / Region 2 OSD Language English / Italiano / Espanol / Portugues / Francais / Deutsch / Nederlands Wall Mounting VESA Standard: 100 x 100mm (M4 x 6mm) Remote Control Infrared - default code: TV: 9421 – DVD: 8888 Remote Control Batteries 2 x AAA Country of origin China Technical specifications are subject to change without notice. Errors and omissions are exempted Power Measurements Average Power: 13.2W (measured in digital TV receiving mode, brightness normal, 30% volume level) Maximum Power: 34W (measured in DVD Mode, Shop Mode setting, 100% volume level) For any help concerning setup and use of your TV please call the Customer Help Line: 0845 604 0105 28 Base Fitting Guide To minimize packaging the TV stand is packed separately. • Place the TV (screen down) on a suitable flat scratch-free surface. • Fit the base stem to rear of cabinet using supplied screws (x3) • Locate the base onto the stem screw mounts • Once in position use the supplied screws (x3) to fix into position. Wall Mounting Place the TV face down on a suitable surface. Remove the 3 screws that are holding the base mount in place. It is recommended to replace the screws in their location. Store the base in a safe place as it may be required in the future. Fit the wall mounting bracket as recommended by the wall bracket manufacturer. Mount the TV to the wall bracket using four M4 x 8 mm set screws. NOTE: DO NOT use longer screws as the internal parts of the TV may be damaged. Argos Ltd accepts no responsibility for any damage caused to, or by, incorrect mounting of the wall bracket. For any help concerning setup and use of your TV please call the Customer Help Line: 0845 604 0105 29 Guarantee Product Guarantee This product is guaranteed against manufacturing defects for a period of Year This product is guaranteed for twelve months from the date of original purchase. Any defect that arises due to faulty materials or workmanship will either be replaced, refunded or repaired free of charge where possible during this period by the dealer from whom you purchased the unit The guarantee is subject to the following provisions • • • • • • • • The guarantee does not cover accidental damage, misuse, cabinet parts, knobs or consumable items. This product must be correctly installed and operated in accordance with the instructions contained in this manual. It must be used solely for domestic purposes. The guarantee will be declared invalided if the product is re-sold or has been damaged by inexpert repair. Specifications are subject to change without notice. The manufacturer disclaims any liability for the incidental or consequential damages. The guarantee is in addition to, and does nor diminish your statutory or legal rights. In the event of a problem with the product with in the guarantee period, call the Customer Help Line 0845 6040105. Guarantor : Argos Ltd 489-499 Avebury Boulevard Central Milton Keynes MK9 2NW 30 Product Support The Argos Technical Helpline is here to help Technical experts are available 7 days a week. • Simple help and advice on setting up your digital equipment. • Guidance on connecting other devices to your television such as a DVD player, Sky, home cinema system or a games console. • Order spare parts, including that lost remote control. • Any other technical issues you may need assistance with. Call us today: 0845 604 0105 Call charges apply* Lines open 9am–8pm Monday to Saturday and 10am–4pm Sunday *Calls to Argos enquiry lines may attract a charge and set up fee from residential lines depending on your call plan/tariff. Mobile and other providers costs may vary see www.bt.com/pricing for details. For security and training purposes telephone calls to and from customer service centres maybe recorded and monitored. Calls from Republic of Ireland will attract international call charges. 31