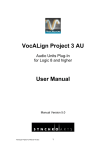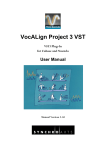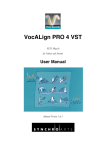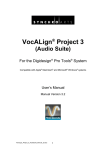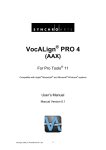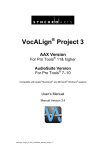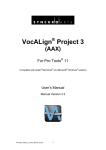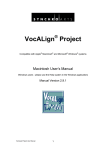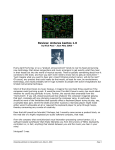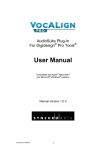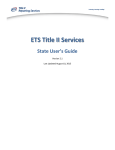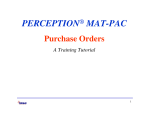Download VocALign PRO AU Manual
Transcript
VocALign PRO 4 AU Audio Units Plug-In for Logic 8 and higher User Manual Version 2.0.4 Contact Information Synchro Arts Limited 13 Links Road Epsom, Surrey KT17 3PP, UK Tel: +44 1372 811934 UK Tel: 01372 811934 Fax: +44 1372 817976 UK Fax: 01372 817976 Email: [email protected] Online Support at: Web: http://www.SynchroArts.com Email: [email protected] © Synchro Arts Limited 1995–2013 VocALign is a registered trademark of Synchro Arts Limited. All other trademarks are the property of their respective holders. End User License Agreement PLEASE READ THIS LEGAL AGREEMENT CAREFULLY PRIOR TO USING THE VOCALIGN SOFTWARE PROVIDED WITH THIS AGREEMENT. THIS AGREEMENT IS BETWEEN SYNCHRO ARTS LIMITED AND YOU. USE OF THE SOFTWARE CONSTITUTES YOUR ACCEPTANCE OF THE TERMS OF THIS LICENSE. IF YOU DO NOT AGREE TO THE TERMS OF THIS LICENSE YOU MAY NOT USE THIS SOFTWARE. INSTEAD, PROMPTLY CONTACT THE SOURCE FROM WHICH IT WAS OBTAINED FOR A REFUND AND REVOCATION OF ANY LICENSE. 1. Hardware key license. In fully authorized licensed mode, in order to function, this software requires an Authorization Code to be deposited on a hardware key (PACE iLOK USB “Smart key”). You may install this software on multiple hardware devices, but you may only use the software on one hardware device at a time, and only in connection with your properly Authorized hardware key. 2. License. The application, demonstration and other software and audio accompanying this License, whether on disc, in memory or on any other media (the ‘Software’), and the related documentation are licensed to you by Synchro Arts Limited. You may transfer all your license rights in the Software, the related documentation and a your Authorization and License to another party, provided the other party reads and agrees to accept the terms and conditions of this License. 3. Copy and use restrictions. This Software is protected by the copyright laws that pertain to computer software. The Software contains trade secrets and in order to protect them you may not decompile, reverse engineer, disassemble or otherwise reduce the software to human-perceivable form. You may not modify, adapt, translate, rent, lease or create derivative works based upon the Software or any part thereof. You may not provide use of the Software in a network, time-sharing, or multiple user arrangement. You acknowledge that no title to the intellectual property in the Software is transferred to you and that title and full ownership rights to the Software a will remain the exclusive property of Synchro Arts Limited or its suppliers and licensors. You may copy the software only to the extent necessary for backup or archival purposes in support of your use of the software. You must include all copyright and other legal notices appearing on the software in any copies that you make. 4. Circumvention of copy protection. This software includes technology designed to prevent or detect unlicensed use of the software and circumvention of this technology is prohibited. Attempts to circumvent this copy protection technology may make the software or certain features unusable or unstable, and may prevent you from updating or upgrading the software. 5. Termination. This License is effective until terminated. You may terminate this License at any time by destroying all copies and recordings of the licensed software and documentation and giving a legally binding written assurance to Synchro Arts that you have done so. This License will terminate immediately without notice from Synchro Arts Limited if you fail to comply with any provision of this License. Upon termination you must contact Synchro Arts to allow them to revoke your Software Authorization on your iLok Smart Key. 6. Educational Use. If the software is designated as specially-priced "Educational" version, it is licensed only for non-commercial use by students, faculty, and staff of an educational institution. 7. Evaluation software. If the software is designated or licensed as a “Not for Resale (NFR)” or “Trial version, you may use the software only for demonstration, testing or evaluation purposes. If the software authorization is time-limited, any rights granted to you by Synchro Arts terminate at the end of the stated time limitation. 8. Limited Warranty. Synchro Arts Limited warrants that the software, if properly authorized and used as described in the documentation which accompanies it, will perform as described in the relevant documentation. This limited warranty covers the software (and updates) for 90 days following the date of purchase and can only be extended if required by law. This limited warranty is void if failure of the Software has resulted from accident, abuse or misapplication. Any replacement Software will be warranted for the remainder of the original warranty period. This warranty gives you specific legal rights and you may also have other rights which vary by jurisdiction. 9. No Other Warranties. Except for the express warranty set forth above, Synchro Arts Limited grants no other warranties, express or implied, by statute or otherwise, regarding the software and related materials, their fitness for any purpose, their quality, their merchantability or otherwise. The liability of Synchro Arts Limited under the warranty set forth above shall be limited to the amount paid by the customer for the product. In no event shall Synchro Arts Limited or its authorized distributors be liable for any special, consequential or other damages or breach of warranty. 10. Severability. In the event any provision of this Agreement is determined to be invalid or unenforceable, it shall be adjusted so as to best reflect the intent of the parties to the maximum extent possible, and the remainder of this agreement shall be valid and enforceable to the maximum extent possible. 11. Entire Agreement. This Agreement is the entire understanding between the parties with respect to the subject matter hereof and replaces any previous discussion and/or agreement regarding such subject matter. No amendment to or modification of this License will be binding unless in writing and signed by Synchro Arts Limited. 12. Governing Law. This Agreement shall be interpreted and enforced in accordance with English law and the English courts shall have jurisdiction to determine any dispute. ii Important Notes In this manual, ‘VocALign PRO 4 AU Plug-In for Logic’ will be referred to simply as ‘VocALign PRO 4’. Technical specifications This program is compatible with Apple Logic 8 or higher software running on Mac OS 10.4.9 or later (Logic 8), Mac OS 10.5.7 or later (Logic 9).. VocALign PRO 4 processes audio with sample rates up to 192 kHz. Acknowledgements Special thanks goes to our beta testers and the Apple Logic team for their help and support. Thanks to Steve Cooke for providing the English voices in the demonstration audio. VocALign is developed and sold under license from Wordfit Limited. iii Table of Contents End User License Agreement..........................................................................................ii A) INTRODUCTION TO VOCALIGN..........................................................................1 What is VocALign?........................................................................................................1 How does VocALign work?............................................................................................1 How can VocALign help?...............................................................................................2 Working without VocALign...........................................................................................2 Working with VocALign................................................................................................2 B) APPLICATIONS.....................................................................................................3 C) BASIC AND ADVANCED OPERATION MODES.................................................4 D) SOFTWARE INSTALLATION AND AUTHORIZATION........................................5 1. Installation..................................................................................................................5 2. Demonstration, Trial and Full Licenses.......................................................................5 3. Software authorization overview..................................................................................6 4. More information on iLok.com ..................................................................................6 5. How to install a VocALign License from iLok.com to an iLok Key.............................7 6. How to authorize VocALign with your Licensed iLok Key..........................................8 7. iLok Support...............................................................................................................8 E) GETTING STARTED..............................................................................................9 Quick start.....................................................................................................................9 F) TUTORIAL............................................................................................................14 Step 1 Obtain the tutorial project and audio...............................................................14 Step 2 Open the project in Logic.................................................................................15 Step 3 Add VocALign as an insert...............................................................................16 Step 4 Select the GUIDE audio as the side chain input...............................................17 Step 5 Set the location indicators in Logic...................................................................18 Step 6 Capture the audio.............................................................................................18 Step 7 Prepare the settings for alignment.....................................................................19 Step 8 Analyse the audio..............................................................................................20 Step 9 Align the Dub audio.........................................................................................20 Step 10 Create the time-aligned version of the Dub audio...........................................21 Step 11 Play the aligned audio.....................................................................................21 Step 12 Create an audio file of the aligned Dub..........................................................22 G) VOCALIGN PRO AU SCREEN CONTENTS AND CONTROLS........................24 iv H) IMPORTANT TIPS FOR EFFECTIVE OPERATION...........................................26 Capture........................................................................................................................26 Trimming the captured material...................................................................................27 Alignment....................................................................................................................28 Alignment settings........................................................................................................29 Editing Basis................................................................................................................30 Further tips and tricks..................................................................................................30 I) ADVANCED MODE OPERATION........................................................................31 Synch points.................................................................................................................31 Protected sections.........................................................................................................32 J) BASIC TROUBLESHOOTING.............................................................................33 v How can VocALign help? If you are a dialogue editor needing to lip-synch vocals, or a music editor needing to tightenup lead or backing vocals, instrumental tracks, or perform a number of other alignment tasks, then VocALign will help you. Working without VocALign A dubbing session for film post-production or music production begins with a guide track. Then the voice-over artist, singer, or musician will dub this as closely as possible. Because humans are not machines, they will not be able to get exactly in time with the Guide. This is generally not acceptable for lip-synching, nor for double-tracking of vocals or instru ments. Often, the next step is to loop-record the more tricky sections individually, but this can break-up the natural flow of the line. Lastly, the editor will attempt manually to cut and nudge individual sections of the new recordings into time with the Guide. The above process can take many hours for both the artist and the editor. Working with VocALign The above process becomes a simple matter of getting the artist to concentrate on creating a great performance, rather than worrying about the fact that it may drift in and out of exact synch with a previous performance. VocALign can then be used to adjust the timing by auto matically time-stretching and compressing the material to allow the Dub to take on the same timing pattern as the Guide. This saves studio time, saves artists time and improves the quality of results. Most importantly, artists are allowed to produce their best performances, free from the rigidity normally associ ated with dubbing. 2 B) Applications VocALign was originally designed for lip-synching replacement dialogue for film and video post-production but it has been adapted to work successfully in the following applications: Syncing replacement dialogue in post-production for film and video. Double-tracking vocal parts or instrumental parts Tightening the ensemble of singers with one another, or with the lead vocal Tightening the ensemble of backing instrumental tracks Syncing a drum machine audio-output to a real drummer (or vice versa) Giving a dubbed vocal the timing of a ‘live’ vocal performance Changing the voice or even apparent sex of a singer or actor’s performance Replacing the vocals from a music video shoot with a production track, achieving perfect lip-sync Foreign language dubbing 3 C) Basic and advanced operation modes VocALign PRO 4 has two modes of operation: BASIC and ADVANCED. In both modes VocALign automatically aligns the selected Guide and Dub audio regions, using either time or frequency domain processing. In VocALign, you can trim the starts and ends of regions to be processed and control the degree of flexibility in the time-warping (alignment) process. BASIC mode uses an alignment algorithm that has compatible behaviour to VocALign Project. The ADVANCED mode uses a more sophisticated and robust alignment algorithm, which generally results in more successful and accurate alignment. It also provides more flexibility and control during the alignment process and may work better with audio signals that are difficult to align in BASIC mode. In general you should use ADVANCED mode unless you specifically want the algorithm to behave like VocALign Project. The ADVANCED mode adds two important controls: one that enables you to determine ‘synch points’ and the other to select ‘protected’ regions in the audio to be aligned. Synch points are pairs of pointers that relate specific locations in the Dub to specific target locations in the Guide. VocALign will try to ensure that the points are put in synch. In essence this en ables you to attempt to ‘force’ VocALign to match the audio at these points. Protected regions are user-specified parts of the Dub audio that will not be affected by VocALign’s time warping. VocALign PRO also includes frequency domain editing, in addition to the normal time do main editing available in the VocALign Project version. This can be useful for getting good res ults on single line melodic material such as solo singers or instrumentalists. These features are covered in more detail later in this manual. 4 D) Software Installation and Authorization 1. Installation If you have not already done so, you can download VocALign from http://www.synchroarts.com/downloads Double click the disk image (.dmg) file that you downloaded to mount the disk image on the desktop. Next, double click the VocALign pkg to install the VocALign software. 2. Demonstration, Trial and Full Licenses VocALign can run (fully functional) in one of 3 Licensed Modes: (a) Trial Mode – requires an iLok Trial License installed in a iLok Smart Key to run for a Limited Period after launch. (b) Demonstration Mode – runs immediately on a “built-in” Demonstration License for a limited time after launch. This mode does not need an iLok Smart key. (c) Full License Mode – requires an iLok “Full” license installed in an iLok Smart Key to run without time limits. NOTES: Different versions of the VocALign plug-in will run either in the Demonstration or Trial Modes without having to purchase a license. The user will be informed, before downloading the software, if the Trial Modes is built into the software being downloaded. Software that runs a Demonstration mode does not need an iLok account or Smart key while the demonstration mode is active, but will need both to run a purchased license in Full mode.. If the software is using a Trial or has purchased a license to run in Full Mode – the user will require both an iLok “Smart Key” (described below) and an account on iLok.com. The rest of this Chapter provides more details on each of these authorization Modes and on the iLok authorization system. 5 3. Software authorization overview VocALign uses the iLok system for authorization. For Trial and Full Licenses, the VocALign licenses are downloaded from an iLok.com Account and installed on one of the USB ‘smart Keys’ pictured below. Before you can download a license, one must be deposited into your iLok.com Account. There are two main methods for getting VocALign licenses from Synchro Arts into your iLok.com Account. Synchro Arts can deposit a VocALign iLok license directly into your iLok.com account (if we are told your account USER ID). This can occur if you purchase from Synchro Arts store or dealers. Or, You can obtain a Trial or Full License Code from the Synchro Arts website or from an authorized Synchro Arts Software Dealer. The License Code must be redeemed (i.e. traded in) on iLok.com for a VocALign License that is deposited into your iLok.com account. Once your iLok.com account contains a VocALign license, you can log in and download the license to your iLok Key. When your iLok Key contains a VocALign license, plug the Key into a USB port on the computer that will be running your copy of VocALign software and any host application. You will then be able to launch and run the VocALign software in an authorized mode. iLok Keys can hold licenses for a large number of protected software products. You can also have licenses from Synchro Arts and other software vendors on the same iLok. 4. More information on iLok.com The www.iLok.com website (provided by PACE) lets you create a personal account which is used to manage your software licenses. If you don’t have a user account you will need to create one before you can authorise your VocALign Trial or Full software. 6 On www.iLok.com, you can receive new licenses from software publishers such as Synchro Arts, see what licenses are on your iLok Keys, register your licenses and move your licenses between iLok Keys. Using software available from iLok.com, you can transfer licenses from iLok.com to your computer and also identify the iLoks you currently have connected to the USB port on your computer. Synchro Arts may also use your iLok.com account to provide your license and give you technical support. First time using iLok? If this is the first time you have used iLok you may need to download and install the iLok extensions and drivers from http://www.ilok.com/ Obtaining your Trial or Full License 1. If you haven’t done so, you need to inform Synchro Arts (or your software dealer) of your iLok.com account User ID. (This is normally done at the same time you obtain a Trial license or purchase a Full License.) 2. Synchro Arts will deposit a license into your iLok.com account and notify you. 3. Alternatively, you might have originally received an iLok Trial or Full License Code which you must redeem on iLok.com in order to obtain your iLok license in your account. Failure to keep your iLok.com account up to date may result in delays in providing you with services or other support. Trial Mode Once you have obtained and installed a Trial license, VocALign will run in a fully functional Trial mode for the number of days shown in any email you received with a Trial License Code.. At the end of the Trial, if you wish to purchased a license, either go to the Synchro Arts online store by clicking here or contact a Pro Audio Dealer selling Synchro Arts products. 5. How to install a VocALign License from iLok.com to an iLok Key 1. Insert the iLok Key into an available USB port on your computer and ensure its indicator light is lit. 2. Log in to your account at www.iLok.com. 3. On iLok.com, if you have received notification from Synchro Arts or iLok.com that your electronic license has been deposited, then your authorization is available for transfer. Your iLok.com account will display a notice saying ‘You have licenses’. Select that link to start the transfer. 7 4. The next page on iLok.com will display the pending licenses available for download, along with the name of the application to which it relates, the manufacturer, the type of authorization (Trial, NFR (Not For Resale), or License), the date the authorization was deposited, and any date when the authorization will no longer be available for download from the server. 5. Before an authorization transfer can take place, synchronize your iLok Key with iLok.com. 6. Once you have synchronized your iLok, select the authorization(s) you wish to transfer to your iLok. If you have multiple iLoks connected to your computer, it is important to select the correct iLok as the destination to which you want an authorization to be transferred. 7. On iLok.com, click Download Licenses to begin the process. When the transfer finishes you will be asked to confirm completion, indicating that the transfer was successful. 6. How to authorize VocALign with your Licensed iLok Key If you followed the above procedure correctly, authorizing VocALign is simply a matter of inserting the iLok Smart Key that contains the correct license into the computer that you are using with your host audio editing software. Once that iLok Smart key is inserted, you will be able to use VocALign.. See the next chapter for details on how to do this. Reauthorizing VocALign if the iLok Key is removed If you subsequently try to run VocALign without the iLok Key inserted into your computer you will receive a warning message. Press Retry (or, if different version, press Buy) and reinsert the iLok Key containing the relevant license. The software will be reauthorized. WARNING: Do not remove the iLok from your computer while you are using VocALign. If the iLok is removed VocALign will stop working and you might lose your work. 7. iLok Support For further information on iLok, go to www.iLok.com. 8 E) Getting started To learn to use the basic functions of VocALign PRO 4 only takes a few minutes, but for quickly getting the best understanding we strongly recommend that you first follow the brief tutorial in Section F, which uses prepared audio examples. The following, however, is a Quick Start guide for those that want to jump straight in without following the tutorial. Quick start 1. In Logic select ‘VocALign Pro AU>Mono’ as an insert on the track to be aligned (the ‘Dub’ track). It is found in the list of Audio Units in the plug-in menu as shown: Figure 1: Selecting VocALign as an insert in Logic 9 2. The VocALign plug-in window will open as shown below. Figure 2: VocALign window before audio capture 3. In VocALign’s Side Chain menu select the audio track that you want to use as Guide audio (the original sound to which the Dub audio will be matched). Select Guide audio track from Side Chain menu Figure 3: Selecting the Guide audio 10 4. Use the Logic location indicators by dragging the ends of the green bar at the top of the Logic arrange window (shown in the image below) to select the time region to be captured into VocALign. Logic's location indicators Figure 4: Setting Logic's location indicators 5. In the VocALign window press ‘Capture Audio’. The green light in that button will flash showing that it is waiting for audio. Press PLAY (space bar) in Logic. The selected section of the Dub track will be loaded into VocALign and a pair of waveforms will be displayed. Press STOP in Logic (space bar). Figure 5: VocALign window after capture showing selection of Advanced mode. 11 6. Select ADVANCED align mode, ‘Time Domain’ editing and ‘Normal Flexibility’. Provided the Guide audio content is sufficiently similar to the Dub, starts in roughly the same place and has a small amount of lead-in containing a bit of background noise, press EDIT and the Dub audio will be aligned to the Guide audio as well as pos sible. The display changes to an energy plot of the two extracts and in the Guide win dow the yellow trace shows how the energy of the Dub is matched to that of the Guide. Press PLAY in Logic and you will hear the effect of the alignment. Figure 6:Yellow trace over Guide showing proposed alignment 12 7. In Logic right- or control-click on the Dub region waveform and select ‘Bounce in Place’ (‘Export to Audio File’ in Logic 8). This enables you to make a new aligned au dio file that can be played on a new track in Logic. You can either select the track yourself before bouncing, or let Logic create a new track. (If you have used the ‘Export to File’ option you will find the processed file in the Logic Bin.) Figure 7: Choosing Bounce in Place (left) and selecting options (right) 13 F) Tutorial This tutorial guides you through the use of VocALign in easy stages, so that you can learn about how it works and how best to use it. It uses a prepared Logic project that can be down loaded from the Synchro Arts website. You will learn how to: Select the Guide and Dub audio in Logic that will be processed in VocALign Transfer the Guide and Dub audio into the VocALign plug-in Use VocALign to create an Aligned (synchronized) Dub and audition it Return the Aligned Dub audio to Logic Step 1 Obtain the tutorial project and audio The Logic Project for the Tutorial session can be found by going to www.synchroarts.com and locating the Downloads page. On the Downloads page, locate and click on the link Logic Project for VocALign AU to download the tutorial project to your computer. The copied folder should contain the file and folder shown below. Figure 8: Contents of the tutorial project download The folder VocALign AU Tutorial should contain the following audio files and Project: Figure 9: Files involved in the tutorial project 14 Step 2 Open the project in Logic Figure 10: This is how the Logic project window will look after opening the tutorial project 15 Step 3 Add VocALign as an insert In Logic, add VocALign PRO AU as an Insert on the DUB track by selecting the folders ‘Au dio Units’ and then ‘Synchro Arts Ltd>VocALign PRO AU>Mono’ as shown below. Figure 11: Selecting VocALign as an insert in Logic The VocALign PRO AU window should appear as shown in the next Figure. 16 Figure 12: VocALign window before audio capture Step 4 Select the GUIDE audio as the side chain input The SIDE CHAIN selection in VocALign decides what audio material will be used to guide the alignment process. It is selected as shown below in the top right hand corner of the plug-in window. Select the ‘Audio 1 – Guide’ track (containing the audio file STEVEGUI at the start) for the tutorial. Figure 13: Selecting the Guide audio 17 Step 5 Set the location indicators in Logic In Logic, select the part of the project you want to process using Logic's location indicators – as shown in Figure 17. The Guide and Dub audio should be approximately in the same place. Logic's location indicators Figure 14: Setting Logic's location indicators Step 6 Capture the audio In the VocALign window press ‘Capture Audio’ as shown below. The green light in that but ton will flash showing that it is waiting for audio. Figure 15: Capture Audio button showing green light Press PLAY (space bar) in Logic. The selected section of the Dub track will be loaded into Voc ALign and a pair of waveforms will be displayed in the VocALign window showing the selected Guide and Dub audio (see next Figure). Press STOP in Logic (space bar). 18 Figure 16: VocALign window after capture showing selection of Advanced alignment mode Step 7 Prepare the settings for alignment Select the ADVANCED alignment mode as shown in Figure above, along with ‘Time Domain’ in the Editing menu to the right of it, and ‘Normal Flexibility’ above and between these two options. This sets up the plug-in with some typical settings for speech alignment. In VocALign, if required, adjust the start or end of the GUIDE or DUB audio so that the sec tions to be aligned are roughly similar in terms of content. This is done by clicking and drag ging the waveform from its ends (when first captured), or where it changes colour to grey (after adjustment). The cursor changes to a pair of arrows pointing inwards when hovering Figure 17: Adjusting the end of the Guide (left) or Dub (right) audio using the pointers 19 over the adjustment point. The selection can also be made by sliding the blue or orange point ers above or below the waveform, as shown in preceding Figures. There is a pointer at the be ginning and at the end of each waveform to begin with. You may have to scroll to the right in the VocALign window in order to see the pointers at the end of the waveforms. Logic’s trans port commands are used to play the audio. Try to ensure the start of the audio selection is in ‘silence’ (or low level noise) for about 0.25 seconds before the waveform energy appears and try to ensure the end of the selected audio is at the desired stopping point. Step 8 Analyse the audio In VocALign click ‘Analyse’. The display changes to show an energy plot of the Guide and Dub tracks (see Figure below), which is what VocALign uses to create a time-warp path to match the two extracts. (It isn’t strictly necessary to do this as a separate step, because ‘Align’ or ‘Edit’ will automatically do it anyway, but it helps to see what is happening.) Figure 18: Energy display after 'Analyse' Step 9 Align the Dub audio Clicking Align creates a processed version of the track on which the VocALign plug-in is inser ted. You will now see a yellow trace superimposed on the Guide audio track’s waveform (see next Figure), which is VocALign’s proposed mapping of the Dub track’s energy pattern to match that of the Guide. Initially this is done in a temporary fashion, but soon you can also create a more permanent audio file of the processed version. 20 Figure 19: Yellow trace over Guide showing proposed alignment Figure 20: The Green loudspeaker shows audio is ready to be played (While the loudspeaker symbol next to the Delete button is red you won’t be able to hear any audio from the track being processed. When it’s green you will be able to hear audio.) Step 11 Play the aligned audio Once the Edit is completed and the speaker symbol is green, if you press PLAY (space bar) in Logic you will hear both the Guide and aligned Dub audio together in sync. The BYPASS but ton in the top left hand corner of VocALign’s display (see following Figure) allows you to tem porarily turn of the processing of this plug in so that you can hear the original unprocessed audio. The button is orange when bypassed. Be sure to turn Bypass Off (i.e. NOT Bypassed) if you want to use the Aligned audio. 21 Figure 21: Bypass button is orange when VocALign is bypassed. You will hear unaligned audio Step 12 Create an audio file of the aligned Dub In order to create an audio file of the processed version (of the Aligned Dub), control-click (or right click) on the Dub region in the Logic window and select ‘Bounce in Place’ (Logic 9) or ‘Export>Export as Audio File’ (Logic 8), as shown below. Figure 22: Choosing Bounce in Place (left) and selecting options (right) If using ‘Bounce in Place’ the processed audio will be bounced onto a new track in sync with the start of the original one. You can either let Logic choose a new track, or you can select the track onto which it will be bounced before you select ‘Bounce in Place’ (see right diagram above). For now, the new extract can be renamed (shown below as ‘TWITDUB_aligned’) and bounced onto track 3. Notice that VocALign has only processed that part of the Dub audio that matches the Guide. The source (original Dub) audio region can either be left as it is, muted or deleted during this process (right diagram above). In the example shown in next Figure, it was muted during the bounce, indicated by a blue dot before the region name on the Logic display. (This means you will only hear the newly aligned file when you play.) You can unmute a muted region by con trol/right-clicking on the region concerned and selecting ‘Mute on/off’. Alternatively you can mute the entire source track using the track mute control to the left of the display. 22 Figure 23: Aligned audio on track 3 in the Logic display, showing blue dot on track 2's audio region to indicate muting If you have used ‘Export as Audio File’, the new region will be available in the Logic Bin and can be dragged onto the new track. If the Snap function is active in Logic the aligned audio can be dragged accurately to match the start of the original version. Figure 24: Logic bin after alignment showing new aligned region TIP: DO NOT save the modified Logic Tutorial session over the original Tutorial session when exiting Logic, so it can be used again. Save the modified one with a dif ferent name. 23 G) VocALign PRO AU screen contents and controls Figure 25: Key to VocALign screen contents and controls NB: None of the controls or menus in the black area at the top of the window are relevant to the user in the current version, except for Side Chain and Bypass. Most of these do not fulfil an active function at present and are generic Logic plug-in controls or menus. 1) Bypass button: if OFF, VocALign plays and transfers aligned Dub audio. If ON (or ange), VocALign plays and transfers original (unprocessed) Dub audio. 2) Capture Audio button: arms VocALign to receive Guide and Dub audio from Logic during a Logic play pass. 3) Side Chain selector: selects the Logic track containing the Dub audio. 4) Help button: click to access help tips. 5) Display start time and time offsets – shows position of captured audio referenced to the Logic time line. 6) Aligned audio trace: A representation of the energy of the new aligned signal. 24 7) Guide energy: a profile of the energy of the Guide signal in time. 8) Guide start point selector: adjusts processing start. (The corresponding end point se lector is shown further to the right). 9) Synch point pair: click in this region and drag the green blobs to create and adjust pairs of synch points (see Section I). 10) Dub start point selector: adjusts processing start. (The corresponding end point select or is shown further to the right). 11) Dub energy: A profile of the energy of the Dub signal in time. 12) Protected region (see Section I). 13) Protected region start and end markers: drag the red sliders to mark regions that will remain unaffected by processing (see Section I). 14) Scroll bar: use slider to move waveform position in window. 15) Align button: click this to generate and display the aligned Dub audio energy trace in Guide window (does not create aligned audio). 16) Analyse button: click to analyse and display the energy plot of the Guide and Dub. VocALign displays the energy in only one band (500Hz – 1kHz) but actually splits it into four bands. 17) Overview window: shows multiple captured regions and clicking waveform selects the Dub and Guide waveforms to be processed. 18) Selected Guide waveform: Guide audio that will be processed. 19) Selected Dub waveform: Dub audio that will be processed. 20) Advanced/Basic mode selector menu. Use Advanced mode unless you specifically want compatible behaviour with the Project version of VocALign. 21) Unselected Guide waveform: Guide audio that will not be processed (shown as darker waveform). 22) Unselected Dub waveform: Dub audio that will not be processed (shown as darker waveform). 23) Overview waveform display scrolling: slide to move display 24) Automatic synch point setting: press to let VocALign pick possible synch points 25) Clear synch points: press to delete all synch points 26) VocALign settings: controls the characteristics of the alignment processing. 27) Editing basis: click to choose between time and frequency basis for non-linear time compression and expansion. 28) Edit button: click to generate aligned audio. (31) will indicate when done. 29) Delete button: click to remove all waveforms from VocALign. 30) Overview waveform display scaling: slide to zoom in and out 31) Editing complete indicator: If green, edited (aligned) audio is processed and ready for playback. 32) Selected waveform display scaling: slide to zoom in and out 33) Energy scale: shows range of display. 25 H) Important tips for effective operation Assuming you have mastered either the Quick Start introduction or the Tutorial in the previ ous sections, the following will help you to get the best results from VocALign. Capture In Logic, you will start with a session in which there is Guide (original) audio con tained on one track and Dub (replacement or new) audio on a second track. In the Logic Arrange window, select the desired portion of the Guide and Dub audio regions for processing by using the location indicators (green bar at the top). This can include any individual region or multiple regions. Your selection can begin and end in the middle of a region. If you start in a blank area between audio regions in Logic, cap ture will not start until the beginning of the next audio region. Try to capture up to around 0.25 to 0.5 seconds of ‘background’ or ‘leader’ audio at the beginning of your Guide audio selection. This will assist VocALign to set the noise floor levels and allow better alignment at the start of the signal. (In the current version of VocALign PRO 4 AU, the selected audio can be up to 5 minutes long and must be longer than 0.25 seconds.) The Dub does not have to start at the same time as the Guide. In other words, the timecode position of the Dub is not used. The Guide's timecode is important and so is the amount of ‘background’ captured before the Guide and the Dub. Try to leave as much or very slightly more background audio before the Dub signal starts than for the Guide. If you capture an audio region that begins in digital silence, VocALign may generate an error as it needs to be able to detect a signal to enable it to set its analysis parameters. Try to start capturing where there is at least some low level background noise within the audio region. If you capture more than one audio region (in separate capture passes) while the VocALign plug-in is open these will show up as separate waveforms in the overview window at the bottom of the display. You can click on the waveform section that you want to align and this will appear in the upper display ready for processing. The unselected regions’ waveforms are dimmed as shown in the Figure below. Figure 26: Overview display showing dimmed waveform for unselected audio (right) 26 Trimming the captured material Captured audio material may need to be trimmed before alignment in order to ensure that the extracts are optimised for processing. VocALign will work best if Guide and Dub material start at a similar point in their energy profiles, and both have a small period of background noise before they begin. It is preferable to trim starts and ends of extracts using the energy display. You can help VocALign do a good job by trimming the audio so as to match initial energy pro files and ensure that there is a good chance of starting the alignment accurately. To convert a captured audio waveform into the energy display press ‘Analyse’. IMPORTANT: There is currently no way to return to the waveform display once an energy analysis has been done. The current contents must be deleted and recaptured if you need to start again.) You can optionally perform several operations on the energy display waveform itself before Alignment: a) The start and end boundaries of the selected regions can be modified by dragging the blue or orange pointers at either end of the audio selections as shown in left Figure below . The waveform turns grey to indicate unselected audio energy. Alternatively you can position your cursor at the boundary of the coloured audio material (the cursor changes into a pair of horizontal arrows) and drag the boundary left or right. Figure 27: (left) Pointers to adjust start of Guide and Dub energy; (right) scale controls b) The display can be scrolled horizontally with the scroll bars to examine the captured waveforms. You may need to scroll right to see the end point adjuster. c) The Scale controls (shown in Figure above, right) can be used to expand or contract the horizontal time scale (slider) or alter the range of the vertical scale in dB (+) (–). 27 Alignment Choose an appropriate VocALign setting before pressing ‘Align’ (e.g. if the Dub is very long compared to the Guide, try ‘Maximum Compression’). Guidance is offered in the following section ‘Alignment settings’. After clicking Align, visually inspect the results in the Guide window. The peaks and troughs of the yellow (aligned Dub) energy trace should line up generally with those of the Guide as in the Figure below. Figure 28: Checking the aligned energy (yellow trace) If the alignment looks satisfactory, generate the aligned audio by pressing Edit. This creates the aligned audio. A shortcut is to simply press Edit after capturing the audio as this will, in effect, run the Analyse, Align steps first. Preview the results by using the Logic play controls. If the alignment is satisfactory, transfer the edited audio to Logic as described in the tutorial. If you make any changes to the selected waveform or energy profile region after initial alignment (such as modifying the start or end points), the yellow aligned energy profile display disappears and ‘Align’ or ‘Edit’ will need to be pressed again to perform a new alignment. If the alignment does not look or sound satisfactory, there are a few options: a) Select another setting or alignment mode (which will clear the aligned trace), click Align again, and examine the results. b) Adjust the ‘leader’ audio before the start of the Guide and Dub to be roughly equival ent, with the Dub leader being slightly longer. c) Adjust the end of the Guide or Dub (see previous section). d) Reselect and recapture the Guide or Dub audio in Logic, if the original selection is thought to be causing the problem. 28 Alignment settings You can control the alignment settings, which greatly affect how the alignment performs. Use the alignment settings menu to select which preset is active, as shown in the Figure below. Figure 29: Selecting alignment setting In general you will achieve better results by selecting the ADVANCED alignment mode. BA SIC mode is provided to offer compatible behaviour with the Project version of VocALign. The main setting characteristics are described in Table 1. Setting Main characteristics Low Flexibility Alignment is not very flexible, sound quality may be best. Normal Flexibility (Default): it is recommended to try this first as it works best in most cases. High Flexibility Alignment is the most flexible of the Basic settings. Maximum Compression Tries to match the Guide by time compressing the aligned audio as much as possible. Maximum Expansion Tries to match the Guide by time-expanding the aligned audio as much as possible. Table 1 Alignment settings 29 Editing Basis VocALign PRO offers two methods of editing the Dub audio. The differences are highlighted in Table 2. Speed of editing Editing basis Optimum signal require ments Advantages Good for reducing editing artefacts in transients and rapid pitch changes when expanding. Slower Frequency Audio contains only a single pitch. (e.g. one voice or one single – pitched instrument) Good for compression and maintaining musical beat. Fastest Time Audio can be single voiced or contain complex signals. Table 2 Editing basis Further tips and tricks Latching To align just the start of the Dub with the Guide (and leave the rest of the Dub unprocessed), use the Guide End Point Selector to use only select 0.25 to 1.0 second of the Guide audio for processing and keep the Dub signal full length. Reverb tails To stop the end of a Dub from being stretched to wrongly match a noisy or reverberant Guide, stop the end of the Guide for processing to be 0.25 to 1.0 second before the Guide sig nal of interest ends and use the entire Dub. Controlling the plug-in status After having first added VocALign as an insert on a Logic track, the name of the plug-in will appear on the relevant insert button. To change or remove the plug-in, click and hold on the insert button and select the appropriate plug-in (or ‘no plug-in’). To reopen the VocALign win dow once the plug-in window has been closed, double click on the insert button. Previewing material Once the Dub track has been provisionally aligned (before bouncing the aligned audio back to another Logic track) you can listen to either the Guide track or the Dub track separately by us ing the track mute or solo controls in Logic. Mute the Guide track to hear only the Dub track, for example. Use the Bypass control in VocALign to turn on or off the alignment effect. 30 I) Advanced mode operation Synch points Synch points are used to pick target points where VocALign will try to ensure that the two ex tracts remain in synch. In essence this enables you to attempt to ‘force’ VocALign to match the audio at these points. Synch points are created as pairs (displayed as linked green blobs) – one relating to the position in the Guide and one relating to the position in the Dub audio. You can move each point in the pair independently of the other, so that the synch point can be different in the Guide and Dub tracks. Synch points can be set either automatically or manually. In this example (shown below) from the speech material at the beginning of the tutorial audio, automatic synch point selection was chosen. The display shows one synch point detected where a particularly high energy peak is present in both versions. The plug-in attempts to match alignment at this point, adjusting the sections before or after it separately. A shading change is shown at the synch point boundary. Figure 30: Automatically selected sync points shown in green You can add sync points manually by clicking in the sync points area between the start and end selection pointers, then dragging the green blobs to the appropriate locations. In the ex ample shown below), two sync points have been manually inserted: Figure 31: Manually inserted sync points 31 Sync points can be deleted by control-clicking on them. They can all be deleted at once using the CLEAR button. Protected sections Sections of the Dub track can be protected so that they are not edited by VocALign. Click and drag the red pointer in the Protect bar below the Dub waveform to highlight (in red) the relevant area (see below). Drag the second pointer to alter the start of the protected section. Figure 32: Selected a protected area using the red sliders 32 J) Basic Troubleshooting Some commonly occurring problems are listed below. Problem VocALign PRO 4 does not appear in the Audio Units menu. Solution Check that the file ‘VocALign PRO 4’ has been copied to the correct Plug-Ins folder. Problem In Logic when selecting the following menu: Logic Pro>Preferences>Audio Units Manager VocALign is not displayed in the list. Solution Try selecting ‘Reset and Rescan Selection’ Further help and advice can be found in the Support pages on the Synchro Arts website at: http://www.SynchroArts.com 33