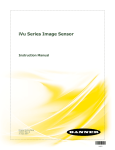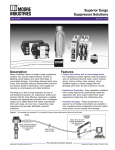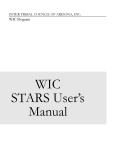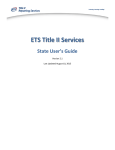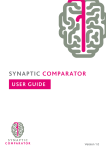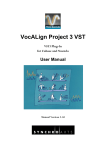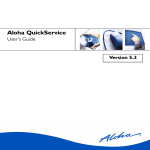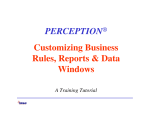Download Purchase Orders - SPAR Associates
Transcript
PERCEPTION® MAT-PAC Purchase Orders A Training Tutorial 1 This training tutorial outlines the basic features of the PERCEPTION system for developing purchase orders. It is a supplement to the user manual entitled “PERCEPTION Material Planning, Purchasing & Inventory Control,” which provides more details for the user. Before using this tutorial, the user should first view the preliminary PERCEPTION training tutorial, “Getting Started.” 2 Other related training tutorials for material control are the following: 1. Starting From Scratch: Material Planning, Purchasing & Inventory Control 2. Starting A New Project 3. Managing Drawings & Bills of Materials 4. Material Requisitions 5. Work Order Pallets 6. Tool Room Control 7. Developing A Parts Catalog 8. Managing Stock Inventories 9. Receiving & Warehousing 10. Withdrawing Material to Production 11. Managing Vendor Invoices 12. Managing Customer Billings 3 Training Directory Continue Requisitions Blanket POs Requisition Items Issuing POs to Vendors Defining POs Recipient Distribution List PO Header Amending a PO PO Items Closing a PO PO/Requisition Links Deleting a PO Create PO from Req Reports PO Item Wizard Material Cost Rollup 4 Material Cost Management The requisition is the repository for all project material & subcontract costs that ultimately are rolled up and summarized by the project’s WBS. 5 Tracking Direct Purchase Material & Subcontracted Service Costs 6 Tracking Stock Material Costs 7 IMPORTANT! To track project costs properly, all requisition items must identify their appropriate WBS. 8 Requisitions consist of the requisition header record and requisition item records. The header record stores general information about the requisition. The requisition items are its details. 9 Requisition Header Record Access to requisitions is available either via the drill-down features or directly by selecting Environment/Material Control/Requisitions from the main menu. Requisitions Header Worksheet 10 Each requisition is identified uniquely on the database by its set of primary keys: 1. Contract ID (must be previously defined) 2. Project number (must be previously defined) 3. Requisition number (maximum 8 alphanumeric characters) (The requisition’s primary keys are indicated by blue labels on the detail window) 11 Requisition Items When the requisition header information is complete, add items by clicking on the Requisition Items tab to display the Requisition Item worksheet Requisition Items Worksheet 12 Each requisition is identified uniquely on the database by its set of primary keys: 1. Contract ID (must be previously defined) 2. Project number (must be previously defined) 3. Requisition number (same as for the header) 4. Requisition item number (maximum 8 alphanumeric characters) (The requisition item’s primary keys are indicated by blue labels on the detail window) 13 Defining Purchase Orders Purchase Orders are formal commitments to vendors to purchase material and services: • For contract material • For general stock inventory material • For subcontracted services 14 Special features include: 1. Use of foreign currencies 2. Automated conversions of units of measure from what is required to what is ordered (e.g., require “x” feet of each, but purchase “y” meters) 3. Functions to process various taxes and duties 4. Bulk item purchasing options 5. Blanket purchasing agreements 15 Bulk Item Purchasing Bulk purchase order items are a convenient way to buy material when the same Part ID is listed on multiple requisitions. The system will automatically create one purchase order item and consolidate the quantities. Bulk items can be ordered across contracts, projects and/or drawings. 16 Stock Replenishment Purchase Order To purchase material for stock inventory replenishment, a stock replenishment requisition must be created on the system. This requisition is then used to create the stock replenishment purchase order. 17 Stock replenishment requisitions must be identified with special “stock projects.” These projects must include the characters “STK” anywhere in the project number data field: Example: Stock Replenishment Project Number = STK2003. (stock replenishments for year 2003) The stock items on the requisition must be identified with a valid Part ID in the Parts Catalog and must have a Part Type of “Stock.” 18 Stock items on the replenishment requisition do not create any stock reservation transactions on the Parts Catalog. They do, however, increase the “Quantity on Requisitions” in the Parts Catalog to indicate that these items have been defined on a requisition and are therefore available for purchasing. 19 Brokered Material Purchased material can be directed for processing by a third party broker. There are various ways to do this using the system, including the following: 1. Provide the broker’s name, address and vendor instructions in either the purchase order header or footer. If use of the broker is commonplace, this information can be defined as a standard purchase order clause (Environment/Purchasing/Clauses). 2. When the broker submits its fee invoice, issue a purchase order to cover the cost and allocate to the appropriate contract/project. 20 Similar to requisitions, purchase orders consist of the purchase order header record and detail purchase order item records. The header record stores general information about the purchase order. The PO items are its details. 21 Purchase Order Header Record Access to purchase orders is available by selecting Environment/Purchasing/Purchase Orders from the main menu. Purchase Order Header Worksheet 22 Every purchase order must be identified on the database by its unique purchase order number: Purchase Order Number (maximum 8 alphanumeric characters) A new purchase order can be added to the Purchase Order Header worksheet. 23 The purchase order header must identify • Vendor • Terms • Currency requirements. The other information typically required identify • The Ship To address and • Any necessary header and/or footer text specifications. 24 Double clicking on a desired purchase order will open the Purchase Order Details tab window. This window provides most of the information available at the header level of the purchase order. Purchase Order Detail Window 25 Purchase Order Header Information The following describes the various fields of information (many optional) on a purchase order: Purchase Order Header Detail Information The purchase order header record holds overall information about the purchase order: PO Number The PO Number can be a sequential number, but it must uniquely identify the purchase order on the database. The PO Number is limited to a maximum of 8 alphanumeric characters. PO Heading The PO Heading is a brief description of the purchased items. The heading is used on all PO summary and status reports. The PO Heading is limited to a maximum of 40-characters in length. 26 Buyer The Buyer is the individual who is composing the purchase order and who should have the best understanding of its contents and any communications between the shipyard and the vendor. The buyer must have been defined on the employee table as a buyer (Environment/ Accounting/Employees). Vendor Number The Vendor Number, limited to 8 alphanumeric characters), identifies the vendor in the database Vendor Catalog (Library/Vendor Catalog). The vendor number is retrieved by the system when the user identifies the vendor by name. Vendor Name The Vendor Name is as defined on the Vendor Catalog. The user (buyer) must select the name from the name drop-down list. For large vendor catalogs, the user can enter only the first few characters of the vendor name and the system will immediately move the focus of the drop down list to that area of the catalog. Vendor Detail ID A vendor may be defined with multiple contacts and addresses. Each contact and address must be cataloged under a different Vendor Detail ID. This Vendor Detail ID is defined when the vendor is defined in the Vendor Catalog (Library/Vendor Catalog). The Vendor Detail ID may be a sequential number. It has a maximum field length of 8characters. 27 Terms The terms and conditions must be selected from the drop down list that operates from the selections defined on the database (Environment/Purchasing/Terms). Vendor Reference The Vendor Reference can be any identifiable communications (fax, email, phone call, etc.) that can be used to associate the purchase order with earlier communications with the vendor. The Vendor Reference is limited to a maximum of 16-characters in length. RFQ Number The RFQ Number is for information purposes only. The RFQ Number is limited to a maximum of 30-characters in length. Ship To Name The Ship To Name is initially set to be the shipyard’s own name and address as it appears in the company default table (Library/Company Parameters). However, the user may over-ride this with a manual entry that designates a destination to another name and address. C/O Vendor Name The C/O Vendor Name is optional information, limited to 16-characters. 28 FOB Freight On Board designates whether the cost of shipping is borne by the vendor or by the shipyard. FOB is limited to a maximum of 16-characters in length. Ship Via Ship Via is an optional instruction to the vendor to use a particular shipping company of the shipyard’s preference. Ship Via is limited to 20-characters. PO Acknowledgement Required Some purchase orders require that the vendor acknowledge receipt of the purchase order. Date Acknowledged When the shipyard receives the vendor’s acknowledgement that he has received the PO, the user should manually enter the Date Acknowledged. Letter of Compliance Required Some purchase orders require that the vendor provide a “Letter of Compliance” to all the specifications for material, quality, etc. Date of Compliance Letter When the shipyard receives the vendor’s “Letter of Compliance,” the user should manually enter the Date of Compliance Letter. 29 Amendment ID When a purchase order has been issued to the vendor, it cannot be modified in any way unless the user makes a formal amendment. The Amendment ID is a numbering scheme devised by the user to track each amendment that might be issued for the PO. The Amendment ID is limited to a maximum of 8 alphanumeric characters. Amendment Date The system automatically inserts the current date. Original Issue Date When the purchase order is originally issued to the vendor, the system applies the date of the issues as the Original Issue Date. Last Issue Date The Last Issue Date is the date that the PO was issued most recently. 30 Required Date The Required Date is the Required-In-Yard (RIY) Date. Initially, the user may manually set this date for the PO header. However, if the PO items reference requisition items that have been scheduled by either work orders or production pallets, these items will have their individual RIY dates computed by the system as described in the chapter “Material Planning & Scheduling” of the “Material Planning, Purchasing & Inventory Control User Manual.”. When items are defined for the PO, the PO header’s Required Date will be set by the system as the earliest RIY date of the PO items. Original ETA The Original ETA is the ETA provided when the vendor acknowledges receipt of the PO. Various expediting reports measure this Original ETA against the Current ETA and against the actual time of arrival. Such measures can be helpful in identifying vendors that cannot adhere to their original promises. The Original ETA is set automatically by the system when the user first enters a Current ETA. Once the purchase order record is saved to the database, the Original ETA cannot be modified. Current ETA As the user expedites deliveries and obtains updates from the vendor as to the actual times of delivery, the Current ETA (Estimated Time of Arrival) date can be entered. Various expediting reports track these dates against the Required Date and warn the user of schedule problems that may result if the vendor’s ETA is recognized by the system as late. 31 Last Update When the user updates the Current ETA, the system applies the date when it was entered. This date enables the expediter to determine if additional follow-up communications with the vendor should be made to ensure that the ETA is indeed still current. PO Budget The PO Budget is optional and allows the buyer to measure the relative success of the final purchasing cost. Several reports are available for comparing PO budgets versus their actual costs. Domestic Value For purchase orders that are issued using foreign currency prices, the system computes the equivalent Domestic Value as follows: Domestic Value = Foreign Currency Price x Currency Exchange Rate The Domestic Value is the full value of all PO items in the purchase order. Previous Domestic Value If a purchase order is amended and that amendment causes the total purchase order value to change, the system will track the previous value and print it on the issued purchase order. 32 Currency For POs using foreign currencies, the user must select the correct Currency from the drop down list. This list is maintained on the currency database table (Library/Currency). The currency designation will be used as the default designation for purchase order items created after the PO header has been saved. Once purchase order items have been created and saved, the PO header currency designation may be changed, but this change will not be reflected automatically to any existing items. This change will only apply to any new items added to the purchase order. To change the currency designation to existing purchase order items, the items must be manually modified in their worksheet. Exchange Rate The currency Exchange Rate is obtained by the system from currency database table but can be changed for an individual purchase order. Exchange Date The currency Exchange Date is obtained by the system from currency database table. Total Currency Value The Total Currency Value is the total value of the purchase order. If the purchase order is issued in terms of foreign currency, the Total Currency Value is in terms of the foreign currency. If the purchase order is issued in terms of domestic currency, the Total Currency Value equals Domestic Value. 33 Previous Total Value If a purchase order is amended and that amendment causes the total purchase order value to change, the system will track the previous value and print it on the issued purchase order. Invoice Cost If the system invoice processing features are used, the system summarizes the recorded costs of all invoices made by the vendor against the purchase order. Discount Available A purchase order requires that its terms and conditions be defined on the terms library (Environment/Purchasing Terms). Terms can be defined with standard discounts offered by a vendor: percent discount, discount days (calendar days after date of invoice prior to which a discount may be applied), and days after invoice payments are due. The Discount Available is computed by the system as the total possible discount value of the purchase order. Actual Discount Taken The Actual Discount Taken is tracked by the system after the vendor invoice has been processed (Environment/Accounting/Vendor Invoices). 34 Approved by Owner Some contracts require that the owner approve certain purchase orders. If the Approved by Owner is made affirmative (“Yes”), no further changes can be made to the purchase order unless this approval is turned off. PO Authorized for Issue The purchase order cannot be issued to the vendor unless it has been Authorized. Once authorized, the PO cannot be modified in any way unless a PO amendment is processed. PO Complete If all PO items have been fully received, the system will automatically flag the PO as Complete. However, even if all items have not been fully received, the shipyard may still consider the PO complete and not expect any further deliveries. Setting the header to complete will update all items as complete. Number of Items The system provides an automatic count of the Number of items included in the purchase order. Number of Completed Items When a PO item has been fully received, the system makes the assessment that the item is complete. The system provides an automatic count of these completed items. 35 Clause Text for Heading Heading Text is information that the buyer wishes to be displayed at the top of the PO. This information can be manually entered using standard text editing procedures. The user also may formulate this text using Clauses from the library (Environment/Purchasing/Clauses). Edit/Create PO Heading enables the user to use these clauses in compiling and editing the PO Heading. Select a clause from the library listing, then click on the Insert Clauses At Cursor button. Additional clauses can be added, but one at a time, by repeating this procedure. Manual editing of the results here is permitted. Warning, do not use the Enter key on your keyboard, as this will cause your text to disappear. If blank lines are required, create the text in Notepad or WordPad and copy and paste into the PO column. 36 Clause Text for Footer Footer Text is information that the buyer wishes to be displayed at the bottom of the PO. This information can be manually entered using standard text editing procedures. The user also may formulate this text using Clauses from the library (Environment/Purchasing/Clauses). Edit/Create PO Footer enables the user to use these clauses in compiling and editing the PO Footer. Follow the same procedures as described for the PO Heading. Comments These comments are for user-information purposes only. They appear in no material control document. 37 Purchase Order Items When the purchase order header information is complete, click on the Items tab to display the Purchase Order Item worksheet and add the PO items: 38 Every purchase order item must be identified on the database by its unique combination of purchase order number & item number: 1. Purchase Order Number (maximum 8 alphanumeric characters) 2. Purchase Order Item Number (maximum of 8 alphanumeric keys) Purchase order items can be added in the Purchase Order Item worksheet. 39 Every PO item must identify an item on an existing requisition. The requisition also must be flagged as authorized, otherwise the system will display an error. 40 Double click on any PO item in the PO Item worksheet to display its detail window or by click on the the Drill Down button on the tool bar and select Details. Other items can be viewed from this same window by cycling through them using the scrolling buttons on the tool bar. Purchase Order Item Detail Window 41 The following describes the information displayed about the PO item (many are optional): PO Number The PO Number is updated automatically from the header . PO Item The PO Item Number can be a sequential number that uniquely identifies the purchase order item on the database. The PO Item Number is limited to a maximum of 8 alphanumeric characters. Description The Description automatically is set by the system to be the same as the description for the requisition item to which the PO item has been linked. The user may wish to manually edit and modify this description for the purchase order. 42 Qty Ordered The Qty Ordered automatically is set by the system to be the same as the required quantity for the requisition item to which the PO item has been linked. However, there are the following exceptions: If the requisition item has already been ordered on a previous purchase order, this quantity will be set to the Quantity Required minus the Quantity Ordered on the requisition item . If the PO item links to multiple requisition items, such as possible with a bulk purchase of standard parts from the Parts Catalog, the Qty Ordered will be set by the system as the sum of all these requisition item required quantities. The user may manually edit and modify this Qty Ordered for the purchase order if the PO item is attached to only one single requisition item. PO UoM The PO UoM (purchase order unit of measure), by default, is set by the system to be the unit of measure of the linked requisition item(s). However, the user can change this if the unit of measure is different for the purchased quantity. For example, paint may be withdrawn to production on the basis gallons, but purchased by the drum. For these situations, the user must make the appropriate changes to the Qty Ordered and define the appropriate UoM Conversion Factor. Only units of measure stored in the library (Library/Units of Measure) are available in the PO UoM drop down box. 43 Requisition UoM The Requisition UoM is the unit of measure of the linked requisition item(s). Only changing the unit of measure on the requisition item can change it. UoM Conversion Factor (Purchase Order To Requisition) The UoM Conversion Factor, by default, is set by the system to be 1.0. However, if the user changes the unit of measure for the Qty Ordered, the user must supply the appropriate conversion factor. This factor is required by the system so that after the ordered material has been received from the vendor in terms of the purchased units of measure, it can be processed for production in the original requisitioned units of measure. The conversion factor is the following ratio: UoM Conversion Factor = PO UoM / Requisition UoM 44 Unit Price The user sets the Unit Price based upon the vendor’s price. This price does not include any incentive discounts specified on the PO Header. Special note about Standard Parts pricing (Stock & Direct Purchase Material): When requisition items identified as standard parts are assigned to a purchase order, the system, by default, applies the unit price as maintained on the Parts Catalog for these purchase order items. The user should always ensure that the purchase order unit price is correct and relevant for the purchase order on hand. Special attention by the user is required when standard parts are ordered from a foreign vendor. The prices in the Part Catalog are always maintained in terms of domestic currency. The system will not automatically apply the currency exchange rate to the catalog price when first creating the purchase order items. The user must re-enter the prices using the foreign currency values. PO item unit prices always flow back to the purchasing requisition items, and if a standard part, back to the Parts Catalog of purchase price statistics. This flow back to the requisition items and to the Parts Catalog is always done using domestic values. The material rollup will summarize purchased costs to all defined levels of the project WBS. These costs are rolled up from the requisition items and are always summarized using domestic values. 45 Currency The Currency automatically is set by the system to be the same as the currency specified on the PO Header. Exchange Rate The Exchange Rate automatically is set by the system to be what has been defined on the exchange rate table (Library/Currency). The user may wish to manually edit and modify this Exchange Rate for the purchase order. The PO item worksheet stores and displays the exchange rate for each PO item. The purchase order item exchange rate value will not change unless the user changes the currency designation or enters a manual change to the rate. If the user changes the exchange rate on the currency database table after the purchase order items have been created and saved to the database, the system will not automatically update the PO items and revise their equivalent domestic values of prices. 46 Extended Cost The Extended Cost is computed by the system as follows: Extended Cost = Qty Ordered x Unit Price The Extended Cost is in terms of the item’s Currency. Extended Domestic Cost The Extended Domestic Cost is computed by the system as follows: Extended Domestic Cost = Extended Cost x Exchange Rate + the Sum of the taxes Date Required The Date Required is the required delivery date (i.e., Required In-Yard Date) determined by the system as computed from the earliest Need Date for the PO item (the PO item may be linked to multiple requisition items) and the longest Stores Buffer time or the Pallet Buffer time defined on the requisition item(s). PO Issue Date The PO Issue Date is the date the purchase order or its amendment was issued. 47 Current ETA The Current ETA is the most current estimated time of arrival for the PO item as provided by the vendor to the user. This is a manual entry. Original ETA The Original ETA is the original estimated time of arrival for the PO item as provided by the vendor to the user. The Original ETA is set by the system when the user first enters a Current ETA for the PO item. Once set, the user cannot modify this Original ETA date. Amendment ID The Amendment ID is a sequential number assigned by either the system or by the user. Different PO items can be assigned to different amendment ID’s. Amendment Date The Amendment Date is automatically set by the system as the most recent date that the PO item was amended. 48 Tax Flag The Tax Flag (Yes or No) allows the user to indicate a tax exemption status. Taxes The system automatically sets the sales tax percentages to be the same as defined in the company parameters (Library/Company Parameters/Tax Rates). Import Duty If the PO item requires an import duty to be paid, enter the percentage. Packing Slip The Packing Slip is set by material receiving transaction (Environment/Stores Management/Receive Purchased Material). Qty Delivered The Qty Delivered is set by material receiving transaction (Environment/Stores Management/ Receive Purchased Material). Last Rec’d Date The Last Rec’d Date is set by material receiving transaction (Environment/Stores Management/ Receive Purchased Material) 49 Item Storage Location The material receiving transaction identifies the Item Storage Location (Environment/Stores Management/Receive Purchased Material). QA Flag The QA Flag reflects any QA flagging defined on the requisition item. When the purchased item is received and the system recognizes that a QA flag exists, it will notify the receiving clerk that a QA inspection is required. QTY Pending QA The QTY Pending QA is set by the system as soon as the receiving clerk enters the quantity delivered (Environment/Stores Management/Receive Purchased Material), provided that the requisition item has been specified with a QA Flag. QTY Accepted QA The QTY Accepted QA is set by material inspection transaction (Environment/Stores Management/QA Material). Date Accepted The Date Accepted is set by material inspection transaction (Environment/Stores Management/QA Material). 50 QTY Rejected QA The QTY Rejected QA is set by material inspection transaction (Environment/Stores Management/QA Material). Date Rejected The Date Rejected is set by material inspection transaction (Environment/Stores Management/QA Material). QTY Returned The QTY Returned is set by material return transaction (Environment/Stores Management/Return Material). Qty Invoiced The QTY Invoiced is set by vendor invoice transaction (Environment/Accounting/Vendor Invoices). Invoice Date The Invoice Date is set by vendor invoice transaction (Environment/Accounting/Vendor Invoices). Freight Cost The Freight Cost is set by vendor invoice transaction (Environment/Accounting/Vendor Invoices) 51 Invoice Cost The Invoice Cost is determined by the vendor invoice transaction (Environment/Accounting/Vendor Invoices). Domestic Invoice Cost The Domestic Invoice Cost is determined by the vendor invoice transaction (Environment/Accounting/Vendor Invoices). Complete The user may set the Complete flag (Yes or No) at any time. When set, the system will assume no further commitments are to be made to the vendor for any further deliveries of this item under this purchase order. The system will make appropriate adjustments to the committed costs to the levels of the WBS. When all quantities ordered have been received and accepted, the system will automatically set the Complete flag to Yes. Comments These comments are for user-information purposes only. They appear in no material control document. 52 All PO items must be provided with the purchased unit price and any applicable taxing designations. 53 Reviewing Purchase Order Links to Requisitions Each PO item must be linked to one or more requisition items. To view what requisition items are linked to a particular PO item, identify the PO item in the PO Item worksheet, 1. Click on the Drill Down button on the tool bar 2. Select Attached Requisition Items from the pop up. The Requisition Item worksheet will then be displayed listing all requisition items linked to that PO item. 54 Reviewing Requisition Links to Purchase Orders Each requisition item may be linked to one or more PO items. To view what PO items are linked to a particular requisition item, identify the requisition item in the Requisition Item worksheet, 1. Click on the Drill Down button on the tool bar 2. Select Attached PO Items from the pop up. The PO Item worksheet will then be displayed listing all PO items attached to that requisition item. 55 Alternate Method #1: Creating A PO Directly From Requisition Items Another method for generating a purchase order is to open the Requisition Item worksheet and select (highlight) those items to be placed in the purchase order. Then select Edit/Define Purchase Order from the main menu (or on the toolbar). 56 The system will display the Define Purchase Order pop-up tab window 57 The user must identify the vendor, terms and currency requirements. The purchase order number can be either manually defined or incremented automatically by the system to the next higher number on the database (check the appropriate box). The other tabs identify the Ship To address and any necessary header and/or footer specifications. When the specifications for the purchase order are complete, click on the Define button, and the system will generate the purchase order records. 58 To set the unit prices and other details of the purchase order, proceed to the Purchase Order Header worksheet by clicking on Environment/Purchasing/Purchase Orders from the main menu. Retrieve the newly created PO. Click on the purchase order in this worksheet and drill down to its details (either double-click on the PO record or click on the Drill Down button on the tool bar and select Details from the pop up window). The system will open the PO Detail tab window. 59 The first tab is the purchase order header information: Fill in any missing information for the header as may be necessary. 60 The second tab opens the Purchase Order Item worksheet. Enter item pricing information as needed. 61 Double click on any PO item to display the item’s Detail window and enter any missing information as necessary: Other items can be viewed from this same window by cycling through them using the scrolling buttons on the tool bar. Purchase Order Item Detail Window 62 All PO items must be provided with the purchasing unit price and any applicable taxing designations. 63 Alternate Method #2: Creating Purchase Order Using the Wizard Another alternate method for creating a purchase order is using the purchase order wizard. 1. First, add a new purchase order header record to the purchase order worksheet (Environment/Purchasing/Purchase Orders). 2. Then drill down to the purchase order detail tab window, 3. Click on the purchase order tab to open to Purchase Order Items worksheet 64 To add a new item, select Edit/Create PO Item from the main menu (or on the toolbar). This will open the window for scanning requisitions and selecting the item(s) needed to link with the new PO item. 65 The user has two choices for defining PO items: 1. The first choice is to reference requisitions that already identify material needs 2. The second choice is to click on the button. This allows the user to define a PO item without a pre-existing requisition (the system generates a requisition as the PO items are created) 66 Adding PO Items That Reference Requisitions The following procedure allows the user to define PO items that directly reference requisition items that have already been defined on the database and have been authorized for purchase. 1. Select the contract and project number. 2. If the PO is to be limited to purchasing only items within a particular timeframe, select the desired “Need Date” window. 3. Then click on the Retrieve button. 4. The list of retrieved requisitions will be listed in the left-hand data box. 67 5. Highlight each requisition required for assigning to this purchase order. 6. Then click on the button so that they are transferred to the right-hand data box. 7. If all of these requisitions are to be considered for the purchase order, the requisitions do not need to be highlighted. Instead, click on the button and all will be transferred to the right-hand data box. 8. Any requisitions selected for the purchase order can be dropped out of the right-hand data box by clicking on the back-out buttons. 9. An alternative to retrieving and selecting requisitions is to click on the Enter a Requisition Number check box and type in the requisition number. 68 10. To proceed, click on the button. The system will display all of the requisition items that qualify for purchase on the selected requisitions: 69 Note: If the system does not display items on the selected requisitions that are available for purchase, the system will display an error message saying that “No Items To Order Were Found on Selected Requisitions.” The causes may be as follows: 1. No requisition items were found that have been authorized for purchase, or 2. None of the items have quantities or remaining quantities available for purchase, or 3. If a stock replenishment “project,” no stock items have been identified for purchase 70 Now, select the items desired from the left-hand box and again use the buttons to transfer them to the right-hand box. Clicking on the button will cause the user to have to start all over with retrieving requisitions. Any items that have been selected on this window will disappear if they have not already been added to the PO items. 71 Adding Quick PO Items The following procedure allows the user to define PO items that do not directly reference any existing requisition items. Such PO items are called “Quick PO items.” The system automatically generates requisition items as the PO items are created. Quick PO items can be combined on the same purchase order as PO items that reference requisition items. 72 Click on the button and the system will display the data entry window for creating a Quick PO item. 73 To fill out this data entry window, the following describes its basic layout and operation. While Quick PO items, by definition, do not reference existing requisition items, the Quick PO items must identify a) a contract; b) a project; and c) a requisition number (see top of the data window). The user also must identify for the Quick PO item a requisition item number. This allows the system to use consistent handling of all PO items throughout the system. 74 If an existing requisition is being used, the user can use the list of existing requisitions from the drop-down box titled “Requisition.” The system then will display all existing items already defined for that requisition in the list box labeled “Items That Already Exist for the Requisition Chosen.” The user should “Enter the New Requisition Item Number to Create,” usually the next requisition item number in sequence for that requisition. However, the user may create a new requisition by typing the new requisition number into the drop-down list box. Then, enter the requisition item number, usually starting with “1.” 75 A Quick PO item may identify a part on the Parts Catalog, or one that is not on the Parts Catalog. A Quick PO Item Not on the Parts Catalog: If the Quick PO item is not being used to purchase a part in the Parts Catalog, merely enter a “Description” for the item, the “Quantity Required” and unit of measure (“UoM”). 76 A Quick PO Item From the Parts Catalog: Quick PO items can be used to purchase parts from the Parts Catalog. Enter the Part ID or click on the button. The latter will cause the system to open the Add Standard Parts window. 77 Parts can be selected first by specifying the part classification and, if desired the sub classification, then by clicking on whatever selection of parts are needed from the displayed list. By clicking the transfer button , the system copies these selected parts to the shopping basket at the right of the window. The user then fills in the quantities required. Parts not wanted from the shopping basket can be removed by clicking on the de-transfer button . Additional parts can follow in the same manner. Once all parts desired have been selected, click on the Finish button at the bottom, and the system will copy these items to the requisition 78 Optional Part Attribute Query: The Advanced Lookup button provides a means of searching the Parts Catalog with more advanced, user-defined criteria of part attributes. To add a criterion, click on the button. Then, select an attribute from the list of attributes displayed for the Part Classification. 79 Then select the Operator from the drop-down list of available choices: “=” Means search for parts that have an attribute equal to that selected “>”Means search for parts that have an attribute with a value greater than that selected “<”Means search for parts that have an attribute with a value less than that selected “>=”Means search for parts that have an attribute with a value greater or equal to that selected “<=”Means search for parts that have an attribute with a value less than or equal to that selected “<>”Means search for parts that have an attribute with a value that is not equal to that selected “Like” Means search for parts that contain the string entered somewhere in their value “Not Like” Means search for parts that do not contain the string entered anywhere in their value. 80 If required for the search, select the Logical operator: “And” enables another attribute value to be specified “Or” enables an alternate attribute to be specified. Once all attributes have been identified for the search, click on the button. The system will retrieve the selected parts from the catalog and display them in the “Found Parts” data window. 1. Highlight the part(s) to be purchased. 2. Click on the button. 81 Quick PO Item Must Be Assigned To Project WBS: Since material costs normally require identifying the WBS, click on the button, and the system will display the window for this WBS identification: To set the WBS assignments to the Global WBS assignments that have been defined ( on the toolbar), click on the Globals button . The user can change these assignments as required. 82 Finally, the Quick PO item can be registered on the purchase order by clicking on the button. Additional Quick PO items can be added to the purchase order by cycling through the same steps outlined above. 83 Finishing The Purchase Order When all of the requisition items required for the purchase order have been selected, click on the OK button. 84 PO items will be created for selected items according to the following rules: Previously purchased items: •If the requisition item required quantity has been partially purchased, on this or any other purchase order, that item will be added to this purchase order, but with an ordered quantity equal to only the balance of quantity un-purchased. •The user can always over-ride the PO item quantity. Requisition items having the same part number from the Parts Catalog: •Like requisition items are automatically collected by the system for a single bulk purchase PO item. The associated requisition items can be viewed by right-click and selecting Drill Down from the pop-up menu. Quick PO Items: •Quick PO items do not require a pre-existing requisition. The Quick PO item automatically generates a requisition item when the PO item is created. 85 The resulting PO items will be displayed in the PO item worksheet All PO items must be provided with the purchased unit price and any applicable taxing designations. 86 Blanket & Open Credit Purchase Order A blanket purchase order is used to purchase goods and services on an incremental basis. For example, electric bills, fuel oil, welding gases, or maybe even The Home Depot where there may be a line of credit for orders placed by phone. A purchase order must be created for each vendor where these recurring orders will take place. The PO must have at least one line item created if there is a need to formally issue a purchase order. This line item can be created without a unit price, or it can spell out a credit limit such as 1 Lot @ $6500.00. 87 Blanket PO Method #1 As the shipyard purchases goods and services charged to these POs, invoices from the vendors will be received. These invoices are entered in the normal manner with one exception: if the invoice item is entered without specifying the PO Item Number. This invoiced item must include the invoiced quantity, its unit price, then the shipyard charge contract and project (usually Overhead or Stock) leaving the PO Item Number blank. The software will add this item to the blanket PO automatically, create an associated requisition and requisition item, and automatically receive it as well. 88 The following details the steps for creating a blanket purchase order under this Method #1 and for processing the vendor invoice: First, create the purchase order, • Select Environment/Purchasing/Purchase Orders from the main menu • Fill in all relevant purchase order information: vendor, terms, etc. on the purchase order header. Second, create a dummy PO item, • Double click on the record (or use the Drill Down button bar) to open the purchase order Detail tab window. on the tool • Click on the purchase order items tab. • Add a dummy purchase order item for a quantity of “1” but no unit price. The dummy item should describe this purchase order as being blanket and perhaps state a ceiling price in the description and duration for which it will apply. Save the data to the database. 89 When a vendor invoice arrives, • Select Environment/Accounting/Vendor Invoices from the main menu • On the vendor invoice worksheet, enter the relevant invoice information. • Double click on the record (or use the Drill Down button the tool bar) to open the invoice Detail tab window. on • Add the invoiced items as required and enter the blanket purchase order number on each item. Do not enter a purchase order item number. When the invoice items are saved to the database, the system will append to the existing blanket purchase order the items of the invoice. Refer to the chapter “Vendor Invoice Management” in the PERCEPTION manual “Accounting Functions And Interface” for details in describing the automated generation of purchase order items. 90 Blanket PO Method #2 Sometimes blanket POs have a ceiling amount or the shipyard may want them limited to a certain number of dollars, say $6500. With this method the committed cost of the PO Item ($6500) rolls up to the project and shows itself on the Cash Flow reports (C10, C11, C12, and PO2). Under this circumstance, when the PO is first created, it is created with one PO Item (called the “credit limit item”) with a quantity and unit price that defines the maximum value allowed: for example, 1 Lot @ $6500.00. 91 As the vendor invoices arrive, they are entered into the system in the normal manner: The invoiced cost is entered against the PO credit limit item. The difference here is that the invoiced cost is entered into the unit price column, but the invoiced quantity must be left zero (0). The software will recognize this and charge the cost to the PO Item and not increment the quantity invoiced for the PO Item. The system will roll up the invoiced cost to the project and include it on the various summary reports. 92 The one drawback with this method is that the system does not automatically calculate and record a “Cost Received.” Therefore, the user must receive incremental quantities of the original PO Item, or wait until the PO is complete and receive the whole PO Item. This method also is the preferred method for invoicing Milestone payments. 93 Warning: If using a credit limit PO item, and the user fails to enter the invoiced cost directly against the credit limit PO item (i.e., leaves the PO Item Number blank), the system will automatically add the invoiced cost as a new PO item as it would under Method 1 above. However, this will increase the committed cost to the project by the amount of costs included in these items added by the system. 94 The following details the steps for creating a blanket purchase order under this Method #2 and for processing the vendor invoice. First, create the purchase order, • Select Environment/Purchasing/Purchase Orders from the main menu • Fill in all relevant purchase order information: vendor, terms, etc. on the purchase order header. Second, create a credit limit PO item, • Double click on the record (or use the Drill Down button tool bar) to open the purchase order Detail tab window. on the • Click on the purchase order items tab. • Add a purchase order item for a quantity of “1” and a unit price equal to the credit limit. The item should describe this purchase order as being blanket and duration for which it will apply. Save the data to the database. 95 When a vendor invoice arrives, •Select Environment/Accounting/Vendor Invoices from the main menu •On the vendor invoice worksheet, enter the relevant invoice information. •Double click on the record (or use the Drill Down button tool bar) to open the invoice Detail tab window. on the •Click on the invoice items tab. •Add the invoiced item as required including the blanket purchase order number. Enter the purchase order item number the same as the credit limit PO Item Number. Save the data to the database. 96 Issuing Purchase Orders to Vendors Once a purchase order has been created, it will need to be issued to the appropriate vendor. A purchase order that does not have an assigned vendor cannot be issued. 97 To issue one or more purchase orders, 1. Select the purchase order(s) on the Purchase Orders worksheet window (Environment/Purchasing/Purchase Orders). 2. Click on the Issue PO(s) button bar. on the tool The system will pop-up several options: 98 Print Purchase Orders(s) This prints the PO(s) Send Purchase Order(s) to Recipient List This allows the PO(s) to be sent to a report distribution list. See below, “Recipient Distribution List,” for details. 99 Purchase Order Format The system provides a standard purchase order format: •The sample displays PO clauses used as a header, and footer. •The comment section also contains comments. •If foreign funds are used, pricing is displayed in these funds with a total both in foreign and equivalent domestic funds. •If no sales taxes are defined for the purchase order, these areas also are left blank on the PO form. The PO form may display the user’s company logo (a “gif” file) that can be set up according to instructions provided in the “Systems Administration” manual. 100 Sample Purchase Order Document Using Domestic Funds 101 Sample Purchase Order Document Using Foreign Funds 102 Customized formats can be ordered with the system. 103 When a purchase order is issued, the system performs the following updates: 1. The PO issue date is updated with the current date 2. The total purchased dollars are increased at the project WBS levels 3. The Parts Catalog quantity on order is increased 104 Recipient Distribution List One of the options for issuing the PO is to broadcast it to a distribution list, which identifies one or more separate parties who are designated to receive the PO. The user can set up recipient distribution lists by clicking on Reports/Maintain Recipient Lists from the main menu. 105 The system will display a tab window that defines names and other options for any number of recipient distribution lists. 1. Additional lists can be added by clicking on the Insert button. 2. Highlighting them and clicking on the Delete button can delete lists. 3. Adds, changes and deletes all can be saved on the database by clicking on the Save button. 4. The Retrieve button may be used in case one was to delete or add and then change their mind. 5. If the Save button has not been clicked, the rows will re-retrieve as they were. 106 For any of the defined distribution list names, a list of individual recipients can be defined by clicking on the List Items tab: 1. Individual recipients can be added by clicking on the Insert button. 2. Highlighting them and clicking on the Delete button can delete recipients. 3. Adds, changes and deletes all can be saved on the database by clicking on the Save button. 4. The Retrieve button may be used in case one was to delete or add and then change their mind. 5. If the Save button has not been clicked, the rows will re-retrieve as they were. 107 For detailed instructions on using the recipient lists, refer to the user manual “Getting Started with PERCEPTION,” chapters “Distribution Lists For Reports” and “Using Email With PERCEPTION.” 108 Purchase Order Amendments Once a purchase order has been issued, it must be amended to make any changes. 109 From either the Purchase Order or the PO Items worksheet, 1. Highlight any or all records that require amending. 2. Click on Edit/Amend Selected PO, or 3. Click on the Amend PO button on the tool bar. The system will display the next sequential amendment number for that purchase order, but the user can modify this number if necessary. New items can be added to the purchase order under this same amendment number. 110 When amending an existing PO item's quantity, if the PO item links to more than one (1) requisition item, the user must drill down to these attached requisition items and change the quantity ordered on the appropriate items. The PO item quantity ordered will be updated with the sum of the attached requisition item quantity ordered. If the PO item links to only one requisition item, the quantity ordered may be changed on the PO item. This will then update the single requisition item attached to this PO item. . 111 An amended purchase order must be reauthorized and re-issued. When printing a Draft PO or issuing a purchase order that has been amended, only those items whose amendment ID matches the amendment ID on the header will be included. To obtain a printed copy of all items on a purchase order, regardless of amendment ID, run the PO1 report. 112 Closing A Purchase Order When all material activity (ordering, receiving) on a purchase order is complete, the purchase order should be closed. Closing a purchase order is especially important if the quantity received is less than the quantity ordered, because the issuing of the purchase order updates the quantity ordered in the Parts Catalog and the cost of material purchased at the project WBS levels. 113 Purchase orders can be closed either on the Purchase Order worksheet with the drop-down column, or on the detail tab. The user can close the purchase order by indicating that it is “Complete.” When you do this, the system will close all outstanding purchase order items. Purchase order items also can be closed individually. When all items are set to complete, the system will automatically set the header to complete. 114 When a purchase order is flagged complete, the system resets the quantity ordered to be equal to the quantity received: If the quantity received is less than the quantity ordered, the Parts Catalog is updated to back out the difference. The project WBS also is adjusted for committed cost accordingly. 115 Changing the Complete status on the purchase order header record to Un-Complete will not cause the items to be changed accordingly. The items must be changed individually. Setting a complete item to Un-Complete when the header is already set to Complete will, however, reset the header record to Un-Complete. 116 Deleting Purchase Orders Purchase orders or purchase order items can be deleted only if they are not issued and if no material has been received against them. 117 Purchase Order Worksheet Color Codes The purchase order worksheet provides a color-coding of the rows of purchase orders on display: Green = PO has been issued Red = PO has been amended, but not yet re-issued Light Blue = PO is complete In addition, the PO item worksheet also provides the following color codes. PO items are flagged red under the following conditions: PO item has been received, but for a quantity greater than ordered PO item has been invoiced for a quantity greater than what was ordered Current ETA is later than the need date 118 Purchase Order Reports Purchase order reports are available from the Environment/Purchasing/Reports menu. Queries on existing purchase orders can be done either via the drill-down features or directly by selecting the POs (Environment/Purchasing/Purch ase Orders). 119 Expediting Reports The system also offers a variety of purchase order expediting reports available from the Environment/Purchasing/ Reports menu 120 Rolling Up Purchasing Commitments Into Project WBS The system will rollup the purchase order costs up through the project WBS by clicking on Environment/Material Control/Rollup/Production Material Rollup. 121