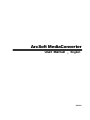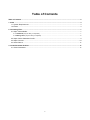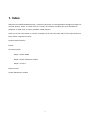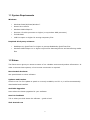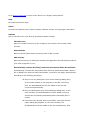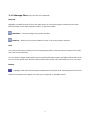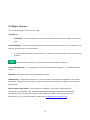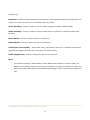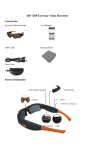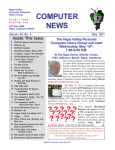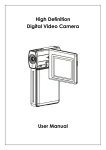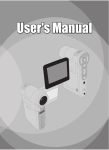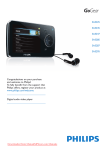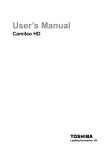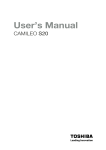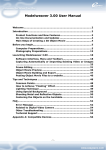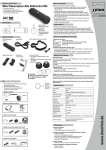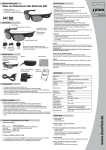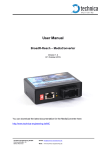Download ArcSoft MediaConverter - AVerMedia AVerTV Global
Transcript
ArcSoft MediaConverter User Manual English 201003 Table of Contents Table of Contents............................................................................................................................................. 2 1. Index ............................................................................................................................................................. 3 1.1 System Requirements ........................................................................................................................... 4 1.2 Extras..................................................................................................................................................... 4 2. Converting Files........................................................................................................................................... 7 2.1 Step1: Select Media............................................................................................................................... 7 2.1.1 Add Media (only the files you captured)................................................................................................................... 7 2.1.2 Manage Files (only the files you captured) .............................................................................................................. 8 2.2 Step2: Select Parameter Profile ............................................................................................................ 9 2.3 Step3: Convert..................................................................................................................................... 10 2.4 Select Device........................................................................................................................................11 3. Create Parameter Profiles..........................................................................................................................11 3.1 Video Parameters.................................................................................................................................11 2 1. Index Welcome to ArcSoft MediaConverter, a powerful and easy-to-use application designed to help you convert photos, audio, or video files to a variety of formats, including the ones suitable for playback on PMP, PVP, or other portable media players. Click any of the links below or choose a category from the left-hand side of the Help window to learn about a specific function. System Requirements Extras Converting Files Step1: Select Media Step2: Select Parameter Profile Step3: Convert Select Device Create Parameter Profiles 3 1.1 System Requirements Windows: • Windows 2000/XP/Vista/Window 7 • DirectX 9c or above • Windows Media Player 9 • Pentium 4 3.0GHz processor or higher (or equivalent AMD processor) • 512 MB RAM • 1GB free space or higher for storing temporary files Required third-party software: • RealPlayer10, QuickTime7 or higher to process RealMedia, QuickTime files • Windows Media Player 10 or higher required for detecting device and transferring media files 1.2 Extras The Extras menu gives you access to some of our valuable services and product information. In order to access these options, a live internet connection is required. More ArcSoft Products Get special deals on other software. Updates and Patches Check to see if a free update or patch is currently available, and if it is, it will be automatically downloaded and installed. Available Upgrades Learn about the latest upgrades for your software. Send Us Feedback Tell us what you think about the software – good or bad. Visit ArcSoft.com 4 Go to www.arcsoft.com to learn more about our company and products. Help Launches this Online Help. About Launches the splash screen which contains software version and copyright information. Options Set up Thread Count, CPU Priority and Search Mode settings. Thread Count Select a Thread Count due to the computer cores when convert with H.264 encoder. Search Mode Select a Search Mode when converting with H.264 encoder. CPU Priority Select a CPU priority to determine whether the application should take precedence over other programs or not. Automatically convert the file(s) loaded from Internet Video Downloader. Automatically converts the files loaded from Internet Video Downloader. When a file is added from Internet Video Downloader, conversion will begin automatically according to the following situations: • If there is not any dialog box (such as the Settings dialog box) on the main window or the program is already converting files, the downloaded files will be added to the list and converted automatically. • If there is a dialog box (such as the Settings dialog box) on the main window, the downloaded file will be added to the list and will be converted automatically after that dialog box is closed. • If some files have already been successfully converted and the report dialog box appears on the main window, the downloaded file will be added to the list automatically. After 5 the report dialog box is closed and all the converted files are removed from the list, the conversion of the downloaded file will begin. Automatically delete the file(s) from the list after they have been successfully converted. Automatically deletes the files from the list after they have been successfully converted. 6 2. Converting Files This section guides you step-by-step to convert files: Step1: Select Media Step2: Select Parameter Profile Step3: Convert 2.1 Step1: Select Media 2.1.1 Add Media (only the files you captured) Add File - Click to bring up Windows Explorer, then select the file you want to convert. Click Open to import files to the program. 7 2.1.2 Manage Files (only the files you captured) Preview Highlight a media file and click on the play button in the Preview pane (located on the lower left-hand side of the main program screen) to preview media. Maximize - Click to enlarge the preview window. Restore - Reduce the preview window to have it fit to the preview window. Sort You can sort file list by clicking on the corresponding column, there are three columns: file name, size, and Current Format. You can select a single audio track from an imported file that contains multiple audio tracks. Click on the current audio track and all audio tracks will be listed. Click and select the one you need. Delete - Highlight a file and click this button to delete it from the file area. Deleting files from the file area will not delete the original one from your computer or portable device. 8 2.2 Step2: Select Parameter Profile This feature is located on the upper left-hand side of the main screen. Click on the down arrow to select a parameter profile. This program includes default parameters for bundled devices. Select a device from the Select Manufacturer and Select Device Model box if you want to convert files directly to the device. Options to edit and save new parameter profiles are available. Please refer to the Create Parameter Profiles section for more details. 9 2.3 Step3: Convert This is the last step to convert your files. Convert To Local Disk- Check this option to have the converted files saved to a folder on the hard drive. Local Directory - Select a destination folder to save converted files. Click on the folder icon to select a directory from your hard drive. • If "Local Disk" is selected in the "Convert To" field, the converted files will be saved to this directory. - Click to start converting, a conversion progress window will pop up. Converting the file "*" - Displays the current file conversion schedule. "*" Indicates the file name. All Files - Shows the conversion schedule for all files. CPU Priority - Determines whether or not file conversion should take precedence over other processes. This option is necessary if you do not want file conversion to affect overall system performance. Show report after close - Check this box to display a conversion report after file conversion is completed. This report will include the following information: Destination, Conversion Time, Finished file number, Unfinished file number, Failed Reason(s) and Failed File(s). For more information, please visit mediaconverter.arcsoft.com. 10 2.4 Select Device Select Manufacturer - A list of device manufacturers is provided in the Select Manufacturer field. Click the down arrow on the right to view the full list of manufacturers. Select Device Model - Select a specific device in the Select Device Model field when converting media. The conversion parameter will automatically change based on selected devices. Select User Defined in the Select Manufacturer field when converting media to a specific format. Current profiles in the Select Device Model can be modified. You will see selected device and parameter settings information beneath Select Device Model. Note: * Not all devices can be identified in different program versions. * When a supported device is plugged in, the program will fix and lock the device profile. 3. Create Parameter Profiles Select a parameter profile from the Select Manufacturer box. Two tools are provided here: Delete and Edit. Edit - Click to edit Video parameters. Please note that some options may not be available for certain devices. 3.1 Video Parameters This screen provides options for video parameter settings. File Format - Click the down arrow and select a video format for conversion. (support MP4 11 format only) Resolution - Select a video resolution for conversion. If the selected resolution is larger than the original one, the size of the converted video will not change. Video Encoding - Select a codec to convert video. (support ArcSoft H.264 Encoder) Audio Encoding - Select a codec to convert audio from the video file. (support ArcSoft AAC Encoder) Video Bitrate - Select a video bit rate for conversion. Audio Bitrate - Select an audio bit rate for conversion. Frames Per Second (FPS) - Select how many video frames are to be "streamed" per second; generally the higher the FPS value, the better the video quality. Audio Sample Rate - Select a sample bit rate for the audio file. Note: • The values selected for Video Bitrate, Audio Bitrate and Frames Per Second (FPS) will determine the quality and file size of the converted file. Usually the higher the value, the better the quality. Note that converted files may be bigger in size if you choose a higher bit rate. Copyright © 2010 ArcSoft, Inc. All rights reserved. 12