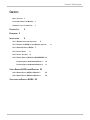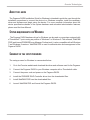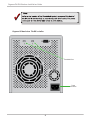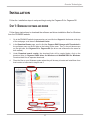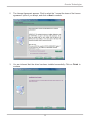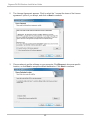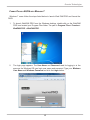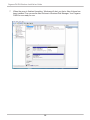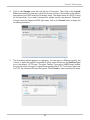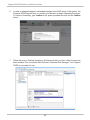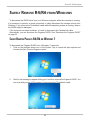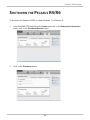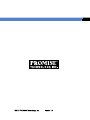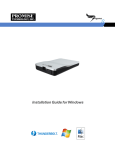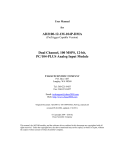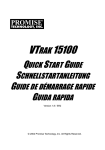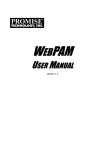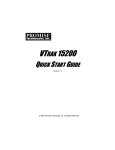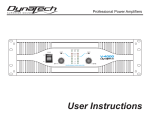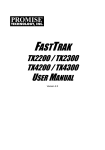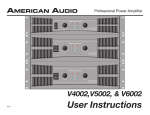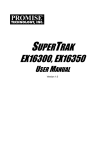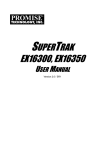Download R4/R6 - Promise Technology, Inc.
Transcript
R4/R6 Pegasus R4/R6 Installation Guide for Windows ! ! WARNING Use the power cord included with the Pegasus R4 or Pegasus R6. WARNING DO NOT disconnect the Thunderbolt cable until you have completed the procedure to safely remove it. See “Safely Remove R4/R6 from Windows” on page 23 for details. ii Promise Technologies Contents About this guide 1 System requirements for Windows 1 Summary of the setup procedure Packing List 1 2 Hardware 3 Installation 5 Step 1: Download software and driver 5 Step 2: Connect the R4/R6 to your Windows computer Step 3: Power On Pegasus R4/R6 7 Step 4: Install Driver 8 Step 5: Install Software 11 Step 5: Format Pegasus R4/R6 with WebPAM PRO 14 Format Pegasus R4/R6 with Windows 7 15 Format Pegasus R4/R6 with Windows 8 19 Safely Remove R4/R6 from Windows 23 Safely Remove Pegasus R4/R6 on Windows 7 23 Safely Remove Pegasus R4/R6 on Windows 8 24 Shutdown the Pegasus R4/R6 25 6 Promise Technologies About this guide The Pegasus R4/R6 Installation Guide for Windows is intended to guide the user through the installation procedures to connect the device to a Windows computer, install the necessary driver and software and begin using the device. For more complete information about the device specifications,details of the system hardware and advanced administration features, please read the User Manual. System requirements for Windows The Pegasus R4/R6 hardware driver for Windows can be used on computers equipped with a Thunderbolt™ port running any edition of Windows 7 or Windows 8. The software, WebPAM PRO (web-based PROMISE Array Manager Professional), is also compatible with all Windows 7 and Windows 8 versions. WebPAM PRO is used for administration and management of the Pegasus R4/R6. Summary of the setup procedure The setup process for Windows is summarized below. 1. Go to the Promise website and download the driver and software used for the Pegasus. 2. Connect the Pegasus R4/R6 to your Windows computer with a Thunderbolt cable. 3. Connect the power cord and power on the Pegasus R4/R6. 4. Install the PROMISE RAID Controller driver from the downloaded files. 5. Install WebPAM PRO from the downloaded files. 6. Launch WebPAM PRO and format the Pegasus R4/R6. 1 Pegasus R4/R6 Windows Installation Guide Packing List Check the shipping package to make sure you have the following items: • Pegasus R4 or Pegasus R6 • Quick Start Guide • Hard disk drives (four in R4, six in R6) • Power cord ✓ ! WARNING The fan contains hazardous moving parts. Keep fingers and other body parts away. 2 Promise Technologies Hardware This section provides a brief introduction to the hardware of the Pegasus R4 and R6. The R6 is taller since it has two more hard disk carriers. For the purpose of installation they are nearly identical. Pegasus R4 front view. The R6 is similar Power Button / LED Drive Carrier Thunderbolt Link LEDs Drive Power / Status LED Drive Activity LED 3 Pegasus R4/R6 Windows Installation Guide ✓ Pegasus R4 back view. The R6 is similar Thunderbolt Ports Power Connection 4 Promise Technologies Installation Follow the installation steps to setup and begin using the Pegasus R4 or Pegasus R6. Step 1: Download software and driver Follow these instructions to download the software and driver installation files for Windows from the PROMISE website. 1. Go to the PROMISE website (www.promise.com) and click on Support in the banner at the top of the web page, scroll down to Download Center. 2. In the Download Center page, scroll to find the Pegasus RAID Storage with Thunderbolt in the pull-down menu on the left side on the bottom of the menu. Then, in the pull-down menu on the right side, find Pegasus R4 or Pegasus R6 (the driver and software are the same for both models) 3. Under Download search results, the download links will be reveled below, click on the download links for Pegasus R4/R6 driver for Windows and WebPAM PRO for Windows. Download both files in separate downloads. 4. Place the files on your Windows system where they will be easy to locate and install them from that location as instructed in steps 4 and 5. 5 Pegasus R4/R6 Windows Installation Guide Step 2: Connect the R4/R6 to your Windows computer Insert one end of a Thunderbolt cable into the Thunderbolt port on the R4/R6 and connect the other end of the cable to a Thunderbolt port on your computer. Make sure the cable connector is oriented correctly to the port on both the R4/R6 and the computer. It should fit easily in place when correctly positioned. 6 Promise Technologies Step 3: Power On Pegasus R4/R6 Follow these steps to connect the power cord and power on the Pegasus R4/R6. 1. Attach the power cord on the back of the Pegasus R4/R6 unit. (See page 4 to see an illustration of the back of device) 2. Plug the other end into a power source. 3. Press the Power Button. (See illustration of front of device below). You will observes the that the Power Button LED turns orange. It takes about 30 seconds to boot the Pegasus R4/R6 unit. When fully booted: • The Power Button LED turns blue. • The drive carrier Power / Status LEDs turn blue. Pegasus R4/R6 boot up LED behavior Power Button / LED Drive Power / Status LED 7 Pegasus R4/R6 Windows Installation Guide Step 4: Install Driver Locate the driver file you downloaded in Step 1 and follow the instructions in the InstallShield Wizard to install the PROMISE RAID Controller driver. It will be necessary to restart the computer after to complete the installation. ✓ 1. Double-click on the zipped file for installing the driver, the file name begins with “PegasusRAID_WinDrv_Installer” followed by the version number. The InstallShield Wizard appears. Click Next to begin the installation. 8 Promise Technologies 2. The License Agreement appears. Click to select the “I accept the terms of the license agreement” option if you accept, and click on Next to continue. 3. You are informed that the driver has been installed successfully. Click on Finish to continue. 9 Pegasus R4/R6 Windows Installation Guide 4. A message prompt appears informing you that a system restart is necessary, the “Yes, I want to restart my computer now” option is selected by default. Click OK to restart now, otherwise choose the “No, ...” option and restart later. The R4/R6 cannot be used until you reboot the computer. ! WARNING DO NOT disconnect the Thunderbolt cable while Windows is running. To safely disconnect the Thunderbolt cable while the computer is running, please read “Safely Remove R4/R6 from Windows” on page 23. 10 Promise Technologies Step 5: Install Software Follow the instructions in this section to complete the installation of the R4/R6 on your Windows computer. You need to install WebPAM PRO software used for device management and administration. Locate the Installation program file downloaded previously in Step 1 and follow the instructions in the InstallShield menu to install WebPAM PRO. 1. Double-click on the zipped file for installing WebPAM PRO, the file name begins with “PegasusRAID_WebPAM_PRO” followed by the version number. The InstallShield Wizard for WebPAM PRO appears. Click on Next to begin installation. 11 Pegasus R4/R6 Windows Installation Guide 2. The License Agreement appears. Click to select the “I accept the terms of the license agreement” option if you accept, and click on Next to continue. 3. Choose where to put the software on your computer. Click Browse to choose a specific location, or click Next to accept the default destination. Click Next to continue. 12 Promise Technologies 4. The program is ready to be installed in the chosen location. Click Install to begin. 5. Installation of WebPAM PRO is completed. Click Finish to close the InstallShield Wizard. 13 Pegasus R4/R6 Windows Installation Guide Step 5: Format Pegasus R4/R6 with WebPAM PRO Now you are ready to format the Pegasus R4/R6 with a the NTFS file system for use as a direct attached storage system with your Windows computer. Use WebPAM PRO to format the RAID array and perform other administrative functions including changing the type of RAID. For information on the other tasks and functions of WebPAM PRO, please read the user manual. For the purpose of this installation guide, only the basic setup using the default PROMISE Hardware RAID 5 array is described. This type of RAID provides the best balance of performance and data safety. For more information on other RAID types, please read the user manual DO NOT use the Windows Disk Manager to change the RAID on the Pegasus R4/R6. Any changes to the RAID array must be done using WebPAM PRO. Follow the instructions below for the Windows OS you are running: • Windows 7 users, see “Format Pegasus R4/R6 with Windows 7” on page 15. • Windows 8 users, see “Format Pegasus R4/R6 with Windows 8” on page 19 14 Promise Technologies Format Pegasus R4/R6 with Windows 7 Windows 7 users follow the steps listed below to launch Web PAM PRO and format the RAID: 1. To launch WebPAM PRO from the Windows desktop, double-click on the WebPAM PRO icon located your Program Files folder. The path is Program Files > Promise > WebPAM PRO > WebPAM PRO. 2. The login page appears. The User Name and Password used for logging in is the same as the Windows OS user login user name and password. Type your Windows User Name and Windows Password and click the Login button. 15 Pegasus R4/R6 Windows Installation Guide 3. After logging in, the WebPAM PRO Dashboard menu appears. Use this menu later to view a summary of the device status. First you need to format the file system for the Pegasus R4/R6. 4. Click on the Storage menu tab near the top of the menu. Then click on the Logical Drive menu button to view the Logical Drive menu. Notice in the middle of the menu a description of the RAID array that is already setup. The default setup is a RAID 5 using all the hard disks. If you want to change this, please see the user manual. Otherwise, to begin using the Pegasus R4/R6 right away, click on the Format button to begin the formatting procedure. 16 Promise Technologies 5. The formatting options appear in a new menu. You can type in a different name for the Volume or leave the default PromiseRAID. Most users should use the Partition Type set to the default GPTFormat. The other Partition Type option, MBRFormat (master boot record) does not support Logical Drives greater than 2 TB. The Format Type is set to NTFS, the standard Windows file system. Click Format to start formatting the array. 6. In order to safeguard against unintended changes to the RAID setup or file system, the Pegasus R4/R6 requires that you confirm your decision to begin formatting the drives. To continue formatting, type confirm in the space provided and click on the Confirm button. 17 Pegasus R4/R6 Windows Installation Guide 7. When the array is finished formatting, Windows will alert you that a New Volume has been installed. You can see the New Volume in Windows Disk Manager. Your Pegasus R4/R6 is now ready for use. 18 Promise Technologies Format Pegasus R4/R6 with Windows 8 Windows 8 users, follow the steps listed below to launch Web PAM PRO and format the RAID: 1. Locate WebPAM PRO and launch it. You can either do a Search of your Apps to find the software shortcut, or find it the Program Files folder, use the path Program Files > Promise > WebPAM PRO > WebPAM PRO. Search Apps for shortcut Locate in Program Files folder 19 Pegasus R4/R6 Windows Installation Guide 2. The login page appears. The User Name and Password used for logging in is the same as the Windows OS user login user name and password. Type your Windows User Name and Windows Password and click the Login button. 3. After logging in, the WebPAM PRO Dashboard menu appears. Use this menu later to view a summary of the device status. First you need to format the file system for the Pegasus R4/R6. 20 Promise Technologies 4. Click on the Storage menu tab near the top of the menu. Then click on the Logical Drive menu button to view the Logical Drive menu. Notice in the middle of the menu a description of the RAID array that is already setup. The default setup is a RAID 5 using all the hard disks. If you want to change this, please see the user manual. Otherwise, to begin using the Pegasus R4/R6 right away, click on the Format button to begin the formatting procedure. 5. The formatting options appear in a new menu. You can type in a different name for the Volume or leave the default PromiseRAID. Most users should use the Partition Type set to the default GPTFormat. The other Partition Type option, MBRFormat (master boot record) does not support Logical Drives greater than 2 TB. The Format Type is set to NTFS, the standard Windows file system. Click Format to start formatting the array. 21 Pegasus R4/R6 Windows Installation Guide 6. In order to safeguard against unintended changes to the RAID setup or file system, the Pegasus R4/R6 requires that you confirm your decision to begin formatting the drives. To continue formatting, type confirm in the space provided and click on the Confirm button. 7. When the array is finished formatting, Windows will alert you that a New Volume has been installed. You can see the New Volume in Windows Disk Manager. Your Pegasus R4/R6 is now ready for use. 22 Promise Technologies Safely Remove R4/R6 from Windows To disconnect the R4/R6 drive from your Windows computer while the computer is running, it is necessary to perform a simple procedure to safely disconnect the storage volume from Windows. If you remove the Thunderbolt cable while the operating system is running, data on the R4/R6 might be damaged. If the computer has been shutdown, it is safe to disconnect the Thunderbolt cable. Alternatively, you can shutdown the Pegasus R4/R6. See “Shutdown the Pegasus R4/R6” on page 25. Safely Remove Pegasus R4/R6 on Windows 7 To disconnect the Pegasus R4/R6 from a Windows 7 computer: 1. Click on the attached drives icon in the System Tray to reveal the eject options and choose the Eject Promise Pegasus option. 2. Wait for the message to appear telling you it is safe to remove the Pegasus R4/R6. You can now safely power off the system or disconnect the Thunderbolt cable. 23 Pegasus R4/R6 Windows Installation Guide Safely Remove Pegasus R4/R6 on Windows 8 To disconnect the Pegasus R4/R6 from a Windows 8 computer: 1. Click on the attached drives icon in the System Tray to reveal the eject options and choose the Eject Promise Pegasus option. 2. Wait for the message to appear telling you it is safe to remove the Pegasus R4/R6. You can now safely power off the system or disconnect the Thunderbolt cable. 24 Promise Technologies Shutdown the Pegasus R4/R6 To shutdown the Pegasus R4/R6 on either Windows 7 or Windows 8: 1. Open WebPAM PRO and click on the Admin menu tab. In the Subsystem Information menu, click on the Shutdown/Restart button. 2. Click on the Shutdown button. 25 Pegasus R4/R6 Windows Installation Guide 3. To prevent accidental shutdown, you must confirm that you want to shutdown the system. Type confirm in the space provided and click on the Confirm button. 4. A message appears informing you that the shutdown process will take a few minutes. If you want to move the device, wait until the system is completely powered off before disconnecting the power cord. 26