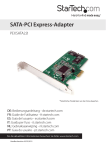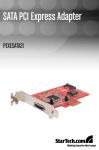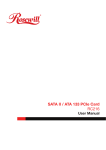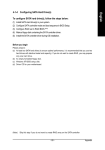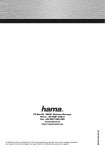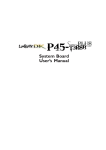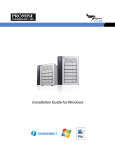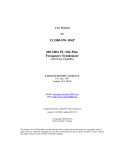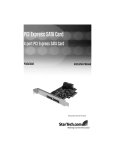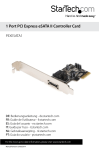Download StarTech.com PEXSATA22I User's Manual
Transcript
SATA PCI Express Adapter PEXSATA22I FCC Compliance Statement This equipment has been tested and found to comply with the limits for a Class B digital device, pursuant to part 15 of the FCC Rules. These limits are designed to provide reasonable protection against harmful interference in a residential installation. This equipment generates, uses and can radiate radio frequency energy and, if not installed and used in accordance with the instructions, may cause harmful interference to radio communications. However, there is no guarantee that interference will not occur in a particular installation. If this equipment does cause harmful interference to radio or television reception, which can be determined by turning the equipment off and on, the user is encouraged to try to correct the interference by one or more of the following measures: • Reorient or relocate the receiving antenna. • Increase the separation between the equipment and receiver. • Connect the equipment into an outlet on a circuit different from that to which the receiver is connected. • Consult the dealer or an experienced radio/TV technician for help. Use of Trademarks, Registered Trademarks, and other Protected Names and Symbols This manual may make reference to trademarks, registered trademarks, and other protected names and/or symbols of third-party companies not related in any way to StarTech.com. Where they occur these references are for illustrative purposes only and do not represent an endorsement of a product or service by StarTech.com, or an endorsement of the product(s) to which this manual applies by the third-party company in question. Regardless of any direct acknowledgement elsewhere in the body of this document, StarTech.com hereby acknowledges that all trademarks, registered trademarks, service marks, and other protected names and/or symbols contained in this manual and related documents are the property of their respective holders. Instruction Manual Table of Contents Introduction ................................................................................... 1 Package contents.........................................................................1 System Requirements..................................................................1 Installation....................................................................................... 2 Driver Installation (Non-boot drives).............................................3 Verifying Successful Driver Installation.........................................3 Windows Vista™ Fresh Installation..............................................4 Windows 2000/XP/2003 Server Fresh Installation.......................5 Specifications................................................................................. 7 i Instruction Manual Introduction Thank you for purchasing a StarTech.com SATA II PCI Express Adapter. Supporting SATA II data transfer speeds of up to 3.0 Gbps, this dual port SATA II PCI Express Card offers users a cost-effective solution for connecting additional SATA II drives and provides RAID capable operation. Features • Provides two internal SATA II connections • Supports two independent SATA II channels (separate logic and FIFO) • Supports Native Command Queue (NCQ) operation • Supports 1-Lane 2.5Gbps Express bus Package contents This package should contain: • 1 x PCI Express SATA adapter card • 1 x Driver CD • 1 x Instruction Manual • 1 x Low Profile Bracket System Requirements Microsoft® Windows® 2000/XP/2003/Vista™ or Linux® PCI Express enabled computer system with available PCI Express slot 1 Instruction Manual Installation WARNING! PCI Express cards, like all computer equipment, can be severely damaged by static electricity. Be sure that you are properly grounded before opening your computer case or touching your card. StarTech.com recommends that you wear an anti-static strap when installing any computer component. If an anti-static strap is unavailable, discharge yourself of any static electricity build-up by touching a large grounded metal surface (such as the computer case) for several seconds. Also be careful to handle the card by its edges and not the gold connectors. Please note: If you are performing a new operating system installation and wish to boot from one of the drives being connected to PEXSATA22I, please copy the following files from the included Driver CD to a blank floppy disk that can be used during OS installation: jgogo.sys jraid.cat Jraid.sys jraid_f.inf txtsetup.oem For further instruction on how to install the card and necessary drivers for use with a fresh (boot) OS drive, please skip to the section entitled Windows Vista™ Fresh Installation or Windows 2000/XP/2003 Server Fresh Installation as applicable. Otherwise, if you will be installing PEXSATA22I to connect a secondary (non-boot) drive, proceed as follows: 1. Shut down all power connected to the computer, as well as all devices connected to the computer peripherally (i.e. Printers, Monitors, Scanners etc.). As an added step to ensure safe installation, unplug the power supply from the computer. 2. Remove the computer cover, allowing access to the motherboard and available slots. For more detailed instruction on how to perform this step, please refer to the documentation that was included with 2 Instruction Manual your computer at the time of purchase. 3. Locate an empty PCI Express slot, removing the metal bracket covering the accompanying empty port/socket on the rear panel of the computer chassis. 4. Position the card above the open PCI Express slot, ensuring that the card is properly aligned with the slot. Insert the card firmly into the slot, distributing force evenly across the length of the board. Once inserted, secure the card into the adjoining socket (previously covered by metal bracket, on the rear panel of the computer chassis), using the correct size screw (if necessary, please consult documentation that accompanied purchase of computer). 5. Connect the desired SATA drives. Driver Installation (Non-boot drives) 1. Power on the computer. 2. Locate and execute the Setup.exe file on the Driver CD (included). This program will copy driver files onto the host system. If you wish to perform the installation manually, please ensure that you have specified the correct file when asked (titled: JMB36X_WinDrv_ WHQL_R1.17.31WHQL\R1.17.31.00\Driver\x32jraid_i.inf ). Once the files have been copied, restart your computer as prompted. 3. After the system reboots, Windows will locate the new hardware RAID Controller and install the necessary driver. 4. Replace the computer chassis, and power on the computer. Verifying Successful Driver Installation Once the computer has been powered on following the driver installation and the connection of the desired drive, you may wish to verify that the necessary files have been installed properly. To do so: 1. Right-click on My Computer and select Manage. 2. In the left pane of the Computer Management window, select Device Manager. 3 Instruction Manual 3. In the right pane of the Computer Management window, click on SCSI and RAID Controllers. Here, you should find listed JMicron JMB36X RAID Controller and JMicron JMB36X RAID Processor, upon successful installation. Windows Vista™ Fresh Installation Follow the instructions in this section if you are performing a new (bootable) installation of Windows Vista™ on a drive attached to PEXSATA22I: 1. Shut down all power connected to the computer, as well as all devices connected to the computer peripherally (i.e. Printers, Monitors, Scanners etc.). As an added step to ensure safe installation, unplug the power supply from the computer. 2. Remove the computer cover, allowing access to the motherboard and available slots. For more detailed instruction on how to perform this step, please refer to the documentation that was included with your computer at the time of purchase. 3. Locate an empty PCI Express slot, removing the metal bracket covering the accompanying empty port/socket on the rear panel of the computer chassis. 4. Position the card above the open PCI Express slot, ensuring that the card is properly aligned with the slot. Insert the card firmly into the slot, distributing force evenly across the length of the board. Once inserted, secure the card into the adjoining socket (previously covered by metal bracket, on the rear panel of the computer chassis), using the correct size screw (if necessary, please consult documentation that accompanied purchase of computer). 5. Attach PEXSATA22I to the Serial ATA drive, using a SATA (data) cable. Similarly, attach an available SATA power connector (provided by computer power supply) to the drive. 6. Repeat steps 4 and 5 for each remaining hard drive that will be connected to PEXSATA22I. 7. Replace the computer cover and re-connect all power to the computer. 4 Instruction Manual 8. Start the computer as you normally would to perform an operating system installation, ensuring that the Windows Vista™ installation CD/DVD is present in the drive, and the BIOS has been suitably adjusted to boot from the CD/DVD Drive. 9. When the Windows Install screen appears, fill in the necessary information and click Next. Follow the operating system instructions until a page appears asking “Where do you want to install Windows?”. From here, click on Load Driver. 10. You will then be asked to provide the necessary driver files. The files can be accessed by CD, DVD, or USB Flash Drive. As such, connect the drivers to the computer using one of these methods, and click Browse to specify the location of the files. Then, click Next. 11. Windows Vista™ will then install the necessary files, after which the drive connected to PEXSATA22I will be recognized as a usable drive. 12. Select the drive on which you wish to install the operating system, and click Next, to resume normal operating system installation Windows 2000/XP/2003 Server Fresh Installation Follow the instructions in this section if you are performing a new installation of Windows 2000/XP/2003, and you wish to boot from a drive attached to PEXSATA22I. Note: Ensure you’ve created the necessary boot disk (as outlined on page 2) prior to installation, as it will be required in order to properly conduct the OS installation. 1. Shut down all power connected to the computer, as well as all devices connected to the computer peripherally (i.e. Printers, Monitors, Scanners etc.). As an added step to ensure safe installation, unplug the power supply from the computer. 2. Remove the computer cover, allowing access to the motherboard and available slots. For more detailed instruction on how to perform this step, please refer to the documentation that was included with your computer at the time of purchase. 3. Locate an empty PCI Express slot, removing the metal bracket covering the accompanying empty port/socket on the rear panel of 5 Instruction Manual the computer chassis. 4. Position the card above the open PCI Express slot, ensuring that the card is properly aligned with the slot. Insert the card firmly into the slot, distributing force evenly across the length of the board. 5. If a floppy drive is available on the host system, attach PEXSATA22I to the Serial ATA drive(s), using a SATA (data) cable. If no floppy drive is available, please skip to the section entitled Installation Without a Floppy Drive. 6. Repeat steps 1-5 for the remaining hard drives that will be connected as necessary. 7. Replace the computer cover and re-connect all power to the computer. 8. Turn on the computer. Upon first boot, Windows will instruct you to Press [ F6 ] for third party SCSI or driver installation. As such, please hit [ F6 ] to continue. 9. Press [ S ] when setup asks if you want to specify an additional device, and insert the boot diskette into your floppy drive, then press [Enter] Select [JMicron Serial ATA Adapter], then press [Enter]. Press [Enter] again to finish driver installation, then follow the onscreen instructions to complete the Windows installation. Please note: If a Security Alert warning pops up, click Yes to proceed. Follow the setup instructions to select your choice for partition and file system. After setup examines your disks, it will copy files from the CD to the hard drive selected above, and restart the system. After restart, the setup process will resume installing the new drive(s). Once inserted, secure the card into the adjoining socket (previously covered by metal bracket, on the rear panel of the computer chassis), using the correct size screw (if necessary, please consult documentation that accompanied purchase of computer). 6 Instruction Manual Specifications Bus Interface PCI Express 1.0a (x1 connector) Chipset JMicron JMB363 Connectors 2 x SATA 7-pin male Maximum Data Transfer Rate 3Gbps Compatible Operating Systems Windows 2000/XP/Server 2003/ Vista/7 (32/64-bit), Linux Regulatory Certifications CE/FCC/ROHS Weight 44.2 g (1.42 oz ) Dimensions (L x W x H) 102 x 120 x 20mm (1.7 x 4.74 x .78”) 7 Instruction Manual Technical Support StarTech.com’s lifetime technical support is an integral part of our commitment to provide industry-leading solutions. If you ever need help with your product, visit www.startech.com/support and access our comprehensive selection of online tools, documentation, and downloads. Warranty Information This product is backed by a lifetime warranty. In addition, StarTech.com warrants its products against defects in materials and workmanship for the periods noted, following the initial date of purchase. During this period, the products may be returned for repair, or replacement with equivalent products at our discretion. The warranty covers parts and labor costs only. StarTech.com does not warrant its products from defects or damages arising from misuse, abuse, alteration, or normal wear and tear. Limitation of Liability In no event shall the liability of StarTech.com Ltd. and StarTech.com USA LLP (or their officers, directors, employees or agents) for any damages (whether direct or indirect, special, punitive, incidental, consequential, or otherwise), loss of profits, loss of business, or any pecuniary loss, arising out of or related to the use of the product exceed the actual price paid for the product. Some states do not allow the exclusion or limitation of incidental or consequential damages. If such laws apply, the limitations or exclusions contained in this statement may not apply to you. 8 StarTech.com has been making “hard-to-find easy” since 1985, providing high quality solutions to a diverse IT and A/V customer base that spans many channels, including government, education and industrial facilities to name just a few. We offer an unmatched selection of computer parts, cables, A/V products, KVM and Server Management solutions, serving a worldwide market through our locations in the United States, Canada, the United Kingdom and Taiwan. Visit www.startech.com today for complete information about all our products and to access exclusive interactive tools such as the Cable Finder, Parts Finder and the KVM Reference Guide. StarTech.com makes it easy to complete almost any IT or A/V solution. Find out for yourself why our products lead the industry in performance, support, and value.