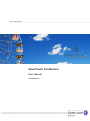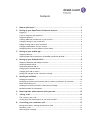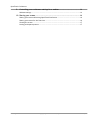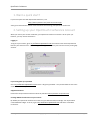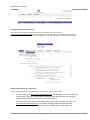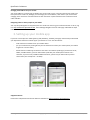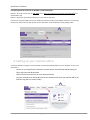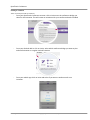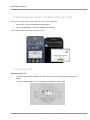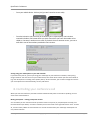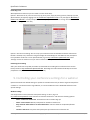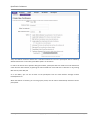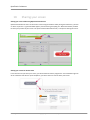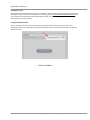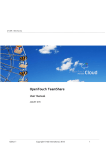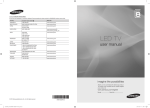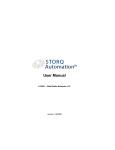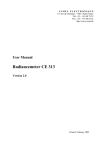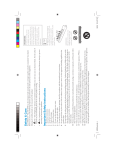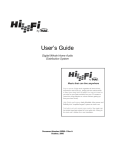Download OpenTouch® Conference User Manual
Transcript
USER MANUAL OpenTouch Conference User Manual NOVEMBER 2015 Disclaimer This documentation is provided for reference purposes only. While efforts were made to verify the completeness and accuracy of the information contained in this documentation, this documentation is provided “as is” without any warranty whatsoever and to the maximum extent permitted. In the interest of continued product development, Alcatel-Lucent reserves the right to make improvements to this document and the products it describes at any time without notice or obligation. Copyright Copyright© ALE International 2015. Distribution of substantively modified versions of this document is prohibited without the explicit permission of the copyright holder. Distribution of the work or derivative of the work in any standard (paper) book form for a commercial purpose is prohibited unless prior permission is obtained from Alcatel-Lucent. Alcatel-Lucent, OmniPCX, and OmniTouch My Teamwork, OpenTouch are either registered trademarks or trademarks of Alcatel-Lucent. All other trademarks are the property of their respective owners. Document reference: 8AL91350USAA – November 2015 Contents 1. Want a quick start? ......................................................................... 5 2. Setting up your OpenTouch Conference Account ..................................... 5 Logging-in ................................................................................................... 5 If you’ve forgotten your password ..................................................................... 5 Supported browsers ....................................................................................... 5 Creating additional conferences on your account ................................................... 5 Changing settings of your conference ................................................................. 6 Adding a billing code to your conference ............................................................. 6 Changing email address for your account ............................................................. 7 Delegating others to invite people on your behalf .................................................. 7 3. Setting up your mobile app ................................................................ 7 Supported devices ......................................................................................... 7 Installing OpenTouch Conference on BlackBerry®/iPhone/Android™ ............................ 8 4. Setting up your Outlook add-in ........................................................... 8 Supported Outlook® and Windows versions .......................................................... 9 Installing Outlook add-in ................................................................................. 9 Uninstalling Outlook add-in .............................................................................. 9 Changing your Outlook version .......................................................................... 9 Changing your Add-in version ........................................................................... 9 Seeing your changes in your conference settings .................................................... 9 5. Sending an invitation ....................................................................... 9 Sending an invitation .................................................................................... 10 Modifying the primary and secondary dial-in numbers contained in an invitation ........... 11 Black listed country list ................................................................................. 11 Sending an invitation on behalf of someone you manage ......................................... 11 Maximum number of participants ..................................................................... 11 6. Receiving alert when someone joins your call........................................ 12 7. Joining a call ................................................................................ 12 The 4 ways to join a call: ............................................................................... 12 Joining using your mobile phone as your web controller .......................................... 13 8. Controlling your conference call ........................................................ 13 Muting participants – Putting participants on-hold ................................................. 13 Recording a call ........................................................................................... 14 Retrieving the recording ................................................................................ 14 OpenTouch Conference 9. Controlling your conference settings for a webinar ................................. 14 Webinar settings .......................................................................................... 14 10. Sharing your screen ........................................................................ 16 Sharing your screen while using OpenTouch Conference .......................................... 16 Sharing your screen for the first time ................................................................ 16 Viewing the screen ....................................................................................... 17 Letting participants present ............................................................................ 17 Edition 3 Copyright © ALE International, 2015 4 OpenTouch Conference 1. Want a quick start? If you want a quick start with OpenTouch Conference, visit: https://www.opentouch.com/conference-how-to.php You’ll get an illustrate tour with the main instructions to start using your OpenTouch Conference. 2. Setting up your OpenTouch Conference Account When you receive your account credentials, your OpenTouch Conference account is all set up for you. However, you may want to customize it. Logging-in To log-in to your account, go to my.conference.opentouch.com and enter the username and password found in your welcome email. Alternatively, you can log in directly from your welcome email by clicking ‘My Account’. If you’ve forgotten your password Go to my.conference.opentouch.com and click ‘I forgot my password’. Your password will be sent to the email address linked to your account. Supported browsers Please refer the OpenTouch Conference white list posted on www.opentouch.com/conference Creating additional conferences on your account By default your OpenTouch Conference account has 1 pre-defined conference bridge. You may decide to create additional bridges. To do so, log in to my.conference.opentouch.com and select ‘Create New Conference’. Edition 3 Copyright © ALE International, 2015 5 OpenTouch Conference Changing settings of your conference You may want to change the default settings of your conferences. To do so, log in to my.conference.opentouch.com and select ‘Settings’. This provides you with a series of options that you may check or uncheck. As an example, you may decide to only allow the conference leader to start the call. john johndoe Adding a billing code to your conference Xxxxxx Xxxxxx Xxxxxxx Xxxxxx Xxxxxx Xxxxxxx Xxxxxxx xxxxxx You can add billing codes to your conferences from your web portal in several ways: - Pre-set a code: go to my.conference.opentouch.com, click ‘Settings’ next to the conference of your choice, and enter a billing code in the edit screen. All conference calls using this bridge will be assigned the code you’ve entered (see above) - Post-set a code: You can also assign billing codes to past calls by clicking ‘Call history’ in my.conference.opentouch.com, or by clicking on Billing code in the post-call email notification you receive. This will assign/change the billing code of that specific call. Edition 3 Copyright © ALE International, 2015 6 OpenTouch Conference Changing email address for your account Your email address is a unique way to identify your account and as such, is directly linked to your Leader and Participant access codes. So, although you can change your email address, it will result in your access codes changing at the same time. Planned conferences will need to be re-planned with the new conference access codes and URLs. Delegating others to invite people on your behalf You may allow colleagues to invite participants to a conference call using your conference details. To do so, log in to my.conference.opentouch.com, select ‘Manage delegates’ from the main page and follow the steps indicated. 3. Setting up your mobile app If you have a smart-phone or tablet (iphone, ipad, Blackberry, Android), we highly recommend you download your OpenTouch Conference mobile app on your devices. It’s free. This will allow to: - send conference invitations from your mobile device - join your conference by clicking directly on the conference link from your mobile phone (no need for long dial-in or access codes) - benefit from the mobile app controller to see who’s on and who’s speaking (if you have wifi or 3G, UMTS, or EVDO network, you’ll be able to both speak with your mobile phone and use it as a controller; if you have only a GPRS or EDGE connection, you will only be able to either speak or control from your smartphone – not both). - Supported devices Please refer to OpenTouch Conference white list available on www.opentouch.com/conference Edition 3 Copyright © ALE International, 2015 7 OpenTouch Conference Installing OpenTouch Conference on BlackBerry®/iPhone/Android™ Option 1: Go to your account in the Get Apps tab or https://my.conference.opentouch.com/download/ and download the app Option 2: Search for ‘OpenTouch Conference’ in your phone’s app store. In both case, you’ll be asked to enter your Leader & participant codes of your default conference. You will only do this once, after which you will connect to your OpenTouch account without entering lengthy codes. 4. Setting up your Outlook add-in If you have Outlook, we highly recommend that you install the Outlook Add-in on your computer. It’s free. This will allow to: - connect to your OpenTouch Conference account directly from Outlook without having to log-in with username & password - send conference invitations from your outlook interface - join your conference by clicking directly on the conference link from your outlook add-in (no need for long dial-in or access codes) Edition 3 Copyright © ALE International, 2015 8 OpenTouch Conference Supported Outlook® and Windows versions Please refer to the OpenTouch Conference white list posted on www.opentouch.com/conference Installing Outlook add-in To install the Outlook Add-in, go to your account in the Get Apps tab or https://my.conference.opentouch.com/download/ and download the app. You’ll be prompted to select the appropriate Outlook add-in which depends on the Outlook version you have. If you’re not sure which version of Outlook you have, go to the Help tab of Outlook, click on About Microsoft Office Outlook, it will indicate the version. The Add-in installs to either ‘Program Files’ or ‘ProgramFiles (x86)’ depending on the ‘bitness’ of both Windows and Outlook versions . Once the add-in is running, it stores each user’s settings and cached data under their own ‘%AppData%’ folder. To install Outlook add-in, you need to have admin rights on your PC. Uninstalling Outlook add-in To uninstall the add-in go to 'Control Panel' and select either 'Add/Remove Programs' (XP) or 'Programs and Features' (Win 7/Vista). Look for the OpenTouch Conference Add-In for Microsoft Outlook (Ver) and click on the "Remove" button to uninstall. Changing your Outlook version If you upgrade your Outlook to a new version, your former Add-in should work OK with your new version of Outlook, but it will not make best use of the additional features in your new version of Outlook. We recommend that you un-install your current version of the add-in, upgrade Outlook, and then install the new version of the add-in. Any settings that you have made in your current version of the add-in will be preserved when you install the new version. Changing your Add-in version When new releases of Outlook Add-ins become available, we recommend you install the new version. Generally, you do not need to un-install previous versions beforehand, unless you are upgrading to a new version of Outlook as well. This includes when upgrading from Outlook 2010/2013 32-bit to 64-bit. Seeing your changes in your conference settings When you change your conference settings, the changes may take a while to be reflected in your Outlook addin. OpenTouch Conference on Outlook logs in and refreshes your user profile every time Outlook starts. To refresh your profile manually, click ‘More...’ on your toolbar (Outlook 2010) or ‘OpenTouch Conferencing’ (Outlook 2007), and select ‘Refresh Profile’. 5. Sending an invitation With OpenTouch Conference your conferences are reservation-less, which means you can use them at any time – all you need to do is share the dial-in details and participant code with the people you want on your meeting. Edition 3 Copyright © ALE International, 2015 9 OpenTouch Conference Sending an invitation There are 3 ways to send an invitation: - From your OpenTouch Conference account: click on invite near the conference bridge you select for this invitation. This will create an invitation with your conference details included - From your Outlook add-in: click on invite, select which conference bridge you want to plan and send invitation as a regular outlook invitation - From your mobile app: click on invite and select if you want to send an email or an invitation. Edition 3 Copyright © ALE International, 2015 10 OpenTouch Conference Modifying the primary and secondary dial-in numbers contained in an invitation The system includes by default the dial-in numbers you have pre-set in the conference settings for this bridge. If you would like change the primary and secondary dial-in numbers shown in your invitation, click ‘invite’ and view the screen that shows a preview of your invitation. Then, click ‘add/remove dial-in numbers,’ which will take you to a screen that allows you to use drop down menus to select the primary and secondary dial-in numbers that appear in your invitation. When you are done, click ‘save’ to return to the preview screen. Black listed country list Yes, the following countries are blocked for Dial-Out from OpenTouch Conference: Afghanistan, Angola, Cuba, Iran, Iraq, Libya, Myanmar, North Korea, Sudan, Rwanda, Syria. We also block dial out calls to all premium rate numbers in all countries (e.g. 900 numbers in the US, 0900 numbers in the UK and other similar services in other countries). For dial in restrictions, for Japan and UAE, you cannot call a toll free number from your mobile phone. Sending an invitation on behalf of someone you manage You can set up a conference call on behalf of someone else, with OpenTouch Conference on Outlook®, by clicking on ‘Invite’, selecting the delegate’s conference you wish to schedule. You finalize the invitation as if it were your own. You can do similarly from the web interface. Log in to my.conference.opentouch.com, click the conference you wish to use and copy the invitation text into an email or calendar invitation, or use the shortcut links to open a draft email or calendar invitation pre-populated with these details. Maximum number of participants Although there is no physical limit to the number of participants you can have on a conference call, we ask that you inform us if you expect over 150 participants as we would recommend some changes to the way the conference call should be set up and managed for a better user experience. Edition 3 Copyright © ALE International, 2015 11 OpenTouch Conference 6. Receiving alert when someone joins your call When the first participant joins your conference, you’ll receive notifications: - On your PC, if you’ve installed the Outlook Add-in - On your mobile device, if you’ve installed the mobile app You can then decide to ‘view’ who’s on before you join. 7. Joining a call The 4 ways to join a call: - From your OpenTouch Conference account: click on join near the appropriate conference bridge - From your Outlook add-in: click on join (you won’t need an access code) Edition 3 Copyright © ALE International, 2015 12 OpenTouch Conference - From your mobile device: click on join (you won’t need an access code) - From the invitation you have sent (or received if you’re a participant): the invitation received includes a Join button which you click, after which you enter the number to be called on. You won’t need an access code. If you don’t have an internet access, you can as well dial-in one of the numbers provided in the invitation. Joining using your mobile phone as your web controller If you don’t have your PC, you can join using your mobile app as your conference controller, while joining using a fixed line. You click on Join on your mobile device, then select which number you want to be called on (e.g. their desk phone or meeting room speaker phone). As the call leader, you can then manage the call from your smart-phone for enhanced visibility, security and control. 8. Controlling your conference call When you enter the conference, the web interface indicates directly who’s on and who’s speaking. You can access more Control features Muting participants – Putting participants on-hold As a call leader you can mute and unmute yourself or others at any time (or put participants on-hold), from the web interface (see below). To mute 1 individual, click on the arrow at the right side of their name. To mute all, click on Control / Mute all. These functions are as well accessible from your mobile app. Participants can only mute themselves. Edition 3 Copyright © ALE International, 2015 13 OpenTouch Conference Recording a call With OpenTouch Conference you can record a call one of two ways. Option 1: Record on the fly. You can record any call, at any time, simply by clicking Control /‘Record’ from the Web controller (accessed by logging in to my.conference.opentouch.com) or via your apps for BlackBerry®, iPhone and Android™. A voice prompt will indicate to participants that the call is being recorded. You can stop the recording in the same way. Option 2: Pre-set the recording. You can set up your conference with the Auto-Record feature. When AutoRecord is selected, every conference using that bridge will automatically be recorded once two participants have joined the conference. To set up Auto-Record, log in to my.conference.opentouch.com, select ‘Settings’ next to the conference of your choice and follow the steps indicated. Retrieving the recording After your conference has ended, the leader can download the recording of the conference from the Call History section of my.conference.opentouch.com. Recordings are made available for 60 days and can be played back at any time once downloaded (.wav format). 9. Controlling your conference settings for a webinar OpenTouch Conference default settings are perfect for standard calls but if you want to organize and perform a webinar or a conference with a large audience, it is recommended to create a dedicated conference with specific settings. Webinar settings You should create a new conference with specific settings. To do so, log in to my.conference.opentouch.com and select ‘Create New Conference’ and check the following options: - Select “Leader Ends Conference: End conference when leader hangs-up” - Select “Lecture mode: Mute all participants for duration of conference” - Keep selected “Allow callers to un-mute themselves” it will be useful for the Question/Answer session - Unselect “Join tones: Play tones when participants join and leave the conference call” Edition 3 Copyright © ALE International, 2015 14 OpenTouch Conference Then, the webinar should be started like a standard conference but all the participants will be muted by default and will hear “Line muted, press ##1 to speak” on connection. In order to be able to ask a question during the webinar, participants will then need to un-mute themselves either from the web interface, by opening the menu behind their name and click on “Resume” or by pressing ##1 on their phone dial pad. As a call leader, you can also un-mute all the participants from the web interface through Controls button/Resume all. When the webinar is finished, you can hang up the phone; this will lead to automatically disconnect all the participants. Edition 3 Copyright © ALE International, 2015 15 OpenTouch Conference 10. Sharing your screen Sharing your screen while using OpenTouch Conference OpenTouch Conference users can share their screen using ScreenShare. After joining the conference, you click on ‘Share my Screen’. A green band will appear: you’ll be sharing everything in it. Resize this band if you want to share just a portion of your screen. The person with the dark blue PC icon, is the person sharing the screen. Sharing your screen for the first time If it is the first time you share your screen, you will be asked to install a program file. You need admin rights to do so. Follow the instructions. Upon completion, you won’t need a re-start to share your screen. Edition 3 Copyright © ALE International, 2015 16 OpenTouch Conference Viewing the screen Participants who joined the call via the link or Join Button in their invitation will automatically be able to view the leader’s screen. Participants who dialed in can view by going to view.conference.opentouch.com and by entering the ScreenShare ID, to be provided by the learder. The screen share ID appears on the leader’s web interface (see picture below). Letting participants present You can let others present. You first need to stop sharing your own screen, then you can click on ‘Let participants present’. The Share My Screen button will appear on their web interface and they can proceed with the sharing. -------END OF DOCUMENT------ Edition 3 Copyright © ALE International, 2015 17