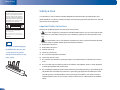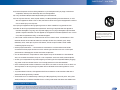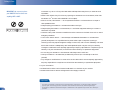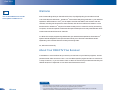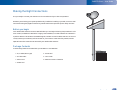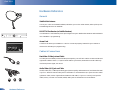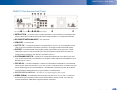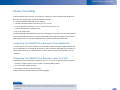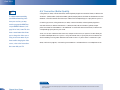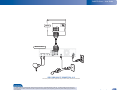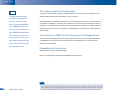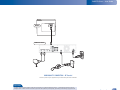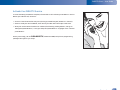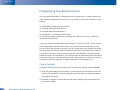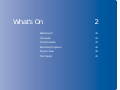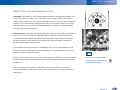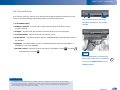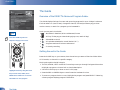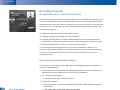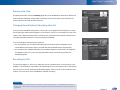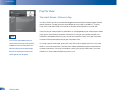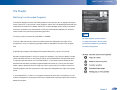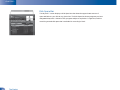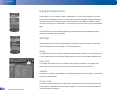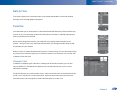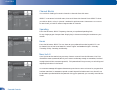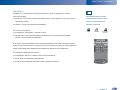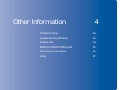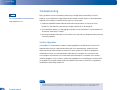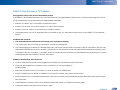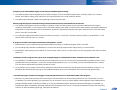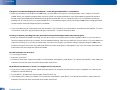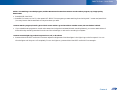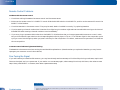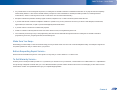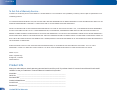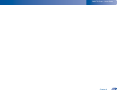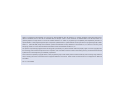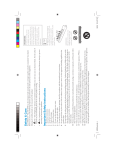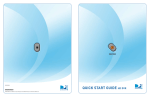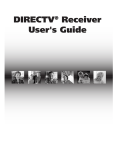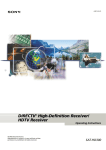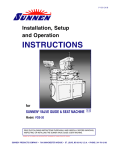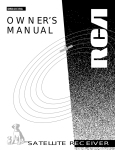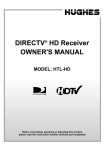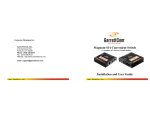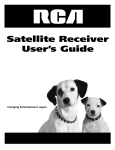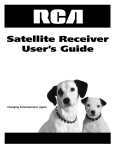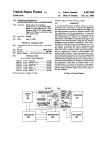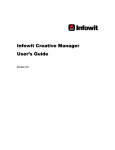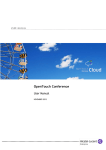Download User Guide - DIRECTV Plus® Receiver
Transcript
User Guide ® DIRECTV Plus Receiver Safety & Care WARNING Safety & Care To reduce the risk of fire or electric shock, do not expose this product to rain or moisture. The apparatus shall not be exposed to dripping or splashing and that no objects filled with liquids, such as vases, shall be placed on the apparatus. Your DIRECTV Plus® Receiver has been designed and manufactured to stringent quality and safety standards. You should, however, be aware of the following important precautions for safe and optimal use of the equipment. CAUTION RISK OF ELECTRIC SHOCK DO NOT OPEN ! CAUTION: TO REDUCE THE RISK OF ELECTRIC SHOCK, DO NOT REMOVE COVER (OR BACK). N O USER-SERVICEABLE PARTS INSIDE. R EFER SERVICING TO QUALIFIED SERVICE PERSONNEL. Important Safety Instructions Meaning of symbols printed on the rear panel of the product: • • TIP We highly recommend plugging the DIRECTV Plus Receiver into a surge protector to prevent damage from fluctuations in your power supply. ii The “ bolt of lightning” indicates un-insulated material within your unit may cause an electrical shock. For the safety of everyone in your household, please do not remove product covering. The “exclamation point” calls attention to features for which you should read the enclosed literature closely to prevent operating and maintenance problems. 1) Read these instructions. 2) Keep these instructions. 3) Heed all warnings. 4) Follow all instructions. 5) Do not use this apparatus near water. 6) Clean only with dry cloth. 7) Do not block any ventilation openings. Install in accordance with the manufacturer’s instructions. 8) Do not install near any heat sources such as radiators, heat registers, stoves, or other apparatus (including amplifiers) that produce heat. 9) Do not defeat the safety purpose of the polarized or grounding-type plug. A polarized plug has two blades with one wider than the other. A grounding type plug has two blades and a third grounding prong. The wide blade or the third prong are provided for your safety. If the provided plug does not fit into your outlet, consult an electrician for replacement of the obsolete outlet. DIRECTV Plus® - User Guide 10) Protect the power cord from being walked on or pinched particularly at plugs, convenience receptacles, and the point where they exit from the apparatus. 11) Only use attachments/accessories specified by the manufacturer. 12) Use only with the cart, stand, tripod, bracket, or table specified by the manufacturer, or sold with the apparatus. When a cart is used, use caution when moving the cart/apparatus combination to avoid injury from tip-over. 13) Unplug this apparatus during lightning storms or when unused for long periods of time. 14) Refer all servicing to qualified service personnel. Servicing is required when the apparatus has been damaged in any way, such as power-supply cord or plug is damaged, liquid has been spilled or objects have fallen into the apparatus, the apparatus has been exposed to rain or moisture, does not operate normally, or has been dropped. • CAUTION: Avoid moisture to reduce the risk of fire or electric shock. The DIRECTV Plus Receiver should not be used near water (for example, kitchen sink, bathtub, pool, damp basement). Also, never spill liquid on the receiver, and do not place vases or other vessels containing liquid on top of it. • Ensure proper ventilation — the vent slots on the DIRECTV Plus Receiver must be left uncovered to allow proper airflow to the unit. Blocking the airflow to the unit could impair performance or damage your receiver and other components. • Do not stack electronic components or other objects on top of the DIRECTV Plus Receiver. Also, do not stack the receiver on top of a “hot component” such as an audio power amplifier. • Protect your components from power surges by connecting all the components before plugging any power cords into the wall outlet. Use of a surge protector is also recommended. • Don’t overload power outlets or extension cords, which can result in the risk of fire or shock. It’s also important to use only the type of power source indicated on the marking label or in this manual. • To prevent electrical shock, this apparatus shall be connected to a mains socket outlet with a protective earthing and fully inserted. • Avoid audio hum or interference by inserting all cable plugs firmly into their jacks. Also, place Audio/Video (A/V) cables to the sides of the TV back panel rather than down the middle once The apparatus shall not be exposed to dripping or splashing and that no objects filled with liquids, such as vases, shall be placed on the apparatus. Note to Satellite Dish Installer This reminder is provided to call your attention to articles 810 and 820 of the 2002 National Electrical Code. Refer to article 810, in particular 810-1 and 810-15, for required grounding of the metal structure of the dish antenna. Refer also to the 810-2 which, by reference to article 820, requires that the satellite dish coaxial cable shield be connected to the grounding system of the building as close to the point of cable entry as practical. iii Safety & Care IMPORTANT: Be sure not to place your DIRECTV Plus Receiver near • anything WET or HOT! • • • 0/7%2 '5)$% -%.5 2%# !#4)6% ).&/ 3%,%#4 /0%. /0%. • • • • • connected. Try not to coil any twin-lead cables and keep them away from A/V cables as much as possible. Never insert objects of any kind into any openings in the DIRECTV Plus Receiver (other than the DIRECTV® Access Card as detailed in this chapter). Place it on a flat, hard surface — do not operate the DIRECTV Plus Receiver on a carpet or other padded surface. Always unplug your DIRECTV Plus Receiver before moving it. Always unplug the DIRECTV Plus Receiver, TV and other equipment before you connect or disconnect any cables. Leave the main power connector accessible the mains connector at the back of the unit in case of emergency shutdown CAUTION: Electric Shock — never attempt to disassemble the DIRECTV Plus Receiver yourself; always take it to a qualified service person when repair is required. Opening or removing covers may expose dangerous voltage or other risks, and incorrect reassembly can cause shock when receiver is subsequently used. Attempted self-repair may also void your warranty. Changes or modifications not expressly approved by the party responsible for compliance (by the warranty or by the manufacturer) could void the user’s authority to operate the equipment. Do not drop your DIRECTV Plus Receiver and always move it with care. Have your DIRECTV Plus Receiver professionally serviced. (Do not attempt to service it yourself.) Any changes or modifications in construction of this device which are not expressly approved by the party responsible for compliance could void the user’s authority to operate the equipment. For your information: The identification sticker can be located underneath or on the back of your receiver. The telecommunication network voltage used is the category number 3. Important iv This device incorporates an anticopy process technology that is protected by U.S. patents and other intellectual property rights. The anticopy process is licensed for non-commercial, home use only. Reverse engineering or disassembly is prohibited. Unauthorized changes or modifi cations to this equipment may void the user’s authority to operate it. DIRECTV Plus® - User Guide Chapter 1 – Getting Started Welcome ...............................................................................................................2 About Your DIRECTV Plus® Receiver .................................................................2 Making the Right Connections ............................................................................3 Hardware Reference .............................................................................................4 Getting Familiar ..................................................................................................6 Choose Your Setup ..............................................................................................9 Guided Setup & Activation ................................................................................16 Programming Your Remote Control ...................................................................18 Chapter 2 – What’s On Watching TV .....................................................................................................20 The Guide ..........................................................................................................24 The Mini Guide .................................................................................................25 Recording Programs ............................................................................................26 Pay Per View.......................................................................................................28 The Playlist.........................................................................................................29 Chapter 3 – The Quick Menu Using the MENU ...............................................................................................32 Settings ..............................................................................................................32 Audio Options ....................................................................................................33 Category Sort .....................................................................................................35 Pay Per View.......................................................................................................35 Find By...............................................................................................................36 Date & Time ......................................................................................................37 Favorites .............................................................................................................37 Caller ID & Messages.........................................................................................38 Parental Controls ................................................................................................39 Quick Menu Features for Recording .................................................................. 42 Chapter 4 – Other Information Troubleshooting ................................................................................................ 44 Limited 90-Day Warranty ..................................................................................52 Product Info .......................................................................................................54 DIRECTV PROTECTION PLAN ...................................................................55 FCC Customer Information ...............................................................................56 Index ..................................................................................................................58 v Welcome to the DIRECTV Family Using the Remote Keys in the shaded area below operate your DIRECTV Plus® Receiver, or can be programmed to function with your VCR, DVD player or stand-alone DVR unit. Great TV viewing is in your hands! A good way to begin learning about your DIRECTV Plus® Receiver is to familiarize yourself with the remote control. You’ll find further details throughout the User Guide relating to specific functions. Navigating 101 TV INPUT AV1 PWR AV2 TV TV POWER TV INPUT Changes the “source” — the piece of equipment whose signal is displayed on your TV ON PWR STOP OFF In recorded TV, stops playback and displays the MyVOD™ tab in the Playlist FFWD REWIND Press up to four times to fast forward at increasing speeds (recorded or live-stored video only); fifth press returns to normal play R RECORD PAUSE E In Live TV, records current program; in the Guide, sets one-touch record for highlighted program LIST ACTIV Pauses current video ID GU IT 4Choose it… by pressing SELECT while the item is highlighted. Displays the DIRECTV Active™ Channel— local weather and more! EXIT SELECT GUIDE Exits any menu and returns to last channel viewed ARROWS SELECT Move highlight to items in requested direction BA CK BACK Note: Don’t worry about getting stuck in a menu. You can always press EXIT to return to video. LIST Displays the MyVOD™ tab in the Playlist Displays the onscreen program Guide Selects any highlighted item ADVANCE Jumps ahead in a recording; Play/Pause current video; press and hold for slow motion Press up to four times to rewind at increasing speeds (recorded or live-stored video only); fifth press returns to normal play ACTIVE TV POWER ON/OFF Turns your TV and DIRECTV Plus Receiver on and off EX 4Highlight… a menu or button by using the ARROW keys (up, down, left and right). Turns other equipment on and off, as selected with MODE SWITCH PLAY REPLAY Jumps back 6 seconds and plays video from that location E You’ll find you can get around nearly all onscreen menus the same simple way. MODE SWITCH Changes remote to control other equipment, for example, a DVD O MENU INF INFO Displays info for a highlighted or full-screen program Takes you to the screen you visited previously MENU BLUE Brings up a compact menu of settings and services In full-screen TV, displays the Mini Guide; other functions vary —look for onscreen hints VOL CHAN MUTE PREV GREEN PAGE RED In Guide, jumps 12 hours back; other functions vary — look for onscreen hints YELLOW In full-screen TV, cycles through alternate audio tracks; other functions vary —look for onscreen hints In Guide, jumps 12 hours forward; other functions vary — look for onscreen hints Quick Tip VOLUME Raises or lowers volume To place batteries in your remote control: 1. Remove cover from the battery compartment by sliding it downward. 2. Insert 2 AA batteries (supplied), matching the positive (+) and negative (–) at each end. 3. Slide the cover back on to complete installation. To program your remote control: 1. See “Programming Your Remote Control” on page 18. MUTE CHAN/PAGE 1 Toggles sound volume on/off NUMBER KEYS & DASH Tune to a channel directly; also used to input numbers and letters when needed in onscreen menus 2 3 ABC DEF 4 5 6 GHI JKL MNO 7 8 9 PQRS TUV WXYZ 0 DASH ENTER In live TV, changes channel up or down; in a menu, such as the Guide, scrolls page up or down PREV Tunes to last channel viewed ENTER Activates number entries quickly Getting Started 1 Welcome 2 About Your DIRECTV Plust® Receiver 2 Making the Right Connections 3 Hardware Reference 4 Getting Familiar 6 Choose Your Setup 9 Guided Setup & Activation 16 Programming Your Remote Control 18 CHAPTER 1 Welcome TIP You can find additional info and the latest updates at DIRECTV.com. With its astounding variety of channels and choices, crisp digital-quality picture and sound and one-of-a-kind sports and events… DIRECTV® service offers everything you’d want in your television experience. With DIRECTV Plus® you can expect more than ever before, with access to over 225 channels, including over 30 premium movie channels, with all the convenience of DIRECTV Plus Receiver service. DIRECTV® Pay Per View offers a handy choice in recent hit movies, plus exciting live sports, concerts and specials. There’s exclusive sports subscriptions for every taste and team. Even access to 36 commercial-free music channels! To deliver this unique programming and enhance your entertainment experience, the DIRECTV® System has been designed to be simple and user-friendly. You’ll find that most features are selfexplanatory, with onscreen directions to lead you through them. So, welcome to the family. About Your DIRECTV Plus Receiver The DIRECTV Plus® Receiver lets you record up to 100 hours of your favorite programs*, and use pause and other video controls on live TV. You can select a specific program and set it to record once or every time it’s on, or you can create a “find” to search for and record your favorite shows with your desired name, title or keywords. You can even record two shows at once**. Important 2 Welcome • You must subscribe to the DIRECTV Plus service in order to use the recording features. • *Actual recording capacity varies based on type of programming being recorded. • **For full functionality, DIRECTV Plus Receiver requires connection of two (2) satellite inputs from a dual LNB DIRECTV System dish, and a land-based phone connection. DIRECTV Plus® - User Guide Making the Right Connections Are you ready to connect your DIRECTV Plus® Receiver and your other components? Whether you’re having your system professionally installed or handling it yourself, be sure to read over the following few pages to familiarize yourself with some important tips for safety and care. Before you begin Your satellite dish antenna must be installed before you can begin following the procedures in this User Guide. (Professional installation is highly recommended.) Your dish needs to be mounted in a position where it has access to the satellite signals, and RG-6 coaxial cables must be run into the room(s) where your receiver(s) will be located. If you choose to install the dish yourself, see the separate instruction manual that came with your satellite dish antenna. Package Contents The following items are included with your DIRECTV Plus Receiver: 4 A/V cables (RCA type) 4 Access card 4 S-Video cable 4 User Guide 4 Phone cord 4 Remote Control & batteries 4 Power cord Chapter 1 3 CHAPTER 1 Hardware Reference General Satellite Dish Antenna This is your “dish” and related hardware, affi xed to your roof or other surface, which picks up the broadcast signals from our satellites. POWER GUIDE MENU REC ACTIVE INFO SELECT OPEN OPEN DIRECTV Plus Receiver (or Satellite Receiver) Your DIRECTV Plus Receiver picks up the signal from your satellite dish antenna and translates it into viewable TV programming. Access Card Contains info about your DIRECTV® service. It must be properly inserted for your receiver to work and to activate your programming. DIRECTV Cables & Connections Best Video: S-Video Jack and Cable S-Video jacks and cables provide the best picture quality. You will still need to connect the left and right audio cables to the TV, or optical audio cable to your stereo, because the S-Video cable only carries the picture signal, not sound. S-Video Jack Audio/Video (A/V) Jack and Cable Audio/Video (A/V) cables provide very good picture quality and stereo sound, and should be used if your TV does not have S-Video jacks. The DIRECTV Plus Receiver’s A/V jacks are color coded (yellow for video, red for right audio and white for left audio). If your TV has only one input for audio (mono), connect it to the left (white) audio jack on the DIRECTV Plus Receiver. R 4 L Video Hardware Reference DIRECTV Plus® - User Guide Best Audio: Digital Audio Optical Jack and Cable The Digital Audio Optical cable provides the best quality audio. The jack and cable use light to send digital audio data to A/V receivers equipped to receive and interpret it. The jack and cable (cable not included) must be aligned before plugging in, and may be covered by protective caps, which must be removed before making connections. Digital Audio RF Jack and Coaxial Cable (F-type) RF jacks and coaxial cables provide good picture and mono sound quality. They should be used if A/V connections are not available on your TV. RF jacks are used to connect to your TV and satellite dish, off-air antenna and cable feed connections. The RF jacks on the receiver are labeled SATELLITE IN, OFF-AIR IN and OUT TO TV. Note: Be sure to use RG-6 coaxial cable when connecting from the satellite dish to the DIRECTV Plus Receiver. RF Jack Telephone Jack and Cord The telephone line cord is required to connect your DIRECTV Plus Receiver to a land-based telephone line if you choose to subscribe to DIRECTV programming. The phone line connection is used to periodically call DIRECTV. You will need an RJ11-type modulator jack (the most common type of phone jack). Note: Do not connect your receiver to a digital PBX phone system — doing so may permanently damage your equipment and void your warranty. Phone Jack Note: Not all cables come with your digital satellite receiver; you may need to purchase additional cables depending on your setup. Chapter 1 5 CHAPTER 1 Getting Familiar DIRECTV Plus Receiver Front Panel 1) DOOR PANEL, USB PORT – For future use. 2) POWER – Turns your DIRECTV Plus Receiver on or off. Your DIRECTV Plus Receiver still records and receives messages when powered off. 3) REMOTE SENSOR – The infrared sensor picks up commands from the remote control. 4) GUIDE – Displays the onscreen program guide. 5) MENU – Brings up the Quick Menu to access settings and services. 6) RECORD – In live TV, records current program; in the Guide sets one-touch record for highlighted program. 7) LIGHT RING – 12 blue lights indicate the current state of the DIRECTV Plus Receiver. Press and hold the LEFT and RIGHT arrows to dim and turn off the lights. (Repeat to brighten.) 8) SELECT – Selects the item highlighted. 9) ARROWS – Move the onscreen highlight up, down, left or right. 10) ACTIVE – Displays the DIRECTV Active™ Channel—local weather and more! 11) INFO – Displays channel banner or info to a highlighted program or channel cell. ACTIVE INFO SELECT 12) DOOR PANEL – The access card slot and RESET key are located behind the door panel. Insert your DIRECTV Access Card 6 Getting Familiar Locate the access card that came packed with your DIRECTV Plus Receiver materials and insert the card, facing upward, fully into the slot. DIRECTV Plus® - User Guide DIRECTV Plus Receiver Rear Panel Your equipment may not look exactly like the model illustrated. 1) SATELLITE IN – (2 inputs) Use to connect the DIRECTV Plus Receiver to the satellite dish antenna. Both inputs must be used to get the full range of DIRECTV Plus Receiver features. 2) RF REMOTE ANTENNA INPUT – For future use. 3) USB PORT – For future use. 4) OUT TO TV – Connects the DIRECTV Plus Receiver to your TV or VCR using RF coaxial cable. This jack provides the most basic connection, carrying good sound and video quality. 5) S-VIDEO – Provides the best picture quality, better than VIDEO RCA-type or RF coaxial cable jacks. If your TV has an S-Video jack, use it along with the audio jacks (S-Video only carries picture information, not sound) to connect to your TV. 6) 3/4 CHANNEL SWITCH – Allows you to choose the channel that is not used in your area (3 or 4) when the receiver is connected to TV using RF coaxial cable from the DIRECTV Plus Receiver’s OUT TO TV. 7) OFF-AIR IN – Connect a standard TV antenna or cable feed to the DIRECTV Plus Receiver using this jack, then connect the OUT TO TV to your TV’s antenna input. To watch from your off-air antenna signal, turn off the DIRECTV Plus Receiver. Note that you will not be able to record programs received off the air on your DIRECTV Plus Receiver. 8) DIGITAL AUDIO OPTICAL – Provides the best digital-quality audio signal. 9) VIDEO (Yellow) – Provides better picture quality than the OUT TO TV jack. Connect the second RCA-type composite VIDEO jack to another device, such as a VCR. You must also connect the AUDIO cables when using the VIDEO connection. Chapter 1 7 CHAPTER 1 10) AUDIO (R-Red and L-White) – Audio cables offer better sound quality than RF coaxial cables. You can connect a second set of audio cables to another component, such as a VCR or stereo. 11) PHONE – Connects the DIRECTV Plus Receiver to a telephone wall jack. We require a landbased telephone connection to communicate periodically with your DIRECTV Plus Receiver. 12) AC POWER INLET – Connects the DIRECTV Plus Receiver to an electrical outlet. We recommend you use a surge protector to safeguard your DIRECTV Plus Receiver from power spikes. 8 Getting Familar DIRECTV Plus® - User Guide Choose Your Setup There are several ways to connect your receiver to match your particular equipment setup and to gain optimum signal quality. The basic steps are as follows: • Connect the satellite dish cable to your receiver. • Connect the receiver audio and video to your TV or VCR. • If you connected the receiver to a VCR, connect the VCR to your TV. • Connect the receiver to a telephone line. • Plug in all power cords. The following pages give detailed instructions on the types of connections you can make, depending on the equipment you have, in order to get the best picture and sound quality. Note that the back panels of your TV and other equipment may not exactly match those illustrated. Connecting Your DIRECTV Plus Receiver to the Satellite Dish Connect the RG-6 RF coaxial cable(s) from your satellite dish to the jack(s) labeled SATELLITE IN on the DIRECTV Plus Receiver. Note that in order to take full advantage of your DIRECTV Plus Receiver’s features, you should connect a coaxial cable to each of the two SATELLITE IN connectors. Connecting Your DIRECTV Plus Receiver to your TV or VCR Depending on the connections on the back of your TV or VCR, you have the following options: • S-Video & Digital Optical (or A/V Audio) Connection (Best Quality) • A/V Connection (Better Quality) • RF Coaxial Connection (Good Quality) These connections are described on the following pages. Important To obtain optimum picture quality, make sure the receiver is connected directly to the TV. Connecting the receiver to the TV through a VCR or DVD recorder is known to yield less than optimum picture quality, particularly when viewing copy-protected programming. Chapter 1 9 CHAPTER 1 S-Video & Digital Optical (or A/V Audio) Connection (Best Quality) TIP When working with cables, be Using the S-Video cable, connect one end to the S-VIDEO output jack on the DIRECTV Plus Receiver and the other end to the S-Video input jack on the TV. sure to connect corresponding outputs and inputs (Video OUT to Video IN, Right Audio OUT If your TV has a Digital Optical input, connect it to your DIRECTV Plus Receiver using a digital optical cable. (Note: This cable is not included with your DIRECTV Plus Receiver.) to Right Audio IN, etc.). Never connect an IN to an IN or an OUT to an OUT. OUT IN All A/V jacks and inputs are color coded. Always match the color of the plug to the same color of the jack. Otherwise, using the A/V cable, connect the white and red plugs from one end of the A/V cable to the AUDIO L (white) and R (red) jacks on the back of the DIRECTV Plus Receiver. Connect the plugs from other end of the A/V cable to the corresponding audio input jacks on your TV or VCR. Do not plug the video (yellow) into either the DIRECTV Plus Receiver or the TV. If hooking up a VCR, use another A/V cable to connect the white and red plugs from one end of the A/V cable to the audio L (white) and R (red) and video (yellow) Output jacks on the back of the VCR. Connect the plugs from the other end of the A/V cable to the corresponding input jacks on your TV. Then, use another A/V cable to connect the white and red plugs from one end of the A/V cable to the AUDIO L (white) and R (red) and VIDEO (yellow) OUTPUT jacks on the back of the DIRECTV Plus Receiver. Connect the plugs from other end of the A/V cable to the corresponding input jacks on your VCR. Now, continue on page 14, “Connecting Your DIRECTV Plus Receiver to Your Telephone Line.” 10 Choose Your Setup DIRECTV Plus® - User Guide Television OR DIRECTV Plus Receiver BEST QUALITY CONNECTION – S-Video & A/V or Digital Optical Audio The back panels of your equipment may not look exactly like those illustrated. Important To obtain optimum picture quality, make sure the receiver is connected directly to the TV. Connecting the receiver to the TV through a VCR or DVD recorder is known to yield less than optimum picture quality, particularly when viewing copy-protected programming. Chapter 1 11 CHAPTER 1 TIP To switch between watching your VCR and watching video from your receiver, you may need to program the INPUT key on your DIRECTV Remote. (See page 18 for info.) Some TVs also have a menu button that allows you to change the video source using an onscreen menu. If you A/V Connection (Better Quality) Using the A/V cable, connect the white, red and yellow plugs from one end of the A/V cable to the AUDIO L (white) and R (red) and VIDEO (yellow) output jacks on the back of the DIRECTV Plus Receiver. Connect the other end of the A/V cable to the corresponding A/V input jacks on your TV. If hooking up a VCR, using another A/V cable, connect the white, red and yellow plugs from one end of the A/V cable to the AUDIO L (white) and R (red) and VIDEO (yellow) output jacks on the back of the DIRECTV Plus Receiver. Connect the other end of the A/V cable to the corresponding input jacks on your VCR. Then, run an A/V cable from the VCR’s A/V output to the TV’s A/V inputs. This will allow you to watch videotapes. NOTE: If your TV only has one set of A/V input jacks, this connection can also be made by running a RF cable from the VCR’s out to TV jack to the TV’s antenna in jack. have trouble changing the video source, refer to the instructions Now, continue on page 14, “Connecting Your DIRECTV Plus Receiver to Your Telephone Line.” that came with your TV. Important If your TV only has one audio input jack use AUDIO L (white) jack on the back of the DIRECTV Plus Receiver to make the connection. 12 Choose Your Setup DIRECTV Plus® - User Guide Television DIRECTV Plus Receiver VERY GOOD QUALITY CONNECTION – A/V The back panels of your equipment may not look exactly like those illustrated. Important To obtain optimum picture quality, make sure the receiver is connected directly to the TV. Connecting the receiver to the TV through a VCR or DVD recorder is known to yield less than optimum picture quality, particularly when viewing copy-protected programming. Chapter 1 13 CHAPTER 1 TIP To switch between watching RF Coaxial Connection (Good Quality) Using an RF coaxial cable, connect one end to the OUT TO TV jack on the DIRECTV Plus Receiver and the other end to the antenna in jack on the TV. your VCR and watching video from your receiver, you may need to program the INPUT key on your DIRECTV Remote. (See page 18 for info.) Some TVs also Set the 3/4 switch on the back of the DIRECTV Plus Receiver to the “blank” local channel for in your area. For example, if you have a local Channel 3 in your area, then move the 3/4 switch to Channel 4. If you have a local Channel 4, then set the switch to Channel 3. To watch DIRECTV programming, tune your TV to Channel 3 or 4 (depending on the position of the 3/4 switch in step 3 above). have a MENU button that allows you to change the video source Connecting Your DIRECTV Plus Receiver to Your Telephone Line using an onscreen menu. If you Plug one end of the telephone cord into a phone jack on your wall (or into a phone splitter that is plugged into a phone jack) and the other end into the PHONE JACK on the back of the DIRECTV Plus Receiver. have trouble changing the video source, refer to the instructions that came with your TV. Completing the Connections Plug all power cords into electrical sockets. Now, turn to page 16 to learn about Guided Setup and Activation. Note 14 Choose Your Setup This connection can also be made using A/V cables if your VCR has A/V inputs. To connect using the A/V cables, connect the audio L (white), R (red) and video (yellow) plugs from one end of the A/V cable to the AUDIO 1 L and R and VIDEO 1 jacks on the back of the DIRECTV Plus Receiver. Connect the other end of the A/V cable to the corresponding jacks on your VCR. DIRECTV Plus® - User Guide Television DIRECTV Plus Receiver GOOD QUALITY CONNECTION – RF Coaxial The back panels of your equipment may not look exactly like those illustrated. Important To obtain optimum picture quality, make sure the receiver is connected directly to the TV. Connecting the receiver to the TV through a VCR or DVD recorder is known to yield less than optimum picture quality, particularly when viewing copy-protected programming. Chapter 1 15 CHAPTER 1 TIP You may decide to set up, change or adjust some of the MENU Now that your receiver and equipment are all hooked up and plugged in, you’re ready to finish all the details to begin receiving your DIRECTV service. settings later. When you’re ready, press MENU on your SELECT Guided Setup & Activation remote, press SELECT on Settings then select Setup. 1) Make sure the MODE SWITCH on the remote control is set to DIRECTV. 2) Press TV POWER ON. The DIRECTV Plus Receiver will turn on. 3) The first screen will allow you to select a language. Using the arrow keys on the remote control, move to the language you prefer and press SELECT. 4) You will see a Welcome screen. Now, let us lead the way… Simply follow the onscreen directions to complete your setup functions. If you’ve installed your satellite dish and system yourself, you’ll be guided though various functions for optimizing your signal and setup — including positioning your dish and a system test. If, like most people, you had your system professionally installed, these functions already have been completed. After these setup procedures are complete, you’ll see the Satellite Data Acquisition screen, as the receiver gathers information from the satellite for the onscreen program guide. Next, you’ll be given the opportunity to set up your phone connection, as well as program your remote to control other equipment such as your TV and/or DVD player. Just follow the screen instructions and you’ll be ready to watch in no time! Important 16 Guided Setup & Activation In order to protect your TV screen from burn-in (a side-effect caused when a stationary image is displayed for too long), the DIRECTV Plus Receiver interface automatically goes into screen saver mode, and displays a black screen with a moving logo when no key is pressed for 5 minutes or more while a stationary image is displayed on the TV. To dismiss the screen saver and return to what you were doing, press any key on the remote. Burn-in may cause permanent damage to your TV and DIRECTV is not liable for any damages that may be caused to your TV. DIRECTV Plus® - User Guide Activate Your DIRECTV Service Once all the setup processes are complete, all that’s left to do is activate your DIRECTV service. Before you make the call, be sure to: 4 Tune to Channel 100 and be sure you’re picking up a satellite signal (DIRECTV channel). 4 Have on hand your service address, social security number and a valid major credit card. 4 Note your access card and receiver ID numbers (find these by pressing MENU, then go to Settings and press SELECT). Then go to Setup and press SELECT. Highlight Info & Test and press SELECT. When you’re ready, just call 1-800-DIRECTV (1-800-347-3288) and pick the programming package that’s right for you. Easy! Chapter 1 17 CHAPTER 1 Programming Your Remote Control You can program the DIRECTV Remote Control to operate your TV power, volume and mute, additional equipment such as a DVD, VCR, stereo, or second TV or DIRECTV Plus Receiver. 1) Press MENU to display the Quick Menu. 2) Highlight Settings and press SELECT. 3) Highlight Setup and press SELECT. 4) Press SELECT on Remote in the left menu. 5) Follow the onscreen instructions to program your remote for your TV or additional equipment (AV1 and AV2). Once your remote is programmed to work with your TV, the VOL and MUTE key control the TV regardless of the slide switch position. If you would like to change the VOL and MUTE to work with another component, you can. Simply set up your remote to work with the component, and then move the slide switch to the position you would like to lock the VOL and MUTE keys to. Point the remote away from your DIRECTV Plus Receiver and press and hold MUTE and SELECT until the light near the slide switch blinks twice (about 5 seconds). Enter 9-9-3. The light will blink twice, indicating the VOL and MUTE are now locked to the chosen component, no matter what position the slide switch is in. Factory Defaults To reset all the functions of the remote control to the factory defaults, follow these steps: 1) Point the remote away from your DIRECTV Plus Receiver and components. Press and hold MUTE and SELECT until the light above the slide switch on the remote flashes twice (about 5 seconds). 2) Enter 9-8-1. The light on the remote will flash twice, indicating you have cleared AV1, AV2 and TV modes. 18 Programming Your Remote Control 25 What’s On 2 Watching TV 20 The Guide 24 The Mini Guide 25 Recording Programs 26 Pay Per View 28 The Playlist 29 CHAPTER 2 Watching TV Now that everything’s set up, you’re ready to grab your remote and start surfing! With the MODE SWITCH to the left (under the DIRECTV logo), press TV POWER ON. To access the channel of your choice, simply key in its numbers on your remote (the channel will appear in a few seconds, or press ENTER after the numbers and it will appear right away). You can also navigate to different channels through the Guide, covered in detail starting on page 24. Keep in mind, either way, you’ll only be able to access those channels in your chosen DIRECTV® programming package. TIP Use the Channel Lineup (included in your Welcome package) to get familiar with our channel numbers. Use the black keys on the left side of your remote control to adjust volume up or down (VOL) or mute the sound ( MUTE). The black keys on the right side can take you to the next channel numerically up or down (CHAN), or jump to the previous channel you watched (PREV). DIRECTV Active™ Channel The DIRECTV Active™ Channel provides a variety of interactive services, including daily and extended weather forecasts, daily horoscopes, lottery results, pay per view and broadcast TV recommendations, and special DIRECTV promotions. Press the ACTIVE key to access these features. 20 Watching TV DIRECTV Plus® - User Guide DIRECTV Plus® Receiver Features in Live TV Live Buffer: The DIRECTV Plus® Receiver saves programs to the hard drive instantly and continuously, while you watch. This “live buffer” lets you pause, rewind, fast forward or “instant replay.” (Note: You cannot fast forward during live TV until you pause or rewind a program.) If you start watching a program late, even if it is not set to record, you can back up to the beginning (up to 90 minutes) using REWIND, as long as you haven’t changed channels since the program started. R Cruise Controls: Use the PAUSE, FFWD, REWIND, REPLAY, RECORD and ADVANCE keys to control your viewing time. Pressing FFWD or REWIND multiple times lets you increment the speed at which you cruise through a program. Pressing and holding PLAY shows the program in slow motion. If you press FFWD while a program is paused, the program is displayed in frame-by-frame. If you press PAUSE during a program, the saved portion you can access extends from 90 minutes to 4 hours. When the program has completed, or if you change channels, you are asked if you want to save the program. When you use Cruise Control keys, a “control bar” shows you where you are in the program, the start and end time of the program, how much of the program has been stored and the program title. TIP You can record a program that is currently airing to watch later by R pressing the RECORD key. If you are viewing a screen with a TV Window, such as the Guide or an Info screen, icons are displayed in the window to identify the current state (e.g., playing, paused, fast forward, etc.). Chapter 2 21 CHAPTER 2 DIRECTV Plus Receiver Features in Recorded TV Recorded programs can be found in the MyVOD tab on the Playlist screen. To view the Playlist, press LIST. To return to live TV, press EXIT. R Cruise Controls: The PAUSE, FFWD, REWIND, REPLAY, RECORD and ADVANCE keys work with recorded programs just as they do with live TV. Pressing STOP while you’re watching a recorded program stops playback and displays the MyVOD tab on the Playlist screen. When you’ve reached the end of a recorded program, the recorder will ask if you want to delete it to make room for new programs. For recorded programs, the control bar shows the program duration instead of the start and end times. For screens with a TV Window, icons are displayed in the window as they are for live TV. The color of the portion of the control bar that indicates the stored portion of a program is orange for recorded programs, green for live TV. Bookmarks: “Bookmarks” are a way of keeping track of places in a program you’d like to jump to quickly. You can set Bookmarks in a recorded program by pressing PAUSE then the GREEN key. They can be deleted by pressing PAUSE, then the DASH key. You can jump to Action Bookmarks by pressing and holding the FFWD key to move forward, or the REWIND key to Icon move back, or via the Quick Menu. (See Chapter 4) End Time or Duration Start Time Bookmark Control Bar 22 Watching TV Program Title Current Time Marker Record Icon DIRECTV Plus® - User Guide The Channel Banner Any time you tune to a channel, you’ll see the channel banner appear across the top of the screen. This banner displays the following useful information and options: 1 2 3 4 5 6 7 The channel banner gives you info on the channel and show you are currently 1) Current date & time 2) DIRECTV Channel – Channel logo, number and call letters of the station you’re currently viewing. watching. 3) Program – Program title, stop and start time and rating of the current program. 4) Current Favorites – Favorite Channels list currently in use. 5) Audio options – Two states: bright and dim. If displayed brightly, alternate audio options are available. 6) Messages – Two states: bright and dim. If displayed brightly, there are new DIRECTV messages in Caller ID & Messages. 7) Parental Controls – Parental Controls lock status. Three states: Locked and temporarily unlocked . , unlocked TIP To see program details, at any time press INFO on your remote (press a second time INF O to clear). Select More Info button to see additional options. Music Channels Your DIRECTV service includes dozens of enjoyable, continuous, commercial-free music channels with something for every taste. Tune to these just as you would to any channel. You’ll see a special Channel Banner that initially displays the channel description (for example, “Alternative,” “Today’s Country”). As each song is played, its info will appear in the banner, including song title, artist and record company. Chapter 2 23 CHAPTER 2 The Guide Overview of the DIRECTV Advanced Program Guide® The Guide displays listings of current and upcoming programs for up to 14 days in advance. Find out what’s on (now or later), change the channel, find and purchase a pay per view movie or event, or search for a program you’re interested in. Icons you may see in the Guide: 4 Press the GUIDE key twice to GU ID E TIP skip the Category Sort screen. LIST IT GU ID EX E E ACTIV SELECT BA C 4 4 4 4 4 – Broadcast in letterbox (16:9 or widescreen) format – All Day Ticket pay per view showings (pay once, watch all day) – Scheduled to record – All episodes scheduled to record (Series Link™) ★ – Program matches a Find set to autorecord – Currently recording Getting Around in the Guide O K MENU INF Press the GUIDE key on your remote, then choose how you want to filter the Guide. Select All Channels, or channels in a specific category. CHAN PAGE Moving through the Guide is simple: VOL 4 The UP, DOWN, LEFT and RIGHT arrow keys move you through listings and time slots. Highlight a program or channel cell to view its description. Highlight an item by using the arrow 4 Use the CHAN key up or down to scroll a full page. keys to move LEFT, RIGHT, UP or 4 Press the RED or GREEN keys to move forward or backward in time. DOWN. Press SELECT to access the 4 To tune to a program that is on now, highlight the program and press SELECT. Selecting information or view program. 24 The Guide a future program displays program information. DIRECTV Plus® - User Guide 4 Press INFO when you’ve highlighted a show in the Guide to view a more in-depth description and options. Pressing INFO when you’ve highlighted the channel name displays the channel’s listing for up to 14 days. 4 Press SELECT when you’ve highlighted a channel cell (far left) to view that channel in the TV window. 4 Press MENU to see Guide options, change your Favorites list, or jump to a desired date and time. 4 Press RECORD to record the program. Info Screen The Mini Guide Program Listings While You Watch TV The Mini Guide is a special version of the Guide that displays only one channel at a time, and appears over full-screen TV. To display the Mini Guide, press the BLUE key on the remote while watching TV. Just as you can with the Guide, you can scroll through channels and times, set programs to record, access program info, and other Guide features Mini Guide Chapter 2 25 CHAPTER 2 Recording Programs An even better way to catch all your favorites Recording is a great way to see your favorite programs on your schedule. You won’t miss your favorite series because it moved to a different day or time, or miss your team’s playoff game because you had to work late. Just set a program to record and your DIRECTV Plus Receiver will save it for you to watch later. To watch recorded programs, use the Playlist feature. (See The Playlist on page 29.) To schedule a program for recording with specific options: 1) Highlight a program that interests you and press INFO. 2) Highlight and select Record. A screen is displayed where you can set record options for that program. Follow the onscreen instructions to set the program to record as you wish. 3) Select the Set Record button, then OK on the confirmation screen. You can record up to two programs at once if you’ve connected both inputs on your DIRECTV Plus Receiver. However, if a program you select to record conflicts with another recording, you will be notified of the conflict at the time and given a choice of which recording to cancel. One-Touch Record with Default Options On any screen, you can press the RECORD key on a highlighted program to schedule it to record with default options. 4 Pressing RECORD once schedules the highlighted program to record. A recording icon is displayed next to the program title to let you know it is scheduled. 4 For a one-time only program: • Pressing RECORD again cancels the record. 4 For episodic programs: • Pressing RECORD a second time schedules all episodes of the program for recording (Series Link™). 26 Recording Programs • Pressing RECORD a third time cancels the recording. DIRECTV Plus® - User Guide Autorecord a Find Programs that match a find (see Find by, page 36) can be scheduled to autorecord. When the find results are displayed, simply select Autorecord from the left menu, then follow the onscreen instructions to set the record options. Changing Record Options/Canceling a Record Once you have scheduled a program to record, you can change the record options or cancel the recording by selecting the program in the Guide or the To Do List (press LIST, then YELLOW); then, select the Record item in the left menu, and follow the onscreen instructions to change the program’s options or cancel recording completely. You can change the following record options: • For all programs, you can extend recording start and stop times (for example, start 1 minute before the program; stop 5 minutes after the scheduled end of the program). • For programs with multiple episodes, you can select whether to record first run programs and repeats or just first runs, how many episodes to keep, and how long to save the recorded program. Recording to VCR To record a program on your VCR, make sure you’ve connected your VCR properly to your DIRECTV Plus Receiver, then select a recorded program from the MyVOD tab in the Playlist, set your VCR to record, and play the selected program. See your VCR User’s Guide for information on how to set it up for scheduled or manual recording. Important To obtain optimum picture quality, make sure the receiver is connected directly to the TV. Connecting the receiver to the TV through a VCR or DVD recorder is known to yield less than optimum picture quality, particularly when viewing copy-protected programming. Chapter 2 27 CHAPTER 2 Pay Per View The Latest Movies, 24 Hours a Day You don’t have to go out for the best and biggest movies and special events! Recent hits and events like sports, comedy and more are available 24 hours a day on DIRECTV® Pay Per View. You’ll find them listed in the Guide in the 100s, with previews on channel 100. TIP Tune to a pay per view program or press INFO on a highlighted pay per view program. Select a Buy option and follow the onscreen instructions. As long as your receiver has been connected to a land-based phone line, you can use your remote to order. You’ll get a reminder onscreen a few minutes before the pay per view’s start time. You can also order DIRECTV Pay Per View movies and events on the Internet at DIRECTV.com or over the phone at 1800-531-5000. Keep in mind, though, there is an ordering fee for those purchases placed over the phone. 28 Pay Per View To cancel a pay per view order, press LIST, then YELLOW to display the To Do List. Press SELECT on the Purchase item in the left menu. Select the desired program and follow the onscreen instructions. You may not be able to cancel your pay per view order if you have viewed—or in some cases recorded—any portion of it. DIRECTV Plus® - User Guide The Playlist Watching Your Recorded Programs The Playlist displays all saved, recorded programs in the MyVOD tab. To display the Playlist screen, press LIST on the remote. Other programs, which may include behind-the-scenes and video extras for new movie releases, DIRECTV content packages, special offers, free events and more, are saved in the Showcases tab. Check the Showcases tab frequently for exclusive video content from premium programming providers. TIP To quickly jump to another tab, press RED or GREEN. The more programs you have marked The time, date and channel of each recorded program are displayed to the right of the program title. Any icon identifying program status is displayed to the left of the program title. as “Keep until I delete,” the less space you will have available on your disk for recording new programs. Highlighting a program title displays the program description, just as in the Guide. Episodic programs appear in the list in groups. For example, if you record a weekly comedy series, that series is shown in the list by its name, and the episodes for that series are saved in a group under that name. You can press SELECT on the series name to display all the episodes that have been recorded. Programs saved as the result of a Find by are also saved under a group, where the name of the group is the Find by name. The number of new (not viewed) programs and total programs for each group are displayed to the right of the group name. If you press SELECT or INFO on a program under the MyVOD tab in the Playlist, an Info screen is displayed for the program that lets you update how long the program will be kept or delete the program. Chapter 2 29 CHAPTER 2 Disk Space Bar The MyVOD™ screen displays a Disk Space bar that shows the approximate amount of space available on your disk at any given time. The Disk Space bar shows programs you have designated Keep until I Delete in blue, programs subject to expiration in light blue, and the remaining unused disk space that is available for recording in black. 30 The Playlist The Quick Menu 3 Using the Quick Menu 32 Settings 32 Audio Options 33 Category Sort 35 Pay Per View 35 Find By 36 Date & Time 37 Favorites 37 Caller ID & Messages 38 Parental Controls 39 Quick Menu Features for Recording 42 CHAPTER 3 Using the Quick Menu Press MENU on your remote to easily access DIRECTV Plus® service features. Once the Quick Menu is displayed, use the UP and DOWN arrows to highlight a desired menu item, then press SELECT to access that item. Some menu items will display a submenu, others will take you directly to a new screen. To remove the Quick Menu at any time, press MENU again. The Quick Menu is context-sensitive, meaning it shows different options depending upon where you are when you press MENU. Settings Selecting Settings in the Quick Menu displays a submenu of items that lets you customize, adjust and keep track of your DIRECTV viewing experience. Setup The Setup item in the Quick Menu displays the Setup screen, where you can access the Info & Test, Satellite Setup, Audio Setup, Display Setup, Access Card and System Reset screens. Info & Test The System Info option lets you view the current system information. The System Test option lets you run a test on the tuner, access card, receiver ID and phone line. Satellite This option is useful if your DIRECTV Plus Receiver has lost signal strength, or you need to realign your satellite dish. Access Card 32 Using the Quick Menu Follow the onscreen directions to replace your access card. You will need your old and new access cards to complete this process. (Note: DIRECTV will provide new access cards and instructions when necessary.) DIRECTV Plus® - User Guide Reset From here you can reset the receiver, reset to factory defaults, or reset everything. Scheduler This feature gives you an overview of and access to all the programs you’ve set to record or purchase. Favorites Check the current status of your Favorites list(s) by clicking here, and make changes if you like. See page 37 for more details. Parental Controls Check the current restrictions of your Parental Controls by clicking here, and make any adjustments. See page 39 for more details. Audio Options Some programs have alternate audio available (such as other language tracks or Dolby Digital). This option only appears in the Quick Menu over Live TV when the current program has alternate audio. You can set the default so that whenever a program has alternate audio available, it automatically plays this audio, or you can change the alternate audio temporarily for the program you are watching. In either case, press MENU while in Live TV, then: To change the default audio, from the Quick Menu, select Settings, select Setup, then select Audio in the left menu and follow the onscreen instructions. To temporarily change the audio, from the Quick Menu, select Audio Options, then select the audio track you prefer. Once the program is over or you change the channel, the audio will change back to the default setting. Chapter 3 33 CHAPTER 3 Dolby® Digital 5.1 Dolby Digital 5.1 gives you five discrete channels of full-range digital audio, plus one channel of low-frequency (subwoofer) audio, for use by A/V receivers capable of decoding the 5.1-channel signal. The audio signals are broken into left-front, center, right-front, leftrear, right-rear and low-frequency channels. The result, when your DIRECTV Plus® Receiver is connected to a compatible Dolby Digital 5.1 channel A/V receiver and speaker setup, is an experience that gives you much of the dynamic range, 360-degree imaging and sonic excitement of a real theater. Not all TV programs are broadcast using Dolby Digital 5.1 for DIRECTV® programming. Programs broadcast using this high-quality audio standard are indicated by the words Dolby Digital in the program description in the Channel Banner (see page 23) and the Guide (see page 24). To change the current Digital Audio format, press MENU, select Settings, then select Setup. Select Audio in the left menu. Highlight the Dolby Digital tab and press SELECT, then follow the onscreen instructions and select from the following options: 4 Dolby On (RCA): Select this option to optimize the audio on programs with Dolby Digital Audio if you are using the Digital Audio Out (Optical) to a digital audio receiver and the Audio/Video (RCA) cable to your TV or stereo. 4 Dolby On (RF): Select this option to optimize the audio on programs with Dolby Digital Audio if you are using the Digital Audio Out (Optical) to a digital audio receiver and the RF coaxial output cable to your TV or stereo. 4 OFF: Select this option if you are not using the Digital Audio Out (Optical). 34 Watching TV DIRECTV Plus® - User Guide Category Sort This feature lets you temporarily arrange the Guide to list only programs in a particular category such as Movies, Sports or News. While in the Guide, from the Quick Menu, select Category Sort. To further narrow your search, select the category you want, then select a subcategory if you wish. To quickly move through the Category Search results, use the RED or GREEN key on your remote to advance or reverse in 90-minute increments. Press GUIDE to return to the regular Guide, or EXIT to return to live TV. Pay Per View This option enables you to check out DIRECTV Pay Per View listings by category. While in the Guide, press MENU, then select Pay Per View. You will see three choices for sorting the listings. Choose All to display all current pay per view programs. Movies will give you listings of all current movies available. Pick Special Events to see specific events such as sports, comedy specials and more. The Guide will update with matching programs. Chapter 3 35 CHAPTER 3 Find By Would you like to locate a particular program, movie or sports event you want to see — even shows starring a favorite actor, or games with your favorite team? Find by offers some easy ways to spot just what you want to watch. Press MENU, then select Find by. You can find a program by Title, Person, Keyword or Channel. Your search will be quicker if you narrow your search by selecting subcategories; just follow the onscreen instructions. Once you’ve found a program you’re after, all you have to do is highlight and select the title to display when the program is on. Recent Finds If you’d like to repeat a previous search, select Recent Finds, then select your search to view matching programs. In Recent Finds, you can select Mark & Delete in the Quick Menu to delete any Finds you no longer want. Note Keep in mind, when you search with Find by, only those programs slated to air within the Guide’s number of days of programming supported by your DIRECTV Plus Receiver will appear in your list. 36 Find By DIRECTV Plus® - User Guide Date & Time This option gives you a convenient way to look several days ahead in the Guide, without having to scroll through pages of programs. Favorites Favorites allows you to set up special, customized Guide that shows only those channels you choose. So you can have easy access to the channels you like best, or perhaps a grouping of family channels just for the kids. When you’re using a Favorites list, the Guide will only display those channels you’ve chosen — and you’ll also only see those channels when you change channels using CHAN UP/DOWN on your remote. Keep in mind, no matter what Favorites list you’re currently using, you can still always access any channel you receive by keying in its channel number on your remote. You can also edit or delete a list at any time. Channels I Get In addition to displaying all channels or creating lists of favorite channels, you can also set your DIRECTV Plus Receiver to display only the channels that are in your current subscription package. To see the channels you receive, select Chans I Get from the left menu of the Favorites screen. To set Chans I Get as your current channel list, select the Set Current menu item from the Favorites screen, then change the Current Favorites option to Chans I Get. Chapter 3 37 CHAPTER 3 Caller ID & Messages This feature lets you get messages from DIRECTV. If you have Caller ID service*, you can also view phone calls you’ve received or turn call notification on or off. Press MENU to display the Quick Menu, select Caller ID & Msgs, then select Edit Settings. Select either Caller ID or Messages from the left menu, as desired. Caller ID The Call Log tab displays up to 25 recent incoming calls. Highlight and select a name to delete that listing from your log. The Notification tab lets you turn the notification feature on or off. When the Notification option is on, you’ll see a notice on your TV screen whenever a call comes in. DIRECTV Messages This feature lets you view a listing of current DIRECTV messages waiting for you. Simply highlight and select a message in the list to read, then you’ll have the choice to keep or delete it. TIP The messages icon will appear brightly on your channel banner whenever there’s any new or unread message in your Inbox. new messages no messages Important * You must subscribe to this service through your local telephone company, and your DIRECTV Plus Receiver must be connected to a phone line. 38 Caller ID & Messages DIRECTV Plus® - User Guide Parental Controls Parental Controls enables parents to place certain restrictions on just who’s watching what, and require a passcode to view restricted programming. Whether it’s for mature content or spending amounts, you’re always able to keep limitations where you want them for the whole family. Press MENU to display the Quick Menu, SELECT Parental Controls, then Edit Settings, and you’ll see the current status showing any restrictions. The system default is “unlocked” for all categories. Ratings Here you can set rating limits for Movies and TV: Select Ratings. Move to the right to SELECT another tab. Note: You can use RED or GREEN to cycle tabs. TIP For ratings limits and channel blocks, as well as most other SELECT checkbox-type items, pressing SELECT toggles the item on and off when setting them up. Movies Highlight and select the Movies tab, then set the overall rating limit you wish to impose Brief descriptions of the ratings appear for your guidance. TV Programs Select the TV tab, then highlight and select the TV rating you desire. You can also set ratings for particular content (for example, Fantasy Violence, Dialogue), each of which is described when highlighted. Other Shows To block programming that has no rating — such as news and sports and shows with a rating of “None” — select the Other tab. Chapter 3 39 CHAPTER 3 Channel Blocks You can block viewing of a certain channel or channels from this menu. SELECT Chan Blocks in the left menu, then scroll down the channel list to SELECT those you wish to block, or key in channel numbers for quicker access. Use Block All or Allow All to save time if you wish to affect a large number of channels. Spending From the left menu, SELECT Spending, then set your preferred spending limit for any single pay per view purchase. Simply key in the amount using the numbers on your remote. Hours From the left menu, SELECT Hours, then set your preferred hours during which TV can be viewed. You can set hours based on “school nights” and weekend nights — Monday Thursday, Friday - Saturday, and Sunday. Now, lock it Once you’ve set the restrictions you want, choose Lock Now from the left menu. You’ll be directed to create a passcode (which you’ll want to make easy enough to remember, but hard enough that the little ones won’t guess it!). This passcode will be your entry to unlocking and adjusting limitations in the future. An onscreen message will appear whenever anyone tries to tune to a channel or program that has been restricted, or attempts to spend or watch beyond limitations set. He or she will not be allowed to proceed without the passcode. Using your passcode, you can easily override the limits. 40 Parental Controls DIRECTV Plus® - User Guide Let me in…! Temporarily or permanently unlocking a restriction is easy. To temporarily unlock a particular program: 1) When any controls are currently activated, Unlock Now will appear if you try to tune to a restricted program. 2) SELECT Unlock Now and enter the password. For more unlock options: 1) Press MENU, then SELECT Parental Controls. TIP The Parental Control icon in the Channel Banner will tell you if the receiver is locked, temporarily unlocked, or unlocked. Locked Unlocked Temporarily Unlocked 2) Various options for removing restrictions temporarily or permanently will appear. SELECT one and enter your password. Also note: If you have Parental Controls set and temporarily unlocked, turning the receiver power off will relock the box. If anyone tries to unlock restrictions using an invalid passcode, there’s a time delay that’s added with each additional attempt to discourage them. To change your passcode at any time: 1) Press MENU, SELECT Parental Controls, then Edit Settings. 2) Scroll down to Passcode and press SELECT. 3) Enter your old password, then enter a new one twice to confirm. Chapter 3 41 CHAPTER 3 Quick Menu Features for Recording The Quick Menu includes special recording features over certain screens. Quick Menu over the Playlist screen: • List by... lets you sort how the programs appear in the list. • Mark & Delete lets you mark programs and delete them from the MyVOD™ screen. • Open/Close All lets you open and close all groups at once. Quick Menu over recorded TV: • Keep... lets you change how long a recorded program will be kept on disk. • Bookmarks lets you jump to bookmarks that have been set in a recorded program you are currently viewing. (See page 22.) • MyVOD lets you view a list of recorded programs, or access the MyVOD™ screen. Quick Menu over a Record Options screen: • Record Defaults lets you set the default selections for the Start, Stop, Keep and Type options. 42 Quick Menu Features for Recording Other Information 4 Troubleshooting 44 Limited 90-Day Warranty 52 Product Info 54 DIRECTV PROTECTION PLAN 55 FCC Customer Information 56 Index 57 CHAPTER 4 Troubleshooting TIP You can find additional troubleshooting help at DIRECTV.com. Many problems can be corrected by performing a simple reset of the DIRECTV Plus® Receiver. If you experience image freezes, audio freezes or blank screen, or the system won’t respond to front panel or remote control keys, try one of these: 4 Press the red RESET button behind the access card panel door on the front of the DIRECTV Plus Receiver, then wait for program guide info to be acquired. 4 If the problems persist, try unplugging the power cord of the DIRECTV Plus Receiver for 15 seconds, then plug it in again. 4 Running the System Test (later in this section) can also help you diagnose and solve many common problems. System Upgrades Your DIRECTV Plus Receiver is able to receive upgrades or modifications to some of its features and functions. These modifications will occur automatically, usually at times when the receiver would likely be turned off. If your receiver is on when an upgrade or modification is sent, you may experience a disruption in reception for a minute or two. Your reception should return to normal after the modification is complete. Your receiver must be plugged in to AC power to receive any upgrades. Do not unplug your receiver while an upgrade is in progress. Please consult the System Info screen to check for an upgrade or modification planned by DIRECTV. Note If preferred, you can have an Authorized Service Representative visit your home for a fee, to set up your digital satellite receiver and instruct you on its operation. For details about this service, call 1-800-DIRECTV or visit DIRECTV.com. 44 Troubleshooting DIRECTV Plus® - User Guide DIRECTV Plus Receiver or TV Problems Wrong picture, blue screen, snow or black/blank picture The DIRECTV Plus Receiver and most TVs, VCRs and DVDs let you toggle between video sources. If you don’t see the signal you think you should be seeing, try using these keys to toggle between the signals: 4 Press the TV INPUT key on the DIRECTV Remote Control. 4 Press the TV/VCR key on the VCR remote or on the VCR’s front panel. 4 Press the TV/DVD, INPUT or SOURCE key on the DVD remote. 4 If problems persist, turn off all equipment that is connected to your TV, wait a few minutes, then turn the DIRECTV Plus Receiver back on. Problems with Caller ID 4 You must subscribe to Caller ID service through your local phone company. Also, check to be sure your Caller ID notification is turned on (see page 38). 4 If you are plugging your receiver to a wireless phone jack, note that it typically does not transmit Caller ID information and you may need a special wireless phone jack to use with Caller ID service. See the user’s manual that came with the wireless phone jack to see if it transmits Caller ID information. If it doesn’t, either connect the phone line directly to a standard wall-mount phone jack or install a wireless phone jack that transmits Caller ID information. DIRECTV Plus Receiver will not turn on 4 Check to make sure the power cord is plugged into the DIRECTV Plus Receiver and the wall outlet. 4 Check the wall receptacle (or extension cord) to make sure it is “live” by plugging in something else. 4 Make sure the remote control is on DIRECTV mode, and press TV POWER ON. 4 Press TV POWER ON on remote, or POWER on front panel of receiver, then press it a second time. 4 Be sure remote control is pointed at remote sensor, and front of receiver is not blocked and the light above the MODE switch is seen with each press. 4 Check batteries in remote control if the light above the MODE switch isn’t visible with each key press. 4 Unplug the receiver. Wait five minutes. Plug it in again. Chapter 4 45 CHAPTER 4 Turns off while playing 4 Electronic protection circuit may have been activated because of a power surge. Wait 30 seconds, then turn on again. 4 Unplug the DIRECTV Plus Receiver for a few minutes, then plug back in. If this happens frequently, the voltage in your house may be abnormally high or low. 4 Consider using a surge protector or line conditioner. 4 If your TV turns off while playing, and other lights/appliances in your house do too, you may have blown a circuit breaker or be experiencing a power outage. 4 Consult an electrician if the problem is frequent or severe, especially if other household appliances or electronics are affected. DIRECTV Plus Receiver turns on or changes channels unexpectedly 4 A scheduled recording may have been activated. See page 26. 4 Your TV’s timer may have been activated. 4 Check your TV owner’s manual. Blank screen 4 Press CHAN UP or DOWN to change the channel. 4 Check that all components connected to the input jacks of your TV are turned on. 4 Your DIRECTV Plus Receiver may be hooked up incorrectly to the TV. Press the INFO key on the front panel of the DIRECTV Plus Receiver to see if the channel banner appears. If it does not, check the Setup and Connections section for instructions about connecting your satellite receiver. 4 If the DIRECTV Plus Receiver is connected to the RF input of your TV, makes sure that the TV channel matches the 3/4 RF switch on the back panel. 4 Press the TV INPUT key on the remote to make sure your TV input is set to the TV input your DIRECTV Plus Receiver is connected to. 4 Press the POWER key on the front of the DIRECTV Plus Receiver. 4 Press the red RESET button behind the door on the front panel of the DIRECTV Plus Receiver. 46 Troubleshooting DIRECTV Plus® - User Guide Temporary loss of the satellite signal or Searching for Satellite Signal message 4 Your satellite system may be experiencing rain fade, a temporary loss of the satellite signal due to unusually heavy rain clouds or rainfall. Rain fade is usually brief, lasting only as long as the heavy rain cloud condition persists. 4 Your dish may be blocked. Check that something is not blocking the dish. Partial programming loss/channels missing from the Guide/channel is in the Guide but can’t tune to 4 Your satellite dish antenna may be incorrectly configured. Check the dish type set in your receiver’s preferences and change if necessary. Press MENU on the remote control, then select Settings, then Setup. In the left menu, select Satellite, then Repeat Satellite Dish Setup button. Follow the steps. From the Satellite Dish Type screen, make sure the proper dish type is selected (round, oval with a dual LNB or oval with a triple LNB). 4 The channels might be excluded from the Favorites list currently in use. Enter a channel number manually, or press MENU on the remote, select Favorites, then All Channels. A program I tried to record does not show up in the MyVOD™ screen. 4 Someone else in your household may have prevented the recording, or erased the program after it recorded. 4 The recording may have been canceled due to a conflict with another program with higher priority in the Prioritizer. 4 Press MENU, select Settings, then Scheduler. In the left menu, select History. You will see a list of recent programs, with their recording status info. I wanted to record a program, but I got an error message saying it conflicted with another scheduled record. What do I do? 4 Your DIRECTV Plus Receiver can record up to two programs at once, or it can record one program while you watch another. If you exceed these limits (for example, if you try to record three programs at 8 p.m. on Thursday), you will be notified there is a conflict. You will have to decide which program you want to cancel. 4 If the overlap is just a couple of minutes (for example, some networks occasionally start programs at 8:59 instead of 9:00 p.m.), try scheduling the recording manually (go to the Scheduler and select Manual) and change the start and end times appropriately. I recorded a program, and the recording got cut off just before the end, so I missed the last bit of the program. 4 Next time, try setting the end time of the recording in the Record Options so the recording ends one or two minutes later (or more, if necessary). For sporting events, you may want to try 15 minutes or more, to protect against overtime games. Some networks show program episodes several times during a week, so if you just watched a program where the last few minutes were not recorded, try scheduling it again immediately. Note that adding time to the beginning or end of a recording increases the likelihood of recording conflicts, so use time padding sparingly. (See previous question.) Chapter 4 47 CHAPTER 4 A program I recorded was displayed in the MyVOD™ screen, but got deleted before I could watch it. 4 When you schedule a recording from an Info screen, you can select how long your recording are kept: Until I Delete, or Until Space Needed. When you schedule a program with one-touch record, the recording defaults to Until Space Needed. Programs that are set to be kept Until Space Needed may be deleted as new programs are recorded. You can change this option for a completed recording by pressing LIST to view the To Do list, then press SELECT on the desired program. When the program’s Info screen is displayed, select the Record menu item and change the options as needed. 4 If you recorded a pay per view program, but did not watch it, the time which you are allowed to purchase may have expired. To avoid in the future, check your pay per view recordings in the MyVOD™ screen for expiration dates. I’ve set up an episodic recording, but now I get a bunch of reruns and multiple copies of the same program. 4 When you schedule an episodic recording, you can set an option for program type: First Run, Repeats or Both. If you only want to record a program the first time it is shown, and not repeated showings, make sure you select the First Run option. This is the default for one-touch recording, so if you want to record every occurrence of a program, you need to change it using the program’s Info screen. Access the program’s Info screen (by pressing the INFO key when the program is highlighted in any list or the Guide), then select the Record menu item and change the options as needed. My video and audio are out of sync. 4 Try changing channels. 4 Press LIST, then EXIT. 4 If neither of those work, restart your DIRECTV Plus Receiver. Press MENU, press SELECT on Settings, then SELECT Setup. Select the Reset item from the left menu and follow the onscreen instructions. My DIRECTV Plus Receiver is “frozen” on a single frame of a TV picture. 4 If you are on a pay per view channel, watching the free portion of a program, the free portion may be completed. You must buy the program to continue watching. 4 Your DIRECTV Plus Receiver may be paused. Press the PLAY key. 4 If that doesn’t work, restart your DIRECTV Plus Receiver. Press MENU, press SELECT on Settings, then SELECT Setup. Select the Reset item from the left menu and follow the onscreen instructions. 48 Troubleshooting DIRECTV Plus® - User Guide When I am watching a recorded program, and the DIRECTV Plus Receiver starts to record another program, my image quality deteriorates. 4 Press PAUSE, then PLAY. 4 Press EXIT to return to live TV, then press LIST. SELECT the program you were watching from the MyVOD™ screen and press PLAY. (You may have to fast forward back to the point where you were. I want to watch a program, but all I get is a black screen. When I go to the Guide or another screen, the TV window is black. 4 If you schedule two programs to record at the same time (using the time-based Manual recording feature), you cannot watch either of them while they are being recorded. Cancel one of the recordings, or wait until a recording is complete. I want to turn the light ring on the front panel on or off, or dim them. 4 Press and hold the LEFT and RIGHT arrows to adjust the brightness of the blue lights in the light ring on the front panel. You can dim the lights until they turn off completely. To turn the lights on, press and hold the LEFT and RIGHT arrows again. Chapter 4 49 CHAPTER 4 Remote Control Problems Problems with the remote control 4 Check that nothing is between the remote control and the remote sensor. 4 Make sure the remote control is in DIRECTV mode. Slide the MODE switch to the DIRECTV position so the remote will control the DIRECTV Plus Receiver. 4 Check the batteries in the remote control. They may be weak, dead or installed incorrectly. Try replacing batteries. 4 If you’re entering a channel number that is less than four digits long, the receiver might wait two seconds before tuning to the channel. Press ENTER after entering a channel number to tune immediately. 4 If you are trying to operate a device other than the DIRECTV Plus Receiver that you have programmed the remote to control, make sure you first slide the input switch to the corresponding device (DVD player, VCR, etc.). The indicator light for the component you’re trying to control should light up when you press a valid key for that component. If it doesn’t, make sure the input switch is clicked into the correct position. A remote control indicator light starts flashing. The batteries in the remote control are running low and should be replaced soon. (Note that when you replace the batteries, you may have to reprogram your remote to control other devices.) Fine-Tuning the Signal If you self-installed your satellite dish antenna, you may have already used Guided Setup to find the dish-pointing coordinates, acquire and fine-tune the signal and run a system test. If you need to run Guided Setup again, select Settings from the Quick Menu, then select Guided Setup. Next, press SELECT on Satellite, then select Repeat Satellite Setup. Important 50 Troubleshooting If your TV is connected with just coaxial cables, you must tune to Channel 3 or 4, as set with the 3/4 switch on the back of your DIRECTV Plus Receiver. DIRECTV Plus® - User Guide Running the System Test The System Test allows you to run a basic diagnostics check on your DIRECTV Plus Receiver. If you are experiencing any trouble with your receiver, run the system test. It will also allow you to get your access card and receiver ID numbers or to initiate diagnostic procedures on your digital satellite receiver. First make sure that: 4 All connections — jacks, cables, etc. — are in place correctly (see Chapter Two, Getting Connected, for more info) 4 There are batteries in the remote control, and they are working correctly 4 The access card is installed in the DIRECTV Plus Receiver. Follow these steps to run the diagnostics system test on your DIRECTV Plus Receiver. 1) Turn on your TV and the DIRECTV Plus Receiver. 2) Slide the mode switch to the DIRECTV position to put the remote control in satellite receiver-controlling mode, then press MENU to bring up the Quick Menu. 3) Select Settings. 4) Select Setup, then Info & Test. 5) Use arrow keys to highlight the System Test tab, then press SELECT on Run Test. 6) If your system does not pass the system test, check any of these potential trouble areas: cabling, pointing the satellite dish, phone connection and access card. 7) If you continue to have problems, call DIRECTV Customer Service at 1-800-DIRECTV. You should run a system test several times before concluding that there is a problem. Occasional fluctuations in the phone line or satellite signal can give temporary false readings. Chapter 4 51 CHAPTER 4 Limited 90-Day Warranty DIRECTV warrants your DIRECTV Plus Receiver (Model Number: R15) and any included accessories against defects in material or workmanship for a period of ninety (90) days after the date of purchase. Who is Covered? You must have proof of purchase to receive warranty service. A sales receipt or other document showing that you purchased the product is considered proof of purchase. THIS LIMITED WARRANTY EXTENDS ONLY TO THE ORIGINAL CONSUMER PURCHASER OR ANY PERSON RECEIVING THE DIRECTV RECEIVER AS A GIFT FROM THE ORIGINAL CONSUMER PURCHASER AND TO NO OTHER PURCHASER OR TRANSFEREE. THIS WARRANTY DOES NOT EXTEND TO COMMERCIAL USERS. THIS PRODUCT IS NOT AUTHORIZED FOR USE OUTSIDE THE UNITED STATES AND ANY SUCH USE VOIDS THIS WARRANTY. What is Covered? Warranty coverage begins the day you purchase the product. For ninety (90) days from the purchase date, at the option of DIRECTV, the DIRECTV Plus Receiver will be repaired or replaced with a new, repaired, refurbished or comparable product (whichever is deemed necessary) if it becomes defective or inoperative. This exchange is done without charge to you for parts and labor. You will be responsible for the cost of shipping to and from the location designated by DIRECTV. If DIRECTV cannot reasonably repair or replace the Receiver then DIRECTV may, at its sole discretion, refund the price you paid for the product or the current retail price of the product. All products, including replacement products, are covered only for the original warranty period. When the warranty on the original product expires, the warranty on the replacement product also expires. After ninety (90) days from the date of purchase, you pay for the replacement of all parts, and for all labor charges. SOME STATES DO NOT ALLOW LIMITATIONS ON HOW LONG AN IMPLIED WARRANTY LASTS, SO THE ABOVE LIMITATION MAY NOT APPLY TO YOU. What is Excluded? Your warranty does NOT cover: 4 Labor charges for installation or setup of the product. 4 Installation, performance of, or repair of: audio/video cabling, telephone line, or accessory attachments used with the product. 4 Product replacement because of misuse, accident, lightning damage, unauthorized repair, or other cause not within the control of DIRECTV. 4 Incidental or consequential damages resulting from the product. SOME STATES DO NOT ALLOW THE EXCLUSION OF INCIDENTAL OR CONSEQUENTIAL DAMAGES, SO THE ABOVE EXCLUSION MAY NOT APPLY TO YOU. 52 Limited 90-Day Warranty DIRECTV Plus® - User Guide 4 Any modifications or other changes to the product, including but not limited to software or hardware modification in any way other than as expressly authorized by DIRECTV will void this limited warranty. Except in the case of hardware or software provided by DIRECTV, installing software modifications, “hacks” or utilizing service access or “back doors” will void this limited warranty. 4 Reception transmission problems caused by signal conditions, telephone line, or cable or antenna systems outside the unit. 4 A product that has been modified or adapted to enable it to operate in any country other than the country for which it was designed, manufactured, approved and/or authorized, or repair of products damaged by these modifications. 4 A product used for commercial or institutional purposes. 4 DIRECTV makes no warranty that the access connection will be a local (not long distance) phone call. 4 The continued provisioning of any of the programming and other services delivered through the Receiver including but not limited to television programming, show info, program guide data, and scheduling info. Make Sure You Keep... Please keep your sales receipt or other document showing proof of purchase. Attach it to this User Guide and keep both nearby. Also keep the original box and packing material in case you need to return your product. Before Requesting Repair Service... Please check the troubleshooting section of this guide. This may save you a call to DIRECTV Customer Care. To Get Warranty Service... Warranty service will be provided by DIRECTV. If you believe you need service for your Receiver, contact DIRECTV at 1-800-DIRECTV. A representative will go through a diagnostic checklist with you. If it is determined that the product needs to be returned for service or exchanged, you will receive a return authorization number. The representative will give you complete shipping details. Chapter 4 53 CHAPTER 4 To Get Out-of-Warranty Service... To obtain out-of-warranty service contact DIRECTV at 1-800-DIRECTV for information on the possibility of and any costs for repair or replacement of outof-warranty products. ALL WARRANTIES IMPLIED BY LAW, INCLUDING ANY IMPLIED WARRANTIES OF MERCHANTABILITY AND FITNESS FOR A PARTICULAR PURPOSE ARE EXPRESSLY LIMITED TO THE DURATION OF THIS EXPRESS LIMITED WARRANTY. WITH THE EXCEPTION OF ANY WARRANTIES IMPLIED BY THE LAW OF ANY STATE OF THE U.S.A., THIS EXPRESS LIMITED WARRANTY IS EXCLUSIVE AND IN LIEU OF ALL OTHER WARRANTIES, GUARANTEES, AGREEMENTS AND SIMILAR OBLIGATIONS OF DIRECTV. REPAIR OR REPLACEMENT AS PROVIDED IN THIS LIMITED WARRANTY IS THE EXCLUSIVE REMEDY UNDER THIS LIMITED WARRANTY. IN NO EVENT WILL DIRECTV BE LIABLE FOR ANY AMOUNT GREATER THAN THE RETAIL PRICE OF THE DIRECTV RECEIVER. DIRECTV SHALL NOT BE LIABLE FOR ANY INCIDENTAL OR CONSEQUENTIAL DAMAGES FOR BREACH OF ANY EXPRESS OR IMPLIED WARRANTY ON THE DIRECTV RECEIVER. SOME STATES DO NOT ALLOW LIMITATIONS ON WARRANTIES, SO THE ABOVE LIMITATIONS MAY NOT APPLY TO YOU. THIS WARRANTY GIVES YOU SPECIFIC LEGAL RIGHTS. YOU MAY HAVE OTHER RIGHTS WHICH VARY FROM STATE TO STATE. DIRECTV, Inc. 2230 E. Imperial Hwy El Segundo, CA 90245 1-800-DIRECTV Product Info Keep your sales receipt to obtain warranty parts and service and for proof of purchase. Attach it here and record the serial and model numbers in case you need them. These numbers are located on the product. Model No. ___________________________________________________________ Serial No. ____________________________________________________________ Purchase Date: ________________________________________________________ Dealer/Address/Phone: _________________________________________________ Access Card: __________________________________________________________ Receiver ID: __________________________________________________________ 54 Limited 90-Day Warranty DIRECTV Plus® - User Guide DIRECTV PROTECTION PLAN Protect your DIRECTV® System with the DIRECTV PROTECTION PLAN. For a low monthly fee, the DIRECTV PROTECTION PLAN covers the components of your DIRECTV System, giving you peace of mind and comprehensive support to ensure that you and your family enjoy nonstop DIRECTV® entertainment. DIRECTV PROTECTION PLAN Benefits Your DIRECTV Limited Warranty provides certain remedies for this receiver during the stated coverage term. The DIRECTV PROTECTION PLAN provides comprehensive coverage for your DIRECTV System, including: 4 In-home service calls when needed 4 24-hour Technical Support 4 Power surge related repairs 4 Dish antenna realignments 4 Cables, switches, and associated wiring throughout home 4 Replacement of defective equipment (if problem can not be resolved over the phone)* 4 Defective remote control replacements 4 All parts and labor for repair Get ALL THAT FOR JUST $5.99 a month for accounts with standard DIRECTV Receivers and only $7.99 a month for accounts with DIRECTV Plus® Receivers, DIRECTV HD Receivers, DIRECTV HD DVR or DIRECTV Receiver with UltimateTV service. This one low monthly fee covers every DIRECTV component and receiver on your account. Sign up for the DIRECTV PROTECTION PLAN Today If you have standard DIRECTV Receiver(s), visit DIRECTV.com and SIGN IN using the simple steps below or call 1-800-DIRECTV. 1. SIGN IN with your user name and password, or click on the “Register now” link and go through the easy steps, then continue with Step 2. 2. SELECT Option B, and then click the “Next” button at the bottom of the page. 3. SCROLL down to Step 3 (Add Additional Services) and SELECT “DIRECTV PROTECTION PLAN,” then CLICK on the “Next” button. 4. REVIEW your change and CLICK on the “Accept These Changes” button. If you have a DIRECTV Plus Receiver, DIRECTV HD Receiver, DIRECTV HD DVR or DIRECTV Receiver with UltimateTV Service, please call 1-800DIRECTV to sign up. The DIRECTV PROTECTION PLAN is offered by AIG Warranty Guard and underwritten by New Hampshire Insurance Company on behalf of DIRECTV where authorized by law. Certain limitations apply. Pricing, terms and conditions of the DIRECTV PROTECTION PLAN are subject to change. Full terms and conditions will be mailed to you prior to service billing and are available at DIRECTV.com. (Note: Annual payment option no longer available.) Important *A fee of $49 for standard IRD equipment, $249 for DIRECTV Plus Receiver, DIRECTV Receiver or Ultimate TV equipment, $400 for HD equipment, or $1,000 for DIRECTV HD DVR equipment will be charged to your DIRECTV bill if the defective equipment that we are replacing for you is not returned within 30 calendar days. The plan will provide a return box for the defective equipment and even pick up the shipping costs. You’ll receive replacement equipment in about 72 hours. Chapter 4 55 CHAPTER 4 FCC Customer Information This device complies with Part 15 of the FCC Rules. Operation is subject to the following two conditions: (1) this device may not cause harmful interference, and (2) this device must accept any interference received, including interference that may cause undesired operation. Responsible Party: DIRECTV, Inc. 2230 E. Imperial Hwy El Segundo, CA 90245 1-800-DIRECTV 4 Trade Name: DIRECTV 4 Type of Equipment: DIRECTV Satellite Receiver 4 Model Number: R15 Federal Communications Commission (FCC): This equipment complies with both Part 15 and Part 68 of the FCC rules. This equipment has been tested and found to comply with the limits of a Class B digital device, pursuant to part 15 of the FCC Rules. These limits are designed to provide reasonable protection against harmful interference in a residential installation. This equipment generates, uses, and can radiate radio frequency energy and, if not installed and used in accordance with the instructions, may cause harmful interference to radio communications. However there is no guarantee that interference will not occur in a particular installation. If this equipment does cause harmful interference to radio or television reception, which can be determined by removing and applying power to the equipment, the user is encouraged to try to correct the interference by one or more of the following measures: 4 Reorient or relocate the receiving satellite dish antenna. 4 Increase the separation between the equipment and the DIRECTV Plus Receiver. 4 Connect the equipment into an outlet on a circuit different from that to which the DIRECTV Plus Receiver is connected. 4 Consult the dealer or an experienced radio/TV technician for help. 4 CAUTION: Changes or modifications not expressly approved by the manufacturer responsible for compliance could void the user’s authority to operate the equipment. The user may find the following booklet, prepared by the Federal Communications Commission, helpful: “How to Identify and Resolve Radio and TV Interference Problems.” This booklet is available from the U.S. Government Printing Office, Washington, DC. To meet FCC requirements, only peripherals (computer input/output devices, terminals, printers, etc.) certified to comply with Class B limits may be attached to this device. Operation with non-certified peripherals is likely to result in interference to radio and TV reception. To meet FCC requirements, shielded cables are required to connect the device to a personal computer, peripheral, or other Class B certified device. 56 FCC Customer Information DIRECTV Plus® - User Guide This equipment complies with Part 68 of the FCC Rules and the requirements adopted by ACTA. On the back of this equipment is a label that contains a product identifier in the format US:AAAEQ##TXXXX. If requested, this information must be provided to your telephone company. This equipment uses the following USOC Jack: RJ11C. A plug and jack used to connect this equipment to the premises wiring and telephone network must comply with the applicable FCC Part 68 rules and requirements adopted by ACTA. A compliant telephone cord and modular plug is provided with this product. It is designed to be connected to a compatible modular jack that is also compliant. See installation instructions for details. The REN is used to determine the number of devices that may connect to a telephone line. Excessive RENs on a telephone line may result in the devices not ringing in response to an incoming call. In most but not all areas, the sum of the RENs should not exceed five (5.0). To be certain of the number of devices that may be connected to a line, as determined by the total RENs, contact your local telephone company. The REN for this product is part of the product identifier that has the format US: AAAEQ##TXXXX. The digits represented by ## are the REN without the decimal point (e.g., 03 is a REN of 0.3). If this DIRECTV Plus Receiver causes harm to the telephone network, the telephone company will notify you in advance that temporary discontinuance of service may be required. But if advance notice isn’t practical, the telephone company will notify the customer as soon as possible. Also, you will be advised of your right to file a complaint with the FCC if you believe it is necessary. The telephone company may make changes in its facilities, equipment, operations or procedures that could affect the proper functioning of your equipment. If they do, you will be notified in advance in order for you to make necessary modifications to maintain uninterrupted service. Connection to party line service is subject to state tariffs. Contact the state public utility commission, public service commission or corporation commission for information. If trouble is experienced with this unit, for repair or warranty information, please contact DIRECTV Customer Care at the address and phone number listed below. If the equipment is causing harm to the network, the telephone company may request that you disconnect the equipment until the problem is resolved. DIRECTV, Inc. 2230 E. Imperial Hwy El Segundo, CA 90245 1-800-DIRECTV If your home has specially wired alarm equipment connected to the telephone line, ensure the installation of this DIRECTV Satellite Receiver does not disable your alarm equipment. If you have questions about what will disable alarm equipment, consult your alarm company, telephone company or a qualified installer. DO NOT DISASSEMBLE THIS EQUIPMENT. It does not contain any user-serviceable components. We recommend the installation of an AC surge arrester in the AC outlet to which this equipment is connected. Telephone companies report that electrical surges, typically lightning transients, are very destructive to customer terminal equipment connected to AC power sources. Chapter 4 57 CHAPTER 4 Index A F P Access card 6, 51 ARROW keys 6 Audio options 23, 33 Dolby® Digital 5.1 34 Autorecord 19 Favorites 23, 31, 37, 47 FCC Customer Information 56 Find by 36 Fine-Tuning the Signal 52 Parental Controls 23, 31, 33, 39, 41 channel blocks 23, 31, 33, 39, 41 ratings 23, 31, 33, 39, 41 spending limits 23, 31, 33, 39, 41 unlocking 23, 31, 33, 39, 41 unrated programs 23, 31, 33, 39, 41 viewing hours 23, 31, 33, 39, 41 Passcode 40, 41 Pay Per View 2, 19, 24, 28, 31, 35, 40 Playlist 22, 29, 42, 48, 49 Power surge 46 Previous channel 20, 46 Programming 2, 4, 5, 6, 14, 20, 36, 39, 47, 53 ordering 2, 4, 5, 6, 14, 20, 36, 39, 43, 47, 53 tuning to 2, 4, 5, 6, 14, 20, 36, 39, 43, 47, 53 Program details 23 Program guide 16, 44, 53 date & time 16, 44, 53 quick menu 16, 44, 53 scrolling 16, 44, 53 sorting 16, 44, 53 tuning to a program 16, 44, 53 using 16, 44, 53 Purchases 28 B Back panel 46 Batteries 45, 50, 51 Bookmarks 22, 42 C Cables 4, 5, 7, 10, 12, 14, 46, 51 Caller ID notification 38 problems 31, 45 Category sort 45 Channel banner 6, 23, 38, 46 Channel blocks 39 Channel list 40 Connections 1, 4, 5, 46, 51 D Date & Time 31, 37 Digital audio 5 DIRECTV Active™ 20 DIRECTV mode 45, 50 DIRECTV PROTECTION PLAN 55 DIRECTV Receiver Problems 45 Dish-pointing coordinates 50 Dolby® Digital 5.1 34 E G Guide 6, 24, 35 Guided Setup 1, 14, 16, 50 GUIDE key 6 I INFO key 23, 25, 46 J Jacks 4, 5, 7, 10, 12, 14, 46, 51 L Language 16 Light ring (front panel) 6, 49 Lock 40 Locking the system 40 M MENU key 6, 14, 16, 32, 35, 36, 41, 47, 51 Messages 23, 31, 38 Mini Guide 25 MODE switch 50 remote control 50, 51 Movie ratings 39 MUTE key 20 MyVOD 22, 27, 29, 30, 42, 47 N EXIT key 35 Notification (Caller ID) 38 58 Index Q Quick Menu 6, 32, 39, 50, 51 R Ratings 39 Rear Panel 7 Receiver Rear Panel 7 Recent Finds 36 Remote control 6, 12, 14, 16, 20, 23, 24, 28, 32, 37, 40, 44, 45, 46, 47, 50, 51 keys 6, 12, 14, 16, 20, 23, 24, 28, 32, 37, 40, 44, 45, 46, 47, 50, 51 modes 6, 12, 14, 16, 20, 23, 24, 28, 32, 37, 40, 44, 45, 46, 47, 50, 51 problems 6, 12, 14, 16, 20, 23, 24, 28, 32, 37, 40, 44, 45, 46, 47, 50, 51 programming 6, 12, 14, 16, 20, 23, 24, 28, 32, 37, 40, 44, 45, 46, 47, 50, 51 RESET 44, 46 S Satellite Data Acquisition 16 Satellite Setup 50 Scheduler 33 Search 24, 36 Settings 16, 41, 51 Setup 1, 9, 14, 16, 46, 47, 50, 51 Showings 24 Spending limit 40 System Test 44, 51 T Temporarily unlock 41 Timer 46 To Do List 27, 28 Troubleshooting 43, 44 Tuning to a program 50 TV ratings 39 U Unlock a particular program 41 W Warranty 5, 43, 52, 53, 54 DIRECTV Plus® - User Guide Chapter 4 59 DIRECTV programming sold separately. ACTIVATION OF PROGRAMMING MAY BE SUBJECT TO CREDIT APPROVAL AND REQUIRES VALID SERVICE ADDRESS, SOCIAL SECURITY NUMBER AND/OR MAJOR CREDIT CARD. DEPOSIT OR PREPAYMENT MAY BE REQUIRED. Programming subject to change. DIRECTV services not available outside the U.S. DIRECTV programming is sold separately and independently of DIRECTV System hardware. A valid programming subscription is required to operate DIRECTV System hardware. Activate your DIRECTV programming today at 1-800DIRECTV (1-800-347-3288). Dolby and the double-D symbols are trademarks of Dolby Laboratories. ©2005 DIRECTV, Inc. DIRECTV and the Cyclone Design logo, DIRECTV Active and ADVANCED PROGRAM GUIDE are trademarks of DIRECTV, Inc. This product incorporates copyright protection technology that is protected by U.S. patents and other intellectual property rights. Use of this copyright protection technology must be authorized by Macrovision Corporation, and is intended for home and other limited viewing uses only unless otherwise authorized by Macrovision. Reverse engineering or disassembly is prohibited. Due to restrictions imposed by copyright holders, certain programming may include content protection measures that may restrict viewing in high defi nition and/or recording with certain consumer electronics equipment attached to the receiver. Please contact the manufacturer of such equipment for additional information. Rev. 1.5 — R15.050606