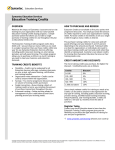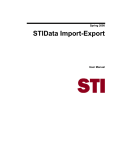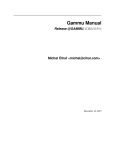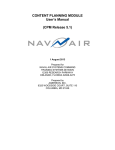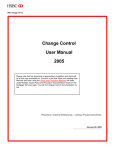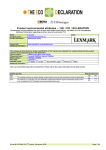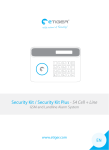Download BQ Manual - My-Tech-Wiki
Transcript
User’s Manual Shawnee Mission Schools Staff Development Department Beyond Question Student Response System Step by Step Guide Beyond Question Student Response System Table of Contents Installing the Hardware .................................................................................................................................... 2 Preferences .......................................................................................................................................................... 3 Create Folders on Your H: Drive ..................................................................................................................... 4 Creating and Using Class Rosters ................................................................................................................... 5 Typing student data manually .................................................................................................................. 5 Importing a class file ................................................................................................................................. 5 Opening another teacher’s roster: ......................................................................................................... 6 Opening a previously saved roster .......................................................................................................... 6 Removing students from a roster ........................................................................................................... 6 Printing a roster .......................................................................................................................................... 6 Assigning remote numbers using the remotes ..................................................................................... 7 Creating and Using Lessons .............................................................................................................................. 8 Typing directly into Beyond Question ................................................................................................... 8 Creating a lesson by importing from Microsoft Word ...................................................................... 9 Creating a lesson by using Microsoft PowerPoint ............................................................................. 10 Creating a lesson by asking verbal questions ...................................................................................... 11 Using the Multi-question mode .............................................................................................................. 12 Using the Self Paced Mode .................................................................................................................... 12 Assigning multiple versions of tests .................................................................................................... 13 Opening a previously saved lesson ........................................................................................................ 14 Printing a lesson ........................................................................................................................................ 14 Setting the clock ...................................................................................................................................... 14 Downloading a Lesson from the Software .................................................................................................. 15 Using Student Remotes ................................................................................................................................... 16 Using Graphs ...................................................................................................................................................... 17 Displaying class results to the class: ................................................................................................... 17 Answer Files ....................................................................................................................................................... 18 Printing student results .......................................................................................................................... 18 Using the Instructor Remote ........................................................................................................................ 19 Importing Scores to InteGrade Pro ........................................................................................................... 20 Exporting from Test Generator Software into Beyond Question ........................................................ 21 Exporting from Exam View into Beyond Question ................................................................................... 22 Beyond Question Manual 1 Staff Development 3/8/10 Beyond Question Student Response System Step by Step Guide Beyond Question is an interactive student response system that actively engages every student in the classroom. Students can participate in class discussions, surveys, daily quizzes, and test reviews in multiple choice, true-false, yes-no, and other formats. Automatic grading reduces the teacher's workload and results can be displayed in graph form providing immediate feedback to both the teacher and the class. Installing the Hardware The Beyond Question set consists of 32 student remotes, 1 teacher remote and a receiver. Connecting the Receiver: The receiver is an infrared device that accepts signals from the remote control clickers. Connect the receiver to an available USB port on the computer. Position the receiver near the projector screen for ease of use. Place the receiver high enough so students will be able to point to it with their remotes. Suggestions: Place on top of filing cabinet, clip to the screen, clip or Velcro to white board behind screen. Use extension cables: o Two extension cables for each BQ set are available for length in the event that the teacher computer is not close to the screen. o The extension cables can be daisy chained together for extra length. NOTE: Be sure you plug your receiver into your computer prior to starting the software. Test the remotes and receiver: Each remote has two AA batteries. When any button is pressed, a red LED light will blink. When the receiver recognizes a remote the red LED just inside the case at the front blinks. Open the Beyond Question Software and click on the Remotes Tab. (it’s not necessary to have a lesson typed in the area for testing purposes). You will see the remote boxes on the bottom of screen. Press a key on the student remote and point toward the receiver. When the receiver has recognized the student remote, the number will turn green on the screen. The remote is pressed a second time, it will turn yellow, thus allowing the student to change or check the answer. If the boxes are “grayed out” they will not accept an answer. Make sure Accepting Answer is turned on (see page 14). Also make sure you plugged the receiver into the computer before starting the software. Beyond Question Manual 2 Staff Development 3/8/10 Beyond Question Student Response System Step by Step Guide Preferences 1. Click the Edit menu and then select Preferences. There are 3 tabs—General, Remotes, and Downloads. 2. In the General tab, it shouldn’t be necessary to set the default folder (which should already be set to your H: drive, (My Documents)*), receiver ports, and port management. In order for correct answers to be displayed in the Graph view, make sure Mark Correct Answers is checked. If you would rather the correct answer does not show in the graph mode, remove the check mark. In order for incorrect answers to be displayed in the Answers view, make sure Mark InCorrect Answers is checked. Set default text style as desired. 3. In the Remotes tab, check options as desired but make sure the starting and ending remote numbers correspond with the number of remotes in your classroom. 4. The Downloads tab can be disregarded at this time. Beyond Question Manual 3 Staff Development 3/8/10 Beyond Question Student Response System Step by Step Guide Create Folders on Your H: Drive It is recommended that you create special folders on your H: drive (Home directory) as you create and/or save the following: Class Roster(s) - .bqc files Lessons - .bql. files Answer Files (Student’s Responses to Lessons)- .bqa files Create 1 main folder with 3 other folders inside the main folder as follows: You may wish to create more folders within these folders for the various types of curriculum and lessons you teach. Creating folders: Step 1: Double click the My Documents folder on the computer’s desktop (alternatively, select Window’s Explorer or My Computer and drill to H: drive) Click on Make a New Folder (alternatively, click on File – New –Folder) An unnamed folder will appear in the list on the right o Type Beyond Question for the new name and hit Enter Double click the Beyond Question folder to open it. o Repeat the above steps to create 3 folders called: Rosters, Lessons and Answer within the Beyond Question folder. Beyond Question Manual 4 Staff Development 3/8/10 Beyond Question Student Response System Step by Step Guide Creating and Using Class Rosters Instructors can either type student information directly into the system or import a .csv file that has been exported from the student records system and saved to the P: drive that will be also be updated weekly. Typing student data manually 1. Click the File menu and then select New Class. 2. Click the Add Student button. 3. Enter last name and first name (required), student ID number (optional unless you plan to export/import grades into Integrade Pro then required), and remote number (required). 4. Repeat until finished. 5. Save the roster file (.bqc)to your H: drive, Class Files folder. Importing a class file 1. Go to http://intra.smsd.org/beyond-question/import-roster.aspx (or go to the Staff pages from www.smsd.org and choose Training Manuals/Beyond Question for this link). 2. Click the radio button next to the class (term and period) you want to download. 3. Click the download button. 4. When the File Download dialog box appears, choose Save (do not choose Open). Beyond Question Manual 5 Staff Development 3/8/10 Beyond Question Student Response System Step by Step Guide 5. When the Save As dialog box appears, change the Save in location to the Class Files folder found in the Beyond Question folder on your H: drive. Change the file name if necessary. 6. In Beyond Question, click the File menu and then select Open. 7. Locate the appropriate .csv file in your Class Files folder on your H: drive. NOTE: Beyond Question will automatically alphabetize students by last name and assign remote numbers by student number. To change remote numbers assigned to students, either manually retype or assign remote numbers using the remotes (see below). 8. Save the roster file (.bqc) to your H: drive, Class Files folder. Opening another teacher’s roster: NOTE: Librarians. Specialists, and some others may need to ask the primary teacher to email the .csv file to them or, alternatively, they can add the following to the end of the URL above: ?tid=username (Ex. ?tid=icgerdes) Opening a previously saved roster 1. Click the Class button and locate the .bqc file. OR 2. Click the drop down arrow to locate recently used files. Removing students from a roster 1. Select the student name. 2. Click the Remove Student button. 3. Choose Yes to remove. Printing a roster 1. Click the File menu and then select Print. 2. Select the Roster radio button and choose to include Student ID’s and/or Remote Numbers. Beyond Question Manual 6 Staff Development 3/8/10 Beyond Question Student Response System Step by Step Guide Assigning remote numbers using the remotes 1. 2. 3. 4. 5. Click the Class menu and then select Assign Numbers. Students click any button on their remote. Screen advances to next student. Repeat until finished. Press the ESC key to exit. Beyond Question Manual 7 Staff Development 3/8/10 Beyond Question Student Response System Step by Step Guide Creating and Using Lessons Instructors can create lessons several ways: 1. Type lessons directly into Beyond Question 2. Import from Microsoft Word. 3. Import a PowerPoint file 4. Use the system to ask spur-of-the-moment verbal questions. 5. Provide students with prepared handouts. Lessons can be instructor led or student selfpaced. Typing directly into Beyond Question 1. Click the Lesson tab. 2. Click the File menu and then select New Lesson. 3. Click in the text box area and then type the question and the answers while formatting as necessary. To add an image, copy and paste. 4. Select question type, correct answer, and point value. 5. Add notes if desired. 6. Click the Add Question button. 7. Repeat until finished. 8. Save the lesson file (.bql) to your H: drive, Lessons folder. Beyond Question Manual 8 Staff Development 3/8/10 Beyond Question Student Response System Step by Step Guide Creating a lesson by importing from Microsoft Word 1. Type questions and answers in Word, formatting as necessary a. Use letters for multiple choice answers. b. Change font size to 20-24. c. Numbering questions isn’t necessary. 2. Leave at least two blank lines between questions. 3. Save the file as an .rtf to your H: drive (My Documents) 4. Close Word. 5. In Beyond Question, click the File menu and then select Open. 6. Locate the file by changing the Look in box to your H: drive if necessary and changing the Files of type box and selecting .rtf. 7. Select and click the Open button. 8. Set question Type, correct Answer, and Point value for each question. 9. Save the lesson file (.bql) to your H: drive, Lessons folder. Beyond Question Manual 9 Staff Development 3/8/10 Beyond Question Student Response System Step by Step Guide Creating a lesson by using Microsoft PowerPoint You will be creating a PowerPoint and then importing it into Beyond Question. In order for Beyond Question to recognize the PowerPoint it is important to save both the PowerPoint and the Beyond Question file in the same folder. 1. Create a PowerPoint show with some slides representing a question with appropriate answer choices (some slides might just contain information or directions). 2. Use the Title and Content layout with the title used for the question and the text area for the answers. 3. Format as necessary (using letters for multiple choice answers, font size, etc.; numbering questions isn’t necessary). 4. Save the file to your Beyond Question/Lesson folder on your H: drive 5. Close PowerPoint. 6. In Beyond Question, click the File menu and then select Open. 7. Locate the file by changing the Look in box to your H: drive if necessary and changing the Files of type box to All Readable Files. 8. Select and click the Open button. 9. Click on the Lesson tab 10. Select question type, correct answer, and point value for each question. (FYI-All imported slides are designated with a question type of Directions meaning they are informational in nature and do not require an answer). 11. Save the lesson file (.bql) to your H: drive, Beyond Question/Lessons folder. Using the Lesson 1. Open the Beyond Question file you just created. (NOT the PowerPoint). You will notice that the PowerPoint opened with it. DO NOT click on the PowerPoint. 2. Click on the Remote Tab. The PowerPoint show will come to the “front”. 3. Slides that are questions will contain the response grid at the bottom. Click to advance through the presentation on your computer or by using your Instructor remote. Press ESC to end PowerPoint and return to Beyond Question. IMPORTANT: Any additions, deletions, or changes to questions or slides should be done in the original PowerPoint file, saved, and then re-opened in Beyond Question. DO NOT add, delete, or change questions in the Lesson tab. Beyond Question Manual 10 Staff Development 3/8/10 Beyond Question Student Response System Step by Step Guide Creating a lesson by asking verbal questions It is easy to get feedback from the students by simply asking a question verbally. You do not have to type a question in the software. Asking a question spur of the moment: o When students are clicking their remotes to respond, at the same time, the teacher gives the system the correct answer by using the teacher remote. 1. Click the Lesson tab. 2. Click the File menu and then select New Lesson. 3. Click the Remotes tab. (See section on Using Student Remotes below). 4. Ask question verbally. 5. Use the Teacher Remote and click the appropriate letter answer, true/false or yes/no at the same time that students are responding with their remotes. Beyond Question Manual 11 Staff Development 3/8/10 Beyond Question Student Response System Step by Step Guide Using the Multi-question mode Students may read the questions from a handout and give their answers using Beyond Question. In this mode students are able to take the quiz at their own pace without waiting for the teacher to progress to the next question. Setting up the lesson: 1. Click the Lesson tab. 2. Click the File menu and then select New Lesson. 3. Click the Add Question button continuously to add the desired number of blank questions. OR 4. Click the Question menu and then select Add Multiple Questions. Specify either the number of questions that you want to add or the number of questions that you would like to end up with. 5. Do not type questions and answers. 6. Select question type, correct answer, and point value for each question. You can also use the Instructor remote to set the correct answer. 7. Save the lesson file (.bql) to your H: drive, Lessons folder. Using the Self Paced Mode (Using prepared handouts): 1. Provide students with a hard copy of the questions and answer choices. 2. Click the Multi Question View button in the Remotes view or click the View menu and select Multi Question View. 3. As students respond, the progress indicators advance. 4. If students need to return to a previously answered question, they can use the arrow keys or jump keys on the remote and then reenter an answer. The question number will briefly blink yellow indicating that it was accepted. 5. Press the ESC key to return to normal view or press the Multi Question View button toggle back. Beyond Question Manual 12 to Staff Development 3/8/10 Beyond Question Student Response System Step by Step Guide Assigning multiple versions of tests 1. Click the View menu and then select Group Manager. 2. Click the Add Group button. 3. Type a Group Name. 4. Initially all students are listed in the first group. To assign students to other groups, first click the drop down arrow for Target under Group Assignments and select a different group. 5. Next, select individual or multiple students (using the CTRL or SHIFT keys) and then click the Add Students to Group button. 6. Close the Group Manager window. 7. Next, click the View menu and then select Answer Keys. 8. Answer Key 1 will be the default key assigned to Group 1 based on the answers provided in the original lesson file. To create an alternative answer key for another group, highlight the group name and then click the Add Key button. 9. Select the question and type the answer for the new key. 10. Close the Answer Keys window. Beyond Question Manual 13 Staff Development 3/8/10 Beyond Question Student Response System Step by Step Guide Opening a previously saved lesson 1. Click the Lesson button and locate the .bql file. OR 2. Click the drop down arrow to locate recently used files. Printing a lesson 1. Click the File menu and then select Print. 2. Select the Questions radio button and choose to include Only Selected Questions and/or Answer Key. Setting the clock 1. Click the View menu and select Clock OR click the Clock button . 2. Set time by using arrow keys, type in time, or click drop down next to Reset for preset values. Clicking the Reset button will reenter the default time. 3. Click the green arrow to set time expire options including Chime, Stop Accepting Answers, or Go to Next Question. 4. Press Start to begin countdown. The clock window can be closed at this point if desired. 5. The time will be displayed in the Remotes view and will behave according to the options set for when time expires. The clock window can be reopened at anytime by double-clicking. Pressing Stop will end the session immediately. Beyond Question Manual 14 Staff Development 3/8/10 Beyond Question Student Response System Step by Step Guide Downloading a Lesson from the Software Lessons based on the Kansas state standards and organized by curriculum and grade level are available through the Beyond Question software. 1. Click the Help menu and then select Download Content. 2. Check a curriculum area and grade level and then click the Search button. 3. Select a lesson and then click the Download button. 4. The Lesson will automatically open. You may delete any questions you don’t want to keep or add your own. 5. Save the lesson file (.bql) to your H: drive a) Select the H: drive from the list and (if you have it), the Beyond Question Folder/Lesson folder. b) Click OK Beyond Question Manual 15 Staff Development 3/8/10 Beyond Question Student Response System Step by Step Guide Using Student Remotes 1. Click the Remotes tab. 2. Click the Accept Answers button. to make the receiver active if necessary (clicking on it when it is active will make it become inactive and answers will be disregarded) . This can also be accomplished by clicking the Class menu and selecting Accepting Answers or by pressing the Accept Answers button on the Instructor remote. (HINT: If on, the response grid will turn light gray and Accepting Answers will be displayed in the lower right hand corner of the screen). 3. Students use the remote to enter an answer. 4. The remote number will turn green when accepted. If students need to reenter an answer, the display will briefly turn yellow. 5. Set clock if desired (See the section on Setting the Clock below). 6. To move to the next question, click the Next Question button, keys, or arrow keys on the instructor remote. Beyond Question Manual 16 navigation Staff Development 3/8/10 Beyond Question Student Response System Step by Step Guide Using Graphs Displaying class results to the class: 1. Click the Graphs tab or click the Change Screen button on the Teacher Remote. 2. Navigate to appropriate question using the arrow keys. 3. A bar chart will indicate the number and percentage of students answering a specific choice. Correct answer 4. 5. If Mark Correct Answer was chosen in Preferences (the system default) then the correct answer will be shown in green at the bottom of the appropriate column. Beyond Question Manual 17 Staff Development 3/8/10 Beyond Question Student Response System Step by Step Guide Answer Files Match a roster with a lesson and after the students respond, the teacher can display and save the student’s answers . Click the Answers tab. 1. Correct Answer will be displayed at the top of each question number. 2. If Mark Incorrect Answer was chosen in Preferences then the incorrect answer will be shown in red. 3. To change view from percentage to score or from individual student to group name, right click the Last Name, First Name, or Score headings. 4. Save the file to your H: drive, Answers folder. Printing student results 1. Click the File menu and then select Print. 2. Select the Student Results radio button and choose to include Scores and/or Answers. Beyond Question Manual 18 Staff Development 3/8/10 Beyond Question Student Response System Step by Step Guide Using the Instructor Remote Control the software from anywhere in the room Progress to another question in the software. o Click on the right arrow to move to the next question, or left arrow to go to a previous question. Change between the remotes screen and the graphs screen. o Press the Change Screen button. Move between questions (and PowerPoint slides) o Use the arrow keys. Control when students can answer o Press the Accept Answers button. Ask Verbal Questions o Set the correct answer at the same time the students are giving their responses. Note: Other buttons on the remote are for future software upgrades and are currently non-functional. Beyond Question Manual 19 Staff Development 3/8/10 Beyond Question Student Response System Step by Step Guide Importing Scores to InteGrade Pro The scores from each Beyond Question lesson can be exported to a file that can be imported into InteGrade Pro. Student ID numbers will be used during this process so they must be listed in the Beyond Question roster in order for the transfer of scores to occur in InteGrade Pro. 1. Select the appropriate lesson, open the File menu and select Save Lesson As… 2. Save the file to your H: drive, Answers folder. Enter a name in the File name field, then select InteGrade Pro (*.gbk) from the Save as type: drop-down list. 3. 4. 5. 6. 7. Click Save. Open your InteGrade Pro gradebook file Select the appropriate class and spreadsheet. Open the File menu and select Import into Gradebook…, and click Next Locate the appropriate .gbk file that was created from the export from Beyond Question and click Open. 8. Open the Tasks menu, select Edit Tasks, and change point values (on the Points tab), if necessary Beyond Question Manual 20 Staff Development 3/8/10 Beyond Question Student Response System Step by Step Guide Exporting from Test Generator Software into Beyond Question 1. Create the test in Test Generator 2. Select File- Export –Export Test to Text 3. Give the test a name. Change the location to your H: drive by clicking on the down arrow and browsing to the folder where your Beyond Question files are stored. Click Save. 4. Say NO to the next screen: 5. Close Test Generator 6. Open Microsoft Word. From File- Open, browse to the location where the test generator export is stored, select the file and click Open. 7. The test will open in Word. a. Print a copy for yourself because the test will have an answer key which you will be deleting before importing into B.Q. b. Follow the same procedure as Importing from Word in Beyond Question. (see below ) i. Press enter twice between each question. ii. Change the font size to 20; change font if you wish. iii. Remove anything that you do not want to appear in Beyond Question, such as the Answer key and headings. iv. Chose File Save As and change the file extension to Rich Text Format (*.rtf) under “save as type”. Save to your Beyond Question folder. v. Close Word 8. Open Beyond Question a. Click on the Lesson tab. Chose File Open. Browse to the location where the saved Word document is stored. Click Open. The questions appear. Give the correct answer type and answer. b. Save the lesson in your Beyond Question folder Note: after you create the Lesson in Beyond Question, you may delete both the original test from Test Generator and the Saved RTF (Word) file, if you wish. 9. Save the lesson. Beyond Question Manual 21 Staff Development 3/8/10 Beyond Question Student Response System Step by Step Guide Exporting from Exam View into Beyond Question 1. Open Exam View Pro. 2. Choose Create a new test using the Quick Test Wizard. 3. Give the test a name and click Next. 4. Select the desired test from the top choices and it will appear in the bottom screen. Click on the selected test and choose Next. 5. Click Select All and then click Next. 6. Click Finish 7. After the test appears, choose File- Export 8. Save the file as ExamViewXML (.xml) to your H: drive, Lessons folder. 9. Exit Exam View. A prompt to save the test will appear. If you wish to save it as a test, do so. If you just wish to use it in Beyond Question, click No. 10. Open Beyond Question. Click on the Lessons tab. 11. Click File – Open. Choose All Readable Files for Files of Type. 12. Locate the file and click Open. 13. Save the lesson file (.bql) to your H: drive, Lessons folder. Beyond Question Manual 22 Staff Development 3/8/10