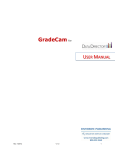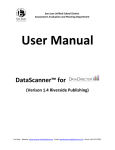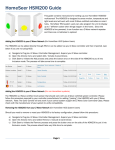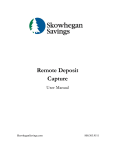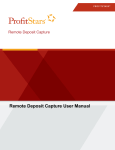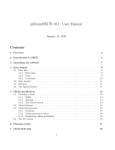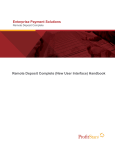Transcript
SCANNING STATIONS: QUICK START GUIDE Logging onto the Computer: • Turn on scanner and then computer • Log on using your district logon (email user name and password). Logging onto DataScanner: • Double-click on the DataScanner icon • Logon using your DataDirector user name and password. • If your user name is associated with one or more sites, you will need to select the site/group for which you are scanning. Selecting an Assessment and Scanning: • Use the filters in the top part or input the Assessment ID number located on the bottom of the Answer Document in the Quick Search box and click GO. • Click on the assessment in the list to select and open it. • Check to make sure the document looks exactly like the one that appears on the screen. If so, click YES. • Put the answer documents face down upside down in the document feeder for the scanner. Do not put more than about 30-35 documents in the feeder at one time. • Click Scan Now • When it says Scanner Empty, make sure the correct number of documents was scanned. If you have more to scan, put then in and click Continue Scanning, if not click Finish. • Unapproved Documents: This occurs when each answer does not have exactly one marked bubble. You can review the document, make manual corrections and approve. • Unprocessed Documents: This occurs when the document could not be scanned. e.g., backwards, upside down or skewed. Choose Unprocessed Documents in the Documents Filter drop-down to view. Unprocessed documents must be rescanned. • Review unapproved documents, make changes if necessary, then check Approve this document. When all documents are approved, click Commit Results. For Help: Website: www.sanjuan.edu/datadirector Email: [email protected] Phone: 916-971-7992 Common Errors: If you have this problem: Common Errors: If you have this problem o o Student answer bubbles do not match what is displayed on right side, OR No student answer bubbles are being displayed on right side. Solution: Need to Re-Calibrate the Document • Select File and go to Configuration, Preferences • Click on Calibrate in the Registration Mark Margins: Solution: Need to Adjust the Bubble Sensitivity • Change the Bubble Sensitivity as follows (default is 60) o Go Up to eliminate extra numbers in teacher and student ID’s (increase the sensitivity for dark bubbles). 70 should fix the problem in most cases. o Go Down if student bubble markings are too light to be detected (decrease the sensitivity for faint bubbles). Going below 55 will result in extra numbers being added to teacher and student ID’s. • Then click Recapture Current to see if the change works. If it did (document will change to approved) then click on Recapture All. If it did not work, adjust the sensitivity and try again. For More Detailed Directions: • • • Put one document in the feeder and click Calibrate Letter Size. Using the blue arrows in the upper left hand corner, adjust the margins so the dotted red lines are just outside of the registration marks (T’s on the corners of the page). Click Save Settings, then Save. Rescan the documents. Go to the User Manual For DataScanner Located at www.sanjuan.edu/datadirector Click on the Site Scanning Stations Link