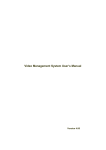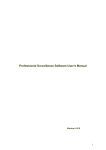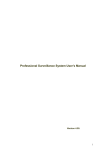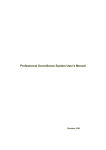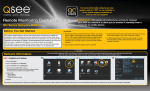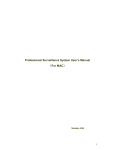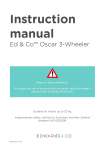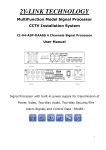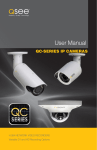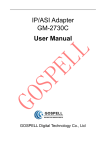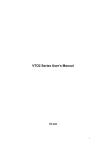Download PSS User`s Manual - Visioneers Security
Transcript
PSS User’s Manual PSS User’s Manual Table of Contents 1 ENVIRONMENT AND INSTALLATION ............................................................... 7 1.1 Environment ........................................................................................................................................... 7 1.2 Software Installation .............................................................................................................................. 7 1.3 Uninstall .................................................................................................................................................. 7 1.3.1 Windows Menu .................................................................................................................................. 7 1.3.2 Resource CD ..................................................................................................................................... 8 1.4 Software update ..................................................................................................................................... 8 1.4.1 Software of the same version.......................................................................................................... 8 1.4.2 Software of different version ........................................................................................................... 8 2 OVERVIEW ......................................................................................................... 9 3 INTERFACE ...................................................................................................... 10 3.1 Log in Interface .................................................................................................................................... 10 3.2 Initialization Interface .......................................................................................................................... 10 3.3 Main Interface ...................................................................................................................................... 11 3.4 Video Control Zone ............................................................................................................................. 13 3.5 Screen Display Mode .......................................................................................................................... 14 3.6 Bottom Tool Bar ................................................................................................................................... 14 3.7 Right Tool Bar ...................................................................................................................................... 14 2 PSS User’s Manual 3.8 Device Health Status........................................................................................................................... 15 3.9 System Configuration .......................................................................................................................... 15 3.10 Device Manage .................................................................................................................................... 16 3.11 Decoder Manage ................................................................................................................................. 17 3.12 Device Manage .................................................................................................................................... 18 3.13 Record Manage ................................................................................................................................... 18 3.14 E-map .................................................................................................................................................... 19 3.15 Alarm Activation Setup ....................................................................................................................... 20 3.16 Alarm Information Window ................................................................................................................. 20 3.17 Project Config Interface ...................................................................................................................... 21 3.18 Record Plan Interface ......................................................................................................................... 21 3.19 Decode Card Config ............................................................................................................................ 22 4 OPERATION ..................................................................................................... 23 4.1 System Configuration .......................................................................................................................... 23 4.2 Modify Password ................................................................................................................................. 24 4.3 Device Manage .................................................................................................................................... 25 3 PSS User’s Manual 4.4 E-map .................................................................................................................................................... 28 4.5 Health Report ....................................................................................................................................... 33 4.6 Device Operation ................................................................................................................................. 34 4.7 Video Operation ................................................................................................................................... 36 4.8 Color ...................................................................................................................................................... 37 4.9 PTZ ........................................................................................................................................................ 38 4.10 Volume Control .................................................................................................................................... 40 4.11 Record Control ..................................................................................................................................... 40 4.12 Alarm Manage ...................................................................................................................................... 42 4.13 Alarm Display ....................................................................................................................................... 45 4.14 Task and Project .................................................................................................................................. 46 4.15 Record Plan Config ............................................................................................................................. 50 4.16 Start Project/Plan (Scheme/task) ...................................................................................................... 52 4.16.1 Go to record plan interface ....................................................................................................... 52 4.16.2 Go to project interface ............................................................................................................... 53 4.17 User Manage (For administrator only) .............................................................................................. 54 4.18 User Logout .......................................................................................................................................... 56 5 PERIPHERAL DEVICE CONNECTION ............................................................ 58 4 PSS User’s Manual 5.1 Decode Card ........................................................................................................................................ 58 5.2 NVD ....................................................................................................................................................... 59 5.2.1 Menu ................................................................................................................................................. 59 5.2.2 Device Information List................................................................................................................... 59 5.2.3 Device Information .......................................................................................................................... 60 5.2.4 NVD Control..................................................................................................................................... 60 5.2.5 Audio talk ......................................................................................................................................... 62 5 PSS User’s Manual Welcome Thank you for using our professional surveillance software (PSS)! This user’s manual is designed to be a reference tool for operation of your system. Here you can find detailed operation information about PSS. 6 PSS User’s Manual 1 Environment and Installation 1.1 Environment z z z z z OS: Windows2000 / XP /2003. CPU: 2.4Hz or higher. Display card: Independent car and support directX 8.0c or higher. Memory: 1GB or higher for XP OS. Displayer: Sometimes, when the PSS is in full screen mode, video is a littlie bit distortion. 1.2 Software Installation Please check the installation CD and make sure it includes the following files: PSSSetup.exe、PSSSetup.msi; Double click the file PSSSetup.exe to begin installation. 1.3 Uninstall There are two ways for you to remove the PSS. 1.3.1 Windows Menu From the control panel to the add/remove program, you can see an interface is shown as in Figure 1-1. Figure 1-1 Click remove button, you can see a dialogue box is shown as in Figure 1-2. 7 PSS User’s Manual Figure 1-2 Click Yes button to remove PSS. 1.3.2 Resource CD You can click the PSSSetup.ms in the installation CD, system pops up a dialogue box. Please select remove PSS setup item to delete PSS. 1.4 Software update 1.4.1 Software of the same version If there is PSS software of the same version in the PC, you can see a dialogue box. Please click repair PSS setup to update the PSS. 1.4.2 Software of different version If your PC has installed different version, please uninstall the PSS first and then install the latest version. 8 PSS User’s Manual 2 Overview PSS is an abbreviation for Professional Surveillance Software. It is software to manage small quantity security surveillance devices. It releases with the device and does not support the products from other manufacturers. It can view several camera channels from various devices, and it can view the recorded video files from various devices. PSS can support multiple scheduled arms to realize auto PC guard. PSS supports e-map, you can clearly view all device locations. It can create individual configuration files for each user, which allows you maintain your own habit and style. Please note, it can run only once in the one PC. 9 PSS User’s Manual 3 Interface 3.1 Log in Interface Log in interface is shown as in Figure 3-1. z User name: Input the user account z Password: Please input corresponding password to log in. z OK: Click this button, system can verify the account and can enter the software main interface. z Cancel: Click this button to exit log in interface. Note: z If it is your first time to run the PSS program, default user name is admin. Admin is a super administrator and can not be removed. It can add, modify or delete other user. z For security reason, please modify your password after first log in. z Save password function is for your convenient only, do not enable this function in public PC. Figure 3-1 3.2 Initialization Interface Click Ok button, system begin verifying user name and password and then go to the initialization interface. See Figure 3-2. Please note it may take a little bit long to initialize decode card, please be patient. Figure 3-2 10 PSS User’s Manual 3.3 Main Interface In the main interface, there are real-time monitor interface and other operation and function menu. See Figure 3-3. 1 4 2 5 3 6 Figure 3-3 z z Section 1: Current display window. It is circled by a green rim. For video control information, please refer to chapter 3.4 Video control zone. Section 2: Right tool bar. Here you can view the PTZ operation zone (chapter 4.9), Device (chapter 4.3)/Color configuration (chapter 4.8)/Scheme task (chapter 4.16)/Master volume (chapter 4.10). z Section 3: Full menu button. Click this button; you can view a menu shown as in Figure 3-4. 11 PSS User’s Manual Figure 3-4 z z Section 4: Screen display mode. Please refer to chapter 3.5 for detailed information. Section 5: Bottom tool bar: here you can view the following buttons: NVD (chapter 5.2)/Alarm (chapter 4.12)/Record ()/E-map (chapter 4.11)/Configuration (chapter 3.6). From configuration button, select system configuration item, you can see an interface is shown as in Figure 3-5. Figure 3-5 z Section 6: Device health status. Please refer to chapter 3.8 for detailed information. When PSS is running, you can also see there is a littlie icon on your right tray menu. See Figure 3-6. Figure 3-6 Right click mouse, you can see an interface is shown as in Figure 3-7. 12 PSS User’s Manual Figure 3-7 Now, you can see if you want to go to an operation interface, usually there are four ways: z From the full menu, see Figure 3-4. z From the bottom toolbar, see section 5 of Figure 3-3. z From the system configuration interface see Figure 3-5. z From the right tray menu, see Figure 3-7. Note: If it is you first time to use PSS, please go to system configuration interface to implement setup. Pease refer to chapter 3.9 for detail information. 3.4 Video Control Zone On the video upper right, there are six icons. 12 3456 Please refer to the following sheet for detail information. Click this button and then left drag the mouse in the zone to 1 Digital zoom in. Right click mouse system restores original status. zoom 2 Change show mode Resize or switch to full screen mode. 3 Local record When you click local record button, the system begins recording. The recorded file is saved to system folder. 4 Capture picture You can snapshoot important video. All images are memorized in system folder. 5 Audio Turn on or off audio.(It has no relationship with system audio setup ) 6 Close video Close video in current window. 13 PSS User’s Manual 3.5 Screen Display Mode Screen display mode interface is shown as in Figure 3-8. 1 2 3 4 Figure 3-8 From the left to the right, there are video quality, real-time/fluent button, full-screen button and 136 screen modes. 3.6 Bottom Tool Bar Bottom tool column is show as in Figure 3-9. Figure 3-9 Click configuration button, you can see there are various buttons. See Figure 3-10. Figure 3-10 3.7 Right Tool Bar PTZ 8 directions can overlay on current screen. See Figure 3-11. 14 PSS User’s Manual Figure 3-11 3.8 Device Health Status Here you can update device status regularly, vide disk health status; decode alarm, record and other alarm information. See Figure 3-12. Please note, on the right, there are three rows. The first row is to display device record status. For the second and third row definition, Please go to Configure->Display alarm item in the main interface. For refresh interval, please go to Configure->system configuration-> Refresh interval. Please refer to chapter 3.9 for detail information. Figure 3-12 3.9 System Configuration From the bottom tool bar, click configuration button and then select system configuration item. You can see an interface is shown as in Figure 3-13. z Language: PSS support various languages. Please select from the dropdown list. z Record Time (M): Please select from the dropdown list. z Snapshot image path: You can specify image save default path. z Picture file name rule: You can specify image name rule in the dialogue box. z Recorded file path: You can specify the file save path. z Recorded file name rule: You can specify file name rule in the dialogue box. z Device free minimum space (MB): You can specify a value here. Once the capacity reaches the specified threshold, system can stop record. z Downloaded file path: You can specify the download file z Download record file name rule: You can specify download file rule in the dialogue box, z E-map XML file path: Here you can specify E-map file XML file save path. z E-map image loading path: You can specify from the dialogue box. z Hotkey Setup: Here you can set hot key for the operation button. Please note system default debug hot key is F12. Do not set the debug key when you set the hotkey button. z Default items in the right bar: System show which operation button by default. z Alarm record max amount: Motion detection alarm display the max save records. z Refresh interval: Here you can specify the alarm message switch interval. 15 PSS User’s Manual z z z z z z z z z z Display alarm item in the main interface: Here you can specify you most concern alarm items. Project name: The project to be run. Last run: The last running project or task. Preview picture: Open image mode when preview. System default open mode: System use default program to open the image. Log in all devices: System auto log in all devices when PSS booted up. Auto connect the disconnected device: system auto connect the disconnected devices. Load decode card when PSS booted up: System loads the decode card by default when PSS booted up. Auto start record plan: System enable record project by default when PSS booted up. Auto pop up alarm information dialogue box: System can pop up the alarm message dialogue box when there is new alarm. Figure 3-13 3.10 Device Manage Device manage interface is shown as in Figure 3-14. Please note, you need to have proper right to manage the corresponding devices. 16 PSS User’s Manual Figure 3-14 3.11 Decoder Manage Decoder manage interface is shown as in Figure 3-15. PSS can manage several decoders at the same time. 17 PSS User’s Manual Figure 3-15 3.12 Device Manage It is the same as the web setup. Here you can configure the selected device. See Figure 3-16. Figure 3-16 3.13 Record Manage Here you can view the remote device you can control, and corresponding local record playback and download. See Figure 3-17. 18 PSS User’s Manual Figure 3-17 3.14 E-map You can manage and view e-map. E-map manage interface is shown as in Figure 3-18. Figure 3-18 E-map display window is shown as in Figure 3-19. 19 PSS User’s Manual 批注 [A1]: 考虑更换成国外地图 Figure 3-19 3.15 Alarm Activation Setup Here is alarm arm and disarm and activation operation interface. See Figure 3-20. Figure 3-20 3.16 Alarm Information Window 20 PSS User’s Manual Here you can view all logged in devices alarm information. See Figure 3-21. Figure 3-21 3.17 Project Config Interface Here you can configure and manage project. See Figure 3-22. Figure 3-22 3.18 Record Plan Interface Here you can configure record plan. See Figure 3-23. 21 PSS User’s Manual Figure 3-23 3.19 Decode Card Config Here you can configure decode card. See Figure 3-24. Please note, you need to enable “loading decode card when PSS boots up” function in the Configuration interface first. See chapter 3.9. Figure 3-24 22 PSS User’s Manual 4 Operation 4.1 System Configuration If it is your first time to run PSS, please go to the Configuration interface to set some basic information. You can go to the Configuration interface from the full menu. See Figure 4-1. Figure 4-1 Or you can go to the Configuration interface from the bottom tool bar. See Figure 4-2. Figure 4-2 Please refer to chapter 3.9 for detailed information. Click OK button, system pops up the following dialogue box. See Figure 4-3. 批注 [A2]: 题是内容修改,图片需 要更新 23 PSS User’s Manual Figure 4-3 Please click OK to reboot the PSS. 批注 [A3]: 程序不会自动重启,需要 4.2 Modify Password 手动重新启动,OK,CANCEL 表示 是否保存配置 There are three ways for you to go to the password modification interface. From the bottom tool bar, the interface is shown as in Figure 4-7. Figure 4-4 From the right tray menu, the interface is shown as in Figure 4-5. Figure 4-5 From the full menu, the interface is shown as in Figure 4-6. 24 PSS User’s Manual Figure 4-6 Click modify password button, system pops up the following interface. See Figure 4-7. Figure 4-7 Please input the old password and then input new password twice to change the password. 4.3 Device Manage There are four ways for you to go to the device manage interface. From the full menu, the interface is shown as in Figure 4-8. 25 PSS User’s Manual Figure 4-8 From the full menu, the interface is shown as in Figure 4-9. Figure 4-9 From the configuration button, the interface is shown as in Figure 4-10. Figure 4-10 From the right tool bat, the interface is shown as in Figure 4-11. Figure 4-11 The device manage interface can be divided into two parts. The device information list part is shown as in Figure 4-12. In the device information list, you can view the added device information. 26 PSS User’s Manual You can select a user to see different devices since various users have different rights. Admin can view all devices. Import/Export: Export current device information to the xml file or import device xml file to current list. Figure 4-12 Device information: When you select one device in the list, you can view and modify the detailed device information. See Figure 4-14. Please note, the user name, password in the following figure (Figure 4-13) are for you to log in the device. It has no relationship with the PSS. Figure 4-13 About DDNS and IP address If you enabled DDNS function, the IP address information is invalid. That is to say, Figure 4-14 and Figure 4-15 can not be active at the same time. Figure 4-14 27 PSS User’s Manual Figure 4-15 4.4 E-map There are two ways for you to go to the e-map interface. From the full menu, the interface is shown as in Figure 4-16. Figure 4-16 From the bottom tool bar, the interface is shown as in Figure 4-17. Figure 4-17 28 PSS User’s Manual If it is you first to use e-map, you need to create one first. The image save path is in your user folder \EmapImages. Please refer to the system configuration interface for e-map loading path. The e-map interface is shown as below. See Figure 4-18. Preview E-map Display Window E-map List Figure 4-18 In Figure 4-18, click picture edit button, you can see the following interface. See Figure 4-19. Figure 4-19 Click add button, you can see an interface is shown as in Figure 4-20. Here you can input picture name (such as Shanghai Map), picture description and then select picture path. Please click OK button to save current setup. 29 PSS User’s Manual Figure 4-20 After you finished the above steps, click picture button in Figure 4-21. Now you can see you have added an e-map. See 错误!未找到引用源。. Figure 4-21 In Figure 4-21, left click e-map name and then drag it to the display section. Now you can see an interface is shown as in Figure 4-22. 30 PSS User’s Manual 批注 [A4]: 考虑是否更换成国外地图 Click device button here. Select a camera and then drag your mouse to the e-map and then release. Figure 4-22 In Figure 4-22 click device button, and then drag the channel number to the e-map and then release. You can see the following interface. See Figure 4-23 You can see you have added a camera in the e-map (The red circle one.) 批注 [A5]: 考虑是否更换成国外地图 Figure 4-23 Tip: Move the green rectangle icon in the preview section; you can view different e-map content in display section. You can repeat the above procedures to add a sub-map. If you want to implement multiple sub-e-maps setup, you can follow the procedures below: 31 PSS User’s Manual z Open one map such as map1. z Click picture button and drag map 2 to anywhere in map1. z Click map button and click map 2 to open current map z Double click device name on your right side to add one device to map 2. z You can view newly added e-map and device list in the map list section. z Click save button, now you have added one sub-map and its device. Please note the camera and alarm device can only be used once. In the e-map displayed zone, right click mouse, you can view camera and alarm device property. See Figure 4-24. Figure 4-24 Click property button, the interface is shown as in Figure 4-25. Figure 4-25 Please click OK button after you complete setup. Click device button and then right click the camera in the e-map, you can view camera property information. See Figure 4-26. 32 PSS User’s Manual Figure 4-26 icon is to move e-map position. The centre button is to go to the e-map centre. It is valid when e-map has been zoom in. The left button is to view previous browser image and the next browser image. The middle button is to go back to the main e-map and clear browser history. Double click sub e-map to go to the next e-map. Double click camera to open the monitor video. It is to zoom in or zoom out the e-map. Roll the mouse you can also zoom the e-map. When alarm occurs, the corresponding camera or alarm device will flash. 4.5 Health Report Here you can view device current status (Support auto refresh function). From the full menu, the interface is shown as in Figure 4-27. Figure 4-27 33 PSS User’s Manual From the right tool bar, the interface is shown as in below. See Figure 4-28. Figure 4-28 Or you can use the hotkey function to see the health report interface. For hotkey definition, please go to chapter 3.9 system configure. The health report interface is shown as in Figure 4-29. z Refresh: Refresh device health report manually. z Export: Export health report to the specified file. z Exit: Close current dialogue box. Figure 4-29 4.6 Device Operation Here you can view all the devices information you can configure. All logged in device channel have open. See Figure 4-30. 34 PSS User’s Manual Figure 4-30 In Figure 4-31, there are four buttons device manage, login/logout, audio talk and advanced. Please note the audio talk and advanced is valid for logged in device only. Audio talk: One device supports one audio talk operation only. Left click mouse in Figure 4-31 or click audio talk button in Figure 4-32, system pops up the following audio encode mode system supported. Please right click mouse, you can select the audio encode mode. The circle means there is audio talk in process. Figure 4-31 35 PSS User’s Manual Figure 4-32 Please note, since one device supports one audio talk operation, once you have enabled audio talk function in NVD, you can not enable audio talk in device operation. 4.7 Video Operation Please double click the camera icon to view the video. See Figure 4-33. Figure 4-33 The camera has the same name as you specified for the device. Please go to advanced->device configuration->encode to modify channel name. You need to log in device again to view the latest name. For device configuration information, please refer to corresponding user’s manual. The screen display mode switch button can meets your various view styles. Please note the decode card window and project running window does not support current function. Please note current selected window is circled by green rim. 36 PSS User’s Manual 1 2 3 456 7 8 Figure 4-34 Please refer to the following sheet for monitor window parameter information. SN Parameter Function 1 Bit stream rate. Bit stream rate. 2 Digital zoom Click this button and then left drag the mouse in the zone to zoom in. Right click mouse system restores original status. 3 Change show mode Resize or switch to full screen mode. 4 Local record When you click local record button, the system begins recording. 5 Capture picture You can snapshoot important video. 6 Audio Turn on or off audio.(It has no relationship with system audio setup ) 7 Close video Close video in current window. 8 Channel number Current view channel number. 批注 [A6]: 该处信息增加为:摄像头 信息、码流信息、解码类型显示 (S:软解码、H:解码卡解码) 批注 [A7]: 这个是视频图像中的信 息,位置不一定在这里,应该去除 You can click full-screen button or you specified full-screen hotkey to realize full screen(chapter 3.9 system configuration). Please click ESC or hotkey to exit full screen. 4.8 Color 37 PSS User’s Manual You can select color default button to restore default setup. See Figure 4-35 (from the full menu) and Figure 4-36 (from the right tray menu). Figure 4-35 Figure 4-36 Color setup interface is shown as in Figure 4-37. Color setup function only applies to the selected video. Figure 4-37 4.9 PTZ If you want to use PTZ function, please make sure: z Current device has PTZ function. z You have proper right to control the PTZ. If you still can not use PTZ function, please check device PTZ protocol is right or not. The PTZ interface is shown as in Figure 4-38 and Figure 4-39. 38 PSS User’s Manual Figure 4-38 Figure 4-39 Parameter Function Scan Click auto scan button, the interface is shown as below. You can set scan left limit and right limit and then start a scan. z z Move the camera to you desired location and then click left limit button. Then move the camera again and then click right limit button to set a right limit. 39 PSS User’s Manual Parameter Function Preset Use direction keys to move the camera to your desired location and then input preset value. Click add button, you have set one preset. Click auto tour button, the interface is shown as in below. Tour z Pattern Input auto tour value and preset value. Click add button, you have added one preset in the tour. z Repeat the above procedures you can add more presets in one tour. z Or you can click delete button to remove one preset from the tour. Click pattern button, the interface is shown as below. You can input pattern value and then click start record button to begin PTZ movement. Please implement camera operation. Then you can click stop record button. Now you have set one pattern. Assistant The assistant dropdown list includes: aux, auto scan, auto pan, wiper, light, and flip. Please select one item and then click start or stop button. 4.10 Volume Control The volume interface is shown as in Figure 4-40. There are three function buttons: Sound box volume control, microphone volume control and close alarm audio. Close alarm sound function is to close the alarm activated sound. Figure 4-40 4.11 Record Control There are two ways to go to record manage interface. See Figure 4-41 (from the bottom toolbar) and Figure 4-42(from the full menu). 40 PSS User’s Manual Figure 4-41 Figure 4-42 Record control interface can playback the video. See Figure 4-43. Player The player has the following function buttons: Pause, play, stop, fast play, slow play and open local file, Please note player only applies to current window. Search Please select record playback mode, and then select start time, end time and channel. Then please click search button, you can see the corresponding files in the list. Download Select the file(s) you want to download and then click download button, system pops up a dialogue box, please specify file name and path to download the file(s) to your local pc. Click Ok to complete the download procedure. 41 PSS User’s Manual Figure 4-43 Please refer to the following sheet for detailed information. Parameter Function Type Search general record, alarm record and motion detection record. Alarm Search alarm record. Motion Detection Search motion detection record. Card Search card record. Start time Set the file start time. End time Set the file end time. Channel Select the channel from the dropdown list. Search Click this button you can view the recorded file matched your requirements. Playback Select the file first and then click playback button to view the video. Download type z Download by file: Select the file(s) and then click download button. z Download by time: Download the recorded file(s) within your specified period. z Select the file you need (multiple choices) and then click download button, you can see system pops up a dialogue box, please specify file name and path to download the file(s) to your local pc. z Input the downloaded file name, specify the path and then click OK button. You can see system begins download and the download becomes stop button. There is a progress bar for your reference. Download Local record Select local record to play. Please note, for playback function, sometimes, due to network factor or device right factor, you can not playback some files. Please note record save path and download save path are not the same. Please refer to chapter 3.9 system configuration. 4.12 Alarm Manage There are following three ways for you to go to the alarm manage interface. See Figure 4-44 (from the bottom tool bar), Figure 4-45 (from the full menu) and Figure 4-46(from the right tray menu). 42 PSS User’s Manual Figure 4-44 Figure 4-45 Figure 4-46 You can enable alarm arm conveniently. The circle means current arm is valid. See Figure 4-47. Global configuration: Here is some simple activation setup. Change displayed video amount: When the activated operation amount is more than current open window amount, system can auto open more windows. Enable alarm arm: you can click this function to enable all alarm arm buttons. Add/remove the alarm message to be processed: PSS supports multiple devices and there are so many alarms. System can filter as you specified. 43 PSS User’s Manual Figure 4-47 Arm by type PSS supports filter four alarm types: motion detection, video loss, camera masking, external alarm. See Figure 4-48. Figure 4-48 Please note, alarm only becomes active in the following situation. z The alarm type has enabled in the “arm as type” z You have selected the alarm in the arm as device. z The enabled alarm is open. Figure 4-49 Activation stratagem: When alarm occurs, the activation operation. 44 PSS User’s Manual In the alarm device list, you can view the alarm sourcing device. You can set several activation operations for one alarm sourcing device. Resume previous video: The activation alarm can open the video in the specified window. The video stay for the specified time and then restore previous video. Show alarm information in the video window: The icon pops in current alarm window when alarm occurs. Preset: If current channel connected to the PTZ, and you have set the preset, then system can go to the specified preset once alarm occurs. Figure 4-50 4.13 Alarm Display The disarm alarm is displayed in the following function zone. See Figure 4-51. Please go to system configuration to set tour interval. Figure 4-51 Double click function zone or use hotkey (See Figure 4-52), you can go to alarm message window. Figure 4-52 Here you can view all alarm messages. You can go to system configuration to set the max alarm record amount. See Figure 4-53. 45 PSS User’s Manual Figure 4-53 Alarm manage interface is shown as in Figure 4-50. Please go to chapter 3.9 System Configuration to set “alarm record max amount”. Once the record is full, system automatically overwrites the previous one. 4.14 Task and Project There are following ways for you to go to the task and project interface. From the full menu, the interface is shown as in Figure 4-54. Figure 4-54 From the right tray menu, the interface is shown as in Figure 4-55. 46 PSS User’s Manual Figure 4-55 From the bottom tool bar configuration button, the interface is shown as in Figure 4-56. Figure 4-56 From the right tool bar, the interface is shown as in Figure 4-57. Figure 4-57 Monitor task is a series operation to open the video. If current camera supports PTZ, then system can go to specified preset. Monitor project: It consists of several tasks. Please note, you need to create task first and then create a project. In the task list column, you can view all configured task names. In monitor item column, you can view the detailed information of selected task. Please note, when system is in modification mode, you can not modify the task name. Task Task interface is shown as in Figure 4-58. Task name: Current task name. You can input a name when you add a new task. Window amount: When the task is running, system displays window amount 47 PSS User’s Manual Figure 4-58 Task edit interface is shown as in Figure 4-59. Window: Window serial number. The amount here shall equal or below the specified window amount. Camera name (can not be modified.). You can drag the channel on the right to the current column. Stay time(s): You can input stay value here. Preset: When you open the monitor, system can go to the specified preset. The preset value begins with 0.N/A means there is no preset. Bit stream type: if device supports extra stream, you can set the bit stream when open the video. Up and down button is to adjust the monitor task sequence. 48 PSS User’s Manual Figure 4-59 Monitor project interface is shown as in Figure 4-60. Project list: Here you can view all set project names. Project item: Here you can view selected task detailed information. Import: Import the saved project XML file to current list. Export: Export current project list to specified xml file. Figure 4-60 Click modify button, the interface is shown as in Figure 4-61. Please note, in modification mode, you can not modify project name. Monitor project name: Current project name (you can modify project name when adding a new project.) Task name: Please select the task to be run. Start time: Please select the task start time. Up and down button is to adjust the monitor task serial. Please click save button to exit. 49 PSS User’s Manual Figure 4-61 4.15 Record Plan Config There are following ways for you to go to the record manage interface. From the bottom tool bar configuration button, the interface is shown as in Figure 4-62. Figure 4-62 From the full menu, the interface is shown as in Figure 4-63. 50 PSS User’s Manual Figure 4-63 The record manage interface is shown as below. See Figure 4-64. Pack duration (m): System can generate a recorded file when record plan is running. Record plan list: The record schedule in the record plan. In the below, you can view the valid record period of current camera. Double click time bar or the list column, you can modify schedule period for current camera. Please note, if you want to modify the plan, you can not modify the device information and channel information Figure 4-64 Click add button, the interface is shown as in Figure 4-65. Device: You can select from the dropdown list. Channel: You can select from the dropdown list. Please draw a circle to enable current setup. Week: select the week. System supports max 6 periods in one day (00.00.00 to 24.00.00) 51 PSS User’s Manual Figure 4-65 4.16 Start Project/Plan (Scheme/task) After you complete task and project setup and record setup, you need to enable them. There are following ways for you to go to the start record/task/project interface. 4.16.1 Go to record plan interface From the full menu, the interface is shown as in Figure 4-66. Figure 4-66 From the right tray menu, the interface is shown as in Figure 4-67. 52 PSS User’s Manual Figure 4-67 From the right tool bar, the interface is shown as in Figure 4-68. Start record plan Stop record plan Figure 4-68 4.16.2 Go to project interface There are following ways for you to go to project interface. From the full menu, the interface is shown as in Figure 4-69. Figure 4-69 53 PSS User’s Manual From the right tray menu, the interface is shown as in Figure 4-70. Figure 4-70 From the right tool bar, the interface is shown as in Figure 4-71. Figure 4-71 You can click the project or plan name to enable it. You can click pause button to pause current plan or project. 4.17 User Manage (For administrator only) Please note, current function applies to the administrator only. There are two ways for you go to the user manager interface. From the bottom tool bar configuration button, the interface is shown as in Figure 4-72. 54 PSS User’s Manual Figure 4-72 From the full menu, the interface is shown as in Figure 4-73. Figure 4-73 User manage interface is shown as below. See Figure 4-74. ID: The account name you log in the PSS. Password: The password you input to log in. Confirm password: Please input password again to verify. Name: User name information or other. Sex: female or male. Information User note information. System path: Here you can specify use configuration save path. User information list Here you can view all user information. Figure 4-74 Click OK button, system pops up the following dialogue box, please click yes button to save current information. See Figure 4-75. 55 PSS User’s Manual 批注 [A8]: 确定按钮提示需要更换 Figure 4-75 4.18 User Logout There are two ways for you to go to the logout item. From the full menu, the interface is shown as in Figure 4-76. Figure 4-76 From the right tray menu, the interface is shown as in Figure 4-77. Figure 4-77 Click log out button, system goes back to the log in interface; you need to input user name and password to log in. See Figure 4-78. Please note, different user has different project information, hotkey setup and right information. 56 PSS User’s Manual Figure 4-78 57 PSS User’s Manual 5 Peripheral Device Connection 5.1 Decode Card The decode card is our Dahua series product. The decode card can greatly reduce CPU resources. Before setup, please makes sure you have installed Dahua encode card, and you have enabled the “loading decode card when PSS booted up” in the configuration interface. See chapter 3.9. The decode card manage interface is shown as in Figure 5-2. Window SN:: The video displayed window serial number. Displayed SN: It is a decode card TV output serial number. Please note the binding output is not in the dropdown list. Binding: Binding decode card TV output serial number and PC video displayed window. Zone mode: Display window split mode. (The drop down list may vary according to the different decode card series.) See Figure 5-1. Figure 5-1 When decode card is output, sometimes the image may offset. Please adjust the left and right limit to locate it in the middle. The pan value ranges from 0 to 800 and the tile value ranges from 0 to 600. Please note the limit setup and the brightness setup becomes active immediately Decode card information list: Here you can view all decode card available. Figure 5-2 Note: 批注 [A9]: 增加说明,绑定关系修改 后需要重新启动程序才能启用 58 PSS User’s Manual 5.2 NVD 5.2.1 Menu NVD is network video decoder. It is our Dahua series product. It can connect to the video sourcing device. It has TV output and TV video split. You can go to the NVD manage interface from the bottom tool bar configuration button. See Figure 5-3. Figure 5-3 NVD is a network device, you need to add NVD device first and then use it. The interface is shown as in Figure 5-4. Figure 5-4 The interface (See Figure 5-4) has two sections: device information list and device information. 5.2.2 Device Information List 59 PSS User’s Manual Device information list: Here you can view all added NVD information. (Newly added NVD need to click save button) See Figure 5-5. User dropdown list: Here you can view current logged in user. (System display may vary due to different users.) Super administrator: If you are admin, you can view all users. Figure 5-5 5.2.3 Device Information Device information list: Here you can view the all the devices you can manage. See Figure 5-6. Device information: if you select a device in the list, you can view the corresponding device information. You can modify it. After you complete setup, please click save button to save current modification to the xml file of the user path. Figure 5-6 Please note user name, password, confirm password here is necessary information to log in the NVD. PSS does not need it. 5.2.4 NVD Control You can log in the NVD from the bottom tool bar. See Figure 5-7. 60 PSS User’s Manual Figure 5-7 Please read the following principles so that you can understand how the PSS control the NVD. z PSS log in NVD and then control NVD. z PSS transfer the device information and channel information to the NVD and then NVD can log in the other devices to enable video. z PSS control NVD to enable video and split video z NVD can output the video data after split. (The data here can be the input video of the other device.) z NVD has four video outputs and each vide output can integrate video from four channels to a four-channel video window. z Please note you need to log in the NVD if you want to use it. NVD operation consists of three sections: operation, search and tour. All the operations become active when NVD is running normally. Remotely control the NVD to open the video and then switch the split mode. The operation is the same as the general video zone. But the video window only displays current connected device IP and channel serial number, the NVD video is not in the window. See Figure 5-8. Figure 5-8 If you see the following dialogue box, you can see the NVD does not support the decoded bit stream of current video channel. Figure 5-9 Please close the video channel, until you see the following dialogue box. See Figure 5-10. 61 PSS User’s Manual Figure 5-10 5.2.5 Audio talk This function is for G6 special series only. The audio talk is the audio transmission between the video sourcing device and NVD. In the NVD interface, right click mouse to open the channel window. System pops up the audio encoded mode system supported, you can select to enable audio talk mode. See Figure 5-11. Please note if the video sourcing device and NVD has no common audio encode mode, then the audio talk function can not be enabled. Note: One device support one audio function only. Figure 5-11 Search: You can click search button to view NVD window split mode and each video sourcing information. Channel and sub-window are NVD information. IP, port, user and video channel are video sourcing information. See Figure 5-12. 62 PSS User’s Manual Figure 5-12 Tour: Remotely control NVD to distribute the video souring to realize remote tour function (TV output). Video mode: Now system supports 1/4 window split. Double click one video window, you can switch video display mode, it can display in the NVD output device immediately. See Figure 5-13. Figure 5-13 Select channel: for 1-window split, there is only one channel. And for four-window split, there are four channels available. Add: You can add new tour setup to the NVD tour plan. See Figure 5-14. Remove/remove all: You can delete the NVD tour plan. Tour: Click this button to enable NVD tour. Please note, the add/delete operation only becomes valid when the NVD connection is OK. 63 PSS User’s Manual Figure 5-14 Note: Slight difference may be found in the user interface. All the designs and software here are subject to change without prior written notice. Please visit our website for more information. 64