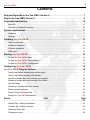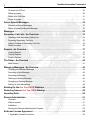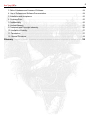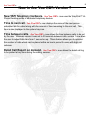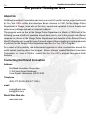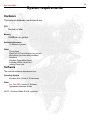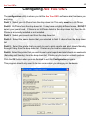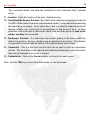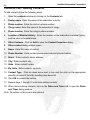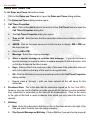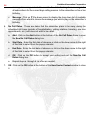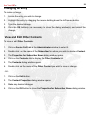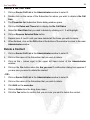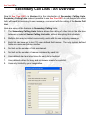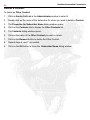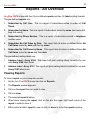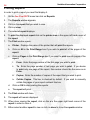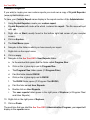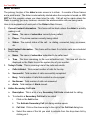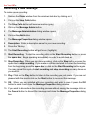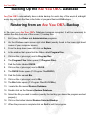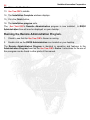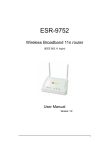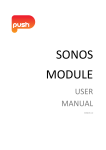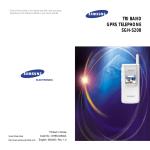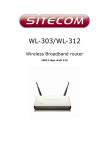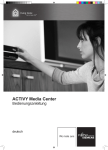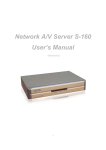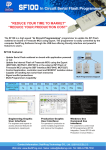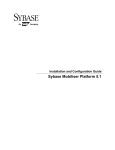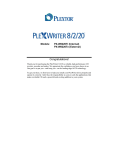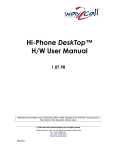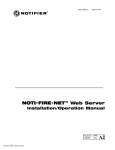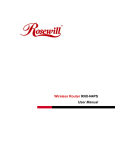Download User`s Guide - Are You OK?
Transcript
Are You OK? ® Telephone Reassurance Program User’s Guide 2 Northland Innovation Corporation Are You OK?® 3 Contents New and improved in Are You OK?® Version 6 . . . . . . . . . . . . . . . . . . . . . . . . . . . . . . 7 New in Are You OK?® Version 7 . . . . . . . . . . . . . . . . . . . . . . . . . . . . . . . . . . . . . . . . . . 9 Corporate Headquarters . . . . . . . . . . . . . . . . . . . . . . . . . . . . . . . . . . . . . . . . . . . . . . . . 10 About Us . . . . . . . . . . . . . . . . . . . . . . . . . . . . . . . . . . . . . . . . . . . . . . . . . . . . . . . . . . . . . . . . . . . . 10 Contacting Northland Innovation . . . . . . . . . . . . . . . . . . . . . . . . . . . . . . . . . . . . . . . . . . . . . . . . . . 10 System requirements . . . . . . . . . . . . . . . . . . . . . . . . . . . . . . . . . . . . . . . . . . . . . . . . . . 11 Hardware . . . . . . . . . . . . . . . . . . . . . . . . . . . . . . . . . . . . . . . . . . . . . . . . . . . . . . . . . . . . . . . . . . . 11 Software . . . . . . . . . . . . . . . . . . . . . . . . . . . . . . . . . . . . . . . . . . . . . . . . . . . . . . . . . . . . . . . . . . . . 11 Installing Are You OK?® . . . . . . . . . . . . . . . . . . . . . . . . . . . . . . . . . . . . . . . . . . . . . . . 12 What you will need: . . . . . . . . . . . . . . . . . . . . . . . . . . . . . . . . . . . . . . . . . . . . . . . . . . . . . . . . . . . . 12 Hardware installation: . . . . . . . . . . . . . . . . . . . . . . . . . . . . . . . . . . . . . . . . . . . . . . . . . . . . . . . . . . 12 Software Installation. . . . . . . . . . . . . . . . . . . . . . . . . . . . . . . . . . . . . . . . . . . . . . . . . . . . . . . . . . . . 12 What now? . . . . . . . . . . . . . . . . . . . . . . . . . . . . . . . . . . . . . . . . . . . . . . . . . . . . . . . . . . . . . . . . . . 13 Starting Are You OK?®. . . . . . . . . . . . . . . . . . . . . . . . . . . . . . . . . . . . . . . . . . . . . . . . . 14 To start Are You OK?® dialer: . . . . . . . . . . . . . . . . . . . . . . . . . . . . . . . . . . . . . . . . . . . . . . . . . . . 14 To start Are You OK?® Administration: . . . . . . . . . . . . . . . . . . . . . . . . . . . . . . . . . . . . . . . . . . . 14 To start Are You OK?® Configuration: . . . . . . . . . . . . . . . . . . . . . . . . . . . . . . . . . . . . . . . . . . . . 14 Configuring Are You OK?® . . . . . . . . . . . . . . . . . . . . . . . . . . . . . . . . . . . . . . . . . . . . . 15 Are You OK?® Program Options . . . . . . . . . . . . . . . . . . . . . . . . . . . . . . . . . . . . . . . . . 16 Time to wait before redialing after a busy signal. . . . . . . . . . . . . . . . . . . . . . . . . . . . . . . . . . . . . . 17 Time to wait before redialing a No Answer. . . . . . . . . . . . . . . . . . . . . . . . . . . . . . . . . . . . . . . . . . . 17 Number of redials after encountering a busy signal. . . . . . . . . . . . . . . . . . . . . . . . . . . . . . . . . . . . 18 Number of redials after encountering a No Answer. . . . . . . . . . . . . . . . . . . . . . . . . . . . . . . . . . . 18 Line Idle Delay . . . . . . . . . . . . . . . . . . . . . . . . . . . . . . . . . . . . . . . . . . . . . . . . . . . . . . . . . . . . . . . 19 Declaring a ringing phone a No Answer . . . . . . . . . . . . . . . . . . . . . . . . . . . . . . . . . . . . . . . . . . . 19 Restoring factory presets . . . . . . . . . . . . . . . . . . . . . . . . . . . . . . . . . . . . . . . . . . . . . . . . . . . . . . . 19 Phone Company Dialing Rules. . . . . . . . . . . . . . . . . . . . . . . . . . . . . . . . . . . . . . . . . . . . . . . . . . . 20 Exiting Are You OK? Administrator . . . . . . . . . . . . . . . . . . . . . . . . . . . . . . . . . . . . . . . . . . . . . . . 22 Senior Call Lists . . . . . . . . . . . . . . . . . . . . . . . . . . . . . . . . . . . . . . . . . . . . . . . . . . . . . . . . . . . . . . . . . . . . 23 General Tab - Adding Subscribers . . . . . . . . . . . . . . . . . . . . . . . . . . . . . . . . . . . . . . . . . . . . . . . . 24 Contacts Tab - Adding Contacts . . . . . . . . . . . . . . . . . . . . . . . . . . . . . . . . . . . . . . . . . . . . . . . . . . 26 Dates and Times Tab . . . . . . . . . . . . . . . . . . . . . . . . . . . . . . . . . . . . . . . . . . . . . . . . . . . . . . . . . . 27 Changing an entry . . . . . . . . . . . . . . . . . . . . . . . . . . . . . . . . . . . . . . . . . . . . . . . . . . . . . . . . . . . . . 29 4 Northland Innovation Corporation View and Edit Other Contacts . . . . . . . . . . . . . . . . . . . . . . . . . . . . . . . . . . . . . . . . . . . . . . . . . . . 29 To delete a Call Time . . . . . . . . . . . . . . . . . . . . . . . . . . . . . . . . . . . . . . . . . . . . . . . . . . . . . . . . . . 30 Delete a contact . . . . . . . . . . . . . . . . . . . . . . . . . . . . . . . . . . . . . . . . . . . . . . . . . . . . . . . . . . . . . . 30 Delete a No Call Date . . . . . . . . . . . . . . . . . . . . . . . . . . . . . . . . . . . . . . . . . . . . . . . . . . . . . . . . . . 31 Delete a Contact . . . . . . . . . . . . . . . . . . . . . . . . . . . . . . . . . . . . . . . . . . . . . . . . . . . . . . . . . . . . . . 31 Senior Special Messages . . . . . . . . . . . . . . . . . . . . . . . . . . . . . . . . . . . . . . . . . . . . . . . 32 Schedule a Special Messages. . . . . . . . . . . . . . . . . . . . . . . . . . . . . . . . . . . . . . . . . . . . . . . . . . . . 32 Delete a Scheduled Special Message. . . . . . . . . . . . . . . . . . . . . . . . . . . . . . . . . . . . . . . . . . . . . . 32 Messages . . . . . . . . . . . . . . . . . . . . . . . . . . . . . . . . . . . . . . . . . . . . . . . . . . . . . . . . . . . . 32 Secondary Call Lists - An Overview . . . . . . . . . . . . . . . . . . . . . . . . . . . . . . . . . . . . . . 33 Creating a New Secondary Calling List . . . . . . . . . . . . . . . . . . . . . . . . . . . . . . . . . . . . . . . . . . . . 34 Renaming Secondary Call Lists . . . . . . . . . . . . . . . . . . . . . . . . . . . . . . . . . . . . . . . . . . . . . . . . . . 35 Adding Contacts to Secondary Call Lists . . . . . . . . . . . . . . . . . . . . . . . . . . . . . . . . . . . . . . . . . . . 35 Delete a contact . . . . . . . . . . . . . . . . . . . . . . . . . . . . . . . . . . . . . . . . . . . . . . . . . . . . . . . . . . . . . . 36 Reports - An Overview . . . . . . . . . . . . . . . . . . . . . . . . . . . . . . . . . . . . . . . . . . . . . . . . . 37 Viewing Reports . . . . . . . . . . . . . . . . . . . . . . . . . . . . . . . . . . . . . . . . . . . . . . . . . . . . . . . . . . . . . . 37 Printing Reports . . . . . . . . . . . . . . . . . . . . . . . . . . . . . . . . . . . . . . . . . . . . . . . . . . . . . . . . . . . . . . 38 Custom Reports . . . . . . . . . . . . . . . . . . . . . . . . . . . . . . . . . . . . . . . . . . . . . . . . . . . . . . . . . . . . . . 39 The Dialer - An Overview . . . . . . . . . . . . . . . . . . . . . . . . . . . . . . . . . . . . . . . . . . . . . . . 40 Main Screen . . . . . . . . . . . . . . . . . . . . . . . . . . . . . . . . . . . . . . . . . . . . . . . . . . . . . . . . . . . . . . . . . 41 Managing Messages - An Overview . . . . . . . . . . . . . . . . . . . . . . . . . . . . . . . . . . . . . . . 43 Changing the Standard Message . . . . . . . . . . . . . . . . . . . . . . . . . . . . . . . . . . . . . . . . . . . . . . . . . 44 Recording a New Message . . . . . . . . . . . . . . . . . . . . . . . . . . . . . . . . . . . . . . . . . . . . . . . . . . . . . . 45 Renaming a Message . . . . . . . . . . . . . . . . . . . . . . . . . . . . . . . . . . . . . . . . . . . . . . . . . . . . . . . . . . 46 Deleting an Existing Message . . . . . . . . . . . . . . . . . . . . . . . . . . . . . . . . . . . . . . . . . . . . . . . . . . . . 46 Changing an Existing Message . . . . . . . . . . . . . . . . . . . . . . . . . . . . . . . . . . . . . . . . . . . . . . . . . . 47 Setting Up Your Microphone . . . . . . . . . . . . . . . . . . . . . . . . . . . . . . . . . . . . . . . . . . . . . . . . . . . . . 48 Backing Up the Are You OK?® Database . . . . . . . . . . . . . . . . . . . . . . . . . . . . . . . . . . 49 Restoring from an Are You OK?® Backup . . . . . . . . . . . . . . . . . . . . . . . . . . . . . . . . . 49 Importing Data . . . . . . . . . . . . . . . . . . . . . . . . . . . . . . . . . . . . . . . . . . . . . . . . . . . . . . . . 50 Remote Administrator . . . . . . . . . . . . . . . . . . . . . . . . . . . . . . . . . . . . . . . . . . . . . . . . . . 51 Overview . . . . . . . . . . . . . . . . . . . . . . . . . . . . . . . . . . . . . . . . . . . . . . . . . . . . . . . . . . . . . . . . . . . . 51 What is needed . . . . . . . . . . . . . . . . . . . . . . . . . . . . . . . . . . . . . . . . . . . . . . . . . . . . . . . . . . . . . . . 51 Installation . . . . . . . . . . . . . . . . . . . . . . . . . . . . . . . . . . . . . . . . . . . . . . . . . . . . . . . . . . . . . . . . . . . 51 Running the Remote Administration Program. . . . . . . . . . . . . . . . . . . . . . . . . . . . . . . . . . . . . . . . 52 End-user License Agreement . . . . . . . . . . . . . . . . . . . . . . . . . . . . . . . . . . . . . . . . . . . . 53 1. Applicable Contract Provisions. . . . . . . . . . . . . . . . . . . . . . . . . . . . . . . . . . . . . . . . . . . . . . . . 53 5 Are You OK?® 2. Definitions. . . . . . . . . . . . . . . . . . . . . . . . . . . . . . . . . . . . . . . . . . . . . . . . . . . . . . . . . . . . . . . . 53 3. Sale of Hardware and License of Software. . . . . . . . . . . . . . . . . . . . . . . . . . . . . . . . . . . . . . . 54 4. Use of Software and Software Documentation. . . . . . . . . . . . . . . . . . . . . . . . . . . . . . . . . . . . 54 5. Installation and Acceptance. . . . . . . . . . . . . . . . . . . . . . . . . . . . . . . . . . . . . . . . . . . . . . . . . . . 55 6. Purchase Price. . . . . . . . . . . . . . . . . . . . . . . . . . . . . . . . . . . . . . . . . . . . . . . . . . . . . . . . . . . . . 55 7.Confidentiality. . . . . . . . . . . . . . . . . . . . . . . . . . . . . . . . . . . . . . . . . . . . . . . . . . . . . . . . . . . . . . 55 8. Limited Warranty. . . . . . . . . . . . . . . . . . . . . . . . . . . . . . . . . . . . . . . . . . . . . . . . . . . . . . . . . . . 55 9. Trademark and Copyright Indemnity. . . . . . . . . . . . . . . . . . . . . . . . . . . . . . . . . . . . . . . . . . . . 56 10. Limitation of Liability. . . . . . . . . . . . . . . . . . . . . . . . . . . . . . . . . . . . . . . . . . . . . . . . . . . . . . . . 57 11. Termination. . . . . . . . . . . . . . . . . . . . . . . . . . . . . . . . . . . . . . . . . . . . . . . . . . . . . . . . . . . . . . . 57 12. General Provisions. . . . . . . . . . . . . . . . . . . . . . . . . . . . . . . . . . . . . . . . . . . . . . . . . . . . . . . . . 58 Glossary . . . . . . . . . . . . . . . . . . . . . . . . . . . . . . . . . . . . . . . . . . . . . . . . . . . . . . . . . . . . . 59 6 Northland Innovation Corporation Are You OK?® 7 New and improved in Are You OK?® Version 6 Administrator Are You OK?® now has an all new database administrator that can be used without suspending calling. This new module which runs in its own window can is used to add and maintain subscriber information, add and maintain names to additional calling lists, view and print reports. Remote administrator Are You OK?® Version 6 is network aware and includes a Remote Administration Module which you can optionally install on another computer on your organization’s local area network This allows you, for instance, to locate the Are You OK?® server computer in the dispatch center while maintaining subscriber records from a computer located in another office. Unlimited NO CALL dates You are no longer restricted to inputting one NO CALL date at a time. You may put in as many sets of dates as you want for each subscriber and Are You OK?® will automatically deal with them. Unlimited contacts You may now enter an unlimited number of contacts for each subscriber. User designed custom reports Using Crystal Reports® (www.crystaldecisions.com) you can create an unlimited number of custom reports for use with Are You OK?® which will automatically display for selection on our menu system. Always on dialing Are You OK?® automatically starts each day. It is no longer necessary to start the calling sequence manually each day as it was in previous versions. Birthday Message A custom message can be automatically played on a subscriber’s birthday. 8 Northland Innovation Corporation All new help system An all new comprehensive indexed and context sensitive on-line help system. 10-digit dialing Are You OK?® has been designed to work with the many different dialing systems now found in the country including ten (10) and eleven (11) digit local phone numbers, long distance numbers, multiple digit long distance and outside line access codes, local dialing rules and more... Multiple calling lists New to Are You OK?® is the ability to call multiple lists of people concurrent with the senior call list, delivering each list with its own message with user definable start and stop times for each list. Improved call progress Call progress will detect and report such telephone special tones as disconnected number, system busy, SIT tones and more... Call times You may now enter a subscriber’s call time to the minute instead of on the hour. Simplified hardware requirements Are You OK?® hardware requirements are simpler than ever: A computer running Windows XP® with a fixed disk drive, CD-ROM drive, working sound card and speakers, and a windows compatible printer. Are You OK?® New in Are You OK?® Version 7 9 New TAPI Telephony hardware. Are You OK?® now uses the Way2Call™ HiPhone Desktop series of dedicated telephony devices. Time to next call. Are You OK?® now displays the name of the next person scheduled dto be called along with the amount of time remaining to the next call. This time is also displayed in the system tray icon. Time between calls. Are You OK?® now allows the time between calls to be set by the user. Whereas version 6 was set to 20 seconds between calls, version 7 now allws the user to adjust thhis time form 1 second on up. Ttheis feature allows you to optimize the number of calls which can be placed within an hour’s period fo users with high call volumes. Detail Call Report on demand. Are You OK?® now allows the detail call log to be printed at any time during the calling, session. Northland Innovation Corporation 10 Corporate Headquarters About Us Northland Innovation Corporation was born as a result of a public service project performed by Are You OK?® author and developer Bruce Johnson in 1987, for the Osage Police Department in Osage, Iowa who at the time, owned and operated a movie theatre and video store in Osage and was a computer hobbyist. The program went on line at the Osage Police Department in March of 1988 and in the following several months of operation issued alerts which, due to the prompt and efficient response of officers of the Osage Police Department and deputies of the Mitchel County Sheriff’s Department, saved the lives of several senior citizens resulting in copious amounts of publicity for the Osage Police Department and the Are You OK?® Program. As a result of this publicity, law enforcement agencies in other communities around the world started inquiring about the program. Bruce Johnson created Northland Innovation Corporation in June of 1989 to market the Are You OK?® program throughout North America. Contacting Northland Innovation Address Northland Innovation Corporation 11359 Xavis Street Northwest Coon Rapids, Minnesota 55433-3539 Telephone (800) 677-RUOK (800 677-7865) email [email protected] [email protected] World Wide Web site www.ruok.com Are You OK?® System requirements Hardware The minimum hardware requirements are: CPU Pentium or later Memory 128MBytes or greater Available disk space: 10 MBytes or greater Other Sound Card Way2Call Hi-Phone Desktop (any model) Microphone (provided with purchase) Speakers Windows Compatible Printer Available USB or Serial Port Analog Phone Line Software The minimum software requirements are: Operating System Windows XP® (Home or Professional) Other Are You OK?® Version 7 Software Appropriate hardware drivers NOTE: Windows 2000® IS NOT supported 11 Northland Innovation Corporation 12 Installing Are You OK?® What you will need: 1. Are You OK?® software downloaded from the Are You OK?® web site (www.ruok. com)to your desktop. 2. Way2Call™ Desktop drivers included with the Way2Call™ Desktop. 3. Way2Call™ Hi-Phone Desktop (any model). These devices may be purchased direclty from Way2Call™ (www.way2call.com) or from Northland Innovation. 4. Computer with a VIRGIN installation of Window XP® Professional with Service Pack 2 (or later) installed. 5. Properly installed sound card and speakers. 6. A printer. Preferably a laser printer installed to your local computer or LAN (Local Area Network). 7. A NIC (Network Interface Card) connected to your LAN (Local Area Network). This item is optional but necessary for efficient technical support. The Are You OK?® computer should have access to email. A NIC is also necessary if you plan to use the remote administration program 8. Microphone (provided with purchase). Hardware installation: Connect your Way2Call™ Hi-Phone Desktop to your computer’s USB port unless you have purchased the Way2Call™ Hi-Phone Desktop RS232 in which case connect it to your computer’s RS-232 Serial Port. Software Installation. 1. If you are upgrading from a previous version of Are You OK?® (version 5x or lower) to a new computer: copy the folder c:/ruok from your old computer to c:/ruok on your new computer. This will allow your current subscriber database to be captured by the new version of Are You OK?®. You may delete this folder (c:/ruok) after you have completed the installation and verified the presence of your subscriber data in the new version. 2. Install the downloaded modem driver by double clicking on the driver’s file name and responding to any prompts. Are You OK?® 13 3. Install the Are You OK?® software by double clicking on the file name. a. When prompted select Full Install. b. Enter your 3 digit area code when prompted. c. Complete the configuration screen. i. First line: select the Hi-Phone Desktop from the drop down list. ii.. Second line: select the Hi-Phone Desktop from the drop down list. iii. Third Line: select your sound card from the drop down list, v. Fourth line: should be the same selection as the third line. v. Fifth and sixth lines: select you printer. What now? 1. You will see two new icons on your desktop. a. RUOK dialer. The dialer will also appear in your system tray as it will automatically start when you boot up your computer. This program is designed to run 24/7 and should not ever be shut down unless you are working in message management or otherwise instructed to do so. To avoid memory leak problems, your computer should be shut down and restarted at least once a week. b. RUOK administrator. This is the program that you used to maintain your subscriber database. 2. Manual. This manual for Are You OK?® is built into the help file. You will find the help file in the Administration program by clicking on Help - Help Topics - Using Are you OK? 3. Getting help. The fasted way to get help for Are You OK?® beyond the manual is by email. Send your questions to [email protected]. Northland Innovation Corporation 14 Starting Are You OK?®. The Are You OK?® Dialer program should start automatically every time your turn on (boot) the Are You OK?® computer. To verify that it has been started check the program bar at the bottom of you computer and see if it is listed. To start Are You OK?® dialer: Using your left button on your mouse double click on the Are You OK?® Dialer icon on your Desktop. (Note: The Dialer starts automatically each time you boot up (start) your computer). - OR Click on Start. Click on All Programs. Click on RUOK. Click on Dialer To start Are You OK?® Administration: Using your left button on your mouse double click on the Are You OK?® Administration icon on your Desktop. - OR Click on Start. Click on All Programs. Click on RUOK. Click on Administration. To start Are You OK?® Configuration: Click on Start. Click on All Programs. Click on RUOK. Click on Configuration. 15 Are You OK?® Configuring Are You OK?® The configuration utility is where you tell the Are You OK?® software what hardware you are using. Field 1: Select your Hi-Phone from the drop down list. This entry must be a Hi-Phone. Field 2: Hi-Phone from the drop down list. It may have a slightly different name. DO NOT select your sound card. If there is no Hi-Phone listed in the drop down list, then the HiPhone is incorrectly installed or not installed. Field 3: Select your sound card from the drop down list. Field 4: Select the same device that you selected in field 3. above from the drop down list. Field 5: Select the printer that you wish to use to print reports and alert sheets Monday through Friday from the drop down list. Printers my be local or network printers. Field 6: Select the printer that you wish to use to print reports and alert sheets on weekends (Saturday and Sunday) from the drop down list. Printers my be local or network printers. Click the OK button when your are finished to exit the Configuration program. This program should only need to be run once unless you change your hardware. 16 Northland Innovation Corporation Are You OK?® Program Options Are You OK?® 17 Time to wait before redialing after a busy signal. 1. Click on Program on the menu bar. 2. Select Options from the drop down menu by clicking on it. 3. Program Options dialog window opens. 4. Highlight the value in the Minutes before retrying after a busy signal dialog box by dragging the mouse across its contents. 5. Enter the number of minutes to wait before trying to call this number again.. 6. Click the OK button to accept the value and close the Program Options dialog window. Time to wait before redialing a No Answer. 1. Click on Program on the menu bar. 2. Select Options from the drop down menu by clicking on it. 3. Program Options dialog window opens. 4. Highlight the value in Minutes before retrying after a no-answer dialog box by dragging the mouse across the field. 5. Enter the number of minutes to wait before trying to call this number again. 6. Click the OK button to accept the value and close the Program Options dialog window. 18 Northland Innovation Corporation Number of redials after encountering a busy signal. 1. Click on Program on the menu bar. 2. Select Options from the drop down menu by clicking on it. 3. Program Options dialog window opens. 4. Highlight the value in the Attempts before issuing an alert on busy dialog box by dragging the mouse 5. Enter the number of attempts to call this subscriber before issuing an alert for a continuously busy line. 6. Click the OK button to accept the value and close the Program Options dialog window. Number of redials after encountering a No Answer. 1. Click on Program on the menu bar. 2. Select Options from the drop down menu by clicking on it. 3. Program Options dialog window opens. 4. Highlight the value in the Attempts before issuing an alert on no answer dialog box by dragging the mouse 5. Enter the number of attempts to call this subscriber before issuing an alert for a continuous No Answer. 6. Click the OK button to accept the value and close the Program Options dialog window. Are You OK?® 19 Line Idle Delay The purpose of this option is to determine the number of secondss that the phone will remain on hook before picking up again. Tthis is to allow sufficient time for the dial tone to recycle. The recommended setting is 5 seconds. 1. Click on Program on the menu bar. 2. Select Options from the drop down menu by clicking on it. 3. Program Options dialog window opens. 4. Highlight the value in the Line idle delay dialog box by dragging the mouse while holding down the left mouse button. 5. Enter the number of seconds to wait after disconnecting from one call before dialing the next call. 6. Click the OK button to accept the value and close the Program Options dialog window. Declaring a ringing phone a No Answer 1. Click on Program on the menu bar. 2. Select Options from the drop down menu by clicking on it. 3. Program Options dialog window opens. 4. Highlight the value in the Default number of seconds to wait for answer dialog box by dragging the mouse while holding down the left mouse button. 5. Enter the number of seconds to wait before disconnecting the call and declaring it a No Answer. 6. Click the OK button to accept the value and close the Program Options dialog window. Restoring factory presets 1. Click on Program on the menu bar. 2. Select Options from the drop down menu by clicking on it. 3. Program Options dialog window opens. 4. Click on the Restore Defaults button to restore ALL entries on the Program Options dialog window to factory presets. 5. Click the OK button to accept the value and close the Program Options dialog window. Northland Innovation Corporation 20 Phone Company Dialing Rules. To define the your phone company’s dialing rules, follow the following steps: 1. Click on Program on the menu bar. 2. Select Options from the drop down menu by clicking on it. 3. Click on the Dialing tab. 4. The Dialing dialog window opens. 5. Enter your area code in the Local Area Code box. 6. In the Dial Using dialog frame select Touch Tone or Pulse as appropriate to your level of phone service. 7. Outside Line Access dialog frame. a. Local calls. Enter the number(s) required to access an outside line. Leave blank if none. b. Long Distance Calls. Enter the number(s) required to access a long distance line. Leave blank if none. 8. Local Area Code Rules dialog frame. a. Always Dial the Area Code. Check this box if you are always required to dial an area code when making a call. b. Dial 1 (long distance) for numbers with the following prefixes. If your phone company requires that you dial a 1 before dialing specific prefixes in you local area code enter them here by: i. Click on the Add button. ii. The Add Long Distance Prefix dialog window opens. iii. Enter a three (3) digit prefix. iv. Click OK to accept entry and close the Add Long Distance Prefix dialog window. c. Repeat steps i. through iv. until all required prefixes are entered. 9. Other Area Code Rules dialog frame. a. Do not dial 1 (local) for numbers with the following area codes dialog frame. If your calling area has other area codes which are considered to be local area codes and for which you are not allowed or required to precede with a 1 before dialing enter them below by: i. Click on the Add button. 21 Are You OK?® ii. The Add Local Area Code dialog window opens. iii. Enter a three (3) digit prefix. iv. Click OK to accept entry and close the Add Long Distance Prefix dialog window. b. Repeat steps i. through iv. until all required prefixes are entered. 10. Click the OK button to close the Program Options window. Northland Innovation Corporation 22 Exiting Are You OK? Administrator There are five (5) ways to properly Exit the administrator. Use whichever method you prefer, they all accomplish the same task: close the program properly. 1. From the menu bar: a. Click on Program on the menu bar. b. Click on Exit in the drop down menu. 2. The windows close box: Click on the X in the upper right hand corner of the Administrator window. 3, From the program window icon: a. Click on the program icon in the upper left had corner of the Administrator window. b. Click on close in the drop down menu. 4. From the Windows task bar: a. Right click on the Are You OK?... button on the task bar at the bottom (usually) of the screen. (Note: the Windows task bar can be optionally located at any of the four edges of the computer monitor screen; the default location is the bottom edge.) b. Click on close in the pull up menu. 5. Keyboard shortcut: While The Administrator window is the active window press the F4 key while holding down the alt key. Never exit the program by turning off the computer. database could occur. Unrecoverable damage to the Are You OK?® Senior Call Lists 23 Northland Innovation Corporation 24 General Tab - Adding Subscribers To add a new subscriber take the following steps: 1. Select the Senior Calling List from the left pane 2. Click on the + sign above the left pane. 3. The New Senior Contacts window opens. 4. First: Enter First name (Required entry) 5. Middle: Enter Middle Name or Initial. (Optional Entry). 6. Last: Enter Last Name (Required entry) 7. Phone: Enter phone number with area code (Required entry). 8. Ans. Machine: Click on Ans. Machine box to put a check mark in it if the subscriber owns an answering machine or subscribes to a voice mail plan through her phone company. 9. ID #/Code: Enter the subscriber ID# or Code. (Optional Entry). 10. Address: Enter the subscriber’s street address. DO NOT use a Post Office Box or Rural Route number unless it can readily used by the first responder to find the subscriber’s physical residence (Required entry). 11. Bldg/Apt: Building number and/or apartment number. (Optional Entry). 12. City: Enter if your organization services more than one municipality. Entry). (Optional 13. State: (Optional Entry). 14. Zip: (Optional Entry). 15. Able to Walk: Click on this box to add a check mark if the subscriber is not able to walk without assistance. (Optional Entry). 16. Impairments: Enter any physical impairments the subscriber may that a first responder should be aware of in order to perform his/her duties appropriately. (Optional Entry). 17. Lives Alone: Click on this box to add a check mark if the subscriber lives alone. (Optional Entry) 18. Co-Residents. List the names of any roommates here. 19. Key on Premises. Check this box if the house key is hidden on the premises. Use the next field (Location) to describe the location of the house key. (Optional entry) 20. Location. Use this field to tell the first responder where a house key is located. If this Are You OK?® 25 information is too complicated to be adequately expressed in the available space enter “See comments below” and enter the instructions in the Comments field. (Optional entry) 21. Location. Enter the location of the pets. (Optional entry) 22. Use Default No Answer Duration. By default, when detecting a ringing phone the Are You OK?® Dialer waits 45 seconds (approximately seven (7) rings) before disconnecting and reporting a no answer. Some subscribers, due to a physical impairment (hard of hearing, arthritis, etc.) cannot get to the telephone in that period of time. In these instances, click on the box to remove the check mark and then adjust the time to Noanswer duration box as needed. 23. No-Answer Duration. If a subscriber has trouble getting to the phone within the default ring duration, the ring duration may be adjusted as necessary. The duration is expressed in seconds and the default is 45 (approximately seven rings). 24. Comments. This is a free form text box that can be used to hold any information desired. The scroll bars on the right will automatically activate when more information than can be displayed at one time is entered. 25. Contacts tab. Click on the Contacts tab to continue to the next screen. Note: Use the TAB key to move form field to field, or use the mouse. 26 Northland Innovation Corporation Contacts Tab - Adding Contacts To add contacts follow the following steps: 1. Open the contacts window by clicking on the Contacts tab. 2. Doctor name. Enter the name of the subscriber’s doctor. 3. Phone number. Enter the doctor’s phone number. 4. Clergy name. Enter the name of the subscriber’s clergy. 5. Phone number. Enter the clergy’s phone number. 6. Location of Medical History. Enter the location of the subscriber’s medical history, such as clinic or hospital name. 7. Other Contacts. Click on Add to open the Contact Properties dialog. 8. Other contact dialog window opens. 9. Name. Enter full name of contact 10. Phone Number. Enter contact phone area code and phone number. 11. Street. Enter contact’s street address. 12. City. Enter contact’s city. 13. State. Enter contact’s state. 14. Zip Code. Enter contact’s zip code. 15. Contact Type. Click on down arrow next to box and the click on the appropriate selection to select it from the resulting drop down list. 16. Click OK to commit the entries. 17. Repeat steps 1 through 15 until done adding contacts. 18. When done entering contacts, click on the Dates and Times tab to open the Dates and Times dialog window. Note. All entries on this screen are optional. Are You OK?® 27 Dates and Times Tab To add Dates and Times follow these steps. 1. Click on the Dates and Times tab to open the Dates and Times dialog window. 2. The Dates and Times dialog window opens. 3. Call Times Properties. a. Add. Click on the Add button at the bottom of the Call Times frame to open the Call Times Properties dialog box. b. The Call Times Properties dialog box opens. c. Time to Call. Enter the time that the subscriber wishes to be called in hours and minutes. d. AM/PM. Click on the down arrow next to the time box to display AM or PM from the drop down list. e. Click on AM or PM. f. Message. Select the outgoing message. g. Allow a special message to override this message. If you do not want a special message to overide a custom message assigned to this subscriber, click on this box to remove the check marrk h. Days. Remove the check mark from a day of the week if the subscriber does not wish to be called on that day of the week on a regular basis. i. OK. Click the OK button to accept your settings and exit the Call Times Properties dialog window. j. Repeat steps a. through i. until you have entered all the call times for this subscriber. 4. Enrolment Date. This is the date that the subscriber signed up for Are You OK?®; however, you can use this field for any date you would like (be sure you are consistent from subscriber to subscriber or the date will be meaningless). Click on the arrow to the right of this field to open a calender from which you may select the date if so desired. 5. Birthday. a. Date. Enter the subscriber’s birthday or click on the down arrow to the right of the field and select the date from the popup calendar. b. Play Special Message on Birthday. Click on this box if you want to play a special Northland Innovation Corporation 28 message A message selected to override the <standard system message> for all subsccribers for the current days calling session. to the subscriber on his or her birthday. c. Message. Click on ▼(the down arrow) to display the drop down list of available messages from which to choose the message you wish to play on the subscriber’s birthday. 6. No Call Dates. These are dates that the subscriber plans to be away during the scheduled call times (periods of hospitalization, visiting relatives, traveling, one time appointments, etc.) and does not wish to be called. a. Add. Click on the Add button at the bottom of the No Call Dates frame to open the New No Call Dates dialog box. b. Start Date. Enter the first date of absence or click on the down arrow to the right of this field to select from the popup calendar. c. End Date. Enter the last date of absence or click on the down arrow to the right of this field to select from the popup calendar. d. OK. Click on the OK button to accept your setting and exit the New No Call Dates dialog box. e. Repeat steps a. through d. as often as needed. 7. OK. Click on the OK button at the bottom of the New Senior Contact window to close it. Are You OK?® 29 Changing an entry To make a change: 1. Locate the entry you wish to change. 2. Highlight the entry by dragging the mouse holding down the left mouse button. 3. Type the desired change. 4. Click the OK button(s) as necessary to close the dialog window(s) and record the change. View and Edit Other Contacts To view or edit Other Contacts: 1. Click on Senior Call List in the Administrator window to select it. 2. Double click on the name of the Subscriber for whom you wish to delete a Contact. 3. The Properties for Subscriber Name dialog window opens. 4. Click on the Contacts tab to display the Other Contacts list. 5. The Contacts dialog window opens. 6. Double click on the name of the Other Contact you wish to view or change. - OR - 1. Click on the Edit button. 2. The Contact Properties dialog window opens. 3. Make any desired changes. 4. Click on the OK button to close the Properties for Subscriber Name dialog window. Northland Innovation Corporation 30 To delete a Call Time 1 Click on Senior Call List in the Administrator window to select it. 2. Double click on the name of the Subscriber for whom you wish to delete a Call Time. 3. The Properties for Subscriber Name dialog window opens. 4. Click on the Dates and Times tab to display the Call Times. 5. Select the time that you wish to delete by clicking on it. It will highlight. 6. Click on Remove Selected Time button. 7. Repeat items 4. and 5. until you have deleted all the times you wish to delete. 8. When finished, click on the OK button at the bottom of the window to return to the main Administrator window. Delete a contact To delete an Other Contact: 1. Click on Senior Call List in the Administrator window to select it. 2. Double click on the name of the Subscriber for whom you wish to delete a Contact. 3. The Properties for Subscriber Name dialog window opens. 4. Click on the Contacts tab to display the Other Contacts list. 5. The Contacts dialog window opens. 6. Click on the name of the Other Contact you wish to delete. 7. Click on the Remove button to delete the Other Contact. 8. Repeat steps 6. and 7. as needed. 9. Click on the OK button to close the Properties for Subscriber Name dialog window. Are You OK?® 31 Delete a No Call Date 1. Click on Senior Call List in the Administrator window to select it. 2. Double click on the name of the Subscriber for whom you wish to delete a No Call Date. 3. The Properties for Subscriber Name dialog window opens. 4. Click on the Dates and Times tab to display the No Call Dates. 5. Select the Start Date that you wish to delete by clicking on it. It will highlight. 6. Click on Remove Selected Date button. 7. Repeat items 5. and 6. until you have deleted all the times you wish to delete. 8. When finished, click on the OK button at the bottom of the window to return to the main Administrator window. Delete a Contact 1. Click on Senior Call List in the Administrator window to select it. 2. Click on the name of the Subscriber that you wish to delete. 3. Click on the - (minus sign) in the upper left hand corner of the Administrator window.. 4. Click on the Yes button when the Are you sure? confirmation dialog box appears if you are sure you want to delete the contact. - OR 1. Click on Senior Call List in the Administrator window to select it. 2. Click on the name of the Subscriber that you wish to delete. 3. Click Edit on the menu bar. 4. Click on Delete from the drop down menu. 5. Click the Yes button to confirm that you are sure you want to delete the contact. . 32 Northland Innovation Corporation Senior Special Messages Special Messages play only on the day they are assigned. They are used for such events as holiday greetings, storm alerts, senior activy notices, etc. Special Messages play only on the date selected. You must first record the Special Message before scheduling it. Schedule a Special Messages. 1. In the left pane of the Administratiion Program click on Senior Special Message Dates. 2. Click on the + (plus sign) to schedule a Special Message. 3. The New Special Message Date windows opens. 4. Enter the date that you wish the Special Message to run. 5. From the drop down list select the message that you wish to play on the selected date. 6. Click on OK to close the New Special Message Date window. 7. Repeat as steps one (1) through six (6) as many times as desired to pre-schedule Special Messages. Delete a Scheduled Special Message. 1. In the left pane of the Administratiion Program click on Senior Special Message Dates. 2. Click on the date of the Special Message that you wish to delete to highlight it. 3. Click on the - (minus sign) to delete the scheduled Special Message. 4. The Delete Special Message confirmation window opens. 5. Click Yes to confirm the deletion window. 6. The confirmation window closes and the scheduled Special Message is deleted. Messages To display a list of your recorded Special Messages click on Messages in the left pane of the Administration Program. Are You OK?® 33 Secondary Call Lists - An Overview New to Are You OK?® in Version 6 is the introduction of Secondary Calling Lists. Secondary Calling Lists makes it possible to use Are You OK?® to call people from other lists, with each list receiving its own message, concurrent with the calling of the Senior Call List. Here are some of the features in Secondary Calling Lists: 1. The Secondary Calling Lists feature allows the calling of other lists in the idle time between scheduled Senior Calling List calls, without disrupting that schedule. 2. Multiple lists may be called concurrently, each with its own outgoing message. 3. Each list can have up to ten (10) user defined field names. The only system defined fields are name and phone number. 4. No limit on the number of lists maintained. 5. No limit on the number of names contained by each list. 6. User defined start and stop times for each list scheduled. 7. User defined retries for busy and no answer events for each list. 9. Uses only limited by your imagination.. Northland Innovation Corporation 34 Creating a New Secondary Calling List Here are the steps to creating a new Secondary Calling List:: 1. In the left pane of the Administrator window select Secondary Call Lists by clicking on it. 2. Either: a. Click on the + (plus sign) on the tool bar. - OR b. On the menu bar: i. Click on Edit. ii. From the drop down list, click on Add. 3. The Secondary Call List Properties dialog window opens. 4. List Name: Enter a name for the list. 5. Retries. a. Minutes before retrying after a busy signal. Enter the number of minutes to wait before retrying a number after a busy signal. b. Minutes before retrying after a no-answer. Enter the number of minutes to wait before retrying a number after a no-answer. 6. User Definable Field Description. The Secondary Calling List has four (4) system defined fields by default: First Name, Middle name, Last name and Phone number. Of these four fields, the Last name and Phone number fields a are required entries. In addition to these four fields, you may define (name) up to ten additional fields for use with the new list. To define (name) these ten fields simply type the definition or name that you wish to appear next to the field(x) box in the order that you wish for them to appear. It is not necessary to define all or any of these fields. 7. Click the OK button to close the Secondary Call List Properties dialog window. Are You OK?® 35 Renaming Secondary Call Lists To change the name of a Secondary Call List: 1. In the left panel of the Administrator window select Secondary Call Lists by clicking on it. 2. The names of Secondary Call Lists is displayed in the right panel of the Administrator window. 3. Double click on the name of the list that is to be changed. 4. The Secondary Call List Properties dialog window is displayed. 5. Highlight the current name of the list in the List Name dialog box. 6. Enter the new name. 7. Click on the OK button to accept the change and close the Secondary Call Lists dialog window. Adding Contacts to Secondary Call Lists To add members to a Secondary Call List 1. Click on the + (plus sign) to the left of the Secondary Call Lists in the left panel of the Administrator window. 2. The list of available Secondary Call Lists drops down. 3. Highlight the name of the list to which you wish to add a contact by clicking on it. 4. The Secondary Call List Properties dialog window opens. 5. Click on the + (plus sign) in the tool bar. 6. The New Contact dialog window opens. 7. Fill in the fields. Last and Phone are required, the rest are optional. 8. Click the OK button when done to accept entries and close the New Contact dialog window. 36 Northland Innovation Corporation Delete a contact To delete an Other Contact: 1. Click on Senior Call List in the Administrator window to select it. 2. Double click on the name of the Subscriber for whom you wish to delete a Contact. 3. The Properties for Subscriber Name dialog window opens. 4. Click on the Contacts tab to display the Other Contacts list. 5. The Contacts dialog window opens. 6. Click on the name of the Other Contact you wish to delete. 7. Click on the Remove button to delete the Other Contact. 8. Repeat steps 6. and 7. as needed. 9. Click on the OK button to close the Subscriber Name dialog window. Are You OK?® 37 Reports - An Overview Are You OK?® ships with five (5) pre-defined reports and two (2) label printing formats. The pre-defined reports are: 1. Subscriber by Call Time. This is a report of subscribers sorted (in order of) Call Times. 2. Subscriber by Name. This is a report of subscribers sorted by name (last name first, then first name) 3. Subscriber by Phone Number. This is a report of subscribers sorted in telephone number order. 4. Subsdriber No Call Dates by Date. This report lists all active or defined future No Call Dates sorted by date and then by name. 5. Subscriber No Call Dates by Name. This report lists all active or defined future No Call Dates sorted by name and then date. The pre-defined mailing labels are: 1. Address Label - Avery 5160. This report will print mailing labels formatted for use with Avery 5160 label forms 2. Address Label - Avery 5161 This report will print mailing labels formatted for use with Avery 5161 label forms Viewing Reports To view a report on your computer monitor: 1. On the Are You OK?® menu bar click on Reports. 2. The Reports window appears. 3. Click on the report that you wish to view. 4. Click on view. 5. The selected report displays 6. When done viewing the report, click on the x in the upper right hand corner of the report in order to close it. 7. Either select another report to view or click on done to close the reports window. Northland Innovation Corporation 38 Printing Reports In order to print a report you must first display it. 1. On the Are You OK?® menu bar click on Reports. 2. The Reports window appears. 3. Click on the report that you wish to view. 4. Click on view. 5. The selected report displays. 6. To print the displayed report click on the printer icon in the upper left hand corner of the report. 7. The Print window opens. a. Printer. Displays the name of the printer that will print the reports. b. Click on All in the Print Range box if you wish to print all of the pages of the report. c. Click on Pages in the Print Range box if you want to print specific pages of the report. i. From. Enter the page number of the first page you wish to print. ii. To. Enter the page number of last page you wish to print. If you desire to print only one page of the report, this number should be the same as in From. iii. Copies. Enter the number of copies of the report that you wish to print. iv. Collate Copies. This box is checked by default. If you wish to manually collate the pages of your report uncheck this box d. Click on OK to start printing the reports. e. The report will prirnt. 8. The Print window will close. 9. The report will remain displayed. 10. When done viewing the report, click on the x in the upper right hand corner of the report in order to close it. 11. Either select another report to view or click on done to close the reports window. Are You OK?® 39 Custom Reports If you wish to create your own custom reports you must own a copy of Crystal Reports® (www.crystaldecisions.com). To have your Custom Report name display in the reports section of the Administrator: 1. Using Crystal Reports® create your custom report. 2. Crystal Reports® will create a file which contains this report. The file name will end with .rpt. 3. Right click on Start (usually found in the bottom right had corner of your compter screen). 4. Click on Explore. 5. The Start Menu opens. 6. Navigate to the folder in which you have saved your report. 7. Right click on the report name. 8. Click on copy. 9. Navigate to the Are You OK?® User Reports folder: a. In the window that opens find the folder called Program files. b. Click on the + (plus sign) next to Program files. c. The Program Files folder opens (C:\Program Files). d. Find the folder labeled RUOK. e. Click on the + (plus sign) next to RUOK. f. The RUOK folder opens (C:\Program Files\RUOK). g. Find the foler named User Reports. h. Double click on User Reports. i. The user reports folder opens in the right pane of Explorer (c:\Program Files\ ruok\User Reports). 10. Right click in the right pane of Explorer. 11. Click on Paste. The next time that you start the Are You OK?® Administration Program, your report will display in the reports menu. 40 Northland Innovation Corporation The Dialer - An Overview The Are You OK?® Dialer is the heart of the Are You OK?® Program. The Dialer is the part of the program that is responsible for making the phone calls, playing and recording messages, tracking, scheduling and cueing of all calls made by the system, including calls made using the Secondary Call Lists. This program automatically loads when the computer is turned on and booted, and restarts the calls every day without human intervention. 41 Are You OK?® Main Screen The primary function of the dialer’s main screen is to inform. It consists of three frames and a small menu. The dialer is automatically started when the computer is turned on. DO NOT exit this program unless you intend stop the calls. Call will not be made unless the Dialer is running; you may, however, minimize the windows while calls are being made. Here is an explanation of each part of the Dialer’s Main Screen: 1. Current Contact Information. This frame will be blank unless the dialer is actually making a call. a. Name. The name of subscriber currently being called. b. Phone. The phone number currently being called. c. Status. The current status of the call: i.e. dialing, connected, busy, no answer, etc. 2. Next Contact Information. This frame will be blank if no furhter calls are scheduled for the day. a. Name. The name of subscriber scheduled to be called next. b. Time. The timer remaining to the next scheduled call. This time will also be displayed on the Dialer Icon in the system tray of your monitor. 3. Today’s Totals. This is a running total of the calls and results. a. Calls Initiated. Total current number of calls for the day. b. Successful. Total number of calls successfully completed. c. Busy. Total number of calls that resulted in a busy signal. d. No Answer. Total number of calls not answered. e. Alerts. Total number of Alerts issued. 4. Active Secondary Call Lists. a. Description. This is a list of any Secondary Call Lists scheduled for calling. b. To schedule a Secondary Call List to be called: i. Click on the Add button. ii. The Activate Secondary Call List dialog window opens. iii. Call List. Click on the down arrow to the right of the Call List dialog box. iv. Select the name of the list you wish to activate from the drop down list by clicking on it. Northland Innovation Corporation 42 v. Message. Click on the down arrow to the right of the Message dialog box. vi. Select the name of the message you wish to use from the drop down list by clicking on it. vii. Start Calls At. A. Now. Click on this box to place a check mark in it if you wish to start calling the selected Secondary Calling List immediately upon resuming calls. - OR B. Enter the time calls made from this list are to start. viii. End Calls By. Enter the time calls made from the list are to stop. ix. OK. Click on the OK button to accept the entries and close the Activate Secondary Call List dialog window. 5. Menu Buttons. a. Stop Calls. Use this button to suspend calling. You will need to do this in order to record new messages. When you stop calls the Stop Calls button become inactive (gray) and the Resume Calls and Message Admin Buttons will activate b. Monitor Call. Click on this box to add or remove a check mark. When this box is checked you will be able to monitor call progress (dial tone, dialing, ringing, answer, etc) through the computers speakers. You WILL NOT hear the outgoing message being played. The outgoing message is always muted. c. Resume Calls. When active, clicking on this button will re-start the calling process. When calls are active this button is always grayed out. d. Message Admin. This button is only active when calls have been stopped. Click this button will take you to the message management dialog screens. See managing messages e. Print Report. This button allows youu to print a detail report of calls at any time during the calling process. This is handy if your printeer was off-line or jammed when an alert was issued. Are You OK?® Managing Messages - An Overview 43 Are You OK?® has three different types of messages 1. Standard Message. There is only one Standard Message (<standard system message>) maintained by the system. It is the default message played every day to the senior subscribers unless a Special Message has been scheduled or a Custom Message has been assigned. 2. Special Messages. Special messages play for only one day at a time. These messages are played in lieu of the Standard Message (<standard system message>) when scheduled by the system operator. They are used to announce such things as: special events, storms warnings, smog alert, holiday greeting and so on. 3. Customs Messages. Custom Messages are created in the identical manner as Special messages but are used differently. Custom messages are assigned to individuals or groups of individuals. They are used to deliver foreign language versions of the Standard Message (for non-English speaking subscribers), medication reminders, birthday greetings, and so on. To record a message you will need to connect a microphone to the microphone input connector of your sound card. Refer to the documentation that came with your computer or sound card if you do not know how to do this. Be sure that the microphone is not muted and that its volume is all the way up. See Setting Up Your Microphone. You should also, if possible, make your recording during a quiet time or use a set of headphones with a noise cancelling microphone to insure the highest quality recording possible. Write down the message and read it to yourself several times until you are comfortable with what you are going to record. When you are actually recording your message be sure to speak slowly and enunciate clearly. 44 Northland Innovation Corporation Changing the Standard Message The Standard Message (<standard system message>) may not be renamed or deleted. To record a new <standard system message>: 1. Restore the Dialer window from the windows task bar by clicking on it. 2. Click on the Stop Calls button. 3. The Stop Calls button will become inactive (gray). 4. Click on the Message Admin button. 5. The Message Administration dialog window opens. 6. In the left pane under Description click on <standard system message> to highlight it. 7. Click on Edit 8. The Message Properties dialog window opens. . 9. The Start Recording button will get focus (highlight). 10. Start Recording. To start he recording click on the Start button or press the space bar. Begin speaking immediately in order to avoid dead air. 11. Stop. Recording. When you are done recording, click on the Stop button or press the space bar to stop recording. If you made a mistake and wish to re-start the recording from the beginning press the space bar or click on the Start button again. You may repeat this cycle of start and stop as many times as you need to. 12. Play. Click on the Play button to listen to the recording you just made. If you are not pleased with the results click on the Start button to re-record the message. 13. OK. When you are satisfied with your recording and wish to save it press the OK button to save it and close the Message Properties dialog window. 14. If you wish to discontinue the recording process without saving the message click on the Cancel button to discard the message and close the Message Properties dialog box. Are You OK?® 45 Recording a New Message To make a new recording: 1. Restore the Dialer window from the windows task bar by clicking on it. 2. Click on the Stop Calls button. 3. The Stop Calls button will become inactive (gray). 4. Click on the Message Admin button. 5. The Message Administration dialog window opens. 6. Click on the Add button. 7. The Message Properties dialog window opens. 8. Description. Enter a descriptive name for your new recording. 9. Press the Tab key. 10. The Start Recording button will get focus (highlight). 11. Start Recording. To start he recording click on the Start Recording button or press the space bar. Begin speaking immediately in order to avoid dead air. 12. Stop Recording. When you are done recording, click on the Stop button or press the space bar to stop recording. If you made a mistake and wish to re-start the recording from the beginning press the space bar or click on the Start Recording button again. You may repeat this cycle of start recording and stop rrecording as many times as you need to. 13. Play. Click on the Play button to listen to the recording you just made. If you are not pleased with the results click on the Start button to re-record the message. 14. OK. When you are satisfied with your recording and wish to save it press the OK button to save it and close the Message Properties dialog window. 15. If you wish to discontinue the recording process without saving the message click on the Cancel button to discard the message and close the Message Properties dialog box. Northland Innovation Corporation 46 Renaming a Message 1. Restore the Dialer window from the windows task bar by clicking on it. 2. Click on the Stop Calls button. 3. The Stop Calls button will become inactive (gray). 4. Click on the Message Admin button. 5. The Message Administration dialog window opens. 6. Select the message you wish to change by clicking on its name. 7. The Edit and Delete buttons activate. 8 Click on the Edit button. 9. The Message Properties dialog window opens. 10. Description. Enter the new name. 11. OK. Click the OK button to save the change and close the Message Properties dialog window. Deleting an Existing Message To change and existing message: 1. Restore the Dialer window from the windows task bar by clicking on it. 2. Click on the Stop Calls button. 3. The Stop Calls button will become inactive (gray). 4. Click on the Message Admin button. 5. The Message Administration dialog window opens. 6. Select the message you wish to change by clicking on its name. 7. The Edit and Delete buttons activate. 8. Click on the Delete button. 9. The Delete Message dialog window opens. 10. Click on the Yes button to delete the message. Are You OK?® 47 Changing an Existing Message To change and existing message: 1. Restore the Dialer window from the windows task bar by clicking on it. 2. Click on the Stop Calls button. 3. The Stop Calls button will become inactive (gray). 4. Click on the Message Admin button. 5. The Message Administration dialog window opens. 6. Select the message you wish to change by clicking on its name. 7. The Edit and Delete buttons activate. 8. Click on the Edit button. 0. The Message Properties dialog window opens. 10. Description. Edit the name if needed. 11. Press the Tab key. 12. The Start Recording button will get focus . 13. Start Recording. To start he recording click on the Start Recording button or press you space bar. Begin speaking immediately in order to avoid dead air 14. Stop. When you are done recording, click on the Stop Recording button or press the space bar to stop recording. If you made a mistake and wish to re-start the recording from the beginning press the space bar or click on the Start Recording button again. You may repeat this cycle of start recording and stop recording as many times as you need to. 15. Play. Click on the Play button to listen to the recording you just made. If you are not pleased with the results click on the Start button to re-record the message. 16. OK. When you are satisfied with your recording and wish to save it press the OK button to save the changes and close the Message Properties dialog window. 17. If you wish to discontinue the recording process without saving the changes click on the Cancel button to discard the changes message and close the Message Properties dialog box. Northland Innovation Corporation 48 Setting Up Your Microphone In order to set up your microphone so that the recoording is audible to the subscriber its volume must be turned all the way up. 1. Click on Start. 2. Click on Control Panel. 3. Double click on Sounds and Audio Devices. 4. The Sounds and Audio Devices Properies window opens with the Volume tab selected. 5. In the Device volume box click on Advanced. 6. The Master Volume window opens. If the Microphone is not listed: a. Click on Options. b. Click on Properties. c. The Properties window opens. d. Click on the Recording radio button. e. Under Show the folliwng volume controls check Microphone. f. Click OK. g. The Recoring Control window opens. h. Click on Select below the Microphone and move the volume control slider all of the way up. i. Click on the x in the upper right hand corner of this window to close it. j. The Sounds and Audio Devices Properties window is displayed. j. In the Device volume box click on Advanced. k. The Master Volume window opens. 7. Check that the Microrphone volume slider is all the way up and that the Mute check box is NOT checked. 8. Click on the x in the upper right hand corner of the Master Volume window to close it. 9. The Sounds and Audion Devices Properties window is displayed. 10. Click OK to close it. Are You OK?® 49 Backing Up the Are You OK?® Database Are You OK?® automatically does a data backup for each day of the week at midnight every day and puts the files in the folder c:\program files\ruok\DbBackups. Restoring from an Are You OK?® Backup In the case your Are You OK?® Database becomes corrupted, it will be necessary to restore the data from one of the seven (7) backup files. 1. Exit (close) the Dialer and Administration programs. 2. On the Windows main screen right click Start (usually found in the lower right hand corner of your computer screen). 3. From the drop down menu left click on Explore. 4. In the window that opens find the folder called Program files. 5. Click on the + (plus sign) next to Program files. 6. The Program Files folder opens (C:\Program Files). 7. Find the folder labeled RUOK. 8. Click on the + (plus sign) next to RUOK. 9. The RUOK folder opens (C:\Program Files\RUOK). 10. Find the folder named Bin. 11. Click on the + (plus sign) next to Bin 12. The Bin folder opens (C:\Program Files\RUOK\Bin). 13. Locate the file named Restore Database. 14. Double click on the filename Restore Database. 15. Select the file you wish to restore (usually the last day you know the program worked properly). 16. Click on the button labeled Restore Selected Backup. 17. When the process is complete click on Quit to exit this program. Northland Innovation Corporation 50 Importing Data Are You OK?® automatically imports data from versions 4.x and 5.x when it is installed providing the data is residing on the computer in a folder called c:\ruok at the time of installation. If you have installed Are You OK?® on a new computer, here is the procedure for importing the data from your previous version of Are You OK?®. 1. Copy the folder c:\ruok from your old computer to an identical location (c:\ruok) in your new computer. 2. Click Start on your desktop screen (usually in the lower left hand corner). 3. Click on Run 4. In the field next to Open type Cmd. 5. The cmd window opens. 6. Type cd \program files\ruok\bin 7. At the prompt type “import utility.exe” xxx where xxx is your local area code. 8. When the DOS prompt reappears type exit. 9. Start the Adminstrator. 10. In the left panel click on Senior Call List. 11. Verify that your data was imported correctly. 12. If the data was imported correctly, you may now delete the folder c:\ruok. Are You OK?® Remote Administrator 51 Overview The Are You OK?® Remote Administrator allows you to perform all administrative functions from any computer attached to your LAN (Local Area Network). The Remote Administrator is identical in form and function to the Administration Program found on you main Are You OK?® computer (the Are You OK® server).. The main purpose of the Remote Administrator Program is to allow the Are You OK?® data file to be maintained by volunteeers or staff members without their having to be physically in your communicatons center, thus eliminating unnecessary traffic in that center. What is needed 1. A LAN (Local Area Network) 2. One or more computers on the LAN running Windows XP®. 3. A static (fixed) IP (Internet Protocal) address for the Are You OK?® server (this address is usually assigned by the network administrator). 4. The Are You OK?® installation program. Installation 1. Start the Are You OK?® Installtiion program. 2. The Are You OK? - Installation window opens 3. Click on the Remote Administration button. 4. The Welcome window displays. 5. Click on the Next button. 6. The Server Location windows displays. 7. Enter the IP (Internet Protocal) address that was provided to you by your network administrator. This should be four (4) groups of numbers separated by decimal points (period on the keyboard): xxx.xxx.xxx.xxx. 8. Click Next 9. Select Program Manager Group window displays. 10 Click the Next button. 11. The Start Installation window displays. 52 Northland Innovation Corporation 12. Click on the Next button. 13. Are You OK?® installs. 14. The Installation Complete windows displays. 15. Click the Finish button. 16. The installation program exits. The Are You OK?® Remotte Administration program is now installed. A RUOK Administration Icon will now be displayed on your desktop; Running the Remote Administration Program. 1. Check to see that the Are You OK?® Server is running. 2. Double click on the RUOK Administration icon located on your desktop. The Remote Administration Program is identical in operation and features to the Administration Program found on the Are You OK?® Server. Instructions for the use of this proogram can be found in other parts of this manual. Are You OK?® 53 End-user License Agreement 1. Applicable Contract Provisions. This purchase order acknowledgment, together with any other documents which Northland Innovation Corporation, Post Office Box 48347, Minneapolis, Minnesota 55448 0347 (“NIC”) or Bruce L. Johnson, 11359 Xavis Street NW, Coon Rapids, Minnesota 55433 (“Johnson”) has enclosed herewith as part of the contract (the “agreement”), is the sole and complete contract between you (“Customer”), NIC and Johnson with respect to the System (as hereinafter defined) and supersedes all prior and contemporaneous oral and written understandings relating thereto. This purchase order acknowledgment serves as a counter offer to, and NIC and Johnson specifically reject, those provisions of any previous order, offer or other communication from Customer which are additional to or different from the terms hereof. Neither NIC’s delivery of the System nor any other action at any time on the part of NIC or Johnson shall constitute acceptance of such additional or different terms. Customer shall be bound by all of the terms of this Agreement, which shall prevail over any terms and conditions proposed by Customer, when Customer accepts this Agreement by written acknowledgment in the place provided or by any other statement, act or course of conduct which constitutes acceptance under applicable law, including failure to object in writing hereto within a reasonable time and including acceptance of delivery of the System. By acceptance hereof, Customer expressly agrees that no collateral contracts, terms, conditions, warranties or undertakings exist among Customer, NIC and Johnson. 2. Definitions. a. Software. The term “Software” as used herein shall mean the computer programs owned by Johnson and licensed to NIC which are specifically described on the documents enclosed herewith. These programs are usable in systematically calling senior citizens or other homebound individuals to confirm that they are able to answer the telephone. All Software will be delivered in a form which will be machine readable on the Hardware. b. Hardware. The term “Hardware” shall mean the computer hardware specifically described in the documents enclosed herewith which is necessary to utilize the Software subject to this Agreement. c. Software Documents. The term “Software Documents” shall mean the reference and user manual specifically listed in the documents enclosed herewith for use with the Software and Hardware. 54 Northland Innovation Corporation d. System. The term “System” shall mean collectively the Software, Hardware and Software Documents. 3. Sale of Hardware and License of Software. Subject to all of the terms, conditions and restrictions contained herein, NIC hereby sells, transfers and assigns to Customer the Hardware, and NIC and Johnson hereby grant to Customer a perpetual, nontransferable, nonexclusive, limited license to use the Software only on the Hardware for purposes of using the System at the location specified in the documents enclosed herewith and to use the Software Documents to facilitate Customer’s use of the Software and Hardware as permitted herein. 4. Use of Software and Software Documentation. a. Title. Customer agrees and acknowledges that the Software and Software Documents are proprietary to NIC and Johnson and agrees not to do anything inconsistent with such ownership. Nothing herein shall give Customer any right, title or interest in the Software or Software Documents other than the right to use the Software and Software Documents for Customer’s own exclusive use; for the purposes set forth in this Agreement. b. Copies. Customer covenants and agrees not to duplicate, copy or disclose any information provided by NIC or Johnson relative to the Software or Software Documents in whole or in part. Customer may make one copy of the Software for back up purposes only. Customer covenants and agrees not to remove any copyright designation or any other reference to NIC or Johnson from any Software or Software Documents. c. Internal Use. Customer will use the Software and Software Documents only for its internal purposes for providing a program for systematically calling senior citizens or other homebound individuals to confirm that they are able to answer the telephone. Customer agrees not to use the Software or the Software Documents in any manner for, or allow its use by, any third party. d. Use With Hardware. Customer shall not transfer the Software to, or use the Software with, any computer system other than the Hardware, without NIC’s prior written consent. Customer shall not modify, enhance or alter the Software in any way whatsoever. e. Sublicense. Customer shall not have the right to assign or sublicense the Software license granted herein to any other corporation, entity or person whether or not affiliated with Customer, by operation of law or otherwise. f. Source Code. The Software license granted hereunder does not include the Are You OK?® 55 source code or any other program documentation of the Software. 5. Installation and Acceptance. NIC shall deliver the System at the address set forth in the documents enclosed herewith within a reasonable time after receipt of payment pursuant to the terms of paragraph 6 herein. Customer shall supply, at its sole expense a telephone line hookup as required for operation of the System. The delivered System shall be deemed accepted by Customer within a period of ten (10) days after the date of shipment by NIC (the “Acceptance Date”) unless Customer rejects the Products by delivery of written rejection to NIC outlining the reason for rejection. 6. Purchase Price. In consideration of the sale of the Hardware and the grant of the Software license herein, Customer shall pay to NIC the sum set forth on the enclosed documents, which payment shall be made in full prior to the delivery of any components of the system. Customer shall pay all taxes related to the transaction hereunder (except income taxes on NIC’s revenue, capital or net worth) including, without limitation, sales, use and value added taxes imposed with respect to the payments hereunder. 7.Confidentiality. Customer agrees and acknowledges that the System contains proprietary information and trade secrets which are the property of NIC and Johnson. Customer shall exercise all precautions commensurate with the highest reasonable standards of industry security for the protection of the System to ensure that NIC and Johnson’s proprietary information and trade secrets are not disclosed by Customer, its employees or agents. Customer agrees not to disclose, publish, release, transfer or otherwise make available the proprietary information or trade secrets of NIC and Johnson to any person other than its employees and agents necessarily involved in the use of the system. Customer shall inform its employees and agents coming into contact with the System of the confidential nature thereof and of Customer’s obligations with respect thereto. 8. Limited Warranty. a. Warranty. NIC hereby warrants to Customer that the Hardware shall be free from defects in material and workmanship for a period of one (1) year after the date of shipment. NIC’s sole obligation in the event of the breach of such warranty shall be, at its option, to repair or replace such Hardware, or to refund all payments made by Customer to NIC for any such Hardware. In addition, NIC warrants for a period of one (1) year after the date of shipment that the Software will be free from material programming errors. NIC will correct, at no additional charge Northland Innovation Corporation 56 to Customer, any material programming errors in the Software which Customer reports to NIC in writing within such one (1) year period. b. Notification of Defect. Customer shall notify NIC in writing of any alleged defect in the Hardware or in the Software discovered during the warranty period within ten (10) days after discovery thereof and such documentation with respect thereto as NIC may reasonably require. c. LIMITATION OF WARRANTY. THE WARRANTIES SET FORTH IN SUBPARAGRAPH a ABOVE SHALL NOT APPLY TO ANY HARDWARE OR SOFTWARE WHICH HAS BEEN ABUSED, ALTERED OR MODIFIED, USED IN A MANNER NOT ORIGINALLY INTENDED OR REPAIRED WITHOUT THE PRIOR WRITTEN AUTHORIZATION OF NIC. THIS WARRANTY SHALL NOT APPLY TO ANY SOFTWARE WHICH HAS BEEN USED ON ANY HARDWARE OTHER THAN THE HARDWARE WHICH WAS SOLD TO CUSTOMER BY NIC OR WHICH OTHERWISE HAS BEEN USED IN ANY MANNER NOT PERMITTED BY ANY WRITTEN AGREEMENT BETWEEN NIC AND CUSTOMER. NIC DOES NOT WARRANT THAT THE OPERATION OF THE HARDWARE OR OF THE SOFTWARE WILL BE UNINTERRUPTED OR ERROR FREE. d. DISCLAIMER OF WARRANTY. EXCEPT AS EXPRESSLY PROVIDED IN THIS PARAGRAPH, NIC MAKES NO REPRESENTATION OR WARRANTY OF ANY KIND, EXPRESS OR IMPLIED, WITH RESPECT TO THE HARDWARE AND SOFTWARE PROVIDED BY NIC TO CUSTOMER, WHETHER AS TO MERCHANTABILITY, FITNESS FOR A PARTICULAR PURPOSE, NONINFRINGEMENT OR WARRANTIES ARISING FROM COURSE OF DEALING OR USAGE OF TRADE OR ANY OTHER MATTER. NO AGENT, EMPLOYEE OR REPRESENTATIVE OF NIC HAS ANY AUTHORITY TO BIND NIC TO ANY AFFIRMATION, REPRESENTATION OR WARRANTY EXCEPT AS STATED IN THIS AGREEMENT. 9. Trademark and Copyright Indemnity. NIC agrees to defend Customer against any claim that the use of the Software infringes a U.S. trademark or copyright. NIC will pay resulting costs, damages and reasonable attorneys’ fees finally awarded; provided that (i) Customer promptly notifies NIC of the claim, and (ii) NIC has sole control of the defense and all related settlement negotiations. If such a claim has occurred or, in NIC’s opinion, is likely to occur, Customer agrees to permit NIC, at its option and expense, either to procure for the Customer the right to continue using the Software or to replace or modify the same so it becomes non-infringing. If neither of the foregoing alternatives is reasonably available, or if Customer is required to cease using the Software as a result of any such claim, Customer agrees to return the System on written Are You OK?® 57 request of NIC whereupon NIC shall refund the amounts paid by Customer hereunder. NIC shall have no liability for any such claim if Customer modifies the Software without NIC’s prior written consent. 10. Limitation of Liability. NEITHER NIC NOR JOHNSON SHALL BE LIABLE TO ANY PERSON FOR ANY INCIDENTAL, CONSEQUENTIAL OR SPECIAL DAMAGES OF ANY DESCRIPTION, WHETHER ARISING OUT OF WARRANTY OR OTHER CONTRACT, NEGLIGENCE OR OTHER TORT OR OTHERWISE. UNDER NO CIRCUMSTANCE SHALL NIC’S OR JOHNSON’S COLLECTIVE LIABILITY HEREUNDER EXCEED THE AMOUNTS PAID BY CUSTOMER TO NIC HEREUNDER. 11. Termination. NIC shall have the right to terminate the license for the Software granted hereunder, upon delivery of written notice to Customer, upon the occurrence of any of the following events: a. Violation or breach by Customer, its employees or agents of any term or condition of this Agreement including, without limitation, Customer’s confidentiality, nonassignment and payment obligations. b. The liquidation or dissolution of the Customer or termination of Customer’s ongoing business. c. The filing of a voluntary or involuntary proceeding for bankruptcy or similar proceeding under state law with respect to Customer. d. Customer’s inability to pay its debts as they mature or Customer’s admission in writing of its inability to pay its debts as they mature. e. Customer makes a general assignment for the benefit of creditors. f. Customer applies for the appointment of a receiver or a trustee for any substantial portion of its property or assets or permits the appointment of any such receiver or trustee who is not discharged within a period of thirty (30) days after such appointment. In the event of termination of the Software license granted hereunder, NIC shall have the right to take immediate possession of all copies of Software and Software Documents, wherever located, without notice or demand and to recover from Customer all reasonable attorneys’ fees incurred by NIC related to such termination. Within five (5) days after the termination of the Software license granted hereunder, Customer shall return to NIC all copies of the Software and the Software Documents or, upon request of NIC, destroy all such copies and certify Northland Innovation Corporation 58 in writing that the same have been destroyed. Notwithstanding the foregoing, all provisions hereof relating to confidentiality of the System shall survive termination of the Software license granted hereunder. 12. General Provisions. a. Notices. Any notice required or permitted hereunder shall be in writing and shall be deemed to have been duly given, when received, if personally delivered, or, when deposited, if placed in the U.S. mails for delivery by registered or certified mail, return receipt requested, postage prepaid and addressed to the appropriate party at the addresses set forth on the first page of this Agreement. Addresses may be changed by written notice given pursuant to this paragraph, however any such notice shall not be effective, if mailed, until three (3) working days after depositing in the U.S. mails or when actually received, whichever occurs first. b. Assignment. Customer shall not assign, sub license or otherwise transfer any of its rights or obligations under this Agreement, by operation of law or otherwise, without the prior written consent of NIC. This Agreement shall be binding upon and inure to the benefit of the parties to this Agreement and their permitted successors or assigns. c. Entire Agreement. This Agreement, together with the documents enclosed herewith, represents the only agreement among the parties concerning the subject matter hereof and supersedes all prior and contemporaneous agreements whether written or oral, relating thereto. d. Modification and Waiver. No purported amendment, modification or waiver of any provision of this Agreement shall be binding unless set forth in a written document signed by all parties (in the case of amendments or modifications) or by the party to be charged thereby (in the case of waivers). Any waiver shall be limited to the circumstance or event specifically referenced in the written waiver document and shall not be deemed a waiver of any other term of this Agreement or of the same circumstance or event upon any recurrence thereof. e. Severability. In the event that a provision of this Agreement is held invalid by a court of competent jurisdiction, the remaining provisions shall nonetheless be enforced in accordance with their terms. Furthermore, in the event that any provision is held to be overbroad as written, such provision shall be deemed to narrow its application to the extent necessary to make the provision enforceable according to applicable law and shall be enforced as amended. f. Governing Law. This Agreement shall be governed by and construed in accordance with the laws of the State of Minnesota. Are You OK?® 59 Glossary 10-Digit Dialing. Due to the proliferation of cell phones, fax machines, pagers, internet connected computers, teen lines, distinctive ringing, toll-free numbers, cash machines, credit card terminals and other equipment that require dedicated telephone numbers the country is running out of phone numbers and area codes. The short term solution for this problem has been the creation and use of 10-digit phone dialing schemes. Unfortunately, phone companies throughout the country have implemented different rule sets for use and assignment of 10-digit dialing Dialing using not only the target phone number’s seven digits, but the area code as well, for example, 303-5469151 instead of simply 546-9151. Some urban areas require 10-digit dialing in order to accommodate growing telephone traffic and additional area codes. U S West (now Qwest) began requiring 10-digit dialing in the metro Denver area in September 1998., creating a fair amount of confusion. When entering phone numbers into Are You OK?®, it is recommended that you enter the area code as well, even if you are not now affected by a 10-digit dialing Dialing using not only the target phone number’s seven digits, but the area code as well, for example, 303546-9151 instead of simply 546-9151. Some urban areas require 10-digit dialing in order to accommodate growing telephone traffic and additional area codes. Are You OK?® is, of course, completely compatible with all known dialing rules sets currently in use. And now for the bad news: the telephony industry predicts that we will run out of 10digit numbers within the next five (5) years and that we will have to start implementing a new nation-wide 12 or 13-digit dialing system within the next two (2) years in order to be prepared for the onslaught. Welcome to the world of technology. Analog Phone Line. Also referred to as POTS (Plain old telephone service), is a term which describes the voice-grade telephone service that remains the basic form of residential and small business service connection to the telephone network in most parts of the world. The name is a reflection of the telephone service still available after the advent of more advanced forms of telephony such as ISDN, mobile phones and VoIP. It has been available almost since the introduction of the public telephone system in the late 19th century, in a form mostly unchanged to the normal user CPU. Central Processing Unit. Also known as a processor or microprocessor, the CPU is the brains of a computer. It’s responsible for executing computer instructions, and is one of the most important elements in a computer. 60 Northland Innovation Corporation Audio Card. See Sound Card. Custom message: A custom message is a message that you have recorded for a specific individual or group of indiviudals to be played in lieu of the <standard system message> on a permanent basis. Dead Air. A term used by radio and televisions broadcasters to indicate a period of silence or signal during a broadcast or recording. Double Click. Clinking twice in rapids succesiion on a mouse button (usually the left button). FAX. Sometimes called “telecopying,”a fax is the telephonic transmission of scanned-in printed material (text or images), usually to a telephone number associated with a printer or other output device. The original document is scanned with a fax machine, which treats the contents (text or images) as a single fi xed graphic image, converting it into a bitmap. In this digital form, the information is transmitted as electrical signals through the telephone system. The receiving fax machine reconverts the coded image and prints a paper copy of the document. Almost all modems manufactured today are capable of sending and receiving fax data. Fax/modem software generates fax signals directly from disk fi les or the screen. Even if a document is text only, it is treated by the computer as a scanned image and is transmitted to the receiver as a bitmap. Faxing a message online works well if the recipient wants only to read the message. However, if the document requires editing, it must be converted into ASCII text by an OCR (optical character recognition) program, or it must be retyped manually into the computer. A more effi cient method of sending documents that require modifi cation is through the e-mail system. E-mail fi les are already ASCII text so they can be edited immediately in any text editor or word processing program. First Responder. The law enforcement official, fireman, ambulance medic or other individual who is the first person to check on the welfare of a subscriber who did not respond to their phone calls. Focus. A screen object (such as a button or text box) has focus A screen object (such as a button or text box) has focus when it is active. A text box has focus when the cursor is flashing inside of it. A button has focus when it is highlighted. when it is active. A text box has focus A screen object (such as a button or text box) has focus when it is active. A text box has focus when the cursor is flashing inside of it. A button has focus when it is highlighted. when the cursor is flashing inside of it. A button has focus A screen object (such as a button or text box) has focus when it is activ e. A text box has focus when the cursor is flashing inside of it. A button has focus when it is highlighted. when it is highlighted. Icon. A picture or symbol that represents an object, task, command, or choice users can select by pointing and clicking with a mouse. Inactive Object. In computer speak, an inactive object (such as a button or text box) is Are You OK?® 61 an object which is not currently functional. The object label color is light gray instead of black.. ISP. Internet Servie Provider. The company that provides you with your internet access. LAN. Local Area Network. A general term for a network connecting computers together within a very limited geographical scope, generally a single building. Modern LANs are typically built on top of a networking protocol called Ethernet (although some older technologies such as Token Ring and AppleTalk may still be extant), and may employ a variety of physical media such as unshielded or shielded twisted pair telephone wires, coaxial cable, and even wireless connections. LANs are much faster than a typical home Internet connect, usually allowing network communications from 10Mbps to 1Gbps. Most LANs connect individual computers to the local network, and then the LAN is in turn connected to an ISP (Ineternet Service Provider), allowing all computers on the LAN to communicate on the Internet at large. Left Click. Click on the left button of your mouse. Local Area Network. See LAN. Lost Focus. When an object which had focus becomes becomes inactive. See Incative Object. Monitor. In computers, a monitor is a computer display and related parts packaged in a physical unit that is separate from other parts of the computer. Notebook computers don’t have monitors because all the display and related parts are integrated into the same physical unit with the rest of the computer. In practice, the terms monitor and display are used interchangably. NIC. Network Interface Card. The interface device that allows connecttion to the LAN. PCI Card. This is the current “standard” expansion card slot. It supports 32 bit cards, transfers data quickly, and takes up less space on the motherboard. Philips Screwdriver. A screwdriver having a cross-shaped tip rather than the rectangular tip of a standard (flat-blade) screwdriver POTS. Plain Old Telephone Service. See Analog Phone Line. Right Click. Click on the right button of your mouse. SIT. Special Informatioon Tone. This is the tone that the phone company users to alert you of a special upcoming message such as “the number you have dialed has been disconnected” or other such message. Sound Card. A sound card (also referred to as an audio card) is a peripheral device that attaches to the ISA or PCI slot on a motherboard to enable the computer to input, process, and deliver sound. The sound card’s four main functions are: as a synthesizer 62 Northland Innovation Corporation (generating sounds), as a MIDI interface, analog-to-digital conversion (used, for example, in recording sound from a microphone), and digital-to-analog conversion (used, for example, to reproduce sound for a speaker). The three methods of sound synthesis are through frequency modulation (FM) technology, wavetable, and physical modeling. Special Message. A message selected to override the <standard system message> for all subscribers for the current day’s calling session. Standard System Messaage. This is the message that Are You OK?® will play automatically for each subscriber unless either a special or custom message has been selected. TAD. Telephone Answering Device. An answering machine is an expample of a TAD. Voice Modem. Most modems are designed to transmit data or faxes. Certain types of modems are also capable of transmitting voice (audio) data - these modems are known as voice modems. Popular voice modem brands include 3Com, ZOOM, and CreativeLabs ModemBlaster. Copyright © 1987-2008 - Bruce L Johnson Are You OK?® and RUOK® Are Registered ® Trademarks of Bruce L Johnson