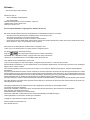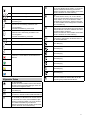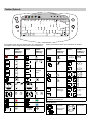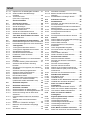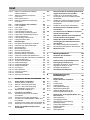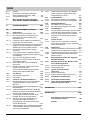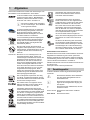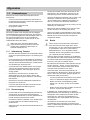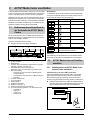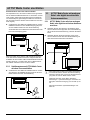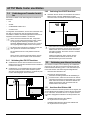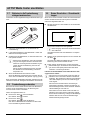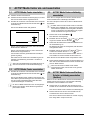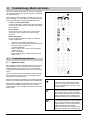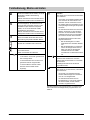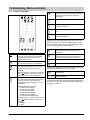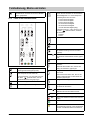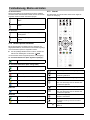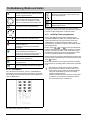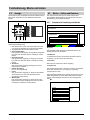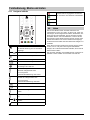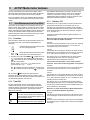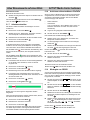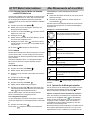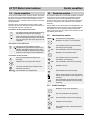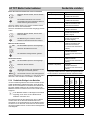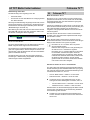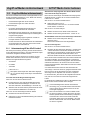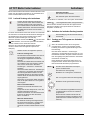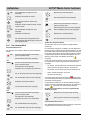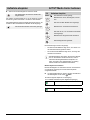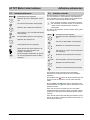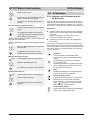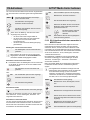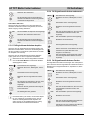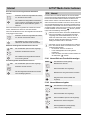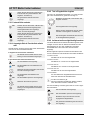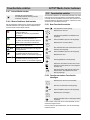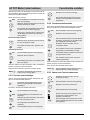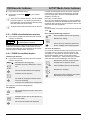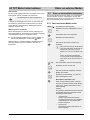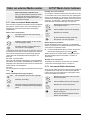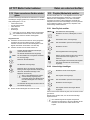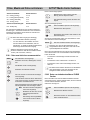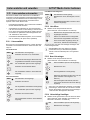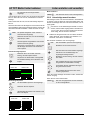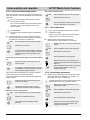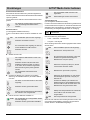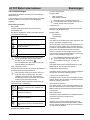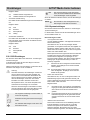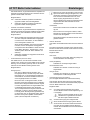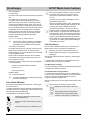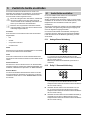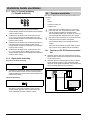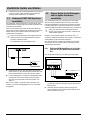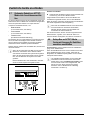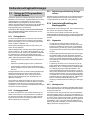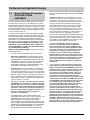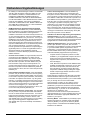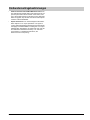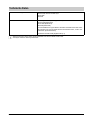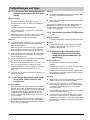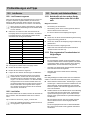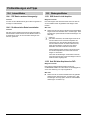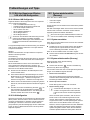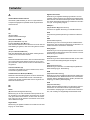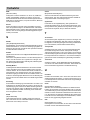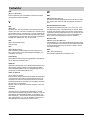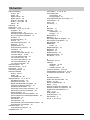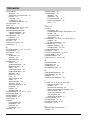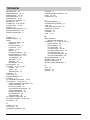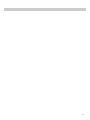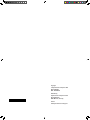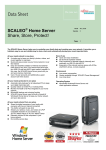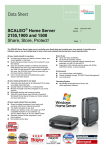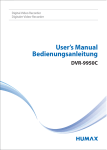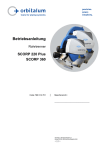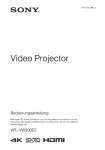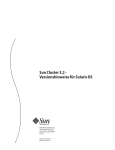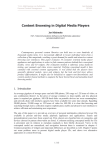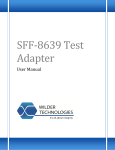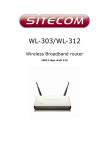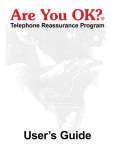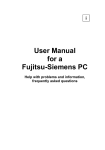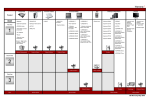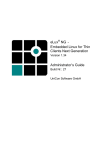Download ACTIVY Media Center bedienen
Transcript
ACTIVY Media Center
Bedienungsanleitung
deutsch
Sie haben …
… technische Fragen oder Probleme?
Wenden Sie sich an
•
Ihren zuständigen Vertriebspartner
•
Ihre Verkaufsstelle
Aktuelle Informationen zu unseren Produkten, Tipps und
Updates finden Sie im Internet unter:
www.fujitsu-siemens.com
Das vorliegende Handbuch ist gültig für die Software-Version 3.2
Bei einem Software-Update haben Sie die Möglichkeit, ein aktualisiertes Handbuch zu erhalten.
–
–
Die PDF-Version des aktualisierten Handbuchs finden Sie im Internet unter:
http://www.fujitsu-siemens.com/support/manuals.html
Sie können die PDF-Datei an Ihrem PC ansehen und ausdrucken.
Nach einem Software-Update finden Sie die HTML-Version des neuesten Handbuchs im Menü des ACTIVY Media Centers unter
Menü Startmenü - Hilfe - ACTIVY Media Center Handbuch
Macrovision ist ein Warenzeichen der Macrovision Corporation, USA.
"Follow me TV" ist Warenzeichen von Fujitsu Siemens Computers GmbH.
Von Dolby Laboratories lizenzierter Nachbau.
Dolby und
sind eingetragene Warenzeichen von Dolby Laboratories.
Vertrauliches, unveröffentlichtes Werk. Copyright 1992-1997 Dolby Laboratories.
"Trimension" ist ein Warenzeichen von Koninklijke Philips Electronics N.V.
"Nero Digital" ist eine Handelsmarke der Nero AG.
"DTS" und "DTS Digital Out" sind Warenzeichen von Digital Theater Systems Inc. oder DTS (BVI) Limited.
Windows Media und Windows Logo sind Warenzeichen und eingetragene Warenzeichen von Microsoft Corporation in den Vereinigten
Staaten oder in anderen Ländern.
Die Zurverfügungstellung des TV-Programms ist ein Dienst von tvtv Services, Mittenheimer Straße 62, D-85764 Oberschleißheim,
Deutschland.
Zur Nutzung dieses Dienstes müssen Sie sich vorab bei tvtv Services registrieren. Die Kosten für eine Nutzung des Dienstes für 5 Jahren
ab Erstregistrierung sind im Kauf Ihres ACTIVY Media Centers bereits inbegriffen. Nach Ablauf der 5 Jahre ab Erstregistrierung können
Sie den Dienst kostenpflichtig bei tvtv Services weiter beauftragen. Die Nutzung des TV-Programm-Dienstes unterliegt den tvtv Services
Nutzungsbedingungen. Für die Nutzung des Dienstes ist ein Breitband-Internet-Anschluss notwendig.
Die Fujitsu Siemens Computers GmbH übernimmt keine Gewähr für die Bereitstellung, Ausführung und Aufrechterhaltung des Dienstes.
Die Fujitsu Siemens Computers GmbH übernimmt keine Haftung für die Dienste der Serviceprovider, insbesondere für den Inhalt und
die Verfügbarkeit der Dienste.
Alle anderen Warenzeichen sind Warenzeichen oder eingetragene Warenzeichen der jeweiligen Inhaber
und werden als geschützt anerkannt.
Alle Rechte vorbehalten, insbesondere (auch auszugsweise) die der Übersetzung, des Nachdrucks, der Wiedergabe
durch Kopieren oder ähnliche Verfahren.
Zuwiderhandlungen verpflichten zu Schadenersatz.
Alle Rechte vorbehalten, insbesondere für den Fall der Patenterteilung oder GM-Eintragung.
Liefermöglichkeiten und technische Änderungen vorbehalten.
Copyright © Fujitsu Siemens Computers GmbH 2006
Dieses Handbuch wurde erstellt von
Xerox Global Services
I
zeigt das Startmenü des ACTIVY Media Centers an
Digital Home Fernbedienung
MENU
blendet die Statusanzeigen und den Sendernamen
ein und aus
EXIT
Rot
zeigt das Aufnahme-Menü an
Sie sehen die Liste der programmierten Sendungen.
Grün
zeigt das Menü TV/Radio/DV Aufnahmen an
Sie sehen die Liste der auf Ihrem ACTIVY Media
Center vorhandenen Aufnahmen
Gelb
zeigt das Menü CD/DVD abspielen an
Blau
zeigt das TV-Programm an
Mit den folgenden Tasten ändern Sie die Seitenverhältniseinstellungen der Bildanzeige an Ihrem Fernseher.
wechselt vorwärts zur nächsten Seitenverhältniseinstellung
wechselt rückwärts zur nächsten Seitenverhältniseinstellung
Tasten für die Senderwahl:
schaltet das ACTIVY Media Center sofort auf den
nächsten oder den vorherigen Sender der Senderliste um
BACK
schaltet das ACTIVY Media Center auf den zuvor
gesehenen Sender um
blättert in der Senderliste weiter
blättert in der Senderliste zurück
zeigt die aktuelle Senderliste an
-
schalten das ACTIVY Media Center direkt auf einen Sender der Senderliste um
Tasten für die Aufnahme:
Fernsehen
schaltet die Lautstärke lauter oder leiser
schaltet den Ton aus oder ein
startet oder beendet den Videotext
INFO
zeigt Informationen zum laufenden Sender an und
bringt eine Übersicht der nächsten Sendungen
startet sofort die Aufnahme der laufenden Sendung. Eine Aufnahmezeit von 30 Minuten ist voreingestellt.
Stopp
beendet den Aufnahme-Modus
Die Aufnahme wird nach Abfrage gelöscht oder im
Medienarchiv mit dem Titel der aufgenommenen
Sendung gespeichert.
Tasten für Time Shift:
Nach einer Pause auf die Taste drücken:
Die Time Shift-Aufnahme wird weiter abgespielt.
Erstes Mal auf die Taste drücken:
Time Shift-Aufnahme wird gestartet
Zweites Mal auf die Taste drücken:
Die Time Shift-Aufnahme wird angehalten (Pause).
II
Sprung vor/Sprung zurück
springt in der Time Shift-Aufnahme vor oder zurück
und spielt die Aufnahme von dort weiter ab
Wiedergabe
Stopp
Im Pausenmodus, d.h. wenn Sie zuvor auf die Taste
gedrückt haben, wird im Einzelbild-Modus
vor- oder zurückgesprungen.
beendet die aktuelle Wiedergabe
springt an den Anfang der Time Shift-Aufnahme
Bei Aufnahmen:
In der Wiedergabe wird nach vorn bzw. zurückgesprungen und von dort weitergespielt.
Im Pausenmodus, d.h. wenn Sie zuvor auf die Taste
gedrückt haben, wird im Einzelbild-Modus
vor- oder zurückgesprungen.
Sprung vor/Sprung zurück
springt an die Position kurz vor dem Ende der Time
Shift-Aufnahme
Bei DVD, Audio-, MP3- und Foto-CD:
Das nächste/vorherige Kapitel, der nächste/vorherige Titel oder das nächste/vorherige Foto wird wiedergegeben.
springt an den Anfang der Time Shift-Aufnahme
springt an die Position kurz vor dem Ende der Time
Shift-Aufnahme
Play
Vorspulen/Zurückspulen
Durch mehrmaliges Drücken auf diese Tasten können Sie die Time Shift-Aufnahme in verschiedenen
Geschwindigkeiten vor- und zurückspulen.
Im Wiedergabemodus sind dies:
– 2-fache Geschwindigkeit
– 4-fache Geschwindigkeit
– 8-fache Geschwindigkeit
– 16-fache Geschwindigkeit
– 32-fache Geschwindigkeit
– normale Geschwindigkeit (Play)
Im Pausenmodus, d.h. wenn Sie zuvor auf die
Taste
gedrückt haben, wechseln Sie zwischen:
– Zeitlupe
– Pause
Pause
die Wiedergabe wird anhalten
die Wiedergabe wird gestartet
Vorspulen/Zurückspulen
Durch mehrmaliges Drücken auf diese Tasten können Sie die Aufnahme in verschiedenen Geschwindigkeiten vor- und zurückspulen.
Im Wiedergabemodus sind dies:
– 2-fache Geschwindigkeit
– 4-fache Geschwindigkeit
– 8-fache Geschwindigkeit
– 16-fache Geschwindigkeit
– 32-fache Geschwindigkeit
– normale Geschwindigkeit (Play)
Im Pausenmodus, d.h. wenn Sie zuvor auf die Taste
gedrückt haben, wechseln Sie zwischen:
– Zeitlupe
– Pause
Stopp
beendet den Time Shift-Modus
Die Time Shift-Aufnahme wird nach Abfrage gelöscht oder im Medienarchiv mit dem Titel "TimeShift" gespeichert.
schaltet die Lautstärke lauter oder leiser
schaltet den Ton aus oder ein
beendet die Wiedergabe
Die aktuelle Sendung wird am Fernseher angezeigt.
INFO
öffnet das jeweilige Medien-Menü
(siehe Abschnitt „Medien-Optionen auswählen“ auf
Seite 19)
beendet die Wiedergabe
MENU
Das Startmenü des ACTIVY Media Centers wird
angezeigt.
blendet Statusanzeigen ein und aus
EXIT
springt in der Wiedergabe zurück
(nicht bei DVD)
III
springt in der Wiedergabe vor
(nicht bei DVD)
INFO
öffnet ein Eingabefenster, in das Sie die Adresse
der Internet-Seite, die Sie ansehen möchten, eingeben können
öffnet die aktuelle Favoritenliste
springt an den Anfang der Wiedergabe
EXIT
springt an das Ende der Wiedergabe
Mit den folgenden Tasten ändern Sie die Seitenverhältniseinstellungen der Bildanzeige an Ihrem Fernseher.
beendet den Internet-Modus und startet das Startmenü des ACTIVY Media Centers
MENU
Maus bewegen
Wenn die Maus den Rand des Fensters erreicht,
schiebt sie das Bild so zur Seite, dass der unsichtbare Bereich sichtbar wird.
wechselt vorwärts zur nächsten Seitenverhältniseinstellung
wechselt rückwärts zur nächsten Seitenverhältniseinstellung
ruft die verlinkte Internet-Seite auf, wenn der Mauszeiger auf einem Hyperlink steht
Eine detaillierte Beschreibung zur Seitenverhältniseinstellung finden Sie unter Abschnitt „Seitenverhältnis der Bildanzeige einstellen“ auf Seite 28.
Seitenansicht verschieben
nur bei Aufnahmen:
Wenn eine Aufnahme als Vorbereitung für einen späteren Aufnahmeschnitt bereits Marken enthält, können Sie mit den folgenden
Tasten in dieser Aufnahme springen:
springt in der Aufnahme zurück zur nächsten Marke
springt in der Aufnahme vor zur nächsten Marke
öffnet ein Eingabefenster, in das Sie den Text für
ein ausgewähltes Eingabefeld eintragen
Weitere Funktionen direkt aufrufen
Mit den folgenden Tasten beenden Sie ebenfalls den Internet-Modus und rufen einige zentrale Funktionen Ihres ACTIVY Media
Centers direkt auf.
Rot
beendet den Internet-Modus und zeigt das Aufnahme-Menü an
Sie sehen die Liste der programmierten Sendungen.
Grün
beendet den Internet-Modus und zeigt das Menü
TV/Radio/DV Aufnahmen an
Sie sehen die Liste der auf Ihrem ACTIVY Media
Center vorhandenen Aufnahmen
Gelb
beendet den Internet-Modus und zeigt das Menü
CD/DVD abspielen an
Blau
beendet den Internet-Modus und zeigt das TV-Programm an
nur bei Fotos:
dreht das angezeigte Foto um 90° gegen den Uhrzeigersinn
dreht das angezeigte Foto um 90° im Uhrzeigersinn
Navigieren in Internet-Seiten
zeigt das vorherige Fenster an
schließt das aktuelle Fenster, wenn mehr als ein
Fenster geöffnet ist
beendet den Internet-Modus
Die aktuell laufende Sendung wird am Fernseher
angezeigt.
zeigt das nächste Fenster an
Zoom – verkleinert die Seitenansicht um eine Stufe
- der Mauszeiger wird in die Mitte des Zoombereichs platziert
Zoom – vergrößert die Seitenansicht um eine Stufe, der Mauszeiger wird in die Mitte des Zoombereichs platziert
setzt die Seitenansicht auf Originalgröße
speichert die angezeigte Internet-Seite in der aktuellen Favoritenliste
BACK
Navigieren in den Menüs
BACK
wechselt in das zuvor aktive Menü
INFO
öffnet die Auswahlliste Optionen
MENU
startet das Startmenü des ACTIVY Media Centers
zeigt die zuletzt besuchte Internet-Seite wieder an
IV
EXIT
schließt das Menü
verschiebt die Markierung nach oben
verschiebt die Markierung nach unten
führt den eingestellten Befehl auf den markierten
Listeneintrag aus
In einem Listeneintrag:
öffnet eine im Listeneintrag enthaltene Liste
Im TV-Programm:
verschiebt die Markierung nach rechts
In einem Listeneintrag:
schließt eine im Listeneintrag enthaltene Liste
Im TV-Programm:
verschiebt die Markierung nach links
blättert im aktuellen Menü seitenweise zurück
blättert im aktuellen Menü seitenweise weiter
blättert im TV-Programm seitenweise zurück
blättert im TV-Programm seitenweise weiter
Rot
Diese Tasten haben je Menü unterschiedliche
Funktionen, z.B. das Öffnen verschiedener Auswahllisten
MC
das ACTIVY Media Center wählen, um es mit der
DIGITAL HOME Fernbedienung anzusteuern.
Weitere Informationen dazu erhalten Sie im beiliegenden Handbuch der Fernbedienung.
MD
ein Media Device Gerät (z. B. ACTIVY Media
Player 150) des Herstellers Fujitsu Siemens Computers wählen, um es mit der DIGITAL HOME
Fernbedienung anzusteuern. Weitere Informationen dazu erhalten Sie im beiliegenden Handbuch
der Fernbedienung.
PR
Gerät mit den durch den Benutzer programmierten
Tastenfunktionen oder den Funktionen einer übernommenen Ebene ansteuern.
Weitere Informationen dazu erhalten Sie im beiliegenden Handbuch der Fernbedienung.
CLEAR
löscht bei der Texteingabe das Zeichen links neben der Schreibmarke
GUIDE
keine Belegung
REC. TV.
keine Belegung
DVD MENU
keine Belegung
RADIO
keine Belegung
Grün
MUSIC
keine Belegung
Gelb
PHOTO
keine Belegung
Blau
VIDEO
keine Belegung
Allgemeine Tasten
Hilfe
öffnet und schließt die Online-Hilfe mit der Beschreibung des jeweils aktuellen Menüs
Ein-/Aus-Schalter
schaltet das ACTIVY Media Center in den Modus,
den Sie im Menü Systemeinstellungen unter Ausschaltmodus konfiguriert haben
Source
keine Belegung
Aspect
wechselt zur nächsten Seitenverhältniseinstellung
TV
ein TV-Gerät (z. B. MYRICA P42-1A/1AH, P42-2/
2H, P50-2/2H und V40-1) des Herstellers Fujitsu
Siemens Computers wählen, um es mit der DIGITAL HOME Fernbedienung anzusteuern.
Weitere Informationen dazu erhalten Sie im beiliegenden Handbuch der Fernbedienung.
V
Tastatur (Optional)
€
M E N U
Im Folgenden sehen Sie eine Übersicht über die Funktionstasten
der Tastatur und die entsprechenden Tasten der Fernbedienung.
Taste der
DIGITAL
HOME Fernbedienung
B A C K
9
3
Taste der
Tastatur
E X IT /IN F O
Taste der
Tastatur
Taste der
DIGITAL
HOME Fernbedienung
Weitere Informationen finden Sie im Handbuch der Tastatur.
Taste der
Tastatur
Taste der
DIGITAL
HOME Fernbedienung
Taste der
Tastatur
Taste der
DIGITAL
HOME Fernbedienung
MENU
MENU
-
EXIT/INFO
bis
EXIT
zusätzliche
lernfähige
Tasten
bis
BACK
BACK
Weiß
INFO
*)
+
+
-
Reserviert für
spätere Anwendungen
+
*)
+
Rot
Rot
Grün
Grün
Gelb
Gelb
Blau
Blau
*) Im Internet-Modus stehen für diese Tasten die Mausfunktionen
der Tastatur zur Verfügung.
Mausfunktionen
oben: linke
Maustaste
bewegt den
Mauszeiger
unten: rechte
Maustaste
VI
Vergleich Digital Home Fernbedienung und ACTIVY Media Center Fernbedienung
Im Folgenden sehen Sie eine Übersicht über die Funktionstasten
der DIGITAL HOME Fernbedienung und die entsprechenden Tasten der ACTIVY Media Center Fernbedienung.
Weitere Informationen finden Sie im Handbuch der Digital Home
Ferbedienung.
1
1
2
3
4
22
21
20
19
18
5
6
7
8
17
9
16
10
21
22
6
5
8
3
19
12
13
14
20
7
18
17
9
16
12
11
15
4
11
15
10
13
14
2
VII
Inhalt
Sie haben … . . . . . . . . . . . . . . . . . . . . . . . . . . . . . . . I
2.7
Batterien in die Fernbedienung einlegen/
austauschen . . . . . . . . . . . . . . . . . . . . . . 10
–
Digital Home Fernbedienung . . . . . . . . . .II
–
Fernsehen. . . . . . . . . . . . . . . . . . . . . . . . . .II
2.8
Fernbedienung vorbereiten . . . . . . . . . 10
–
Wiedergabe . . . . . . . . . . . . . . . . . . . . . . . III
2.9
–
Navigieren in Internet-Seiten . . . . . . . . . IV
Erstes Einschalten –
Grundeinstellungen . . . . . . . . . . . . . . . . 10
–
Navigieren in den Menüs . . . . . . . . . . . . IV
–
Allgemeine Tasten . . . . . . . . . . . . . . . . . . V
3
ACTIVY Media Center ein- und
ausschalten . . . . . . . . . . . . . . . . . . . . . 11
–
Tastatur (Optional) . . . . . . . . . . . . . . . . . . VI
3.1
ACTIVY Media Center einschalten . . . . .11
–
Vergleich Digital Home Fernbedienung
und ACTIVY Media Center
Fernbedienung. . . . . . . . . . . . . . . . . . . . VII
3.2
ACTIVY Media Center ausschalten . . . .11
3.3
ACTIVY Media Center vollständig
ausschalten . . . . . . . . . . . . . . . . . . . . . . .11
3.4
ACTIVY Media Center am Ein-/Aus-Schalter vollständig ausschalten (Not-Aus) . .11
1
Allgemeines. . . . . . . . . . . . . . . . . . . . . . 1
1.1
Darstellungsmittel . . . . . . . . . . . . . . . . . . .1
1.2
Voraussetzungen . . . . . . . . . . . . . . . . . . . .2
4
Fernbedienung, Menüs und Listen 12
1.3
1.3.1
1.3.2
1.3.3
1.3.4
Sicherheitshinweise . . . . . . . . . . . . . . . . .2
Aufbewahrung, Transport . . . . . . . . . . . . . .2
Stromversorgung . . . . . . . . . . . . . . . . . . . . .2
Betrieb . . . . . . . . . . . . . . . . . . . . . . . . . . . . .2
Systemerweiterungen und Zubehör. . . . . . .3
1.4
Aufstellen . . . . . . . . . . . . . . . . . . . . . . . . . .3
1.5
Reinigung . . . . . . . . . . . . . . . . . . . . . . . . . .4
1.6
Reparatur . . . . . . . . . . . . . . . . . . . . . . . . . .4
1.7
Lieferumfang . . . . . . . . . . . . . . . . . . . . . . .4
2
ACTIVY Media Center anschließen 5
4.1
4.1.1
4.1.2
4.1.3
4.1.4
4.1.5
4.1.6
4.1.7
4.1.8
4.1.9
4.1.10
4.1.11
Fernbedienung verwenden . . . . . . . . . .
Allgemeine Tasten . . . . . . . . . . . . . . . . . .
Fernsehen . . . . . . . . . . . . . . . . . . . . . . . .
Tasten für Time Shift . . . . . . . . . . . . . . . .
Tasten für den Videotext . . . . . . . . . . . . .
Tasten für die Aufnahme . . . . . . . . . . . . .
Tasten für den Aufnahmeschnitt . . . . . . .
Wiedergabe/CD/DVD abspielen . . . . . . .
Medien-Optionen auswählen . . . . . . . . . .
Internet. . . . . . . . . . . . . . . . . . . . . . . . . . .
Text eingeben. . . . . . . . . . . . . . . . . . . . . .
Lernfähige Tasten programmieren . . . . . .
2.1
Bedienelemente und Anschlüsse an der
Vorderseite des ACTIVY Media Centers .5
4.2
Anzeige . . . . . . . . . . . . . . . . . . . . . . . . . . 21
2.2
ACTIVY Media Center mit Satellitenanschluss . . . . . . . . . . . . . . . . . . . . . . . . . . . .5
Satellitenantenne an ACTIVY Media Center
mit zwei Tunern anschließen . . . . . . . . . . . .5
Satellitenantenne an ACTIVY Media Center
mit einem Tuner anschließen. . . . . . . . . . . .6
4.3
4.3.1
4.3.2
4.3.3
Menüs – Aufbau und Bedienen . . . . . .
Schematische Darstellung eines Menüs .
Symbole in Menüs . . . . . . . . . . . . . . . . . .
Navigieren in Menüs . . . . . . . . . . . . . . . .
4.4
Listen . . . . . . . . . . . . . . . . . . . . . . . . . . . 23
5
ACTIVY Media Center bedienen . . 24
5.1
5.1.1
5.1.2
5.1.3
5.1.4
Alles Wissenswerte auf einen Blick . . .
Fernsehen . . . . . . . . . . . . . . . . . . . . . . . .
Time Shift . . . . . . . . . . . . . . . . . . . . . . . . .
Follow me TV™ . . . . . . . . . . . . . . . . . . . .
Elektronische Programmzeitschrift/
Aufnahme aus TV-Programm . . . . . . . . .
Wiedergabe Ihrer TV- und RadioAufnahmen. . . . . . . . . . . . . . . . . . . . . . . .
Aufnahme aus dem laufenden Programm
Aufnahme schneiden . . . . . . . . . . . . . . . .
Archivieren auf beschreibbaren
CDs/DVDs . . . . . . . . . . . . . . . . . . . . . . . .
Wiedergabe von CD/DVD . . . . . . . . . . . .
Abspielen externer Medien via Heimnetzwerk/ACTIVY Media Link . . . . . . . . . . . . .
Internet. . . . . . . . . . . . . . . . . . . . . . . . . . .
2.2.1
2.2.2
2.3
2.3.1
2.3.2
2.4
2.4.1
2.4.2
ACTIVY Media Center mit analogem
Kabel- oder digital-terrestrischem
Antennenanschluss. . . . . . . . . . . . . . . . . .6
ACTIVY Media Center mit einem analogem
Kabel- oder digital-terrestrischem
Antennenanschluss . . . . . . . . . . . . . . . . . . .6
ACTIVY Media Center mit zwei analogen
Kabel- oder zwei digital-terrestrischen
Antennenanschlüssen . . . . . . . . . . . . . . . . .7
Verbindung zum Fernseher herstellen . .8
Verbindung über DVI OUT-Anschluss . . . . .8
Verbindung über SCART-Anschluss . . . . . .8
2.5
2.5.1
2.5.2
Verbindung zum Internet herstellen. . . . .8
Anschluss über Wireless LAN . . . . . . . . . . .8
Anschluss an einen Router/PC . . . . . . . . . .9
2.6
Verbindung zum Stromnetz herstellen . .9
10600709985
5.1.5
5.1.6
5.1.7
5.1.8
5.1.9
5.1.10
5.1.11
12
12
14
15
16
16
17
18
19
19
20
20
21
21
22
23
24
24
24
24
25
25
25
26
26
26
27
27
Inhalt
5.1.12
5.1.13
Optionen für die Wiedergabe einstellen . . 27
Seitenverhältnis der Bildanzeige
einstellen. . . . . . . . . . . . . . . . . . . . . . . . . . 28
Trimension Demo
(VGA, DVI, Component) . . . . . . . . . . . . . . 28
5.11.9
5.11.10
5.2
Sender auswählen . . . . . . . . . . . . . . . . . 29
5.3
5.3.1
5.3.2
5.3.3
5.3.4
5.3.5
5.3.6
Senderliste erstellen. . . . . . . . . . . . . . . . 29
Neue Senderliste erstellen . . . . . . . . . . . . 29
Sender hinzufügen . . . . . . . . . . . . . . . . . . 29
Sender manuell anordnen. . . . . . . . . . . . . 30
Sender umbenennen . . . . . . . . . . . . . . . . 30
Sender aus Senderliste löschen . . . . . . . . 30
Zusätzliche Einträge in der Basisliste . . . . 31
5.4
Time Shift: Zeitversetztes Fernsehen . . 32
5.13.5
5.5
Follow me TV™ . . . . . . . . . . . . . . . . . . . . 33
5.6
5.6.1
5.6.2
Zugriff auf Medien im Heimnetzwerk . . 36
Heimnetzwerkzugriff über UPnP-Protokoll 36
Heimnetzwerkzugriff ohne UPnP-Protokoll37
5.14
5.14.1
5.14.2
5.14.3
5.14.4
5.7
5.7.1
5.7.2
5.7.3
5.7.4
5.7.5
TV-Programm . . . . . . . . . . . . . . . . . . . . . 38
TV-Programm-Übersicht ansehen . . . . . . 38
TV-Programm-Tagesübersicht ansehen . . 38
Senderübersicht ansehen . . . . . . . . . . . . . 39
Senderinformationen ansehen . . . . . . . . . 39
Funktionen in allen Ansichten . . . . . . . . . . 39
5.8
5.8.1
Aufnehmen . . . . . . . . . . . . . . . . . . . . . . . 40
Aufnehmen/Ansehen von verschlüsselten
Sendern . . . . . . . . . . . . . . . . . . . . . . . . . . 40
Laufende Sendung sofort aufnehmen. . . . 41
Aufnahme der laufenden Sendung
beenden . . . . . . . . . . . . . . . . . . . . . . . . . . 41
Sendung aus TV-Programm zur Aufnahme
auswählen. . . . . . . . . . . . . . . . . . . . . . . . . 41
Aufnahme manuell programmieren. . . . . . 42
Aufnahme-Serie programmieren. . . . . . . . 42
Geplante Aufnahme löschen. . . . . . . . . . . 43
Das Aufnahme-Menü . . . . . . . . . . . . . . . . 44
Aufnahme über Fernprogrammierung. . . . 45
Aufnahme von externen Geräten
(VIDEO IN/S-VIDEO IN/SCART AUX) . . . 45
5.15.7
Favoritenliste erstellen . . . . . . . . . . . . . . 56
Neue Favoritenliste erstellen . . . . . . . . . . 56
Favoriten aus anderer Favoritenliste
hinzufügen . . . . . . . . . . . . . . . . . . . . . . . . 56
Favoriten sofort hinzufügen . . . . . . . . . . . 57
Favoriten manuell anordnen . . . . . . . . . . . 57
Namen eines Favoriten umbenennen . . . . 57
Internet-Adresse (URL) eines Favoriten
umbenennen . . . . . . . . . . . . . . . . . . . . . . . 58
Favoriten aus Favoritenliste löschen . . . . 58
5.16
5.16.1
5.16.2
5.16.3
5.16.4
DVD-Recorder bedienen. . . . . . . . . . . . . 59
DVD Region Code . . . . . . . . . . . . . . . . . . 59
CD/DVD einlegen . . . . . . . . . . . . . . . . . . . 59
CD/DVD mit den Bedientasten abspielen . 60
CD/DVD über das Menü abspielen . . . . . . 60
5.9
Aufnahme abspielen. . . . . . . . . . . . . . . . 46
5.17
5.10
Aufnahme umbenennen . . . . . . . . . . . . . 47
5.11
5.11.1
5.11.2
5.11.3
Aufnahme schneiden . . . . . . . . . . . . . . . 47
Schnitt markieren im Pause-Modus . . . . . 48
Schnitt markieren im Wiedergabe-Modus. 48
Schnitt am Anfang und am Ende einer
Aufnahme . . . . . . . . . . . . . . . . . . . . . . . . . 48
Positionsmarken setzen mit der blauen
Taste . . . . . . . . . . . . . . . . . . . . . . . . . . . . . 49
Schnittmarken auf Positionsmarken
setzen . . . . . . . . . . . . . . . . . . . . . . . . . . . . 49
Schnitt von 2,5 Minuten einfügen . . . . . . . 49
Markieren zum Schneiden rückgängig
machen . . . . . . . . . . . . . . . . . . . . . . . . . . . 49
Alle Marken löschen . . . . . . . . . . . . . . . . . 49
Daten von externen Medien
wiedergeben . . . . . . . . . . . . . . . . . . . . . . 61
Daten auf externen Medien suchen . . . . . 61
Daten von externen Medien abspielen . . . 62
Liste externer Medien aktualisieren . . . . . 62
5.1.14
5.8.2
5.8.3
5.8.4
5.8.5
5.8.6
5.8.7
5.8.8
5.8.9
5.8.10
5.11.4
5.11.5
5.11.6
5.11.7
5.11.8
5.11.11
Aufnahme schneiden . . . . . . . . . . . . . . . . 50
Bild der Aufnahme für das DVD-Menü
festlegen . . . . . . . . . . . . . . . . . . . . . . . . . . 50
Schnittmarken vorschlagen lassen . . . . . . 50
5.12
Aufnahmen löschen . . . . . . . . . . . . . . . . 50
5.13
5.13.1
DV-Aufnahmen . . . . . . . . . . . . . . . . . . . . 51
Aufnahme vom DV-Camcorder über den
DV IN-Anschluss . . . . . . . . . . . . . . . . . . . . 51
DV-Originalformat-Aufnahme umwandeln in
MPEG2-Format . . . . . . . . . . . . . . . . . . . . . 52
DV-Originalformat-Aufnahme abspielen . . 53
DV-Originalformat-Aufnahme
umbenennen . . . . . . . . . . . . . . . . . . . . . . . 53
DV-Originalformat-Aufnahmen löschen. . . 53
5.13.2
5.13.3
5.13.4
5.14.5
5.14.6
5.14.7
5.14.8
5.15
5.15.1
5.15.2
5.15.3
5.15.4
5.15.5
5.15.6
5.17.1
5.17.2
5.17.3
Internet. . . . . . . . . . . . . . . . . . . . . . . . . . . 54
Internet-Seite aus Favoritenliste anzeigen 54
Internet-Adresse eingeben . . . . . . . . . . . . 54
Internet-Seite wechseln . . . . . . . . . . . . . . 55
Angezeigte Seite in Favoritenliste
aufnehmen . . . . . . . . . . . . . . . . . . . . . . . . 55
Text in Eingabefelder eingeben. . . . . . . . . 55
Im Internet surfen und gleichzeitig
fernsehen . . . . . . . . . . . . . . . . . . . . . . . . . 55
Internet-Modus beenden . . . . . . . . . . . . . . 56
Weitere Funktionen direkt aufrufen . . . . . . 56
5.18
Daten von externen Geräten
wiedergeben . . . . . . . . . . . . . . . . . . . . . . 63
5.19
5.19.1
5.19.2
5.19.3
5.19.4
5.19.5
Playliste (Medienliste) erstellen. . . . . . . 63
Neue Playliste erstellen . . . . . . . . . . . . . . 63
Listeneinträge hinzufügen . . . . . . . . . . . . . 63
Listeneinträge manuell anordnen . . . . . . . 64
Listeneinträge umbenennen . . . . . . . . . . . 64
Listeneinträge löschen . . . . . . . . . . . . . . . 64
5.20
5.20.1
Filme, Musik und Fotos archivieren . . . 65
Daten zum Archivieren zusammenstellen. 66
10600709985
Inhalt
5.20.2
5.20.3
5.20.4
5.20.5
Daten von wiederbeschreibbarer
CD/DVD löschen . . . . . . . . . . . . . . . . . . . .66
Daten auf CD/DVD archivieren
(=brennen) . . . . . . . . . . . . . . . . . . . . . . . . .67
Video-DVD brennen. . . . . . . . . . . . . . . . . .67
Daten auf CD/DVD mit Abschluss
archivieren . . . . . . . . . . . . . . . . . . . . . . . . .67
5.21
5.21.1
5.21.2
5.21.3
5.21.4
5.21.5
5.21.6
5.21.7
5.21.8
5.21.9
Listen erstellen und verwalten . . . . . . . .68
Liste auswählen . . . . . . . . . . . . . . . . . . . . .68
Liste öffnen . . . . . . . . . . . . . . . . . . . . . . . .68
Neue Liste anlegen . . . . . . . . . . . . . . . . . .68
Listeneinträge hinzufügen . . . . . . . . . . . . .68
Listeneinträge manuell anordnen . . . . . . .69
Listen oder Listeneinträge löschen . . . . . .70
Listen umbenennen . . . . . . . . . . . . . . . . . .70
Listeneinträge umbenennen . . . . . . . . . . .70
Untergeordnete Listen . . . . . . . . . . . . . . . .71
5.22
5.22.1
5.22.2
5.22.3
5.22.4
5.22.5
5.22.6
5.22.7
5.22.8
5.22.9
5.22.10
5.22.11
5.22.12
5.22.13
5.22.14
5.22.15
5.22.16
5.22.17
5.22.18
5.22.19
Einstellungen . . . . . . . . . . . . . . . . . . . . . .71
Das Menü "Einstellungen" bedienen . . . . .71
Übersicht über die Einstellungen . . . . . . . .72
Sendersuchlauf . . . . . . . . . . . . . . . . . . . . .73
Bildeinstellungen . . . . . . . . . . . . . . . . . . . .75
Ethernet-Einstellungen . . . . . . . . . . . . . . .76
Wireless LAN-Einstellungen . . . . . . . . . . .76
Netzwerk-Benutzer einrichten . . . . . . . . . .77
UPnP-Server aktivieren/deaktivieren. . . . .78
Sprache/Land/Zeit und Zeitzone einstellen78
Audio-Einstellungen. . . . . . . . . . . . . . . . . .78
Aufnehmen/Umwandeln . . . . . . . . . . . . . .79
DVD-Einstellungen . . . . . . . . . . . . . . . . . .80
Systemeinstellungen . . . . . . . . . . . . . . . . .80
Geräte-PIN ändern . . . . . . . . . . . . . . . . . .82
tvtv-Service . . . . . . . . . . . . . . . . . . . . . . . .82
Neue Software . . . . . . . . . . . . . . . . . . . . . .83
Common Interface . . . . . . . . . . . . . . . . . . .83
Ausschalten . . . . . . . . . . . . . . . . . . . . . . . .84
Service-Informationen . . . . . . . . . . . . . . . .84
6
6.1
6.1.1
6.1.2
6.1.3
6.1.4
6.2
6.2.1
6.2.2
6.2.3
6.2.4
6.2.5
6.3
6.4
6.4.1
6.4.2
6.4.3
Externe Geräte für die Wiedergabe und für
digitale Aufnahmen anschließen . . . . . 88
Geräte an AV IN-Anschlüsse an der
Vorderseite des ACTIVY Media Centers
anschließen . . . . . . . . . . . . . . . . . . . . . . . 88
Geräte an S-VIDEO IN/VIDEO IN an der
Rückseite des ACTIVY Media Centers
anschließen . . . . . . . . . . . . . . . . . . . . . . . 89
Geräte an SCART AUX anschließen . . . . 89
6.5
DV-Camcorder an DV IN-Anschluss
anschließen . . . . . . . . . . . . . . . . . . . . . . 90
6.6
Conditional Access-Modul an Common
Interface anschließen . . . . . . . . . . . . . . 90
6.7
Optionales Zubehör an ACTIVY-MediaLink-Anschlüsse anschließen . . . . . . . 91
6.8
6.8.1
6.8.2
Settop-Box an ACTIVY Media Center
mit Ausgang für Satellitenanschluss
anschließen . . . . . . . . . . . . . . . . . . . . . . 91
Eine weitere Settop-Box anschließen . . . 92
Zwei weitere Settop-Boxen anschließen . 92
6.9
Multicard-Leser . . . . . . . . . . . . . . . . . . . 92
7
Wichtige Hinweise . . . . . . . . . . . . . . 93
7.1
Hinweise des Herstellers. . . . . . . . . . . . 93
7.2
Kopierschutz . . . . . . . . . . . . . . . . . . . . . 93
7.3
Elektronische Programmzeitschrift . . . 93
7.4
7.4.1
7.4.2
Entsorgung und Recycling . . . . . . . . . . 93
Rückgabe der Elektro- und ElektronikAltgeräte in Ländern der EU . . . . . . . . . . 93
Rückgabe der Batterien . . . . . . . . . . . . . . 94
7.5
Sicherheitsinformationen . . . . . . . . . . . 94
8
Endkundenvertragsbestimmungen . . . . . . . . . . . . . . . . . . 95
Zusätzliche Geräte anschließen . 85
8.1
Audio-Geräte anschließen . . . . . . . . . . .85
Analoge Stereo-Verbindung. . . . . . . . . . . .85
Dolby 5.1 Surround-Verbindung . . . . . . . .85
Dolby 7.1 Surround-Verbindung
(7.1 CHANNEL AUDIO OUT) . . . . . . . . . .86
Digitale Audio-Verbindung . . . . . . . . . . . . .86
8.1.1
8.1.2
8.1.3
8.1.4
8.1.5
8.1.6
Software von
Fujitsu Siemens Computers . . . . . . . . .
Lizenz. . . . . . . . . . . . . . . . . . . . . . . . . . . .
Urheberrecht . . . . . . . . . . . . . . . . . . . . . .
Gewährleistung . . . . . . . . . . . . . . . . . . . .
Haftungsbeschränkung . . . . . . . . . . . . . .
Allgemeine Regelungen. . . . . . . . . . . . . .
Spezielle Regelungen für die
Bundesrepublik Deutschland . . . . . . . . . .
Fernseher anschließen . . . . . . . . . . . . . .86
Fernseher an DVI OUT-Anschluss
anschließen . . . . . . . . . . . . . . . . . . . . . . . .86
Fernseher an SCART anschließen . . . . . .87
Fernseher an COMPONENT VIDEO OUT
anschließen . . . . . . . . . . . . . . . . . . . . . . . .87
Fernseher an S-VIDEO OUT anschließen.87
Geräte am VGA-Anschluss anschließen . .87
Geräte am SCART AUX-Anschluss
anschließen . . . . . . . . . . . . . . . . . . . . . . .88
10600709985
8.2
8.2.1
8.2.2
8.2.3
8.2.4
8.2.5
8.2.6
Nutzung der TV-Programm-Daten von
tvtv Services. . . . . . . . . . . . . . . . . . . . . .
Geltungsbereich. . . . . . . . . . . . . . . . . . . .
Vertragsgegenstand . . . . . . . . . . . . . . . . .
Registrierung und Bestellung
(Vertragsschluss) . . . . . . . . . . . . . . . . . . .
Freischaltung/Einstellung des
Empfangsgeräts . . . . . . . . . . . . . . . . . . . .
Allgemeines . . . . . . . . . . . . . . . . . . . . . . .
Nutzungsrechte . . . . . . . . . . . . . . . . . . . .
95
95
95
95
95
96
96
97
97
97
97
97
97
97
Inhalt
8.2.7
8.2.8
8.2.9
8.3
Haftung . . . . . . . . . . . . . . . . . . . . . . . . . . . 98
Änderungen oder Ergänzungen der
Nutzungsbedingungen bzw. AGB . . . . . . . 98
Schlussbestimmungen . . . . . . . . . . . . . . . 98
Microsoft Windows XP embedded
(END-USER LICENSE AGREEMENT) . . 99
10.3.7
Nach einiger Zeit sind an den digitalen
Audio Ausgängen (Digital Audio Out)
Störgeräusche zu hören.. . . . . . . . . . . . . 107
10.4
10.4.1
10.4.2
Internet-Modus . . . . . . . . . . . . . . . . . . . 108
PDF-Dateien werden nicht angezeigt . . . 108
Sie können keine Daten herunterladen. . 108
Wiedergabe-Modus . . . . . . . . . . . . . . . . 108
DVD lässt sich nicht abspielen . . . . . . . . 108
Kein Bild beim Abspielen einer DVD. . . . 108
Heimnetzwerk . . . . . . . . . . . . . . . . . . . . 109
ACTIVY Media Center kann nicht auf Daten
innerhalb des Heimnetzwerk zugreifen . . 109
Ihr PC im Heimnetzwerk kann nicht auf
Aufnahmen im ACTIVY Media Center
zugreifen . . . . . . . . . . . . . . . . . . . . . . . . . 109
9
Technische Daten. . . . . . . . . . . . . . 102
10.5
10.5.1
10.5.2
10
Problemlösungen und Tipps . . . . 104
10.1
10.1.1
10.1.2
Allgemeines. . . . . . . . . . . . . . . . . . . . . . 104
Datum und Uhrzeit verstellen sich . . . . . 104
Die Reichweite der Fernbedienung ist
vermindert oder die Fernbedienung
funktioniert nicht . . . . . . . . . . . . . . . . . . . 104
Funktionen einer anderen Fernbedienung
lassen sich nicht übernehmen . . . . . . . . 104
Andere Geräte (DVD-Player, Videorekorder)
reagieren auf die Fernbedienung oder die
Tastatur des ACTIVY Media Centers . . . 104
Das ACTIVY Media Center reagiert
nicht mehr . . . . . . . . . . . . . . . . . . . . . . . . 104
TV-Programm-Daten, Software Updates
oder Software Upgrades fehlen oder sind
unvollständig . . . . . . . . . . . . . . . . . . . . . . 105
Kein Ton oder Störgeräusche beim
Abspielen von DVDs, Filmen, Audio CDs
oder Audio-Dateien . . . . . . . . . . . . . . . . . 105
Daten lassen sich nicht auf CD/DVD
archivieren . . . . . . . . . . . . . . . . . . . . . . . 105
Nachdem Sie Ihren Fernseher an einen
anderen Anschluss Ihres
ACTIVY Media Centers angeschlossen
haben sehen Sie kein Bild mehr . . . . . . . 105
10.6
10.6.1
10.1.3
10.1.4
10.1.5
10.1.6
10.1.7
10.1.8
10.1.9
10.2
10.2.1
10.2.2
tvtv-Service . . . . . . . . . . . . . . . . . . . . . . 106
tvtv-Passwort vergessen. . . . . . . . . . . . . 106
tvtv-Hotline . . . . . . . . . . . . . . . . . . . . . . . 106
10.3
10.3.1
Fernseh- und Aufnahme-Modus . . . . . 106
Nachdem Sie auf einen anderen Sender
umgeschaltet haben, sehen Sie kein
Bild mehr. . . . . . . . . . . . . . . . . . . . . . . . . 106
Eine programmierte Fernsehaufnahme ist
fehlgeschlagen . . . . . . . . . . . . . . . . . . . . 106
Time-Shift-Aufnahme ist nicht vollständig.
Anfangs gemachte Time-Shift-Aufnahmen
können nicht abgespielt werden . . . . . . . 107
Eine manuelle Aufnahme wurde früher
beendet, als Sie es erwartet haben. . . . . 107
Sendung, Film oder Wiedergabe von
externen AV-Geräten wurde nicht
aufgezeichnet oder Archiv-DVD konnte
nicht erstellt werden . . . . . . . . . . . . . . . . 107
Trotz gesteckter Pay-TV-Karte kommt es bei
verschlüsseltem Sender zu Bildaussetzern
oder es kommt kein Bild . . . . . . . . . . . . . 107
10.3.2
10.3.3
10.3.4
10.3.5
10.3.6
10.6.2
10.7
10.7.1
Follow me TV™ . . . . . . . . . . . . . . . . . . . 109
Follow me TV™-Aufnahme ruckelt am
UPnP Client / Follow me TV™-Aufnahme
wird nicht angezeigt . . . . . . . . . . . . . . . . 109
10.8
10.8.1
Wartezeiten . . . . . . . . . . . . . . . . . . . . . . 110
Längere Wartezeiten bis das ACTIVY Media
Center auf die Fernbedienung reagiert . . 110
Wartezeiten beim Einlegen von CD/DVD 110
Längere Wartezeiten beim Öffnen des
Medien-Archivs . . . . . . . . . . . . . . . . . . . . 110
10.8.2
10.8.3
10.9
Experimentelle Sender bei digitalem
Satellitenempfang . . . . . . . . . . . . . . . . . 110
10.10
Wichtige Hinweise zur Wireless LANund LAN-Konfiguration . . . . . . . . . . . . 111
10.10.1 Wireless LAN-Konfiguration . . . . . . . . . . 111
10.10.2 LAN-Konfiguration. . . . . . . . . . . . . . . . . . 111
10.11
System wiederherstellen
(Recovery) . . . . . . . . . . . . . . . . . . . . . . . 111
10.11.1 System ausschalten . . . . . . . . . . . . . . . . 111
10.11.2 System wiederherstellen (Recovery) . . . 111
10.12
Auswählbare Auflösungen. . . . . . . . . . 112
10.13
Verwendete Sendernamen . . . . . . . . . . 113
10.14
Wenn Sie Ihr ACTIVY Media Center
gebraucht gekauft haben ... . . . . . . . . . 114
Fachwörter. . . . . . . . . . . . . . . . . . . . . . . . . . . . 115
Stichwörter . . . . . . . . . . . . . . . . . . . . . . . . . . . 120
. . . . . . . . . . . . . . . . . . . . . . . . . . . . . . . . . VI
Anschlüsse auf der Rückseite des
ACTIVY Media Centers . . . . . . . . . . . . . . VII
Notizen . . . . . . . . . . . . . . . . . . . . . . . . . . VIII
10600709985
1
Allgemeines
Das ACTIVY Media Center vereint viele Anwendungen zum
komfortablen Home Entertainment in einem Gerät.
Überflüssige oder unerwünschte Szenen
können Sie auf einfache Weise aus Ihren
Aufnahmen herausschneiden.
Ihr ACTIVY Media Center unterstützt hochauflösendes Fernsehen (HDTV - High Definition
Television). Nähere Informationen zu HDTV
finden Sie unter “HDTV“ auf Seite 116.
Als Multimedia-Player kann das ACTIVY
Media Center nicht nur Ihre aufgezeichnete
Lieblingssendung, sondern auch viele andere
Medien und Formate wie z.B. DVD, CDA,
MP3, DivX oder Fotos auf dem Fernseher
wiedergeben. Sie können entweder Daten
über ein Netzwerk von einem PC abspielen
oder über die ACTIVY-Media-Link-Anschlüsse
auf ein Speichermedium zugreifen.
i Das ACTIVY Media Center unterstützt
nur HD-TV-Sendungen, die im MPEG2Format gesendet werden.
Ihr ACTIVY Media Center ist mit Trimension
MCE Technologie ausgestattet. Trimension
MCE Technologie hat die Aufgabe, die
Bildqualität bei der Wiedergabe von Filmen
und Videos deutlich zu verbessern.
Ihr ACTIVY Media Center ermöglicht es
Ihnen, Ihren Internet-Zugang bequem in Ihrem
Wohnzimmer zu nutzen und im Internet zu
surfen.
Je nach Ausstattungsvariante empfängt das
ACTIVY Media Center Fernsehprogramme
analog über einen Kabelanschluss, digital
über Satellit (DVB-S) oder digital über die
Hausantenne (DVB-T).
Mit Time Shift nehmen Sie das laufende
Programm auf Knopfdruck auf, z.B. wenn das
Telefon klingelt. Anschließend sehen Sie das
Programm einfach ab der Unterbrechung
weiter an.
Follow me TV™
ACTIVY Media Center bedienen
Mit Follow me TV™ übertragen Sie LiveFernsehprogramme, Musik, Photos und
Aufzeichnungen innerhalb Ihres Hauses. Sie
benötigen für diese Funktion ein ACTIVY
Media Center, das über ein Netzwerk mit
einem unserer Empfangsgeräte und einem
zweiten Fernsehgerät verbunden ist. Mit
einem Druck auf eine Taste Ihrer Fernbedienung starten Sie Follow me TV™ und das
ausgewählte Fernsehprogramm, Musik,
Photos oder Aufzeichnungen werden ohne
Unterbrechung über das Heimnetzwerk auf
das Empfangsgerät übertragen.
Die Menüs des ACTIVY Media Centers bedienen Sie mit der
mitgelieferten Fernbedienung oder mit der optional als
Zubehör angebotenen Infrarot-Tastatur. Siehe auch Kapitel
„Fernbedienung, Menüs und Listen“ auf Seite 12 und Kapitel
„ACTIVY Media Center bedienen“ auf Seite 24.
Das TV-Programm erspart Ihnen den Weg
zum Kiosk. Programminformationen können
Sie sich über das ACTIVY Media Center direkt
am Fernseher anzeigen lassen.
v
kennzeichnet Hinweise, deren Nichtbeachtung Ihre Gesundheit gefährdet oder zu
Sachschäden führt.
i
kennzeichnet wichtige Informationen und
Tipps für den sachgerechten Umgang mit
dem System.
Der Anbieter Ihres TV-Programms ist tvtv.
Nähere Informationen hierzu finden Sie im
Abschnitt “tvtv-Service“ auf Seite 82.
Als digitaler Videorekorder zeichnet das
ACTIVY Media Center Ihre Lieblingssendung
ohne Videokassetten in bester Qualität digital
auf. Mit dem TV-Programm programmieren
Sie das ACTIVY Media Center auf einfache
Art und Weise. Ihr ACTIVY Media Center ist
mit einem DVD-Recorder für DVD-Medien bis
zu 8,5 GByte Speicherkapazität ausgestattet.
So können Sie von Ihrem Lieblingsfilm auch
eine Video-DVD erstellen und ohne Qualitätsverlust beliebig oft ansehen.
10600709985
Sie können die Steuerung Ihres Fernsehers
auf die DIGITAL HOME Fernbedienung des
ACTIVY Media Centers übertragen. Anschließend benötigen Sie nur die Fernbedienung
des ACTIVY Media Centers, um die wichtigsten Funktionen beider Geräte zu bedienen.
Aktuelle Informationen zum ACTIVY Media Center finden Sie
im Internet unter:
www.fujitsu-siemens.de/activymediacenter
1.1
Darstellungsmittel
In diesem Handbuch werden folgende Darstellungsmittel
verwendet:
kennzeichnet einen Arbeitsschritt, den Sie
ausführen müssen.
Kursive Schrift kennzeichnet Listennamen und MenüPunkte.
Fette Schrift
kennzeichnet Tasten.
1
Allgemeines
1.2
Voraussetzungen
Damit Sie Ihr ACTIVY Media Center betreiben können,
brauchen Sie
•
einen zu Ihrem ACTIVY Media Center passenden TVEmpfangsanschluss (Kabel-, Satellit- oder digital-terrestrischen Antennenanschluss)
•
einen Internet-Zugang über DSL
(Zugang über Router)
1.3
v Stellen Sie sicher, dass die an diesem Gerät
angeschlossene Antenne geerdet ist, damit bei
Gewitter keine gefährlichen Spannungen am
Gehäuse auftreten können.
•
•
•
•
Wenn Sie das Gerät für längere Zeit, z.B. im Urlaub, nicht
verwenden, schalten Sie es aus (siehe Abschnitt
“ACTIVY Media Center vollständig ausschalten“ auf
Seite 11) und ziehen Sie danach den Netzstecker.
•
Ziehen Sie am Stecker und nicht an der Leitung, um eine
Verbindung zu unterbrechen.
•
Beachten Sie beim Anschließen und Lösen der Leitungen die Hinweise in der Anleitung des Geräts.
•
Wenn sich im Gerät zur Echtzeitpufferung eine LithiumBatterie (Knopfzelle) befindet, beachten Sie: Die LithiumBatterie darf nur durch autorisiertes Fachpersonal
ausgetauscht werden.
1.3.3
Betrieb
v Achten Sie auf eine ausreichende Luftzirkulation,
wenn das Gerät auf einem Regal oder in einem
Schrank steht. Um eine ausreichende Wärmeabfuhr
zu gewährleisten, sollte rund um das Gerät ein
Mindestabstand von 10 cm eingehalten werden.
Verdecken Sie die Lüftungsschlitze nicht mit Zeitungen, Tischdeckchen oder Ähnlichem.
Beachten Sie beim Aufstellen und vor Betrieb die Hinweise für die Umgebungsbedingungen in der Anleitung des
Geräts.
•
Um Kurzschlüsse und eine Beschädigung der Drähte in
den Anschlussleitungen zu vermeiden, müssen vor dem
Transport des Geräts die Netzleitungen und alle weiteren
Anschlussleitungen abgezogen sein.
Wenn das Gerät aus kalter Umgebung in den Betriebsraum gebracht wird, bildet sich Kondenswasser. Warten
Sie, bis das Gerät temperaturangeglichen und absolut
trocken ist, bevor Sie es in Betrieb nehmen.
•
Verwenden Sie für den Wiederversand und sonstigen
Transport die Originalverpackung oder eine andere
geeignete Verpackung, die Schutz gegen Stoß und
Schlag gewährt.
Bei aufkommenden Gewittern sollten Sie alle Leitungen
aus den Antennen-, Telefon- und LAN-Anschlüssen
ziehen. Während des Gewitters selbst dürfen Sie die
Leitungen weder anschließen noch lösen.
•
Achten Sie darauf, dass keine Gegenstände (z.B.
Schmuckkettchen, Büroklammern), Staub oder Flüssigkeiten in das Innere des Geräts gelangen (Gefahr von
elektrischem Schlag, Kurzschluss).
Bewahren Sie das Gerät nicht in der Nähe einer
Wärmequelle auf (z.B. einer Heizung, Kamin). Bei
übermäßiger Erhitzung kann Explosions- und Brandgefahr bestehen.
Bewahren Sie den Akku/ die Batterien außerhalb der
Reichweite von Kindern auf.
•
Lassen Sie das Gerät nicht fallen und setzen Sie das
Gerät keinen heftigen Erschütterungen aus.
1.3.2
Stromversorgung
•
Für das Gerät ist eine sicherheitsgeprüfte Stromleitung
entsprechend den Vorschriften des Einsatzlandes
erforderlich. Das Gerät darf nur an eine geerdete Schutzkontakt-Steckdose angeschlossen werden.
•
Sie dürfen das Gerät nur betreiben, wenn die Nennspannung des Geräts mit der örtlichen Netzspannung
übereinstimmt.
2
•
Aufbewahrung, Transport
•
•
Der Ein-/Aus-Schalter trennt das Gerät nicht von der
Netzspannung. Zur vollständigen Trennung von der
Netzspannung müssen Sie den Netzstecker ziehen.
Sicherheitshinweise
Das ACTIVY Media Center entspricht den einschlägigen
Sicherheitsbestimmungen für Einrichtungen der Informations- und Unterhaltungstechnik. Falls Sie Fragen haben, ob
Sie das ACTIVY Media Center in der vorgesehenen
Umgebung aufstellen können, wenden Sie sich an Ihre
Verkaufsstelle oder an die Hotline.
1.3.1
•
Stellen Sie sicher, dass die Schutzkontakt-Steckdose frei
zugänglich ist.
–
Tauchen Sie das Gerät nie ins Wasser und schützen
Sie es vor Spritzwasser (Regen, Meerwasser).
–
Stellen Sie niemals mit Flüssigkeiten gefüllte
Gefäße, wie z.B. Vasen, auf das ACTIVY Media
Center.
–
Stellen Sie das Gerät nicht in die Nähe von Zimmerbrunnen, Aquarien oder Ähnlichem.
•
In Notfällen (z.B. bei Beschädigung von Gehäuse,
Bedienelementen oder Stromleitung, bei Eindringen von
Flüssigkeiten oder Fremdkörpern) schalten Sie das
Gerät sofort aus, ziehen Sie den Netzstecker und
verständigen Sie Ihre Verkaufsstelle oder die Hotline/
den Help Desk.
•
Verwenden Sie im DVD-Recorder Ihres Geräts
ausschließlich völlig einwandfreie und saubere CDs/
DVDs, um Datenverlust, Beschädigungen am Gerät und
Verletzungen zu vermeiden.
10600709985
Allgemeines
Überprüfen Sie jede CD/DVD vor dem Einlegen in den
DVD-Recorder auf Beschädigungen wie feine Risse,
Bruchstellen oder dergleichen. Beachten Sie, dass
zusätzlich aufgebrachte Aufkleber die mechanischen
Eigenschaften einer CD/DVD verändern und zu Unwucht
führen können. Beschädigte und unwuchtige CDs/DVDs
können brechen (Datenverlust).
1.4
•
Unter Umständen können scharfkantige CD-/DVDBruchstücke die Klappe des DVD-Recorders durchdringen (Beschädigungen am Gerät) und aus dem Gerät
geschleudert werden (Verletzungsgefahr, insbesondere
an unbedeckten Körperpartien wie Gesicht oder Hals).
•
•
Schützen Sie die Kontakte aller Buchsen und Stecker
des Geräts gegen statische Elektrizität. Vermeiden Sie
es, die Kontakte zu berühren. Sollte eine Berührung
einmal unvermeidlich sein, berühren Sie einen geerdeten
Gegenstand, bevor Sie die Kontakte berühren. Dadurch
leiten sie statische Aufladungen ab.
10 cm
Systemerweiterungen und Zubehör
•
Für das Gerät dürfen Sie nur das von Fujitsu Siemens
Computers zugelassene Zubehör verwenden.
•
Das Gerät darf nur von autorisiertem Fachpersonal
geöffnet werden.
•
Datenleitungen zu Peripheriegeräten müssen über eine
ausreichende Abschirmung verfügen.
•
Für die LAN-Verkabelung gelten die Anforderungen
gemäß EN 50173 und EN 50174-1/2. Als minimale
Anforderung gilt die Verwendung einer geschirmten
Leitung der Kategorie 5 für 10/100 Ethernet. Die Anforderungen der Spezifikation ISO/IEC 11801 sind zu berücksichtigen.
10600709985
10 cm
10 cm
das Gerät zu warm wird, meldet es einen
i Wenn
Hitzewarnhinweis. Verändern Sie den Standort
des Geräts, um für eine ausreichende Luftzufuhr
zu sorgen.
•
Wenn das Gerät in einem Schrank oder einer Schublade
aufgestellt wird, muss für ausreichende Belüftung
gesorgt werden. Ansonsten können Überhitzungsschäden entstehen.
•
Stellen Sie das Gerät nicht in der Nähe von Heizgeräten
und anderen Wärmequellen (z.B. Heizung, Kamin) auf.
Als Folge können Überhitzungsschäden entstehen.
•
Setzen Sie das ACTIVY Media Center keinen extremen
Umgebungsbedingungen aus. Schützen Sie es vor
Staub, Nässe, Feuchtigkeit und Hitze.
•
Stellen Sie das Gerät am besten auf eine rutschfeste
Unterlage. Bei der Vielfalt der bei Möbeln verwendeten
Beschichtungen und Lacke ist es nicht auszuschließen,
dass die Gummi-Füße Schäden auf der Stellfläche
verursachen.
•
Verlegen Sie die Leitungen so, dass sie keine Gefahrenquelle (Stolpergefahr) bilden und nicht beschädigt
werden. Beachten Sie beim Anschließen der Leitungen
die entsprechenden Hinweise in den Anleitungen des
jeweiligen Geräts.
•
Verwenden Sie die mitgelieferten Leitungen nicht für
andere Zwecke als zum Anschließen des Geräts oder
der Komponente. Achten Sie darauf, dass die Leitungen
nicht in die Hände von Kindern unter drei Jahren
gelangen.
•
Beachten Sie beim Anschließen und Lösen der Leitungen die Hinweise in der Anleitung des Geräts.
•
Leitung verlängern:
Achten Sie bei der Verwendung eines Verlängerungskabels oder einer Steckdosenleiste darauf, dass das
Verlängerungskabel oder die Steckdosenleiste für das
Produkt geeignet ist und der Amperewert aller
angeschlossenen Produkte nicht höher ist als 80 % der
Ampereobergrenze des Verlängerungskabels oder der
Steckdosenleiste.
•
Überlastung:
Setzen Sie das Gerät nicht Stößen oder Vibrationen aus.
1.3.4
Sorgen Sie dafür, dass der Freiraum um das ACTIVY
Media Center an allen Seiten mindestens 10 cm beträgt,
damit das Gerät ausreichend belüftet wird. Die Lüftungsflächen des ACTIVY Media Centers dürfen auf keinen
Fall verdeckt werden.
10 cm
i Sie schonen den DVD-Recorder und verhindern
mechanische Beschädigungen sowie vorzeitigen
Verschleiß der CDs/DVDs, wenn Sie folgende
Ratschläge beachten:
– Legen Sie die CDs/DVDs nur bei Bedarf in
den DVD-Recorder und nehmen Sie sie
nach Gebrauch wieder heraus.
– Bewahren Sie die CDs/DVDs in geeigneten
Hüllen auf.
– Schützen Sie die CDs/DVDs vor Hitze und
direkter Sonneneinstrahlung.
Aufstellen
3
Allgemeines
Überlasten Sie nicht die Steckdose, das Verlängerungskabel oder die Steckdosenleiste. Die von sämtlichen
angeschlossenen Geräten erzeugte Belastung darf 80 %
des maximalen Auslastungsgrads nicht übersteigen.
Achten Sie bei der Verwendung einer Steckdosenleiste
darauf, dass die Belastung 80 % des maximalen
Eingangswerts nicht übersteigt.
•
Stellen Sie sicher, dass die Schutzkontakt-Steckdose frei
zugänglich ist.
•
Stellen Sie das Gerät nur in der dafür vorgesehenen
Betriebslage auf.
•
Stellen Sie nicht mehrere Geräte übereinander.
•
Digital-terrestrische Zimmerantenne:
Stellen Sie die Zimmerantenne nicht auf Ihr ACTIVY
Media Center und nicht in die Nähe des WLAN-Anschlusses, da dies zu Bildstörungen führen kann.
1.5
1.7
Lieferumfang
Zum Lieferumfang eines ACTIVY Media Center gehören:
–
–
–
–
–
–
–
–
–
1 AV-Leitung
1 S/PDIF-Leitung (koaxial)
1 SCART-Leitung
1 DVI-Leitung
1 Netzleitung
1 Fernbedienung mit Handbuch und Batterien
Dokumentation
1 DVD+RW Disk
1 Antennenleitung (optional)
Reinigung
Sie das Gerät und alle anderen daran
v Schalten
angeschlossenen Geräte aus und ziehen Sie den
Netzstecker aus der Schutzkontakt-Steckdose.
Das Innere des Geräts darf nur von autorisiertem
Fachpersonal gereinigt werden, da Gefahr eines
elektrischen Schlags besteht.
Verwenden Sie für die Reinigung kein Scheuerpulver
und keine Kunststoff lösenden Reinigungsmittel.
Achten Sie darauf, die Lüftungsschlitze am Gerät
nicht versehentlich zu verdecken.
Gehäuseoberfläche
Die Gehäuseoberfläche des Geräts reinigen Sie mit einem
trockenen, weichen Tuch. Bei starker Verschmutzung können
Sie ein feuchtes Tuch benutzen, das Sie in Wasser mit einem
milden Spülmittel getaucht und gut ausgewrungen haben.
Fernbedienung
Die Fernbedienung reinigen Sie außen am besten mit
Desinfektionstüchern oder mit einem trockenen, weichen
Tuch.
1.6
Reparatur
Reparaturen am Gerät dürfen nur von autorisiertem Fachpersonal durchgeführt werden. Durch unbefugtes Öffnen und
unsachgemäße Reparaturen können erhebliche Gefahren für
den Benutzer entstehen (Gefahr von elektrischem Schlag,
Brandgefahr).
Soweit die Fehlfunktion des Produkts durch vom Kunden
oder von Dritten unsachgemäß vorgenommene Änderungen
oder Instandsetzungsarbeiten verursacht wurde, bestehen
keine Mängelansprüche.
Die Gewährleistung erlischt, wenn Sie durch Einbau oder
Austausch von Systemerweiterungen Defekte am Gerät
verursachen.
4
10600709985
2
ACTIVY Media Center anschließen
In diesem Kapitel ist beschrieben, wie Sie Ihr ACTIVY Media
Center an Fernseher, Antennenanschlussdose oder Zimmerantenne, Satellitenantenne und DSL-Modem anschließen.
Benötigte Leitungen, die nicht im Lieferumfang des ACTIVY
Media Centers enthalten sind, erhalten Sie im Fachhandel.
Das ACTIVY Media Center ist in unterschiedlichen Varianten
erhältlich. Unterschiede in Bedienung und Ausstattung der
einzelnen Varianten werden getrennt dargestellt.
2.1
Bedientasten
Im Folgenden sehen Sie eine Übersicht über die Bedientasten an der Vorderseite des ACTIVY Media Centers und die
entsprechenden Tasten der Fernbedienung.
Bedientaste
Fernbedienung
Eject
Stopp
Bedienelemente und Anschlüsse an
der Vorderseite des ACTIVY Media
Centers
Play
Pause
An der Vorderseite des ACTIVY Media Centers finden Sie
folgende Anschlüsse und Bedienelemente. Die Anschlüsse
sind durch eine Klappe verdeckt.
Sprung zurück
Sprung vor
Wenn Sie die Klappe öffnen möchten:
X
Aufnahme
Drücken Sie oben mittig gegen die Klappe.
1
2
3
Funktion
4
5
Bei eingelegter CD/DVD startet die Taste
die Wiedergabe der CD/DVD.
Rückseite
6
1
2
3
7 8 9
10
11
12
DVD-Schublade
Bedientasten
Anzeige: Zeigt verschiedene Informationen an (siehe
Abschnitt “Anzeige“ auf Seite 21)
4 Kontrollleuchte für die Fernbedienung:
Blinkt blau, wenn die Fernbedienung gedrückt wird.
5 Ein-/Aus-Schalter:
– Leuchtet rot, wenn das ACTIVY Media Center
ausgeschaltet ist.
– Leuchtet blau, wenn das ACTIVY Media Center in
Betrieb ist.
6 Common Interface(CI)
7 DV IN-Anschluss
8 ohne Funktion
9 Kopfhörer-Anschluss
10 Multicard-Leser (8 in 1)
11 Zwei ACTIVY-Media-Link-Anschlüsse
12 AV IN-Anschlüsse (optional) – von links nach rechts:
– S-VIDEO IN
– VIDEO IN
– AUDIO IN-L
– AUDIO IN-R
10600709985
Eine Abbildung der Rückseite des ACTIVY Media Centers
finden Sie auf der hinteren ausklappbaren Umschlagseite.
2.2
ACTIVY Media Center mit Satellitenanschluss
2.2.1
Satellitenantenne an ACTIVY Media Center
mit zwei Tunern anschließen
Satellitenantenne mit zwei LNBs anschließen
Über eine Satellitenantenne mit zwei LNBs ist es möglich,
gleichzeitig zwei unterschiedliche Sender zu empfangen.
Dadurch können Sie eine Sendung mit Ihrem Fernseher
ansehen und gleichzeitig eine andere Sendung aufzeichnen.
X
Verbinden Sie jeweils einen LNB Ihrer Satellitenantenne
und einen Anschluss für den Satelliteneingang (IN) Ihres
ACTIVY Media Centers mit einer Antennenleitung.
IN
IN
5
ACTIVY Media Center anschließen
Satellitenantenne mit einem LNB anschließen
Wir empfehlen Ihnen, das ACTIVY Media Center grundsätzlich mit beiden Satellitenanschlüssen zu verwenden. Ist dies
nicht möglich, haben Sie Einschränkungen bei Aufnahmen
und Time Shift (kein gleichzeitiges Aufnehmen und Fernsehen auf einem anderen Sender sowie Aufnehmen und Time
Shift möglich).
X
Verbinden Sie den LNB Ihrer Satellitenantenne und den
unteren Anschluss für den Satelliteneingang (IN) Ihres
ACTIVY Media Centers mit einer Antennenleitung.
Andernfalls kann es Probleme beim Sendersuchlauf oder
beim Fernsehempfang geben.
IN
IN
2.3
ACTIVY Media Center mit analogem
Kabel- oder digital-terrestrischem
Antennenanschluss
2.3.1
ACTIVY Media Center mit einem analogem
Kabel- oder digital-terrestrischem Antennenanschluss
X
Verbinden Sie den Anschluss für den Empfang Ihres
ACTIVY Media Centers (IN) über eine Antennenleitung
mit der Antennenanschlussdose (1) oder der Zimmerantenne.
X
Verbinden Sie den Antennen-Ausgang (OUT) Ihres
ACTIVY Media Centers über eine Antennenleitung mit
dem Antennenanschluss Ihres Fernsehers.
IN OUT
Wenn Sie später einen zweiten LNB anschließen möchten,
muss das ACTIVY Media Center dazu ausgeschaltet sein.
Schließen Sie den zweiten LNB im laufenden Betrieb oder im
Standby-Modus an, so erkennt das ACTIVY Media Center
den zweiten LNB nicht und er ist ohne Funktion.
2.2.2
X
1
Satellitenantenne an ACTIVY Media Center
mit einem Tuner anschließen
Verbinden Sie den LNB Ihrer Satellitenantenne und den
Anschluss für den Satelliteneingang (IN) Ihres ACTIVY
Media Centers mit einer Antennenleitung.
i Wenn Sie für den Empfang eine aktive Zimmeranten-
ne verwenden wollen, die über die Antennenleitung
mit Strom versorgt wird, können Sie die Stromversorgung über Ihr ACTIVY Media Center nutzen.
Wechseln Sie hierzu in das Menü Startmenü Einstellungen - Systemeinstellungen und setzen Sie
die Option Antennenversorgung (nur für DVB-T) auf
ein.
Siehe auch Abschnitt “Systemeinstellungen“ auf
Seite 80.
6
10600709985
ACTIVY Media Center anschließen
2.3.2
ACTIVY Media Center mit zwei analogen
Kabel- oder zwei digital-terrestrischen
Antennenanschlüssen
An die Antennenanschlussdose anschließen
X
Verbinden Sie den unteren Anschluss für den Empfang
Ihres ACTIVY Media Centers (IN) über eine Antennenleitung mit der Antennenanschlussdose oder der Zimmerantenne.
X
Verbinden Sie den oberen Antennen-Ausgang (OUT)
Ihres ACTIVY Media Centers über eine Antennenleitung
mit dem Antennenanschluss Ihres Fernsehers.
Verbindungsleitung stecken
Mit der Verbindungsleitung wird das Empfangs-Signal vom
Antennen-Ausgang des einen zum Antennen-Eingang des
anderen analogen Kabel- oder terrestrischen Antennenanschlusses weitergeleitet.
Falls die Verbindungsleitung an Ihrem ACTIVY Media Center
nicht gesteckt sein sollte, hier eine kurze Anleitung, wie Sie
die Verbindungsleitung wieder stecken:
X
X
i Bei einem ACTIVY Media Center mit digital-
terrestrischem Antennenanschluss muss der
Fernseher für digital-terrestrischen Empfang
geeignet sein.
Stecken Sie ein Ende der Verbindungsleitung in den
unteren Antennen-Ausgang (OUT) Ihres ACTIVY Media
Centers.
OUT
Stecken Sie das andere Ende der Verbindungsleitung in
den oberen Antennen-Eingang (IN) Ihres ACTIVY Media
Centers.
IN
OUT
IN
OUT
IN
1
i Wenn Sie für den Empfang eine aktive Zimmerantenne verwenden wollen, die über die Antennenleitung
mit Strom versorgt wird, können Sie eine Stromversorgung über Ihr ACTIVY Media Center nutzen.
Wechseln Sie hierzu in das Menü Startmenü Einstellungen - Systemeinstellungen und setzen Sie
die Option Antennenversorgung (nur DVB-T) auf ein
(siehe auch Abschnitt “Systemeinstellungen“ auf
Seite 80).
10600709985
7
ACTIVY Media Center anschließen
2.4
Verbindung zum Fernseher herstellen
2.4.2
X
Das ACTIVY Media Center bietet folgende Anschlüsse für
Fernseher:
•
DVI
•
SCART
•
COMPONENT VIDEO OUT
•
S-VIDEO OUT
Verbindung über SCART-Anschluss
Verbinden Sie den SCART TV-Anschluss des ACTIVY
Media Centers und einen RGB-fähigen SCARTAnschluss Ihres Fernsehers mit einer SCART-Leitung.
SCART TV
Im Folgenden ist beschrieben, wie Sie Ihren Fernseher über
den DVI OUT-Anschluss oder den SCART-Anschluss
anschließen. Weitere Anschlussmöglichkeiten finden Sie im
Abschnitt “Fernseher anschließen“ auf Seite 86.
i Wenn Sie Ihren Fernseher über DVI, Component
Video Out oder VGA angeschlossen haben, sollten
Sie die geeignete Auflösung einstellen (siehe
Abschnitt “Bildeinstellungen“ auf Seite 75). Sonst ist
das angezeigte Bild möglicherweise nicht optimal.
Sie Ihren Fernseher über einen SCARTi Sie können Ihren Fernseher nur jeweils an einen der i Wenn
Anschluss anschließen, müssen Sie für das ACTIVY
oben genannten Anschlüsse anschließen.
Media Center einen SCART-Anschluss verwenden,
der RGB unterstützt. Ansonsten wird am Fernseher
kein Bild angezeigt.
Die Anschlüsse können nicht parallel verwendet
werden.
Wenn Sie den Anschluss wechseln wollen, müssen
Sie vorher Ihr ACTIVY Media Center ausschalten.
2.4.1
X
X
Weitere Informationen dazu, welcher SCARTAnschluss RGB unterstützt, finden Sie in der
Betriebsanleitung zu Ihrem Fernseher.
Verbindung über DVI OUT-Anschluss
Verbinden Sie den DVI OUT-Anschluss Ihres ACTIVY
Media Centers und den DVI-Anschluss Ihres Fernsehers
mit einer DVI-Leitung.
Verbinden Sie zur Tonwiedergabe das ACTIVY Media
Center entweder mit einem Audio-Verstärker (siehe
Abschnitt “Audio-Geräte anschließen“ auf Seite 85) oder
mit den Audioeingängen Ihres Fernsehers.
2.5
Verbindung zum Internet herstellen
Zum Surfen im Internet und zur Nutzung der zusätzlichen
Services wie z.B. des TV-Programms benötigen Sie eine
lokale Netzwerkverbindung (LAN - Local Area Network) zu
Ihrem DSL-Modem. Sie haben folgende Möglichkeiten:
•
Anschluss über Wireless LAN
•
Anschluss an einen Router/PC
Damit der Einstellungsassistent alle Einstellungen
vornehmen kann, sollte an Ihrem Router ein funktionierender Internet-Zugang eingerichtet sein. Konfigurieren Sie Ihren Router so, dass DHCP aktiviert ist.
Nähere Informationen dazu entnehmen Sie der
Dokumentation Ihres Routers.
i
1
2.5.1
2
8
Anschluss über Wireless LAN
Mit Hilfe von Wireless LAN-Komponenten ist es möglich, das
ACTIVY Media Center kabellos mit einem Router oder einem
PC zu verbinden. Verwenden Sie nur von Fujitsu Siemens
Computers freigegebene Wireless LAN-Komponenten wie
z.B.:
•
CONNECT2AIR Wireless LAN USB Set
von Fujitsu Siemens Computers
•
CONNECT2AIR Wireless LAN E-5400 USB D1705
von Fujitsu Siemens Computers
10600709985
ACTIVY Media Center anschließen
Eine Übersicht der freigegebenen Wireless LAN-Komponenten finden Sie im Internet unter:
2.5.2
Anschluss an einen Router/PC
www.fujitsu-siemens.de/activymediacenter
Der Router stellt automatisch die Verbindung zum DSL-Netz
her. Sie haben folgende Möglichkeiten:
i Die notwendigen Treiber für diese Wireless LAN-
•
Sie können Ihr ACTIVY Media Center an einen Router
(Switch) anschließen.
•
Sie können Ihr ACTIVY Media Center direkt an einen PC
anschließen, der als Router konfiguriert ist.
X
Verbinden Sie den LAN-Anschluss des ACTIVY Media
Centers und den LAN-Anschluss des Routers oder des
als Router konfigurierten PCs mit einer LAN-Leitung.
Komponenten sind bereits auf dem ACTIVY Media
Center installiert und werden bei den SoftwareUpdates automatisch aktualisiert. Wenn Fujitsu
Siemens Computers weitere Wireless LANKomponenten freigibt, werden die dafür notwendigen
Treiber ebenfalls mit den Software-Updates installiert.
Andere Treiber können von Ihnen nicht am ACTIVY
Media Center installiert werden.
Beachten Sie beim Anschließen Ihres ACTIVY Media
Centers die Dokumentation der von Ihnen verwendeten Wireless LAN-Komponente.
X
1
Schließen Sie die Leitung des Wireless LAN-USBAdapters an einen ACTIVY-Media-Link-Anschluss an.
4
3
2
i Die Sendeeinheit des Wireless LAN-USB-
Adapters muss in einem Abstand von mindestens 50 cm zum ACTIVY Media Center platziert
werden. Sonst kann es zu Störungen beim
Fernsehempfang des ACTIVY Media Centers
kommen.
i Wenn Sie den Wireless LAN-USB-Adapter an
einen der hinteren ACTIVY-Media-LinkAnschlüsse anschließen, behalten Sie die
vorderen ACTIVY-Media-Link-Anschlüsse für
andere Geräte frei.
1
5
1
2
3
4
5
5
LAN-Anschluss
Router
DSL-Modem
Telefonnetz
PC
2.6
Verbindung zum Stromnetz herstellen
2
3
5
B
4
1
2
3
4
5
ACTIVY Media Link
Wireless LAN-USB-Adapter
Wireless LAN-Router
DSL-Modem
Telefonnetz
Den Wireless LAN-Router können Sie über einen PC im
Heimnetzwerk konfigurieren.
10600709985
A
X
Schließen Sie den Stecker (A) der Netzleitung an das
ACTIVY Media Center an.
X
Stecken Sie den Stecker (B) der Netzleitung in die
Steckdose.
9
ACTIVY Media Center anschließen
2.7
Batterien in die Fernbedienung
einlegen/austauschen
Verwenden Sie die mitgelieferten Mignon-Batterien des Typs
AAA.
2.9
Erstes Einschalten – Grundeinstellungen
Wenn Sie Ihr ACTIVY Media Centers das erste Mal starten,
werden Sie beim Einrichten Ihres Systems unterstützt.
Gehen Sie folgendermaßen vor:
X
Drücken Sie den Ein-/Aus-Schalter an der Vorderseite
des Gehäuses.
Das ACTIVY Media Center wird gestartet.
Öffnen Sie das Batteriefach an der Rückseite der
Fernbedienung.
i Dieser Vorgang dauert beim ersten Einschalten
X
Legen Sie die Batterien in das Batteriefach. Achten Sie
dabei auf die richtige Polarität.
Anschließend sehen Sie einen Bildschirm zur Sprachauswahl.
X
Schließen Sie das Batteriefach, so dass der Deckel hörund spürbar einrastet.
X
etwa 5 Minuten.
X
i Entfernen Sie die Batterien, wenn die Fernbedie-
nung für eine längere Zeit nicht verwendet wird.
Gehen Sie vorsichtig mit der Fernbedienung um.
Lassen Sie die Fernbedienung nicht auf den
Boden fallen.
Setzen Sie die Fernbedienung keiner Feuchtigkeit, direkten Sonneneinstrahlung und hohen
Temperatur aus.
X
Wenn Sie die Batterien austauschen wollen:
Wenn die Batterien aufgebraucht sind, ersetzen Sie sie
durch zwei neue Batterien des gleichen Typs (Typ AAA).
Beim Austauschen der Batterien beachten Sie bitte auch die
Hinweise in Abschnitt “Rückgabe der Batterien“ auf Seite 94.
2.8
Fernbedienung vorbereiten
Bevor Sie Ihr ACTIVY Media Centers das erste Mal starten,
müssen Sie die Fernbedienung für die Steureung des
ACTIVY Media Centers vorbereiten.
Gehen Sie folgendermaßen vor:
X
Drücken Sie Taste
Die LED der Taste
X
Drücken Sie Taste
.
Die LED der Taste
blinkt drei Mal kurz.
Das ACTIVY Media Center ist aktiviert und kann über
Ihre Fernbedienung bedient werden.
10
etwa 5 Sekunden.
leuchtet.
Wählen Sie die passende Sprache aus und drücken Sie
die Taste
.
Sie sehen den Willkommen-Bildschirm zur SystemEinrichtung Ihres ACTIVY Media Centers.
X
Folgen Sie den Aufforderungen auf dem Fernseher.
i Alle Einstellungen, die Sie beim ersten Starten festlegen, können Sie später jederzeit über das Menü
Startmenü - Einstellungen ändern.
Falls Sie Ihr ACTIVY Media Center über Wireless LAN
angeschlossen haben…
Sie können Ihr ACTIVY Media Center mit Hilfe von
Wireless LAN nur mit einem Wireless LAN-Router
verbinden. Eine Verbindung zwischen zwei Wireless
LAN-USB-Adaptern (Peer-to-Peer-Verbindung) ist
nicht möglich.
i
Sie können die Sicherheit Ihren Anforderungen
entsprechend einstellen. Weitere Informationen zu
den Einstellungen finden Sie im Abschnitt “Wireless
LAN-Einstellungen“ auf Seite 76.
Wenn Sie Ihr ACTIVY Media Center mit Hilfe von
Wireless LAN mit dem Internet verbinden, besteht
keine Internet-Verbindung, solange der Einstellungsassistent aktiv ist und es können deshalb einige
Warnhinweise angezeigt werden.
10600709985
3
ACTIVY Media Center ein- und ausschalten
3.1
ACTIVY Media Center einschalten
3.3
ACTIVY Media Center vollständig
ausschalten
X
Schalten Sie den Fernseher ein.
X
Schalten Sie den Fernseher auf den Eingang um, an dem
das ACTIVY Media Center angeschlossen ist.
Wenn Sie z.B. längere Zeit nicht da sind, können Sie Ihr
ACTIVY Media Center vollständig ausschalten.
X
Drücken Sie auf den Ein-/Aus-Schalter an der Vorderseite des ACTIVY Media Centers oder auf die Taste
der
Fernbedienung.
Für einen Transport müssen Sie Ihr ACTIVY Media Center
ausschalten.
Das ACTIVY Media Center wird gestartet.
i Schalten Sie Ihr ACTIVY Media Center im normalen
Betrieb nicht vollständig aus, sonst können automatische Software-Updates nicht durchgeführt, die Daten
für das TV-Programm nicht aktualisiert und programmierte Aufnahmen nicht gemacht werden.
X
Drücken Sie auf die Taste MENU
.
Das Startmenü wird angezeigt.
X
Markieren Sie mit den Tasten
oder
lungen und drücken Sie auf die Taste
.
X
Geben Sie die Geräte-PIN mit Hilfe der Ziffertasten auf
der Fernbedienung ein.
Die Geräte-PIN "0000" ist voreingestellt, falls Sie diese
nicht geändert haben.
X
Markieren Sie mit den Tasten
oder
schalten und drücken Sie auf die Taste
.
Der Ein-/Aus-Schalter leuchtet blau, wenn das ACTIVY
Media Center in Betrieb ist.
Der Ein-/Aus-Schalter leuchtet rot, wenn das ACTIVY
Media Center ausgeschaltet ist.
Aus-
Am Fernseher wird das gerade laufende Fernsehprogramm angezeigt.
Das ACTIVY Media Center schaltet sich aus. Der Ein-/
Aus-Schalter am ACTIVY Media Center leuchtet rot.
Die Funktionen der Tasten der Fernbedienung sind im
Abschnitt “Fernbedienung verwenden“ auf Seite 12
beschrieben.
Wenn Sie das ACTIVY Media Center transportieren wollen:
i Wenn das Fernsehbild beim Einschalten flimmert, ist
das normal und führt zu keiner Beeinträchtigung.
3.2
X
Einstel-
X
Ziehen Sie die Netzleitung zuerst aus der Steckdose und
dann erst aus dem Netzanschluss auf der Rückseite des
ACTIVY Media Centers.
i Wenn Sie das ACTIVY Media Center wieder
angeschlossen haben, können Sie es wie gewohnt
wieder einschalten.
ACTIVY Media Center ausschalten
Drücken Sie auf den Ein-/Aus-Schalter an der Vorderseite des ACTIVY Media Centers oder auf die Taste
der
Fernbedienung.
Das ACTIVY Media Center schaltet in den Modus, den
Sie im Menü Systemeinstellungen unter Ausschaltmodus
(Ein-/Aus-Taste) eingestellt haben (siehe Abschnitt
“Systemeinstellungen“ auf Seite 80).
i Ihr ACTIVY Media Center kann auch im EnergiesparModus warm werden. Diese Erwärmung bedeutet
jedoch keine Gefahr.
3.4
ACTIVY Media Center am Ein-/AusSchalter vollständig ausschalten
(Not-Aus)
Wenn Ihr ACTIVY Media Center nicht auf die Fernbedienung
reagiert, können Sie es am Ein-/Aus-Schalter vollständig
ausschalten und anschließend neu starten.
X
Drücken Sie ca. 15 Sekunden lang auf den Ein-/AusSchalter an der Vorderseite des ACTIVY Media Centers.
Das ACTIVY Media Center schaltet sich vollständig aus.
X
Drücken Sie kurz auf den Ein-/Aus-Schalter auf der
Vorderseite des ACTIVY Media Centers.
Das ACTIVY Media Center startet neu. Dieser Vorgang
kann einige Zeit in Anspruch nehmen.
10600709985
11
4
Fernbedienung, Menüs und Listen
Das ACTIVY Media Center bedienen Sie mit der mitgelieferten Fernbedienung oder der optional als Zubehör angebotenen Infrarot-Tastatur.
Welche Funktionen Ihnen gerade zur Verfügung stehen, ist
davon abhängig, in welchem Modus sich Ihr ACTIVY Media
Center gerade befindet. Es gibt folgende Möglichkeiten:
•
Fernseh- und Aufnahme-Modus
Sie können fernsehen, Videotext und das TV-Programm
nutzen, die Time Shift-Funktion verwenden oder Sendungen aufnehmen.
•
Internet-Modus
Sie können im Internet surfen. Das ist auch möglich,
während Ihr ACTIVY Media Center eine Sendung
aufnimmt.
•
Wiedergabe-Modus
Ihr ACTIVY Media Center kann Daten von folgenden
Quellen wiedergeben:
–
–
–
–
–
4.1
4.1.1
Aufnahmen vom digitalen Videorecorder
Daten von Quellen, die über die ACTIVY-Media-LinkAnschlüsse angeschlossen sind
(z.B. MEMORYBIRD)
Daten von einem PC, der über ein Heimnetzwerk
angeschlossen ist
Daten von CD, DVD
Daten im Verzeichnis PC-Media auf dem ACTIVY
Media Center
Fernbedienung verwenden
Allgemeine Tasten
Mit der DIGITAL HOME Fernbedienung können Sie verschiedene Geräte und deren Funktionen bedienen. Es werden
DIGITAL HOME Produkte unterstützt, wie z. B. MYRICAFernsehgeräte, ACTIVY Media Center und ACTIVY Media
Player.
Um eines dieser Geräte mit der DIGITAL HOME Fernbedienung anzusteuern, wählen Sie es mit der entsprechenden
Taste auf der Fernbedienung aus.
Weitere Informationen zur Bedienung verschiedener Geräte
erhalten Sie im beiliegenden Handbuch der Fernbedienung.
Mit der DIGITAL HOME Fernbedienung können Sie mit einem
Tastendruck verschiedene Menüs des ACTIVY Media
Centers aufrufen. Über diese Menüs steuern Sie Ihr ACTIVY
Media Center.
Die folgenden Tasten haben immer die gleichen Funktionen:
Ein-/Aus-Schalter
schaltet das ACTIVY Media Center in den
Modus, den Sie im Menü Systemeinstellungen unter Ausschaltmodus (Ein-/Aus-Taste)
konfiguriert haben
Taste zur Geräteauswahl
Gerät mit den durch den Benutzer programmierten Tastenfunktionen oder den Funktionen einer übernommenen Ebene ansteuern.
Weitere Informationen dazu erhalten Sie im
beiliegenden Handbuch der Fernbedienung.
Taste zur Geräteauswahl
ein Media Device Gerät (z. B. ACTIVY Media
Player 150) des Herstellers Fujitsu Siemens
Computers wählen, um es mit der DIGITAL
HOME Fernbedienung anzusteuern.
Weitere Informationen dazu erhalten Sie im
beiliegenden Handbuch der Fernbedienung.
12
10600709985
Fernbedienung, Menüs und Listen
Taste zur Geräteauswahl
das ACTIVY Media Center wählen, um es mit
der DIGITAL HOME Fernbedienung
anzusteuern.
Weitere Informationen dazu erhalten Sie im
beiliegenden Handbuch der Fernbedienung.
Info
Taste zur Geräteauswahl
ein Fernsehgerät (z. B. MYRICA P42-1A/
1AH, P42-2/2H, P50-2/2H und V40-1) des
Herstellers Fujitsu Siemens Computers
wählen, um es mit der DIGITAL HOME
Fernbedienung anzusteuern.
Weitere Informationen dazu erhalten Sie im
beiliegenden Handbuch der Fernbedienung.
Menü für aktuellen Modus öffnen und
schließen
Diese Taste hat je nach Modus unterschiedliche Funktionen:
•
Im Fernseh- und Aufnahme-Modus öffnet
sich ein Menü mit Informationen zum
laufenden Sender. Außerdem können
Sie weitere Optionen auswählen und bei
mehrsprachigen Sendungen die Sprache
wechseln.
•
Im Internet-Modus öffnet sich die Favoritenliste. Sie können zu einer anderen
Seite aus der Favoritenliste wechseln.
Außerdem können Sie zu einer beliebigen anderen Internet-Seite wechseln.
•
Im Wiedergabe-Modus hat die Taste
folgende Funktionen:
– Bei der Wiedergabe von VideoDVDs öffnet sich das Menü MedienInfo.
– Bei der Wiedergabe von aufgenommenen Sendungen öffnet sich ein
Menü, mit dem Sie die Sprache
wechseln können. Es enthält
Informationen zur laufenden Aufnahme.
Online-Hilfe öffnen und schließen
öffnet und schließt die Online-Hilfe mit der
Beschreibung des jeweils aktuellen Menüs
Lautstärke
schaltet die Lautstärke lauter oder leiser
wechselt in den Fernseh-Modus
Im Fernseh-Modus:
startet und beendet den Videotext
BACK
Zurück
•
In den Menüs wird zurück gewechselt in
das vorherige Menü.
•
Im Fernseh-Modus wird auf den zuvor
gesehenen Sender umgeschaltet.
•
Im Internet-Modus wird die zuletzt
besuchte Internet-Seite wieder
angezeigt.
MENU
Startmenü öffnen und schließen
Mit dieser Taste schalten Sie aus allen
anderen Modi auf Fernsehen um und öffnen
das Startmenü.
Im Hintergrund läuft immer der aktuell
eingestellte Sender.
EXIT
"Schnelltaste"
Diese Taste hat, je nach Modus, unterschiedliche Funktionen:
•
Im Fernseh- und Aufnahme-Modus
werden Statusanzeigen und Sendernamen ein- und ausgeblendet.
•
Im Internet-Modus öffnet sich ein
Eingabefenster, in das Sie die Adresse
der Internet-Seite, die Sie ansehen
möchten, eingeben können.
Eine Beschreibung zum Programmieren von Tasten finden
Sie im Abschnitt “Lernfähige Tasten programmieren“ auf
Seite 20.
10600709985
13
Fernbedienung, Menüs und Listen
4.1.2
Fernsehen
Grün
zeigt das Menü TV/Radio/DV-Aufnahmen an
Sie sehen die Liste der auf Ihrem ACTIVY
Media Center vorhandenen Aufnahmen
Gelb
zeigt das Menü CD/DVD abspielen an
Blau
zeigt das TV-Programm an
•
schalten das ACTIVY Media Center
direkt auf einen Sender der Senderliste
um
•
für die Eingabe von Videotext-Seitennummern
Mit den folgenden Tasten ändern Sie die Seitenverhältniseinstellungen der Bildanzeige an Ihrem Fernseher.
wechselt vorwärts zur nächsten Seitenverhältniseinstellung
wechselt rückwärts zur nächsten Seitenverhältniseinstellung
startet sofort die Aufnahme der laufenden
Sendung
Eine Aufnahmezeit von 30 Minuten ist voreingestellt.
Eine detaillierte Beschreibung zur Seitenverhältniseinstellung
finden Sie unter Abschnitt “Seitenverhältnis der Bildanzeige
einstellen“ auf Seite 28.
programmierbare Taste
z.B. zum Lauter- oder Leiserschalten der
Lautstärke des Fernsehers
Voreinstellung:
Lauter/Leiser am ACTIVY Media Center
programmierbare Taste
z.B. zum Ein-/ Ausschalten des Tons des
Fernsehers
Voreinstellung:
Ton ein/aus am ACTIVY Media Center
startet oder beendet den Videotext
schaltet das ACTIVY Media Center sofort auf
den nächsten oder den vorherigen Sender
der Senderliste um
BACK
Info
schaltet auf den zuvor gesehenen Sender um
zeigt Informationen zum laufenden Sender an
und ermöglicht es, bei mehrsprachigen
Sendungen die Sprache zu wechseln
zeigt die aktuelle Senderliste an
MENU
EXIT
Rot
14
zeigt das Startmenü des ACTIVY Media
Centers
blendet Statusanzeigen und Sendernamen
ein und aus
zeigt das Aufnahme-Menü an
Sie sehen die Liste der programmierten
Sendungen.
10600709985
Fernbedienung, Menüs und Listen
4.1.3
Tasten für Time Shift
Stopp
Time Shift wird nach Abfrage beendet oder im
Medienarchiv mit dem Titel "TimeShift"
gespeichert.
springt zum Anfang der Time Shift-Aufnahme
springt an die Position kurz vor dem Ende der
Time Shift-Aufnahme
springt an den Anfang der Time Shift-Aufnahme
springt an die Position kurz vor dem Ende der
Time Shift-Aufnahme
Während einer Time Shift-Aufnahme können Sie auch die
anderen Funktionen Ihres ACTIVY Media Centers nutzen.
Mit den folgenden Tasten rufen Sie einige zentrale Funktionen Ihres ACTIVY Media Centers direkt auf.
Pause
Time Shift wird gestartet, das Fernsehbild
angehalten und die aktuelle Sendung
temporär aufgenommen
Play
Die Time Shift-Aufnahme wird abgespielt
Sprung vor/Sprung zurück
In der Time Shift-Aufnahme wird vor- bzw.
zurückgesprungen und von dort weiter
abgespielt.
Im Pausenmodus, d.h. wenn Sie zuvor auf die
Taste
gedrückt haben, wird im Einzelbild-Modus vor- bzw. zurückgesprungen.
Vorspulen/Zurückspulen
Durch mehrmaliges Drücken auf diese Tasten
können Sie die Time Shift-Aufnahme in
verschiedenen Geschwindigkeiten vor- und
zurückspulen.
Rot
zeigt das Aufnahme-Menü an
Sie sehen die Liste der programmierten
Sendungen.
Grün
zeigt das Menü TV/Radio/DV-Aufnahmen an
Sie sehen die Liste der auf Ihrem ACTIVY
Media Center vorhandenen Aufnahmen
Gelb
zeigt das Menü CD/DVD abspielen an
Blau
zeigt das TV-Programm an
Mit den folgenden Tasten ändern Sie die Seitenverhältniseinstellungen der Bildanzeige an Ihrem Fernseher.
wechselt vorwärts zur nächsten Seitenverhältniseinstellung
wechselt rückwärts zur nächsten Seitenverhältniseinstellung
Eine detaillierte Beschreibung zur Seitenverhältniseinstellung
finden Sie unter Abschnitt “Seitenverhältnis der Bildanzeige
einstellen“ auf Seite 28.
Im Wiedergabemodus sind dies:
– 2-fache Geschwindigkeit
– 4-fache Geschwindigkeit
– 8-fache Geschwindigkeit
– 16-fache Geschwindigkeit
– 32-fache Geschwindigkeit
– normale Geschwindigkeit (Play)
Im Pausenmodus, d.h. wenn Sie zuvor auf die
Taste
gedrückt haben, wechseln Sie
zwischen:
– Zeitlupe
– Pause
10600709985
15
Fernbedienung, Menüs und Listen
4.1.4
Tasten für den Videotext
4.1.5
Tasten für die Aufnahme
Aufnahme
startet sofort die Aufnahme der laufenden
Sendung
Eine Aufnahmezeit von 30 Minuten ist voreingestellt.
Fernsehbild anhalten:
startet Time Shift, hält das Fernsehbild an, die
Sendung wird im Hintergrund weiter aufgenommen
startet und beendet den Videotext
blättert im Videotext um eine Seite weiter
oder zurück
blättert innerhalb einer Videotext-Seite vor
oder zurück
öffnet den versteckten Inhalt einer VideotextSeite (Reveal-Funktion), z.B. die Lösung bei
einem Ratespiel
MENU
EXIT
beendet den Videotext und zeigt das Startmenü an
beendet den Videotext
Mit den Ziffertasten geben Sie die Nummer
der gewünschten Videotext-Seite ein.
Aufnahme abspielen:
spielt nach angehaltenem Fernsehbild die
Aufnahme weiter ab
Sprung zurück/Sprung vor
In der laufenden Aufnahme wird zurück- bzw.
nach vorn gesprungen, wenn dies möglich ist,
und von dort weiter abgespielt.
Im Pausenmodus, d.h. wenn Sie zuvor auf die
Taste
gedrückt haben, wird im EinzelbildModus zurückgesprungen.
Vorspulen/Zurückspulen
in der laufenden Aufnahme:
Durch mehrmaliges Drücken auf diese Tasten
können Sie die Aufnahme in verschiedenen
Geschwindigkeiten vor- und zurückspulen.
Im Wiedergabemodus sind dies:
– 2-fache Geschwindigkeit
– 4-fache Geschwindigkeit
– 8-fache Geschwindigkeit
– 16-fache Geschwindigkeit
– 32-fache Geschwindigkeit
– normale Geschwindigkeit (Play)
Im Pausenmodus, d.h. wenn Sie zuvor auf die
Taste
gedrückt haben, wechseln Sie
zwischen:
– Zeitlupe
– Pause
16
10600709985
Fernbedienung, Menüs und Listen
Stopp
Die Aufnahme wird beendet und ist im MedienArchiv gespeichert.
4.1.6
Durch mehrmaliges Drücken auf diese Tasten
können Sie die Aufnahme in verschiedenen
Geschwindigkeiten vor- und zurückspulen.
Im Wiedergabemodus sind dies:
– 2-fache Geschwindigkeit
– 4-fache Geschwindigkeit
– 8-fache Geschwindigkeit
– 16-fache Geschwindigkeit
– 32-fache Geschwindigkeit
– normale Geschwindigkeit (Play)
Tasten für den Aufnahmeschnitt
Im Pausenmodus, d.h. wenn Sie zuvor auf
die Taste
gedrückt haben, wechseln
Sie zwischen:
– Zeitlupe
– Pause
schaltet die Lautstärke lauter oder leiser
schaltet den Ton aus oder ein
beendet den Aufnahmeschnitt
Die aktuelle Sendung wird am Fernseher
angezeigt.
BACK
Info
beendet den Aufnahmeschnitt
alle gesetzten Schnittmarken werden gespeichert
öffnet und schließt das Auswahlmenü
springt in der Aufnahme zur nächsten Marke
nach links
Sollte links keine Marke sein, wird an den
Anfang der Aufnahme gesprungen.
springt zurück zum Anfang der Aufnahme
und stoppt die Wiedergabe (Pause)
springt in der Aufnahme zur nächsten Marke
nach rechts
springt in der Wiedergabe zurück bzw. nach
vorn und spielt von dort weiter ab
Sollte rechts keine Marke sein, wird an die
Position zwei Sekunden vor dem Ende der
Aufnahme gesprungen.
Im Pausenmodus, d.h. wenn Sie zuvor auf
die Taste
gedrückt haben, wird im
Einzelbild-Modus zurückgesprungen.
springt an den Anfang der Aufnahme
hält die Wiedergabe an
springt an die Position zwei Sekunden vor
dem Ende der Aufnahme
spielt die angehaltene Wiedergabe weiter ab
MENU
10600709985
beendet den Aufnahmeschnitt und startet das
Startmenü des ACTIVY Media Centers
EXIT
blendet das Aufnahmeschnitt-Menü aus und
ein
Rot
setzt an der aktuellen Position einen Schnittanfang
Grün
setzt an der aktuellen Position ein Schnittende
Gelb
fügt an der aktuellen Position einen Schnitt
von 2,5 Minuten Länge ein, wenn der Abstand
zwischen zwei Marken hierfür ausreichend
ist.
17
Fernbedienung, Menüs und Listen
Blau
4.1.7
Stumm-Taste
setzt an der aktuellen Position eine neutrale
Positionsmarke
schaltet den Ton aus oder ein
Wiedergabe/CD/DVD abspielen
beendet die Wiedergabe
Die aktuelle Sendung wird am Fernseher
angezeigt.
Vorspulen/Zurückspulen
Durch mehrmaliges Drücken auf diese Tasten
können Sie die Aufnahme in verschiedenen
Geschwindigkeiten vor- und zurückspulen.
Im Wiedergabemodus sind dies:
– 2-fache Geschwindigkeit
– 4-fache Geschwindigkeit
– 8-fache Geschwindigkeit
– normale Geschwindigkeit (Play)
Im Pausenmodus, d.h. wenn Sie zuvor auf
die Taste
gedrückt haben, wechseln
Sie zwischen:
– Zeitlupe
– Pause
Sprung zurück
Info
Bei Aufnahmen:
In der Wiedergabe wird zurückgesprungen
und von dort weiter abgespielt.
Im Pausenmodus, d.h. wenn Sie zuvor auf
die Taste
gedrückt haben, wird im
Einzelbild-Modus zurückgesprungen.
springt in der Wiedergabe zurück
(nicht bei DVD)
Bei DVD, Audio-, MP3- und Photo-CD:
Das vorherige Kapitel, der vorherige Titel
oder das vorherige Foto wird wiedergegeben.
Wenn der Anfang der Medienliste erreicht ist,
wird die Wiedergabe von dort aus fortgesetzt.
springt in der Wiedergabe vor
(nicht bei DVD)
springt an den Anfang der Wiedergabe
Stopp
beendet die aktuelle Wiedergabe
springt an das Ende der Wiedergabe
Sprung vor
Bei Aufnahmen:
In der Wiedergabe wird nach vorn gesprungen und von dort weiter abgespielt.
Im Pausenmodus, d.h. wenn Sie zuvor auf
die Taste
gedrückt haben, wird im
Einzelbild-Modus vorgesprungen.
Bei DVD, Audio-, MP3- und Photo-CD:
Das nächste Kapitel, der nächste Titel oder
das nächste Foto wird wiedergegeben.
Wenn das Ende der Medienliste erreicht ist,
wird die Wiedergabe gestoppt.
Pause
hält die Wiedergabe an
Play
startet die Wiedergabe
Lautstärke
öffnet das jeweilige Medien-Menü, in
welchem Sie Informationen zur aktuellen
Wiedergabe ansehen und, abhängig vom
Medium, verschiedene Optionen auswählen
können (siehe Abschnitt “Medien-Optionen
auswählen“ auf Seite 19).
MENU
EXIT
beendet die Wiedergabe und startet das
Startmenü des ACTIVY Media Centers
blendet Statusanzeigen ein und aus
Mit den folgenden Tasten ändern Sie die Seitenverhältniseinstellungen der Bildanzeige an Ihrem Fernseher.
wechselt vorwärts zur nächsten Seitenverhältniseinstellung
wechselt rückwärts zur nächsten Seitenverhältniseinstellung
Eine detaillierte Beschreibung zur Seitenverhältniseinstellung
finden Sie unter Abschnitt “Seitenverhältnis der Bildanzeige
einstellen“ auf Seite 28.
schaltet die Lautstärke lauter oder leiser
18
10600709985
Fernbedienung, Menüs und Listen
nur bei Aufnahmen:
Wenn eine Aufnahme als Vorbereitung für einen späteren
Aufnahmeschnitt bereits Marken enthält, können Sie mit den
folgenden Tasten in dieser Aufnahme springen:
4.1.9
Internet
Zum Navigieren in Internet-Seiten stehen Ihnen folgende
Tasten zur Verfügung:
springt in der Aufnahme zurück zur nächsten
Marke
springt in der Aufnahme vor zur nächsten
Marke
nur bei Fotos:
dreht das angezeigte Foto um 90° gegen den
Uhrzeigersinn
dreht das angezeigte Foto um 90° im Uhrzeigersinn
4.1.8
Medien-Optionen auswählen
Bei der Wiedergabe von Medien können, abhängig vom
abgespielten Medium, Informationen zum Medium angezeigt
und verschiedene Optionen ausgewählt werden.
X
Um das jeweilige Medien-Menü zu öffnen, drücken Sie
während der Wiedergabe auf die Taste
EXIT.
Je nach Medium stehen folgende Optionen zur Verfügung:
TV- und Radio-Aufnahmen (über digitalen Empfänger)
Grün
Sprache und Audiokanal auswählen
TV- und Radio-Aufnahmen (über analog Kabel)
Grün
Sprache auswählen
das vorherige Fenster wird angezeigt
DVD
Rot
Film/Hauptmenü
schließt das aktuelle Fenster, wenn mehr als
ein Fenster geöffnet ist
Grün
Audiokanal (Links/Rechts) auswählen
das nächste Fenster wird angezeigt
Gelb
Untertitel auswählen
Blau
Kapitel auswählen
Zoom - verkleinert die Seitenansicht um eine
Stufe - der Mauszeiger wird in die Mitte des
Zoombereichs platziert
setzt die Seitenansicht auf Originalgröße
Audio-CD
Blau
Zoom - vergrößert die Seitenansicht um eine
Stufe - der Mauszeiger wird in die Mitte des
Zoombereichs platziert
Track auswählen
Photo-CD
Grün
Art des Bildübergangs auswählen
Gelb
Dauer der Bildanzeige auswählen
speichert die angezeigte Internet-Seite in der
aktuellen Favoritenliste
beendet den Internet-Modus
Die aktuelle Sendung wird am Fernseher
angezeigt.
BACK
10600709985
zeigt die zuletzt besuchte Internet-Seite
wieder an
19
Fernbedienung, Menüs und Listen
Info
öffnet ein Eingabefenster, in das Sie die
Adresse der Internet-Seite, die Sie ansehen
möchten, eingeben können
Text /Ziffern-Kombination
Drücken Sie auf die Taste, bis das gewünschte
Zeichen angezeigt wird.
Maus bewegen
Wenn die Maus den Rand des Fensters
erreicht, schiebt sie das Bild so zur Seite,
dass der unsichtbare Bereich sichtbar wird.
löscht das Zeichen links neben der Schreibmarke.
ruft die verlinkte Internet-Seite auf, wenn der
Mauszeiger auf einem Hyperlink steht
verschiebt die Seitenansicht
beendet die Eingabe, der eingegebene Text wird in
das Menü übernommen.
Zur Eingabe können Sie ebenfalls eine Infrarot-Tastatur
benutzen. Die Tastatur wird optional als Zubehör angeboten
und kann für alle Texteingaben verwendet werden.
4.1.11 Lernfähige Tasten programmieren
MENU
EXIT
Rot
beendet den Internet-Modus und startet das
Startmenü des ACTIVY Media Centers
öffnet die aktuelle Favoritenliste
beendet den Internet-Modus und zeigt das
Aufnahme-Menü an
Sie sehen die Liste der programmierten
Sendungen.
Grün
beendet den Internet-Modus und zeigt das
Menü TV/Radio/DV-Aufnahmen an
Sie sehen die Liste der auf Ihrem ACTIVY
Media Center vorhandenen Aufnahmen
Gelb
beendet den Internet-Modus und zeigt das
Menü CD/DVD abspielen an
Blau
beendet den Internet-Modus und zeigt das
TV-Programm an
öffnet ein Eingabefenster, in dem Sie den Text
für ein ausgewähltes Eingabefeld eintragen
4.1.10 Text eingeben
Um z.B. Namen für Favoriten-, Sender- und Medienlisten
festzulegen oder Internet-Adressen einzugeben, verwenden
Sie die Tasten der Fernbedienung wie bei der Eingabe einer
SMS am Mobiltelefon.
Mit der Taste
können Sie die Fernbedienung für
verschiedene Geräte einstellen. Sie benötigen hierfür die
Original-Fernbedienung des gewünschten Geräts. Die
Tastenfunktionen werden bei diesem Vorgang von der
Fernbedienung des Geräts auf die DIGITAL HOME Fernbedienung übertragen.
Mit den Tasten
,
und
können Sie die DIGITAL
HOME Fernbedienung für verschiedene Geräte von Fujitsu
Siemens Computers einstellen. Jeder Taste sind mehrere
Geräteklassen hinterlegt, auf denen die jeweiligen Funktionen der verschiedenen Geräte voreingestellt sind.
Darüber hinaus können Sie alle Tastenfunktionen eines in der
DIGITAL HOME Fernbedienung vorhandenen Geräts auf die
Taste
kopieren
Weitere Informationen zum Programmieren der Fernbedienung erhalten Sie im beiliegenden Handbuch der Fernbedienung.
i Bei einigen Fernbedienungen anderer Hersteller
liegen mehrere Funktionen auf einer Taste. Es ist
nicht möglich, deren Funktionen auf die lernfähigen
Tasten der Fernbedienung des ACTIVY Media
Centers zu programmieren.
Weitere Informationen hierzu finden Sie im Abschnitt
“Funktionen einer anderen Fernbedienung lassen
sich nicht übernehmen“ auf Seite 104.
Die Tasten haben folgende Funktionen:
20
10600709985
Fernbedienung, Menüs und Listen
4.2
Anzeige
4.3
Die Anzeige an der Vorderseite des ACTIVY Media Centers
liefert Ihnen Informationen zum aktuellen Zustand des
Geräts.
2
1
Menüs – Aufbau und Bedienen
Die meisten Menüs des ACTIVY Media Centers sind
grundsätzlich gleich aufgebaut. Hier finden Sie eine kurze
Beschreibung der einzelnen Elemente.
4.3.1
Schematische Darstellung eines Menüs
Menütitel
8
Info-Bereich
7
Listenname
xx:xx xx.xx.xx
Listenbereich
6
5
4 3
Die Symbole in der Anzeige des ACTIVY Media Centers
haben folgende Bedeutung:
1 Eine Video-DVD, Video- oder Super-Video-CD oder
eine Audio-CD befindet sich in der DVD-Schublade.
2 Anzeigebereich des ACTIVY Media Centers.
3 Schneller Rücklauf
Das Symbol wird angezeigt, so lange Sie zurückspulen
(z.B. bei Time Shift-Aufnahmen, Aufnahmen, DVDs,
MP3s).
4 Schneller Vorlauf
Das Symbol wird angezeigt, so lange Sie vorspulen
(z.B. bei Time Shift-Aufnahmen, Aufnahmen, DVDs,
MP3s).
5 Aufnahme
Das Symbol wird angezeigt, solange das ACTIVY
Media Center aufnimmt.
6 Stumm-Schaltung
Der Ton ist ausgeschaltet.
7 Pause
Das Symbol wird angezeigt, so lange Sie die Wiedergabe anhalten (z.B. bei Time Shift-Aufnahmen,
Aufnahmen, DVDs, MP3s).
8 Wiedergabe
Das Symbol wird angezeigt, so lange das ACTIVY
Media Center Daten wiedergibt (z.B. bei Time ShiftAufnahmen, Aufnahmen, DVDs, MP3s).
Grün
Blau
Optionen
Menütitel
Der Menütitel enthält den Titel des aktuellen Menüs, die
aktuelle Uhrzeit und das Datum.
Info-Bereich
Im Info-Bereich werden verschiedene Kurzinformationen
angezeigt, z.B. das Thema einer Sendung.
Listenname
Bei einer Liste wird hier ihr Name angezeigt.
Listenbereich
Hier werden Inhalte wie z.B. Sender-, Favoriten- und Medienlisten oder die Daten des TV-Programms angezeigt.
Untergeordnete Listen
Einige Einträge enthalten eine untergeordnete Liste, aus der
Werte ausgewählt und in das Menü übernommen werden
können. Diese Einträge erkennen Sie am nachfolgenden
Pfeil .
Eintrag1
Eintrag2
Eintrag3
Eintrag4
10600709985
Gelb
aaa
bbbbb
cccc
...
21
Fernbedienung, Menüs und Listen
Menü-Zeile
Aufnahme, Audio- und Video-Symbole
In der untersten Zeile der Menüs befinden sich zusätzliche
Auswahllisten. Sie sind farbig unterlegt und können mit der
entsprechenden farbigen Taste aufgerufen werden. Je nach
Zusammenhang können Sie damit z.B. die Ansicht auf die
angebotenen Informationen ändern oder eine Aktion ausführen.
Die verschiedenen Auswahllisten bieten Ihnen folgende
Möglichkeiten:
Grüne
Auswahlliste
Gelbe
Auswahlliste
Diese Auswahllisten haben unterschiedliche, in den einzelnen Menüs vorgegebene Inhalte, z.B. Sender, Datumsangaben
oder Favoriten.
Blaue
Auswahlliste
Auswahlliste
Optionen
Diese Auswahlliste enthält eine Liste der
Aktionen, die im aktuellen Menü zur
Verfügung stehen.
Aktionen, die am Ende des Eintrags mit
drei Punkten (...) gekennzeichnet sind,
führen immer in ein weiteres Menü.
Aktionen ohne Punkte werden direkt
ausgeführt.
In jedem Menü ist eine Aktion voreingestellt. Diese Aktion wird sofort ausgeführt,
wenn Sie auf die Taste
drücken. Das
Menü Optionen muss hierzu nicht
geöffnet werden.
rotes Symbol:
Sendung ist zur
Aufnahme
ausgewählt
grünes Symbol:
Sendung wurde
aufgenommen
grünes HDTVSymbol:
HDTV-Sendung
wurde aufgenommen
rotes Symbol:
Zur Aufnahme
ausgewählte
Sendung mit
Erinnerungsfunktion
grünes Symbol:
Sendung mit
Erinnerungsfunktion
Aufnahme einer
Aufnahmen-Serie
Audio-Aufnahme
Sendung wird zur
Zeit aufgenommen
DV-Aufnahme wird
in MPEG2-Format
umgewandelt
Sendung konnte
nicht aufgenommen
werden
Verknüpfung ist
defekt
Audio-Datei im
Format MP3, WAV
oder Windows
Media Audio oder
Verknüpfung mit
einer Audio-Datei
Video-Datei im
Format DivX oder
Windows Media 9
Video oder
Verknüpfung mit
einer Video-Datei
CD/DVD
Überprogrammierung
Einige Aktionen sind in der Auswahlliste
mit einem Tastensymbol gekennzeichnet.
Diese Aktionen können Sie direkt aus
dem Menü aufrufen, indem Sie auf die
entsprechende Taste der Fernbedienung
drücken.
Der für Aufnahmen
reservierte
Speicherplatz
übersteigt die freie
Kapazität.
Symbol im Follow me TV™-Modus
4.3.2
Symbole in Menüs
Follow me TV™-Funktion ist für den gekennzeichneten TV-Sender aktiviert
Symbole in Senderlisten
analoger Fernsehsender
analoger Radiosender
digitaler Fernsehsender
digitaler Radiosender
Gelb unterlegte Sender sind verschlüsselt.
Symbole im Internet-Modus
Internet-Adresse
Internet-Adresse,
die nicht gelöscht
werden kann
Symbole in Listen
geschlossene Liste
offene Liste
Liste, die nicht
gelöscht werden
kann
Listeneintrag ist
zum Löschen
markiert
Bilder-Symbole
Bild-Datei im jpg-, png-, pcx- oder tif-Format oder
Verknüpfung mit einer Bild-Datei
22
10600709985
Fernbedienung, Menüs und Listen
4.3.3
Navigieren in Menüs
Rot
Grün
Diese Tasten haben unterschiedliche, in den
einzelnen Menüs vorgegebene Funktionen,
z.B. das Öffnen verschiedener Auswahllisten.
Gelb
Blau
4.4
Listen
Das ACTIVY Media Center verwaltet viele Daten und
Informationen in Form von Listen. So gibt es z.B. Listen mit
Sendungen, die Sie aufgenommen haben, Senderlisten, aus
denen Sie den Fernsehsender, den Sie ansehen möchten,
auswählen können, oder Favoritenlisten, in denen Sie Ihre
bevorzugten Internet-Seiten sammeln können. Einige Listen
werden automatisch vom ACTIVY Media Center angelegt,
andere können Sie selbst nach Ihren Wünschen anlegen und
verwalten.
schließt das Menü
Die aktuelle Sendung wird am Fernseher
angezeigt.
BACK
Info
wechselt zurück in das vorherige Menü
Wenn Sie Ihr ACTIVY Media Center mit der ganzen Familie
nutzen, kann so z.B. jeder seine eigenen Senderlisten
anlegen, die nur die Fernsehsender enthalten, die er oder sie
üblicherweise ansieht.
Wie Sie Listen erstellen und verwalten können, finden Sie im
Abschnitt “Listen erstellen und verwalten“ auf Seite 68.
öffnet die Auswahlliste Optionen
verschiebt die Markierung nach oben
verschiebt die Markierung nach unten
führt die eingestellte Aktion auf den markierten Eintrag in der Liste aus
In einem Eintrag einer Liste:
öffnet die untergeordnete Liste
Im TV-Programm:
verschiebt die Markierung nach rechts
In einem Eintrag einer Liste:
schließt die untergeordnete Liste
Im TV-Programm:
verschiebt die Markierung nach links
blättert im aktuellen Menü seitenweise zurück
blättert im aktuellen Menü seitenweise weiter
blättert im TV-Programm um 1 1/2 Stunden
zurück
blättert im TV-Programm um 1 1/2 Stunden
vor
MENU
EXIT
10600709985
startet das Startmenü des ACTIVY Media
Centers
schließt das Menü
23
5
ACTIVY Media Center bedienen
Für den Schnelleinstieg und als Übersicht finden Sie im
Abschnitt “Alles Wissenswerte auf einen Blick“ die wichtigsten Funktionen Ihres ACTIVY Media Centers erläutert.
Daran anschließend finden Sie detaillierte Bedienhinweise
und Informationen zum Umgang mit Ihrem ACTIVY Media
Center.
5.1
Alles Wissenswerte auf einen Blick
Hier finden Sie die häufigsten Anwendungen des ACTIVY
Media Centers: das Fernsehen und die Time Shift-Funktion
ebenso wie die Wiedergabe und das Archivieren von CDs/
DVDs, das Abspielen externer Medien und den Zugang zum
Internet. Die einzelnen Bedienungsschritte werden Ihnen
dabei schrittweise anhand der Symbole erklärt, die sich auf
der mitgelieferten Fernbedienung befinden.
5.1.1
Fernsehen
Zum Fernsehen wählen Sie den gewünschten Sender aus.
Es stehen Ihnen dazu verschiedene Möglichkeiten zur
Verfügung.
1.
Schalten Sie sofort auf den nächsten oder
auf den vorherigen Sender.
2.
-
Geben Sie die Programmnummer mit den
Zifferntasten der Fernbedienung ein.
3. Drücken Sie auf die Taste MENU
, wählen Sie Jetzt
im TV, Senderlisten, dann drücken Sie auf die Taste
. Dort finden Sie einen Überblick über alle Sendungen, die zurzeit laufen.
Mit den Tasten
und
gewünschte Sendung.
wählen Sie die
Mit
erhalten Sie mehr Informationen zur Sendung,
mit einem weiteren Druck auf die Taste
schalten Sie
um.
Mit der Taste
EXIT blenden Sie das Menü aus.
Wenn Sie einen verschlüsselten Sender ansehen wollen
beachten Sie bitte auch Abschnitt “Aufnehmen/Ansehen von
verschlüsselten Sendern“ auf Seite 40.
5.1.2
Time Shift
Mit Time Shift können Sie das TV-Programm jederzeit
unterbrechen (Pause) und zu einem späteren Zeitpunkt
wieder einsteigen. Das laufende Programm wird im Hintergrund temporär aufgezeichnet – Sie verpassen keinen
Moment der Sendung.
Pause
Time Shift wird gestartet: Das Fernsehbild
wird angehalten, das aktuelle Programm wird
temporär aufgenommen.
Play
Time Shift-Aufnahme wird weiter abgespielt.
10600709985
Die detaillierte Beschreibung der Tasten, die Sie im Time
Shift-Modus verwenden können, finden Sie im Abschnitt
“Tasten für Time Shift“ auf Seite 15 und in der vorderen
Aufklappseite dieses Handbuchs sowie im Abschnitt “Time
Shift: Zeitversetztes Fernsehen“ auf Seite 32.
5.1.3
Follow me TV™
Mit Follow me TV™ können Sie im ACTIVY Media Center
gespeicherte Aufnahmen, Photos, Musik oder ein TVProgramm im Heimnetzwerk auf andere Geräte verteilen.
Dies geschieht über die im ACTIVY Media Center implementierte UPnP-Technologie. Siehe auch Abschnitt “Follow me
TV™“ auf Seite 33.
Folgende Szenarien beschreiben mögliche Einsätze von
Follow me TV™:
Mein Fernseher ist belegt und ich möchte ein Programm
auf einem anderen Sender anschauen
Problem:
Sie sitzen in Ihrem Wohnzimmer und schauen eine Sendung
an. Ihre Frau betritt das Wohnzimmer und möchte ihre
Lieblingssendung sehen. Was tun?
Lösung:
Sie schalten die TV-Programm-Übersicht an Ihrem ACTIVY
Media Center ein und markieren Ihr Programm für Follow me
TV™. Siehe Abschnitt “Follow me TV™“ auf Seite 33.
Nun können Sie z. B. im Arbeitszimmer an Ihrem zweiten
Fernsehgerät die Follow me TV™-Aufnahme starten,
während Ihre Frau Ihre Seifenoper anschaut.
Ich schaue fern und möchte in einen anderen Raum
wechseln, ohne einen Teil des Programms zu verpassen
Problem:
Sie schauen einen spannenden Film an. Doch Sie möchten
es sich bequemer machen und z. B. ins Schlafzimmer
wechseln.
Lösung:
Sie schalten die TV-Programm-Übersicht an Ihrem ACTIVY
Media Center ein und markieren Ihr Programm für Follow me
TV™. Siehe Abschnitt “Follow me TV™“ auf Seite 33. Dann
schalten Sie den Fernseher aus.
Nun können Sie z. B. im Schlafzimmer an Ihrem zweiten
Fernsehgerät die Follow me TV™-Aufnahme starten. Später
können Sie im Wohnzimmer das ACTIVY Media Center mit
der Fernbedienung ausschalten.
Wie kann ich auf all meine Photos, Musik, Aufzeichnungen in verschiedenen Räumen zugreifen?
Problem:
Ihre Medien sind zentral gespeichert und Sie möchten sie an
einem beliebigen Ort Ihres Hauses anschauen bzw. hören.
Lösung:
Mit dem ACTIVY Media Player 150 können Sie Ihre Medien
und Aufzeichnungen in jeden Raum mit einem Fernsehgerät
übertragen.
24
ACTIVY Media Center bedienen
5.1.4
Elektronische Programmzeitschrift/
Aufnahme aus TV-Programm
i Bitte beachten Sie die Hinweise zur Bereitstellung
des TV-Programms im Abschnitt “Elektronische
Programmzeitschrift“ auf Seite 93.
Mit der integrierten elektronischen Programmzeitschrift (TVProgramm) erhalten Sie einen Überblick über das Fernsehprogramm. Gleichzeitig erhalten Sie mit dem TV-Programm
Informationen zu den einzelnen Sendungen, soweit diese
vorhanden sind.
X
Drücken Sie auf die Taste MENU
Programm, Aufnehmen.
und wählen Sie TV-
Navigieren in der Übersicht
Blättert in der Ansicht seitenweise aufwärts.
Blättert in der Ansicht seitenweise abwärts.
Blättert in der Ansicht seitenweise nach links.
Blättert in der Ansicht seitenweise nach
rechts.
Gelb
Mit der Taste
X
Drücken Sie auf die Taste MENU
X
Wählen Sie Archiv, Wiedergabe, Schneiden und dann
den Menüpunkt TV/Radio/DV-Aufnahmen. In der Liste
verwalten Sie die auf dem ACTIVY Media Center gespeicherten Aufnahmen.
X
Markieren Sie die Aufnahme, die Sie anschauen/
anhören wollen.
X
Drücken Sie auf die Taste
starten.
.
, um die Wiedergabe zu
Drücken Sie auf die Tasten
und
, um in verschiedenen Geschwindigkeiten vor- oder zurückzuspulen. Die
Geschwindigkeit verändern Sie durch mehrmaliges Drücken
der Tasten
und
.
Mit den Tasten
und
zurückgesprungen.
wird in der Aufnahme vor- oder
Mit der Taste
halten Sie die Wiedergabe an, mit der
Taste
beenden Sie die Wiedergabe und kehren in das
Medien Archiv Menü zurück.
Mit der Taste
EXIT blenden Sie das Menü aus.
Mit dem ACTIVY Media Center können Sie Ihre Lieblingssendungen mit Programminformationen digital aufnehmen.
.
Sie können ein Menü zurückblättern.
EXIT blenden Sie das Menü aus.
X
Drücken Sie auf die Taste MENU
Programm, Aufnehmen.
X
Markieren Sie die Sendung, die Sie aufnehmen wollen.
X
Drücken Sie auf die Aufnahmetaste
und wählen Sie TV-
.
Die Sendung ist für die Aufnahme rot gekennzeichnet. Mit der
Taste
EXIT blenden Sie das Menü aus.
Rückgängigmachen der Kennzeichnung einer Aufnahme
X
Drücken Sie auf die Taste MENU
Programm, Aufnehmen.
X
Markieren Sie die zur Aufnahme gekennzeichnete
Sendung (rot).
X
Drücken Sie auf die Aufnahmetaste
und wählen Sie TV-
.
Die rote Kennzeichnung für die Aufnahme verschwindet.
10600709985
Ihre Aufnahmen lassen sich schnell und problemlos auswählen und abspielen.
Bestätigen Sie mit
Sendung im TV Programm zur Aufnahme kennzeichnen
Mit der Taste
Wiedergabe Ihrer TV- und Radio-Aufnahmen
5.1.6
Drücken Sie auf die Taste
für detaillierte Programminformationen zur ausgewählten Sendung.
BACK
5.1.5
Ein anderer Tag kann mit den Tasten
und
ausgewählt werden.
Mit diesen Tasten markieren Sie die
Sendung, die Sie interessiert.
X
Alles Wissenswerte auf einen Blick
X
Aufnahme aus dem laufenden Programm
Drücken Sie auf die Aufnahmetaste
, um eine
Sendung aus dem laufenden Programm aufzunehmen.
Die Aufnahme der Sendung startet sofort , die voreingestellte
Aufnahmedauer beträgt 30 Minuten. Während der Aufnahme
leuchtet die Kontrollleuchte an Ihrem ACTIVY Media Center
rot.
Wenn Sie die voreingestellte Aufnahmedauer ändern
möchten, stehen Ihnen folgende Optionen zur Verfügung:
Wenn Sie das Menü mit der Taste BACK
oder der Taste
EXIT schließen, ohne eine der Optionen auszuwählen,
wird die Aufnahme nach 30 Minuten beendet.
Ende aus TV-Programm
Übernimmt das Ende der Sendung aus dem TV-Programm.
Die Aufnahme wird automatisch nach dem im TV-Programm
angegebenen Ende der Sendung plus eingestellter Nachlaufzeit beendet. Wenn keine TV-Programm-Daten verfügbar
sind, ist die Option Ende aus TV-Programm nicht möglich.
Ende im Aufnahme-Menü…
Öffnet das Menü für manuelle Aufnahmen.
Hier tragen Sie den Zeitpunkt ein, wann die Aufnahme
beendet werden soll.
Maximale Aufnahmezeit
Nimmt die laufende Sendung auf, bis die im Menü Startmenü
- Einstellungen - Systemeinstellungen eingestellte maximale
manuelle Aufnahmedauer erreicht ist.
EXIT blenden Sie das Menü aus.
25
Alles Wissenswerte auf einen Blick
5.1.8
Aufnahme beenden
Beendet die Aufnahme sofort.
X
Wählen Sie die gewünschte Option und drücken Sie auf
die Taste
.
Das Aufnahmemenü blenden Sie mit der Taste BACK
oder der Taste
EXIT wieder aus.
5.1.7
ACTIVY Media Center bedienen
Aufnahme schneiden
Wenn Ihr ACTIVY Media Center mit einem DVD-Recorder
ausgestattet ist, können Sie DVDs zum Archivieren Ihrer
Aufnahmen oder Medien erstellen. Das ACTIVY Media
Center erzeugt je nach Wunsch
•
Daten-CD/DVDs
•
Video-DVDs
( nur von Aufnahmen, die im Medien-Archiv unter TV/
Radio/DV-Aufnahmen zu finden sind, keine HDTVAufnahmen)
X
Legen Sie ein geeignetes CD/DVD-Medium ein.
X
Drücken Sie auf die Taste MENU
Mit dieser Funktion schneiden Sie Passagen aus Ihren
Aufnahmen.
X
Drücken Sie auf die Taste MENU
X
Wählen Sie Archiv, Wiedergabe, Schneiden und dann
den Menüpunkt TV/Radio/DV-Aufnahmen.
X
Markieren Sie die Aufnahme, die Sie schneiden wollen.
X
Drücken Sie auf die Taste INFO
X
Wählen Sie Aufnahmeschnitt.
.
Archivieren auf beschreibbaren CDs/DVDs
.
Das Einlesen der CD/DVD benötigt etwas Zeit.
X
Wählen Sie im Archiv, Wiedergabe, Schneiden den
Menüpunkt CD/DVD erstellen.
X
In diesem Menü sehen Sie die Länge der ausgewählten
Aufnahme in Form eines grünen Balkens. Im Hintergrund,
unter dem Menü, sehen Sie das erste Bild der Aufnahme.
Um der angezeigten Liste Aufnahmen hinzuzufügen,
wählen Sie
.
X
Wählen Sie die Aufnahmen aus und fügen Sie diese mit
der Taste
der links angezeigten Liste hinzu.
Mit der roten Taste
setzen Sie einen Schnittanfang. Hier
beginnt ein Teil der Aufnahme, den Sie später entfernen
wollen.
Mit der Taste BACK
brennende Liste.
Mit der grünen Taste
setzen Sie ein Schnittende. Hier
endet der Schnitt und beginnt ein Teil der Aufnahme, den Sie
behalten möchten.
X
Drücken Sie auf die Taste INFO
X
Wenn Sie eine Daten-CD erstellen wollen:
Wählen Sie Brennen.
Wenn Sie eine Video-DVD erstellen wollen:
Wählen Sie Video-DVD brennen.
.
X
Positionieren Sie den Cursor mit den Wiedergabetasten
an die Stelle in der Aufnahme, an der der Schnitt
beginnen soll.
X
X
Drücken Sie auf die Taste
Mit der Taste
X
Drücken Sie auf die rote Taste
(Pause).
.
Ein Schnittanfang wird an der aktuellen Position eingefügt.
wechseln Sie zurück in die zu
.
Die Daten werden auf der CD/DVD archiviert.
5.1.9
EXIT blenden Sie das Menü aus.
Wiedergabe von CD/DVD
X
Positionieren Sie anschließend den Cursor mit den
Wiedergabetasten an die Stelle in der Aufnahme, an der
der Schnitt enden soll.
Sowohl ganze CDs/DVDs als auch einzelne Songs/Kapitel
lassen sich schnell und problemlos anwählen. Diese Funktion
wird vom ACTIVY Media Center, abhängig von der Ausstattungsvariante, unterstützt.
X
Drücken Sie auf die Taste
X
X
Drücken Sie auf die grüne Taste
Drücken Sie auf die Taste
am Gerät, um den
CD/DVD-Spieler zu öffnen, und legen Sie eine CD/DVD
ein.
X
Drücken Sie auf die Taste
, um den CD/DVDSpieler zu schließen. Das Einlesen der CD/DVD benötigt
etwas Zeit.
X
Drücken Sie auf die Taste MENU
X
Wählen Sie aus dem Archiv, Wiedergabe, Schneiden den
Menüpunkt CD/DVD abspielen und bestätigen Sie mit
der Taste
.
X
Wählen Sie den gewünschten Titel, drücken Sie auf die
Taste
, um die Wiedergabe zu starten. Sie können
die Tasten
,
,
,
und
wie bereits
beschrieben verwenden.
(Pause).
.
Der zum Schneiden markierte Teil der Aufnahme wird im
Balken dünn und mit rot-grauen diagonalen Streifen
dargestellt.
Wenn Sie alle gewünschten Schnitte gesetzt haben, können
Sie diese aus der Aufnahme entfernen.
X
Drücken Sie auf die Taste INFO
X
Markieren Sie Aufnahme schneiden.
X
Drücken Sie auf die Taste
.
.
Ein Kopie der Aufnahme wird erstellt, alle Schnitte werden
aus dieser Kopie entfernt. Die Original-Aufnahme bleibt
unverändert erhalten und kann später gelöscht werden.
26
.
Mit der Taste
beenden Sie die Wiedergabe.
Mit der Taste
EXIT blenden Sie das Menü aus.
10600709985
ACTIVY Media Center bedienen
5.1.10 Abspielen externer Medien via Heimnetzwerk/ACTIVY Media Link
Schauen Sie sich Bilder, Filme oder Musik von Ihrem PC über
das ACTIVY Media Center an. Wenn alle Voraussetzungen
für den Zugriff gemäß Bedienungsanleitung geschaffen
wurden, können Sie mit den folgenden Schritten Ihre Medien
abspielen.
X
Drücken Sie auf die Taste MENU
X
Wählen Sie im Archiv, Wiedergabe, Schneiden den
Menüpunkt Externe Medien.
X
Drücken Sie auf die Taste INFO
Befehl Auto-Suche: Alle.
X
Bestätigen Sie mit
X
Wählen Sie aus der Liste das externe Medium, das Sie
anschauen oder abspielen wollen.
X
.
Alles Wissenswerte auf einen Blick
Internetadresse in der Favoritenliste als Favorit
speichern
X
Geben Sie die Adresse der Seite ein, die Sie als Favorit
speichern möchten.
X
Nachdem die Seite geladen ist, drücken Sie auf die
Aufnahmetaste
.
Die Seite wird nach einmaligem Drücken der Taste automatisch als Favorit gespeichert, ohne dass eine Bestätigung
angezeigt wird.
Navigieren in einer Internet-Seite
und wählen Sie den
Mit diesen Tasten bewegen Sie die Maus.
Wenn sie den Rand des Fensters erreicht,
wird die Seite automatisch verschoben.
.
Mit diesen Tasten verschieben Sie die Seitenansicht.
Bestätigen Sie mit der Taste
. Das ACTIVY Media
Center spielt die von Ihnen gewünschte Quelle ab oder
zeigt diese an.
Mit der Taste
EXIT blenden Sie das Menü aus.
Mit dieser Taste klicken Sie einen Link im
Internet an.
5.1.11 Internet
Mit diesen Tasten vergrößern/ verkleinern Sie
jeweils um eine Stufe (Zoom).
Mit dem ACTIVY Media Center können Sie bequem vom Sofa
aus im Internet surfen. Je nach Vertrag mit Ihrem InternetProvider können für die Nutzung dieser Dienste zusätzliche
Kosten anfallen.
Dank einer intelligenten Zoom- und Navigationsfunktion
können Sie auf Ihren bevorzugten Webseiten bequem
navigieren.
Mit dieser Taste skalieren Sie auf 100%
zurück.
BACK
Mit dieser Taste wird die vorherige Internetseite angezeigt.
Bei mehreren gleichzeitig geöffneten Fenstern
Internet-Modus starten
Das nächste Fenster wird angezeigt.
X
Drücken Sie auf die Taste MENU
X
Wählen Sie den Menüpunkt Internet.
X
Markieren Sie die Favoriten-Internetseite, die Sie laden
möchten.
Diese Taste schließt das aktuelle Fenster.
Das erste geöffnete Fenster wird nicht
geschlossen.
X
Drücken Sie auf die Taste
Das vorherige Fenster wird angezeigt.
.
.
Internetadresse eingeben
X
Drücken Sie auf die Taste INFO
X
Wählen Sie den Befehl Adresse eingeben.
X
Drücken Sie auf die Taste
. Wenn Sie bereits eine
Internetseite geladen haben, können Sie mit der Taste
INFO
direkt das Eingabefeld aufrufen.
.
Über die SMS-Funktion oder die optionale IR-Tastatur
können Internetadressen eingegeben werden.
Text in Eingabefeld eingeben
Um eine Texteingabe im Internet vorzunehmen, navigieren
Sie mit dem Zeiger über ein Texteingabefeld einer Internetseite.
X
Drücken Sie auf die Taste
Mit der Taste
10600709985
.
aktivieren Sie das Texteingabemenü.
Mit der Taste MENU
beendet.
wird der Zugriff auf das Internet
5.1.12 Optionen für die Wiedergabe einstellen
Um die Optionen für die Wiedergabe einzustellen, drücken
Sie während der Wiedergabe auf die Taste
EXIT. Ein
Menü mit aktuellen Informationen wird angezeigt.
Sprache und Sprachvariante (Audiokanal) auswählen
Wenn eine Sendung im Mehrkanal-Ton ausgestrahlt wird,
können Sie mit der grünen Taste
eine Auswahlliste
öffnen, aus der Sie die Sprache, in der Sie die Sendung
empfangen wollen, auswählen. Wenn eine Sprache in
verschiedenen Audio-Formaten verfügbar ist, wird dies
ebenfalls zur Auswahl angeboten.
Manche Sendungen werden zusätzlich zum normalen Ton mit
einer zweiten Sprachvariante gesendet, z. B. mit Ton für
Sehbehinderte, bei dem zusätzlich zum normalen Ton die
27
Alles Wissenswerte auf einen Blick
Bewegungen der Schauspieler beschrieben werden. Eine
Sprachvariante wird auf dem linken Kanal, die andere auf
dem rechten Kanal gesendet.
Die Symbole der Auswahlliste haben folgende Bedeutung:
ACTIVY Media Center bedienen
5.1.13 Seitenverhältnis der Bildanzeige einstellen
Mit den folgenden Tasten ändern Sie die Seitenverhältniseinstellungen der Bildanzeige an Ihrem Fernseher.
Sprache in Dolby Digital
wechselt vorwärts zur nächsten Seitenverhältniseinstellung
Sprache in Stereo
wechselt rückwärts zur nächsten Seitenverhältniseinstellung
Linker Audiokanal
Nach dem Wechsel wird kurz das Symbol der neuen Seitenverhältniseinstellung angezeigt. Die Darstellung der Symbole
ist abhängig vom eingestellten Bildformat (4:3 oder 16:9).
rechter Audiokanal
Die Symbole haben folgende Bedeutung:
4:3
X
Drücken Sie auf die grüne Taste
.
zoomt auf Bildformat 4:3
(Zoom aus)
Die Auswahlliste wird angezeigt.
X
Markieren Sie den gewünschten Listeneintrag.
zoomt auf Bildformat 16:9
Falls Sie eine Sprachvariante auswählen wollen:
Das Bild wird in maximaler
Größe, eventuell oben und unten
etwas beschnitten, angezeigt.
X
X
16:9
Wählen Sie mit den Tasten
Audiokanal.
Drücken Sie auf die Taste
den gewünschten
Untertitel sind möglicherweise
nicht sichtbar.
.
Die Sendung wird auf die ausgewählte Einstellung
umgeschaltet.
dehnt das Bild horizontal auf
ganze Bildschirmbreite
Bildübergang einstellen
(nur bei Anzeige von Einzelbildern)
Untertitel sind sichtbar.
Mit der grünen Taste
öffnen Sie eine Auswahlliste, aus
der Sie die Art des Übergangs zum jeweils nächsten Bild
auswählen.
Das Bild wird in maximaler Größe
angezeigt.
X
Drücken Sie auf die grüne Taste
zoomt auf Bildformat 14:9
.
Die Auswahlliste der möglichen Werte wird angezeigt.
X
Markieren Sie den gewünschten Listeneintrag.
X
Drücken Sie auf die Taste
Untertitel sind möglicherweise
nicht sichtbar.
zoomt auf maximale Größe für
Untertitel
Das Bild wird etwas nach oben
verschoben.
.
Die Wiedergabe der einzelnen Bilder wird mit der
ausgewählten Bildübergangsdauer fortgesetzt.
Untertitel sind vollständig
sichtbar.
Anzeigedauer einstellen
(nur bei Anzeige von Einzelbildern)
dehnt das Bild horizontal auf
ganze Bildschirmbreite
Mit der gelben Taste
öffnen Sie eine Auswahlliste, aus
der Sie die Anzeigedauer der einzelnen Bilder, wie z. B.
Fotos, auswählen.
Das Bild wird etwas nach oben
verschoben.
X
Drücken Sie auf die gelbe Taste
.
Untertitel sind vollständig
sichtbar.
Die Auswahlliste der möglichen Werte der Anzeigedauer
wird angezeigt.
5.1.14 Trimension Demo (VGA, DVI, Component)
X
Markieren Sie den gewünschten Listeneintrag.
X
Drücken Sie auf die Taste
Mit dieser Funktion starten Sie ein Demo, das Ihnen die
bildverbessernde Wirkung des Trimension-Filters
veranschaulicht.
.
Die Wiedergabe der einzelnen Bilder wird mit der
ausgewählten Anzeigedauer fortgesetzt.
28
i Dieses Demo wird nur angezeigt, wenn das Anzeigegerät an den VGA-, DVI- oder COMPONENT VIDEO
OUT-Anschluss Ihres ACTIVY Media Centers
angeschlossen ist.
10600709985
Sender auswählen
ACTIVY Media Center bedienen
5.2
Sender auswählen
Um Ihr ACTIVY Media Center auf einen Sender umzuschalten stehen Ihnen verschiedene Möglichkeiten zur Verfügung.
Bei jedem Umschalten werden der Senderplatz und der
Sendername kurz in der linken oberen Ecke des Fernsehbildes eingeblendet.
Wenn Sie einen verschlüsselten Sender ansehen wollen
beachten Sie bitte auch Abschnitt “Aufnehmen/Ansehen von
verschlüsselten Sendern“ auf Seite 40.
Umschalten mit den Kanalwechsel-Tasten
Der nächste oder der vorhergehende Sender in
der aktuellen Senderliste wird angezeigt.
Wenn Sie beim Durchschalten der Sender am
Ende der Senderliste ankommen, wird automatisch am Anfang der Liste erneut begonnen und
umgekehrt.
5.3
Senderliste erstellen
Zur besseren Übersicht, für individuelle Vorlieben und vieles
mehr können Sie sich persönliche Senderlisten erstellen.
Innerhalb der selbst zusammengestellten Senderlisten
können Sie die Sender nach Ihren persönlichen Wünschen
anordnen, umbenennen oder wieder aus der Senderliste
entfernen.
Als Grundlage für Ihre Senderlisten dient die Basisliste. Aus
der Basisliste fügen Sie Sender in Ihre individuell erstellten
Senderlisten ein. Wenn Sie bereits eigene Senderlisten
haben, können Sie auch aus diesen Listen Sender in andere
Senderlisten übernehmen.
5.3.1
Neue Senderliste erstellen
MENU
Das Startmenü wird angezeigt.
Markieren Sie Jetzt im TV, Senderlisten.
Umschalten mit den Ziffertasten
-
Eine Übersicht über die gerade laufenden
Sendungen wird angezeigt.
Drücken Sie auf die Ziffertaste, die dem
Sendeplatz des gewünschten Senders in der
aktuellen Senderliste entspricht. Wenn diese
Position zweistellig ist, drücken Sie kurz hintereinander auf die entsprechenden Ziffertasten.
Info
Die Auswahlliste Optionen wird angezeigt.
Markieren Sie Senderlisten-Menü…
Umschalten mit der OK-Taste
Die aktuell eingestellte Senderliste wird
angezeigt.
Eine Übersicht über die vorhandenen
Senderlisten wird angezeigt.
Markieren Sie den gewünschten Sender.
Info
Markieren Sie Neu.
Das ACTIVY Media Center schaltet auf den
markierten Sender um.
BACK
Die Auswahlliste Optionen wird angezeigt.
Das Eingabefenster wird angezeigt.
Die Senderliste wird ausgeblendet.
Geben Sie den Namen für die neue Senderliste ein (siehe Abschnitt “Text eingeben“ auf
Seite 20).
Die Text-Eingabe wird beendet, die Senderliste wird in der Übersicht als neuer Eintrag
angezeigt.
5.3.2
Sender hinzufügen
Markieren Sie die neue Senderliste.
Die neue Senderliste wird angezeigt.
Info
Die Auswahlliste Optionen wird angezeigt.
Markieren Sie Hinzufügen…
Die Senderliste wird im Hinzufügen-Modus
angezeigt.
10600709985
29
Senderliste erstellen
ACTIVY Media Center bedienen
Links im Menü sehen Sie die neue Senderliste, der Sie etwas
hinzufügen können.
Der markierte Sender ist zum Verschieben
ausgewählt und wird hellblau unterlegt.
Rechts sehen Sie die Senderliste, aus der Sie Einträge
kopieren können.
Wenn Sie der linken Liste Einträge aus einer anderen als der
voreingestellten Liste (rechts) hinzufügen wollen, müssen Sie
diese Liste ebenfalls auswählen. Gehen Sie dazu wie folgt
vor:
Blau
Die Auswahlliste der vorhandenen Senderlisten wird angezeigt.
Markieren Sie die Senderliste, aus der Sie
Einträge übernehmen wollen.
Die Sender der ausgewählten Senderliste
werden rechts im Menü angezeigt.
Verschieben Sie den markierten Sender an
die gewünschte Position.
Der markierte Sender wird an der neuen
Position gespeichert.
Wenn Sie weitere Sender verschieben wollen, wiederholen
Sie den Vorgang wie oben beschrieben.
Wenn Sie Ihre Senderliste sortiert haben:
BACK
5.3.4
Die Senderliste wird gespeichert und im
Standard-Modus im Menü angezeigt.
Sender umbenennen
Sie können nun jeweils einen, mehrere oder
alle Einträge der rechten Liste in die linke
Liste kopieren.
Markieren Sie den Sender, den Sie
umbenennen wollen.
Info
Einzelne Einträge kopieren
Markieren Sie in der rechten Liste den
Sender, den Sie kopieren wollen.
Markieren Sie Umbenennen.
Der markierte Sender wird in die linke Liste
kopiert.
Das Eingabefenster wird angezeigt.
Alle Einträge kopieren
Info
Geben Sie hier den neuen Namen für den
Sender ein (siehe Abschnitt “Text eingeben“
auf Seite 20).
Die Auswahlliste Optionen wird angezeigt.
Die Text-Eingabe wird beendet, der Listeneintrag wird mit geändertem Namen in der
Playliste angezeigt.
Markieren Sie Alle kopieren.
Alle Einträge der rechten Liste werden in die
linke Liste kopiert.
i Falls Ihr ACTIVY Media Center die TV-Programm-
Daten eines Senders nicht anzeigt, kann dies daran
liegen, dass eine Zuordnung zwischen eingetragenem Sendernamen und Sender nicht hergestellt
werden konnte.
Wenn Sie weitere Sender hinzufügen wollen, wiederholen Sie
den Vorgang wie oben beschrieben.
Wenn Sie keine weiteren Sender hinzufügen wollen:
BACK
5.3.3
Hinzufügen wird beendet. Sie wechseln
zurück in das vorherige Menü.
Sender manuell anordnen
Wenn Ihnen die Reihenfolge der Einträge in Ihrer Senderliste
nicht gefällt, können Sie diese nachträglich ändern.
Info
Die Auswahlliste Optionen wird angezeigt.
Die Auswahlliste Optionen wird angezeigt.
Markieren Sie Anordnen manuell… .
Die Senderliste wird im Anordnen-Modus
angezeigt. Sie können nun die Reihenfolge
der angezeigten Sender ändern.
Benennen Sie den Sendernamen des betroffenen
Senders um in einen gültigen Sendernamen.
5.3.5
Sender aus Senderliste löschen
i Es können keine Sender aus der Basisliste gelöscht
werden.
Info
Die Auswahlliste Optionen wird angezeigt.
Markieren Sie Löschen… .
Die Senderliste wird im Löschen-Modus
angezeigt. Sie können nun einzelne oder alle
Sender aus der angezeigten Senderliste
löschen.
Markieren Sie den Sender, den Sie verschieben wollen.
30
10600709985
Senderliste erstellen
ACTIVY Media Center bedienen
Wenn Sie weitere Sender zum Löschen markieren wollen,
fahren Sie fort wie oben beschrieben.
Wenn Sie das Markieren eines Senders rückgängig machen
wollen:
Lage der Anschlüsse
S-VIDEO IN (FRONT)
Vorderseite:
S-VIDEO IN-Anschluss
S-VIDEO IN (FRONT)
Vorderseite:
S-VIDEO IN-Anschluss
VIDEO IN (BACK)
Rückseite:
VIDEO IN-Anschluss oder
COM VID IN-Anschluss
S-VIDEO IN (BACK)
Rückseite:
S-VIDEO-Anschluss
SCART VIDEO IN
Rückseite:
SCART-AUX-Anschluss
(VIDEO-Signal)
SCART S-VIDEO IN
Rückseite:
SCART-AUX-Anschluss
(S-VIDEO-Signal)
VIDEO 1 IN (BACK)
Rückseite:
VIDEO IN-Anschluss oder
COM VID IN-Anschluss
(1. Karte für den Antennenanschluss)
S-VIDEO 1 IN (BACK)
Rückseite:
S-VIDEO-Anschluss
(1. Karte für den Antennenanschluss)
VIDEO 2 IN (BACK)
Rückseite:
VIDEO-Anschluss
(2. Karte für den Antennenanschluss)
S-VIDEO 2 IN (BACK)
Rückseite:
S-VIDEO-Anschluss
(2. Karte für den Antennenanschluss)
Markieren Sie den Sender, den Sie nicht
löschen wollen.
Die Markierung zum Löschen und das
Häkchen an der linken Seite wird entfernt.
Markierte Sender löschen
Info
Die Auswahlliste Optionen wird angezeigt.
Markieren Sie Markierte löschen.
Die markierten Einträge werden gelöscht.
Alle Sender löschen
Die Auswahlliste Optionen wird angezeigt.
Markieren Sie Alle löschen.
Alle Sender werden nach Rückfrage aus der
angezeigten Senderliste gelöscht.
BACK
Sie wechseln zurück in das vorherige Menü.
Weitere Informationen zum Erstellen von Listen finden Sie in
Abschnitt “Listen erstellen und verwalten“ auf Seite 68.
5.3.6
In folgender Tabelle sehen Sie, welche Einträge/Anschlüsse
von den einzelnen Ausstattungsvariante unterstützt werden:
Eintrag in der Basisliste
Zusätzliche Einträge in der Basisliste
Je nach Ausstattungsvariante Ihres ACTIVY Media Centers
enthält die Basisliste zusätzliche Einträge. Diese Einträge
stehen für die verschiedenen Anschlüsse Ihres Geräts. Der
folgenden Tabelle entnehmen Sie, welcher Eintrag in der
Basisliste welchem Anschluss Ihres ACTIVY Media Centers
entspricht.
i In der Basisliste werden nur Einträge für Anschlüsse
angezeigt, die an Ihrem ACTIVY Media Center
tatsächlich vorhanden sind.
Eine Übersicht über die Anschlüsse Ihres ACTIVY Media
Centers finden Sie in Abschnitt “Bedienelemente und
Anschlüsse an der Vorderseite des ACTIVY Media Centers“
auf Seite 5 und in Abschnitt “Anschlüsse auf der Rückseite
des ACTIVY Media Centers“ auf der hinteren ausklappbaren
Umschlagseite.
10600709985
ACTIVY Media Center
Modell 530
analog
Info
Modell 570
digital
Der markierte Sender ist zum Löschen
ausgewählt und wird an der linken Seite mit
einem Häkchen gekennzeichnet.
Eintrag in der Basisliste
Modell 530
digital
Markieren Sie den Sender, den Sie löschen
wollen.
Modell 570
analog
Einen oder mehrere Sender zum Löschen markieren
VIDEO IN (FRONT)
+
+
-
+
S-VIDEO IN (FRONT)
+
+
-
+
VIDEO IN (BACK)
+
+
-
-
S-VIDEO IN (BACK)
+
+
-
-
SCART VIDEO IN
-
+
-
+
SCART S-VIDEO IN
-
+
-
+
VIDEO 1 IN (BACK)
-
+
-
-
S-VIDEO 1 IN (BACK)
-
+
-
-
VIDEO 2 IN (BACK)
-
+
-
-
S-VIDEO 2 IN (BACK)
-
+
-
-
31
Time Shift: Zeitversetztes Fernsehen
5.4
Time Shift: Zeitversetztes Fernsehen
ACTIVY Media Center bedienen
In Time Shift springen und spulen
Mit den folgenden Tasten können Sie innerhalb der Time
Shift-Aufnahme springen und spulen:
Mit der Time Shift-Funktion können Sie eine laufende
Sendung "anhalten“ (Pause). Die laufende Sendung wird im
Hintergrund temporär aufgenommen und kann zeitversetzt
zu einem späteren Zeitpunkt weiter angesehen werden.
Sprung zurück:
springt in der Time Shift-Aufnahme zurück und
spielt von dort weiter ab
Sprung vor:
springt in der Time Shift-Aufnahme nach vorn
und spielt von dort weiter ab
i Eine Time Shift-Aufnahme hat eine maximale Länge
von ca. 2 Stunden (analog) oder bis zu 4 Stunden
(digital).
Vorspulen/Zurückspulen:
Im Pausenmodus (keine Wiedergabe):
•
Durch mehrmaliges Drücken auf diese Tasten
können Sie die Aufnahme in verschiedenen
Geschwindigkeiten vor- und zurückspulen.
Wenn Sie die maximale Aufnahmezeit
überschreiten, ohne die Sendung weiter
anzusehen, wird die Aufnahme gestoppt.
Im Wiedergabemodus sind dies:
– 2-fache Geschwindigkeit
– 4-fache Geschwindigkeit
– 8-fache Geschwindigkeit
– 16-fache Geschwindigkeit
– 32-fache Geschwindigkeit
– normale Geschwindigkeit (Play)
Im Wiedergabemodus:
•
Wenn Sie die maximale Aufnahmezeit
überschreiten, während Sie die Sendung weiter
ansehen, wird der bereits gesehene Teil der
Aufnahme wieder überschrieben und ist dann
nicht mehr verfügbar.
Im Pausenmodus, d.h. wenn Sie zuvor auf die
Taste
gedrückt haben, wechseln Sie
zwischen:
– Zeitlupe
– Pause
Time Shift starten
Drücken Sie bei laufendem Fernsehprogramm
auf diese Taste.
Time Shift wird gestartet, die laufende Sendung
wird angehalten (Pause) und im Hintergrund
temporär aufgenommen.
In der rechten oberen Ecke des Bildschirms werden die
Buchstaben TS eingeblendet, um zu signalisieren, dass sich
das ACTIVY Media Center im Time Shift-Modus befindet. Die
Dauer dieser Anzeige können Sie im Menü Startmenü Einstellungen - Bild-Einstellungen unter Einblenddauer
Statusanzeigen einstellen (siehe Abschnitt “Bildeinstellungen“ auf Seite 75).
Time Shift ansehen
Drücken Sie erneut auf diese Taste.
Die Sendung wird ab dem Zeitpunkt, zu dem Sie
sie angehalten haben, weiter abgespielt. Gleichzeitig wird die laufende Sendung im Hintergrund
weiter aufgenommen
springt an den Anfang der Time Shift-Aufnahme
springt an die Position zwei Sekunden vor dem
Ende der Time Shift-Aufnahme
Weitere Funktionen direkt aufrufen
Während einer Time Shift-Aufnahme können Sie auch die
anderen Funktionen Ihres ACTIVYMedia Centers nutzen.
Mit den folgenden Tasten rufen Sie einige zentrale Funktionen Ihres ACTIVY Media Centers direkt auf.
Rot
zeigt das Aufnahme-Menü an
Sie sehen die Liste der programmierten
Sendungen.
Grün zeigt das Menü TV/Radio/DV-Aufnahmen an
Sie sehen die Liste der auf Ihrem ACTIVY
Media Center vorhandenen Aufnahmen.
Gelb zeigt das Menü CD/DVD abspielen an
Blau zeigt das TV-Programm an
Time Shift beenden
Time Shift wird nach Bestätigung beendet.
Die Time Shift-Aufnahme wird nach Abfrage
gelöscht oder im Medienarchiv mit dem Titel
"TimeShift" gespeichert.
Sie sehen das aktuelle Fernsehprogramm.
32
10600709985
Follow me TV™
ACTIVY Media Center bedienen
Statusanzeige Time Shift
5.5
Die Statusanzeige wird angezeigt, wenn Sie
Follow me TV™
•
Time Shift starten.
Was ist Follow me TV™?
•
auf eine der im Time Shift-Modus zur Verfügung stehenden Tasten drücken.
Mit Follow me TV™ können Sie im ACTIVY Media Center
gespeicherte Aufnahmen, Photos, Musik oder ein aktuelles
Fernsehprogramm über das Heimnetzwerk an geeignete
Abspielgeräte übertragen.
Wie lange die Statusanzeige angezeigt werden soll, können
Sie im Menü Startmenü - Einstellungen - Bild-Einstellungen Einblenddauer Statusanzeigen einstellen (siehe Abschnitt
“Bildeinstellungen“ auf Seite 75).
Beim Starten des Time Shift und nach dem Drücken auf die
Taste Info
oder einer der oben genannten Tasten wird
der aktuelle Wiedergabe-Status angezeigt.
Die gesamte Länge des Balkens zeigt die maximale Aufnahme im Time Shift-Modus.
Der grüne Teil des Balkens und die Zeitangabe rechts vom
Balken zeigt die bisher aufgenommene Sendezeit.
Sie können unabhängig von Zeit und Ort von einem PC oder
einem anderen externen Gerät per UPnP (Universal Plug and
Play) oder Netzwerk-Freigaben auf das laufende TVProgramm oder gespeicherte Medien Ihres ACTIVY Media
Centers zugreifen.
Mit UPnP können Sie auf Daten in Ihrem Heimnetzwerk
zugreifen, ohne dass Sie hierfür explizite Netzwerk-Freigaben einstellen müssen.
Wenn Sie die Funktion UPnP-Server auf Ihrem ACTIVY
Media Center aktivieren, können Sie mit einem UPnP-fähigen
Gerät auf das laufende TV-Programm zugreifen.
i Die Follow me TV™-Funktion kann nur jeweils
einmal gestartet werden.
Mehrere UPnP-Player können nicht gleichzeitig auf
die Follow me TV™-Aufnahmen zugreifen.
Die Follow me TV™-Funktion läuft bis zur eingestellten maximalen Aufnahmezeit (siehe Abschnitt
“Systemeinstellungen“ auf Seite 80). Wenn Sie die
maximale Aufnahmezeit überschreiten, während Sie
die Sendung weiter ansehen, wird der bereits
gesehene Teil der Aufnahme wieder überschrieben
und ist dann nicht mehr verfügbar.
Die senkrechte Linie zeigt die aktuelle Position in der Wiedergabe. Die negative Zahl, in diesem Beispiel -5 Minuten und
30 Sekunden, zeigt die fehlende Zeit der Time Shift-Wiedergabe zur laufenden Sendung.
Die Statusanzeige wird nach der unter Menü Startmenü Einstellungen - Bildeinstellung eingestellten Einblenddauer
Statusanzeigen wieder ausgeblendet.
Einsatz von Follow me TV™ in einem WLAN
Für Videos kann die Übertragungsgeschwindigkeit üblicher
WLAN-Verbindungen des Standards IEEE 802.11g zu gering
sein. Dies trifft insbesondere auf Netzwerkverbindungen mit
zwei drahtlosen Pfaden zu, wie z. B.:
•
ACTIVY Media Center ←drahtlos→ Access Point
•
Drahtloser Router ←drahtlos→ UPnP AV Client
X
Verwenden Sie nur einen drahtlosen Pfad, um eine
störungsfreie Video-Wiedergabe zu erhalten, wie z. B:
•
ACTIVY Media Center ←verdrahtet→ Access Point
•
Drahtloser Router ←drahtlos→ UPnP AV Client
Darüber hinaus ist die Datenübertragungsrate älterer WLAN
Access Points oder Router bei der Verwendung drahtloser
Verschlüsselung stark reduziert.
X
10600709985
Schalten Sie nicht die drathlose Verschlüsselung ab,
sondern ersetzen Sie ältere Access Points oder Router
durch neue.
33
Follow me TV™
ACTIVY Media Center bedienen
Von externem UPnP-fähigen Gerät zugreifen
•
Was brauche ich für Follow me TV™?
•
INFO
Einen der folgenden UPnP-Server:
•
ACTIVY Media Center als Server
•
PC mit installiertem Windows Media Connect als
Server
•
ACTIVY Media Server 150
•
Heimnetzwerk mit einem Netzwerk-Router/WLANRouter
•
Mindestens einen der folgenden Clients:
X
Einmal drücken:
Die Sender-Information wird angezeigt.
Ein zweites Mal drücken:
Die Auswahlliste Optionen wird angezeigt.
Markieren Sie Follow me TV ein/aus.
Follow me TV™ wird gestartet.
Die laufende Sendung des ausgewählten TVProgramms wird rot gekennzeichnet.
Vor dem ausgewählten TV-Programm
erscheint das Follow me TV™-Symbol
•
ACTIVY Media Player 150
•
SCALEO PC / AMILO Notebook mit UPnP-SoftwareClient
•
Was ist zu tun am ACTIVY Media Center?
X
Bei laufendem Fernsehprogramm über die SenderInformation:
Bei laufendem Fernsehprogramm über Jetzt im TV,
Senderlisten
MENU Hauptmenü wird angezeigt.
Konfigurieren Sie das LAN-/WLAN-Netzwerk (siehe
Abschnitt “Ethernet-Einstellungen“ auf Seite 76 und
Abschnitt “Wireless LAN-Einstellungen“ auf Seite 76).
Markieren Sie Jetzt im TV, Senderlisten.
Aktivieren Sie den UPnP-Server (siehe Abschnitt “UPnPServer aktivieren/deaktivieren“ auf Seite 78).
Das Menü Jetzt im TV wird angezeigt.
Was ist zu tun am UPnP-fähigen externen Gerät?
Info
X
Schalten Sie das externe Gerät ein.
X
Gehen Sie vor wie in der Betriebsanleitung des externen
Geräts beschrieben.
Die Auswahlliste Optionen wird angezeigt.
Markieren Sie Follow me TV ein/aus.
Follow me TV™ am ACTIVY Media Center starten
Follow me TV™ wird gestartet.
Die laufende Sendung des ausgewählten TVProgramms wird rot gekennzeichnet.
Bevor Sie am UPnP-Player das aktuelle TV-Programm
abspielen können, müssen Sie am ACTIVY Media Center
Follow me TV™ starten.
Vor dem ausgewählten TV-Programm
erscheint das Follow me TV™-Symbol
Wie heißt die Follow me TV™ Aufnahme?
Der UPnP AV Server des ACTIVY Media Center gibt der mit
Follow me TV™ gekennzeichneten Aufnahme den Namen
Sendername - Follow me TV.
Die als Follow me TV™ programmierte Aufnahme wird an
folgenden Stellen angezeigt:
Sie können Follow me TV™ auf drei verschiedene Arten
starten.
•
TV-Programm-Übersicht
•
•
TV-Programm-Tagesübersicht
Über die TV-Programm-Übersicht:
Die TV-Programm-Übersicht wird angezeigt.
Markieren Sie das TV-Programm, das Sie mit
Follow me TV™ zu einem anderen Ort in
Ihrem Haus übertragen wollen.
Info
.
Wie und wo wird die Follow me TV™ Aufnahme angezeigt?
Was ist zu tun am ACTIVY Media Center?
Blau
.
•
Senderliste
Vor dem ausgewählten TV-Programm erscheint das
Follow me TV™-Symbol
.
Die Auswahlliste Optionen wird angezeigt.
Markieren Sie Follow me TV ein/aus.
Follow me TV™ wird gestartet.
Die laufende Sendung des ausgewählten TVProgramms wird rot gekennzeichnet.
Vor dem ausgewählten TV-Programm
erscheint das Follow me TV™-Symbol
34
.
10600709985
Follow me TV™
ACTIVY Media Center bedienen
Follow me TV™ über den UPnP-Player ansehen
Was ist zu tun am UPnP-Player?
X
Wählen Sie das ACTIVY Media Center als Server.
X
Wählen Sie den Eintrag Sendername - Follow me TV™.
Die Follow me TV™-Aufnahme wird ab dem Zeitpunkt
abgespielt, an dem die Follow me TV™-Funktion am
ACTIVY Media Center gestartet wurde.
Follow me TV™ am ACTIVY Media Center beenden
Nach Bestätigung wird die laufende Aufnahme
beendet.
oder:
Blau
Die TV-Programm-Übersicht wird angezeigt.
Info
Die Auswahlliste Optionen wird angezeigt.
Markieren Sie Follow me TV ein/aus.
In allen Fällen läuft die Follow me TV™-Aufnahme am
ACTIVY Media Center weiter bis zur maximalen Aufnahmezeit. Die Follow me TV™-Aufnahme wird dann im Medienarchiv gespeichert, bis eine neue Follow me TV™-Aufnahme
gestartet wird. Im Medienarchiv erscheint die Follow me
TV™-Aufnahme unter dem Namen Sendername - Follow me
TV.
Follow me TV™-Aufnahmen sichern
Follow me TV™-Aufnahmen werden am Ende der Aufnahme
automatisch im Aufnahme-Menü gespeichert. Diese Aufnahme wird mit dem Start einer neuen Follow me TV™-Aufnahme gelöscht.
Wenn Sie verhindern möchten, dass eine Follow me TV™Aufnahme gelöscht wird, müssen Sie vor dem Start einer
neuen Follow me TV™-Aufnahme die gespeicherte Aufnahme schneiden (z. B. eine Sekunde vom Ende der Aufnahme
wegschneiden). Siehe Abschnitt “Aufnahme schneiden“ auf
Seite 47.
Follow me TV™-Aufnahme aus dem Medienarchiv
löschen
Follow me TV™ wird nach Bestätigung
beendet.
X
Vor dem ausgewählten TV-Programm wird
das Follow me Tv™-Symbol nicht mehr
angezeigt.
oder:
X
oder:
Öffnen Sie das Aufnahme-Menü. Siehe Abschnitt “Das
Aufnahme-Menü“ auf Seite 44.
Wählen Sie im Aufnahme-Menü die Follow
me TV™ Aufnahme
Info
Starten Sie eine neue Follow me TV™-Aufnahme. Die
zuletzt gespeicherte Follow me TV™-Aufnahme wird
gelöscht und durch die neue ersetzt.
Aufnahmenlänge der Follow me TV™-Aufnahme einstellen
Vor dem Start der Follow me TV™-Aufnahme:
Die Auswahlliste der Optionen wird
angezeigt.
Die Follow me TV™-Aufnahme startet mit der maximalen
Aufnahmelänge, die im Menü Startmenü - Einstellungen Aufnehmen/Umwandeln eingestellt ist.
Markieren Sie Entfernen / Stop.
X
Follow me TV™ wird nach Bestätigung
beendet.
Während der Follow me TV™-Aufnahme:
Vor dem ausgewählten TV-Programm wird
das Follow me TV™-Symbol nicht mehr
angezeigt.
X
Wechseln Sie auf den Follow me TV™-Sender.
X
Drücken Sie die Aufnahmetaste
X
Stellen Sie über das Menü die Aufnahmenlänge ein.
Siehe Abschnitt “Laufende Sendung sofort aufnehmen“
auf Seite 41.
Follow me TV™ am UPnP-fähigen externen Gerät
unterbrechen
Sie können die Follow me TV™-Wiedergabe am externen
Gerät auf verschiedene Arten unterbrechen bzw. beenden:
X
Drücken Sie am externen Gerät die Stopp-Taste
oder:
X
Schalten Sie das externe Gerät aus
oder:
X
Spielen Sie eine andere Follow me TV™ Datei ab.
10600709985
Löschen Sie die Follow me TV™-Aufnahme manuell.
Siehe Abschnitt “Aufnahmen löschen“ auf Seite 50.
Stellen Sie im Menü Startmenü - Einstellungen - Aufnehmen/Umwandeln die Aufnahmelänge ein. Siehe
Abschnitt “Aufnehmen/Umwandeln“ auf Seite 79.
.
ACTIVY Media Center in den Standby-Modus schalten
Sie können das ACTIVY Media Center über den UPnP-Player
in den Standby-Modus schalten.
X
Starten Sie am UPnP-Player in der Rubrik Foto, Musik
oderV Video die Programm-Datei mit dem Namen
Shutdown ACTIVY.
Das ACTIVY Media Center schaltet in den StandbyModus. Die Follow me TV™ Aufnahme wird nicht
beendet.
35
Zugriff auf Medien im Heimnetzwerk
5.6
Zugriff auf Medien im Heimnetzwerk
ACTIVY Media Center bedienen
Aktuelles Fernsehprogramm des ACTIVY Media Center
auf einem UPnP-Player abspielen
Das ACTIVY Media Center bietet zwei Möglichkeiten für den
Zugriff auf Medien (Aufnahmen, Fotos, Musik oder Videos)
innerhalb eines Heimnetzwerkes:
Bevor Sie am UPnP-Player das aktuelle Fernsehprogramm
abspielen können, müssen Sie am ACTIVY Media Center
Follow me TV™ starten.
•
Heimnetzwerkzugriff über UPnP-Protokoll
Was ist zu tun am ACTIVY Media Center?
•
Heimnetzwerkzugriff ohne UPnP-Protokoll
X
Voraussetzungen:
Starten Sie Follow me TV™.
Siehe Abschnitt “Follow me TV™ am ACTIVY Media
Center starten“ auf Seite 34
•
Es werden die Betriebssysteme Windows 9x,
Windows ME und Windows XP unterstützt.
Was ist zu tun am UPnP-Player?
•
Die Betriebssysteme Windows NT und Windows 2000
sind wegen des Sicherheitskonzepts für Dateizugriff nur
eingeschränkt geeignet.
X
Wählen Sie das ACTIVY Media Center als Server.
X
Wählen Sie den Eintrag Sendername - Follow me TV
•
Es sind nur Arbeitsgruppen zugelassen. DomänenKonzepte werden nicht unterstützt.
X
•
Es darf auf Ihrem PC keine Firewall für den Netzwerkzugang eingerichtet sein, über den das ACTIVY Media
Center mit dem PC verbunden ist.
Von einem PC zugreifen
5.6.1
Heimnetzwerkzugriff über UPnP-Protokoll
Mit UPnP (Universal Plug and Play) können Sie auf Daten in
Ihrem Heimnetzwerk zugreifen, ohne dass Sie hierfür explizite Netzwerk-Freigaben einstellen müssen.
Wenn Sie die Funktion UPnP-Server auf Ihrem ACTIVY
Media Center aktivieren, können Sie mit UPnP-fähigen
Geräten auf folgende Bereiche zugreifen:
–
Aufnahmen
–
PC-Media
–
Time Shift
–
Follow me TV™
i Nicht jeder UPnP-Player kann alle Daten abgespie-
len, z. B. können einige UPnP-Player Time Shift nicht
abspielen.
Von externem UPnP-fähigen Gerät zugreifen
Was ist zu tun am ACTIVY Media Center?
X
X
Konfigurieren Sie das LAN-/WLAN-Netzwerk (siehe
Abschnitt “Ethernet-Einstellungen“ auf Seite 76 und
Abschnitt “Wireless LAN-Einstellungen“ auf Seite 76).
Aktivieren Sie den UPnP-Server (siehe Abschnitt “UPnPServer aktivieren/deaktivieren“ auf Seite 78).
Was ist zu tun am UPnP-fähigen externen Gerät?
X
Schalten Sie das externe Gerät ein.
X
Gehen Sie vor wie in der Betriebsanleitung des externen
Geräts beschrieben.
36
ACTIVY Media Center mit einem UPnP-Player abschalten
Wählen Sie am UPnP-Player den Eintrag
Shutdown Activy.
Das ACTIVY Media Center wird abgeschaltet.
Was ist zu tun am ACTIVY Media Center?
X
Vergeben Sie über das Menü Startmenü - Einstellungen
- Geräte-PIN ändern eine andere Geräte-PIN als bei
Auslieferung voreingestellt ist. (Geräte-PIN bei Auslieferung: 0000). Wie Sie die Geräte-PIN ändern, ist im
Abschnitt “Geräte-PIN ändern“ auf Seite 82 beschrieben.
Wenn Sie am ACTIVY Media Center eine andere Geräte-PIN
als "0000" einstellen, wird das Verzeichnis TV/Radio/DVAufnahmen im Heimnetzwerk freigegeben. Das Verzeichnis
enthält alle Aufnahmen, die Sie auf Ihrem ACTIVY Media
Center gespeichert haben. Die Aufnahmen sind nach Aufnahmedatum sortiert.
Vom Heimnetzwerk aus sehen Sie das Verzeichnis als
"Recordings". Wenn auf Ihrem PC geeignete Software installiert ist, können Sie die Aufnahmen aus dem Verzeichnis
Recordings am PC abspielen oder auf den PC kopieren.
Im Verzeichnis DV_IN finden Sie DV-Originalformat-Aufnahmen, die Sie von einem DV-Camcorder aufgenommen
haben.
Im Verzeichnis PC-Media können Sie z. B. Musikdateien oder
Bilder auf dem ACTIVY Media Center ablegen.
i Aus Sicherheitsgründen sind die Verzeichnisse
Recordings, DV_IN und alle weiteren Unterverzeichnisse in Ihrem ACTIVY Media Center nur für den
Lesezugriff freigegeben.
i Wenn Sie Aufnahmen vom ACTIVY Media Center
auf den PC kopieren, müssen Sie immer die IndexDateien (Aufnahmename.ind-Dateien) mit kopieren.
Ansonsten kann das ACTIVY Media Center die
Aufnahmen später nicht mehr abspielen, wenn Sie
über Ihr Heimnetzwerk vom ACTIVY Media Center
auf den PC zugreifen.
10600709985
ACTIVY Media Center bedienen
Zugriff auf Medien im Heimnetzwerk
Was ist zu tun am PC?
Was ist zu tun am PC?
X
X
Richten Sie an Ihrem PC ein Heimnetzwerk für den
Netzwerk-Zugriff ein. Verwenden Sie dazu z.B. den
Windows-Assistenten "Assistenten zur Einrichtung eines
Heimnetzwerkes oder kleinen Firmennetzwerkes".
X
Sie können die Arbeitsgruppe auf den gleichen
Namen wie die Arbeitsgruppe Ihres Heimnetzwerks
ändern. Das beschleunigt die Suche.
Deaktivieren Sie die Windows Firewall-Funktion/
Netzwerksicherheit für die aktive Netzwerkverbindung,
über den das ACTIVY Media Center mit dem Heimnetzwerk verbunden ist. Andernfalls ist der Zugriff Ihres
ACTIVY Media Centers auf Ihren PC nicht möglich.
X
Die Namen ändern Sie im Menü des ACTIVY Media
Center unter Startmenü - Einstellungen - Netzwerk
konfigurieren - Ethernet konfigurieren oder Wireless
LAN konfigurieren unter Box-Name und Arbeitsgruppe.
Aktivieren Sie in den Eigenschaften der Netzwerkverbindung Ihres PCs die Einstellungen "Client für MicrosoftNetzwerke" und "Datei und Druckerfreigabe für
Microsoft-Netzwerke".
X
Geben Sie die Verzeichnisse auf Ihrem PC frei, auf die
das ACTIVY Media Center zugreifen soll.
Suchen Sie von Ihrem PC aus nach dem Namen oder
nach der IP-Adresse Ihres ACTIVY Media Centers
(Netzwerkumgebung). Bei Auslieferung ist ein Name
voreingestellt.
Beispiel: OEM-xxxxxxxxxxx
i Sie können diesen Namen (Box-Name) jederzeit
ändern, um Ihr ACTIVY Media Center leichter zu
finden.
X
Nachdem Sie Ihr ACTIVY Media Center gefunden haben,
können Sie auf das Verzeichnis Recordings zugreifen,
indem Sie beim Zugriff als Benutzernamen activy und als
Passwort die Geräte-PIN Ihres ACTIVY Media Centers
eingeben.
i Unter Windows 98/ME müssen Sie erst einen
Benutzer activy mit der Geräte-PIN als Passwort
einrichten und sich dann erneut mit diesem
Benutzernamen und Passwort im Betriebssystem
anmelden, damit der Zugriff auf das Verzeichnis
Recordings möglich ist. Eine weitere PasswortEingabe ist dann nicht mehr erforderlich.
5.6.2
Heimnetzwerkzugriff ohne UPnP-Protokoll
i Um Daten ohne UPnP-Protokoll aus Ihrem Heimnetzwerk wiedergeben zu können
– müssen die Netzwerk-Einstellungen am ACTIVY
Media Center und im Heimnetzwerk korrekt sein.
– müssen die Verzeichnisse, die Medien enthalten,
explizit für das Netzwerk freigegeben sein.
Abhängig vom Betriebssystem müssen Sie im Heimnetzwerk
entsprechende Einstellungen machen. Da die Einstellungen
je nach Windows-Version an unterschiedlicher Stelle
gemacht werden, finden Sie genauere Informationen dazu in
der Dokumentation zu Ihrem Betriebssystem oder in der
jeweiligen Online-Hilfe.
10600709985
Von den freigegebenen Ordnern werden am ACTIVY Media
Center die Unterverzeichnisse nicht angezeigt.
Was ist zu tun am ACTIVY Media Center?
X
Wechseln Sie in das Menü Startmenü - Archiv, Wiedergabe, Schneiden - Externe Medien und starten Sie dort die
Suche im Netzwerk über Optionen Auto-Suche: Alle.
Wenn Ihr ACTIVY Media Center und Ihr PC nicht in der
gleichen Arbeitsgruppe sind, kann das Auffinden des PCs
etwas länger dauern. Wenn Ihr PC nach etwa 2-5 Minuten
nicht gefunden wurde, wiederholen Sie die Suche.
i Sie können die Arbeitsgruppe auf den gleichen
Namen wie die Arbeitsgruppe Ihres Heimnetzwerks
ändern. Das beschleunigt die Suche.
Den Namen der Arbeitsgruppe ändern Sie im Menü
des ACTIVY Media Center unter Startmenü - Einstellungen - Netzwerk konfigurieren - Ethernet konfigurieren oder Wireless LAN konfigurieren unter
Arbeitsgruppe.
i Passwortschutz
Auf Dateien, für die ein Passwort für den Lesezugriff
vergeben wurde, kann das ACTIVY Media Center
nicht zugreifen, wenn kein Netzwerk-Benutzer
eingerichtet ist. Eine Beschreibung zum Einrichten
finden Sie in Abschnitt “Netzwerk-Benutzer einrichten“ auf Seite 77.
Firewall
Ein Aktivieren der in Ihrem PC-Betriebssystem
integrierten Firewall oder einer nachträglich installierten Personal Firewall kann den Zugriff auf freigegebene Ordner sehr schwierig oder gar unmöglich
machen. Deaktivieren Sie oder deinstallieren Sie die
Firewall, um zu überprüfen, ob der Zugriff überhaupt
funktioniert.
37
TV-Programm
5.7
TV-Programm
Mit dem TV-Programm erhalten Sie einen Überblick und
Informationen über das Fernsehprogramm der nächsten
Tage. Es werden mindestens 5 Tage angezeigt. Das TVProgramm wird automatisch über das Internet aktualisiert.
i Für die Vollständigkeit der TV-Programm-Daten
•
•
In der ersten Spalte werden die in der ausgewählten Senderliste enthaltenen Sender angezeigt.
In den Zeilen sehen Sie die Sendungen der einzelnen Sender
chronologisch von links nach rechts.
Erklärung der Farben
•
übernimmt Fujitsu Siemens Computers keine
Gewähr. Siehe auch Abschnitt “Elektronische
Programmzeitschrift“ auf Seite 93.
Grün dargestellt ist die Sendung, auf der sich die Markierung gerade befindet.
•
Rot dargestellt sind Sendungen, die zur Aufnahme
ausgewählte wurden.
Wenn keine TV-Programm-Daten vorhanden sind,
werden in den Menüs keine Daten angezeigt.
•
Dunkelgrün dargestellt sind Sendungen, die zur Erinnerung ausgewählt wurden.
•
Orange dargestellt sind Sendungen, die zur Erinnerung
und zur Aufnahme ausgewählt wurden.
•
Die gelbe senkrechte Linie zeigt den aktuellen Zeitpunkt
an.
Vorraussetzungen
•
ACTIVY Media Center bedienen
Der Internet-Zugang muss vorhanden und konfiguriert
sein.
Unter Menü Startmenü - Einstellungen - Systemeinstellungen muss die Option Daten über Internet laden auf ja
gesetzt sein (siehe Abschnitt “Systemeinstellungen“ auf
Seite 80).
Navigieren in der Übersicht
blättert in der Senderliste seitenweise
aufwärts
Der tvtv-Service muss eingerichtet sein (siehe Abschnitt
“tvtv-Service“ auf Seite 82).
blättert in der Senderliste seitenweise
abwärts
Ansichten
blättert in der Ansicht seitenweise nach links
Das TV-Programm wird in verschiedenen Ansichten
angezeigt:
•
TV-Programm-Übersicht
zeigt eine Tagesübersicht über die Sendungen aller
Sender
•
TV-Programm-Tagesübersicht
zeigt eine Tagesübersicht über die Sendungen eines
Senders
•
Senderübersicht
zeigt eine Übersicht über die aktuell laufenden Sendungen aller Sender
•
Senderinformationen
zeigt Information zur aktuell laufenden Sendung und
einen Hinweis zu den nächsten Sendungen des aktuellen
Senders
5.7.1
TV-Programm-Übersicht ansehen
Blau
blättert in der Ansicht seitenweise nach
rechts
Sendung markieren
Mit diesen Tasten bewegen Sie die Markierung in der Übersicht, um eine Sendung
auszuwählen.
Die Sendung, auf der die Markierung steht,
wird grün dargestellt.
5.7.2
TV-Programm-Tagesübersicht ansehen
MENU
Drücken Sie bei laufendem Fernsehprogramm auf diese Taste.
Drücken Sie bei laufendem Fernsehprogramm auf diese Taste.
Das Startmenü wird angezeigt.
Markieren Sie TV-Programm, Aufnehmen.
Die TV-Programm Übersicht wird angezeigt.
oder:
MENU
Drücken Sie bei laufendem Fernsehprogramm auf diese Taste.
Das Startmenü wird angezeigt.
38
Die TV-Programm Übersicht wird angezeigt.
Info
Die Auswahlliste Optionen wird angezeigt.
Markieren Sie TV-Programm, Aufnehmen.
Markieren Sie Tagesübersicht…
Die TV-Programm Übersicht wird angezeigt.
Die Tagesübersicht über die Sendungen
eines Senders wird angezeigt.
10600709985
TV-Programm
ACTIVY Media Center bedienen
5.7.3
Senderübersicht ansehen
MENU
Drücken Sie bei laufendem Fernsehprogramm auf diese Taste.
Das Startmenü wird angezeigt.
Sender umschalten
Im TV-Programm können Sie sofort auf einen Sender
umschalten, um die laufende Sendung anzusehen.
Zum Umschalten haben Sie zwei Möglichkeiten:
Markieren Sie die gewünschte Sendung im
TV-Programm.
Markieren Sie Jetzt im TV, Senderlisten.
Drücken Sie zweimal auf diese Taste.
Eine Übersicht aller aktuell laufenden
Sendungen aller Sender der eingestellten
Senderliste wird angezeigt.
5.7.4
Senderinformationen ansehen
Drücken Sie bei laufendem Fernsehprogramm auf diese Taste.
INFO
Das ACTIVY Media Center schaltet auf den
gewünschten Sender um.
Das Menü wird ausgeblendet.
EXIT
oder:
Markieren Sie die gewünschte Sendung im
TV-Programm.
Ein rot-grüner Balken wird angezeigt. Der rote Teil des
Balkens zeigt an, wie viel der laufenden Sendung bereits
gesendet wurde, der grüne Teil zeigt an, wie viel der laufenden Sendung noch gesendet wird.
Info
Die Auswahlliste Optionen wird angezeigt.
Darunter werden die aktuell laufende Sendung und ein
Hinweis auf die nächsten Sendungen angezeigt.
Markieren Sie Umschalten.
5.7.5
Das ACTIVY Media Center schaltet auf den
gewünschten Sender um.
Funktionen in allen Ansichten
Abhängig von der TV-Programm-Ansicht können Sie die im
folgenden beschriebenen Funktionen nutzen:
TV-Programm von einem bestimmten Tag anzeigen
Gelb
Die Tages-Auswahl wird angezeigt.
Markieren Sie den gewünschten Tag.
Das TV-Programm des ausgewählten Tages
wird angezeigt.
Das Menü wird ausgeblendet.
EXIT
Erinnerung setzen
Wenn Sie im TV-Programm eine Sendung sehen, die später
läuft und die Sie gerne ansehen möchten, können Sie eine
Erinnerung an diese Sendung setzen. Kurz bevor die
Sendung beginnt, wird Ihnen am Fernseher eine Nachricht
eingeblendet, die Sie an diese Sendung erinnert.
Markieren Sie die gewünschte Sendung im
TV-Programm.
Andere Senderliste auswählen
Blau
Die verfügbaren Senderlisten werden
angezeigt.
Info
Markieren Sie Erinnerung.
Markieren Sie die gewünschte Senderliste.
Die Erinnerung an die ausgewählte Sendung
ist gesetzt.
Die Sender der ausgewählten Senderliste
werden angezeigt.
Ausführliche Informationen zu einer Sendung ansehen
Markieren Sie die gewünschte Sendung im
TV-Programm.
Programm suchen
Sie können im TV-Programm Sendungen suchen, die Sie
gerne ansehen möchten. Das ACTIVY Media Center sucht
nach dem gewünschten Begriff in den Programmnamen und
in den zusätzlichen Informationen der Sendungen.
Info
Es werden ausführliche Informationen zur
markierten Sendung angezeigt.
Die Auswahlliste Optionen wird angezeigt.
Die Auswahlliste Optionen wird angezeigt.
Markieren Sie Programm suchen ....
Das Eingabefenster für das gesuchte
Programm wird angezeigt.
10600709985
39
Aufnehmen
Geben Sie den Namen für das gesuchte
Programm ein (siehe Abschnitt “Text
eingeben“ auf Seite 20).
Die Text-Eingabe wird beendet, die Suchergebnisse werden angezeigt.
Sie können in diesem Menü für die angezeigten Suchergebnisse folgende Funktionen wählen:
ACTIVY Media Center bedienen
5.8
Aufnehmen
Zum Aufnehmen von Sendungen haben Sie verschiedene
Möglichkeiten:
•
Eine laufende Sendung mit den Tasten der Fernbedienung direkt aufnehmen.
•
Eine Sendung einfach und schnell im TV-Programm zur
Aufnahme kennzeichnen.
–
Programm-Info
–
Sendung zur Aufnahme auswählen
•
Eine Aufnahme manuell einstellen (Datum und Zeit).
–
Aufnahme-Menü anzeigen
•
–
Erinnerung setzen
Eine Aufnahme von einem beliebigen Standort über das
Internet fernprogrammieren.
–
Neue Suche
Info
Die Auswahlliste Optionen wird angezeigt.
Markieren Sie Neue Suche.
Das Eingabefenster für das gesuchte
Programm wird angezeigt. Die vorherigen
Suchergebnisse werden gelöscht.
Geben Sie den Namen für das gesuchte
Programm ein (siehe Abschnitt “Text
eingeben“ auf Seite 20).
Alle Sendungen, die Sie für eine Aufnahme vorgesehen
haben, werden im Aufnahme-Menü angezeigt. Abgeschlossene Aufnahmen werden im Medien-Archiv abgelegt und
können von dort abgespielt werden (siehe Abschnitt “Aufnahme abspielen“ auf Seite 46).
Während der Aufnahme leuchtet die rote Kontrollleuchte an
Ihrem ACTIVY Media Center. In der rechten oberen Ecke des
Fernsehbildes wird kurz ein roter Punkt (Record) und die
eingestellte Aufnahmequalität angezeigt. Die Dauer dieser
Anzeige können Sie im Menü Startmenü - Einstellungen Bild-Einstellungen unter Einblenddauer Statusanzeigen
einstellen (siehe Abschnitt “Bildeinstellungen“ auf Seite 75).
i Eine Beschreibung der Tasten, die Sie zum Schneiden der Aufnahmen verwenden können, sind im
Abschnitt “Wiedergabe/CD/DVD abspielen“ auf
Seite 18 beschrieben.
Die Text-Eingabe wird beendet, die Suchergebnisse werden angezeigt.
Um das Menü zu schließen, ohne eine Option auszuwählen:
BACK
Diese Tasten können Sie auch bereits während der
Aufnahme einer Sendung benutzen, um den
späteren Aufnahmeschnitt sofort vorzubereiten.
Das eingeblendete Menü wird geschlossen.
5.8.1
Aufnehmen/Ansehen von verschlüsselten
Sendern
(nur bei digitalem Satelliten- oder digital-terrestrischem
Antennenanschluss)
Verschlüsselte Sender können Sie nur mit einer speziellen
Freischaltung empfangen. Verschlüsselte Sender können
sein Bezahl-TV-Sender (Pay TV) oder Sender, die ihre
Programme nur regional senden. Meist ist für den Empfang
ein Conditional Access-Modul (CA-Modul) und eine
Freischaltkarte des Senders notwendig. Das CA-Modul wird
je nach Anleitung des Herstellers an das Common Interface
des ACTIVY Media Centers angeschlossen und verwendet
(siehe Abschnitt “Conditional Access-Modul an Common
Interface anschließen“ auf Seite 90).
Für das Ansehen oder Aufnehmen dieser Sender ist folgendes zu beachten:
•
Sie können jeweils nur einen verschlüsselten Sender
ansehen oder aufnehmen.
•
Sie können nicht gleichzeitig einen verschlüsselten
Sendern ansehen und von einem anderen verschlüsselten Sender aufnehmen.
Es kann passieren, dass eine laufende Aufnahme eines
beliebigen Senders das Ansehen oder Aufnehmen von einem
verschlüsseltem Sender verhindert. Tritt dieser Fall ein,
40
10600709985
Aufnehmen
ACTIVY Media Center bedienen
können Sie die laufende Aufnahme entweder abbrechen oder
warten, bis die Aufnahme beendet ist, um anschließend zu
einem verschlüsselten Sender zu wechseln.
5.8.2
Aufnahme beenden
Die Aufnahme sofort beendet.
Die markierte Option wird übernommen.
Laufende Sendung sofort aufnehmen
Drücken Sie bei laufendem Fernsehprogramm auf diese Taste. Die Aufnahme der
laufenden Sendung wird sofort gestartet.
Eine Aufnahmezeit von 30 Minuten ist voreingestellt. Während der Aufnahme leuchtet die
Kontrollleuchte an Ihrem ACTIVY Media
Center rot.
Im oberen Teil des Menüs sehen Sie die Start- und Ende-Zeit
der Aufnahme. Die maximale Aufnahmezeit ist abhängig von
den Einstellungen Ihres ACTIVY Media Centers (siehe
Abschnitt “Systemeinstellungen“ auf Seite 80).
Wenn Sie das Menü mit der Taste BACK
oder der Taste
EXIT schließen, ohne eine der Optionen auszuwählen,
wird die Aufnahme nach 30 Minuten beendet.
Wenn Sie die voreingestellte Aufnahmedauer ändern
möchten, stehen Ihnen die folgenden Optionen zur
Verfügung.
Um das Menü zu schließen, ohne eine Option auszuwählen:
BACK
Nach Ende der Aufnahme finden Sie die aufgenommene
Sendung im Medien-Archiv (siehe Abschnitt “Aufnahme
abspielen“ auf Seite 46).
5.8.3
Aufnahme der laufenden Sendung beenden
Nach Bestätigung wird die laufende Aufnahme beendet.
5.8.4
Sendung aus TV-Programm zur Aufnahme
auswählen
i Wenn Sie Aufnahmen über das TV-Programm
programmieren, werden vom jeweiligen Sender
kurzfristig veranlaste Programmänderungen nicht
berücksichtigt.
Wählen Sie eine der folgenden Optionen:
Über das Menü Startmenü - Einstellungen Aufnehmen / Umwandeln können Sie eine Vor- und
Nachlaufzeit einstellen, die jeder Aufnahme automatisch hinzugefügt wird (siehe Abschnitt “Aufnehmen/
Umwandeln“ auf Seite 79).
Ende aus TV-Programm
Die Aufnahme wird automatisch nach dem im
TV-Programm angegebenen Ende der
Sendung plus eingestellter Nachlaufzeit
beendet.
Die Dauer der Nachlaufzeit, also die Zeit, die
Sie zusätzlich nach einer Sendung aufnehmen, können Sie im Menü Startmenü Einstellungen - Aufnehmen / Umwandeln
einstellen.
Wenn Sie im Menü Startmenü - Einstellungen
- Aufnehmen / Umwandeln das Verwenden
des VPS-Signals aktiviert haben und der
eingestellte Sender ein VPS-Signal sendet,
wird das Ende der Aufnahme über das VPSSignal gesteuert.
Wenn keine TV-Programm-Daten verfügbar
sind, ist die Option Ende aus TV-Programm
nicht möglich.
Das eingeblendete Menü wird geschlossen.
Einige Sendungen oder Sender liefern keine TVProgramm-Daten. Solche Sendungen können Sie
über die manuelle Aufnahme programmieren.
MENU
Drücken Sie bei laufendem Fernsehprogramm auf diese Taste.
Das Startmenü wird angezeigt.
Markieren Sie TV-Programm, Aufnehmen.
Die TV-Programm Übersicht wird angezeigt.
Markieren Sie die gewünschte Sendung.
Ende im Aufnahme-Menü…
Das Menü für manuelle Aufnahmen wird
geöffnet.
Tragen Sie hier den Zeitpunkt ein, wann die
Aufnahme beendet werden soll.
Nähere Informationen zum Aufnahme-Menü
finden Sie im Abschnitt “Das AufnahmeMenü“ auf Seite 44.
Maximale Aufnahmezeit
Die laufende Sendung wird aufgenommen,
bis die im Menü Startmenü - Einstellungen Aufnehmen / Umwandeln eingestellte
maximale manuelle Aufnahmedauer erreicht
ist.
10600709985
Die zur Aufnahme ausgewählte Sendung ist
rot gekennzeichnet und ist zur Aufnahme
programmiert.
Nach Ende der Aufnahme finden Sie die
aufgenommene Sendung im Medien-Archiv
(siehe Abschnitt “Aufnahme abspielen“ auf
Seite 46).
41
Aufnehmen
5.8.5
ACTIVY Media Center bedienen
Aufnahme manuell programmieren
Hier geben Sie die Daten für einzelne Aufnahmen ein.
MENU
Drücken Sie bei laufendem Fernsehprogramm auf diese Taste.
Das Startmenü wird angezeigt.
5.8.6
Aufnahme-Serie programmieren
Hier geben Sie die Daten für Aufnahmen ein, die immer zum
gleichen Zeitpunkt (Uhrzeit und Wochentag) durchgeführt
werden sollen.
MENU
Markieren Sie TV-Programm, Aufnehmen.
Drücken Sie bei laufendem Fernsehprogramm auf diese Taste.
Das Startmenü wird angezeigt.
Markieren Sie TV-Programm, Aufnehmen.
Die TV-Programm Übersicht wird angezeigt.
Info
Die TV-Programm Übersicht wird angezeigt.
Die Auswahlliste der Optionen wird
angezeigt.
Markieren Sie Aufnahme-Menü.
Info
Die Auswahlliste der Optionen wird
angezeigt.
Markieren Sie Aufnahme-Menü.
Die Liste der programmierten Sendungen
wird angezeigt.
Info
Die Liste der programmierten Sendungen
wird angezeigt.
Die Auswahlliste der Optionen wird
angezeigt.
Markieren Sie Neue Aufnahme.
Info
Die Auswahlliste der Optionen wird
angezeigt.
Markieren Sie Aufnahme-Serien…
Das Eingabefenster für Aufnahmen wird
angezeigt.
Die Liste der programmierten Aufnahmen,
die wiederholt immer zum gleichen Zeitpunkt
(Uhrzeit und Wochentag) durchgeführt
werden sollen, wird angezeigt.
Geben Sie die Daten für die Aufnahme ein.
Mit diesen Tasten stellen Sie jeweils den
gewünschten Wert ein.
Mit diesen Tasten wechseln
Sie von einem Wert zum
nächsten.
Geben Sie den Namen ein, unter dem die
Aufnahme im Medien-Archiv gespeichert
werden soll (siehe Abschnitt “Text eingeben“
auf Seite 20).
Wenn Sie keinen Namen eintragen, wird der
Name der aufgenommenen Sendung aus
dem TV-Programm verwendet.
Info
Die Aufnahme ist programmiert.
Die Sendung ist zur Aufnahme vorgesehen
und wird in der Liste der programmierten
Aufnahmen angezeigt.
Nach Ende der Aufnahme finden Sie die
aufgenommene Sendung im Medien-Archiv
(siehe Abschnitt “Aufnahme abspielen“ auf
Seite 46).
42
Info
Die Auswahlliste der Optionen wird
angezeigt.
Markieren Sie Neue Aufnahme-Serie…
Das Eingabefenster für die Programmierung
von Aufnahme-Serien wird angezeigt.
Geben Sie die Daten für die Aufnahmen ein.
Mit diesen Tasten stellen Sie jeweils den
gewünschten Wert ein.
Mit diesen Tasten wechseln Sie
von einem Wert zum nächsten.
Geben Sie den Namen ein, unter dem die
Aufnahme im Medien-Archiv gespeichert
werden soll (siehe Abschnitt “Text eingeben“
auf Seite 20).
Wenn Sie keinen Namen eintragen, wird der
Name der aufgenommenen Sendung aus
dem TV-Programm verwendet.
10600709985
Aufnehmen
ACTIVY Media Center bedienen
Markieren Sie den Wochentag, an dem die
Aufnahmen durchgeführt werden sollen.
Programmierung für einzelne Aufnahmen löschen
MENU
Drücken Sie auf diese Taste, um
den markierten Wochentag einoder auszuschalten.
Das Startmenü wird angezeigt.
Markieren Sie TV-Programm, Aufnehmen.
Sie können mehrere Tage bestimmen, an
denen die Aufnahmen zur eingestelten Zeit
durchgeführt werden sollen.
Info
Anhand der eingetragenen Daten wird sofort
die nächste mögliche Aufnahme programmiert. Sobald diese Aufnahme durchgeführt
wurde wird automatisch die nächste Aufnahme der Aufnahme-Serie zum nächstmöglichen Zeitpunkt programmiert.
i
Falls für diesen Zeitpunkt bereits
eine Programmierung für eine
andere Aufnahme existiert, wird
die Aufnahme der AufnahmeSerie auf den nächstmöglichen
zur Programmierung passenden
freien Zeitpunkt verschoben.
Die TV-Programm Übersicht wird angezeigt.
Info
5.8.7
Geplante Aufnahme löschen
Wenn Sie eine Sendung zur Aufnahme ausgewählt haben
und sie nun doch nicht aufnehmen wollen, haben Sie zwei
Möglichkeiten:
•
Sie können die geplante Aufnahme in der TV-ProgrammÜbersicht entfernen.
•
Sie können die Aufnahme aus dem Aufnahme-Menü
löschen.
Aufnahme in der TV-Programm-Übersicht entfernen
MENU
Drücken Sie bei laufendem Fernsehprogramm auf diese Taste.
Die Auswahlliste der Optionen wird
angezeigt.
Markieren Sie Aufnahme-Menü…
Die Liste der programmierten Sendungen
wird angezeigt.
Markieren Sie die Sendung, die Sie nicht
mehr aufnehmen wollen.
Info
Dadurch kann es dazu kommen,
dass einzelne Aufnahmen einer
Aufnahme-Serie nicht durchgeführt werden.
Nach Ende der jeweiligen Aufnahme finden
Sie die aufgenommenen Sendungen im
Medien-Archiv (siehe Abschnitt “Aufnahme
abspielen“ auf Seite 46).
Drücken Sie bei laufendem Fernsehprogramm auf diese Taste.
Die Auswahlliste der Optionen wird
angezeigt.
Markieren Sie Entfernen / Stop.
Die Sendung wird aus der Liste der programmierten Sendungen gelöscht und wird nicht
mehr aufgenommen.
Bei Aufnahme-Serien, die wiederholt immer zum gleichen
Zeitpunkt (Uhrzeit und Wochentag) durchgeführt werden,
können Sie mit dieser Funktion nur die jeweils aktuelle
programmierte Aufnahme löschen. Nach dem Löschen wird
sofort die nächstemögliche Aufnahme der Aufnahme-Serie
programmiert und angezeigt.
Wenn Sie eine ganze Aufnahme-Serie löschen wollen,
müssen Sie in das Menü Programmierte Aufnahme-Serien
wechseln und dort löschen.
Programmierung einer Aufnahme-Serie löschen
Hierbei müssen Sie aus dem Aufnahme-Menü zusätzlich in
das Menü Programmierte Aufnahme-Serien wechseln.
MENU
Drücken Sie bei laufendem Fernsehprogramm auf diese Taste.
Das Startmenü wird angezeigt.
Das Startmenü wird angezeigt.
Markieren Sie TV-Programm, Aufnehmen.
Markieren Sie TV-Programm, Aufnehmen.
Die TV-Programm Übersicht wird angezeigt.
Die TV-Programm Übersicht wird angezeigt.
Markieren Sie die Sendung, die Sie nicht
mehr aufnehmen wollen.
Info
Die Auswahlliste der Optionen wird
angezeigt.
Markieren Sie Aufnahme-Menü…
Die markierte Sendung ist nicht mehr zur
Aufnahme gekennzeichnet und wird nicht
aufgenommen.
10600709985
Die Liste der programmierten Sendungen
wird angezeigt.
43
Aufnehmen
Info
ACTIVY Media Center bedienen
Die Auswahlliste der Optionen wird
angezeigt.
Markieren Sie Aufnahme-Menü…
Markieren Sie Aufnahme-Serien…
Die Liste der Aufnahme-Serien wird
angezeigt.
Markieren Sie die Aufnahme-Serie, die Sie
löschen wollen.
Info
5.8.8
Die Senderinformationen werden angezeigt.
Info
Die Auswahlliste Optionen wird angezeigt.
Markieren Sie Aufnahme-Menü…
Die Aufnahme-Serie wird gelöscht. Eine
bereits laufende Aufnahme wird noch bis zum
Ende aufgenommen.
Das Aufnahme-Menü wird angezeigt.
Sie erreichen das Aufnahme-Menü auf unterschiedlichen
Wegen:
Drücken Sie bei laufendem Fernsehprogramm auf diese Taste.
Das Aufnahme-Menü wird angezeigt.
oder:
Drücken Sie bei laufendem Fernsehprogramm auf diese Taste.
Das Startmenü wird angezeigt.
Markieren Sie TV-Programm, Aufnehmen.
Die TV-Programm Übersicht wird angezeigt.
Info
Drücken Sie bei laufendem Fernsehprogramm auf diese Taste.
EXIT
Markieren Sie Entfernen.
Aufnahme-Menü öffnen
MENU
oder:
Die Auswahlliste der Optionen wird
angezeigt.
Das Aufnahme-Menü
Rot
Das Aufnahme-Menü wird angezeigt.
Die Auswahlliste Optionen wird angezeigt.
Markieren Sie Aufnahme-Menü…
Das Aufnahme-Menü wird angezeigt.
Aufbau des Aufnahme-Menüs
Sie sehen die Liste der zur Aufnahme programmierten
Sendungen.
Im Info-Bereich zeigt Ihnen ein Balken, wie viel Speicherkapazität des ACTIVY Media Centers bereits belegt ist, wie viel
für programmierte Aufnahmen benötigt wird und wie viel noch
frei ist. Wenn der für die programmierten Aufnahmen benötigte Speicherplatz größer ist als die freie Kapazität, wird zur
Warnung rechts neben dem Balken das Symbol
angezeigt.
Unter dem Info-Bereich sehen Sie die Liste der programmierten Aufnahmen. Für jede programmierte Aufnahme wird
angezeigt
•
ein Symbol, das den Status der Aufnahme kennzeichnet
(siehe Abschnitt “Symbole in Menüs“ auf Seite 22)
•
der Sender, auf dem die programmierte Sendung läuft
•
Datum, Aufnahme-Beginn und -Ende
•
der Name der Sendung
Aufnahme-Serien sind durch das Symbol
gekennzeichnet. Es wird die jeweils nächste programmierte Aufnahme der
Aufnahme-Serie angezeigt.
Programmierte Aufnahmen, für die laut aktueller Programmierung keine freie Kapazität vorhanden ist, sind durch das
Symbol
links neben dem Eintrag gekennzeichnet.
Ausführliche Informationen zu einer programmierten
Sendung anzeigen
oder:
MENU
Drücken Sie bei laufendem Fernsehprogramm auf diese Taste.
Das Startmenü wird angezeigt.
Markieren Sie Jetzt im TV, Senderlisten.
Markieren Sie die gewünschte Sendung.
Die Programm-Information wird angezeigt.
Geplante Aufnahme löschen
Die Senderübersicht wird angezeigt.
Info
44
Eine detaillierte Beschreibung hierzu finden Sie in Abschnitt
“Geplante Aufnahme löschen“ auf Seite 43.
Die Auswahlliste Optionen wird angezeigt.
10600709985
Aufnehmen
ACTIVY Media Center bedienen
Aufnahme manuell eintragen
Löschen einer fernprogrammierten Sendung
Eine detaillierte Beschreibung hierzu finden Sie in Abschnitt
“Aufnahme manuell programmieren“ auf Seite 42.
Eine fernprogrammierte Sendung kann nur über die Webseite
des tvtv-Service gelöscht werden.
Liste der Aufnahme-Serien ansehen
Aufnahme-Serie programmieren
Wird eine fernprogrammierte Sendung auf dem ACTIVY
Media Center gelöscht, wird diese zum nächsten UpdateZeitpunkt wieder neu vom tvtv-Server geholt.
Eine detaillierte Beschreibung hierzu finden Sie in Abschnitt
“Aufnahme-Serie programmieren“ auf Seite 42.
5.8.9
Aufnahme über Fernprogrammierung
Sie können von einem belibigen Standort über die Webseite
des tvtv-Service Aufnahmen für das ACTIVY Media Center
fernprogrammieren.
i Das ACTIVY Media Center darf nicht vollständig
ausgeschaltet sein.
Vorgehensweise
X
Rufen Sie die Website des tvtv-Service auf (siehe
Abschnitt “tvtv-Passwort vergessen“ auf Seite 106).
X
Loggen Sie sich mit Ihren Benutzerdaten ein (siehe
Abschnitt “tvtv-Service“ auf Seite 82).
X
Wählen Sie die Sendungen zur Fernprogrammierung
aus.
Die fernprogrammierten Sendungen werden zum
nächsten Update-Zeitpunkt der Aufnahmeliste vom tvtvServer übertragen.
i Ein Update der Aufnahmeliste ist nur möglich, wenn
–
–
der Punkt Einstellungen - Systemeinstellungen Daten über Internet laden auf JA steht (siehe
Abschnitt “Systemeinstellungen“ auf Seite 80)
und
5.8.10 Aufnahme von externen Geräten
(VIDEO IN/S-VIDEO IN/SCART AUX)
Je nach Ausstattungsvariante können Sie Aufnahmen von
Geräten mit analogem Ausgang (VIDEO OUT, S-VIDEO OUT
oder SCART AUX) machen, z.B. von:
–
–
–
–
–
VHS-Videorecorder
S-VHS-Videorecorder
Video-Kamera
Camcorder
DVD-Player
i Filme, die mit Macrovision kopiergeschützt sind,
können nicht aufgenommen werden. In diesem Fall
bleibt das Bild schwarz.
i Wenn Sie ein ACTIVY Media Center 530 mit digitalem Satellitenanschluss haben, können Sie keine
Aufnahmen von externen Geräten machen.
Vorgehensweise
X
Schließen Sie das externe Gerät an einen geeigneten
Anschluss des ACTIVY Media Centers an (siehe
Abschnitt “Externe Geräte für die Wiedergabe und für
digitale Aufnahmen anschließen“ auf Seite 88).
X
Schalten Sie das ACTIVY Media Center ein.
Drücken Sie bei laufendem Fernsehprogramm auf diese Taste.
Die aktuelle Senderliste wird angezeigt.
das ACTIVY Media Center sich nicht im
Energiespar-Modus befindet.
Bei Aufnahmekonflikten mit einer bereits direkt am
ACTIVY Media Center programmierten Sendung hat
diese Programmierung Vorrang!
Updatezeitpunkte der Aufnahmeliste
Die Updates der Aufnahmeliste werden zu folgenden
Zeitpunkten aktualisiert:
–
beim Starten des ACTIVY Media Center nach vollständigem Ausschalten
–
beim Starten des ACTIVY Media Center aus dem
Energiespar-Modus
–
bei eingeschaltetem ACTIVY Media Center alle 60
Minuten
–
zu Beginn einer bereits programmierten Aufnahme
–
während einer Aufnahme alle 60 Minuten
–
beim eingestellten Service-Zeitpunkt
i Eine Sendung muss mindestens 60 Minuten vor
Blau
Die Auswahlliste der verfügbaren Senderlisten wird angezeigt.
Markieren Sie die Basisliste.
Die Basisliste wird angezeigt
Markieren Sie in der Liste den passenden
Eintrag für das angeschlossene Gerät (siehe
Abschnitt “Zusätzliche Einträge in der
Basisliste“ auf Seite 31).
i Wenn in der Basisliste kein entspre-
chender Eintrag angezeigt wird,
unterstützt das ACTIVY Media Center
nicht die Aufnahme von externen
Geräten.
Der markierte Eintrag wird kurz links oben im
Fernsehbild angezeigt.
Sendungsbeginn fernprogrammiert werden, damit
diese Fernprogrammierung rechtzeitig vom tvtvServer übertragen wird.
10600709985
45
Aufnahme abspielen
X
ACTIVY Media Center bedienen
Starten Sie die Wiedergabe am externen Gerät.
Die Wiedergabe des externen Geräts wird
aufgenommen.
5.9
Aufnahme abspielen
MENU
Das Startmenü wird angezeigt.
Die weitere Vorgehensweise ist so, wie im Abschnitt “Laufende Sendung sofort aufnehmen“ auf Seite 41 beschrieben.
Markieren Sie Archiv, Wiedergabe, Schneiden.
Die Wiedergabe des externen Geräts wird aufgenommen, die
Aufnahme wird anschließend im Medien-Archiv abgelegt.
Die Liste mit allen Medien wird angezeigt.
Die laufende Aufnahme wird sofort gestoppt.
Markieren Sie TV/Radio/DV-Aufnahmen.
Die Liste der TV-, DV- und Radio-Aufnahmen
wird angezeigt.
Markieren Sie die gewünschte Aufnahme.
Die Wiedergabe wird gestartet.
Die Statusanzeige wird kurz angezeigt.
–
Der linke Teil des Balkens zeigt Ihnen, wie viel Sie von
der Aufnahme bereits gesehen haben.
–
Der rechte Teil des Balkens zeigt Ihnen, wie lange die
Aufnahme noch dauert.
i Eine Beschreibung der Tasten, die Sie beim Abspielen von Aufnahmen verwenden können, sind im
Abschnitt “Wiedergabe/CD/DVD abspielen“ auf
Seite 18 sowie in den Aufklappseiten am Anfang
dieses Handbuchs ausführlich beschrieben.
Medien-Optionen auswählen
Bei der Wiedergabe von Aufnahmen können Informationen
zur Aufnahme angezeigt und verschiedene Optionen
ausgewählt werden.
X
Um das Medien-Menü zu öffnen, drücken Sie während
der Wiedergabe auf die Taste
INFO.
Es stehen folgende Optionen zur Verfügung:
TV- und Radio-Aufnahmen (über digitalen Empfänger)
Grün
Sprache auswählen
TV- und Radio-Aufnahmen (über analogen Kabelanschluss)
Grün
46
Sprache auswählen
10600709985
Aufnahme umbenennen
ACTIVY Media Center bedienen
5.10
Aufnahme umbenennen
MENU
5.11
Aufnahme schneiden
Markieren Sie Archiv, Wiedergabe, Schneiden.
Mit dieser Funktion schneiden Sie unerwünschte Passagen
aus Ihren Aufnahmen. Dabei bleibt die Originalaufnahme
immer erhalten. Das ACTIVY Media Center erstellt jeweils
eine Kopie mit den herausgeschnittenen Teilen.
Die Liste mit allen Medien wird angezeigt.
i Eine Übersicht der Tasten, die Sie beim Schneiden
Das Startmenü wird angezeigt.
Markieren Sie TV/Radio/DV-Aufnahmen.
der Aufnahmen verwenden können, ist im Abschnitt
“Tasten für den Aufnahmeschnitt“ auf Seite 17
beschrieben.
Zum Öffnen der Aufnahme, die Sie schneiden wollen, gehen
Sie wie folgt vor:
Die Liste der TV-, DV- und Radio-Aufnahmen
wird angezeigt.
Info
MENU
Das Startmenü wird angezeigt.
Markieren Sie Archiv, Wiedergabe, Schneiden.
Die Auswahlliste Optionen wird angezeigt.
Markieren Sie Umbenennen.
Die Liste mit allen Medien wird angezeigt.
Das Eingabefenster wird angezeigt.
Markieren Sie TV/Radio/DV-Aufnahmen.
Geben Sie hier den neuen Namen für die
Aufnahme ein (siehe Abschnitt “Text
eingeben“ auf Seite 20).
Die Liste der TV-, Radio- und DV-Aufnahmen
wird angezeigt.
Die Text-Eingabe wird beendet, die Aufnahme wird mit geändertem Namen im Menü
angezeigt.
Markieren Sie die gewünschte Aufnahme.
Info
Die Auswahlliste Optionen wird angezeigt.
Markieren Sie Aufnahmeschnitt…
Das Menü Aufnahmeschnitt wird angezeigt.
Die Aufnahme wird in dem Menü als grüner Balken
dargestellt, im Hintergrund sehen Sie das erste Bild der
Aufnahme.
Mit der roten Taste
setzen Sie einen Schnittanfang. Hier
beginnt ein Teil der Aufnahme, den Sie später entfernen
wollen.
Mit der grünen Taste
setzen Sie ein Schnittende. Hier
endet der Schnitt und beginnt ein Teil der Aufnahme, den Sie
behalten möchten.
Wenn sich der Cursor innerhalb eines zum Schneiden
markierten Bereiches (Schnitt) befindet, wird dieser Teil der
Aufnahme im Hintergrund durch diagonale Streifen gekennzeichnet.
Wenn Sie alle gewünschten Schnitte gesetzt haben, können
Sie mit der Funktion Aufnahme schneiden alle Schnitte aus
der Aufnahme entfernen.
10600709985
47
Aufnahme schneiden
5.11.1 Schnitt markieren im Pause-Modus
X
ACTIVY Media Center bedienen
X
Positionieren Sie den Cursor mit den Wiedergabetasten
an die Stelle in der Aufnahme, an der der Schnitt
beginnen soll.
Positionieren Sie anschließend den Cursor mit den
Wiedergabetasten an die Stelle in der Aufnahme, an
der der Schnitt enden soll.
Grün
Die Wiedergabe der Aufnahme wird angehalten (Pause).
Rot
Ein Schnittende wird an der aktuellen Position eingefügt.
Ein Schnittanfang wird an der aktuellen
Position eingefügt.
Der zum Schneiden markierte Teil der Aufnahme wird im
Balken dünn und mit rot-grauen diagonalen Streifen
dargestellt. Rechts neben dem Schnittende wird der Balken
wieder "normal" angezeigt.
Der Balken wird rechts neben dem Schnittanfang dünn und
mit rot-grauen diagonalen Streifen dargestellt.
X
Positionieren Sie anschließend den Cursor mit den
Wiedergabetasten an die Stelle in der Aufnahme, an
der der Schnitt enden soll.
Die Wiedergabe der Aufnahme wird angehalten (Pause).
Grün
Ein Schnittende wird an der aktuellen Position eingefügt.
Der zum Schneiden markierte Teil der Aufnahme wird im
Balken dünn und mit rot-grauen diagonalen Streifen
dargestellt. Rechts neben dem Schnittende wird der Balken
wieder "normal" angezeigt.
5.11.2 Schnitt markieren im Wiedergabe-Modus
X
In der Wiedergabe der Aufnahme wird um einige Sekunden
zurückgesprungen und erneut abgespielt. Sie können auch
hier die Position des Schnittendes noch einmal überprüfen
und durch erneutes Drücken auf die Taste korrigieren.
i Durch das Zurückspringen und erneutes Drücken der
jeweiligen Taste (rot oder grün) können Sie einen
Schnittanfang oder ein Schnittende sekundenweise
verschieben und so fein justieren.
5.11.3 Schnitt am Anfang und am Ende einer
Aufnahme
Wenn Sie eine Passage direkt am Anfang oder am Ende
einer Aufnahme zum Schneiden markieren wollen, müssen
Sie hierzu jeweils nur eine Schnittmarke zu setzen. Die
andere Begrenzung für den Schnitt ist der Beginn bzw. das
Ende der Aufnahme.
Markierung des Aufnahmeanfangs:
X
Positionieren Sie den Cursor mit den Wiedergabetasten
an die Stelle in der Aufnahme, an der der Schnitt
beginnen soll.
Rot
Positionieren Sie den Cursor mit den Wiedergabetasten
an die Stelle in der Aufnahme, bis zu der Sie vom
Anfang der Aufnahme zum Schneiden markieren
wollen.
Grün
Ein Schnittanfang wird an der aktuellen
Position eingefügt.
Der Balken wird rechts neben dem Schnittanfang dünn und
mit rot-grauen diagonalen Streifen dargestellt.
In der Wiedergabe der Aufnahme wird um einige Sekunden
zurückgesprungen und erneut abgespielt. Sie können jetzt
die Position des Schnittanfangs noch einmal überprüfen und
durch erneutes Drücken auf die Taste korrigieren.
Der Bereich vom Beginn der Aufnahme bis zum gesetzten
Schnittende wird im Menü dünn und mit rot-grauen diagonalen Streifen dargestellt. Rechts neben dem Schnittende wird
der Balken "normal" angezeigt.
Markierung des Aufnahmeendes:
X
Positionieren Sie den Cursor mit den Wiedergabetasten
an die Stelle in der Aufnahme, ab der Sie bis zum Ende
der Aufnahme zum Schneiden markieren wollen.
Rot
48
Ein Schnittende wird an der aktuellen Position eingefügt.
Ein Schnittanfang wird an der aktuellen
Position eingefügt.
10600709985
Aufnahme schneiden
ACTIVY Media Center bedienen
Der Bereich von der gesetzten Schnittanfangsmarke bis zum
Ende der Aufnahme wird im Menü dünn und mit rot-grauen
diagonalen Streifen dargestellt.
5.11.4 Positionsmarken setzen mit der blauen Taste
Mit der blauen Taste
setzen Sie an den jeweils
gewünschten Positionen neutrale Marken. Später können Sie
auf diesen Marken nach Bedarf einen Schnittanfang oder ein
Schnittende setzen.
X
Positionieren Sie den Cursor mit den Wiedergabetasten
in der Aufnahme an die gewünschte Position.
Blau
Eine Positionsmarke wird an der aktuellen
Position eingefügt.
5.11.6 Schnitt von 2,5 Minuten einfügen
Diese Funktion markiert die jeweils nächsten 2,5 Minuten
einer Aufnahme zum Schneiden, wenn der Abstand zwischen
zwei Marken hierfür ausreichend ist. Beginn der Markierung
ist die jeweils aktuelle Position des Cursors.
X
Positionieren Sie den Cursor mit den Wiedergabetasten
an die Stelle in der Aufnahme, an der Sie die Markierung einfügen wollen.
X
Drücken Sie auf die gelbe Taste
Alternative:
X
Positionieren Sie den Cursor mit den Wiedergabetasten
an die Stelle in der Aufnahme, an der Sie die Markierung einfügen wollen.
Info
Ab der aktuellen Position des Cursors
werden die nächsten 2,5 Minuten der Aufnahme zum Schneiden dünn und mit rot-grauen
diagonalen Streifen markiert.
5.11.5 Schnittmarken auf Positionsmarken setzen
i Mit den Tasten rot und grün können Sie diesen
Schnitt nachjustieren.
Positionieren Sie den Cursor in der Aufnahme auf die Positionsmarke, auf die Sie einen
Schnittanfang setzen wollen.
Rot
Auf der Positionsmarke wird ein Schnittanfang gesetzt.
Positionieren Sie den Cursor in der Aufnahme auf die Positionsmarke, auf die Sie ein
Schnittende setzen wollen.
Grün
Auf der Positionsmarke wird ein Schnittende
gesetzt.
Der Bereich zwischen den beiden neuen
Marken wird im Menü dünn und mit rotgrauen diagonalen Streifen dargestellt.
5.11.7 Markieren zum Schneiden rückgängig
machen
Diese Funktion verwenden Sie, wenn Sie das Markieren einer
bestimmten Passage zum Schneiden wieder rückgängig
machen wollen. Die Schnittanfangsmarke links und die
Schnittendemarke rechts vom Cursor werden entfernt, der
zuvor dünn und mit rot-grauen diagonalen Streifen dargestellte Bereich des Balkens und die Aufnahme werden an dieser
Stelle wieder "normal" angezeigt.
X
Positionieren Sie den Cursor mit den Wiedergabetasten
in der Aufnahme in die zum Schneiden gekennzeichnete Passage, deren Markierung Sie wieder rückgängig
machen wollen.
Info
Wiederholen Sie diesen Vorgang, bis Sie alle gewünschten
Schnitte markiert haben.
Die Auswahlliste Optionen wird angezeigt.
Markieren Sie Schnitt einfügen…
Wiederholen Sie diesen Vorgang, bis Sie alle gewünschten
Stellen markiert haben.
Setzen Sie anschließend auf die blauen Positionsmarken, die
die zu schneidende Passage links und rechts begrenzen,
einen Schnittanfang (links/ rote Taste) und ein Schnittende
(rechts/grüne Taste).
.
Die Auswahlliste Optionen wird angezeigt.
Markieren Sie Schnitt löschen.
Die Markierung zum Schneiden wird entfernt.
5.11.8 Alle Marken löschen
Diese Funktion macht alle Markierungen zum Schneiden der
Aufnahme wieder rückgängig. Die blauen Positionsmarken
werden ebenfalls entfernt.
10600709985
49
Aufnahmen löschen
Info
ACTIVY Media Center bedienen
Markieren Sie Bild für DVD-Menü.
Die Auswahlliste Optionen wird angezeigt.
Markieren Sie Alle Marken löschen.
Alle Marken werden aus der Aufnahme
entfernt.
5.11.9 Aufnahme schneiden
Wenn Sie die Passagen, die Sie aus einer Aufnahme entfernen wollen, markiert haben, schneiden Sie mit dieser Funktion Ihre Aufnahme. Alle durch Schnittanfangs- und Schnittendemarken gekennzeichneten Teile der Aufnahme (dünn/rot)
werden aus der Aufnahme entfernt.
Beim Schneiden wird eine Kopie der Original-Aufnahme
erstellt, der Name der Kopie wird mit dem vorangestellten
Zusatz "C-" ergänzt. Während die Schnitt-Kopie der Aufnahme erstellt wird, informiert Sie ein Fortschrittsbalken über den
Fortschritt des Vorgangs, sobald ein Menü geöffnet wird.
Das angezeigt Bild der Aufnahme wird als
Titelbild für die Aufnahme festgelegt.
5.11.11 Schnittmarken vorschlagen lassen
(nur bei digitalem Satelliten- oder digital-terrestrischem
Antennenanschluss)
Verschiedene Sender übertragen mit einigen Sendungen
auch spezielle Merkmale, die sich zum Positionieren von
Schnittmarken eignen.
Mit dieser Funktion lassen Sie sich Schnittmarken automatisch in eine Aufnahme einfügen. Die Schnittmarken können
Sie anschließend, wie gewohnt, ändern oder löschen.
Info
Markieren Sie Marken vorschlagen.
Die Original-Aufnahme bleibt unverändert erhalten und kann
später von Ihnen gelöscht werden.
Info
Schnittmarken werden automatisch in die
Aufnahme eingefügt.
Die Auswahlliste Optionen wird angezeigt.
Markieren Sie Aufnahme schneiden.
Die Auswahlliste Optionen wird angezeigt.
i Wenn mit Aufruf dieser Funktion keine Marken
eingefügt wurden, wurden keine geeigneten Daten
zum Positionieren der Schnittmarken gefunden.
Alle markierten Passagen werden aus der
Kopie der Aufnahme entfernt.
i Ihr ACTIVY Media Center schneidet immer jeweils
eine Aufnahmen zur Zeit . Starten Sie das Schneiden
einer zweiten Aufnahme erst, wenn das Schneiden
der vorherigen Aufnahme beendet ist.
5.12 Aufnahmen löschen
i Wenn Sie Aufnahmen aus der Liste Archiv, Wiedergabe, Schneiden - TV/Radio/DV-Aufnahmen
löschen, können diese nicht wieder hergestellt
werden. Wenn Sie dagegen Aufnahmen aus einer
selbst angelegten Liste löschen, wird nur der
Verweis auf die Aufnahme gelöscht. Die Aufnahme
selbst bleibt aber in der Liste Archiv, Wiedergabe,
Schneiden -TV/Radio/DV Aufnahmen erhalten.
Der Fortschrittsbalken zeigt an, wann das Schneiden beendet
ist.
Während eine Aufnahme geschnitten wird, können Sie
andere Funktionen des ACTIVY Media Centers nutzen (z.B.
Fernsehen, Internet).
5.11.10 Bild der Aufnahme für das DVD-Menü festlegen
Mit dieser Funktion können Sie für jede einzelne Aufnahme
ein Bild festlegen, das als Titelbild der Aufnahme für das
DVD-Menü verwendet werden soll. Als Bild wird in diesem
Fall das Bild der Aufnahme verwendet, das gerade am
Fernseher angezeigt wird, wenn Sie diese Funktion auswählen.
Nur wenn Sie Aufnahmen aus der Liste Archiv,
Wiedergabe, Schneiden - TV/Radio/DV-Aufnahmen
löschen, geben Sie damit Speicherplatz für neue
Aufnahmen frei.
Mit der Taste EXIT
können Sie das AufnahmeschnittMenü ein- und ausblenden.
MENU
Markieren Sie Archiv, Wiedergabe, Schneiden.
Die Liste mit allen Medien wird angezeigt.
Wenn Sie kein Bild bestimmen, wird automatisch ein Bild aus
der Anfangssequenz der Aufnahme als Titelbild für die
Aufnahme verwendet.
X
Markieren Sie TV/Radio/DV-Aufnahmen.
Positionieren Sie den Cursor mit den Wiedergabetasten
in der Aufnahme an die gewünschte Position.
Die Liste der TV-, DV- und Radio-Aufnahmen
wird angezeigt.
Die Aufnahme wird angehalten.
Info
50
Die Auswahlliste Optionen wird angezeigt.
Das Startmenü wird angezeigt.
Info
Die Auswahlliste Optionen wird angezeigt.
10600709985
DV-Aufnahmen
ACTIVY Media Center bedienen
Markieren Sie Löschen…
Die Liste der TV-, DV- und Radio-Aufnahmen
wird im Löschen-Modus angezeigt.
Sie können nun eine oder alle Aufnahmen
löschen
Eine oder mehrere Aufnahmen löschen
Markieren Sie die Aufnahme, die Sie löschen
wollen.
5.13 DV-Aufnahmen
5.13.1 Aufnahme vom DV-Camcorder über den
DV IN-Anschluss
Wenn Sie ein ACTIVY Media Center mit DV IN-Anschluss
haben, können Sie Aufnahmen, die sich auf dem angeschlossenen DV-Camcorder befinden, abspielen, d.h. am Fernseher anzeigen, oder auf Ihr ACTIVY Media Center aufnehmen.
Vorbereitung
X
Schließen Sie den DV-Camcorder mit einer geeigneten
Leitung an den DV IN-Anschluss Ihres ACTIVY MediaCenters an.
(Siehe auch Abschnitt “DV-Camcorder an DV INAnschluss anschließen“ auf Seite 90.)
X
Schalten Sie den DV-Camcorder in den WiedergabeModus (Play).
Die markierte Aufnahme ist zum Löschen
ausgewählt und wird an der linken Seite mit
einem Häkchen gekennzeichnet.
Wenn Sie weitere Aufnahmen löschen wollen, markieren Sie
diese wie oben beschrieben.
Wenn Sie das Markieren einer Aufnahme rückgängig machen
wollen:
Markieren Sie die Aufnahme, den Sie nicht
löschen wollen.
Die Markierung zum Löschen und das
Häkchen an der linken Seite wird entfernt.
Markierte Aufnahmen löschen
Info
Die Auswahlliste Optionen wird angezeigt.
Markieren Sie Markierte löschen.
Die markierten Aufnahmen werden gelöscht.
Wenn der DV-Camcorder dies unterstützt können Sie jetzt
den angeschlossenen DV-Camcorder mit der Fernbedienung
Ihres ACTIVY Media Centers steuern. Zum Steuern des DVCamcorders stehen Ihnen folgende Tasten der Fernbedienung zur Verfügung:
Play/Pause
1x auf Taste drücken: Wiedergabe starten
erneut auf Taste drücken: Wiedergabe anhalten
(Pause)
Die Wiedergabe wird auf Ihr ACTIVY Media
Center aufgenommen.
Die Aufnahme finden Sie anschließend auf Ihrem
ACTIVY Media Center im Medien-Archiv unter
DV-Originalformat-Aufnahmen.
Stopp
Alle Aufnahmen löschen
Info
Die Auswahlliste Optionen wird angezeigt.
Markieren Sie Alle löschen.
Alle Aufnahmen werden nach Rückfrage
gelöscht.
Die aktuelle Wiedergabe oder Aufnahme auf Ihr
ACTIVY Media Center wird beendet.
Sprung vor/Sprung zurück
In der Time Shift-Aufnahme wird vor- bzw. zurückgesprungen und von dort weiter abgespielt.
Im Pausenmodus, d.h. wenn Sie zuvor auf die
Taste
gedrückt haben, wird im EinzelbildModus vor- bzw. zurückgesprungen.
Vorspulen/Zurückspulen
Die Aufnahme wird in doppelter Geschwindigkeit
vorwärts bzw. rückwärts abgespielt.
10600709985
51
DV-Aufnahmen
Um von Ihrem ACTIVY Media Center auf den angeschlossenen DV-Camcorder zu wechseln gehen Sie folgendermaßen
vor:
MENU
ACTIVY Media Center bedienen
Info
Die Auswahlliste Optionen wird angezeigt.
Markieren Sie Timecode-Aufnahme…
Drücken Sie bei laufendem Fernsehprogramm auf diese Taste.
Das Timecode-Menü wird angezeigt.
Das Startmenü wird angezeigt.
Markieren Sie DV aufnehmen.
Geben Sie die Daten für den Timecode ein.
Mit diesen Tasten stellen Sie jeweils den
gewünschten Wert ein.
Das Menü zum Bedienen des DV-Camcorders wird angezeigt.
Mit diesen Tasten wechseln
Sie von einem Wert zum
nächsten.
i Wenn Ihnen die Meldung "Kein DV-Camcorder"
angezeigt wird, prüfen Sie,
–
–
–
ob der DV-Camcorder eingeschaltet ist.
ob der DV-Camcorder mit einer geeigneten
Leitung an Ihr ACTIVY Media Center
angeschlossen ist.
ob der DV-Camcorder auf Wiedergabe (Play)
geschaltet ist.
Wiedergabe vom DV-Camcorder starten
Die Wiedergabe vom DV-Camcorder wird
gestartet..
i Bitte beachten Sie, dass die vom DV-Camcorder
abgespielten Aufnahmen im Vorschau-Modus mit
reduzierter Qualität wiedergegeben werden.
Aufnahme vom DV-Camcorder starten
X
Positionieren Sie in der Wiedergabe vom DV-Camcorder
an die Stelle, ab der Sie auf Ihr ACTIVY Media Center
aufnehmen wollen.
Die Aufnahme vom DV-Camcorder wird
gestartet..
oder:
Info
Die Auswahlliste Optionen wird angezeigt.
Markieren Sie Aufnahme starten
Info
5.13.2 DV-Originalformat-Aufnahme umwandeln in
MPEG2-Format
Bevor Sie eine vom DV-Camcorder aufgenommene DVOriginalformat-Aufnahme schneiden oder auf CD/DVD
archivieren können, müssen Sie diese in MPEG2-Format
umwandeln. Die umgewandelte Kopie einer DV-Originalformat-Aufnahme finden Sie nach dem Umwandeln im MedienArchiv unter Startmenü - Archiv, Wiedergabe, Schneiden TV/Radio/DV-Aufnahmen.
Die Qualität der in MPEG2-Format umgewandelten DVAufnahme ist abhängig von den Einstellungen im Menü
Startmenü - Einstellungen - Aufnehmen / Umwandeln Umwandeln Qualität DV.
Beim Umwandeln bleibt die DV-Originalformat-Aufnahme
unverändert erhalten und kann anschließend gelöscht
werden.
i DV-Originalformat-Aufnahmen benötigen sehr viel
Speicherplatz. Eine in MPEG2-Format umgewandelte DV-Aufnahme benötigt, je nach unter Menü
Startmenü - Einstellungen - Aufnehmen/Umwandeln Umwandeln Qualität DV zum Umwandeln eingestelltem Wert, bis zu 16-mal weniger Speicherplatz.
MENU
Das Medien-Archiv wird angezeigt.
Aufnahme beenden
Die laufende Aufnahme wird sofort gestoppt.
Markieren Sie DV-Originalformat-Aufnahmen.
Sie finden die Aufnahme auf Ihrem ACTIVY Media Center
unter Startmenü - Archiv, Wiedergabe, Schneiden - DVOriginalformat-Aufnahmen.
Die auf Ihrem ACTIVY Media Center vorhandenen DV-Originalformat-Aufnahmen werden
angezeigt.
Aufnahme mit Timecode Starten
52
Das Startmenü wird angezeigt.
Markieren Sie Archiv, Wiedergabe, Schneiden.
Die Aufnahme wird gestartet.
Um den genauen Ausschnitt einer Aufnahme, die Sie auf Ihr
ACTIVY Media Center aufnehmen wollen, zu bestimmen,
können Sie einen Timecode für den Start und das Ende des
Ausschnittes der Aufnahme einstellen.
Die Aufnahme wird mit den eingetragenen
Timecode-Daten gestartet.
Markieren Sie die Aufnahme, die Sie in
MPEG2-Format umwandeln wollen.
Info
Die Auswahlliste der Optionen wird angezeigt.
10600709985
DV-Aufnahmen
ACTIVY Media Center bedienen
Markieren Sie Umwandeln.
5.13.4 DV-Originalformat-Aufnahme umbenennen
MENU
Markieren Sie Archiv, Wiedergabe, Schneiden.
Die Umwandlung der DV-OriginalformatAufnahme in MPEG2-Format wird gestartet
und läuft im Hintergrund ab.
Das Medien-Archiv wird angezeigt.
Umwandeln abbrechen
Wenn Ihnen die Umwandlung einer DV-OriginalformatAufnahme in MPEG2-Format zu lang dauert, können Sie
diesen Vorgang vorzeitig abbrechen.
Info
Markieren Sie DV-Originalformat-Aufnahmen.
Die Auswahlliste der Optionen wird angezeigt.
Die Liste der DV-Aufnahmen, die noch nicht
nach MPEG2 konvertiert wurden, wird
angezeigt.
Markieren Sie Umwandeln abbrechen.
Info
Die Umwandlung der DV-OriginalformatAufnahme in MPEG2-Format wird abgebrochen.
Das Eingabefenster wird angezeigt.
Wenn Sie eine DV-Originalformat-Aufnahme bereits nach
MPEG2 konvertiert haben, starten Sie die Wiedergabe wie
die einer normalen TV-Aufnahme (siehe Abschnitt “Aufnahme abspielen“ auf Seite 46).
Geben Sie hier den neuen Namen für die DVAufnahme ein (siehe Abschnitt “Text
eingeben“ auf Seite 20).
Die Text-Eingabe wird beendet, die Aufnahme wird mit geändertem Namen im Menü
angezeigt.
Wenn Sie eine DV-Originalformat-Aufnahme abspielen
wollen gehen Sie vor wie im Folgenden beschrieben.
men im Vorschau-Modus mit reduzierter Qualität
wiedergegeben werden.
MENU
Das Startmenü wird angezeigt.
Markieren Sie Archiv, Wiedergabe, Schneiden.
5.13.5 DV-Originalformat-Aufnahmen löschen
DV-Originalformat-Aufnahmen benötigen sehr viel Speicherplatz. Wenn Sie Ihre DV-Originalformat-Aufnahmen bereits in
MEPG2-Format umgewandelt haben, empfehlen wir, diese
zu löschen.
MENU
Das Medien-Archiv wird angezeigt.
Das Startmenü wird angezeigt.
Markieren Sie Archiv, Wiedergabe, Schneiden.
Markieren Sie DV-Originalformat-Aufnahmen.
Das Medien-Archiv wird angezeigt.
Die Liste der DV-Aufnahmen, die noch nicht
nach MPEG2 konvertiert wurden, wird
angezeigt.
Markieren Sie DV-Originalformat-Aufnahmen.
Markieren Sie die gewünschte DV-Originalformat-Aufnahme.
Die Liste der DV-Aufnahmen, die noch nicht
nach MPEG2 konvertiert wurden, wird
angezeigt.
Die Wiedergabe wird gestartet.
i Eine Beschreibung der Tasten, die Sie beim Abspielen von Aufnahmen verwenden können, sind im
Abschnitt “Wiedergabe/CD/DVD abspielen“ auf
Seite 18 sowie in den Aufklappseiten am Anfang
dieses Handbuchs ausführlich beschrieben.
10600709985
Die Auswahlliste Optionen wird angezeigt.
Markieren Sie Umbenennen.
5.13.3 DV-Originalformat-Aufnahme abspielen
i Bitte beachten Sie, dass DV-Originalformat-Aufnah-
Das Startmenü wird angezeigt.
Info
Die Auswahlliste Optionen wird angezeigt.
Markieren Sie Löschen…
Die Liste der DV-Originalformat-Aufnahmen
wird im Löschen-Modus angezeigt.
Sie können nun eine, mehrere oder alle DVOriginalformat-Aufnahmen löschen
53
Internet
ACTIVY Media Center bedienen
Eine oder mehrere DV-Originalformat-Aufnahmen
löschen
Markieren Sie die DV-Originalformat-Aufnahme, die Sie löschen wollen.
Die markierte DV-Originalformat-Aufnahme
ist zum Löschen ausgewählt und wird an der
linken Seite mit einem Häkchen gekennzeichnet.
Wenn Sie weitere DV-Originalformat-Aufnahmen löschen
wollen, markieren Sie diese wie oben beschrieben.
Wenn Sie das Markieren einer DV-Originalformat-Aufnahme
rückgängig machen wollen:
Markieren Sie die DV-Originalformat-Aufnahme, die Sie nicht löschen wollen.
Die Markierung zum Löschen und das
Häkchen an der linken Seite wird entfernt.
Markierte DV-Originalformat-Aufnahmen löschen
Info
Die Auswahlliste Optionen wird angezeigt.
Markieren Sie Markierte löschen.
Die markierten DV-Originalformat-Aufnahmen werden gelöscht.
Alle DV-Originalformat-Aufnahmen löschen
Info
5.14 Internet
Für das Laden von Internet-Seiten ist Ihr ACTIVY Media
Center auf eine hohe Sicherheitsstufe voreingestellt. Dadurch
können Internet-Seiten keinen Einfluss auf das ACTIVY
Media Center nehmen und seinen Betrieb nicht stören.
Viele Internet-Seiten enthalten Links auf Formate, die nicht
den Sicherheitsanforderungen des ACTIVY Media Centers
entsprechen und deshalb vom ACTIVY Media Center nicht
angezeigt werden. Wenn Sie einen Verweis auf ein solches
Format markieren und auf die Taste
drücken, passiert
nichts oder eine Meldung wird angezeigt.
i Manche Internet-Seiten verwenden Grafikelemente,
die für die Darstellung am Fernseher besonders
ungünstig sind. Diese Grafikelemente, wie z.B. 1
Pixel hohe horizontale Linien, scheinen stark zu
flimmern. Dieser Flimmereindruck ist technisch
bedingt und leider nicht zu vermeiden.
i Die Tasten, die Sie im Internet-Modus zum Navigie-
ren in den Internet-Seiten verwenden können, sind
ausführlich beschrieben:
– im Abschnitt “Internet“ auf Seite 19
– in den Aufklappseiten am Anfang dieses
Handbuchs
– und in der Hilfe, wenn Sie im Internet-Modus auf
die Hilfe-Taste
drücken
5.14.1 Internet-Seite aus Favoritenliste anzeigen
MENU
Die Auswahlliste Optionen wird angezeigt.
Das Startmenü wird angezeigt.
Markieren Sie Internet.
Markieren Sie Alle löschen.
Die Favoritenliste wird angezeigt.
Alle DV-Originalformat-Aufnahmen werden
nach Rückfrage gelöscht.
Markieren Sie den gewünschten Favoriten.
Die gewünschte Internet-Seite wird
angezeigt.
5.14.2 Internet-Adresse eingeben
MENU
Das Startmenü wird angezeigt.
Markieren Sie Internet.
Die Favoritenliste wird angezeigt.
Info
Die Auswahlliste Optionen wird angezeigt.
Markieren Sie Adresse eingeben.
Das Eingabefenster wird angezeigt.
"www." ist schon eingetragen.
54
10600709985
Internet
ACTIVY Media Center bedienen
Geben Sie die Adresse der gewünschten
Internet-Seite ein (siehe Abschnitt “Text
eingeben“ auf Seite 20).
5.14.5 Text in Eingabefelder eingeben
Um Text in ein Eingabefeld einzugeben, z.B. einen Suchbegriff in eine Suchmaschine, gehen Sie wie folgt vor:
Die gewünschte Internet-Seite wird
angezeigt.
Markieren Sie das Feld, in das Sie den Text
eingeben möchten.
5.14.3 Internet-Seite wechseln
Info
Drücken Sie auf diese Taste, während eine
beliebige Internet-Seite angezeigt wird.
Das Eingabefenster wird angezeigt.
Das Eingabefenster wird angezeigt.
"www." ist schon eingetragen.
Geben Sie den gewünschten Text ein (siehe
Abschnitt “Text eingeben“ auf Seite 20).
Geben Sie die Adresse der gewünschten
Internet-Seite ein (siehe Abschnitt “Text
eingeben“ auf Seite 20).
Die gewünschte Internet-Seite wird
angezeigt.
5.14.4 Angezeigte Seite in Favoritenliste aufnehmen
Sie befinden sich auf einer Internet-Seite, deren Adresse sich
noch nicht in der Favoritenliste befindet.
In allgemeine Favoritenliste aufnehmen
Die aktuelle Internet-Seite wird als neuer
Eintrag in die Favoritenliste eingetragen.
In persönliche Favoritenliste aufnehmen
Die Text-Eingabe wird beendet, der Text wird
in das Eingabefeld eingetragen.
5.14.6 Im Internet surfen und gleichzeitig fernsehen
Im Internet-Modus können Sie das aktuelle Programm weiter
verfolgen und sich dazu ein kleines Fernsehbild und den
dazugehörigen Ton ein- oder ausblenden. Das kleine
Fernsehbild wird in einer der Ecken des Fernsehers
angezeigt.
Mit den folgenden Optionen schalten Sie das Bild und den
Ton ein und/oder aus oder Sie ändern die Position des Bildes.
TV ein/TV-Ton ein
Das Bild und der Ton sind eingeschaltet.
TV ein/TV-Ton aus
Die Favoritenliste wird angezeigt.
EXIT
Blau
Die Auswahlliste der Favoritenlisten wird
angezeigt.
Markieren Sie die Favoritenliste, der Sie den
Favoriten hinzufügen wollen.
Die ausgewählte Favoritenliste wird
angezeigt.
Info
Die Auswahlliste Optionen wird angezeigt.
Markieren Sie Adresse speichern.
Die aktuelle Internet-Seite wird als neuer
Eintrag in die ausgewählte Favoritenliste
eingetragen.
Das Bild ist ein- und der Ton ist ausgeschaltet.
TV aus/TV-Ton ein
Das Bild ist aus- und der Ton ist eingeschaltet.
TV aus/TV-Ton aus
Das Bild und der Ton sind ausgeschaltet.
TV verschieben
Sie verschieben das eingeblendete kleine Fernsehbild in die nächste Ecke des Bildschirms.
i Für alle TV-Funktionen gilt:
Die hier gemachten Einstellungen bleiben erhalten,
wenn die Internet-Funktion verlassen wird.
Um eine Einstellung zu ändern gehen Sie vor wie im Folgenden beschrieben:
Die Favoritenliste wird angezeigt.
EXIT
Info
Die Auswahlliste Optionen wird angezeigt.
Markieren Sie je nach Wunsch eine der
angegebenen Möglichkeiten.
Die gewünschte Einstellung wird am Fernseher angezeigt.
10600709985
55
Favoritenliste erstellen
5.14.7 Internet-Modus beenden
beendet den Internet-Modus
die aktuell laufende Sendung wird am
Fernseher angezeigt.
5.14.8 Weitere Funktionen direkt aufrufen
Mit den folgenden Tasten können Sie den Internet-Modus
ebenfalls beenden und einige zentrale Funktionen Ihres
ACTIVY Media Centers direkt aufrufen.
Rot
Grün
5.15 Favoritenliste erstellen
Zur besseren Übersicht, für individuelle Vorlieben und vieles
mehr können Sie sich persönliche Favoritenlisten erstellen.
Innerhalb der Favoritenlisten können Sie die Favoriten nach
Ihren persönlichen Wünschen anordnen, umbenennen oder
wieder aus der Senderliste entfernen.
5.15.1 Neue Favoritenliste erstellen
MENU
beendet den Internet-Modus und zeigt das
Menü TV/Radio/DV-Aufnahmen an
Sie sehen die Liste der auf Ihrem ACTIVY
Media Center vorhandenen Aufnahmen
beendet den Internet-Modus und zeigt das
Menü CD/DVD abspielen an
Blau
beendet den Internet-Modus und zeigt das
TV-Programm an
beendet den Internet-Modus
die aktuell laufende Sendung und das
Startmenü werden am Fernseher angezeigt.
Das Startmenü wird angezeigt.
Markieren Sie Internet.
beendet den Internet-Modus und zeigt das
Aufnahme-Menü an
Sie sehen die Liste der programmierten
Sendungen.
Gelb
MENU
ACTIVY Media Center bedienen
Die aktuell eingestellte Favoritenliste wird
angezeigt.
Info
Die Auswahlliste Optionen wird angezeigt.
Markieren Sie Favoriten-Menü…
Eine Übersicht über die vorhandenen Favoritenlisten wird angezeigt.
Info
Die Auswahlliste Optionen wird angezeigt.
Markieren Sie Neu.
beendet den Internet-Modus
die aktuell laufende Sendung und das
Startmenü werden am Fernseher angezeigt
Das Eingabefenster wird angezeigt.
Geben Sie den Namen für die neue Favoritenliste ein (siehe Abschnitt “Text eingeben“
auf Seite 20).
Die Text-Eingabe wird beendet, die Favoritenliste wird in der Übersicht als neuer
Eintrag angezeigt.
5.15.2 Favoriten aus anderer Favoritenliste
hinzufügen
Markieren Sie die neue Favoritenliste.
Die neue Favoritenliste wird angezeigt.
Info
Die Auswahlliste Optionen wird angezeigt.
Markieren Sie Hinzufügen…
Die Favoritenliste wird im Hinzufügen-Modus
angezeigt.
Links im Menü sehen Sie die neue Favoritenliste, der Sie
etwas hinzufügen können.
Rechts sehen Sie die Favoritenliste, aus der Sie Einträge
kopieren können.
56
10600709985
Favoritenliste erstellen
ACTIVY Media Center bedienen
Wenn Sie der linken Liste Einträge aus einer anderen als der
voreingestellten Liste (rechts) hinzufügen wollen, müssen Sie
diese Liste ebenfalls auswählen.
Markieren Sie Favoriten hinzufügen
Gehen Sie dazu wie folgt vor:
Die aktuelle Internet-Seite wird als neuer
Eintrag in die ausgewählte Favoritenliste
eingetragen.
Blau
Die Auswahlliste der vorhandenen Favoritenlisten wird angezeigt.
Markieren Sie die Favoritenliste, aus der Sie
Einträge übernehmen wollen.
Die Favoriten der ausgewählten Favoritenliste werden rechts im Menü angezeigt.
5.15.4 Favoriten manuell anordnen
Wenn Ihnen die Reihenfolge der Einträge in Ihrer Favoritenliste nicht gefällt, können Sie diese nachträglich ändern.
Info
Sie können nun jeweils einen, mehrere oder
alle Einträge der rechten Liste in die linke
Liste kopieren.
Markieren Sie Anordnen manuell… .
Einzelne Einträge kopieren
Die Favoritenliste wird im Anordnen-Modus
angezeigt. Sie können nun die Reihenfolge
der angezeigten Favoriten ändern.
Markieren Sie in der rechten Liste den Favoriten, den Sie kopieren wollen.
Markieren Sie den Favoriten, den Sie
verschieben wollen.
Der markierte Favorit wird in die linke Liste
kopiert.
Der markierte Favorit ist zum Verschieben
ausgewählt und wird hellblau unterlegt.
Alle Einträge kopieren
Info
Die Auswahlliste Optionen wird angezeigt.
Verschieben Sie den markierten Favoriten an
die gewünschte Position.
Markieren Sie Alle kopieren.
Alle Einträge der rechten Liste werden in die
linke Liste kopiert.
Wenn Sie weitere Favoriten hinzufügen wollen, wiederholen
Sie den Vorgang wie oben beschrieben.
Wenn Sie keine weiteren Favoriten hinzufügen wollen:
BACK
Hinzufügen wird beendet. Sie wechseln
zurück in das vorherige Menü.
Der markierte Favorit wird an der neuen
Position gespeichert.
Wenn Sie weitere Favoriten verschieben wollen, wiederholen
Sie den Vorgang wie oben beschrieben.
Wenn Sie Ihre Favoritenliste sortiert haben:
BACK
Die aktuelle Internet-Seite wird als neuer
Eintrag in die eingestellte Favoritenliste
eingetragen.
Die Favoritenliste wird gespeichert und im
Standard-Modus im Menü angezeigt.
5.15.5 Namen eines Favoriten umbenennen
5.15.3 Favoriten sofort hinzufügen
Jede am Fernseher angezeigte Internet-Seite können Sie
sofort in der Favoritenliste speichern.
Die Auswahlliste Optionen wird angezeigt.
Markieren Sie den Favoriten, den Sie
umbenennen wollen.
Info
Die Auswahlliste Optionen wird angezeigt.
Markieren Sie Name umbenennen.
Favoriten in andere Favoritenliste aufnehmen:
Die Favoritenliste wird angezeigt.
Das Eingabefenster wird angezeigt.
EXIT
Blau
Die Auswahlliste der Favoritenlisten wird
angezeigt.
Markieren Sie die Favoritenliste, der Sie den
Favoriten hinzufügen wollen.
Die ausgewählte Favoritenliste wird
angezeigt.
Info
10600709985
Geben Sie hier den neuen Namen für den
Favoriten ein (siehe Abschnitt “Text
eingeben“ auf Seite 20).
Die Text-Eingabe wird beendet, der Favorit
wird mit geändertem Namen in der Favoritenliste angezeigt.
Die Auswahlliste Optionen wird angezeigt.
57
Favoritenliste erstellen
5.15.6 Internet-Adresse (URL) eines Favoriten
umbenennen
Info
ACTIVY Media Center bedienen
Markierte Favoriten löschen
Info
Die Auswahlliste Optionen wird angezeigt.
Markieren Sie den Favoriten, dessen
Internet-Adresse Sie ändern wollen.
Markieren Sie Markierte löschen.
Die Auswahlliste Optionen wird angezeigt.
Die markierten Favoriten werden gelöscht.
Markieren Sie URL umbenennen.
Das Eingabefenster wird angezeigt.
Alle Favoriten löschen
Info
Die Auswahlliste Optionen wird angezeigt.
Markieren Sie Alle löschen.
Geben Sie hier die neue Internet-Adresse
des Favoriten ein (siehe Abschnitt “Text
eingeben“ auf Seite 20).
Die Text-Eingabe wird beendet, der Favorit
wird mit geänderter Internet-Adresse in der
Favoritenliste gespeichert.
5.15.7 Favoriten aus Favoritenliste löschen
Info
Alle Favoriten werden nach Rückfrage aus
der angezeigten Favoritenliste gelöscht.
Weitere Informationen zum Erstellen von Listen finden Sie in
Abschnitt “Listen erstellen und verwalten“ auf Seite 68.
Die Auswahlliste Optionen wird angezeigt.
Markieren Sie Löschen… .
Die Favoritenliste wird im Löschen-Modus
angezeigt. Sie können nun einzelne oder alle
Favoriten aus der angezeigten Favoritenliste
löschen.
Einen oder mehrere Favoriten zum Löschen markieren
Markieren Sie den Favoriten, den Sie löschen
wollen.
Der markierte Favorit ist zum Löschen
ausgewählt und wird an der linken Seite mit
einem Häkchen gekennzeichnet.
Wenn Sie weitere Favoriten zum Löschen markieren wollen,
fahren Sie fort wie oben beschrieben.
Wenn Sie das Markieren eines Favoriten rückgängig machen
wollen:
Markieren Sie den Favoriten, den Sie nicht
löschen wollen.
Die Markierung zum Löschen und das
Häkchen an der linken Seite wird entfernt.
58
10600709985
DVD-Recorder bedienen
ACTIVY Media Center bedienen
5.16 DVD-Recorder bedienen
Das ACTIVY Media Center verfügt über einen DVDRecorder. Eine Beschreibung der Medien und Formate, die
Sie mit Ihrem ACTIVY Media Center abspielen und archivieren können, finden Sie im Kapitel „Technische Daten“ auf
Seite 103.
5.16.1 DVD Region Code
DVD-Filme und DVD-Abspielgeräte sind mit einem DVD
Region Code versehen. Der DVD Region Code eines DVDFilms und der des DVD-Abspielgeräts müssen übereinstimmen, damit die Wiedergabe eines DVD-Films möglich ist.
Es gibt folgende DVD Region Codes:
Das ACTIVY Media Center erzeugt je nach Wunsch:
1
USA und Kanada
•
Daten-CDs/DVDs
2
•
Video-DVDs
Ägypten, Europa, Japan, Südafrika und der Nahe
Osten (Voreinstellung)
3
Südostasien (u.a. Hongkong, Indonesien, Philipinen,
Südkorea, Taiwan)
4
Australien, Neuseeland, Südostpazifik, Mittel- und
Südamerika und die Karibik
5
Afrika (außer Südafrika), Indien und die ehemaligen
Staaten der UdSSR
6
China
Sie können nur TV-, Radio- und in MPEG2 umgewandelte DV-Aufnahmen als Video-DVD brennen, die im
Medien-Archiv unter TV/Radio/DV-Aufnahmen zu finden
sind.
Andere Formate wie z. B. Fotos und HDTV-Aufnahmen
werden nicht kopiert. Verwenden Sie die Funktion
Brennen, um andere Formate auf Daten-CD/DVD zu
archivieren.
Daten-CDs/DVDs können vom ACTIVY Media Center
abgespielt werden oder an einem PC, wenn die entsprechende MPEG2-Dekomprimierungssoftware vorhanden ist.
Video-DVDs können an den meisten herkömmlichen DVDPlayern/DVD-Rekordern abgespielt werden.
Weitere Informationen finden Sie im Abschnitt “Filme, Musik
und Fotos archivieren“ auf Seite 65.
i Beim Abspielen von Windows Media 9 Daten können
Bei Ihrem ACTIVY Media Center muss für das Abspielen von
Video-DVDs grundsätzlich der DVD Region Code Ihrer
Region gesetzt werden. Beim ersten Abspielen einer DVD
ermittelt Ihr ACTIVY Media Center automatisch den DVD
Region Code der eingelegten DVD und stellt diesen ein.
Bevor Sie die erste DVD abspielen, ist kein DVD Region
Code gesetzt.
i Sie haben das Recht, den DVD Region Code für Ihr
ACTIVY Media Center nach dem Abspielen der
ersten DVD noch vier Mal über das Menü des
ACTIVY Media Centers zu ändern. Beachten Sie,
dass der DVD Region Code nach dem vierten
Einstellen nicht mehr verändert werden kann.
die Tasten zum Vor- und Zurückspulen nur verwendet
werden, wenn die Windows Media 9 Daten mit
Markern erstellt wurden.
i Das ACTIVY Media Center unterstützt SVCD nach
Daher empfiehlt Fujitsu Siemens Computers Ihnen,
zum ersten Abspielen eine Video-DVD aus Ihrer
Region zu verwenden, in Deutschland also z.B. eine
mit dem DVD Region Code 2.
der IEC 62107 Norm mit 2-Kanal Stereo Ton. Java in
SVCD wird nicht unterstützt. Ob Sie eine SVCD am
ACTIVY Media Center abspielen können, hängt von
der Software ab, die für die MPEG-Kodierung
verwendet wurde, von der CD-Erstellungs-Software
und von den verwendeten CD-Rohlingen. Dadurch
können die Abspielergebnisse variieren.
i Beim Abspielen von manchen kopiergeschützten
DVDs wird kein Bild an den COMPONENT VIDEO
OUT-Anschluss ausgegeben. Das Abspielen ist
jedoch über die anderen Anschlüsse möglich.
Die Ursache hierfür ist, das die Hersteller der DVD
ein unerlaubtes Kopieren verhindern wollen und
deshalb als Kopierschutz die Ausgabe an
Component-Anschlüsse nicht unterstützen.
Wenn Sie den DVD Region Code ändern möchten,
muss eine DVD mit dem neuen DVD Region Code im
DVD-Recorder eingelegt sein.
5.16.2 CD/DVD einlegen
X
Drücken Sie auf die Taste
i
(1) am Bedienfeld.
Die Klappe öffnet und schließt sich automatisch.
Versuchen Sie nicht, die Klappe per Hand zu
öffnen.
v Macrovision kopiergeschützte DVD's werden am
COMPONENT VIDEO OUT-Anschluss nur wiedergegeben, wenn eine Auflösung von 576p eingestellt ist.
2
10600709985
1
59
DVD-Recorder bedienen
X
Legen Sie eine CD/DVD ein (2).
X
Drücken Sie auf die Taste
Bedienfeld.
i
(1) am vorderen
Wenn Sie eine CD/DVD einlegen, wird die CD/DVD
zunächst eingelesen. Aus diesem Grund dauert es
einige Sekunden, bis die CD/DVD im Menü angezeigt
wird. Bitte haben Sie etwas Geduld.
i Schieben Sie die DVD-Schublade nicht von Hand zu.
5.16.3 CD/DVD mit den Bedientasten abspielen
X
Legen Sie die CD/DVD ein (siehe Abschnitt “CD/DVD
einlegen“ auf Seite 59).
ACTIVY Media Center bedienen
Innerhalb der Wiedergabe können Sie mit den Tasten der
Fernbedienung wie bei einem herkömmlichen CD-/DVDPlayer springen (siehe Abschnitt “Wiedergabe/CD/DVD
abspielen“ auf Seite 18).
Bei Audio- und Video-Daten:
Wenn der Titel vollständig abgespielt ist, wird anschließend
automatisch der nächste in der Medienliste enthaltene Titel
abgespielt. Wenn das Ende der Liste erreicht ist, wird mit dem
ersten Titel der Liste fortgefahren.
Bei Fotos:
Um das nächste Foto anzeigen zu lassen drücken Sie auf die
Taste
.
CD in zufälliger Reihenfolge abspielen
Info
Die Auswahlliste Optionen wird angezeigt.
Markieren Sie Zufällig.
Bei eingelegter CD/DVD startet die Taste
die Wiedergabe der CD/DVD.
Eine Beschreibung der Funktionen der Bedientasten an der
Vorderseite des ACTIVY Media Centers finden Sie unter
Abschnitt “Bedienelemente und Anschlüsse an der Vorderseite des ACTIVY Media Centers“ auf Seite 5.
5.16.4 CD/DVD über das Menü abspielen
DVD-Recorder bedienen
X
Legen Sie die CD/DVD ein (siehe Abschnitt “CD/DVD
einlegen“ auf Seite 59).
MENU
Die CD wird vom markierten Titel bis zum
Ende in zufälliger Reihenfolge abgespielt.
Titel einer CD anspielen
Um sich einen schnellen Überblick über die Titel einer CD zu
verschaffen, können Sie jeden Titel kurz anspielen. Die
Anspielzeit, d.h. die Dauer, die einzelne Titel im AnspielModus wiedergegeben werden, können Sie im Menü
Startmenü - Einstellungen - Audio-Einstellungen einstellen
(siehe Abschnitt “Audio-Einstellungen“ auf Seite 78).
Markieren Sie den Titel, mit dem Sie das
Anspielen der CD beginnen wollen.
Das Startmenü wird angezeigt.
Markieren Sie Archiv, Wiedergabe, Schneiden.
Die Liste mit allen Medien wird angezeigt.
Markieren Sie CD abspielen.
Info
Die Auswahlliste Optionen wird angezeigt.
Markieren Sie Anspielen.
Beginnend mit dem markierten Titel werden
alle Titel der CD kurz angespielt.
Der Inhalt der eingelegten CD/DVD wird in
einer Liste angezeigt.
Abspielen ist in diesem Menü voreingestellt.
Sie haben jetzt verschiedene Möglichkeiten:
CD abspielen
Die CD wird beginnend mit dem ersten Titel
abgespielt.
oder:
Markieren Sie den Titel, ab dem Sie die CD
anhören wollen.
Die CD wird ab diesem Titel abgespielt.
60
10600709985
Daten von externen Medien
ACTIVY Media Center bedienen
DVD ansehen
Bei einer DVD enthält die im Menü angezeigte Liste nur den
Eintrag DVD, DVD-R, DVD-RW oder DVD+R DL.
Die Wiedergabe der DVD wird gestartet.
Innerhalb der Wiedergabe können Sie mit den Tasten der
Fernbedienung wie bei einem herkömmlichen CD-/DVDPlayer springen (siehe Abschnitt “Wiedergabe/CD/DVD
abspielen“ auf Seite 18).
5.17
Daten von externen Medien wiedergeben
Das ACTIVY Media Center kann Daten von verschiedenen
externen Medien anzeigen und abspielen, die über das
Heimnetzwerk oder die ACTIVY-Media-Link-Anschlüsse mit
dem ACTIVY Media Center verbunden sind.
5.17.1 Daten auf externen Medien suchen
MENU
Markieren Sie Archiv, Wiedergabe, Schneiden.
Medien-Optionen auswählen
Bei der Wiedergabe von CD/DVD können, abhängig vom
abgespielten Medium, Informationen zum Medium angezeigt
und verschiedene Optionen ausgewählt werden.
X
Das Startmenü wird angezeigt.
Das Medien Archiv wird angezeigt.
Um das jeweilige Medien-Menü zu öffnen, drücken Sie
während der Wiedergabe auf die Taste
INFO.
Markieren Sie Externe Medien.
Welche Optionen zu welchen Medien verfügbar sind ist in
Abschnitt “Medien-Optionen auswählen“ auf Seite 19
beschrieben.
Die Liste für die externen Medien wird
angezeigt.
i Wenn Sie eine Karte in den MulticardLeser gesteckt haben, finden Sie die
Daten in der Liste unter ACTIVY
Media Link 1 bis ACTIVY Media Link
4.
Daten, die auf der Festplatte des
ACTIVY Media Centers gespeichert
sind, finden Sie in der Liste unter PC
Media.
Info
Die Auswahlliste Optionen wird angezeigt.
Markieren Sie Auto-Suche: Alle.
Die Liste der aktuell verfügbaren externen
Medien wird erstellt.
Markieren Sie das Medium, von dem Sie
Daten wiedergeben wollen.
Wenn Daten vorhanden sind…
Wenn auf dem Medium Daten vorhanden
sind, die das ACTIVY Media Center wiedergeben kann, werden diese Daten in einer
Liste angezeigt.
Hinweis:
Zur besseren Übersicht können Sie über die
Auswahlliste Optionen die Ansicht auf die
angezeigten Daten ändern:
10600709985
•
Ordneransicht:
Dateien und Verzeichnisse werden
angezeigt. Sie können in den einzelnen
Verzeichnissen zu den gewünschten
Dateien navigieren.
•
Dateiansicht:
Alle Dateien werden untereinander im
Menü angezeigt.
61
Daten von externen Medien wieder-
ACTIVY Media Center bedienen
Wenn keine Daten vorhanden sind…
Einträge einer Liste anspielen
Wenn auf dem Medium keine Daten vorhanden sind, die das ACTIVY Media Center
wiedergeben kann, enthält die Liste nur den
Eintrag keine Einträge.
Um sich einen schnellen Überblick über den Inhalt einer Liste
zu verschaffen, können Sie jeden Eintrag kurz wiedergeben
lassen. Die Anspielzeit, d.h. die Dauer, die einzelne Titel im
Anspiel-Modus wiedergegeben werden, können Sie im Menü
Startmenü - Einstellungen - Audio-Einstellungen einstellen
(siehe Abschnitt “Audio-Einstellungen“ auf Seite 78).
5.17.2 Daten von externen Medien abspielen
Markieren Sie den Eintrag, ab dem Sie die
Liste anspielen wollen.
Wenn das ACTIVY Media Center Daten auf externen Medien
gefunden hat, werden diese in einer Liste angezeigt. Zum
Abspielen der gefundenen Daten haben Sie folgende
Möglichkeiten:
Info
Daten in der Liste abspielen
Markieren Sie Anspielen.
Die Daten werden ab dem ersten Eintrag
wiedergegeben.
Ab dem markierten Eintrag werden alle
Einträge der Liste kurz angespielt.
oder:
Markieren Sie den Eintrag, ab dem Sie die
Liste wiedergeben wollen.
Die Daten werden von diesem Eintrag bis
zum Ende der Liste abgespielt.
Innerhalb der Wiedergabe können Sie mit Hilfe der Tasten der
Fernbedienung oder der als Zubehör angebotenen Tastatur
wie bei einem herkömmlichen CD-/DVD-Player springen
(siehe Abschnitt “Wiedergabe/CD/DVD abspielen“ auf
Seite 18).
Bei Audio- und Video-Daten:
Wenn der Titel vollständig abgespielt ist, wird anschließend
automatisch der nächste in der Medienliste enthaltene Titel
abgespielt. Wenn das Ende der Liste erreicht ist, wird mit dem
ersten Titel der Liste fortgefahren.
Bei Fotos:
Um das nächste Foto anzeigen zu lassen drücken Sie auf die
Taste
.
Daten in zufälliger Reihenfolge abspielen
Info
Medien-Optionen auswählen
Bei der Wiedergabe können, abhängig vom abgespielten
Medium, Informationen zum Medium angezeigt und verschiedene Optionen ausgewählt werden.
X
Um das jeweilige Medien-Menü zu öffnen, drücken Sie
während der Wiedergabe auf die Taste
EXIT.
Welche Optionen zu welchen Medien verfügbar sind ist in
Abschnitt “Medien-Optionen auswählen“ auf Seite 19
beschrieben.
Einträge einer Liste löschen
Ausführliche Informationen hierzu finden unter Abschnitt
“Listen oder Listeneinträge löschen“ auf Seite 70.
5.17.3 Liste externer Medien aktualisieren
Wenn Sie z.B. Daten auf einem an einen ACTIVY Media Link
angeschlossenen Gerät oder im Heimnetzwerk geändert
haben, können Sie einen bestimmten angezeigten Ordner
erneut nach Medien durchsuchen.
Die Auswahlliste Optionen wird angezeigt.
Markieren Sie den Ordner, den Sie erneut
durchsuchen wollen.
Markieren Sie Zufällig.
Info
Die Daten werden vom markierten Eintrag bis
zum Ende in zufälliger Reihenfolge wiedergegeben.
Die Auswahlliste Optionen wird angezeigt.
Die Auswahlliste Optionen wird angezeigt.
Markieren Sie Ordner aktualisieren.
Nur der markierte Ordner wird erneut nach
Medien durchsucht.
Die Liste der aktuell verfügbaren externen
Medien wird aktualisiert.
62
10600709985
Daten von externen Geräten
ACTIVY Media Center bedienen
5.18 Daten von externen Geräten wiedergeben
Je nach Ausstattungsvariante können Sie Daten von Geräten
mit analogem Ausgang (Video Out, S-Video Out oder SCART
AUX) wiedergeben, z.B. von
–
–
–
–
–
VHS-Videorecorder
S-VHS-Videorecorder
Video-Kamera
Camcorder
DVD-Player
i Wenn Sie ein ACTIVY Media Center 530 mit digita-
5.19 Playliste (Medienliste) erstellen
Ob Film, Musik oder Foto - zum Abspielen können Sie Ihre
eigene persönliche Playliste verwenden. In der Playliste
stellen Sie Ihre Lieblingslieder, Fotos oder Aufnahmen
zusammen und können diese abspielen. Innerhalb der
Playliste können Sie die Listeneinträge nach Ihren persönlichen Vorlieben anordnen, umbenennen, abspielen oder
Listeneinträge wieder entfernen.
5.19.1 Neue Playliste erstellen
MENU
Das Startmenü wird angezeigt.
lem Satellitenanschluss haben, können Sie keine
Daten von externen Geräten wiedergeben.
Markieren Sie Archiv, Wiedergabe, Schneiden.
Vorgehensweise
X
X
Das Medien-Archiv wird angezeigt.
Schließen Sie das externe Gerät an einen geeigneten
Anschluss des ACTIVY Media Centers an (siehe
Abschnitt “Externe Geräte für die Wiedergabe und für
digitale Aufnahmen anschließen“ auf Seite 88).
Info
Markieren Sie Neu.
Schalten Sie das ACTIVY Media Center ein.
Blau
Drücken Sie bei laufendem Fernsehprogramm auf diese Taste.
Die aktuelle Senderliste wird angezeigt.
Das Eingabefenster wird angezeigt.
Die Auswahlliste der verfügbaren Senderlisten wird angezeigt.
Geben Sie den Namen für die neue Liste ein
(siehe Abschnitt “Text eingeben“ auf
Seite 20).
Markieren Sie die Basisliste.
Die Text-Eingabe wird beendet, die Playliste
wird in der Übersicht als neuer Eintrag
angezeigt.
Die Basisliste wird angezeigt
Markieren Sie in der Liste den passenden
Eintrag für das angeschlossene Gerät (siehe
Abschnitt “Zusätzliche Einträge in der
Basisliste“ auf Seite 31).
5.19.2 Listeneinträge hinzufügen
Markieren Sie die neue Playliste.
i Wenn in der Basisliste kein entspre-
chender Eintrag angezeigt wird,
unterstützt das ACTIVY Media Center
nicht die Wiedergabe von externen
Geräten.
Der markierte Eintrag wird kurz links oben im
Fernsehbild angezeigt.
X
Die Auswahlliste Optionen wird angezeigt.
Starten Sie die Wiedergabe am externen Gerät.
Die Playliste wird angezeigt.
Info
Die Auswahlliste Optionen wird angezeigt.
Markieren Sie Hinzufügen…
Die Playliste wird im Hinzufügen-Modus
angezeigt.
Links im Menü sehen Sie die Playliste, der Sie etwas hinzufügen können.
Rechts sehen Sie die Liste, aus der Sie Listeneinträge
kopieren können.
i Die Listeneinträge einer Playliste sind jeweils
Verweise auf Aufnahmen, die sich im Medien-Archiv
befinden. Die Aufnahmen selbst werden nicht
kopiert.
10600709985
63
Playliste (Medienliste) erstellen
Wenn Sie der linken Liste Einträge aus einer anderen als der
voreingestellten Liste (rechts) hinzufügen wollen, müssen Sie
diese Liste ebenfalls auswählen. Gehen Sie dazu wie folgt
vor:
Blau
Die Auswahlliste der vorhandenen Medienlisten wird angezeigt.
Markieren Sie die Liste, aus der Sie Listeneinträge übernehmen wollen.
Die Listeneinträge der ausgewählten Liste
werden rechts im Menü angezeigt.
Sie können nun jeweils einen, mehrere oder
alle Listeneinträge der rechten Liste in die
linke Liste kopieren.
ACTIVY Media Center bedienen
Der markierte Eintrag wird an der neuen
Position gespeichert.
Wenn Sie weitere Listeneinträge verschieben wollen, wiederholen Sie den Vorgang wie oben beschrieben.
Wenn Sie Ihre Liste sortiert haben:
BACK
Die Playliste wird gespeichert und im
Standard-Modus im Menü angezeigt.
5.19.4 Listeneinträge umbenennen
Markieren Sie den Listeneintrag, den Sie
umbenennen wollen.
Info
Die Auswahlliste Optionen wird angezeigt.
Einzelne Listeneinträge kopieren
Markieren Sie Umbenennen.
Markieren Sie in der rechten Liste den
Eintrag, den Sie kopieren wollen.
Das Eingabefenster wird angezeigt.
Der markierte Eintrag wird in die linke Liste
kopiert.
Geben Sie hier den neuen Namen für den
Listeneintrag ein (siehe Abschnitt “Text
eingeben“ auf Seite 20).
Alle Listeneinträge kopieren
Info
Die Auswahlliste Optionen wird angezeigt.
Die Text-Eingabe wird beendet, der Listeneintrag wird mit geändertem Namen in der
Playliste angezeigt.
Markieren Sie Alle kopieren.
Alle Listeneinträge der rechten Liste werden
in die linke Liste kopiert.
Wenn Sie weitere Listeneinträge hinzufügen wollen, wiederholen Sie den Vorgang wie oben beschrieben.
5.19.5 Listeneinträge löschen
Info
Die Auswahlliste Optionen wird angezeigt.
Markieren Sie Löschen… .
Wenn Sie keine weiteren Listeneinträge hinzufügen wollen:
BACK
Hinzufügen wird beendet. Sie sehen die neue
Playliste.
5.19.3 Listeneinträge manuell anordnen
Wenn Ihnen die Reihenfolge der Listeneinträge in Ihrer
Playliste nicht gefällt, können Sie diese nachträglich ändern.
Info
Die Auswahlliste Optionen wird angezeigt.
Markieren Sie Anordnen manuell… .
Die Liste wird im Anordnen-Modus angezeigt.
Sie können nun die Reihenfolge der
angezeigten Listeneinträge ändern.
Markieren Sie den Eintrag, den Sie verschieben wollen.
Der markierte Eintrag ist zum Verschieben
ausgewählt und wird hellblau unterlegt.
Verschieben Sie den markierten Eintrag an
die gewünschte Position.
64
Die Playliste wird im Löschen-Modus
angezeigt. Sie können nun einzelne oder alle
Listeneinträge aus der angezeigten Playliste
löschen.
Einen oder mehrere Listeneinträge zum Löschen markieren
Markieren Sie den Listeneintrag, den Sie
löschen wollen.
Der markierte Listeneintrag ist zum Löschen
ausgewählt und wird an der linken Seite mit
einem Häkchen gekennzeichnet.
Wenn Sie weitere Listeneinträge zum Löschen markieren
wollen, fahren Sie fort wie oben beschrieben.
Wenn Sie das Markieren eines Listeneintrags rückgängig
machen wollen:
Markieren Sie den Listeneintrag, den Sie
nicht löschen wollen.
Die Markierung zum Löschen und das
Häkchen an der linken Seite wird entfernt.
10600709985
ACTIVY Media Center bedienen
Filme, Musik und Fotos archivieren
Markierte Listeneinträge löschen
Info
Die Auswahlliste Optionen wird angezeigt.
Markieren Sie Markierte löschen.
Die markierten Listeneinträge werden nach
Bestätigung gelöscht.
5.20 Filme, Musik und Fotos archivieren
Mit einem ACTIVY Media Center können Sie Daten auf CD
oder DVD archivieren. So können Sie z.B.
•
aufgenommene Fernsehsendungen, DV- oder RadioAufnahmen archivieren, um auf Ihrem ACTIVY Media
Center Platz für neue Aufnahmen zu schaffen.
•
Ihre letzten Urlaubsfotos mit dem Multicard-Leser direkt
von der Speicherkarte auf eine Daten-CD archivieren.
Alle Listeneinträge löschen
Info
Die Auswahlliste Optionen wird angezeigt.
Markieren Sie Alle löschen.
Hinweise zu den möglichen CD- und DVD-Formaten finden
Sie im Kapitel „Technische Daten“ auf Seite 103.
i Wenn Sie Filmaufnahmen mit hoher Qualität (HQ,
SP, LP) auf SVCD speichern, so können Sie diese
CD am ACTIVY Media Center nicht einwandfrei
abspielen (ruckelige Wiedergabe). Sie können nur
Aufnahmen in der niedrigsten Aufnahmequalität
(EP) auf SVCD zufriedenstellend wiedergeben.
Alle Listeneinträge werden nach Rückfrage
aus der angezeigten Playliste gelöscht.
Wir empfehlen Aufnahmen grundsätzlich auf DVD zu
archivieren, weil Sie hier nicht auf die Aufnahmequalität achten müssen.
Weitere Informationen zum Erstellen von Listen finden Sie in
Abschnitt “Listen erstellen und verwalten“ auf Seite 68.
i Manche DVD-Player können die vom ACTIVY Media
Center erstellten DVDs nicht abspielen.
Eine CD/DVD erstellen Sie in zwei Schritten:
1.
Stellen Sie die Liste Ihrer Daten zusammen, die Sie
archivieren möchten.
(siehe "Daten zum Archivieren zusammenstellen")
2.
Archivieren (brennen) Sie den Inhalt dieser Liste auf CD/
DVD.
(siehe "Daten auf CD/DVD archivieren (=brennen)")
Wenn die Archivierung erfolgreich war, können Sie anschließend die Daten löschen und haben so wieder mehr Speicherplatz für neue Aufnahmen.
Wenn Sie eine Aufnahme archivieren wollen, die nicht
vollständig auf eine CD/DVD passt, können Sie die Aufnahme
auf mehrere CDs/DVDs aufteilen. Beim Erstellen der zu
brennenden Liste wird die Aufnahme automatisch aufgeteilt
angeboten. Ist die Aufnahme z.B. in zwei Teile aufgeteilt,
wählen Sie zuerst den ersten Teil der Aufnahme aus und
erzeugen die erste CD/DVD. Wählen Sie anschließend den
zweiten Teil der Aufnahme aus und erzeugen Sie die zweite
CD/DVD.
Je nach eingestellter Aufnahme-Qualität, in der Sie eine
Sendung aufgenommen haben, steht Ihnen auf einer DVD
unterschiedlich viel Kapazität zur Verfügung:
10600709985
65
Filme, Musik und Fotos archivieren
ACTIVY Media Center bedienen
Einen Listeneintrag kopieren:
Aufnahme-Qualität:
Anzahl Stunden:
EP - analog (niedrig)
ca. 7,5
LP - analog (daueroptimiert)
ca. 3
SP - analog (Standard)
ca. 2
HQ - analog (hoch)
ca. 1
Aufnahme-Qualität digital:
Anzahl Stunden:
HQ - DVB (hoch)
ca. 2
Markieren Sie in der rechten Liste den
Eintrag, den Sie kopieren wollen.
Der markierte Eintrag wird in die linke Liste
kopiert.
Alle Listeneinträge kopieren:
Info
Markieren Sie Alle kopieren.
Die Aufnahme-Qualität können Sie im Menü Startmenü Einstellungen - Aufnehmen/Umwandeln unter AufnahmeQualität analog festlegen (siehe Abschnitt “Aufnehmen/
Umwandeln“ auf Seite 79).
i Die Dauer des Brennvorgangs ist abhängig
–
vom verwendetem Medium (CD/DVD).
–
von den Aktionen, die zusätzlich an Ihrem
ACTIVY Media Center stattfinden, wie z.B.
Aufnahmen. Je stärker Ihr Gerät ausgelastet ist,
desto länger dauert der Brennvorgang.
i Während des Brennvorgangs können Sie die
anderen Funktionen Ihres ACTIVY Media Centers
nutzen (z.B. Fernsehen, Internet).
5.20.1 Daten zum Archivieren zusammenstellen
MENU
Das Medien-Archiv wird angezeigt.
Markieren Sie CD/DVD erstellen.
Sie können nacheinander Daten aus verschiedenen Listen
der Liste links im Menü hinzufügen.
BACK
Die Liste CD/DVD erstellen wird angezeigt.
i Beachten Sie, dass der Speicherbedarf für die
ausgewählten Daten nicht größer sein darf als die
Speicherkapazität der CD/DVD.
Bevor Sie eine CD/DVD brennen, können Sie die Einträge
der zu brennenden Liste noch bearbeiten. Beschreibungen
hierzu finden Sie
•
im Abschnitt “Listeneinträge manuell anordnen“ auf
Seite 69
•
im Abschnitt “Listen umbenennen“ auf Seite 70
•
im Abschnitt “Listen oder Listeneinträge löschen“ auf
Seite 70
i Bei Video-DVDs werden die Namen und die Reihenfolge der Einträge in der Liste als Basis für das
Navigations-Menü der DVD verwendet.
Die Liste mit den zu brennenden Einträgen
wird angezeigt.
5.20.2 Daten von wiederbeschreibbarer CD/DVD
löschen
Links im Menü sehen Sie die zu brennende
Liste, rechts die Liste, aus der Sie Daten zum
Archivieren auswählen können.
Bevor Sie Daten auf eine wiederbeschreibbare CD/DVD
archivieren können, müssen Sie die Daten, die sich eventuell
auf der CD/DVD befinden, löschen.
Wenn Sie Einträge aus einer anderen als der
aktuell geöffneten Liste hinzufügen wollen:
Gehen Sie wie folgt vor:
Blau Ein Menü mit allen verfügbaren
Listen wird angezeigt.
Markieren Sie die Liste, aus der
Sie Einträge übernehmen
wollen.
Die Einträge der ausgewählten
Liste werden rechts im Menü
angezeigt.
66
Alle Einträge der rechten Liste werden in die
linke Liste kopiert.
Das Startmenü wird angezeigt.
Markieren Sie Archiv, Wiedergabe, Schneiden.
Die Auswahlliste Optionen wird angezeigt.
Info
Die Auswahlliste Optionen wird angezeigt.
Markieren Sie Medium löschen.
Alle Daten werden von der wiederbeschreibbaren CD/DVD entfernt.
10600709985
ACTIVY Media Center bedienen
5.20.3 Daten auf CD/DVD archivieren (=brennen)
Die folgende Beschreibung gilt nur für folgende Formate:
DVD+R, DVD-R, DVD-RW, CD-R und CD-RW.
Voraussetzung: Sie haben die Daten, die Sie archivieren
wollen, in der Liste CD/DVD erstellen zusammengestellt und
gegebenenfalls die Einträge bearbeitet.
Filme, Musik und Fotos archivieren
Wenn eine große Aufnahme auf mehrere Video-DVDs verteilt
wird, müssen Sie hierfür DVDs vom gleichen Typ verwenden.
Wenn die erste eingelegte DVD z.B. eine DVD-R+ ist,
müssen Sie in der Folge für diesen Brennvorgang weitere
DVD-R+ verwenden.
Wenn Sie die Aufnahmen nach Ihren Wünschen angeordnet
und benannt haben können Sie diese auf DVD brennen.
Gehen Sie wie folgt vor:
Info
Markieren Sie Video-DVD brennen.
Legen Sie eine geeignete CD/DVD in den
DVD-Recorder (siehe Abschnitt “DVDRecorder bedienen“ auf Seite 59).
Ein Eingabefenster öffnet sich.
Geben Sie einen Namen für die DVD ein.
Drücken Sie diese Taste am ACTIVY Media
Center.
Der DVD-Recorder wird geschlossen.
Info
Die Auswahlliste Optionen wird angezeigt.
Drücken Sie diese Taste am ACTIVY Media
Center.
Der DVD-Recorder wird geöffnet.
Die Text-Eingabe wird beendet.
Die Auswahlliste Optionen wird angezeigt.
Markieren Sie Brennen.
Der Archvierungsvorgang beginnt und nimmt
einige Zeit in Anspruch. Sie sehen einen
Balken, der Ihnen den Fortschritt des
Brennvorgangs anzeigt.
Während die Daten auf eine CD/DVD archiviert werden sind
alle anderen Optionen dieses Menüs gesperrt.
5.20.4 Video-DVD brennen
X
Folgen Sie den weiteren Anweisungen, die am
Bildschirm angezeigt werden.
i Sie können nur Folgendes als Video-DVD brennen:
•
"normale" TV-Aufnahmen (kein HDTV)
•
umgewandelte DV-Aufnahmen
Andere Formate wie z.B. Fotos werden nicht als
Video-DVD kopiert. Verwenden Sie die Funktion
Brennen/Brennen mit Abschluss, um andere Formate
auf CD/DVD zu archivieren.
Die folgende Beschreibung gilt nur für folgende Formate:
DVD+R, DVD-R, DVD-RW, CD-R und CD-RW.
5.20.5 Daten auf CD/DVD mit Abschluss archivieren
Mit dieser Funktion erzeugen Sie aus Ihren Video-Daten eine
Video-DVD mit Navigations-Menü. Das Navigations-Menü
der Video-DVD wird anhand der Einträge in der Liste automatisch generiert. Die Aufnahmen werden entsprechend ihrer
Reihenfolge in der Liste angeordnet, die Namen der einzelnen Aufnahmen lauten wie die der Einträge in der Liste.
Die folgende Beschreibung gilt nur für folgende Formate:
DVD+R, DVD-R, DVD-RW, CD-R und CD-RW.
Wenn der Inhalt der Liste nicht auf eine Video-DVD passt,
wird er auf mehrere Video-DVDs verteilt.
Im Menü TV/Radio/DV-Aufnahmen können Sie unter Aufnahmeschnitt für jede einzelne Aufnahme optional ein Bild festlegen, das als Titelbild der Aufnahme für das Menü der VideoDVD verwendet werden soll. Wenn Sie kein Bild bestimmen
wird automatisch ein Bild aus der Anfangssequenz der
Aufnahme als Titelbild für die Aufnahme verwendet.
Große Aufnahmen werden automatisch auf zwei oder
mehrere Video-DVDs verteilt. Es reicht, wenn die zu brennende Liste den ersten Teil der Aufnahme enthält. Das ACTIVY
Media Center fordert während des Brennen automatisch
weitere Video-DVDs an und erstellt die notwendigen VideoDVDs für Ihre große Aufnahme.
10600709985
Manche DVD/CD-Player können nur DVDs/CDs mit
Abschluss einlesen oder abspielen. Um dieses Problem zu
umgehen können Sie mit dieser Funktion eine DVD/CD mit
Abschluss erzeugen.
i Wenn Sie eine DVD/CD mit Abschluss erstellt haben,
können Sie dieser DVD/CD keine weiteren Daten
hinzufügen.
Wenn Sie eine DVD oder CD mit allen gewünschten Daten
vollständig zusammengestellt haben, sollten Sie die DVD/CD
beim letzten Brennvorgang abschließen.
Info
Die Auswahlliste Optionen wird angezeigt.
Markieren Sie Brennen mit Abschluss.
Die CD wird mit Abschluss gebrannt.
Der Archvierungsvorgang beginnt und nimmt
einige Zeit in Anspruch. Sie sehen einen
Balken, der Ihnen den Fortschritt des
Brennvorgangs anzeigt.
67
Listen erstellen und verwalten
5.21 Listen erstellen und verwalten
Das ACTIVY Media Center stellt Ihnen für die Bereiche
Fernsehen, Internet und Medien verschiedene Basislisten zur
Verfügung. Aus den Basislisten können Sie Einträge in neue,
Ihren Bedürfnissen entsprechende, persönliche Listen
kopieren. Neue Listen könnten sein:
•
•
•
Persönliche Senderlisten, die nur die Sender enthalten,
die Sie üblicherweise ansehen.
Verschiedene Favoritenlisten für den Internet-Modus,
z.B. eine mit Favoriten zu Ihren Hobbys, eine mit Favoriten zu Ihren bevorzugten Nachrichten-Seiten oder eine
mit Favoriten zu praktischen Nachschlagewerken wie
z.B. Telefonbuch oder Lexikon.
ACTIVY Media Center bedienen
Für Medienlisten/Playlisten
MENU
Markieren Sie Archiv, Wiedergabe, Schneiden.
Die Medienlisten/Playlisten werden in einer
Übersicht angezeigt.
5.21.2 Liste öffnen
X
Wählen Sie die entsprechende Liste aus
(siehe Abschnitt “Liste auswählen“ auf Seite 68).
Markieren Sie die gewünschte Liste in der
angezeigten Übersicht.
Öffnen ist in diesem Menü voreingestellt.
Verschiedene Medienlisten/Playlisten, um Ihre Aufnahmen zu sortieren (z.B. Sport, Natur, Spielfilme).
Der Inhalt der ausgewählten Liste wird in
einem neuen Menü angezeigt. Wenn die
Liste neu ist, enthält sie keine Einträge.
5.21.1 Liste auswählen
Bevor Sie eine Liste bearbeiten können, müssen Sie diese
auswählen und anschließend öffnen. Gehen Sie dazu wie
folgt vor:
Für Senderlisten
MENU
Die laufenden Sendungen aller Sender der
eingestellten Senderliste werden angezeigt.
Info
Sie können der Liste jetzt Listeneinträge hinzufügen oder
Listeneinträge löschen.
i Eine Basisliste oder eine gerade vom System
verwendete Liste (z.B. die aktuell eingestellte
Sender- oder Favoritenliste) kann nicht geändert
werden.
Das Startmenü wird angezeigt.
Markieren Sie Jetzt im TV, Senderlisten.
5.21.3 Neue Liste anlegen
X
Wählen Sie die entsprechende Liste aus
(siehe Abschnitt “Liste auswählen“ auf Seite 68).
Info
Die Auswahlliste Optionen wird angezeigt.
Markieren Sie Neu.
Die Senderlisten werden in einer Übersicht
angezeigt.
Das Eingabefenster wird angezeigt.
Geben Sie den Namen für die neue Liste ein
(siehe Abschnitt “Text eingeben“ auf
Seite 20).
Das Startmenü wird angezeigt.
Die Text-Eingabe wird beendet, die neue
Liste wird in der Übersicht als neuer Eintrag
angezeigt.
Markieren Sie Internet.
Die eingestellte Favoritenliste wird angezeigt.
Info
Die Auswahlliste Optionen wird angezeigt.
Markieren Sie Senderlisten-Menü.
Für Favoritenlisten
MENU
Das Startmenü wird angezeigt.
i Eine neue Liste enthält keine Einträge. Um Einträge
hinzuzufügen, müssen Sie die Liste öffnen. Danach
können Sie Einträge aus anderen Listen hinzufügen.
Lesen Sie dazu die folgenden Abschnitte.
Die Auswahlliste Optionen wird angezeigt.
Markieren Sie Favoriten-Menü.
5.21.4 Listeneinträge hinzufügen
X
Die Favoritenlisten werden in einer Übersicht
angezeigt.
Wählen Sie die gewünschte Liste und öffnen Sie diese
(siehe Abschnitt “Listen erstellen und verwalten“ und
Abschnitt “Liste öffnen“ auf Seite 68).
Info
Die Auswahlliste Optionen wird angezeigt.
Markieren Sie Hinzufügen…
68
10600709985
Listen erstellen und verwalten
ACTIVY Media Center bedienen
Die Liste wird im Hinzufügen-Modus
angezeigt.
Links im Menü sehen Sie die Liste, der Sie etwas hinzufügen
können. Wenn die Liste neu ist, enthält diese noch keine
Einträge.
Rechts sehen Sie die Liste, aus der Sie Einträge kopieren
können.
Wenn Sie der linken Liste Einträge aus einer anderen als der
voreingestellten Liste (rechts) hinzufügen wollen, müssen Sie
diese Liste ebenfalls auswählen. Gehen Sie dazu wie folgt
vor:
Blau
Die jeweils verfügbaren Listen werden in
einer Übersicht angezeigt.
Markieren Sie die Liste, aus der Sie Einträge
übernehmen wollen.
Die Einträge der ausgewählten Liste werden
rechts im Menü angezeigt.
Menü verlassen
BACK
5.21.5 Listeneinträge manuell anordnen
Die Einträge in einer Liste sind automatisch in der Reihenfolge sortiert, in der Sie diese der Liste hinzugefügt haben. Sie
können die Einträge aber auch manuell so anordnen, wie es
Ihnen gefällt.
i Sie können nur die Reihenfolge innerhalb von Listen
ändern, die Sie selbst angelegt haben. Die Reihenfolge von Listen, die Ihr ACTIVY Media Center automatisch anlegt, können Sie nicht verändern.
X
Wählen Sie die gewünschte Liste und öffnen Sie diese
(siehe Abschnitt “Listen erstellen und verwalten“ und
Abschnitt “Liste öffnen“ auf Seite 68).
Der Inhalt der markierten Liste wird angezeigt.
Info
Sie können nun jeweils einen, mehrere oder
alle Einträge der rechten Liste in die linke
Liste kopieren.
Die Auswahlliste Optionen wird angezeigt.
Markieren Sie Anordnen manuell… .
Die Liste wird im Anordnen-Modus angezeigt.
Sie können nun die Reihenfolge der
angezeigten Einträge ändern.
Einzelne Einträge kopieren
Markieren Sie in der rechten Liste den
Eintrag, den Sie kopieren wollen.
Markieren Sie den Eintrag, den Sie verschieben wollen.
Kopieren ist in diesem Menü voreingestellt.
Der markierte Eintrag wird in die linke Liste
kopiert.
linke Liste
Sie wechseln zurück in das vorherige Menü.
Der markierte Eintrag ist zum Verschieben
ausgewählt und wird hellblau unterlegt.
Verschieben Sie den markierten Eintrag an
die gewünschte Position.
rechte Liste
Der markierte Eintrag wird an der neuen
Position gespeichert.
Wenn Sie weitere Einträge verschieben wollen, wiederholen
Sie den Vorgang.
Wenn Sie Ihre Liste sortiert haben:
Alle Einträge kopieren
Info
Die Auswahlliste Optionen wird angezeigt.
BACK
Die Liste wird gespeichert und Sie wechseln
in das vorherige Menü.
Markieren Sie Alle kopieren.
Alle Einträge der rechten Liste werden in die
linke Liste kopiert.
neue Liste
10600709985
zweite Liste
69
Listen erstellen und verwalten
5.21.6 Listen oder Listeneinträge löschen
ACTIVY Media Center bedienen
Alle Listeneinträge löschen
Info
Sie können einzelne, mehrere oder alle Listeneinträge aus
einer Liste löschen. Listen werden hierbei wie Listeneinträge
behandelt.
Die Auswahlliste Optionen wird angezeigt.
Markieren Sie Alle löschen.
i Die von Ihnen erstellten Listen können von Ihnen
wieder gelöscht werden.
Die vom ACTIVY Media Center automatisch erzeugten Listen, wie z.B. die Basisliste, können nicht
gelöscht werden.
i Bei Senderlisten:
Sie können keine Listeneinträge aus der Basisliste
löschen.
X
Öffnen Sie die Liste, aus der Sie Einträge entfernen
wollen (siehe Abschnitt “Listen erstellen und verwalten“
und Abschnitt “Liste öffnen“ auf Seite 68).
Info
Alle Listeneinträge werden nach Rückfrage
aus der angezeigten Liste gelöscht.
5.21.7 Listen umbenennen
i Die von Ihnen erstellten Listen können von Ihnen
umbenannt werden.
Listen, die Ihr ACTIVY Media Center automatisch
anlegt, können nicht umbenannt werden.
X
Die Auswahlliste Optionen wird angezeigt.
Wählen Sie die entsprechenden Listen aus
(siehe Abschnitt “Liste auswählen“ auf Seite 68).
Markieren Sie die Liste, die Sie umbenennen
wollen.
Markieren Sie Löschen… .
Info
Die Liste wird im Löschen-Modus angezeigt.
Sie können nun einzelne, mehrere oder alle
Listeneinträge aus der angezeigten Liste
löschen.
Markieren Sie Umbenennen.
Das Eingabefenster wird angezeigt.
Einen oder mehrere Listeneinträge zum Löschen markieren
Geben Sie hier den neuen Namen für die
Liste ein (siehe Abschnitt “Text eingeben“ auf
Seite 20).
Markieren Sie den Listeneintrag, den Sie
löschen wollen.
Die Text-Eingabe wird beendet, die Liste wird
mit geändertem Namen in der ListenÜbersicht angezeigt.
Der markierte Listeneintrag ist zum Löschen
ausgewählt und wird an der linken Seite mit
einem Häkchen gekennzeichnet.
Wenn Sie weitere Listeneinträge zum Löschen markieren
wollen, fahren Sie fort wie oben beschrieben.
Wenn Sie das Markieren eines Listeneintrags rückgängig
machen wollen:
Markieren Sie den Listeneintrag, den Sie
nicht löschen wollen.
5.21.8 Listeneinträge umbenennen
X
Wählen Sie die gewünschte Liste und öffnen Sie diese
(siehe Abschnitt “Listen erstellen und verwalten“ und
Abschnitt “Liste öffnen“ auf Seite 68).
i Listeneinträge, die Ihr ACTIVY Media Center automatisch anlegt, können nicht umbenannt werden.
Markieren Sie den Listeneintrag, den Sie
umbenennen wollen.
Die Markierung zum Löschen und das
Häkchen an der linken Seite wird entfernt.
Markierte Listeneinträge löschen
Info
Die Auswahlliste Optionen wird angezeigt.
Die Auswahlliste Optionen wird angezeigt.
Info
Die Auswahlliste Optionen wird angezeigt.
Markieren Sie Umbenennen.
Markieren Sie Markierte löschen.
Das Eingabefenster wird angezeigt.
Die markierten Listeneinträge werden
gelöscht.
70
Geben Sie hier den neuen Namen für den
Listeneintrag ein (siehe Abschnitt “Text
eingeben“ auf Seite 20).
10600709985
Einstellungen
ACTIVY Media Center bedienen
Die Text-Eingabe wird beendet, der Listeneintrag wird mit geändertem Namen in der
Liste angezeigt.
5.21.9 Untergeordnete Listen
Einige Einträge, z.B. in den Einstellungen-Menüs, enthalten
eine untergeordnete Auswahlliste, aus der Werte ausgewählt
und in das Menü übernommen werden können. Sie erkennen
diese Einträge am nachfolgenden Pfeil .
Untergeordnete Liste öffnen
5.22 Einstellungen
Um Ihr ACTIVY Media Center an Ihre Wünsche und Bedürfnisse anzupassen, können Sie eine Vielzahl von Einstellungen vornehmen.
5.22.1 Das Menü "Einstellungen" bedienen
Menü Einstellungen öffnen
MENU
Das Startmenü wird angezeigt.
Markieren Sie Einstellungen.
Markieren Sie den Eintrag, der eine untergeordnete Auswahlliste enthält.
Die untergeordnete Liste wird angezeigt.
Sie werden aufgefordert, die Geräte-PIN
einzugeben.
Der Zugriff auf das Menü Einstellungen ist durch die GerätePIN geschützt.
Geben Sie die Geräte-PIN mit Hilfe der Ziffertasten auf der Fernbedienung ein.
Eintrag1
Eintrag2
Eintrag3
Eintrag4
aaa
bbbbb
cccc
…
Falls Sie die Geräte-PIN nicht geändert
haben, ist diese mit "0000" voreingestellt.
Das Menü Einstellungen wird angezeigt.
Einstellungen ändern
Markieren Sie die Einstellung, die Sie ändern
möchten.
Das Menü der gewünschten Einstellung wird
angezeigt.
Eintrag aus der untergeordneten Liste übernehmen
Markieren Sie in der untergeordneten Liste
den Wert, den Sie übernehmen wollen.
Der ausgewählte Wert wird in den übergeordneten Eintrag übernommen.
Wenn Sie die untergeordneten Liste verlassen wollen, ohne
einen Eintrag auszuwählen:
BACK
Markieren Sie die gewünschte Option.
Wenn die Option durch einen Pfeil
gekennzeichnet ist:
Die möglichen Werte der markierten Option
werden in einer Liste angezeigt.
Markieren Sie den gewünschten Wert.
Die untergeordnete Liste wird geschlossen.
Der markierte Wert wird in das Menü
übernommen.
Wenn die Option ein Eingabefeld für Text hat:
Das Eingabefenster wird angezeigt.
Geben Sie Daten in das Eingabefenster ein
(siehe Abschnitt “Text eingeben“ auf
Seite 20).
Die Text-Eingabe wird beendet, der Eintrag
wird im Menü angezeigt.
10600709985
71
Einstellungen
Änderungen bestätigen oder verwerfen
i Wenn Sie Einstellungen ändern, müssen Sie diese
bestätigen, bevor Sie das Menü verlassen. Ansonsten gehen Ihre Änderungen verloren.
Sie haben folgende Möglichkeiten:
Info
BACK
EXIT
ACTIVY Media Center bedienen
DVD-Einstellungen
In diesem Menü stellen Sie den regionalen DVD-Code des
ACTIVY Media Centers ein.
Siehe Abschnitt “DVD-Einstellungen“ auf Seite 80.
Systemeinstellungen
Die Einstellung wird geändert, der neue Wert
wird gespeichert.
In diesem Menü stellen Sie die allgemeinen Grundeinstellungen des ACTIVY Media Centers ein.
Änderungen werden verworfen.
Sie wechseln zurück in das vorherige Menü.
Siehe Abschnitt “Systemeinstellungen“ auf Seite 80.
Änderungen werden verworfen.
Das Menü wird geschlossen.
5.22.2 Übersicht über die Einstellungen
Geräte-PIN ändern
In diesem Menü ändern Sie die Geräte-PIN des ACTIVY
Media Centers.
Siehe Abschnitt “Geräte-PIN ändern“ auf Seite 82.
Sendersuchlauf
tvtv-Service
In diesem Menü wählen Sie den Anschluss (Kabel oder
Satellit) und starten einen Sendersuchlauf.
In diesem Menü werden Ihnen verschieden Service-Funktionen Ihres TV-Programm-Anbieters angeboten. Sie können
sich aktuelle Mitteilungen und die Zugangsdaten zu Ihrem
TV-Programm-Anbieter anzeigen lassen.
Siehe Abschnitt “Sendersuchlauf“ auf Seite 73.
Bildeinstellungen
In diesem Menü können Sie verschiedene Einstellungen
machen, die die Darstellung der Menüs (Tranzparenz) oder
die Anzeige am Fernseher betreffen.
Siehe Abschnitt “Bildeinstellungen“ auf Seite 75.
Netzwerk konfigurieren
In diesem Menü stellen Sie die Verbindung zu Ihrem DSLProvider oder die Netzwerk-Verbindung in Ihrem Heimnetzwerk ein.
Siehe hierzu
– Abschnitt “Ethernet-Einstellungen“ auf Seite 76.
– Abschnitt “Wireless LAN-Einstellungen“ auf Seite 76.
Sprache/Land/Zeit
In diesem Menü wählen Sie die Sprache, in der die Menüs
des ACTIVY Media Centers angezeigt werden, sowie das
Land und die Zeitzone, in der Sie Ihr ACTIVY Media Center
verwenden.
Zusätzlich können Sie das Passwort der Zugangskennung zu
Ihrem TV-Programm-Anbieter ändern oder den tvtv-Service
neu einrichten.
Siehe Abschnitt “tvtv-Service“ auf Seite 82.
Neue Software (verfügbare Updates)
In diesem Menü sehen Sie eine Liste der verfügbaren und
noch nicht installierten Software-Updates. Sie können sich
Informationen zu diesen Software-Updates anzeigen lassen
und Software-Updates zum Installieren auswählen.
Siehe Abschnitt “Neue Software“ auf Seite 83.
Common Interface
In diesem Menü haben Sie Zugriff auf Conditional AccessModule (CA-Module), die an das Common Interface des
ACTIVY Media Centers angeschlossen sind. Sie können das
Menü des CA-Moduls aufrufen und die vom Hersteller
angebotenen Einstellungen konfigurieren.
Siehe Abschnitt “Common Interface“ auf Seite 83.
Zusätzlich stellen Sie hier das Datum und die Uhrzeit Ihres
ACTIVY Media Centers ein.
Einstellungsassistent starten
Siehe Abschnitt “Sprache/Land/Zeit und Zeitzone einstellen“
auf Seite 78.
Mit dieser Funktion starten Sie den Einstellungsassistenten,
der Sie durch die Grundeinstellungen Ihres ACTIVY Media
Centers führt und bei deren Konfiguration behilflich ist.
Audio-Einstellungen
In diesem Menü stellen Sie die Werte für alle Audiosignale
ein.
Siehe Abschnitt “Audio-Einstellungen“ auf Seite 78.
Aufnehmen/Umwandeln
In diesem Menü stellen Sie die Werte der Optionen (VPS,
Vor- und Nachlaufzeit, Qualität) ein, mit denen Aufnahmen
auf Ihrem ACTIVY Media Center aufgenommen oder DVAufnahmen vom DV-Originalformat in MPEG2-Format
umgewandelt werden.
Alle Einstellungen können auch über das Menü Startmenü Einstellungen geändert werden.
Ausschalten
Mit dieser Funktion schalten Sie das ACTIVY Media Center
aus, wenn Sie es vom Strom trennen wollen, z.B. um es zu
transportieren oder wenn Sie es längere Zeit nicht verwenden
wollen.
Siehe Abschnitt “Aufnehmen/Umwandeln“ auf Seite 79.
72
10600709985
Einstellungen
ACTIVY Media Center bedienen
Service-Informationen
In diesem Menü werden Ihnen Informationen zur aktuell auf
Ihrem ACTIVY Media Center installierten Software angezeigt,
die bei technischen Fragen oder Problemen für den ServiceSpezialisten wichtig sind.
5.22.3 Sendersuchlauf
Sie erreichen dieses Menü über Startmenü - Einstellungen Sendersuchlauf.
•
Suchlauf-Art
Hier stellen Sie ein, was mit den gefundenen Sendern
geschehen soll.
Mögliche Werte:
nur neue Sender hinzufügen
Zur Basisliste werden nur neue, noch nicht in der
Liste enthaltene Sender hinzugefügt.
Senderliste neu erstellen
In diesem Menü konfigurieren Sie die Empfangseinstellungen
des ACTIVY Media Centers.
Eine neue Basisliste wird erstellt, die bestehende
Basisliste wird überschrieben.
i Bei einem ACTIVY Media Center mit analogem
Falls die alte Basisliste sortiert war, müssen Sie
die Sortierung für die neue Basisliste erneut
durchführen.
Kabelanschluss ist ein Sendersuchlauf nach dem
ersten Einschalten notwendig oder wenn der
Kabelbetreiber die Sendeplätze verändert hat.
Bei einem ACTIVY Media Center mit digitalem
Satellitenanschluss ist ein Sendersuchlauf nicht
zwingend notwendig. Die vorsortierte Basisliste für
die Satelliten Astra und Eutelsat ist bereits vorinstalliert. Ein Sendersuchlauf ist nur dann Notwendig,
wenn Kanäle ihre Frequenz ändern oder neue Satelliten dazukommen.
Beschreibung der Felder
•
Empfangsstärke/Empfangsqualität
(nur bei digitalem Satellitenanschluss)
Anhand dieser Zustandsanzeigen erkennen Sie die
Qualität des Empfangssignals. Sollten die hier angezeigten Werte zu niedrig sein, prüfen Sie,
–
–
–
•
ob alle Leitungen korrekt angeschlossen und frei von
Mängeln sind.
ob die Satellitenschüssel richtig justiert ist.
ob Sie einen Signalverstärker benötigen.
Suchen auf Empfänger
i Individuell erstellte Senderlisten bleiben unverändert und können deshalb Sender enthalten, die in
der neuen Basisliste nicht mehr vorhanden sind.
Diese Sender können nicht mehr ausgewählt
werden.
Sendersuchlauf starten
Anhand der im Menü eingetragenen Werte wird nach verfügbaren Sendern gesucht. Mit der Option Suchlauf-Art bestimmen Sie, was mit den beim Sendersuchlauf gefundenen
Sendern geschehen soll.
i Je nach Zeitpunkt, zu dem Sie einen Sendersuchlauf
durchführen, können unterschiedliche Sender
gefunden werden. Einige Sender, wie z.B. ARTE,
senden nur zu bestimmten Tageszeiten. Um auch
diese Sender in die Basisliste aufzunehmen, wiederholen Sie den Sendersuchlauf zu der Tageszeit, zu
der der gewünschte Sender tatsächlich sendet.
Wählen Sie in diesem Fall unter Suchlauf-Art die
Option nur neue Sender hinzufügen.
Je nach Variante Ihres ACTIVY Media Centers stehen
Ihnen Analog Kabel oder Digital Satellit zur Verfügung.
•
Markieren Sie die Option Suchlauf-Art.
Satelliten-Name
(nur bei digitalem Satellitenanschluss)
Die möglichen Werte der Option Suchlauf-Art
werden in einer Liste angezeigt.
Sie können aus einer Liste der zur Verfügung stehenden
Satelliten wählen. Astra und Eutelsat sind voreingestellt.
•
Markieren Sie je nach Wunsch nur neue
Sender hinzufügen oder Senderliste neu
erstellen.
Audiostandard
(nur bei analogem Kabelanschluss)
i Zur Zeit können Sie nur die Einstellung PAL B/G
Der markierte Wert wird in das Menü
übernommen.
verwenden.
Info
Die Auswahlliste Optionen wird angezeigt.
Markieren Sie Suche starten.
Der Sendersuchlauf wird gestartet.
10600709985
73
Einstellungen
ACTIVY Media Center bedienen
Sendersuchlauf abbrechen
Der ausgewählte Satellit wird dem LNB
zugeordnet.
Der laufende Sendersuchlauf kann jederzeit abgebrochen
werden. Während des Sendersuchlauf bleibt die Auswahlliste
Optionen geöffnet.
Suche abbrechen ist während des Sendersuchlaufs voreingestellt.
Der laufende Sendersuchlauf wird abgebrochen, die bisherige Senderliste bleibt
erhalten.
Satellit zuordnen
(nur bei digitalem Satellitenanschluss)
In einem neuen Menü ordnen Sie einem Satelliten ein LNB
zu.
Info
Die Auswahlliste Optionen wird angezeigt.
Markieren Sie Satellit zuordnen.
Ein neues Menü wird angezeigt, in dem Sie
einem Satelliten ein LNB zuordnen.
Info
Transpondersuche
(nur bei digitalem Satellitenanschluss)
In einem neuen Menü stellen Sie die Werte für gezielte Suche
auf einer bestimmten Frequenz ein. Verwenden Sie hierzu die
Ziffertasten Ihrer Fernbedienung. Ergänzend steht Ihnen zur
Unterstützung der Eingabe folgende Taste zur Verfügung.
Löschen - löscht das Zeichen links neben der
Schreibmarke.
Beachten Sie bei der Eingabe der Frequenz und der Symbolrate die Umrechnung der Einheiten.
•
1 GHz = 1000 MHz = 1000000 kHz
•
1 Msymb = 1000 Ksymb
Wenn Sie die gewünschten Werte eingegeben haben starten
Sie die Suche.
Info
Markieren Sie LNB.
X
Wählen Sie den LNB:
Ein neues Menü wird angezeigt, in dem Sie
die Werte für gezielte Suche eingeben.
Markieren Sie Frequenz: (MHz).
Markieren Sie den LNB, dem Sie einen
Satelliten zuordnen möchten (C oder D).
A ist "Astra", B ist "Eutelsat" zugeordnet.
Diese Zuordnung kann jedoch geändert
werden.
Geben Sie Frequenz (in MHz) ein, die Sie
nach Sendern absuchen wollen.
Markieren Sie Symbolrate: (kSymb/s).
Der ausgewählte LNB wird im Menü
angezeigt.
X
Die Werte Ja und Nein werden in einer Liste
angezeigt.
Schalten Sie DISEqC (ein Verfahren zur
digitalen Steuerung der Satellitenantennen)
für einen LNB ein oder für diese Suche aus.
Markieren Sie den gewünschten Wert.
Markieren Sie den gewünschten Wert.
DISEqC wird entsprechend Ihrer Auswahl für
den LNB ein- bzw. ausgeschaltet.
DISEqC wird entsprechend Ihrer Auswahl für
einen LNB ein oder für diese Suche
ausgeschaltet.
Ordnen Sie dem LNB einen Satelliten zu:
Die Auswahlliste der voreingestellten Satelliten wird angezeigt.
Markieren Sie den gewünschten Satelliten.
74
Geben Sie die Symbolrate, d.h. die Anzahl
der übertragenen Symbole, in kSymb pro
Sekunde ein.
Schalten Sie DISEqC (ein Verfahren zur digitalen
Steuerung der Satellitenantennen) für diesen LNB ein
oder aus:
Grün
Die Auswahlliste Optionen wird angezeigt.
Markieren Sie Transpondersuche.
Die möglichen LNBs werden in einer Liste
angezeigt.
X
Die Einstellungen werden übernommen.
Info
Die Transpondersuche wird gestartet.
Wenn ein oder mehrere neue Sender gefunden wurden, wird
eine entsprechende Meldung angezeigt. Die gefundenen
Sender werden in die Basisliste eingetragen.
10600709985
Einstellungen
ACTIVY Media Center bedienen
5.22.4 Bildeinstellungen
•
SCART-Ausgangssignal
Mögliche Werte:
Sie erreichen dieses Menü über Startmenü - Einstellungen Bildeinstellungen.
–
–
In diesem Menü können Sie die Darstellung des Fernsehbildes und der Menüs am Fernseher an Ihre Bedürfnisse
anpassen.
i Bei RGB ist das Fernsehbild schärfer und
kontrastreicher, jedoch sind die Farben nicht so
intensiv wie bei Video Composite.
Beschreibung der Felder
•
Bild justieren
•
Ausgabeformat
In einem neuen Menü stellen Sie die Position des
Fernsehbildes ein.
Hier schalten Sie das Bildformat Ihres Fernsehers auf
Standard- oder Breitbild-Format.
Mit Hilfe der abgebildeten Tasten verschieben Sie das
Fernsehbild am Bildschirm.
Mögliche Werte:
–
–
verschiebt das Fernsehbild nach oben
verschiebt das Fernsehbild nach links
•
Auflösung
verschiebt das Fernsehbild nach rechts
Ihr ACTIVY Media Center erkennt die Auflösungen, die
an Ihrem Fernseher möglich sind, und bietet diese zur
Auswahl an. Die optimale Einstellung für Ihren Fernseher
finden Sie in der Dokumentation Ihres Fernsehers.
verschiebt das Fernsehbild nach unten
Wenn Ihr Fernseher an den SCART-Anschluss Ihres
ACTIVY Media Centers angeschlossen ist, wird ein PALSignal an Ihren Fernseher ausgegeben.
i Eine detaillierte Beschreibung der möglichen
i Falls Sie im Menü Bild justieren beim Verschie-
Auflösungen finden Sie unter Abschnitt
“Auswählbare Auflösungen“ auf Seite 112.
ben Ihr Fernsehbild verloren haben sollten,
drücken Sie dort auf die Taste
.
Das Fernsehbild wird dann auf die Position der
Werkseinstellung zurückgesetzt.
•
In einem neuen Menü stellen Sie die Farbe, die Helligkeit
und den Kontrast des Fernsehbildes ein.
•
Um die einzelnen Werte einzustellen stehen Ihnen die
folgenden Tasten zur Verfügung:
•
Mit dieser Taste erhöhen Sie den Wert der
markierten Einstellung.
Mit dieser Taste setzen Sie alle Einstellungen
dieses Menüs zurück auf die Werkseinstellung.
Wenn Sie dieses Menü verlassen bleiben die eingestellten Werte automatisch erhalten.
Programminfo bei Kanalwechsel
Hier stellen Sie ein, ob nach dem Umschalten auf einen
anderen Sender eine Information zur gerade laufenden
Sendung angezeigt werden soll.
•
Seitenverhältnis speichern
Hier stellen Sie ein, ob nach jedem Kanalwechsel oder
nach dem Einschalten des ACTIVY Media Centers das
Bildformat auf den Standardwert zurückgesetzt werden
soll oder nicht.
Mit diesen Tasten verschieben Sie die
Markierung zwischen Farbe, Helligkeit und
Kontrast.
Mit dieser Taste senken Sie den Wert der
markierten Einstellung.
Einblenddauer Statusanzeigen
Hier stellen Sie ein, wie lange die kurzzeitig eingeblendeten Elemente der Menüs angezeigt werden.
i Wenn Sie eine Sendung aufnehmen oder Time
Shift läuft, sehen Sie Änderungen von Farbe,
Helligkeit und Kontrast nicht. Die geänderten
Einstellungen werden erst sichtbar, wenn Sie die
Aufnahme oder Time Shift beenden.
Bildgröße
Hier stellen Sie die Größe der Bildanzeige ein, um die
Bildanzeige an den Fernseher anzupassen.
Farbe, Helligkeit, Kontrast
10600709985
4:3 (Standard)
16:9 (Breitbild)
Hier stellen Sie die Auflösung des Video-Signals ein, das
an Ihren Fernseher ausgegeben wird.
setzt das Fernsehbild zurück auf die
Werkseinstellung
•
Video Composite
RGB (bessere Qualität)
•
Bildschirmschoner
Hier aktivieren oder deaktivieren Sie die Bildschirmschonerfunktion des ACTIVY Media Centers.
•
Flimmerreduktion
Abhängig vom Fernseher bewirkt die eine oder die
andere Einstellung eine bessere Bildqualität. Probieren
Sie aus, welche Einstellung die für Ihren angeschlossenen Fernseher die Beste ist.
75
Einstellungen
ACTIVY Media Center bedienen
Mögliche Werte:
i Die Flimmerreduktion wirkt sich nur auf Anzeigegeräte aus, die an den SCART, S-VIDEO-OUT
und COMPONENT VIDEO OUT-Anschluss Ihres
ACTIVY Media Centers angeschlossen sind.
•
ja
(empfohlen)
Diese Option wählen Sie, wenn
Abhängig vom Fernseher bewirkt die eine oder die
andere Einstellung eine bessere Bildqualität. Probieren
Sie aus, welche Einstellung die für Ihren angeschlossenen Fernseher die Beste ist.
i Die Bildoptimierung wirkt sich nur auf Anzeigegeräte aus, die an den DVI, COMPONENT VIDEO
OUT und VGA-Anschluss Ihres ACTIVY Media
Centers angeschlossen sind und wenn die
Bildauflösung höher als die des PAL-Verfahrens
ist.
–
–
Beste Qualität
Film
gewünschten Wert speichern und das Menü
schließen.
•
•
eine automatische Ethernet-Konfiguration
von dem steuernden Gerät (Router, DHCPServer) durchgeführt wird
•
In diesem Menü stellen Sie die Ethernet-Daten für Ihr
ACTIVY Media Center ein.
•
i Wenn Sie Text in ein Eingabefeld eingeben wollen:
Das Eingabe-Fenster wird angezeigt.
Sie können jetzt Text eingeben (siehe
Abschnitt “Text eingeben“ auf Seite 20).
Ihres ACTIVY Media Centers ändern ist anschließend ein Neustart (Reboot) des Systems notwendig.
Subnetzmaske
Netzmaske Ihres Heimnetzwerks.
•
Standardgateway
Adresse des Gateways Ihres Heimnetzwerks.
•
Proxyserver
Wenn Sie Ihren Internetzugang über einen Proxyserver
eingerichtet haben, tragen Sie hier die Adresse des
Proxyservers ein.
können, finden Sie im Abschnitt “Zugriff auf Medien
im Heimnetzwerk“ auf Seite 36 beschrieben.
i Wenn Sie den Box-Namen oder die Arbeitsgruppe
IP-Adresse
IP-Adresse Ihres ACTIVY Media Centers.
i Wie Sie auf Daten in Ihrem Heimnetzwerk zugreifen
Beschreibung der Felder
DNS
Adresse des Dynamic Name Servers.
Sie erreichen dieses Menü über Startmenü - Einstellungen Netzwerk konfigurieren - Ethernet konfigurieren.
•
Port
Wenn Sie Ihren Internetzugang über einen Proxyserver
eingerichtet haben, tragen Sie hier die Anschlussnummer des Proxyservers ein.
Box-Name
5.22.6 Wireless LAN-Einstellungen
Name des ACTIVY Media Centers im Netzwerk
(vorbelegt, muss nicht geändert werden)
Sie erreichen dieses Menü über Startmenü - Einstellungen Netzwerk konfigurieren - Wireless LAN konfigurieren.
Arbeitsgruppe
In diesem Menü stellen Sie die Wireless LAN-Daten für Ihr
ACTIVY Media Center ein.
Name der Arbeitsgruppe, in der das ACTIVY Media
Center eingetragen wird.
(vorbelegt, muss nicht geändert werden)
DHCP
(Dynamic Host Configuration Protocol)
Protokoll, um Rechner automatisch für den Zugang zum
Netz zu konfigurieren.
76
der Zugang zum Internet von einem anderen
Gerät gesteuert wird
Die Felder DNS, IP-Adresse, Subnetzmaske,
Standardgateway, Proxyserver und Port müssen
von Ihnen ausgefüllt werden.
5.22.5 Ethernet-Einstellungen
•
•
nein Diese Option wählen Sie, wenn innerhalb Ihres
Netzwerks keine automatische Ethernet-Konfiguration durchgeführt wird.
i Um die Einstellung zu prüfen, müssen Sie den
•
das ACTIVY Media Center in Ihr privates
Netzwerk integriert ist
Die Felder DNS, IP-Adresse, Subnetzmaske,
Standardgateway, Proxyserver und Port werden
automatisch gesetzt und können nicht geändert
werden.
Mögliche Werte:
•
•
Bildoptimierung
i Wenn Sie den Wireless LAN-USB-Adapter vom
ACTIVY Media Center entfernen und später wieder
anschließen, kann es passieren, dass Ihre alten
Einstellungen zum Wireless LAN nicht mehr gespeichert sind. In diesem Fall müssen Sie diese Einstellungen erneut eingeben und speichern.
10600709985
Einstellungen
ACTIVY Media Center bedienen
Wenn Sie Ihren Internetzugang über einen Proxyserver
eingerichtet haben, tragen Sie hier die Adresse des
Proxyservers ein.
i Wenn Sie Text in ein Eingabefeld eingeben wollen:
Das Eingabe-Fenster wird angezeigt.
Sie können jetzt Text eingeben (siehe
Abschnitt “Text eingeben“ auf Seite 20).
•
Wenn Sie Ihren Internetzugang über einen Proxyserver
eingerichtet haben, tragen Sie hier die Anschlussnummer des Proxyservers ein.
Beschreibung der Felder
i Wenn Sie den Box-Namen oder die Arbeitsgruppe
Ihres ACTIVY Media Centers ändern ist anschließend ein Neustart (Reboot) des Systems notwendig.
•
•
i Bei einem Wireless LAN von Fujitsu Siemens
Box-Name
•
Arbeitsgruppe
Computers lautet der Netzwerkname (SSID)
CONNECT2AIR.
•
Wie Sie die Verschlüsselung Ihres Wireless LAN-Routers
einstellen, entnehmen Sie der Dokumentation des
verwendeten Wireless LAN-Routers.
DHCP
(Dynamic Host Configuration Protocol)
Mögliche Werte:
Mögliche Werte:
ja
–
–
–
das ACTIVY Media Center in Ihr privates
Netzwerk integriert ist
•
der Zugang zum Internet von einem anderen
Gerät gesteuert wird
•
eine automatische Wireless LAN-Konfiguration von diesem Gerät (Router, DHCPServer) durchgeführt wird
Die Felder DNS, IP-Adresse, Subnetzmaske,
Standardgateway, Proxyserver und Port werden
automatisch gesetzt und können nicht geändert
werden.
nein Diese Option wählen Sie, wenn innerhalb Ihres
Netzwerks keine automatische Wireless LANKonfiguration durchgeführt wird.
Die Felder DNS, IP-Adresse, Subnetzmaske,
Standardgateway, Proxyserver und Port müssen
von Ihnen ausgefüllt werden.
DNS
Hier müssen Sie den gleichen Schlüssel eintragen, den
Sie in den Einstellungen des Wireless LAN-Routers
verwenden.
•
Aktiver WEP-Schlüssel
Wenn Sie zur Verschlüsselung einen WEP-Schlüssel
verwenden, müssen Sie hier die Nummer des am
Wireless LAN-Router ausgewählten WEP-Schlüssels
eintragen.
i Wenn Sie am ACTIVY Media Center nur den
Schlüssel 1 auswählen können, müssen Sie am
Wireless LAN-Router ebenfalls Schlüssel 1
einstellen.
5.22.7 Netzwerk-Benutzer einrichten
Sie erreichen dieses Menü über Startmenü - Einstellungen Netzwerk konfigurieren - Netzwerkbenutzer einrichten.
In diesem Menü legen Sie den Login und das Passwort fest,
mit dem Sie Ihr ACTIVY Media Center bei einem PC in Ihrem
Heimnetzwerk anmelden, wenn dies für den Zugriff auf ein
freigegebenes Verzeichnis erforderlich ist.
IP-Adresse Ihres ACTIVY Media Centers.
Voraussetzungen
Subnetzmaske
Damit Sie von Ihrem ACTIVY Media Center auf einen PC in
Ihrem Heimnetzwerk zugreifen können, müssen folgende
Bedingungen erfüllt sein:
Standardgateway
Adresse des Gateways Ihres Heimnetzwerks.
•
Schlüssel
IP-Adresse
Netzmaske Ihres Heimnetzwerks.
•
keine
WEP
WPA
Für Ihr ACTIVY Media Center ist ein mit einem Zufallsgenerator erzeugter Benutzername und ein Passwort voreingestellt.
Adresse des Dynamic Name Servers.
•
•
(empfohlen)
Diese Option wählen Sie, wenn
•
•
Verschlüsselung
Name der Arbeitsgruppe, in der das ACTIVY Media
Center eingetragen wird.
(vorbelegt, muss nicht geändert werden)
Protokoll, um Rechner automatisch für den Zugang zum
Netz zu konfigurieren.
•
Netzwerkname (SSID)
Name des Wireless LAN-Netzwerks
Name des ACTIVY Media Centers im Netzwerk
(vorbelegt, muss nicht geändert werden)
•
Port
Proxyserver
10600709985
•
Der Benutzer muss auf dem entsprechenden PC in Ihrem
Heimnetzwerk eingerichtet sein.
•
Das Verzeichnis, auf das Sie zugreifen wollen, muss für
diesen Benutzer freigegeben sein.
77
Einstellungen
i Wenn Sie Text in ein Eingabefeld eingeben wollen:
ACTIVY Media Center bedienen
•
Uhrzeit des ACTIVY Media Centers.
Das Eingabe-Fenster wird angezeigt.
Sie können jetzt Text eingeben (siehe
Abschnitt “Text eingeben“ auf Seite 20).
5.22.8 UPnP-Server aktivieren/deaktivieren
Uhrzeit
•
Datum
Datum des ACTIVY Media Centers.
i Wenn Sie Text in ein Eingabefeld eingeben wollen:
Das Eingabe-Fenster wird angezeigt.
Sie erreichen diese Funktion über Startmenü - Einstellungen
- Netzwerk konfigurieren.
Mit UPnP (Universal Plug and Play) können Sie auf Daten in
Ihrem Heimnetzwerk zugreifen, ohne dass Sie hierfür explizite Netzwerk-Freigaben einstellen müssen.
Wenn Sie die Funktion UPnP-Server auf Ihrem ACTIVY
Media Center aktivieren, können Sie mit UPnP-fähigen
Geräten auf folgende Bereiche zugreifen:
–
Aufnahmen
–
PC-Media
–
Time Shift
i Nicht jeder UPnP-Player kann alle Daten abgespie-
Sie können jetzt Text eingeben (siehe
Abschnitt “Text eingeben“ auf Seite 20).
5.22.10 Audio-Einstellungen
Sie erreichen dieses Menü über Startmenü - Einstellungen Audio-Einstellungen.
In diesem Menü sehen Sie die Audio-Einstellungen des
ACTIVY Media Centers und können diese nach Ihren Bedürfnissen anpassen.
Beschreibung der Felder
•
Mit diesen Funktionen stellen Sie die Lautstärke am
analogen Audio-Ausgang ein.
len, z. B. können einige UPnP-Player Time Shift nicht
abspielen.
5.22.9 Sprache/Land/Zeit und Zeitzone einstellen
•
•
Sprache
Die Sprache, in der die Menüs des ACTIVY Media
Centers angezeigt werden.
i
Diese Einstellung wirkt sich nicht auf die
Tastaturbelegung der optional erhältlichen
Tastatur aus.
Die Sprache für die Tastatur stellen Sie im Feld
Tastaturbelegung ein.
•
Mögliche Werte:
–
–
•
Das Land, in dem Sie Ihr Gerät verwenden.
•
–
der Audiostandard
Tastaturbelegung
Belegung der Tasten auf der optional erhältlichen
Tastatur.
•
Zeitzone
Die Zeitzone, in der Ihr ACTIVY Media Center aufgestellt
ist.
78
Sprache Untertitel
i
Abhängig vom eingestellten Land werden automatisch
landesspezifische Einstellungen vorgenommen:
die Zeitzone
Sprache 1 (im Normalfall deutsch)
Sprache 2 (falls verfügbar diverse andere Sprachen)
Hier wählen Sie die Sprache der Untertitel oder schalten
diese aus. Wenn eine Sendung oder Aufnahme über die
ausgewählten Untertitel verfügt, werden diese automatisch angezeigt.
Land
–
Bevorzugte Sprache (analog)
(nur bei analogem Kabelanschluss)
Hier stellen Sie ein, auf welchem Audiokanal Sie
mehrsprachige Sendungen empfangen wollen. Bei der
Aufnahme einer mehrsprachigen Sendung wird nur die
hier eingestellte Sprache aufgezeichnet.
Beschreibung der Felder
•
Bevorzugte Sprache (digital)
(nur bei digitalem Empfang)
Hier stellen Sie ein, in welcher Sprache Sie mehrsprachige Sendungen empfangen wollen. Bei der Aufnahme
einer mehrsprachigen Sendung werden bis zu fünf
gesendete Sprachen aufgezeichnet.
Sie erreichen dieses Menü über Startmenü - Einstellungen Sprache/Land/Zeit.
In diesem Menü stellen Sie die Sprache der Menüs des
ACTIVY Media Centers und die Zeitzone ein, in der Ihr Gerät
aufgestellt ist. Zusätzlich können Sie hier die Einstellungen
von Uhrzeit und Datum korrigieren.
Gerätelautstärke erhöhen/Gerätelautstärke verringern
•
Wenn die ausgewählte Sprache nicht als Untertitel verfügbar ist oder wenn keine Untertitel verfügbar sind, werden keine Untertitel angezeigt.
Bevorzugter Audio-Modus
Hier stellen Sie den gewünschten Audio-Modus ein.
Mögliche Werte:
Stereo (PCM)
Für die Ton-Wiedergabe wird das Stereo-Signal
verwendet.
Dolby Digital
10600709985
Einstellungen
ACTIVY Media Center bedienen
Für die Ton-Wiedergabe wird das Dolby-DigitalSignal verwendet.
i Je höher die Aufnahmequalität, desto mehr
Speicherkapazität wird für die Aufnahme einer
Sendung benötigt.
Wenn kein Dolby-Digital-Signal vorhanden ist,
wird für die Ton-Wiedergabe automatisch das
Stereo-Signal verwendet.
•
Wenn Sie die Aufnahmequalität erhöhen, ist es
möglich, dass nicht mehr alle programmierten
Aufnahmen durchgeführt werden können, weil die
Speicherkapazität Ihres ACTIVY Media Center
vollständig ausgeschöpft ist. Überprüfen Sie deshalb
nach Änderung dieser Einstellung unter Archiv,
Wiedergabe, Schneiden, ob unter TV/Radio/DVAufnahmen noch ausreichend freie Speicherkapazität für Ihre programmierten Aufnahmen angezeigt
wird.
Audio-Ausgang
Hier stellen Sie ein, welches Audio-Format an den AudioAusgängen ausgegeben wird.
Mögliche Werte:
Dolby Surround kompatibel
Diese Option wählen Sie, wenn Sie die TonWiedergabe über den Fernseher oder eine
Stereo-Anlage verwenden wollen. Das ACTIVY
Media Center liefert:
–
–
Beschreibung der Felder
•
VPS verwenden
Hier stellen Sie ein, ob Ihre Aufnahmen über VPSSignale gesteuert werden sollen, soweit diese vom
jeweiligen Sender ausgestrahlt werden.
Digital 2-Kanal (PCM-)Stereo am DIGITAL
AUDIO OUT-Anschluss
auf Audio Digital heruntergerechneten DolbyDigital-Ton am SCART-Anschluss und am
analogen Ausgang
i
Dolby Digital / DTS (digital)
Diese Option wählen Sie, wenn Sie die TonWiedergabe über eine Dolby Surround-Anlage
verwenden wollen. Das ACTIVY Media Center
liefert:
–
–
Es stehen Ihnen folgende Optionen zur Verfügung:
ja
Das ACTIVY Media Center wartet die geplante
Dauer der Aufnahme auf das VPS-Signal, das zu
der programmierten Aufnahme passt. Wenn in
diesem Zeitraum kein passendes VPS-StartSignal empfangen wird, wird die Aufnahme nicht
durchgeführt.
Diese Option wählen Sie, wenn Sie die TonWiedergabe über eine Dolby Surround-Anlage
mit analogem Mehrkanaleingang verwenden
wollen. Das ACTIVY Media Center liefert:
–
–
•
Wenn das VPS-Signal während der Aufnahme
ausfallen sollte, wird das Aufnahmeende aus dem
TV-Programm verwendet. Eine eingestellte
Nachlaufzeit wird hierbei berücksichtigt.
Dolby-digitales Mehrkanal-Signal am
analogen Ausgang
(7.1 Channel Audio Out-Anschluss)
kein Signal am DIGITAL AUDIO OUTAnschluss
kein Signal am SCART-Anschluss
Anspielzeit
Dauer der Zeit, die einzelne Medien im Anspielmodus
wiedergegeben werden.
5.22.11 Aufnehmen/Umwandeln
nein Programmierte Aufnahmen werden über die
Start- und Endezeiten aus dem TV-Programm
gesteuert. Eingestellte Vor- und Nachlaufzeiten
werden hierbei berücksichtigt.
•
Aufnahme-Vorlauf (ohne VPS)
Hier stellen Sie ein, wie viel Vorlaufzeit Sie zusätzlich vor
einer Sendung aufnehmen möchten.
•
Sie erreichen dieses Menü über Startmenü - Einstellungen Aufnehmen/Umwandeln.
In diesem Menü stellen Sie die Werte der Optionen ein, mit
denen Aufnahmen auf Ihrem ACTIVY Media Center gespeichert oder DV-Aufnahmen vom DV-Originalformat in MPEG2Format umgewandelt werden.
Programmierte Aufnahmen werden über VPSSignale gesteuert.
Das ACTIVY Media Center ist 3 Minuten vor dem
geplantem Aufnahmebeginn aufnahmebereit.
Dolby-digitales Mehrkanal-Signal am
DIGITAL AUDIO OUT-Anschluss
kein Signal am SCART-Anschluss und am
analogen Ausgang
Dolby Digital (analog)
–
Sie können VPS bei analogem und digitalem
Fernsehen verwenden, wenn der Sender die
benötigten Signale ausstrahlt.
Aufnahme-Nachlauf (ohne VPS)
Hier stellen Sie ein, wie viel Nachlaufzeit Sie zusätzlich
nach einer Sendung aufnehmen möchten.
•
Max. manuelle Aufnahme
Hier stellen Sie ein, wann eine manuell gestartete direkte
Aufnahme automatisch beendet werden soll, wenn Sie
diese nicht vorher manuell beenden.
•
Untertitel Aufnahme
Sind Untertitel für die aktuelle Aufnahme vorhanden,
werden diese ebenfalls aufgezeichnet.
10600709985
79
Einstellungen
ACTIVY Media Center bedienen
Mögliche Werte:
•
ein
Untertitel werden aufgezeichnet.
aus
Untertitel werden nicht aufgezeichnet.
Aufnahme-Qualität analog
Hier stellen Sie die Qualität analoger Fernsehaufnahmen
ein.
Mögliche Werte:
•
HQ
hoch
SP
standard
LP
daueroptimiert
EP
niedrig
Umwandeln Qualität DV
Hier stellen Sie die Qualität ein, mit der DV-Originalformat-Aufnahmen in DV-Aufnahmen im MPEG2-Format
umgewandelt werden.
Info
Wenn Sie das Menü verlassen wollen, ohne die Einstellungen
zu ändern:
BACK
hoch
SP
standard
LP
daueroptimiert
EP
niedrig
Sie erreichen dieses Menü über Startmenü - Einstellungen Systemeinstellungen.
In diesem Menü nehmen Sie die Grundeinstellungen für Ihr
ACTIVY Media Center vor.
Beschreibung der Felder
•
Diese Option können Sie ergänzend oder auch alternativ
zu Daten über Internet laden verwenden. Allerdings
werden über den digitalen TV-Empfänger nur TVProgramm-Daten geladen, aber keine weiteren Datenübertragungen für gebuchte Dienste (z.B. Video on
Demand) ausgeführt.
Sie erreichen dieses Menü über Startmenü - Einstellungen DVD-Einstellungen.
In diesem Menü stellen Sie den DVD Region Code des
ACTIVY Media Centers ein.
ja
Nähere Informationen zum DVD Region Code finden Sie im
Abschnitt “DVD Region Code“ auf Seite 59.
•
Mögliche Werte:
Wenn Sie den DVD Region Code ändern möchten,
muss eine DVD mit dem neuen DVD Region Code
im DVD-Player/DVD-Recorder eingelegt sein.
Die möglichen DVD Region Codes werden in
einer Liste angezeigt.
Der markierte DVD Region Code wird in das
Menü übernommen.
80
Daten über Internet laden
Hier stellen Sie ein, ob neue TV-Programm-Daten und
Datenübertragungen für alle gebuchten Dienste (z.B.
Video on Demand) generell aus dem Internet heruntergeladen werden sollen oder nicht.
Wir empfehlen Ihnen, zum ersten Abspielen eine
Video-DVD aus Ihrer Region zu verwenden.
Markieren Sie den gewünschten DVD Region
Code.
Die Daten für das TV-Programm werden über den
digitalen TV-Empfänger auf Ihr ACTIVY Media
Center geladen.
nein Es werden keine Daten für das TV-Programm
über den digitalen -Empfänger auf Ihr ACTIVY
Media Center geladen.
Achtung!
Sie haben das Recht, den DVD Region Code für Ihr
ACTIVY Media Center nach dem Abspielen der
ersten DVD noch vier Mal über dieses Menü des
ACTIVY Media Centers zu ändern. Beachten Sie,
dass der DVD Region Code nach dem vierten
Einstellen nicht mehr verändert werden kann.
TV-Programm über DVB
(nur bei digitalem Satelliten- oder digital-terrestrischem
Antennenanschluss)
Hier stellen Sie ein, ob die vom jeweiligen Sender
gesendeten TV-Programm-Daten über den digitalen TVEmpfänger geladen werden sollen oder nicht. Je nach
Sender kann der Umfang und die Art der TV-ProgrammDaten sehr unterschiedlich sein.
5.22.12DVD-Einstellungen
v
Sie wechseln in das vorherige Menü. Der
DVD Region Code bleibt unverändert.
5.22.13 Systemeinstellungen
Mögliche Werte:
HQ
Der neue DVD Region Code wird gespeichert, das ACTIVY Media Center wird auf den
neuen DVD Region Code umgestellt.
•
ja
Die Daten für das TV-Programm und Datenübertragungen für alle gebuchten Dienste werden aus
dem Internet auf Ihr ACTIVY Media Center
geladen.
nein
Es werden keine Daten für das TV-Programm und
Datenübertragungen für die gebuchten Dienste
aus dem Internet auf Ihr ACTIVY Media Center
geladen.
Software über Internet laden
Das ACTIVY Media Center sucht selbsttätig über eine
Internet-Verbindung auf einem Server von Fujitsu
Siemens Computers nach Software-Updates und
Software-Upgrades. Die Dateien sind von Fujitsu
Siemens Computers getestet, verschlüsselt und signiert.
10600709985
Einstellungen
ACTIVY Media Center bedienen
Hier stellen Sie ein, ob gefundene Software-Updates und
Software-Upgrades generell aus dem Internet heruntergeladen werden sollen oder nicht.
i Beachten Sie, dass das Schalten in den Energiespar-Modus etwas verzögert erfolgen kann, wenn
gerade eine Aufnahme erstellt, bearbeitet oder
zum Archivieren aufbereitet wird. Erst, wenn
dieser Vorgang abgeschlossen ist, wird Ihr
ACTIVY Media Center in den Energiespar-Modus
umgeschaltet. Bis dahin befindet es sich im
Standby-Modus.
Mögliche Werte:
nein Gefundene Software-Updates und SoftwareUpgrades werden nicht heruntergeladen.
ja
•
Gefundene Software-Updates und SoftwareUpgrades werden heruntergeladen.
Ausschalten
Software automatisch installieren
Das ACTIVY Media Center schaltet sich vollständig aus.
Hier stellen Sie ein, ob gefundene Software-Updates und
Software-Upgrades automatisch installiert werden sollen
oder ob Sie vor jeder Installation informiert werden.
Eine Suche nach TV-Programm-Daten, OnlineDiensten und System-Updates sowie Aufnahmen
werden nicht durchgeführt.
Mögliche Werte:
nein Wenn Updates oder Upgrades gefunden wurden,
wird eine entsprechende Nachricht ausgegeben
und Sie können entscheiden, ob die Installation
sofort durchgeführt werden soll.
Automatische Service-Funktionen können nicht
gestartet werden.
•
Hier stellen Sie Sicherheitsstufe der Internet-Funktionen
ein.
Wenn Sie die Installation nicht sofort durchführen
möchten, können Sie Updates und Upgrades
auch später manuell installieren. Gehen Sie dazu
in das Menü Startmenü - Einstellungen - Neue
Software (siehe Abschnitt “Neue Software“ auf
Seite 83).
ja
•
Internet-Sicherheit
Die Internet-Sicherheit verhindert, dass Internet-Seiten
Einfluss auf das ACTIVY Media Center nehmen und den
Betrieb stören können.
Mögliche Werte:
Gefundene Updates und Upgrades werden ohne
Rückfrage installiert.
sehr sicher
es werden nur reine HTML-Seiten angezeigt und
unverschlüsselter Text übertragen
Ausschaltmodus (Ein-/Aus-Taste)
Hier stellen Sie ein, wie das ACTIVY Media Center
reagiert, wenn auf den Ein-/Aus-Schalter auf der Fernbedienung, auf der Tastatur (optional) oder an der Vorderseite des ACTIVY Media Centers gedrückt wird.
sicher (empfohlen)
zusätzlich ist JavaScript eingeschaltet
durchschnittlich sicher
zusätzlich sind ActiveX Controls und Plug-In
eingeschaltet
Mögliche Werte:
Energie sparen
Das ACTIVY Media Center schaltet in den
Energiespar-Modus, schaltet sich jedoch selbsttätig wieder ein, um programmierte Aufnahmen
durchzuführen und sich anschließend wieder in
den Energiespar-Modus zu schalten.
Die Suche nach TV-Programm-Daten, OnlineDiensten und System-Updates ist nur im StandbyModus oder im eingeschaltetem Zustand möglich
und wird möglicherweise nur eingeschränkt oder
unvollständig durchgeführt. Über die Option
Service-Zeitpunkt können Sie jedoch eine Uhrzeit
bestimmen, zu der Ihr ACTIVY Media Center
kurzzeitig in den Standby-Modus geschaltet wird,
um die Suche nach TV-Programm-Daten, OnlineDiensten und System-Updates durchzuführen
(siehe „Service-Zeitpunkt“ auf Seite 81).
weniger sicher
zusätzlich sind Scripting von ActiveX Controls
und temporäre Cookies eingeschaltet
•
Antennenversorgung (nur DVB-T)
(nur bei digital-terrestrischem Antennenanschluss)
Hier schalten Sie die Stromversorgung einer aktiven
Antenne über den unteren Antennenanschluss (IN) Ihres
ACTIVY Media Centers ein- oder aus.
Mögliche Werte:
ein
am unteren Antennenanschluss (IN) Ihres
ACTIVY Media Centers wird eine Spannung von
5 V angelegt.
v Wenn Ihr ACTIVY Media Center an eine
Hausantenne angeschlossen ist dürfen
Sie diese Option nicht verwenden.
aus
die Stromversorgung wird ausgeschaltet
i Wenn Sie die Stromversorgung einer aktiven
Antenne über den unteren Antennenanschluss
(IN) Ihres ACTIVY Media Centers aktivieren,
müssen Sie anschließend einen Sendersuchlauf
durchführen.
10600709985
81
Einstellungen
•
Service-Zeitpunkt
Voraussetzung:
Die Option Daten über Internet laden muss auf ja gesetzt
sein.
Hier stellen Sie die Uhrzeit ein, zu der neue TVProgramm-Daten und Datenübertragungen für alle
gebuchten Dienste (z.B. Video on Demand) aus dem
Internet heruntergeladen werden sollen, wenn sich Ihr
ACTIVY Media Center im Energiespar-Modus befindet.
Ihr ACTIVY Media Center wird zu der für diesen Service
eingestellten Uhrzeit vorübergehend in den StandbyModus geschaltet. Nachdem die Service-Funktionen
durchgeführt wurden wird Ihr ACTIVY Media Center
wieder in den Energiespar-Modus geschaltet.
Mögliche Werte:
0, 2, 4, 6, 12, 16, 18, 19, 20 Uhr oder nie
nie
•
Die Service-Funktionen werden nur ausgeführt,
wenn sich Ihr ACTIVY Media Center im laufenden Betrieb oder im Standby-Modus befindet.
Ausschalten bei Inaktivität
Hier stellen Sie die Zeit ein, nach der sich das ACTIVY
Media Center abschaltet, wenn in dieser Zeit keine
Bedienfunktionen (z. B. keine Betätigung der Fernbedienung) ausgeführt werden.
Diese Funktion verhindert, dass das ACTIVY Media
Center über einen längeren Zeitraum läuft, ohne von
Ihnen genutzt zu werden.
Folgende Funktionen werden durch die Ausschaltfunktion nicht beeinflusst:
•
Laufende und programmierte Aufnahmen
•
Follow me TV™
•
Fernprogrammierung
Mögliche Werte:
4, 8, 12 Stunden oder aus
aus
Ihr ACTIVY Media Center schaltet sich bei Inaktivität nicht sebsttätig ab.
5.22.14Geräte-PIN ändern
Sie erreichen dieses Menü über Startmenü - Einstellungen Geräte-PIN ändern.
In diesem Menü ändern Sie den Zugangscode (Geräte-PIN)
zum Menü Startmenü - Einstellungen. Verwenden Sie hierzu
die Ziffertasten Ihrer Fernbedienung.
Voreingestellt ist die Geräte-PIN "0000".
Geben Sie im Feld Neue Geräte-PIN die
neue Geräte-PIN ein.
ACTIVY Media Center bedienen
i Wenn Sie die Geräte-PIN ändern, geben Sie damit
gleichzeitig den Zugriff auf das ACTIVY Media
Center durch angeschlossene Geräte, z.B. Ihren
PC, frei.
Das Passwort ist in diesem Fall identisch mit der
angegebenen Geräte-PIN.
Wenn Sie die Geräte-PIN auf "0000" zurücksetzen,
nehmen Sie damit gleichzeitig die Freigabe für den
Zugriff auf das ACTIVY Media Center durch
angeschlossene Geräte, z.B. Ihren PC, zurück.
i Bewahren Sie Ihre Geräte-PIN sorgfältig auf, denn
Fujitsu Siemens Computers kann Ihre Geräte-PIN
nicht entsperren. Wenn Sie Ihre Geräte-PIN vergessen haben, müssen Sie Ihr ACTIVY Media Center
wieder in den Auslieferungszustand zurücksetzen
(siehe Abschnitt “System wiederherstellen (Recovery)“ auf Seite 111). Dabei gehen alle Einstellungen
und Aufnahmen verloren.
5.22.15 tvtv-Service
Der tvtv-Service stellt die Verbindung von Ihrem ACTIVY
Media Center zu Ihrem TV-Programm-Anbieter her.
i Wenn kein tvtv-Service eingerichtet ist, kann Ihr
ACTIVY Media Center keine TV-Programm-Daten
empfangen.
Sie erreichen dieses Menü über Startmenü - Einstellungen tvtv-Service.
In diesem Menü wechseln Sie zu verschiedenen ServiceFunktionen Ihres TV-Programm-Anbieters.
tvtv-Mitteilungen anzeigen
In einem neuen Menü wird Ihnen die aktuelle Mitteilung Ihres
TV-Programm-Anbieters angezeigt.
tvtv-Benutzerdaten anzeigen/ändern
In einem neuen Menü werden Ihnen die tvtv-Zugangskennung und das tvtv-Passwort angezeigt, mit denen die Verbindung von Ihrem ACTIVY Media Center zu Ihrem TVProgramm-Anbieter hergestellt wird.
Das tvtv-Passwort Ihres ACTIVY Media Centers können Sie
ändern.
i Wenn Sie das tvtv-Passwort ändern wollen:
Markieren Sie das Feld tvtv-Passwort.
Das Eingabe-Fenster wird angezeigt.
Sie können jetzt Text eingeben (siehe
Abschnitt “Text eingeben“ auf Seite 20).
Markieren Sie das Feld Geräte-PIN wiederholen.
Geben Sie erneut die neue Geräte-PIN ein.
82
10600709985
Einstellungen
ACTIVY Media Center bedienen
Markieren Sie Installieren.
Das tvtv-Passwort
•
muss mindestens 5 Zeichen und maximal 25
Zeichen lang sein.
•
darf nicht mit der Zugangskennung übereinstimmen.
Das Zugangspasswort, das bei Ihrem TVProgramm-Anbieter eingestellt ist, und das hier
eingetragene tvtv-Passwort Ihres ACTIVY Media
Centers müssen übereinstimmen, ansonsten kann
Ihr ACTIVY Media Center keine TV-ProgrammDaten empfangen.
tvtv-Service neu einrichten
Diesen Menü-Eintrag wählen Sie, wenn Sie den tvtv-Service
für Ihr ACTIVY Media Center neu einrichten wollen.
i Wenn Sie den tvtv-Service neu einrichten, werden
alle persönlichen Einstellungen, die Sie auf der tvtvWebseite gemacht haben, gelöscht.
Das markierte Update/Upgrade wird installiert.
Wenn die Installation erfolgreich war, wird das Update/
Upgrade aus der angezeigten Liste entfernt.
Wenn die Installation nicht erfolgreich war, wird eine entsprechende Meldung angezeigt. Der Eintrag bleibt in der Liste.
Die Installation eines Updates bzw. Upgrades dauert ca. 5
Minuten. Während dieser Zeit können Sie das ACTIVY Media
Center nicht zu anderen Zwecken verwenden.
i Wenn sich die Installation eines Updates oder
Upgrades zeitlich mit der Aufnahme einer Sendung
überschneidet, wird die Aufnahme ohne Rückfrage
beendet.
i Software-Updates und -Upgrades werden vom
ACTIVY Media Center nur gesucht und aus dem
Internet heruntergeladen, wenn Sie diese Funktion
im Menü Startmenü - Einstellungen - Systemeinstellungen unter Software über Internet laden aktiviert
haben.
Siehe auch Abschnitt “Systemeinstellungen“ auf
Seite 80.
5.22.16 Neue Software
In diesem Menü sehen Sie, welche Software-Version aktuell
auf Ihrem ACTIVY Media Center installiert ist.
Im Weiteren sehen Sie eine Liste der auf dem ACTIVY Media
Center verfügbaren und noch nicht installierten SoftwareUpdates und Software-Upgrades.
i Nach einem Software-Update können die TV-
Programm-Daten gelöscht sein. Die TV-ProgrammDaten werden automatisch neu geladen.
Software-Updates
Software-Updates sorgen dafür, dass Ihr ACTIVY Media
Center immer auf dem neuesten Stand ist. Zu SoftwareUpdates gehören Software-Korrekturen und allgemeine
Software-Aktualisierungen.
Software-Upgrades
Software-Upgrades sind Aktualisierungen der Software, die
den Funktionsumfang Ihres ACTIVY Media Centers
erweitern. Software-Upgrades sind kostenpflichtig. Daher
werden sie gesondert gekennzeichnet.
Software-Informationen anzeigen
Markieren Sie das Update/Upgrade, das Sie
interessiert.
Informationen zu dem markierten Update/
Upgrade werden angezeigt.
Update/Upgrade installieren
Mit dieser Funktion installieren Sie das markierte Update/
Upgrade auf dem ACTIVY Media Center.
Info
10600709985
5.22.17Common Interface
Ihr ACTIVY Media Center verfügt an der Vorderseite über
zwei Common Interfaces, an die Sie Conditional AccessModule anschließen können, um z.B. verschlüsselte Sender
freizuschalten.
In diesem Menü haben Sie Zugriff auf Conditional AccessModule (CA-Module), die an ein Common Interface des
ACTIVY Media Centers angeschlossen sind.
X
Stecken Sie das CA-Modul in einen freien Common
Interface-Schacht. Beachten Sie hierbei auch die
Beschreibung des jeweiligen Herstellers.
Das Menü des CA-Moduls wird eingelesen.
Anschließend wird der Produktname des CA-Moduls im
Menü angezeigt.
Markieren Sie den Produktnamen das
gewünschte CA-Modul.
Das Menü des CA-Moduls wird angezeigt.
Sie können jetzt die vom Hersteller angebotenen Einstellungen konfigurieren.
Zum Navigieren in den Einstellungen und Auswählen der
einzelnen Werte folgen Sie bitte den Anweisungen im
angezeigtem Menü.
Markieren Sie das Update/Upgrade, das Sie
installieren wollen.
Falls Sie Zahlen in ein Eingabefeld eintragen müssen, z.B.
eine PIN, verwenden Sie hierzu die Zifferntasten der Fernbedienung.
Die Auswahlliste Optionen wird angezeigt.
Weitere Beschreibungen des CA-Moduls finden Sie in der
vom Hersteller mitgelieferten Dokumentation.
83
Einstellungen
ACTIVY Media Center bedienen
i Bitte beachten Sie, dass Sie jeweils nur einen
verschlüsselten Sender zur Zeit empfangen und
ansehen bzw. aufnehmen können (siehe auch
Abschnitt “Aufnehmen/Ansehen von verschlüsselten
Sendern“ auf Seite 40).
5.22.18Ausschalten
Mit diesem Menü-Eintrag schalten Sie das ACTIVY Media
Center vollständig aus (siehe auch Abschnitt “ACTIVY Media
Center vollständig ausschalten“ auf Seite 11).
i Schalten Sie Ihr ACTIVY Media Center im normalen
Betrieb nicht vollständig aus, sonst können automatische Software-Updates nicht durchgeführt und die
Daten für das TV-Programm nicht aktualisiert
werden.
5.22.19Service-Informationen
In diesem Menü werden Ihnen Informationen zur aktuell auf
Ihrem ACTIVY Media Center installierten Software angezeigt,
die bei technischen Fragen oder Problemen für den ServiceSpezialisten wichtig sind.
84
10600709985
6
Zusätzliche Geräte anschließen
Ihr ACTIVY Media Center bietet Ihnen an Vorder- und
Rückseite eine Vielzahl von Anschlüssen, an die Sie zusätzliche Geräte anschließen und damit die Funktionen des
ACTIVY Media Centers ergänzen können.
v Bevor Sie Leitungen lösen oder stecken, schalten Sie
das ACTIVY Media Center aus (siehe Abschnitt
“ACTIVY Media Center vollständig ausschalten“ auf
Seite 11) und ziehen Sie den Netzstecker.
i Beachten Sie: Programmierte Aufnahmen werden
nicht durchgeführt, wenn das ACTIVY Media Center
vollständig ausgeschaltet ist.
Fernseher
Zum Anschluss von Fernsehern haben Sie verschiedene
Möglichkeiten:
•
DVI
•
SCART
•
Component Video Out
•
S-VIDEO OUT
6.1
Audio-Geräte anschließen
Ihr ACTIVY Media Center bietet Ihnen Anschlüsse für
analoge und digitale Tonwiedergabe.
Welche Anschlüsse Sie verwenden, hängt von Ihrem AudioVerstärker ab. Sie können Ihr ACTIVY Media Center je nach
Möglichkeiten Ihres Verstärkers koaxial oder optisch
anschließen.
Sie können entweder rein analoge oder rein digitale Wiedergabe wählen oder gleichzeitig die analogen Ausgänge und
einen der digitalen Ausgänge betreiben.
Um externe Audio-Geräte anzuschließen, benötigen Sie
geeignete Leitungen. Diese sind im Fachhandel erhältlich.
Lesen Sie hierzu auch die Bedienungsanleitung zu Ihrem
Audio-Gerät.
6.1.1
Analoge Stereo-Verbindung
1
2
Audio
Sie können für eine optimale Tonwiedergabe z.B. AV-Geräte
an Ihr ACTIVY Media Center anschließen.
Video
X
Auch Ihren Videorecorder und Ihren herkömmlichen DVDPlayer können Sie zusammen mit dem ACTIVY Media Center
nutzen.
PC/Heimnetzwerk
Sie können Ihr ACTIVY Media Center in ein Heimnetzwerk
integrieren. Dadurch ergeben sich weitere Möglichkeiten zum
Austausch, Bearbeiten und Speichern von Multimediadaten.
Verbinden Sie die AUDIO OUT-Anschlüsse R und
L (1 und 2) Ihres ACTIVY Media Centers und die
entsprechenden AUDIO IN-Anschlüsse Ihres Verstärkers
mit einer Audio-Leitung.
Beachten Sie dabei die Audiokanäle (rot/rechts und
weiß/links).
6.1.2
Dolby 5.1 Surround-Verbindung
Externe Medien
1
Für einen komfortablen Datenaustausch stehen Ihnen die
ACTIVY-Media-Link-Anschlüsse zur Verfügung, an die Sie
zusätzliche Geräte wie z.B. einen MEMORYBIRD anschließen können.
4
85
2
3
5
6
X
Verbinden Sie die AUDIO OUT-Anschlüsse R und
L (2 und 3) Ihres ACTIVY Media Centers und die
entsprechenden AUDIO IN-Anschlüsse Ihres Verstärkers
mit einer Audio-Leitung.
X
Verbinden Sie die AUDIO OUT-Anschlüsse R-R und
R-L (5 und 6) Ihres ACTIVY Media Centers und die
entsprechenden AUDIO IN-Anschlüsse Ihres Verstärkers
mit einer Audio-Leitung.
X
Verbinden Sie die AUDIO OUT-Anschlüsse CENTER (1)
und SUB (4) Ihres ACTIVY Media Centers und die
entsprechenden AUDIO IN-Anschlüsse Ihres Verstärkers
mit einer Audio-Leitung.
10600709985
Zusätzliche Geräte anschließen
6.1.3
Dolby 7.1 Surround-Verbindung
(7.1 CHANNEL AUDIO OUT)
6.2
Fernseher anschließen
Das ACTIVY Media Center bietet folgende Anschlüsse für
Fernseher:
X
X
X
X
1
2
3
4
5
6
7
8
Verbinden Sie die AUDIO OUT-Anschlüsse R und
L (2 und 3) Ihres ACTIVY Media Centers und die
entsprechenden AUDIO IN-Anschlüsse Ihres Verstärkers
mit einer Audio-Leitung.
Verbinden Sie die AUDIO OUT-Anschlüsse S-R und
S-L (5 und 6) Ihres ACTIVY Media Centers und die
entsprechenden AUDIO IN-Anschlüsse Ihres Verstärkers
mit einer Audio-Leitung.
DVI
•
SCART
•
Component Video Out
•
S-VIDEO OUT
i Wenn Sie Ihren Fernseher über DVI, Component
Video Out oder VGA angeschlossen haben, sollten
Sie die geeignete Auflösung einstellen (siehe
Abschnitt “Bildeinstellungen“ auf Seite 75). Sonst ist
das angezeigte Bild möglicherweise nicht optimal.
i Sie können Ihren Fernseher nur an jeweils einen der
oben genannten Anschlüsse anschließen.
Die Anschlüsse können nicht parallel verwendet
werden.
Verbinden Sie die AUDIO OUT-Anschlüsse CENTER (1)
und SUB (4) Ihres ACTIVY Media Centers und die
entsprechenden AUDIO IN-Anschlüsse Ihres Verstärkers
mit einer Audio-Leitung.
Verbinden Sie die AUDIO OUT-Anschlüsse R-R und
R-L (7 und 8) Ihres ACTIVY Media Centers und die
entsprechenden AUDIO IN-Anschlüsse Ihres Verstärkers
mit einer Audio-Leitung.
6.1.4
Wenn Sie den Anschluss wechseln wollen, müssen
Sie vorher Ihr ACTIVY Media Center ausschalten.
6.2.1
1
Verbinden Sie den DIGITAL AUDIO OUT-Anschluss (1)
des ACTIVY Media Centers und den entsprechenden
digitalen AUDIO IN-Anschluss des Audio-Verstärkers mit
einer Koaxial-Leitung.
Fernseher an DVI OUT-Anschluss anschließen
X
Verbinden Sie den DVI OUT-Anschluss Ihres ACTIVY
Media Centers und den DVI-Anschluss Ihres Fernsehers
mit einer DVI-Leitung.
X
Verbinden Sie zur Tonwiedergabe das ACTIVY Media
Center entweder mit einem Audio-Verstärker (siehe
Abschnitt “Audio-Geräte anschließen“ auf Seite 85) oder
mit den Audioeingängen Ihres Fernsehers.
Digitale Audio-Verbindung
Anschluss mit Koaxial-Leitung
X
•
1
Optischer Anschluss
1
2
X
86
Verbinden Sie den optischen DIGITAL AUDIO OUTAnschluss (1) des ACTIVY Media Centers und den
entsprechenden digitalen AUDIO IN-Anschluss des
Audio-Verstärkers mit einer Lichtleiter-Leitung.
10600709985
Zusätzliche Geräte anschließen
6.2.2
Fernseher an SCART anschließen
X
SCART TV
1
Verbinden Sie zur Tonwiedergabe das ACTIVY Media
Center entweder mit einem Audio-Verstärker (siehe
Abschnitt “Audio-Geräte anschließen“ auf Seite 85) oder
mit den Audioeingängen Ihres Fernsehers.
6.2.4
Fernseher an S-VIDEO OUT anschließen
1
2
X
Verbinden Sie den SCART TV-Anschluss des ACTIVY
Media Centers (1) und einen RGB-fähigen SCARTAnschluss Ihres Fernsehers (2) mit einer SCARTLeitung.
Wenn Sie Ihren Fernseher über einen SCARTAnschluss anschließen, müssen Sie für das ACTIVY
Media Center einen SCART-Anschluss verwenden,
der RGB unterstützt. Ansonsten wird am Fernseher
kein Bild angezeigt.
i
Weitere Informationen dazu, welcher SCARTAnschluss RGB unterstützt, finden Sie in der
Betriebsanleitung zu Ihrem Fernseher.
6.2.3
Fernseher an COMPONENT VIDEO OUT
anschließen
2
X
Verbinden Sie den S-VIDEO OUT-Anschluss (1) des
ACTIVY Media Centers und den S-VIDEO IN-Anschluss
des Fernsehers (2) mit einer S-Video-Leitung.
X
Verbinden Sie zur Tonwiedergabe das ACTIVY Media
Center entweder mit einem Audio-Verstärker (siehe
Abschnitt “Audio-Geräte anschließen“ auf Seite 85) oder
mit den Audioeingängen Ihres Fernsehers.
6.2.5
Geräte am VGA-Anschluss anschließen
Über den VGA-Anschluss an der Rückseite des ACTIVY
Media Centers können Sie einen Beamer oder einen LCDBildschirm an das ACTIVY Media Center anschließen.
Gehen Sie wie folgt vor:
X
Lösen Sie alle SCART-Verbindungen vom ACTIVY
Media Center.
1
2
X
Verbinden Sie die COMPONENT VIDEO OUT-Anschlüsse Ihres ACTIVY Media Centers mit den ComponentAnschlüssen ihres Fernsehers.
Achten Sie darauf, dass Sie jeweils die Anschlüsse mit
gleicher Beschriftung (Y, Pb, Pr) miteinander verbinden.
10600709985
X
Verbinden Sie den VGA-Anschluss des ACTIVY Media
Centers (1) und Ihren Beamer oder LCD-Bildschirm (2)
mit einer VGA-Leitung.
87
Zusätzliche Geräte anschließen
X
Verbinden Sie für die Tonwiedergabe das ACTIVY Media
Center mit einem Audio-Verstärker (siehe Abschnitt
“Analoge Stereo-Verbindung“ auf Seite 85).
6.3
Geräte am SCART AUX-Anschluss
anschließen
Wir empfehlen, weitere Geräte wie z.B. DVD-Player oder
Videorecorder zur Wiedergabe oder Aufnahme direkt an den
Fernseher anzuschließen.
6.4
Externe Geräte für die Wiedergabe
und für digitale Aufnahmen
anschließen
(Nur bei Modell 530 analog, 570 analog und 570 digital)
Mit Ihrem ACTIVY Media Center können Sie z.B. VideoKassetten digitalisieren und aufnehmen. Nähere Informationen dazu finden Sie im Abschnitt “Aufnahme von externen
Geräten (VIDEO IN/S-VIDEO IN/SCART AUX)“ auf Seite 45.
Wenn Ihr Fernseher keinen freien SCART-Anschluss hat,
können Sie am freien SCART AUX-Anschluss Ihres ACTIVY
Media Centers einen herkömmlichen DVD-Player oder
Videorecorder anschließen.
i Filme, die mit Macrovision kopiergeschützt sind,
i Das ACTIVY Media Center muss ausgeschaltet sein,
Die Bild- und Tonsignale werden vom SCART AUX-, SVIDEO IN-/VIDEO IN-Anschluss zum SCART TV-Anschluss
weitergeleitet und am Fernseher angezeigt.
damit Sie Filme vom angeschlossenen Gerät am
Fernseher ansehen können.
können nicht aufgenommen werden. In diesem Fall
bleibt das Bild schwarz.
Über die Anschlüsse S-VIDEO IN, VIDEO IN und SCART
AUX können Sie von Videorecordern, DVD-Playern oder
Videokameras aufnehmen.
Der Netzstecker darf nicht gezogen sein!
6.4.1
1
Geräte an AV IN-Anschlüsse an der Vorderseite des ACTIVY Media Centers anschließen
(Nur bei Modell 530 analog, 570 analog und 570 digital)
1
2
X
Verbinden Sie SCART AUX-Anschluss des ACTIVY
Media Centers (1) und den SCART-Anschluss des DVDPlayers/Videorecorders (2) mit einer SCART-Leitung.
X
Für die Wiedergabe vom Videorecorder/DVD-Recorder
schalten Sie das ACTIVY Media Center aus (siehe
Abschnitt “ACTIVY Media Center ausschalten“ auf
Seite 11).
Bild und Ton werden vom SCART AUX-Anschluss zum
SCART TV-Anschluss weitergegeben und am Fernseher
ausgegeben.
88
2 3
1 2
3
X
Verbinden Sie das externe Gerät über den S-VIDEO IN(1) oder den VIDEO IN-Anschluss (2) mit dem ACTIVY
Media Center.
X
Verbinden Sie die analogen Audio-Ausgänge des
externen Geräts mit den AUDIO IN-Anschlüssen Ihres
ACTIVY Media Centers (3).
10600709985
Zusätzliche Geräte anschließen
6.4.2
Geräte an S-VIDEO IN/VIDEO IN an der
Rückseite des ACTIVY Media Centers
anschließen
ACTIVY Media Center mit einem analogen Kabelanschluss
6.4.3
Geräte an SCART AUX anschließen
(Nur bei Modell 570 analog und 570 digital)
Sie können das externe Gerät auch mit einer SCART-Leitung
an den SCART AUX-Anschluss des ACTIVY Media Centers
(1) anschließen.
(Nur bei Modell 530 analog)
1
3
2
1
1 2 3
2
X
Verbinden Sie das externe Gerät über den S-VIDEO- (1)
oder den VIDEO-Anschluss (2) mit dem ACTIVY Media
Center.
X
Verbinden Sie die analogen Audio-Ausgänge des
externen Geräts mit den AUDIO IN-Anschlüssen Ihres
ACTIVY Media Centers (3).
i Während einer Aufnahme können Sie nicht gleichzeitig fernsehen.
ACTIVY Media Center mit zwei analogen Kabelanschlüssen
(Nur bei Modell 570 analog)
3 2
1
3 2
1
1 2 3
1 2 3
X
Verbinden Sie die externen Geräte über den S-VIDEO(1) oder den VIDEO-Anschluss (2) mit dem ACTIVY
Media Center.
X
Verbinden Sie die analogen Audio-Ausgänge der
externen Geräte mit den AUDIO IN-Anschlüssen Ihres
ACTIVY Media Centers (3).
10600709985
89
Zusätzliche Geräte anschließen
6.5
DV-Camcorder an DV IN-Anschluss
anschließen
Ihr ACTIVY Media Center verfügt an Vorder- und Rückseite
jeweils über einen DV IN-Anschluss (1), an den Sie einen DVCamcorder anschließen können. Aufnahmen, die sich auf
dem angeschlossenen DV-Camcorder befinden, können Sie
auf Ihr ACTIVY Media Center aufnehmen oder abspielen,
d.h. am Fernseher anzeigen.
6.6
Conditional Access-Modul an
Common Interface anschließen
Ihr ACTIVY Media Center verfügt an der Vorderseite über
zwei Common Interfaces (1), an die Sie Conditional AccessModule anschließen können, um z.B. verschlüsselte Sender
freizuschalten.
1
1
X
Drücken Sie oben mittig gegen die Klappe.
Die Klappe wird entriegelt und klappt auf.
X
Stecken Sie das CA-Modul in einen freien Common
Interface-Schacht. Beachten Sie hierbei auch die
Beschreibung des jeweiligen Herstellers.
Das Menü des CA-Moduls wird eingelesen.
Anschließend wird der Produktname des CA-Moduls im
Menü angezeigt.
1
X
Verbinden Sie den DV IN-Anschluss (4-poligen) Ihres
ACTIVY Media Centers über eine geeignete Leitung mit
dem DV OUT-Anschluss des DV-Camcorders.
Wie Sie auf die Aufnahmen, die sich auf dem angeschlossenen DV-Camcorder befinden, zugreifen, ist im Abschnitt
“Aufnahme vom DV-Camcorder über den DV IN-Anschluss“
auf Seite 51 beschrieben.
i Der DV IN-Anschluss ist nur für den Anschluss von
DV-Camcordern geeignet. Ein Anschließen anderer
Geräte wird nicht unterstützt und kann zu Funktionsstörungen führen.
i Bitte beachten Sie, dass die vom DV-Camcorder
abgespielten Aufnahmen im Vorschau-Modus mit
reduzierter Qualität wiedergegeben werden.
X
Öffnen Sie das Menü Startmenü - Einstellungen Common Interface.
X
Markieren Sie das gewünschte CA-Modul.
X
Drücken Sie auf die Taste
.
Sie können jetzt die vom Hersteller angebotenen Einstellungen konfigurieren.
Zum Navigieren in den Einstellungen und Auswählen der
einzelnen Werte folgen Sie bitte den Anweisungen im
angezeigtem Menü.
Falls Sie Zahlen in ein Eingabefeld eintragen müssen, z.B.
eine PIN, verwenden Sie hierzu die Zifferntasten der Fernbedienung.
Weitere Beschreibungen des CA-Moduls finden Sie in der
vom Hersteller mitgelieferten Dokumentation.
i Bitte beachten Sie, dass Sie jeweils nur einen
verschlüsselten Sender zur Zeit empfangen und
ansehen bzw. aufnehmen können (siehe auch
Abschnitt “Aufnehmen/Ansehen von verschlüsselten
Sendern“ auf Seite 40).
90
10600709985
Zusätzliche Geräte anschließen
6.7
Optionales Zubehör an ACTIVYMedia-Link-Anschlüsse anschließen
Ihr ACTIVY Media Center ist an der Vorderseite und an der
Rückseite mit ACTIVY-Media-Link-Anschlüssen ausgestattet,
an die Sie optionales Zubehör von Fujitsu Siemens
Computers anschließen können, z.B.:
•
MEMORYBIRD
(z.B. für MP3-Daten, Foto-Daten)
•
STORAGBIRD
(z.B. für MP3-Daten, Foto-Daten)
•
Zubehör anschließen
X
Verbinden Sie das Gerät mit einem ACTIVY-Media-LinkAnschluss (1) des ACTIVY Media Centers.
Einige Geräte können direkt in die ACTIVY-Media-LinkAnschlüsse eingesteckt werden, wie z.B. der MEMORYBIRD. Ansonsten verwenden Sie die mit dem anzuschließenden Gerät ausgelieferte Verbindungsleitung.
i Wenn Sie den CONNECT2AIR an einen der hinteren
ACTIVY-Media-Link-Anschlüsse anschließen,
behalten Sie die vorderen ACTIVY-Media-LinkAnschlüsse für andere Geräte frei.
Wie Sie auf die Daten, die sich auf dem angeschlossenen
Gerät befinden, zugreifen, ist im Abschnitt “Daten von
externen Medien wiedergeben“ auf Seite 61 beschrieben.
CONNECT2AIR
(für kabellose Netzwerkverbindung)
Für Zubehör, das von Fujitsu Siemens Computers freigegeben ist, sind die notwendigen Treiber bereits auf Ihrem
ACTIVY Media Center installiert und werden bei Bedarf
automatisch mit den Software-Updates aktualisiert.
Zubehör, dessen Treiber nicht vorinstalliert sind, können nicht
verwendet werden.
i Wenn Sie ein Gerät das erste Mal an einen ACTIVY
Media Link anschließen wird in seltenen Fällen
automatisch ein Neustart des Systems durchgeführt.
Wenn Sie das gleiche Gerät später erneut anschließen, wird der Neustart des Systems nicht mehr
gestartet.
Dieses Verhalten kann sich wiederholen, nachdem
Sie ein Software-Update durchgeführt haben.
6.8
Settop-Box an ACTIVY Media
Center mit Ausgang für Satellitenanschluss anschließen
Voraussetzung: ACTIVY Media Center mit Satellitenausgang an der Satellitenkarte.
Wenn die Satellitenkarte Ihres ACTIVY Media Centers über
einen Satellitenausgang (OUT) verfügt, haben Sie die
Möglichkeit, die Satelliten-Empfangsdaten an eine weitere
Settop-Box weiterzuleiten.
i Um Satelliten-Empfangsdaten an eine Settop-Box
weiterleiten zu können müssen Sie das ACTIVY
Media Center vorher vollständig ausschalten. Das
ACTIVY Media Center muss ausgeschaltet, darf
jedoch nicht vom Strom getrennt sein (siehe
Abschnitt “ACTIVY Media Center vollständig
ausschalten“ auf Seite 11).
1
1
10600709985
91
Zusätzliche Geräte anschließen
6.8.1
X
Eine weitere Settop-Box anschließen
Verbinden Sie den Anschluss für den Satellitenausgang
(OUT) mit dem Anschluss für den Satelliteneingang (IN)
der Settop-Box.
6.9
Multicard-Leser
Ihr ACTIVY Media Center ist an der Vorderseite mit einem
Multicard-Leser (1) ausgestattet.
OUT IN
1
Folgende Karten werden unterstützt:
•
CompactFlash I/II
•
IBM Micro Drive
•
SmartMedia
•
MultiMedia
•
Secure Digital
•
Memory Stick
Zwei weitere Settop-Boxen anschließen
•
Memory Stick Pro
Verbinden Sie jeweils einen Anschluss für den Satellitenausgang (OUT) mit einem Anschluss für den Satelliteneingang (IN) der Settop-Boxen.
•
xD
IN
6.8.2
X
i Über Startmenü - Archiv, Wiedergabe, Schneiden Externe Medien können Sie auf die auf den Karten
enthaltenen Daten zugreifen.
OUT IN
OUT IN
IN
IN
92
10600709985
7
Wichtige Hinweise
In diesem Kapitel finden Sie Hinweise, die Sie beim Umgang
mit Ihrem ACTIVY Media Center unbedingt beachten
müssen.
7.1
•
Hinweise des Herstellers
Ihr ACTIVY Media Center wird automatisch regelmäßig
aktualisiert. Daher ist es möglich, dass Ihr ACTIVY Media
Center Funktionen hat, die in der vorliegenden
Bedienungsanleitung nicht beschrieben sind. Bei einem
Software-Update haben Sie die Möglichkeit, ein aktualisiertes Handbuch zu erhalten.
–
Die PDF-Version des aktualisierten Handbuchs
finden Sie im Internet unter:
http://www.fujitsu-siemens.com/support/
manuals.html
Sie können die PDF-Datei an Ihrem PC ansehen und
ausdrucken.
–
•
Nach einem Software-Update finden Sie die HTMLVersion des neuesten Handbuchs im Menü des
ACTIVY Media Centers unter Startmenü - Hilfe ACTIVY Media Center Handbuch.
Fehler der internen Festplatte können den Verlust von
Aufnahmen zur Folge haben. Die Festplatte ist nicht zur
dauerhaften Sicherung für Ihre Aufnahmen vorgesehen.
Sichern Sie deshalb wichtige Aufnahmen. Fujitsu
Siemens Computers übernimmt keine Verantwortung für
Aufnahmen, die wegen einer Störung der Festplatte
verloren gehen oder beschädigt sind.
7.2
Kopierschutz
Beachten Sie, dass ein eventuell auf Filmen vorhandener
Kopierschutz (z.B. Macrovision) von Ihrem ACTIVY Media
Center grundsätzlich unterstützt wird.
i Die DVI-Schnittstelle und die COMPONENT VIDEO
OUT-Anschlüsse sind mit HDCP-Kopierschutz
ausgestattet und erfordern zur Wiedergabe von
geschützten Videos ein Display, das ebenfalls HDCP
unterstützt. Das ist z.B. bei allen Displays der Fall, die
ein HD-ready-Gütesiegel besitzen.
An den COMPONENT VIDEO OUT-Anschlüssen
wird bei vorhandenem Kopierschutz kein Signal
ausgegeben. Dies geschieht unabhängig davon, aus
welcher Quelle (wie CD, DVD, Streaming, Fernsehen) ein Film stammt.
Macrovision
Dieses Produkt enthält copyrightgeschützte Technologie, die
durch Verfahrensansprüche bestimmter US-Patente und
anderer geistigen Eigentumsrechte von Macrovision
Corporation und anderen Patenteignern geschützt ist. Die
Verwendung dieser copyrightgeschützten Technologie muss
von Macrovision Corporation genehmigt werden und ist
ausschließlich für private und andere beschränkte Zwecke
vorgesehen, sofern nicht von Macrovision Corporation
ausdrücklich eine andere Nutzung zugelassen ist. Reverse
Engineering oder Disassemblierung ist verboten.
93
Vorrichtungsanspruch gemäß U.S. Patent-Nr. "4,631,603",
"4,577,216", "4,819,098" und "4,907,093" nur für die private
Vorführung lizenziert.
v Macrovision kopiergeschützte DVD's werden an den
COMPONENT VIDEO OUT-Anschlüssen in der
Auflösung von 576p ausgegeben. Die Wiedergabe
dieser DVD’s kann nur mit dieser Auflösung erfolgen.
7.3
Elektronische Programmzeitschrift
Die Zurverfügungstellung des TV-Programms ist ein Dienst
von tvtv Services, Mittenheimer Straße 62, D-85764
Oberschleissheim, Deutschland.
Zur Nutzung dieses Dienstes müssen Sie sich vorab bei tvtv
Services registrieren. Die Kosten für eine Nutzung des
Dienstes für 5 Jahren ab Erstregistrierung sind im Kauf Ihres
ACTIVY Media Centers bereits inbegriffen. Nach Ablauf der 5
Jahre ab Erstregistrierung können Sie den Dienst kostenpflichtig bei tvtv Services weiter beauftragen. Die Nutzung
des TV-Programm-Dienstes unterliegt den tvtv Services
Nutzungsbedingungen. Für die Nutzung des Dienstes ist ein
Breitband-Internet-Anschluss notwendig.
Die Fujitsu Siemens Computers GmbH übernimmt keine
Gewähr für die Bereitstellung, Ausführung und Aufrechterhaltung des Dienstes.
Die Fujitsu Siemens Computers GmbH übernimmt keine
Haftung für die Dienste der Serviceprovider, insbesondere für
den Inhalt und die Verfügbarkeit der Dienste.
7.4
7.4.1
Entsorgung und Recycling
Rückgabe der Elektro- und ElektronikAltgeräte in Ländern der EU
Getrennte Sammlung
Nutzer von Elektro- und Elektronikgeräten sind verpflichtet,
die Altgeräte getrennt zu sammeln. Elektro(nik)-Altgeräte
dürfen nicht gemeinsam mit dem unsortierten Siedlungsabfall
(Hausmüll) beseitigt werden. Die getrennte Sammlung ist
Voraussetzung für die Wiederverwendung, das Recycling
und die Verwertung von Elektro(nik)-Altgeräten, wodurch
eine Ressourcenschonung gewährleistet wird.
Rückgabe- und Sammelsysteme
Elektro(nik)-Altgeräte aus privaten Haushalten können
kostenlos zurückgegeben werden. Für die Rückgabe Ihres
Altgeräts nutzen Sie bitte die Ihnen zur Verfügung stehenden
länderspezifischen Rückgabe- und Sammelsysteme. Sie
finden Informationen dazu auch im Internet unter www.fujitsusiemens.de/recycling
Bei Altgeräten, die aufgrund einer Verunreinigung während
des Gebrauchs ein Risiko für die menschliche Gesundheit
oder Sicherheit darstellen, kann die Rücknahme abgelehnt
werden.
10600709985
Wichtige Hinweise
Wiederverwendung, Recycling und Verwertung
Durch die aktive Nutzung der angebotenen Rückgabe- und
Sammelsysteme leisten Sie Ihren Beitrag zur Wiederverwendung, zum Recycling und zur Verwertung von Elektro(nik)Altgeräten.
Auswirkungen auf die Umwelt und die menschliche
Gesundheit
Elektro(nik)-Altgeräte enthalten Bestandteile, die gemäß EURichtlinie selektiv zu behandeln sind. Getrennte Sammlung
und selektive Behandlung sind die Basis zur umweltgerechten Entsorgung und den Schutz der menschlichen Gesundheit.
7.5
Sicherheitsinformationen
Dieses Gerät erfüllt in der ausgelieferten Ausführung die Anforderungen der EG-Richtlinien 89/
336/EWG "Elektromagnetische Verträglichkeit"
und 73/23/EWG "Niederspannungsrichtlinie".
Dieses Gerät erfüllt die Anforderungen der Schutzklasse 1.
Dieses Gerät erfüllt die Sicherheitsanforderungen gemäß
EN 60950/UL/CSA60950.
Bedeutung des Symbols "Durchgestrichene Abfalltonne
auf Rädern"
Elektro(nik)-Geräte, die mit einem der nachfolgenden
Symbole gekennzeichnet sind, dürfen gemäß EU-Richtlinie
nicht mit dem Siedlungsabfall (Hausmüll) entsorgt werden.
7.4.2
Rückgabe der Batterien
Batterien, die mit einem der nachfolgenden Symbole gekennzeichnet sind, dürfen gemäß EU-Richtlinie nicht zusammen
mit dem Hausmüll entsorgt werden.
Bei schadstoffhaltigen Batterien ist das chemische Zeichen
für das enthaltene Schwermetall unterhalb der Mülltonne
angegeben.
Cd
Cadmium
Hg
Quecksilber
Pb
Blei
Für Deutschland gilt:
•
Private Verbraucher können Batterien nach Gebrauch in
der Verkaufsstelle oder in deren unmittelbarer Nähe
unentgeltlich (Ausnahme: Starterbatterien) zurückgeben.
•
Der Endverbraucher ist verpflichtet, defekte oder
verbrauchte Batterien an den Vertreiber oder an die dafür
eingerichteten Rücknahmestellen zurückzugeben.
94
10600709985
8
Endkundenvertragsbestimmungen
8.1
Software von Fujitsu Siemens
Computers
Bitte lesen Sie diese Vertragbedingungen sorgfältig durch,
bevor Sie die Software in Gebrauch nehmen. Fujitsu Siemens
Computers lizensiert Ihnen die Software nur, wenn Sie die
Bedingungen dieses Vertrages akzeptieren. Durch In
Gebrauchnahme der Software erklären Sie sich mit diesen
Bedingungen einverstanden. Wenn Sie nicht mit diesen
Bedingungen einverstanden sind, geben Sie die nicht in
Gebrauch genommene Software bitte unverzüglich an
denjenigen zurück (Fujitsu Siemens Computers oder den
Händler) von dem Sie die Software erhalten haben, um Ihren
Kaufpreis zurückzuerhalten.
Mit dem Begriff "Software" wird das Originalprogramm
ACTIVY Media Center Software, ablauffähig unter dem
Betriebssystem Microsoft® Windows XP embedded, im sog.
Objekt Code einschließlich aller vollständigen oder teilweisen
Kopien verstanden.
Die Software besteht aus maschinen-lesbaren Informationen
oder gedruckten Informationen, deren Bestandteilen, Daten,
audio-visuellen Inhalten (wie z.B. Images, Texten, Aufnahmen oder Bildern) und damit zusammenhängenden,
lizensierten Materialien.
Die nachfolgenden Bedingungen gelten für die Nutzung der
beigefügten Software, es sei denn, Sie haben einen separaten schriftlichen Vertrag mit Fujitsu Siemens Computers
bezüglich der Nutzung der Software abgeschlossen.
8.1.1 Lizenz
Fujitsu Siemens Computers gewährt Ihnen eine nicht
ausschließliche, nicht übertragbare Lizenz, die Software auf
der damit verbundenen Hardware bzw. der Hardware, für die
die Software geliefert wurde, zu nutzen. Wenn die Software
für eine festgelegte Anzahl von Nutzern lizensiert wurde, ist
es nicht gestattet, die Software durch mehr als die festgelegte
Höchstzahl an Nutzern zu nutzen.
Sie dürfen die Software im Umfang der von Ihnen erworbenen Lizenz nutzen und für Sicherungszwecke eine Kopie
erstellen, unter der Voraussetzung, dass Sie die Copyright
Vermerke und andere Hinweise auf die Rechtsinhaberschaft
auf jeder Kopie, auch Teil- Kopien der Software mit angeben.
Sie müssen sicherstellen, dass jeder, der die Software nutzen
will, dies nur in Übereinstimmung mit diesen Bedingungen tut.
Sie dürfen die Software nur so nutzen, kopieren, ändern,
weitergeben, sublizensieren, wiederverkaufen, vermieten
oder verleihen, wie in diesen Bedingungen vorgesehen ist.
Dekompilierung, Reverse Engineering oder andere Übersetzungen der Software, ausgenommen solche, die ausdrücklich durch das Gesetz zugelassen werden und nicht vertraglich abdingbar sind, sind unzulässig.
Wenn Sie diese Software als Upgrade erhalten haben, dann
endet Ihre Lizenz bezüglich des zugrundeliegenden Software
Programmes, auf dessen Basis das Upgrade erstellt wurde.
95
8.1.2 Urheberrecht
Alle Rechte, insbesondere Immaterialgüterrechte und andere
Berechtigungen in und an der Software oder Teilen davon,
außer den in diesen Bedingungen ausdrücklich genannten
Rechten, verbleiben bei Fujitsu Siemens Computers und den
Lizenzgebern von Fujitsu Siemens Computers. Sie bestätigen hiermit, dass Ihnen keine weiteren Rechte an der Software als die in diesen Bedingungen ausdrücklich aufgeführten
zustehen.
Ohne ausdrückliche schriftliche Zustimmung sind Sie nicht
berechtigt, die Marken von Fujitsu Siemens Computers oder
den Lizenzgebern von Fujitsu Siemens Computers oder
Marken die den vorgenannten zum verwechseln ähnlich sind,
zu nutzen.
8.1.3 Gewährleistung
Abgesehen von zwingenden gesetzlichen Ansprüchen stellt
Fujitsu Siemens Computers bezüglich der Software oder falls
vereinbart technischem Support, die Software unter
Ausschluss jeglicher Gewährleistung in dem Zustand zur
Verfügung, in dem diese sich bei Übergabe befindet. Fujitsu
Siemens Computers macht insbesondere keinerlei Gewährleistungszusagen, weder ausdrücklich noch stillschweigend,
einschließlich jeglicher Rechtsmängelhaftung oder der
stillschweigenden Zusagen für eine Geeignetheit zum Weiterverkauf oder für bestimmte Zwecke.
Die Software ist nicht fehler-tolerant und ist weder dazu
entwickelt, hergestellt noch geeignet, in gefahrträchtigem
Umfeld für "online control" Systeme, die einen absolut fehlerfreien Programmablauf erfordern, eingesetzt zu werden.
Unter derartigen Systemen sind z.B. Kernkraftwerke,
Flugnavigations- und kommunikationssysteme, Flugverkehrskontrollsysteme, direkt lebenserhaltende Systeme oder
Waffensysteme zu verstehen, in denen ein Softwarefehler
direkt zu Todesfällen, Körperverletzungen oder schweren
physischen, Eigentums- oder Umweltschäden führen kann
(sog. High Risk Activities"). Sie verzichten ausdrücklich auf
jede ausdrückliche oder stillschweigende Gewährleistung
bezüglich der Eignung der Software für derartige "High Risk
Activities".
8.1.4 Haftungsbeschränkung
Weder Fujitsu Siemens Computers noch deren Lieferanten
übernehmen eine Haftung für jegliche direkte oder indirekte
Schäden, einschließlich und ohne jede Einschränkung
Betriebsunterbrechungen oder entgangene Einnahmen,
entgangenen Gewinns oder Umsatz, Verlust von Daten,
Kapitalkosten oder für jeglichen Folgeschaden oder
Strafschadensersatzansprüche oder Schäden für jegliche
andere Verluste, Kosten oder Ausgaben ähnlicher Art, die
aufgrund des Besitzes, des Verkaufs, der Nutzung,
Unmöglichkeit der Nutzung oder der Ergebnisse der Nutzung
der Software entstehen könnten, unabhängig davon, ob
derartige Ansprüche auf Gewährleistung, auf anderen
vertragsrechtlichen Ansprüchen, auf unerlaubter Handlung
oder anderen Rechtsansprüchen beruhen. Dies gilt auch
dann, wenn Fujitsu Siemens Computers über derartige
Ansprüche informiert wird.
10600709991
Endkundenvertragsbestimmungen
In dem Ausmaß, wie in dieser Klausel dargestellt, sind
Haftungsausschlüsse oder -begrenzungen in einigen
Ländern aufgrund anwendbaren Rechts nicht zulässig. In
diesen Fällen sind die Haftungsausschlüsse bzw. -begrenzungen für Sie nicht bindend.
der Software sowie für die Ablauffähigkeit der Software und
die Ergebnisse, die Sie mit dem Einsatz der Software erzielen
wollen.
8.1.5 Allgemeine Regelungen
Ausgenommen von einer arglistigen Verheimlichung eines
Fehlers, ist Fujitsu Siemens Computers zu keinerlei Gewährleistung bezüglich der Software verpflichtet, unabhängig
davon ob es sich um Sach- oder Rechtsmängel handelt.
Durch diese Bedingungen werden keinerlei zwingende
Verbraucherrechte eingeschränkt, die nicht vertraglich
abbedungen werden können.
Fujitsu Siemens Computers ist berechtigt, diese Lizenz zu
kündigen, wenn Sie diese Lizenzbestimmungen nicht
befolgen. In diesem Fall sind Sie verpflichtet, die Software
und alle etwa angefertigten Kopien unverzüglich zu zerstören.
Sie sind nicht berechtigt, die Software oder etwaige Kopien
unter Verletzung von anwendbaren Exportvorschriften oder regelungen zu exportieren oder zu rexportieren.
Weder Fujitsu Siemens Computers noch Sie sind für die
Verletzung von Vertragspflichten infolge höherer Gewalt
verantwortlich.
Aufgrund dieser Lizenz besteht kein Anspruch auf upgrades,
updates oder technischen Support. Derartige Dienstleistungen können separat von Fujitsu Siemens Computers
beauftragt werden.
Grundsätzlich gilt das Recht des Landes für diese Lizenz, in
dem Sie die Software erworben haben. Davon ausgenommen sind:
Australien: Es gilt das Recht des Bundesstaates oder Territoriums, in dem der Lizenzvertrag erfüllt wird.
Albanien, Armenien, Litauen, Bosnien/Herzegowina, Bulgarien, Kroatien, Tschechien, Georgien, Ungarn, Kasachstan,
Kirgisien, Mazedonien (frühere Republik Jugoslawien),
Moldawien, Polen, Rumänien, Russland, Slowakei, Slowenien, Ukraine und Republik Yugoslawien: Es gilt das Recht der
Bundesrepublik Deutschland.
Grossbritannien: Es gilt das englische Recht und alle Streitigkeiten sind ausschließlich vor den englischen Gerichten
auszutragen.
Kanada: Es gilt das Recht der Provinz Ontario.
Vereinigte Staaten von Amerika, Puerto Rico, Volksrepublik
China: Es gilt das Recht des Staates New York.
8.1.6 Spezielle Regelungen für die Bundesrepublik Deutschland
Für Deutschland gelten zusätzlich die folgenden Absätze:
Ziffer 3 Gewährleistung
Ein Sachmangel liegt nur dann vor, wenn Abweichungen von
der Programm Spezifikation, wie im Produkt Informationsblatt
aufgeführt, vorliegen und der Fehler in der letzten, Ihnen
übergebenen Korrekturversion auftritt. Sofern nichts anderes
vereinbart ist, übernimmt Fujitsu Siemens Computers keine
Verantwortung für Auswahl, Installation und Einsetzbarkeit
der von Ihnen ausgesuchten Kombination oder Konfiguration
96
Nur für unentgeltliche oder zu Evaluierungszwecken übergebene Software:
Nur für veräußerte Software:
Die Gewährleistungsfrist beträgt mindestens 12 Monate.
Fehlerbeseitigung erfolgt entweder durch Übergabe einer
Korrekturversion oder durch eine Umgehung des Fehlers. Sie
sind verpflichtet, Fujitsu Siemens Computers alle in Ihrem
Besitz befindlichen und zur Fehlerbehebung erforderlichen
Unterlagen und Informationen zur Verfügung zu stellen. Bis
zur Herausgabe einer Korrekturversion wird Fujitsu Siemens
Computers, sofern dies möglich und wirtschaftlich angemessen erscheint, eine Zwischenlösung zur Umgehung des
Fehlers zur Verfügung stellen.
Sofern die Software mit einer von Fujitsu Siemens Computers
herausgegebenen Schnittstelle verbunden ist, übernimmt
Fujitsu Siemens Computers die Gewährleistung bis zur
Schnittstelle, aber nicht darüber hinaus. Jegliche Gewährleistungsansprüche sind ausgeschlossen, sofern die Software
von Ihnen verändert oder Fehler in unzureichender Weise
behoben wurden, es sei denn, Sie weisen nach, dass der
geltend gemachte Fehler seinen Grund nicht in den Veränderungen bzw. in der unzureichenden Fehlerbehebung hatte.
Jegliche Gewährleistung von Fujitsu Siemens Computers ist
ausgeschlossen für Fehler oder Schäden, die ihren Grund
haben in normaler Abnutzung/Verschleiß, inkorrekter,
fahrlässiger oder ungeeigneter Behandlung der Software,
ungeeigneter Lagerung/Speicherung, Speicherungen in einer
nicht in der Produktspezifikation vorgesehenen Weise, sowie
bei Fehlern im Programmablauf außerhalb der Verantwortlichkeit von Fujitsu Siemens Computers sowie in anderen
externen Faktoren und nicht reproduzierbaren Softwarefehlern.
Falls Fujitsu Siemens Computers nicht in der Lage sein sollte,
einen Fehler in angemessener Zeit oder angemessener Art
und Weise zu beheben, haben Sie das Recht, den Kaufpreis
zu mindern oder von diesem Lizenzvertrag zurückzutreten.
Ziffer 4 Haftungsbeschränkung
Die in diesen Bedingungen aufgeführten Haftungsbeschränkungen und -ausschlüsse finden keine Anwendung soweit
Fujitsu Siemens Computers aufgrund zwingender Vorschriften des deutschen Rechts haften muss, wie z.B. bei
Personenschäden, Produkthaftung, Vorsatz und grober
Fahrlässigkeit, Arglist oder Garantien.
Jegliche Haftung von Fujitsu Siemens Computers aufgrund
leicht fahrlässiger Verletzungen von wesentlichen Vertragspflichten ist auf den typischen und vorhersehbaren Schaden
beschränkt.
10600709991
Endkundenvertragsbestimmungen
8.2
Nutzung der TV-Programm-Daten
von tvtv Services
Durch Ihren Zugriff auf und/oder die Nutzung dieses tvtv
SERVICE von tvtv Services, Zweigniederlassung von Sony
United Kingdom Ltd., Mittenheimer Str. 62, D-85764
Oberschleißheim (nachfolgend tvtv Services genannt)
erklären Sie (nachfolgend Kunde genannt) sich als Benutzer
des tvtv SERVICE mit den nachstehend aufgeführten
Nutzungsbedingungen einverstanden.
SOFERN SIE MIT DIESEN NUTZUNGSBEDINGUNGEN
NICHT EINVERSTANDEN SIND, DÜRFEN SIE den tvtv
SERVICE NICHT NUTZEN.
8.2.1
Geltungsbereich
tvtv Services betreibt einen tvtv SERVICE, über den dem
Kunden der Zugriff auf Daten ermöglicht wird. Die Daten
liegen insbesondere in Form von Fernsehprogrammdaten,
Texten, Grafiken und Bildern vor.
8.2.3
Die Nutzung des tvtv SERVICE ist nur für registrierte Kunden
möglich. Die Registrierung erfolgt automatisch bei Aktivierung des SERVICE im Gerät oder in der Software.
8.2.4 Freischaltung/Einstellung des
Empfangsgeräts
Mit Abschluss des Vertrages gem. Ziff. 8.2.3 wird die Leistung
bzw. werden die Leistungen freigeschaltet.
tvtv Services ist nicht dafür verantwortlich, dass das
Empfangsgerät des Kunden für die tvtv Leistungen eingestellt
ist. Die Einstellung des Empfangsgeräts bleibt Aufgabe des
Kunden.
8.2.5
•
Einzelvereinbarungen zwischen dem Kunden und tvtv
Services
•
Diese Nutzungsbedingungen für den tvtv SERVICE
•
Andere Regeln, Vereinbarungen oder Bestimmungen,
die auf der Website von tvtv unter www.tvtv.de veröffentlicht sind.
Entgegenstehende oder von diesen Nutzungsbedingungen
abweichende Bedingungen des Kunden finden keine
Anwendung. Dies gilt auch dann, wenn tvtv Services in
Kenntnis solcher Bedingungen den Zugriff auf den tvtv
SERVICE ermöglicht.
Das Angebot zur Nutzung der Daten ist nicht an Personen
gerichtet, in deren Ländern der Abruf der Daten untersagt ist.
Der jeweilige Kunde wird sich vor Inanspruchnahme der
Leistungen von tvtv Services über etwaige Beschränkungen
informieren und diese einhalten.
8.2.2
Vertragsgegenstand
tvtv Services bemüht sich, dem Kunden die Nutzung von
Daten, insbesondere TV Programmdaten zu ermöglichen.
tvtv Services ist bemüht, dafür Sorge zu tragen, dass die
Inhalte der dem Kunden zur Verfügung gestellten Daten
aktuell, vollständig und richtig sind.
10600709991
Allgemeines
•
tvtv Services ist berechtigt, Daten mit oder ohne
Vorankündigung zu ändern oder zu entfernen bzw. den
Zugang zu den Daten zu sperren oder zu modifizieren.
Durch Änderung, Entfernung, Sperrung oder Modifizierung entstehen dem Kunden keine Ansprüche gegen tvtv
Services.
•
Die Zurverfügungstellung der Daten kann durch Zugriff
auf die Daten selbst oder das Abschicken der Daten
erfolgen. Ein Anspruch des Kunden auf Zugang zu den
Daten unter Einsatz eines bestimmten Endgeräts oder
unter Nutzung eines bestimmten Übertragungsprotokolles besteht nicht.
•
Zur Nutzung der Daten von tvtv Services ist es in der
Regel erforderlich bestimmte technische Systeme, wie
Endgeräte (z. B. PC´s, Settop-Boxen), Softwareprogramme, Übertragungswege, Telekommunikations- und
andere Dienstleistungen Dritter einzusetzen, durch die
dem Kunden weitere Kosten insbesondere Verbindungsentgelte entstehen können, die vom Kunden gesondert
zu vergüten sind. tvtv Services stellt derartige Endgeräte,
Softwareprogramme, Übertragungswege, Telekommunikations- und andere Dienstleistungen nicht zur
Verfügung und übernimmt keine Haftung für Leistungen
Dritter.
Diese Nutzungsbedingungen gelten für die Nutzung von
Daten des tvtv SERVICE.
Sollte es Widersprüche zwischen diesen Nutzungsbedingungen und anderen, z. B. auf dem Internet-Angebot von tvtv
Services unter der URL www.tvtv.de (Website) veröffentlichten Vereinbarungen, Regeln oder Bestimmungen oder
anderen, zwischen den Parteien geltenden Vereinbarungen
geben, gelten die folgenden Prioritäten:
Registrierung und Bestellung (Vertragsschluss)
8.2.6
Nutzungsrechte
Die von tvtv Services zur Verfügung gestellten Daten können
nach urheberrechtlichen oder sonstigen gesetzlichen Bestimmungen geschützt sein.
tvtv Services räumt dem Kunden das nicht ausschließliche,
nicht übertragbare Recht ein, die ihm per tvtv SERVICE zur
Verfügung gestellten Daten ausschließlich für private Zwecke
zu nutzen. Davon umfasst ist das Recht, die Daten unverändert zum privaten Gebrauch auf einem eigenen Endgerät zu
vervielfältigen, wenn und soweit diese Vervielfältigung zur
Nutzung der Daten erforderlich ist und die Daten zur Vervielfältigung bestimmt und geeignet sind.
97
Endkundenvertragsbestimmungen
Weitere Nutzungsrechte werden dem Kunden von tvtv
Services nicht eingeräumt. Der Kunde ist insbesondere nicht
berechtigt, die ihm zur Verfügung gestellten Daten ganz oder
teilweise
tvtv Services übernimmt keine Haftung für die Richtigkeit,
Vollständigkeit, Virusfreiheit und/oder Aktualität der von ihr
zur Verfügung gestellten Daten.
•
an Dritte weiterzuleiten oder Dritten - außer Mitgliedern
seines Haushalts - den Zugang hierzu zu ermöglichen;
Die Verjährungsfrist für etwaige Mängelansprüche beträgt ein
Jahr.
•
zu ändern oder sonst wie zu bearbeiten;
•
in andere Werkformen als die zur Verfügung gestellte zu
übertragen;
•
zur Erstellung einer eigenen Datenbank und/oder eines
Informationsdienstes zu nutzen.
tvtv Services und das tvtv-Zeichen sind eingetragene Marken
der tvtv Services, Zweigniederlassung von Sony United
Kingdom Ltd. Andere Anwendungs-, Produkt- oder Firmenbezeichnungen können, auch wenn sie nicht ausdrücklich als
solche gekennzeichnet sind, Marken oder Geschäftsbezeichnungen von Dritten sein. Die nach diesen Nutzungsbedingungen eingeräumten Nutzungsrechte erstrecken sich nicht auf
die Nutzung an den auf dieser Seite genannten Marken und
Geschäftszeichen, sofern ein solches Recht nicht zuvor
ausdrücklich schriftlich von tvtv Services oder dem jeweiligen
Eigentümer eingeräumt wurde.
8.2.7
Haftung
tvtv Services haftet nicht dafür, dass sein tvtv SERVICE ohne
Unterbrechungen oder mangelfrei funktioniert, dass alle oder
einzelne Bereiche und/oder Angebote verfügbar oder für
einen bestimmten Zweck geeignet sind.
Insbesondere sind Störungen, die eine Nutzung des tvtv
SERVICE verhindern, dann nicht von tvtv Services zu vertreten, wenn die zeitweilige Unterbrechung und/oder Beschränkung auf höherer Gewalt beruht oder auf die Störung von
Übertragungswegen außerhalb der Systemgrenzen von tvtv
Services (insbesondere des Internets oder von Telekommunikationsnetzen) zurückzuführen ist.
tvtv Services übernimmt - außer bei vorsätzlichem oder grob
fahrlässigem Handeln - keine Haftung - gleich aus welchem
Rechtsgrund - für Schäden jedweder Art, insbesondere die
dem Kunden durch die Nutzung oder die fehlende Nutzungsmöglichkeit des tvtv SERVICE entstehen.
Für den Fall der fahrlässigen Verletzung einer wesentlichen
Vertragspflicht, die den Vertragszweck gefährdet, ist die
Haftung von tvtv Services auf den typischen vorhersehbaren
Schaden beschränkt.
tvtv Services übernimmt keine Haftung für die Inhalte Dritter.
8.2.8
Änderungen oder Ergänzungen der
Nutzungsbedingungen bzw. AGB
tvtv Services behält sich das Recht vor, jederzeit Änderungen
oder Ergänzungen dieser Nutzungsbedingungen bzw. AGB
ohne Vorankündigung vorzunehmen, sofern dies notwendig
erscheint und der Kunde hierdurch nicht wider Treu und
Glauben benachteiligt wird. Änderungen oder Ergänzungen
werden durch Benachrichtigung in Textform bekannt
gegeben. Sie gelten als genehmigt, wenn ein Kunde nicht
schriftlich über den Link "Kontakte" unter der URL
www.tvtv.de innerhalb von 14 Tagen widerspricht. Der
Widerspruch des Kunden gilt zugleich als Kündigung dieses
Vertrages.
8.2.9
Schlussbestimmungen
Es gilt ausschließlich das Recht der Bundesrepublik Deutschland unter Ausschluss des UN-Kaufrechts (CISG).
Als Gerichtsstand gilt München als vereinbart, sofern es sich
bei dem Kunden um einen Kaufmann i.S.d. Handelsgesetzbuchs oder um eine Person ohne festen Wohnsitz in Deutschland handelt oder sofern der Kunde seinen festen Wohnsitz
nach Wirksamwerden dieser Nutzungsbestimmungen ins
Ausland verlegt hat oder wenn Wohnsitz oder gewöhnlicher
Aufenthaltsort des Kunden zum Zeitpunkt der Klageerhebung
nicht bekannt sind.
Sofern einzelne Klauseln der bevorstehenden Nutzungsbedingungen ganz oder teilweise unwirksam sein sollten, bleibt
die Wirksamkeit der übrigen Nutzungsbedingungen davon
unberührt. Die unwirksame Bestimmung gilt durch eine
Bestimmung ersetzt, die üblicherweise dem Sinn und Zweck
der unwirksamen Bestimmung in rechtswirksamer Weise
wirtschaftlich am nächsten kommt. Gleiches gilt für eventuelle
Regelungslücken.
Der Kunde kann Rechte und Pflichten aus diesem Vertrag
nicht übertragen.
Die oben genannten Haftungsbegrenzungen gelten nicht für
Ansprüche, die auf der Verletzung von Leben, Körper und
Gesundheit beruhen oder dem Kunden, sofern er Verbraucher ist, zwingend zustehen oder wegen etwaiger Erteilung
einer Garantie oder nach dem Produkthaftungsgesetz
zwingend sind.
Bei Verlust von Daten auf einem Endgerät des Kunden oder
damit verbundener Geräte ist die Haftung von tvtv Services
auf die Kosten der Wiederherstellung der Daten auf Grundlage einer vom Kunden in regelmäßigen Abständen anzufertigenden Sicherungskopie der Daten beschränkt, unabhängig
davon, ob eine solche Sicherungskopie vorhanden ist oder
nicht.
98
10600709991
Endkundenvertragsbestimmungen
8.3
Microsoft Windows XP embedded
(END-USER LICENSE
AGREEMENT)
DEVICE OR THE SOFTWARE, THOSE WARRANTIES
DO NOT ORIGINATE FROM, AND ARE NOT BINDING
ON, MS.
•
Installation and Use. The SOFTWARE may not be
used by more than two (2) processors at any one time on
the DEVICE. You may permit a maximum of ten (10)
computers or other electronic devices (each a "Client") to
connect to the DEVICE to utilize the services of the
SOFTWARE solely for file and print services, internet
information services, and remote access (including
connection sharing and telephony services). The ten
(10) connection maximum includes any indirect connections made through "multiplexing" or other software or
hardware which pools or aggregates connections.
Except as otherwise permitted in the NetMeeting/Remote
Assistance/Remote Desktop Features terms below, you
may not use a Client to use, access, display or run the
SOFTWARE, the SOFTWARE's user interface or other
executable software residing on the DEVICE.
•
If you use the DEVICE to access or utilize the
services or functionality of Microsoft Windows
Server products (such as Microsoft Windows NT
Server 4.0 (all editions) or Microsoft Windows 2000
Server (all editions)), or use the DEVICE to permit
workstation or computing devices to access or
utilize the services or functionality of Microsoft
Windows Server products, you may be required to
obtain a Client Access License for the Device and/or
each such workstation or computing device. Please
refer to the end user license agreement for your
Microsoft Windows Server product for additional
information.
•
Security Updates. Content providers are using the
digital rights management technology ("Microsoft
DRM") contained in this SOFTWARE to protect the
integrity of their content ("Secure Content") so that
their intellectual property, including copyright, in
such content is not misappropriated. Owners of
such Secure Content ("Secure Content Owners")
may, from time to time, request MS, Microsoft
Corporation or their subsidiaries to provide security
related updates to the Microsoft DRM components of
the SOFTWARE ("Security Updates") that may affect
your ability to copy, display and/or play Secure
Content through Microsoft software or third party
applications that utilize Microsoft DRM. You
therefore agree that, if you elect to download a
license from the Internet which enables your use of
Secure Content, MS, Microsoft Corporation or their
subsidiaries may, in conjunction with such license,
also download onto your DEVICE such Security
Updates that a Secure Content Owner has requested
that MS, Microsoft Corporation or their subsidiaries
distribute. MS, Microsoft Corporation or their
subsidiaries will not retrieve any personally identifiable information, or any other information, from your
DEVICE by downloading such Security Updates.
You have acquired a ACTIVY Media Center ("DEVICE") that
includes software licensed by Fujitsu Siemens Computers
from Microsoft Licensing Inc. or its affiliates ("MS"). Those
installed software products of MS origin, as well as associated
media, printed materials, and "online" or electronic documentation ("SOFTWARE") are protected by international intellectual property laws and treaties. The SOFTWARE is licensed,
not sold. All rights reserved.
IF YOU DO NOT AGREE TO THIS END USER LICENSE
AGREEMENT ("EULA"), DO NOT USE THE DEVICE OR
COPY THE SOFTWARE. INSTEAD, PROMPTLY CONTACT
Fujitsu Siemens Computers FOR INSTRUCTIONS ON
RETURN OF THE UNUSED DEVICE(S) IN ACCORDANCE
WITH Fujitsu Siemens Computers'S RETURN POLICIES.
ANY USE OF THE SOFTWARE, INCLUDING BUT NOT
LIMITED TO USE ON THE DEVICE, WILL CONSTITUTE
YOUR AGREEMENT TO THIS EULA (OR RATIFICATION
OF ANY PREVIOUS CONSENT).
GRANT OF SOFTWARE LICENSE. This EULA grants you
the following license:
•
You may use the SOFTWARE only on the DEVICE.
•
NOT FAULT TOLERANT. THE SOFTWARE IS NOT
FAULT TOLERANT. Fujitsu Siemens Computers HAS
INDEPENDENTLY DETERMINED HOW TO USE THE
SOFTWARE IN THE DEVICE, AND MS HAS RELIED
UPON Fujitsu Siemens Computers TO CONDUCT
SUFFICIENT TESTING TO DETERMINE THAT THE
SOFTWARE IS SUITABLE FOR SUCH USE.
•
Restricted Uses. The SOFTWARE is not designed or
intended for use or resale in hazardous environments
requiring fail-safe performance, such as in the operation
of nuclear facilities, aircraft navigation or communication
systems, air traffic control, or other devices or systems in
which a malfunction of the SOFTWARE would result in
foreseeable risk of injury or death to the operator of the
device or system, or to others.
•
Restricted Functionality. You are licensed to use the
SOFTWARE to provide only the limited functionality
(specific tasks or processes) for which the DEVICE
has been designed and marketed by Fujitsu Siemens
Computers. This license specifically prohibits any
other use of the software programs or functions, or
inclusion of additional software programs or
functions, on the DEVICE.
•
NO WARRANTIES FOR THE SOFTWARE. THE
SOFTWARE is provided "AS IS" and with all faults. THE
ENTIRE RISK AS TO SATISFACTORY QUALITY,
PERFORMANCE, ACCURACY, AND EFFORT
(INCLUDING LACK OF NEGLIGENCE) IS WITH YOU.
ALSO, THERE IS NO WARRANTY AGAINST INTERFERENCE WITH YOUR ENJOYMENT OF THE SOFTWARE OR AGAINST INFRINGEMENT. IF YOU HAVE
RECEIVED ANY WARRANTIES REGARDING THE
10600709991
99
Endkundenvertragsbestimmungen
•
No Liability for Certain Damages. EXCEPT AS PROHIBITED BY LAW, MS SHALL HAVE NO LIABILITY FOR
ANY INDIRECT, SPECIAL, CONSEQUENTIAL OR
INCIDENTAL DAMAGES ARISING FROM OR IN
CONNECTION WITH THE USE OR PERFORMANCE
OF THE SOFTWARE. THIS LIMITATION SHALL APPLY
EVEN IF ANY REMEDY FAILS OF ITS ESSENTIAL
PURPOSE. IN NO EVENT SHALL MS BE LIABLE FOR
ANY AMOUNT IN EXCESS OF U.S. TWO HUNDRED
FIFTY DOLLARS (U.S.$250.00).
•
NetMeeting/Remote Assistance/Remote Desktop
Features. The SOFTWARE may contain NetMeeting,
Remote Assistance, and Remote Desktop technologies
that enable the SOFTWARE or other applications
installed on the Device to be used remotely between two
or more computing devices, even if the SOFTWARE or
application is installed on only one Device. You may use
NetMeeting, Remote Assistance, and Remote Desktop
with all Microsoft products; provided however, use of
these technologies with certain Microsoft products may
require an additional license. For both Microsoft products
and non-Microsoft products, you should consult the
license agreement acFujitsu Siemens Computersing the
applicable product or contact the applicable licensor to
determine whether use of NetMeeting, Remote
Assistance, or Remote Desktop is permitted without an
additional license.
•
•
•
100
•
Links to Third Party Sites. The SOFTWARE may
provide you with the ability to link to third party sites
through the use of the SOFTWARE. The third party sites
are not under the control of MS, Microsoft Corporation or
their affiliates. Neither MS nor Microsoft Corporation nor
their affiliates are responsible for (i) the contents of any
third party sites, any links contained in third party sites, or
any changes or updates to third party sites, or (ii)
webcasting or any other form of transmission received
from any third party sites. If the SOFTWARE provides
links to third party sites, those links are provided to you
only as a convenience, and the inclusion of any link does
not imply an endorsement of the third party site by MS,
Microsoft Corporation or their affiliates.
•
Limitations on Reverse Engineering, Decompilation,
and Disassembly. You may not reverse engineer,
decompile, or disassemble the SOFTWARE, except and
only to the extent that such activity is expressly permitted
by applicable law notwithstanding this limitation.
•
Additional Software/Services. The SOFTWARE may
permit Fujitsu Siemens Computers, MS, Microsoft
Corporation or their affiliates to provide or make available
to you SOFTWARE updates, supplements, add-on
components, or Internet-based services components of
the SOFTWARE after the date you obtain your initial copy
of the SOFTWARE ("Supplemental Components").
Consent to Use of Data. You agree that MS, Microsoft
Corporation and their affiliates may collect and use
technical information gathered in any manner as part of
product support services related to the SOFTWARE.
MS, Microsoft Corporation and their affiliates may use
this information solely to improve their products or to
provide customized services or technologies to you. MS,
Microsoft Corporation and their affiliates may disclose
this information to others, but not in a form that personally
identifies you.
Internet Gaming/Update Features. If the SOFTWARE
provides, and you choose to utilize, the Internet gaming
or update features within the SOFTWARE, it is necessary
to use certain computer system, hardware, and software
information to implement the features. By using these
features, you explicitly authorize MS, Microsoft Corporation and/or their designated agent to use this information
solely to improve their products or to provide customized
services or technologies to you. MS or Microsoft
Corporation may disclose this information to others, but
not in a form that personally identifies you.
Internet-Based Services Components. The SOFTWARE may contain components that enable and facilitate
the use of certain Internet-based services. You acknowledge and agree that MS, Microsoft Corporation or their
affiliates may automatically check the version of the
SOFTWARE and/or its components that you are utilizing
and may provide upgrades or supplements to the
SOFTWARE that may be automatically downloaded to
your Device.
–
If Fujitsu Siemens Computers provides or makes
available to you Supplemental Components and no
other EULA terms are provided along with the
Supplemental Components, then the terms of this
EULA shall apply.
–
If MS, Microsoft Corporation or their affiliates make
available Supplemental Components, and no other
EULA terms are provided, then the terms of this
EULA shall apply, except that the MS, Microsoft
Corporation or affiliate entity providing the Supplemental Component(s) shall be the licensor of the
Supplemental Component(s).
Fujitsu Siemens Computers, MS, Microsoft Corporation
and their affiliates reserve the right to discontinue any
Internet-based services provided to you or made available to you through the use of the SOFTWARE.
This EULA does not grant you any rights to use the
Windows Media Format Software Development Kit
("WMFSDK") components contained in the SOFTWARE
to develop a software application that uses Windows
Media technology. If you wish to use the WMFSDK to
develop such an application, visit
http://msdn.microsoft.com/workshop/imedia/windowsmedia/sdk/wmsdk.asp, accept a separate license for the
WMFSDK, download the appropriate WMFSDK, and
install it on your system.
•
Recovery Media. If SOFTWARE is provided by Fujitsu
Siemens Computers on separate media and labeled
"Recovery Media" you may use the Recovery Media
solely to restore or reinstall the SOFTWARE originally
installed on the DEVICE.
10600709991
Endkundenvertragsbestimmungen
•
Software Transfer Allowed But With Restrictions. You
may permanently transfer rights under this EULA only as
part of a permanent sale or transfer of the Device, and
only if the recipient agrees to this EULA. If the SOFTWARE is an upgrade, any transfer must also include all prior
versions of the SOFTWARE.
•
Export Restrictions. You acknowledge that SOFTWARE is subject to U.S. export jurisdiction. You agree to
comply with all applicable international and national laws
that apply to the SOFTWARE, including the U.S. Export
Administration Regulations, as well as end-user, end-use
and destination restrictions issued by U.S. and other
governments. For additional information, see
www.microsoft.com/exporting/
10600709991
101
9
Technische Daten
Elektrische Daten
ACTIVY Media Center 530
Sicherheitsstandards
73/23/EEC, IEC695/EN 60950/VDE 0805
UL/CSA-Zulassung, nordische Zulassung
Elektromagnetische Kompatibilität
EMC 89/336/EEC
EN55013, EN55020, EN55022/B, EN55024, EN50082-1
CE-Zertifizierung
Gemäß EU-Richtlinie
Umwelt-Kompatibilität
EPA-kompatibel
Schutzklasse
II
Nennspannungsbereich
100 V - 240 V
Nennfrequenz
50 Hz - 60 Hz
ACTIVY Media Center 570:
Abmessungen
Höhe x Breite x Tiefe
100 x 430 x 425 mm
Gewicht
ca. 10 kg
Umgebungsbedingungen
Umgebungstemperatur
5 °C ... 35 °C
Zu- und Ablufträume, um eine ausreichende
Belüftung zu gewährleisten:
links, hinten, rechts, oben je min. 100 mm
Funktionen
Fernseh-Empfang
Satellitenanschluss (digital), Antennenanschluss (digital-terrestrisch) oder
Kabelanschluss (analog) PAL
Tuner
1
Bildauflösung
PAL: 625 Zeilen, 25 Halbbilder /Sekunde
4:3, 16:9
DVI (HDCP) und Component (YPbPr): 720p, 720i, 1080i
Videorecorder-Funktion:
•
max. 70 Stunden bei digitalem
Satellitenanschluss
•
max. 125 Stunden bei digitalem
Satellitenanschluss
•
max. 70 Stunden bei digitalterrestrischem Antennenanschluss
•
max. 125 Stunden bei digitalterrestrischem Antennenanschluss
Aufnahmezeit in Stunden
2
•
max. 240 Stunden bei analogem •
max. 410 Stunden bei analogem
Kabel-Anschluss je nach
Kabel-Anschluss je nach
eingestellter Aufnahmequalität (4
eingestellter Aufnahmequalität (4
Qualitätsstufen)
Qualitätsstufen)
Die angegebene Aufnahmezeit in
Die angegebene Aufnahmezeit in
Stunden gibt die maximal mögliche
Stunden gibt die maximal mögliche
Aufnahmekapazität an. Dieser Wert
Aufnahmekapazität an. Dieser Wert
kann von der Anzeige des ACTIVY
kann von der Anzeige des ACTIVY
Media Centers abweichen, da er
Media Centers abweichen, da er
abhängig ist von der Übertragungsraabhängig ist von der Übertragungsrate der Sendung und der gewählten
te der Sendung und der gewählten
Qualität für die Aufnahme.
Qualität für die Aufnahme.
Time-Shift-Funktion
max. 2 Stunden Unterbrechung laufender Sendungen mit anschließender
zeitversetzter Wiedergabe (Time Shift)
Speicherkapazität der Festplatte in GB
160
250
DVD/CD/Mediaplayer – unterstützte Formate DVD Video
Audio CD, Video CD (VCD), Super Video CD (SVCD) nach IEC 62107
MPEG 1, MPEG 2 SD/HD, MPEG4 SP/ASP, Nero Digital
WAV, MP3, WMA, Windows MediaTM 7, 8, 9 inkl. HD
JPEG, BMP, TIF, PNG, Photo CD
Hinweis:
TIF-Dateien mit Komprimierung (LZW) können nicht angezeigt werden.
10600709985
102
Technische Daten
Diskformate - Wiedergabe
DVD-Video
DVD+R/+RW, DVD+R Double Layer
DVD-R/-RW
CD-R/RW
DVD-Recorder - unterstützte Formate
Double Layer DVD+R (8,5 GB) (Diskformat)
DVD+R/+RW (Diskformat)
DVD-R/-RW (Diskformat)
CD-R/RW (Diskformat)
ISO 13818 MPEG-2 Program Stream als Daten-CD/Daten-DVD oder VideoDVD mit allen vom ACTIVY Media Center unterstützten Video-, Audio- und
Bildformaten (Aufnahmeformat)
Bei Geräten mit DVB: Dolby Digital Audio (5.1)
i Weitere technische Daten finden Sie im Datenblatt zum ACTIVY Media Center unter
www.fujitsu-siemens.de/activymediacenter
10600709985
103
10 Problemlösungen und Tipps
10.1 Allgemeines
Was tun?
X
10.1.1 Datum und Uhrzeit verstellen sich
Verteilen Sie die einzelnen Funktionen einer Taste der
anderen Fernbedienung auf verschiedene lernfähige
Tasten der Fernbedienung des ACTIVY Media Centers.
Mögliche Ursachen
oder
•
Das Antennensignal ist sehr schlecht.
X
•
Die Batterie im ACTIVY Media Center ist leer.
Was tun?
X
Prüfen Sie das Antennensignal und versuchen Sie, für
besseren Empfang zu sorgen.
X
Lassen Sie gegebenenfalls die Batterie vom Service
austauschen.
Drücken Sie immer einmal auf eine andere Taste der
Fernbedienung des ACTIVY Media Centers, bevor Sie
wieder auf die programmierte Taste drücken.
10.1.4 Andere Geräte (DVD-Player, Videorekorder)
reagieren auf die Fernbedienung oder die
Tastatur des ACTIVY Media Centers
10.1.2 Die Reichweite der Fernbedienung ist
vermindert oder die Fernbedienung funktioniert nicht
Die Infrarotkomponenten des ACTIVY Media Centers
entsprechen dem aktuellen Stand der Technik und reagieren
nicht auf fremde Infrarotkomponenten (Fernbedienungen
anderer Geräte) und die Fernbedienung/Tastatur des
ACTIVY Media Centers steuert grundsätzlich nicht Geräte
anderer Hersteller.
Mögliche Ursachen
Dennoch kann es in Einzelfällen zu Störungen kommen.
•
Ein Gegenstand steht zwischen der Fernbedienung und
dem Infrarot-Empfänger an der Vorderseite des ACTIVY
Media Centers.
•
•
Die Batterien sind verbraucht.
•
Die Batterien sind falsch herum eingesetzt.
Die Geräte anderer Hersteller werten die Infrarotbefehle
der Fernbedienung oder der Tastatur des ACTIVY Media
Centers irrtümlicherweise aus. Dabei können
unerwünschte Folgereaktionen am ACTIVY Media
Center auftreten, z. B. ein Umschalten des SCARTAnschlusses.
Was tun?
Was tun?
X
X
X
X
Entfernen Sie Gegenstände, die den direkten Sichtkontakt zwischen Fernbedienung und dem Infrarot-Empfänger an der Vorderseite des ACTIVY Media Centers
verhindern.
Prüfen Sie, ob die Batterien leer sind und tauschen Sie
diese gegebenenfalls aus (siehe Abschnitt “Batterien in
die Fernbedienung einlegen/austauschen“ auf Seite 10).
Prüfen Sie, ob die Batterien falsch herum eingesetzt sind
und drehen Sie sie gegebenenfalls um.
10.1.3 Funktionen einer anderen Fernbedienung
lassen sich nicht übernehmen
Mögliche Ursachen
Das Übernehmen von Funktionen anderer Fernbedienungen
ist nicht durchgängig möglich. Einige Hersteller verwenden
für einzelne Funktionen Tastencodes, die nicht kompatibel zu
der Fernbedienung des ACTIVY Media Centers sind.
Schalten Sie die Geräte der anderen Hersteller aus,
wenn Sie diese gerade nicht verwenden.
10.1.5 Das ACTIVY Media Center reagiert nicht
mehr
Was tun?
X
Drücken Sie ca. 15 Sekunden lang auf den Ein-/AusSchalter an der Vorderseite des ACTIVY Media Centers.
Das ACTIVY Media Center schaltet sich vollständig aus.
X
Drücken Sie kurz auf den Ein-/Aus-Schalter auf der
Vorderseite des ACTIVY Media Centers.
Das ACTIVY Media Center startet neu. Dieser Vorgang
kann einige Zeit in Anspruch nehmen.
Wenn Ihr ACTIVY Media Center jetzt immer noch nicht richtig
funktioniert, lesen Sie Abschnitt “System wiederherstellen
(Recovery)“ auf Seite 111.
Bei anderen Fernbedienungen sind manche Tasten mit
mehreren Funktionen belegt, wie z. B. Umschalten auf AVI,
AV1, AV2 und AV3 oder Ton an/Ton aus. Sie erkennen das
daran, dass nach der Programmierung einer Taste die Funktionen nicht vollständig mit der Fernbedienung des ACTIVY
Media Centers ausgeführt werden können.
10600709985
104
Problemlösungen und Tipps
10.1.6 TV-Programm-Daten, Software Updates oder
Software Upgrades fehlen oder sind unvollständig
Was tun?
X
oder:
Mögliche Ursache
•
Der Sender liefert keine TV-Programm-Daten.
•
Das automatische Laden von Daten und Software ist
nicht aktiviert.
•
Ihre Internet-Verbindung funktioniert nicht.
•
Die in den Senderlisten eingetragenen Sendernamen
werden nicht erkannt.
•
Das Passwort für tvtv, dass Sie in Ihrem ACTIVY Media
Center gespeichert haben, stimmt nicht mit dem
Passwort überein, das bei tvtv hinterlegt ist.
Verwenden Sie in diesem Fall einen zusätzlichen AudioVerstärker mit digitalem Audio-Eingang.
X
Stellen Sie im Menü der DVD die Wiedergabe des Tons
auf DolbyDigital.
Auf dem ACTIVY Media Center ist eine Wiedergabe DTS
Mehrkanalton bei Audio-CD oder Audio-Dateien nicht
möglich. Dabei hören Sie entweder Störgeräusche oder es
wird kein Ton ausgegeben.
10.1.8 Daten lassen sich nicht auf CD/DVD archivieren
Mögliche Ursache
Was tun?
•
X
Was tun?
TV-Programm-Daten werden vom ACTIVY Media Center
nur gesucht und aus dem Internet heruntergeladen,
wenn Sie dies zulassen.
Setzen Sie im Menü Start - Einstellungen - Systemeinstellungen die Option Daten über Internet laden auf ja
(siehe Abschnitt “Systemeinstellungen“ auf Seite 80).
X
Prüfen Sie Ihre Internetverbindung, z. B. durch Anwahl
einer Internet-Seite, und konfigurieren Sie nötigenfalls
Ihren Internet-Zugang neu.
X
Eine Zuordnung zwischen eingetragenem Sendernamen
und Sender konnte nicht hergestellt werden.
X
10.1.9 Nachdem Sie Ihren Fernseher an einen
anderen Anschluss Ihres ACTIVY Media
Centers angeschlossen haben sehen Sie
kein Bild mehr
Mögliche Ursachen
•
Sie haben die Anschlüsse im laufenden Betrieb
geändert.
Weitere Informationen zu den Sendernamen finden Sie
unter Abschnitt “Verwendete Sendernamen“ auf
Seite 113.
•
Sie haben Ihren Fernseher an mehrere Anschlüsse Ihres
ACTIVY Media Centers angeschlosssen.
•
Sie haben Ihren Fenseher über SCART angeschlossen
und verwenden am Fernseher einen SCART-Anschluss,
der RGB nicht unterstützt.
Setzen Sie den tvtv-Service zurück (siehe Abschnitt “tvtvService“ auf Seite 82).
Mögliche Ursache
•
Löschen Sie die Daten auf der wiederbeschreibbaren
CD/DVD (siehe Abschnitt “Filme, Musik und Fotos
archivieren“ auf Seite 65)
Benennen Sie die Sendernamen der Sender um, für die
keine TV-Programm-Daten zur Verfügung stehen.
10.1.7 Kein Ton oder Störgeräusche beim Abspielen von DVDs, Filmen, Audio CDs oder
Audio-Dateien
•
X
Die wiederbeschreibbare CD/DVD enthält bereits Daten.
Bei Filmen oder DVDs, die DTS Mehrkanalton enthalten,
kann der Ton nur über die digitalen Audio Ausgänge (S/
PDIF) an einen Audio-Verstärker oder einen Fernseher
mit digitalem Audio-Eingang weitergegeben werden.
Tonwiedergabe von DTS Mehrkanalton ist über den
SCART-Anschluss oder an den analogen Audioausgängen nicht möglich.
Auf dem ACTIVY Media Center ist eine Wiedergabe von
DTS Mehrkanalton bei Audio-CD oder Audio-Dateien
nicht möglich. Sie hören entweder Störgeräusche oder
es wird kein Ton ausgegeben.
10600709985
Was tun?
X
Wenn Sie den Anschluss wechseln wollen, müssen Sie
vorher Ihr ACTIVY Media Center ausschalten.
X
Sie können Ihren Fernseher nur an jeweils einen der
vorhandenen Anschlüsse Ihres ACTIVY Media Centers
anschließen. Die Anschlüsse können nicht parallel
verwendet werden.
Schließen Sie Ihren Fernseher nur an einen Anschluss
Ihres ACTIVY Media Centers an.
X
Verwenden Sie am Fernseher für das ACTIVY Media
Center einen SCART-Anschluss , der RGB unterstützt.
Weitere Informationen dazu, welcher SCART-Anschluss
RGB unterstützt, finden Sie in der Betriebsanleitung zu
Ihrem Fernseher.
105
Problemlösungen und Tipps
10.2 tvtv-Service
10.3 Fernseh- und Aufnahme-Modus
10.2.1 tvtv-Passwort vergessen
Wenn Sie das Passwort der Zugangskennung zu Ihrem TVProgramm-Anbieter vergessen haben, können Sie sich
dieses per Mail zuschicken lassen oder den tvtv-Service
zurücksetzen (siehe Abschnitt “tvtv-Service“ auf Seite 82).
10.3.1 Nachdem Sie auf einen anderen Sender
umgeschaltet haben, sehen Sie kein Bild
mehr
Mögliche Ursachen
i Wenn Sie den tvtv-Service zurücksetzen, gehen alle
•
Die Sendung ist verschlüsselt.
Ihre persönlichen Einstellungen auf der Internet-Seite
von tvtv verloren.
•
Die Sendung wird in einem Format gesendet, dass Ihr
ACTIVY Media Center nicht kennt.
X
Gehen Sie von einem PC über das Internet auf die
Homepage Ihres TV-Programm-Anbieters. Auf welcher
Homepage Sie Ihren TV-Programm-Anbieter finden,
entnehmen Sie der folgenden Tabelle:
•
Ihr ACTIVY Media Center empfängt kein Signal.
Land
Homepage
Deutschland
www.tvtv.de
Großbritannien
www.tvtv.co.uk
Finnland
www.tvtv.co.uk
Frankreich
www.tvtv.fr
Italien
www.tvtv.it
Niederlande
www.tvtv.nl
Österreich
www.tvtv.at
Schweden
www.tvtv.co.uk
Schweiz
www.tvtv.ch
Spanien
www.tvtv.es
Was tun?
X
Prüfen Sie, ob die für die Entschlüsselung der Sendung
nötige Karte richtig gesteckt ist.
X
Prüfen Sie, ob alle für den Empfang nötigen Kabel richtig
gesteckt sind.
X
Falls Sie vor kurzem umgezogen sind:
Starten Sie einen Sendersuchlauf (siehe Abschnitt
“Sendersuchlauf“ auf Seite 73).
10.3.2 Eine programmierte Fernsehaufnahme ist
fehlgeschlagen
Mögliche Ursachen
•
Ein automatisches Update wurde durchgeführt. Wenn
sich die Installation eines Software-Updates oder Software-Upgrades zeitlich mit der Aufnahme einer Sendung
überschneidet, wird die Aufnahme nicht gestartet.
•
Sie haben zum Zeitpunkt der programmierten Aufnahme
einen Sendersuchlauf durchgeführt.
•
Sie haben das ACTIVY Media Center vollständig
ausgeschaltet.
Die folgende Beschreibung kann im Detail abweichen, wenn
der TV-Programm-Anbieter seine Homepage ändert.
X
Klicken Sie auf Daten vergessen.
X
Klicken Sie auf Passwort vergessen:
X
Folgen Sie den weiteren Anweisungen am Bildschirm.
i Wenn Sie das Passwort bei Ihrem TV-Programm-
Anbieter ändern, müssen Sie das neue Passwort
anschließend auch unter Menü Startmenü - Einstellungen - tvtv-Service einrichten - tvtv-Benutzerdaten
anzeigen/ändern für Ihr ACTIVY Media Center als
tvtv-Passwort eintragen. Ansonsten kann Ihr ACTIVY
Media Center keine TV-Programm-Daten empfangen. Weitere Informationen finden Sie im Abschnitt
“tvtv-Service“ auf Seite 82.
10.2.2 tvtv-Hotline
Wenn Sie Probleme mit tvtv haben, wenden Sie sich direkt an
die tvtv-Hotline. Die Kontaktdaten finden Sie im Internet
unter:
http://contact.tvtv.de/tvtv/intl_support_contacts.html
i Wenn Sie in Skandinavien leben, wenden Sie sich an
die angegebene englische Hotline.
106
Was tun?
Eine fehlgeschlagene Aufnahme lässt sich nicht wiederherstellen. Für die Zukunft könnten Sie jedoch folgendes tun:
X
Setzen Sie dazu im Menü Start - Einstellungen - Systemeinstellungen - Software automatisch installieren auf nein
(siehe Abschnitt “Systemeinstellungen“ auf Seite 80).
Software-Updates oder Software-Upgrades können Sie
auch manuell starten.
X
Schalten Sie das ACTIVY Media Center nicht vollständig
aus. Ändern Sie hierzu im Menü Start - Einstellungen Systemeinstellungen die Option Ausschaltmodus auf
Energie sparen (siehe Abschnitt “Systemeinstellungen“
auf Seite 80).
Mit dem Drücken auf den Ein-/Aus-Schalter wird das
ACTIVY Media Center in den Energiespar-Modus
geschaltet.
Nur im Energiespar-Modus oder im laufenden Betrieb
kann das ACTIVY Media Center geplante Aufnahmen
durchführen.
10600709985
Problemlösungen und Tipps
10.3.3 Time-Shift-Aufnahme ist nicht vollständig.
Anfangs gemachte Time-Shift-Aufnahmen
können nicht abgespielt werden
10.3.6 Trotz gesteckter Pay-TV-Karte kommt es bei
verschlüsseltem Sender zu Bildaussetzern
oder es kommt kein Bild
Mögliche Ursachen
Mögliche Ursache
•
Es sind zwei CA-Module gesteckt. Beide CA-Module
versuchen zu decodieren und beeinflussen sich gegenseitig.
•
Sie haben im Time Shift bei analogem Kabelanschluss
länger als 2 Stunden, bei digitalem Satellitenanschluss
länger als 4 Stunden aufgenommen und danach die
Wiedergabe mit der Pause-Taste angehalten. Nach zwei
Stunden wird die Time-Shift-Aufnahme automatisch
angehalten.
Wenn die Aufnahme einer Sendung im Time Shift länger
als zwei Stunden (analog) bzw. 4 Stunden (digital) dauert,
werden bereits gesehene Teile der aufgenommenen
Sendung wieder überschrieben.
Was tun?
X
Vermeiden Sie bei Aufnahmen im Time Shift eine längere
Aufnahmezeit als 2 Stunden bei analogem Kabelanschluss bzw. 4 Stunden digitalem Satellitenanschluss.
Verwenden Sie statt dessen besser die direkte Aufnahme.
10.3.4 Eine manuelle Aufnahme wurde früher
beendet, als Sie es erwartet haben.
Was tun?
X
Entfernen Sie das CA-Modul, das Sie für den verschlüsselten Sender nicht benötigen.
10.3.7 Nach einiger Zeit sind an den digitalen Audio
Ausgängen (Digital Audio Out) Störgeräusche zu hören.
Mögliche Ursache
Bei manchen Sendungen, die mit Dolby Digital Tonformat
gesendet werden, können nach einiger Zeit Störgeräusche zu
hören sein.
Was tun?
X
Starten Sie Time Shift auf Ihrem ACTIVY Media Center
(siehe Abschnitt “Time Shift: Zeitversetztes Fernsehen“
auf Seite 32).
Mögliche Ursachen
•
Die eingestellte maximale Aufnahmezeit ist zu kurz.
•
Sie haben direkt nach dem Starten der Aufnahme
versehentlich Sie das Menü mit der Taste BACK
oder der Taste
EXIT geschlossen. Die Aufnahme
wird dann automatisch nach 30 Minuten beendet.
Was tun?
X
Prüfen Sie den im Menü Start - Einstellungen - Aufnehmen/Umwandeln unter Option Max. manuelle Aufnahme
eingestellten Wert und ändern Sie diesen nach Ihren
Bedürfnissen.
X
Wählen Sie beim nächsten Mal im Menü die gewünschte
Option und drücken Sie auf die Taste
(siehe
Abschnitt “Laufende Sendung sofort aufnehmen“ auf
Seite 41).
10.3.5 Sendung, Film oder Wiedergabe von
externen AV-Geräten wurde nicht
aufgezeichnet oder Archiv-DVD konnte nicht
erstellt werden
Mögliche Ursache
Die Sendung oder der Film ist mit Macrovision-Kopierschutz
geschützt. Sie können die Sendung oder den Film nicht auf
den Digitalen Videorecorder aufzeichnen oder eine DVD
erstellen.
10600709985
107
Problemlösungen und Tipps
10.4 Internet-Modus
10.5 Wiedergabe-Modus
10.4.1 PDF-Dateien werden nicht angezeigt
10.5.1 DVD lässt sich nicht abspielen
Ursache
Mögliche Ursache
Auf dem ACTIVY Media Center gibt es kein Programm zur
Anzeige von PDF-Dateien.
Der DVD Region Code der DVD stimmt nicht mit dem am
ACTIVY Media Center eingestellten DVD Region Code
überein.
10.4.2 Sie können keine Daten herunterladen
Was tun?
Ursache
X
Mit dem ACTIVY Media Center können Sie keine Daten
herunterladen. Damit wird das ACTIVY Media Center vor
Schäden durch Viren, die in einer Datei verborgen sein
könnten, geschützt.
Ändern Sie den am ACTIVY Media Center eingestellten
Region Code über das Menü Start - Einstellungen - DVDEinstellungen (siehe Abschnitt “DVD-Einstellungen“ auf
Seite 80).
i Achtung!
Sie haben das Recht, den DVD Region Code für Ihr
ACTIVY Media Center nach dem Abspielen der
ersten DVD noch vier Mal über dieses Menü des
ACTIVY Media Centers zu ändern. Beachten Sie,
dass der DVD Region Code nach dem vierten
Einstellen nicht mehr verändert werden kann.
Daher empfiehlt Fujitsu Siemens Computers Ihnen,
zum ersten Abspielen eine Video-DVD aus Ihrer
Region zu verwenden.
Wenn Sie den DVD Region Code ändern möchten,
muss eine DVD mit dem neuen DVD Region Code im
DVD-Recorder eingelegt sein.
10.5.2 Kein Bild beim Abspielen einer DVD
Mögliche Ursache
Macrovision kopiergeschützte DVD's werden am
COMPONENT VIDEO OUT-Anschluss nur wiedergegeben,
wenn eine Auflösung von 576p eingestellt ist.
Was tun?
X
108
Ändern Sie die am ACTIVY Media Center eingestellte
Auflösung über das Menü Start - Einstellungen - BildEinstellungen auf 576p (siehe Abschnitt “Auswählbare
Auflösungen“ auf Seite 112).
10600709985
Problemlösungen und Tipps
10.6 Heimnetzwerk
10.6.1 ACTIVY Media Center kann nicht auf Daten
innerhalb des Heimnetzwerk zugreifen
Mögliche Ursache
10.7 Follow me TV™
10.7.1 Follow me TV™-Aufnahme ruckelt am UPnP
Client / Follow me TV™-Aufnahme wird nicht
angezeigt
Mögliche Ursache
•
Die Daten sind mit Passwort gegen Lesezugriff
geschützt.
•
Die Netzwerk-Einstellungen sind nicht richtig.
Die Bandbreite Ihres Netzwerks oder WLAN-Routers reicht
nicht aus, um Fernsehaufnahmen über UPnP zu verteilen.
•
Die betroffenen Verzeichnisse sind nicht freigegeben.
Was tun?
•
Im Heimnetzwerk ist die benutzerdefinierte Datenfreigabe aktiviert.
X
•
Am PC ist ein Firewall eingeschaltet.
Was tun?
X
Richten Sie am ACTIVY Media Center einen NetzwerkBenutzer ein.
X
Entfernen Sie Passwort gegen den Lesezugriff.
X
Überprüfen Sie die Netzwerk-Einstellungen.
X
Geben Sie am PC die Verzeichnisse für den Zugriff von
anderen Benutzern frei.
X
Geben Sie am PC alle Unterverzeichnisse für den Zugriff
von anderen Benutzern frei.
X
Schalten Sie am PC den Firewall aus bzw. deaktivieren
Sie ihn.
Weitere Informationen finden Sie im Abschnitt “Zugriff auf
Medien im Heimnetzwerk“ auf Seite 36.
10.6.2 Ihr PC im Heimnetzwerk kann nicht auf
Aufnahmen im ACTIVY Media Center zugreifen
Reduzieren Sie die Anzahl der angeschlossenen WLANGeräte auf die für die Follow me TV™-Übertragung
erforderlichen.
Für Videos kann die Übertragungsgeschwindigkeit üblicher
WLAN-Verbindungen des Standards IEEE 802.11g zu gering
sein. Dies trifft insbesondere auf Netzwerkverbindungen mit
zwei drahtlosen Pfaden zu, wie z. B.:
•
ACTIVY Media Center ←drahtlos→ Access Point
•
Drahtloser Router ←drahtlos→ UPnP AV Client
X
Verwenden Sie nur einen drahtlosen Pfad, um eine
störungsfreie Video-Wiedergabe zu erhalten, wie z. B:
•
ACTIVY Media Center ←verdrahtet→ Access Point
•
Drahtloser Router ←drahtlos→ UPnP AV Client
Darüber hinaus ist die Datenübertragungsrate älterer WLAN
Access Points oder Router bei der Verwendung drahtloser
Verschlüsselung stark reduziert.
X
Schalten Sie nicht die drathlose Verschlüsselung ab,
sondern ersetzen Sie ältere Access Points oder Router
durch neue.
Mögliche Ursache
•
Sie verwenden Windows 98.
•
Die Geräte-PIN ist noch 0000.
Was tun?
X
Melden Sie sich als Benutzer "activy" mit der Geräte-PIN
als "Passwort neu" unter Windows 98 an.
X
Ändern Sie die Geräte-PIN auf einen Wert ungleich
"0000". Hierdurch wird das ACTIVY Media Center für den
Zugriff aus dem Netzwerk freigeschaltet.
Weitere Informationen finden Sie im Abschnitt “Zugriff auf
Medien im Heimnetzwerk“ auf Seite 36.
10600709985
109
Problemlösungen und Tipps
10.8 Wartezeiten
10.8.1 Längere Wartezeiten bis das ACTIVY Media
Center auf die Fernbedienung reagiert
Mögliche Ursache
Das ACTIVY Media Center ist in der Lage, mehrere Aktionen
gleichzeitig auszuführen. Wenn allerdings zu viele Aktionen
parallel laufen, kann es einige Zeit dauern, bis das ACTIVY
Media Center wieder bereit ist, um neue Aktionen auszuführen.
Was tun?
Bitte haben Sie etwas Geduld, Ihr ACTIVY Media Center ist
beschäftigt. Drücken Sie vorerst keine Fernbedienungstasten, die eine Lösch- oder Änderungsaktion verursachen, um
ein nicht beabsichtigtes Verhalten zu vermeiden.
Sollten Sie inzwischen eine oder mehrere Tasten drücken,
werden diese Signale gespeichert. Die mit den Tasten
angestoßenen Aktionen werden ausgeführt, sobald das
ACTIVY Media Center die bereits laufenden Aktionen
abgearbeitet hat.
10.8.2 Wartezeiten beim Einlegen von CD/DVD
10.9 Experimentelle Sender bei digitalem
Satellitenempfang
In Ihrer Senderliste können gegebenenfalls experimentelle
Sender vorhanden sein. Diese liefern zur Zeit Testvideos, die
bei allen auf dem Markt befindlichen Systemen für Probleme
sorgen.
Wenn Sie einen dieser Sender während des Fernsehens
auswählen, kann es passieren, dass das ACTIVY Media
Center nicht mehr reagiert.
Was tun?
X
Drücken Sie ca. 15 Sekunden lang auf den Ein-/AusSchalter an der Vorderseite des ACTIVY Media Centers.
Das ACTIVY Media Center schaltet sich vollständig aus.
X
Drücken Sie kurz auf den Ein-/Aus-Schalter auf der
Vorderseite des ACTIVY Media Centers.
Das ACTIVY Media Center startet neu. Dieser Vorgang
kann einige Zeit in Anspruch nehmen.
Wenn Ihr ACTIVY Media Center jetzt immer noch nicht richtig
funktioniert, lesen Sie Abschnitt “System wiederherstellen
(Recovery)“ auf Seite 111.
Mögliche Ursache
Wenn Sie eine CD/DVD in den DVD-Recorder einlegen, wird
die CD/DVD zunächst eingelesen. Aus diesem Grund dauert
es einige Sekunden, bis die CD/DVD im Menü angezeigt
wird.
Was tun?
Bitte haben Sie etwas Geduld.
10.8.3 Längere Wartezeiten beim Öffnen des
Medien-Archivs
Mögliche Ursache
Wenn Sie das Medienarchiv zum ersten Mal öffnen oder eine
Unterfunktion darin aufrufen, kann es möglicherweise zu
längeren Wartezeiten kommen. Das ACTIVY Media Center
reagiert nicht auf die Fernbedienung und es werden keine
speziellen Wartehinweise angezeigt.
Was tun?
Bitte haben Sie etwas Geduld, Ihr ACTIVY Media Center ist
nicht abgestürzt.
110
10600709985
Problemlösungen und Tipps
10.10 Wichtige Hinweise zur Wireless
LAN- und LAN-Konfiguration
10.10.1 Wireless LAN-Konfiguration
Folgende Wireless-LAN-Komponenten sind von FujitsuSiemens Computers freigegeben:
– FSC ConnectBird Wireless LAN 11g
– CONNECT2AIR WLAN E-5400 USB D1700
– FSC WLAN Adapter USB D1705
– WLAN T-Sinus 154 data
– WLAN LINKSYS Wireless-G
– WLAN Netgear WG111
– WLAN Netgear WG121
i Sie können eine Wireless LAN-Verbindung auch mit
nahezu jeder Wireless LAN-Bridge herstellen.
Bei technischen Änderungen an den Wireless-LANKomponenten besteht keine Gewährleistung der
Funktion.
10.11 System wiederherstellen
(Recovery)
Wenn Ihre ACTIVY Media Center
•
nicht mehr reagiert
•
nicht mehr startet
können Sie das ACTIVY Media Center zurücksetzen (wiederherstellen).
Die dafür notwendigen Daten sind auf Ihrem ACTIVY Media
Center immer vorhanden und werden mit den üblichen
Software-Updates automatisch aktualisiert.
i Bevor Sie das System wiederherstellen müssen Sie
das ACTIVY Media Center vollständig ausschalten.
10.11.1 System ausschalten
Wenn Sie Ihr ACTIVY Media Center noch mit der Fernbedienung bedienen können:
Im folgenden Beispiel finden Sie die Einrichtung von Wireless
LAN mit einem Wireless LAN Router von Fujitsu Siemens
Computers beschrieben.
X
Beispiel:
Wireless LAN Einrichten mit Fujitsu Siemens Computers
Wireless LAN-Komponenten
Wenn Ihr ACTIVY Media Center nicht mehr reagiert:
Voraussetzung:
Der Wireless LAN Router ist bereits über einen PC eingerichtet und über den PC haben Sie bereits eine Verbindung zu
Internet erhalten.
Bei der Erstinstallation müssen Sie für das Wireless LAN
einen gemeinsamen Netzwerknamen vergeben. Am
einfachsten ist es, wenn Sie den Netzwerknamen (ESSID) im
Menü des ACTIVY Media Center ändern.
X
Stecken Sie den Wireless-LAN-USB-Adapter an das
ACTIVY Media Center.
X
Rufen Sie die Wireless LAN Einstellungen im ACTIVY
Media Center auf. Den Menüpunkt finden Sie im Menü
Start -> Einstellungen -> Netzwerk konfigurieren ->
Netzwerk konfigurieren -> Wireless LAN konfigurieren.
X
Geben Sie im Feld Netzwerkname (SSID) den gleichen
Namen ein, der bei Ihrem Wireless LAN Router eingetragen ist.
X
Drücken Sie auf der Fernbedienung die Taste
, um
das Untermenü für die Texteingabe zu erhalten und
geben Sie den Netzwerknamen ein. Um die Eingabe zu
beenden drücken Sie erneut auf die Taste
.
10.10.2 LAN-Konfiguration
Wenn Sie einen Router mit automatischer IP-Adressvergabe
(DHCP) haben, brauchen Sie Ihr ACTIVY Media Center nur
mit Ihrem LAN-Netzwerk zu verbinden und keine weiteren
Einstellungen vornehmen. Sie können den Box Namen
(Computername) oder die Arbeitsgruppe an Ihre LAN Einstellungen im ACTIVY Media Center Menü zu einem späteren
Zeitpunkt anpassen.
10600709985
X
Schalten Sie Ihr ACTIVY Media Center über das Menü
Einstellungen aus (siehe Abschnitt “ACTIVY Media
Center vollständig ausschalten“ auf Seite 11).
Drücken Sie mindestens 15 Sekunden lang auf den Ein/Aus-Schalter.
10.11.2 System wiederherstellen (Recovery)
Beim Einschalten sehen Sie die Meldung:
"AMC Bootloader x.x.xx."
X
Drücken Sie die Taste
auf der Fernbedienung.
Das Recovery-Menü wird angezeigt.
Am Fernseher sehen Sie nach nach einiger Zeit Systemmeldungen und schließlich folgende Auswahl:
1.
Restore current software
Das ACTIVY Media Center wird mit dem aktuellen
Software-Stand wiederhergestellt. Alle Aufnahmen und
Einstellungen bleiben erhalten.
2.
Restore previous software
Dieser Eintrag wird zur Zeit nicht unterstützt.
3.
Restore factory image
i Verwenden Sie diese Option nur, wenn alle
anderen Lösungsversuche nicht funktioniert
haben und der Service Sie dazu aufgefordert
hat!
Wenn Sie diese Option ausführen, wird Ihr ACTIVY
Media Center in den Auslieferungszustand zurück
gesetzt. Alle Aufnahmen und Einstellungen, die Sie
vorgenommen haben, und alle Updates gehen verloren.
Wenn Sie Ihr ACTIVY Media Center schon länger
besitzen, müssen möglicherweise nach dem Wiederherstellen des Auslieferungszustands mehrere SoftwareUpdates ausgeführt werden. Wenn Sie automatische
Software-Updates deaktiviert haben (siehe Abschnitt
111
Problemlösungen und Tipps
“Systemeinstellungen“ auf Seite 80), müssen Sie diese
Software-Updates selbst veranlassen (Abschnitt “Neue
Software“ auf Seite 83).
4.
Exit and start TV
Sie verlassen das Recovery-Menü.
X
Markieren Sie mit den Tasten
gewünschte Option.
X
Drücken Sie auf die Taste
10.12 Auswählbare Auflösungen
Über das Menü Start - Einstellungen - Bild-Einstellungen
können Sie unter Auflösung die Auflösung für die Darstellung
an Ihrem Anzeigegerät auswählen.
v•
oder
die
.
Die über das Menü auswählbare Auflösung ist
abhängig vom am ACTIVY Media Center
verwendeten Anschluss und den Fähigkeiten
des angeschlossenen Anzeigegeräts.
•
Wenn Sie am ACTIVY Media Center den VGAAnschluss verwenden wollen, muss das
Anzeigegerät die gewünschte Auflösung
unterstützen.
•
Die für Ihr Anzeigegerät optimalen Werte finden
Sie beschrieben in der Dokumentation zu ihrem
Anzeigegerät.
i•
Ist die im Menü ausgewählte Auflösung an Ihrem
Anzeigegerät nicht darstellbar, bleibt die Anzeige
dunkel und schaltet nach kurzer Zeit automatisch
zurück zur zuvor eingestellten Auflösung.
•
Für eine optimale Bilddarstellung empfehlen wir,
beim Anschließen des Anzeigegeräts den DVIAnschluss des ACTIVY Media Centers zu
verwenden.
•
Wenn Sie eine Auflösung aus dem Menü
übernehmen wollen, müssen Sie die nach der
Auswahl angezeigte Abfrage mit JA bestätigen.
Wenn die gewählte Aktion beendet ist, wird Ihr ACTIVY
Media Center automatisch neu gestartet.
Im Folgendem sehen Sie zwei Tabellen, in denen Sie Detailinformationen zu den auswählbaren Auflösungen finden.
Zunächst sehen Sie eine Tabelle, in der alle von Ihrem
ACTIVY Media Center unterstützten Auflösungen abgebildet
sind.
Eintrag im Menü
Auflösung
SVGA(800x600x60) 1)
800 x 600 / 60p
XGA(1024x768x50) 1)
1024 x 768 / 50p
XGA(1024x768x60) 1)
1024 x 768 / 60p
SXGA(1280x1024x60) 1)
1280 x 1024 / 60p
WXGA(1360x768x50) 1)
1360 x 768 / 50p
WXGA(1360x768x60) 1)
1360 x 768 / 60p
WXGA+(1440x900x60) 1)
1440 x 900 / 60p
1080i50
1920 x 1080 / 50i / 50p
1080i60
1920 x 1080 / 60i / 60p
720p50
1280 x 720 / 50p
720p60
1280 x 720 / 60p
576p
720 x 576 / 50p
PAL B
720 x 576 / 50p
In der folgenden Tabelle sehen Sie, welche Einträge im Menü
von den einzelnen Anschlüssen des ACTIVY Media Centers
unterstützt werden:
112
10600709985
Problemlösungen und Tipps
10.13 Verwendete Sendernamen
Anschluss am ACTIVY
Media Center
+
-
-
XGA(1024x768x50) )
+
+
-
-
1)
+
+
-
-
SXGA(1280x1024x60) 1)
+
+
-
-
WXGA(1360x768x50) 1)
+
+
-
-
1)
+
+
-
-
WXGA+(1440x900x60) 1)
+
+
-
-
1080i50
+
+
+
-
1080i60
+
+
+
-
720p50
+
+
+
-
720p60
+
+
+
-
576p
-
-
+
-
PAL B
-
-
-
+
SVGA(800x600x60) 1)
XGA(1024x768x60)
WXGA(1360x768x60)
SCART
+
1
DVI/HDMI
COMPONENT
VIDEO OUT
Sendernamen bei digitalem Anschluss
VGA 2)
Eintrag im Menü
Bei digitalem Satellitenanschluss oder digital-terrestrischem
Antennenanschluss werden die Sender anhand einer
Sender-ID eindeutig erkannt und den TV-Programm-Daten
zugeordnet. Die Sendernamen, die in den Senderlisten
verwendet werden, können deshalb vollkommen frei gewählt
werden.
Sendernamen bei analogem Kabelanschluss
Bei analogem Kabelanschluss werden die Sender anhand
ihrer Namen erkannt.
Falls Ihr ACTIVY Media Center die TV-Programm-Daten
eines Senders nicht anzeigt, kann dies daran liegen, dass
eine Zuordnung zwischen eingetragenem Sendernamen und
Sender nicht hergestellt werden kann.
i•
•
Wählen Sie einen Sendernamen, der zu dem
jeweiligen Sender passt.
Der vergebene Sendername darf nicht bereits in
der Senderliste vorkommen.
1)
Der vom Bildschirm zurückgemeldete Werte kann leicht
vom auswählbarem Wert abweichen.
2) Wenn Sie am ACTIVY Media Center den VGA-Anschluss
verwenden wollen, muss das Anzeigegerät die gewünschte
Auflösung unterstützen.
10600709985
113
Problemlösungen und Tipps
10.14 Wenn Sie Ihr ACTIVY Media Center
gebraucht gekauft haben ...
Wenn Sie Ihr ACTIVY Media Center gebraucht gekauft
haben, müssen Sie den tvtv-Service für Ihr ACTIVY Media
Center zurücksetzen (siehe Abschnitt “tvtv-Service“ auf
Seite 82).
Der tvtv-Service stellt die Verbindung von Ihrem ACTIVY
Media Center zu Ihrem TV-Programm-Anbieter her.
i Wenn kein tvtv-Service eingerichtet ist, kann Ihr
ACTIVY Media Center keine TV-Programm-Daten
empfangen.
114
10600709985
Fachwörter
A
ACTIVY-Media-Link-Anschlüsse
Anschlüsse (USB-Standard), an die von Fujitsu Siemens
Computers freigegebene spezielle Geräte angeschlossen
werden können.
Digitales Fernsehen
Bezeichnung für digitales Übertragungverfahren von Fernsehdaten. Dabei wird eine hohe Übertragungsqualität erzielt.
Daten können verschlüsselt übertragen werden. Darüber hinaus ist die gleichzeitige Übertragung zusätzlicher Informationen (z.B. TV-Programm) möglich.
DiSEqC™
C
CD
(Compact Disk)
Optisch lesbarer Datenträger.
CD-R oder CD-ROM
(Compact Disk-Read Only oder
Compact Disk-Read Only Memory)
Nach dem Beschreiben können die Daten auf CD-R oder CDROM beliebig oft gelesen, aber nicht mehr gelöscht werden.
CD-RW
(Compact Disk-Read/Writeable)
Nach dem Beschreiben können die Daten wieder gelöscht
und die CD neu beschrieben werden.
Cinch
Genormte Steckerform für Audio-, aber auch Videoverbindungen. Insbesondere Audio-Geräte werden mit Cinch-Leitungen verbunden. Hierbei sind der rechte und linke Stereo-Kanal getrennt.
Common Interface (CI)
Universelle Schnittstelle am ACTIVY Media Center, die für
CA-Module eingesteckt werden.
Conditional Acces Modul (CA-Modul)
Modulares Verschlüsselungssystem auf einem Steckmodul,
mit dessen Hilfe verschlüsselte Fernseh- oder Radioprogramme oder andere verschlüsselte Service-Angebote entschlüsselt werden können.
(Digital Satellite Equipment Control)
Verfahren zur digitalen Steuerung von Satellitenantennen.
DivX
Komprimierungs-Dekomprimierungs-Technik für Videoströme.
DNS
(Domain Name System)
Bezeichnung für ein im Internet genutztes verteiltes Datenbanksystem, das aus Wörtern bestehende IP-Adressen in offizielle numerische IP-Adressen umwandelt.
Dolby Digital
Bezeichnung für ein komprimiertes Digital-Audio-Format mit
sechs Kanälen für Raumklang. Das Format ist auch unter der
Bezeichnung AC-3 bekannt.
Dolby Surround
Bezeichnung für einen Mehrkanaltonstandard, der eine natürliche und räumliche Klangwiedergabe ermöglicht.
DSL
(Digital Subscriber Line)
Bezeichnung für Verfahren zur breitbandigen digitalisierten
Datenübertragung per Telefonleitung.
DVB
(Digital Video Broadcasting)
Bezeichnung für den europäischen Standard für digitale Fernsehverteildienste nach MPEG-Standard. Man unterscheidet
zwischen DVB-S (Satellitenempfang), DVB-T (terrestrischer
Empfang) und DVB-C (Kabelempfang).
DVD
D
DHCP
(Dynamic Host Configuration Protocol)
Bezeichnung für ein weit verbreitetes Internetprotokoll, das
zur Verwaltung von IP-Netzwerken verwendet wird. Im Netzwerk gibt es einen DHCP-Server, der über einen IP-AdressPool verfügt und die IP-Adressen automatisch an die IP-Geräte im Netzwerk vergibt.
(Digital Versatile Disc)
Optisch lesbares Speichermedium vom Aussehen einer herkömmlichen CD mit vielfach höherer Speicherkapazität.
Verschiedene Ausprägungen von DVDs werden unterschieden, z.B. einseitig und doppelseitig beschreibbare DVDs.
Digital Audio
Bezeichnung für digitales Verfahren zur Aufnahme und Übertragung von Audio-Daten.
10600709985
115
Fachwörter
E
H
Elektronisches TV-Programm
HDCP
Die Daten werden automatisch über das Internet in das ACTIVY Media Center geladen. Der Ablauf des Fernsehprogramms und zusätzliche Informationen zu einzelnen Sendungen kann abgerufen werden. Es können Sendungen zum
Aufnehmen vorgemerkt werden.
(High-bandwith Digital Content Protection)
Kopierschutz, der bei der digitalen Übertragung von VideoDaten eingesetzt wird. Nur wenn in beiden miteinander verbundenen Geräten HDCP implementiert ist, können VideoDaten von einem auf das andere Gerät kopiert werden.
Energiespar-Modus
HDTV
Bereitschaftsmodus eines Geräts. Schaltet man aus dem Energiespar-Modus in den Aktivmodus um, benötigt das Gerät
keine Vorwärm- oder Anlaufzeiten, sondern ist sofort aktiv.
(High Definition Television)
Hochauflösendes Fernsehen. Sammelbegriff, der eine Reihe
von Fernsehnormen bezeichnet, die sich gegenüber dem
herkömmlichem Fernsehen (standard definition SDTV) durch
eine erhöhte vertikale und horizontale Auflösung auszeichnen.
Ethernet
Bezeichnung für eine Netzwerkstruktur mit Übertragungsgeschwindigkeiten von 10 MBit/s und höher.
F
Favoritenliste
Virtuelles Lesezeichen für Internet-Seiten, die auf eine Internetadresse (URL) verweisen. Je nach Internetbrowser werden diese virtuellen Lesezeichen Bookmarks oder Favoriten
genannt.
Fernprogrammierung
Programmierung des TV-Programms über das Internet, bei
dem von verschiedenen Orten aus Aufnahmen programmiert
werden können.
Free-To-Air (FTA) Receiver
Digitaler Empfänger, der sich für den Empfang von unverschlüsselten Fernseh- und Radioprogrammen eignet.
Free TV
Frei empfangbare Fernsehprogramme, für die im Gegensatz
zum PayTV nur die Fernsehgrundgebühr zu entrichten ist.
Follow me TV™
Streaming von Aufnahmen und ausgewählten Fernsehprogrammen im Heimnetzwerk.
G
Hyperlink
Aktivierbare Verweise zwischen verschiedenen Texten im Internet.
Durch Anklicken eines Hyperlinks wird der referenzierte Text
aufgerufen.
I
Internet
Größtes öffentliches Netzwerk weltweit mit Millionen von
Hosts und Websites.
Internet-Adresse
siehe URL
IP-Adresse
Zahlenkombination zur eindeutigen Identifizierung eines
Computers in einem Netzwerk.
IR Receiver
Infrarot-Empfänger – dient z.B. zur Datenkommunikation zwischen Fernbedienung und Empfangsgerät.
K
Kopierschutz
siehe Macrovision
Gateway
Gerät (z.B. Computer) zur Verbindung eines Netzwerks mit
anderen Netzwerken oder dem Internet.
L
LAN
(Local Area Network)
Lokal begrenztes Netzwerk, z.B. in Firmen. Es verbindet den
Server mit den PC-Arbeitsplätzen.
LANs werden z.B. ins Internet geschaltet, über ein Gateway
oder einen Router ins Wide Area Network (WAN).
116
10600709985
Fachwörter
LNB/LNC
(Low Noise Block Converter oder Low Noise Converter)
Empfangteile an oder in der Satellitenantenne. Sie wandeln
die hohen Empfangsfrequenzen in eine niedrigere Zwischenfrequenz um, die dann vom Receiver verarbeitet werden
kann.
Login
Eingabe und Übertragung von Identifikations- und/oder Authentifizierungsinformationen.
M
Macrovision (Kopierschutz)
Patentierte Methode, um das Kopieren geschützer Medien
auf Aufzeichnungsmedien wie Videokassetten, CDs oder
DVDs zu verhindern. Meistens ist dieser Kopierschutz der Firma Macrovision bereits auf bespielten Kassetten (Kauf- oder
Mietvideos) enthalten, kann aber auch z.B. per Satellitenprogramm mit der Sendung übertragen werden. Hierbei werden
im nicht-sichtbaren Bereich des Videobildes einige neue irritierende Signale eingefügt. Diese bringen die automatische
Helligkeits-Verstärkerschaltung im Videorecorder durcheinander. Bei Fernsehern hat dies keine Auswirkung.
Memorybird
Kleiner USB-gestützter Datenspeicher, der als externe Festplatte verwendet werden kann.
MHP
N
Netzwerk
Gruppe von Computern, die miteinander verbunden sind, um
gemeinsame Ressourcen zu nutzen und Daten auszutauschen.
NTSC
(National Television Standards Committee)
In den USA und in Japan gebräuchliche Fernsehnorm.
NTSC arbeitet mit 60 Halbbildern pro Sekunde und einer Auflösung von 640 x 480 Pixeln.
P
PAL
(Phase Alternate Line)
In Europa (außer Frankreich und Russland) und Südamerika
gebräuchliche Fernsehnorm mit einer Auflösung von
768 x 576 Pixeln und einer Bildwiederholfrequenz von 50
Halbbildern pro Sekunde bei zeilenweiser Phasenänderung.
PALplus
Farbfernsehnorm für Breitbildformat beim analogen Fernsehen. Die PALplus-Norm erfordert im Empfangsgerät einen
speziellen PALplus-Decoder.
PIN
siehe Multimedia Home Platform
(Personal Identification Number)
Persönliche Kennnummer zur Identifizierung des Nutzers.
MP3
Port
(MPEG Audio Layer-3)
Ein Verfahren zur Komprimierung von Tönen. Hierbei werden
vom Menschen nicht hörbare Teile der Musik entfernt, um die
Datenmenge um ein Vielfaches zu reduzieren.
Allgemeiner Oberbegriff für einen Anschluss, über den Daten
und Steuerinformationen zwischen Geräten übertragen werden.
MPEG
Arbeitet mit einer Bildwiederholfrequenz von 50 Vollbildern
pro Sekunde (verglichen mit 50 Halbbildern bei PAL und 60
Halbbildern bei NTSC).
(Motion Picture Expert Group)
Standards zur Komprimierung digitaler Informationen.
Durch das Verfahren kann der Umfang der Daten bewegter
Bilder, beispielsweise Videos oder Computeranimationen um
ein Vielfaches reduziert werden.
Multimedia Home Platform (MHP)
Offener, einheitlicher Standard für die Entwicklung von Produkten für interaktives, digitales Fernsehen und interaktive
Dienstleistungen. MHP vereint die Vorteile des digitalen Fernsehens (verbesserte Bild- und Tonqualität) mit der Interaktivität des Internets.
Multiplex
Verfahren zur Bündelung eines Transportstroms, der verschiedene Audio-, Video-, und Datensignale enthält, die zum
Endgerät per Satellit, Kabel oder terrestrischer Antenne übertragen werden.
10600709985
Progressive Scan
Proxy-Server
Server, der für andere Computer im Netzwerk bestimmte
Dienste ausführt, z.B. Daten oder Programme bereitstellen.
R
RCA
(Radio Company of America)
Gebräuchlichster Steckertyp im Audiobereich (auch Cinch
genannt).
Receiver
Empfangsgerät, das z.B. die von der Satellitenantenne empfangenen Signale aufbereitet und zum Fernseher weiterleitet.
117
Fachwörter
RGB
SVHS
(Rot, Grün, Blau)
Farbsystem mit einem Farbraum von bis zu 16,7 Millionen
Farben (einschließlich schwarz und weiss), die sich aus
Mischverhältnissen dieser drei Grundfarben ergeben können.
RGB wird z.B. in Fernsehern, Computer-Monitoren, Beamern
und Scannern benutzt.
(Super Video Home System)
Videorecorder-Standard als Weiterentwicklung des VHSVideosystems, das sich aufgrund der besseren Qualität für
semiprofessionelle Anwendungen eignet.
Router
Router sind kleine Computer, deren spezielles Programm
über den optimalen Weg für den Datentransfer entscheidet.
Damit die Daten auch in andere LANs weitergegeben werden
können, wird ein routing-fähiges Vermittlungsprotokoll (z.B.
TCP/IP) verwendet.
S
S/PDIF
(Sony Philips Digital Interface)
Standardisierte, asymmetrische Digitalschnittstelle mit einem
Wellenwiderstand von 75 Ohm zur Übertragung digitaler Audiosignale, die als Cinch-Anschluss oder optischer Anschluss
an Audio-Geräten realisiert ist.
SCART
(Syndicat des Constructeurs d'Appareils Radioélectriques et
de Télévision)
Genormtes europäisches Stecker- und Anschlusssystem für
Video- und HiFi-Technik. Auf 21 getrennten Leitungen werden gleichzeitig Videosignale, RGB-Signale, FBAS-Signale
und Audiosignale übermittelt.
Standby-Modus
Vorübergehender Bereitschaftsmodus des ACTIVY Media
Center. Schaltet man das ACTIVY Media Center aus während das Gerät z. B. eine CD/DVD beschreibt, schaltet es vorübergehend in den Standby-Modus. Erst nach Abschluss
des Brennvorgangs schaltet das ACTIVY Media Center automatisch in den Energiespar-Modus bzw. ab. Der Standby-Modus kann am ACTIVY Media Center nicht direkt eingeschaltel
werden.
Streaming
Kontinuierliche Übertragung und Präsentation von Video- und
Audiodaten an den Nutzer über das Internet, das einer Echtzeitübertragung sehr nahe kommt. Beim Streamingverfahren
wird der erste Teil der Daten am Bildschirm angezeigt, während die Folgedaten parallel und ständig in den Puffer des
PCs nachgeladen werden.
SVCD
(Super Video CD)
Video-Speicherformat für ungefähr 40 Minuten Video mit
480 x 576 Pixeln mit max. 2524 kBit/s MPEG-2 auf einer CD.
Siehe auch www.vcdhelp.com/svcd
118
Symbolrate
Parameter für den Digitalempfang. Die Symbolrate beschreibt die Datenmenge, die pro Sekunde übertragen wird.
Die Symbolrate wird gemessen in kSymbole/s und ist gleich
der Anzahl der Symbole, die pro Sekunde einlaufen.
T
Terrestrisch
Als terrestrisch (oder erdgebunden) werden im analogen wie
im digitalen Fernsehbereich alle über Antennen abgestrahlten Signale und die dazugehörigen Einrichtungen bezeichnet
(z.B. Fernsehtürme, herkömmliche Dachantenne).
Transponder
Satellitensender, der Radio- und Fernsehsignale überträgt.
Ein Satellit verfügt über mehrere Transponder. Analoge
Transponder übertragen nur ein TV-Programm und eventuell
mehrere Radioprogramme auf seiner Sendefrequenz. Digitale Transponder können mehrere TV- und mehrere Radioprogramme auf seiner Sendefrequenz gleichzeitig ausstrahlen.
Trimension
Software-Funktion, die die Bildqualität bei der Wiedergabe
von Filmen und Videos deutlich verbessert. Die Software umfasst verschiedene Algorithmen zur Bildverbesserung.
U
Untertitel
Untertitel sind Textzeilen, die in einem Film oder einem Fernsehbild eingeblendet werden, um gesprochene Worte aus einer Fremdsprache zu übersetzen oder sie für Hörgeschädigte
erfassbar zu machen.
UPnP
(Universal Plug and Play)
Standard, der auf Netzwerkprotokollen und Datenformaten
basiert. Der Anwender muss UPnP-Geräte (z.B. PC oder ACTIVY Media Player) nicht konfigurieren, damit sie mit anderen
Geräten in einem IP-basierten Netzwerk kommunizieren können: Sie erfragen im Netzwerk selbständig alle notwendigen
Informationen und verständigen sich selbst darüber, welche
Daten sie sich gegenseitig freigeben können.
URL
(Uniform Resource Locator)
Ortsangabe für Internet-Seiten, die aus dem zu benutzenden
Protokoll und der Internetadresse besteht.
10600709985
Fachwörter
USB
(Universal Serial Bus)
Industrie-Standard, der Schnittstellen zwischen Computer
und Peripherie-Geräten definiert.
W
WEP
V
(Wired Equivalent Privacy)
Standard-Verschlüsselungsalgorithmus für WLAN. Er regelt
den Zugang zum Netz und stellt die Integrität der Daten sicher.
VCD
Windows Multimedia Format
(Video CD)
Standard, nach dem auf einfachen CDs Filme gespeichert
werden, die in CD- und DVD-Laufwerken und -Geräten abgespielt werden können. VCDs arbeiten unter PAL mit einer Auflösung von 352 x 288 Pixel und 25 FPS und benutzen MPEG1-Komprimierung. Sie erreichen eine mit VHS vergleichbare
Qualität. Eine Variante der VCD ist die S-VCD.
Die Windows Multimedia Formate (.wmv, .wma, .asf, .asx)
sind lizenzierte Audio- und Videoformate im Internet. Diese
Formate sind streaming-fähig. Eine aus dem Internet heruntergeladene Windows-Media-Datei kann nur 30 Tage lang abgespielt werden. Danach wird z.B. eine Lizenzgebühr verlangt, wenn man beabsichtigt, die Datei zu behalten.
VCR
(Wireless Local Area Network)
Lokales Netzwerk, in dem einzelne Stationen per Funkverbindung miteinander kommunizieren. Dies beinhaltet den Zugriff
auf alle Netzwerkressourcen wie Drucker, Dateien, Server
oder Internetzugang.
(Video Cassette Recorder)
Videorecorder
VGA
(Video Graphics Array)
Weit verbreiteter Grafikstandard mit einer Auflösung von
640 x 480 Punkten und der gleichzeitigen Darstellung von
mindestens 16 Farben.
Wireless LAN
WPA
(Wi-Fi Protected Access)
Verschlüsselungsmethode für Wireless LAN.
Video Bitrate
Beschreibt die Datenmenge des digitalisierten Videosignals,
die pro Sekunde übertragen wird.
VIDEO IN
Gemischtes Videosignal, auch: FBAS (Farbbild-Austast-Synchron-Signal) genannt. Dieses schwarz-weiß-kompatible
Verbundsignal beinhaltet Farb- und Helligkeitssignale an einer einzigen Koaxialschnittstelle (Cinch).
Video on demand
(engl. "Video auf Abruf")
Internet-Dienst, bei dem der Nutzer bei Bedarf einzelne Filme
und Sendungen bei seinem Programmanbieter abruft. Voraussetzung für Video-on-Demand ist jedoch ein schnelles
Übertragungsverfahren wie ADSL (bis acht MBit), damit das
Abrufen nicht zu lange dauert.
Mit Near-Video-on-Demand ist dieses Vorhaben schon fast
verwirklicht.
Videotext
Videotext ist ein in Großbritannien entwickeltes, und seit
01.06.1980 in Deutschland eingesetztes Verfahren, um in der
Austastlücke des Fernsehbildes Daten zu übertragen, die
beim Empfänger – den Einsatz eines entsprechenden Decoders vorausgesetzt – in Form von Grafiken und Texten auf
dem Bildschirm sichtbar gemacht werden können.
10600709985
119
Stichwörter
7.1 CHANNEL AUDIO OUT
VII
A
ACTIVY Media Center
Anschlüsse VII
aufbewahren 2
aufstellen 3
ausschalten 11, 72
Betrieb 2
einschalten 11
reinigen 4
reparieren 4
Rückseite VII
Stromversorgung 2
transportieren 2
ACTIVY Media Link 5, 91, VII
Freigegebenes Zubehör 91
Geräte anschließen 91
Aktiver WEP-Schlüssel 77
Aktualisierungen 83
Anschließen
an ACTIVY Media Link 91
an DV IN 90
Audio-Geräte 85
Beamer 87
Camcorder 88
Conditional Access-Modul 90
CONNECT2AIR 91
DSL-Modem 8
DVD-Player 88
Fernseher 8, 86
Freigegebenes Zubehör 91
Kabelanschluss 6
LCD-Bildschirm 87
MEMORYBIRD 91
Multicard-Leser 5
Netzkabel 9
Router 9
Satellitenantenne 5
Settop-Box 91
STORAGEBIRD 91
Stromversorgung 9
Verbindungsleitung 7
Videokamera 88
Videorecorder 88
Wireless LAN 8
Wireless-LAN-USB-Adapter 9
120
Anschlüsse 31
7.1 CHANNEL AUDIO OUT VII
ACTIVY Media Link 5, 91, VII
AUDIO IN 5, 85, 86
AUDIO OUT 85, 86
AV IN 88
Common Interface 5
COMPONENT VIDEO OUT 87, VII
DIGITAL AUDIO OUT (koaxial) VII
DIGITAL AUDIO OUT (optisch) VII
DV IN 5, 90, VII
DVI OUT 86, VII
Kopfhörer 5
LAN 9, VII
Netzanschluss VII
Progressive-Scan 87
Rückseite VII
Satellitenausgang 91
Satelliteneingang 5
SCART AUX 88, 89, VII
SCART TV 87, VII
Stromversorgung 9
S-VIDEO IN 5, 87, 88, 89
S-VIDEO OUT 87, VII
VGA 87
VGA (Progressive Scan) VII
VIDEO IN 5, 88, 89
Anspielzeit 79
Antennenanschluss
digital-terrestrisch 6
Antennenversorgung (nur DVB-T) 81
Anzeige 21
Arbeitsgruppe 76, 77
Archivieren 26, 65
CD/DVD mit Abschluss brennen 67
Daten auf CD/DVD brennen 67
Daten von wiederbeschreibbarer CD/DVD
löschen 66
Daten zusammenstellen 66
Video-DVD brennen 67
AUDIO IN 5, 85
AUDIO OUT 85
Audio Priorität (Analog) 78
Audio Standard 73
Audio-Ausgang 79
Audio-CD 19
Audioeinstellungen 78
Audio-Geräte
anschließen 85
Audiokanal 19, 27
10600709985
Stichwörter
Audio-Verbindung
analog 85
digital 86
digital, koaxial 86
digital, optisch 86
Dolby 5.1 Surround 85
Dolby 7.1 Surround 86
Stereo 85
Auflösung 75
Auflösungen 112
Aufnahme 16, 25, 40, 79, 106
abspielen 46
Aufnahme-Menü 44
Aufnahmen-Serie programmieren 42
aus TV-Programm auswählen 41
beenden 41
laufende Sendung 41
löschen 50
manuell programmieren 42
Optionen 41, 79
programmieren 41
Programmierung löschen 43
schneiden 47
umbenennen 47
vom DV-Camcorder (DV IN) 51
vom DVD-Player 45, 88
vom VHS-Videorecorder 45
vom Videorecorder 88
von einer Video-Kamera 45
von einer Videokamera 88
von externen Geräten 45
Aufnahme-Menü 44
Aufnahme-Modus 12, 16
Aufnahmen 19, 46
Aufnahme-Nachlauf 79
Aufnahme-Qualität
analog 66, 80
digital 66
Umwandeln DV 80
Aufnahmeschnitt IV, 17, 26, 47
alle Marken löschen 49
Aufnahme schneiden 50
Bild für das DVD-Menü festlegen 50
markieren rückgängig machen 49
Positionsmarken setzen 49
Schnitt am Anfang einer Aufnahme 48
Schnitt am Ende einer Aufnahme 48
Schnitt einfügen 49
Schnitt markieren im Pause-Modus 48
Schnitt markieren im Wiedergabe-Modus 48
Schnittanfang 47
Schnittende 47
Schnittmarken 48
Schnittmarken auf Positionsmarken setzen 49
Schnittmarken vorschlagen 50
Aufnahme-Serie 42
Programmierung löschen 43
Ausgabeformat 75
10600709985
Ausschalten 11, 72, 81, 84
Ausschaltmodus
Ausschalten 81
Energie sparen 81
Ausschaltmodus (Ein-/Aus-Taste)
Auswahllisten 22
AV IN 88
AV-Leitung 4
81
B
Basisliste 31
Batterien 104
austauschen 10
einlegen 10
Bedientasten 5
Belüftung 3
Bevorzugte Sprache (Digital) 78
Bevorzugter Audio-Modus 78
Bild justieren 75
Bildanzeige
Dauer 19
Bildeinstellungen 75
Bildformat 75
Bildgröße 75
Bildoptimierung 76
Bildschirmschoner 75
Box Name 76, 77
C
CA-Modul 83, 90
CD/DVD
abspielen 18, 60
einlegen 59
erstellen (Archiv) 65
Common Interface 5, 83, 90
COMPONENT VIDEO OUT 87, VII
Conditional Access-Modul 83, 90
D
Darstellungsmittel 1
Daten über Internet laden 80
Datum 78, 104
Dauer der Bildanzeige 19
DHCP 76, 77
DIGITAL AUDIO OUT (koaxial) VII
DIGITAL AUDIO OUT (optisch) VII
Digital Home Fernbedienung II
DNS 76, 77
Dolby Digital 79
Dolby Surround 79
DSL-Modem 8
DV IN 5, 51, 90, VII
121
Stichwörter
DV-Aufnahme
abspielen 53
aufnehmen vom Camcorder 51
löschen 53
Timecode 52
umbenennen 53
umwandeln in MPEG2 52
DV-Camcorder 51
DVD 19
DVD Region Code 59, 80, 108
DVD-Einstellungen 80
DVD-Player/DVD-Recorder
CD/DVD abspielen 60
CD/DVD einlegen 59
DVD-Recorder 59
bedienen 59
DVD-Schublade 5
DVI OUT VII
DVI OUT-Anschluss 86
DVI-Leitung 4
E
Ein-/Aus-Schalter 5, 10, 11, 12, 81
Einblenddauer 75
Einschalten 10, 11
Einstellen
Audiokanal 27
Sprache 27
Sprachvariante 27
Einstellungen 71
ändern 71
Audioeinstellungen 78
Bildeinstellungen 75
Datum 78
DVD Region Code 80
DVD-Einstellungen 80
Ethernet 76
Geräte-PIN 82
Land 78
Neue Software 83
öffnen 71
Sendersuchlauf 73
Sprache 46, 78
Systemeinstellungen 80
Übersicht 72
Uhrzeit 78
Wireless LAN 76
Einzelbild-Modus 15, 16, 17, 18, 51
Empfangsqualität 73
Empfangsstärke 73
Energie sparen 81
Entsorgung 93
erstellen
Favoritenliste 56
Medienliste 63
Playliste 63
Senderliste 29
Ethernet 76
122
Externe Geräte 88
Externe Medien 27
abspielen 62
aufnehmen 45
im Heimnetzwerk 36
Ordner aktualisieren 62
suchen 61
F
Farbe 75
Favoriten
hinzufügen 56
Internet-Adresse (URL) umbenennen 58
löschen 58
manuell anordnen 57
umbenennen 57
Favoritenliste IV, 20, 21, 54, 55, 56, 58, 68
erstellen 56
Favoriten hinzufügen 56
Fernbedienung V, 4, 12
Batterien einlegen 10
programmieren 20, 104
Fernprogrammierung 45
Fernsehen II, 24
Fernseher anschließen 8, 86, 87
Fernseh-Modus 12, 14
Flimmerreduktion 75
Follow me TV™ 24, 33, 109
G
Gerätelautstärke 78
Geräte-PIN 82
Gewährleistung 95
Grundeinstellungen 10
H
Haftungsbeschränkung 95
Heimnetzwerk 36, 109
Helligkeit 75
Hinweise des Herstellers 93
I
Internet IV, 8, 19, 27, 54, 105, 108
Adresse eingeben 54
beenden 56
Favoritenliste anzeigen 54
Seite in Favoritenliste aufnehmen
Seite wechseln 55
surfen und fernsehen 55
Text eingeben 55
Verbindung herstellen 8
Internet-Adresse 54
Internet-Modus 12, 19
Internet-Sicherheit 54, 81
IP-Adresse 76, 77
K
Kabelanschluss anschließen
Kontrast 75
55
6
10600709985
Stichwörter
Kopfhörer-Anschluss
Kopierschutz 93
5
Netzwerkname (ESSID)
L
LAN 9, VII
Land 78
Lernfähige Tasten programmieren 20
Lieferumfang 4
Liste
auswählen 68
erstellen und verwalten 68
Listeneinträge hinzufügen 68
Listeneinträge kopieren 69
Listeneinträge löschen 70
Listeneinträge manuell anordnen 69
Listeneinträge umbenennen 70
löschen 70
neu anlegen 68
öffnen 68
umbenennen 70
Listen 21, 23, 68
Listeneinträge
hinzufügen 68
kopieren 69
löschen 70
manuell anordnen 69
umbenennen 70
untergeordnete Listen 71
Lizenz 95
M
Macrovision 45, 93
Max. manuelle Aufnahme 79
Medien
aus Medienliste löschen 64
hinzufügen 63
manuell anordnen 64
umbenennen 64
Medienliste 18, 21, 46, 47, 50, 60, 63, 68
Medien-Optionen 19, 61, 62
Menüs 21
navigieren 23
Symbole 22
Modus
Aufnahme 12, 16
Fernsehen 12
Internet 12, 19
Wiedergabe 12, 18
MPEG2 52, 79
Multicard-Leser 92
N
Nachlaufzeit 79
Netzanschluss VII
Netzkabel 9
Netzleitung 4
Netzwerk 76
Netzwerk-Benutzer einrichten
10600709985
77
O
Online-Hilfe 13
Optionen
Medien 19
Medien-Optionen
77
61, 62
P
Photo-CD 19
Playliste 63, 68
Port 76, 77
Positionsmarken 49
Programmieren
Aufnahme 41
lernfähige Tasten 20
Progressive-Scan 87
Proxyserver 76, 77
R
Recycling 93
Reinigung 4
Reparatur 4
Router 9
S
S/PDIF-Leitung 4
Satellit zuordnen 74
Satelliten Name 73
Satellitenantenne anschließen 5
SCART AUX 88, 89, VII
SCART TV 87
SCART-Ausgangssignal 75
SCART-Leitung 4
SCART-TV VII
Schnittanfang 47
Schnittende 47
Schnittmarken 48
Seitenverhältnis 75
Sender
aus Senderliste löschen 30
hinzufügen 29
manuell anordnen 30
umbenennen 30
Senderliste II, 21, 29, 68, 73
Sendernamen 113
Sendersuchlauf 73
Satellit zuordnen 74
Service-Informationen 84
Service-Zeitpunkt 82
Settop-Box anschließen 91
Sicherheitshinweise 2
Software automatisch installieren 81
Software über Internet laden 80
Software-Informationen 83
Software-Updates 83
Software-Upgrades 83
Sprache 19, 27, 46, 78
123
Stichwörter
Sprachvariante 27
Standardgateway 76, 77
Statusanzeigen 33, 75
Stromversorgung 2, 9
Subnetzmaske 76, 77
Suchen auf Empfänger 73
Suchlauf Art 73
S-VIDEO IN 5, 87, 88, 89
S-VIDEO OUT 87, VII
Symbole 22
System wiederherstellen 111
Systemeinstellungen 80
Systemerweiterungen 3
T
Tastatur VI
Tastaturbelegung 78
Tasten
allgemeine Tasten 12
Aufnahme 16
Aufnahmeschnitt 17
Fernsehen II, 14
Internet IV, 19
Menüs IV
navigieren in Menüs 23
programmieren 20, 104
Sender auswählen II, 29
Text eingeben 20
Time Shift II, 15
Videotext 16
Wiedergabe III, 18
Text eingeben 20
Time Shift 15, 24, 32, 107
beenden 32
starten 32
Statusanzeige 33
Timecode 52
Track-Liste 19
Transpondersuche 74
Transport 2, 11
TV- und Radio-Aufnahmen 19, 46
TV-Programm 25, 38, 80, 93
Andere Senderliste auswählen 39
Datum auswählen 39
Erinnerung setzen 39
Informationen zur Sendung 39
Sender umschalten 39
Senderinformationen 39
Senderübersicht 39
Tagesübersicht 38
TV-Programm über DVB 80
TV-Programm-Daten 38, 80, 105
tvtv-Service 82
Untertitel 19
Update/Upgrade installieren
UPnP 78, 118
Urheberrecht 95
83
V
Verbindungsleitung 7
Verschlüsselung (WLAN) 77
VGA 87
VGA (Progressive Scan) VII
VIDEO IN 5, 88, 89
Videotext 16
Vorlaufzeit 79
VPS 41, 79
W
WEP-Schlüssel
Aktiver WEP-Schlüssel 77
Wiedergabe III, 18, 25, 26, 46, 53
externe Geräte 63
externe Medien 61
vom Camcorder 63
vom DVD-Player 63, 88
vom VHS-Videorecorder 63
vom Videorecorder 88
von einer Video-Kamera 63
von einer Videokamera 88
Wiedergabe-Modus 12, 18
Wireless LAN 8, 10, 76
Wireless LAN Router 9
Wireless-LAN-USB-Adapter 9
Z
Zeit 78
Zeitzone 78
Zubehör 91
U
Uhrzeit 78, 104
Umwandeln 79
Umwandeln in MPEG2 80
124
10600709985
VI
Anschlüsse auf der Rückseite des ACTIVY Media Centers
1
2
3
11
1
2
3
4
5
6
7
8
9
10
4
12
6
7
13
13
14
Netzanschluss
SCART AUX-Anschluss
DV IN-Anschluss
z. Z. ohne Funktion
z. Z. ohne Funktion
SCART TV-Anschluss
DIGITAL AUDIO OUT (optisch)
DIGITAL AUDIO OUT (koaxial)
DVI OUT-Anschluss
Karte für den Kabel-, Satelliten- oder digital-terrestrischen
Antennenanschluss
7.1 CHANNEL AUDIO OUT-Anschlüsse
1
2
3
4
5
6
7
8
5
CENTER
R (Audio rechts)
L (Audio links)
SUB (Subwoofer)
S-R (Surround rechts)
S-L (Surround links)
R-R (Surround rechts)
R-L (Surround links)
1
2
3
4
5
6
7
8
8
9
10
15
11
12
13
14
15
16
10
16
7.1 CHANNEL AUDIO OUT-Anschlüsse
(siehe Beschreibung unten)
VGA-Anschluss (für Beamer oder LCD-Bildschirm)
ACTIVY-Media-Link-Anschlüsse
LAN-Anschluss
S-VIDEO OUT
COMPONENT VIDEO OUT-Anschluss
(siehe Beschreibung unten)
COMPONENT VIDEO OUT-Anschluss (Y Pb Pr)
1
1
2
3
2
3
Y (grüner Anschluss)
Pb (blauer Anschluss)
Pr (roter Anschluss)
VII
Notizen
Die wichtigsten Daten Ihres ACTIVY Media Centers auf einen Blick. Tragen Sie hier die Daten Ihrer Konfiguration ein,
damit Sie diese Informationen schnell zur Verfügung haben, wenn Sie diese benötigen.
Gerätemodell (z.B. 530)
Gerät
ACTIVY Media Center
analog Kabel
DVB-S (digital Satellit)
DVB-T (digital-terrestrisch)
Seriennummer/Identnr.
Geräte-PIN
0
0
0
0
Voreinstellung bei Auslieferung
geänderte Geräte-PIN
(5 - 25 Zeichen)
tvtv-PIN
tvtv-Login
tvtv-Passwort
Netzwerk/LAN
Boxname/Arbeitsgruppe:
DHCP
Ja
IP-Adresse:
Nein DNS:
Subnetzmaske:
Standard-Gateway:
Wireless LAN
Boxname/Arbeitsgruppe:
SSID (Netzwerkname):
DHCP
(Gleiche Einstellung wie am Router)
Ja
IP-Adresse:
Nein DNS:
Subnetzmaske:
Standard-Gateway:
WEP-Verschlüsselung
Nein Schlüssel 1:
Ja
(Aktiver WEP-Schlüssel)
(Gleiche Einstellung wie am Router)
Schlüssel 2:
Schlüssel 3:
Schlüssel 4:
WAP
Nein
Ja
Provider-Daten
Zugangsdaten:
Kennwort/Passwort:
Notizen:
VIII
Copyright
© Fujitsu Siemens Computers 2006
SAP: 440000255
EAN: 10600709985
Published by
Fujitsu Siemens Computers GmbH
Domagkstraße 28
80807 München, Germany
10600709985
Contact
www.fujitsu-siemens.com/support