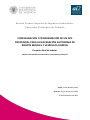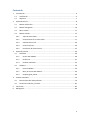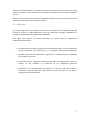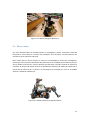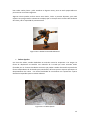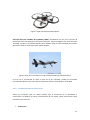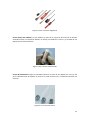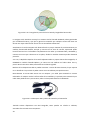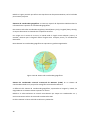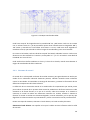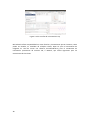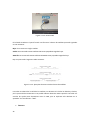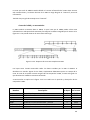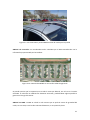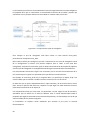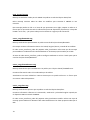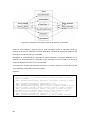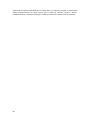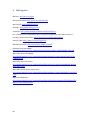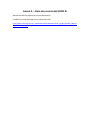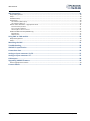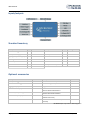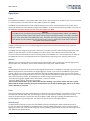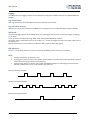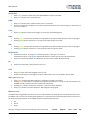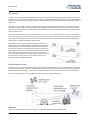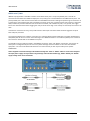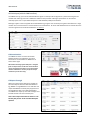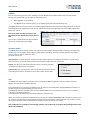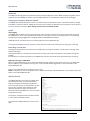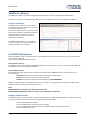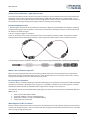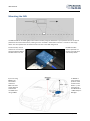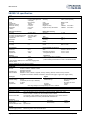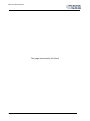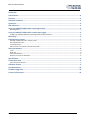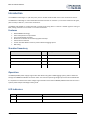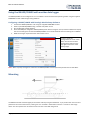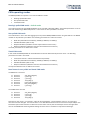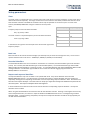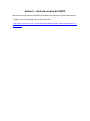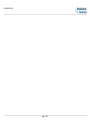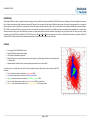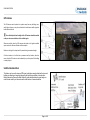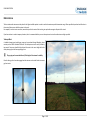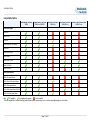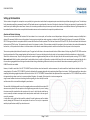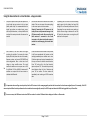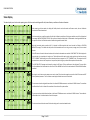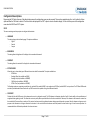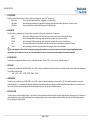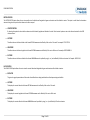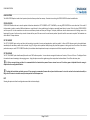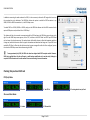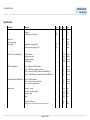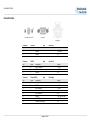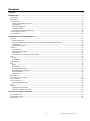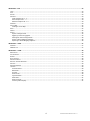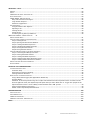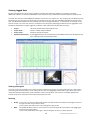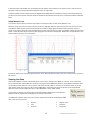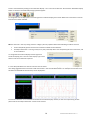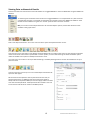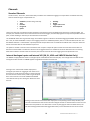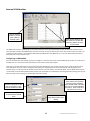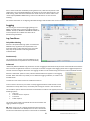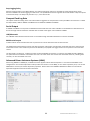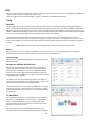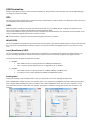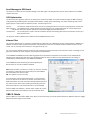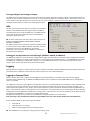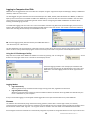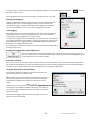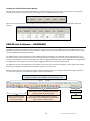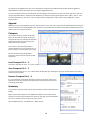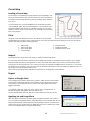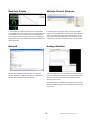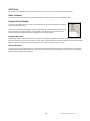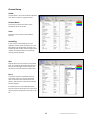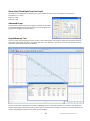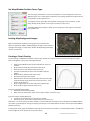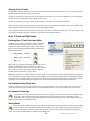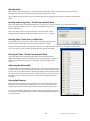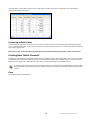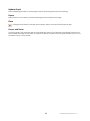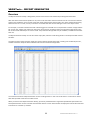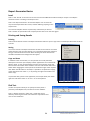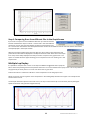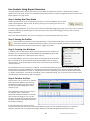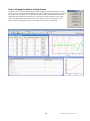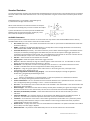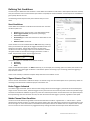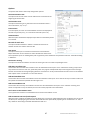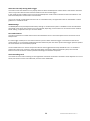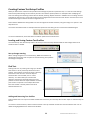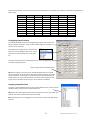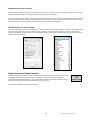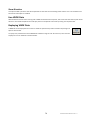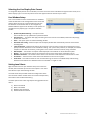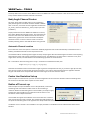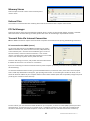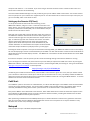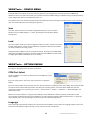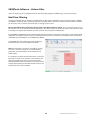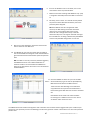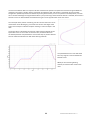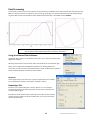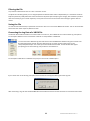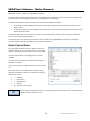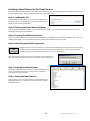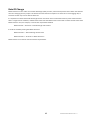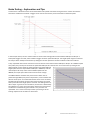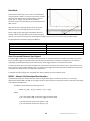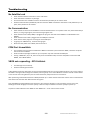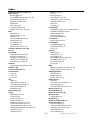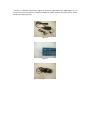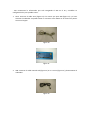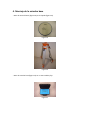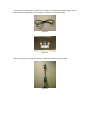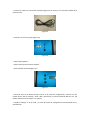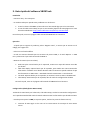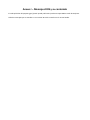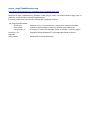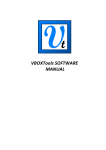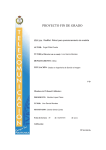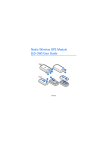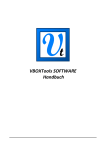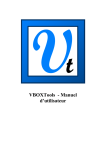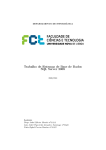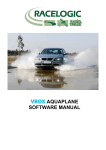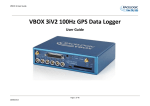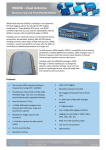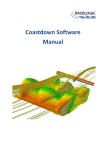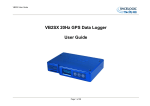Download configuración y programación de un gps diferencial
Transcript
Escu el a Técnica Su perior de Ingeni ero s Industri al es Uni versit at Po lit ècni ca de València CONFIGURACIÓN Y PROGRAMACIÓN DE UN GPS DIFERENCIAL PARA LA NAVEGACIÓN AUTÓNOMA DE ROBOTS MÓVILES Y VEHÍCULOS LIGEROS Proyecto final de máster Máster Universitario en Automática e Informática Industrial Autor: Carlos Bataller Martí Director: Ángel Valera Fernández 25 de Septiembre de 2015 2 Contenido 1 2 3 Introducción .................................................................................................................4 1.1 Justificación ..........................................................................................................6 1.2 Objetivos ..............................................................................................................7 Apartado teórico...........................................................................................................8 2.1 Robots industriales ................................................................................................8 2.2 Robots inteligentes ..............................................................................................10 2.3 Micro-robots .......................................................................................................11 2.4 Robots móviles....................................................................................................12 2.4.1 Tipos de robot móvil.....................................................................................12 2.4.2 Componentes de un robot móvil ...................................................................17 2.4.3 Sistemas de control ......................................................................................29 2.4.4 Comunicaciones ...........................................................................................30 2.4.5 Protocolos de comunicación .........................................................................32 Apartado práctico .......................................................................................................39 3.1 3.1.1 Sensor GPS VBOX3i.......................................................................................40 3.1.2 Periféricos....................................................................................................47 3.1.3 Pruebas realizadas........................................................................................53 3.2 4 Hardware ............................................................................................................40 Software .............................................................................................................59 3.2.1 Librería VBOX3i ............................................................................................59 3.2.2 ROS y el sensor GPS VBOX3i ..........................................................................63 3.2.3 Paquete gpsd_vbox3i....................................................................................69 Pruebas realizadas ......................................................................................................79 4.1 Publicaciones del nodo publisher..........................................................................79 4.2 Prueba del nodo kml_recorder .............................................................................81 5 Conclusión..................................................................................................................85 6 Bibliografía .................................................................................................................86 3 1 Introducción La implantación de la robótica en la industria y el mundo en que vivimos es cada vez mayor, relevando al ser humano de las cadenas de montaje y abriéndonos nuevas formas de interaccionar con el entorno. Los brazos robots ya se encuentran en miles de fábricas en todo el mundo, encargados de tareas como el ensamblaje o soldadura de piezas, así como la manipulación de productos pesados o la posibilidad de usarlos en entornos peligrosos para los humanos, como hornos o lugares con gases nocivos. Su uso causa un impacto directo en cuanto a la reducción de accidentes laborales, además de una mejora en cuanto al volumen de la producción y su calidad, gracias a la precisión que alcanzan y a su capacidad de trabajar durante días sin necesitad de parar. No obstante, la necesitad de personal sigue siendo necesaria para determinadas tareas, por lo que, al menos durante unos cuantos años más, humanos y máquinas deberán coexistir en el mismo entorno. Sin embargo, trabajar cerca de un robot puede llegar a ser peligroso si no se toman suficientes medidas de seguridad, debido en parte a la gran fuerza que pueden llegar a generar y los accidentes que puedan causar. Actualmente se está trabajando en mejorar e implantar los robots colaborativos. Dichos robots trabajarán en el mismo entorno de trabajo que los humanos. Es por esto que deben tener implantados un gran número de sensores que controlen cosas tan distintas como su posición, si hay alguna persona cerca, o el nivel de fuerza que ejercen sobre algo. Para ser capaces de todo esto se necesita mucho desarrollo: Crear programas tanto de control como de seguridad, construir una red de sensores que controlen tanto el estado del robot como del entorno que le rodea e idear e implantar protocolos de seguridad. A día de hoy, ya existen casos en los que se ha conseguido eliminar casi por completo al ser humano de la cadena de producción. Estas son las llamadas Fábricas con Luces Apagadas. Dichas fábricas están totalmente automatizadas y no requieren presencia humana, aunque siguen necesitando que alguien la abastezca de piezas para su procesado. También puede haber algún supervisor que compruebe que todo vaya correctamente. Tener una producción automatizada permite poder seguir trabajando las 24 horas del día, todos los días del año. También se reduce la cantidad de piezas defectuosas al poseer las máquinas mayor precisión. Además se ahorra en luz y calefacción. La fábrica de robots de FANUC en Japón, que lleva desde 2001 operando con luces apagadas, con algún que otro parón cada vez menos frecuentes, es un buen ejemplo de cómo este modelo es posible. El caso más reciente es la creación en china de la primera fábrica del país con estas características. La empresa se dedica a crear módulos para teléfonos móviles en Dongguan y, gracias a los robots, ha reducido su plantilla de 650 empleados a solo 60, los cuales se dedican a supervisar el proceso. Con todo esto, la producción se ha triplicado y la cantidad de piezas defectuosas se ha reducido de un 25% a tan solo un 5%. 4 Gracias al gran avance que se está dando en este campo, se ha empezado a tratar de utilizar autómatas fuera de entornos controlados. Algunos de los ejemplos más conocidos serían los drones no tripulados o los vehículos de conducción autónoma. El principal objetivo en ambos casos es mejorar la seguridad de sus usuarios, además de ser más eficiente y rentable que una persona. Los drones pueden realizar diversas tareas como la vigilancia de instalaciones o el transporte de paquetes (Amazon), mientras que los vehículos autónomos (Google) pueden conducir por nosotros, eliminando posibles causas de accidente, como dormirse al volante o sufrir una distracción. Ambos casos todavía están en fase de desarrollo, pero sin duda serán parte del futuro que nos espera. Amazon por ejemplo ya tiene una licencia experimental para operar en Estados Unidos con s us drones, aunque de momento siempre bajo supervisión de un operario. Se espera que con este método se reduzca drásticamente el tiempo de entrega, además de poder llegar a zonas de difícil acceso. Con este sistema también se reducirían las emisiones de CO2. No obstante, aparte de los problemas técnicos que supone hacer funcional esta tecnología, aun se deben salvar otras barreras, como ver si tendría alguna repercusión en la regulación del tráfico aéreo o temas más personales como la privacidad, entre otros. Por otra parte, Google ya consiguió en 2012 que el estado de Nevada aprobara una ley que permitiera circular a coches sin conductor. Estos vehículos están provistos de cámaras y sensores para detectar otros vehículos, el trazado de la calzada, los viandantes o las señales de tráfico. Los últimos modelos que se han estado probando ya no cuentan ni con pedales ni volante, aunque circulan a baja velocidad por precaución. Aun así, aun queda un largo camino por recorrer. El vehículo aun no es capaz de circular correctamente en condiciones climáticas adversas como lluvia o nieve debido a que algunos sensores, como el de posicionamiento por satélite debido a las nubes o los detectores de proximidad por la lluvia, no devuelven información útil. Tampoco es capaz de distinguir aun entre un peatón y un policía que le esté dando el alto. Todo esto son problemas técnicos que se deben superar, pero también existen otros como el que aun no se haya establecido correctamente como actuar en caso de que un coche autónomo tenga un accidente. Los coches de Google han sufrido alguno, pero según fuentes internas, siempre ha sido culpa del otro conductor o del operario que lo estaba conduciendo en modo manual. Para que ambos casos sean viables prima que estos autómatas sean totalme nte seguros cuando salgan al mercado, ya que la reacción de la gente ante un accidente grave podría retrasar varios años su implantación o incluso provocar la cancelación del proyecto. Si no queremos que algo así ocurra, el robot debe tener datos de todo l o que ocurre a su alrededor y ser capaz de reaccionar en consecuencia en un tiempo adecuado, haciéndolo seguro a la hora de circular como con el resto de vehículos u obstáculos que se encuentre a su paso. 5 Este tipo de vehículos autónomos cuenta con un gran número de sensores repartidos por toda su estructura para recabar toda la información posible sobre la condición del propio vehículo y el estado del entorno. Dichos sensores suelen ser de varios tipos, siendo posible medir diferentes parámetros a la vez. Para información muy importante se contará con varios sensores, del mismo tipo o diferentes, consiguiendo información redundante para mejorar la precisión o disponer de varios métodos de adquisición para sortear situaciones en las que alguno de ellos no sea adecuado. Se necesita mucha información para el correcto funcionamiento de un robot autónomo, pudiendo darse el caso de que esta sea tan grande que los microcontroladores con los que contemos no sean capaces de procesarla toda en el tiempo necesario. Este suele ser uno de los principales cuellos de botella para la conducción autónoma. Estos y muchos otros inventos están siendo desarrollados ahora mismo, dando forma a un futuro muy próximo. Nosotros también queremos hacer nuestra aportación trabajando el campo de la conducción autónoma, siempre tratando de innovar. 1.1 Justificación El hecho de que un vehículo pueda conducirse sin la intervención de ningún humano presenta muchas ventajas: Por una parte, mejora la comodidad al viajar, ya que la persona ya no tendrá que preocuparse de cómo llegar a su destino. No será necesario estar atento al tráfico o si quiera saber conducir. También se producirán menos accidentes automovilísticos causados por errores humanos, como distracciones o microsueños. En caso de sufrir un accidente en casa, el propio coche actuaria de ambulancia, llevándote al hospital más cercano. Los discapacitados no necesitarían coches adaptados o que nadie les haga de chofer. El transporte de mercancía se podría realizar sin que nadie acompañara el producto. Todas estas ideas serán posibles si se consiguiese construir un vehículo que se moviera de manera autónoma. Para ello, el GPS es una parte indispensable, ya que indica al vehículo constantemente de su posición, pudiendo calcular rutas o segui r coordenadas ya establecidas que marquen un recorrido. Además se podría informar a otros vehículos o personas de nuestra posición para evitar colisiones. Ya existen bastones para ancianos e invidentes con GPS incorporado con capacidad de detectar amenazas. Para conseguir todo esto, se necesita conocer la posición del vehículo con una precisión muy alta, por lo que hace falta un dispositivo GPS que cubra esta necesidad, aparte de otros sensores o dispositivos que ayuden a localizar el vehículo. 6 También hará falta transmitir y procesar la información de cada uno de los sensores de forma eficiente y rápida, ya que contaremos con una gran cantidad de datos y muy poco tiempo de reacción. Debido a que el vehículo será autónomo, pudiendo programarlo para que realice tareas, este podría entrar dentro de la denominación “Robot”. 1.2 Objetivos El principal objetivo de este proyecto es desarrollar un nodo para el middleware ROS que permita el acceso a un GPS diferencial al resto de nodos para conseguir implementar la navegación autónoma en un vehículo móvil robotizado. Para lograr este objetivo se necesita profundizar en varios campos e implementar determinadas aplicaciones: Se debe analizar los distintos tipos de sensores GPS que existen, así como estudiar el tipo de información que proporcionan y los distintos sistemas de coordenadas. Examinar que ofrece los middlewares en general y el de ROS en especial, analizando su estructura y funciones. Análisis de librerías y paquetes de ROS que permiten la navegación del vehículo y estudiar los que ayudarían a la obtención de una navegación autónoma. Implementar un nodo ROS capaz de transmitir al resto de nodos del sistema la información proporcionada por el GPS diferencial, de forma que sea útil para la navegación autónoma del robot. 7 2 Apartado teórico Fue en 1921 cuando apareció por primera vez la palabra “robot”, utilizada por el escritor checo Karel Capek en su obra de teatro R.U.R. La palabra viene del vocablo polaco “Robata”, que significa trabajo, con connotaciones de servidumbre, trabajo forzado o esclavitud. Tras esto, a toda máquina autómata creada a partir de entonces, ha sido llamada robot. La primera fue en 1961, George Devol patentaba el primer robot programable de la historia, conocido como Unimate, estableciendo las bases de la robótica industrial moderna. Estos robots fueron evolucionando, llegando a utilizarse en prácticamente todas las áreas productivas. No solo esto sino que también salieron del ámbito industrial, convirtiéndose en apoyo para muchas tareas en otros ámbitos. A cada robot se le suele asignar una tarea específica, por lo que dependiendo de cuál sea esta, su diseño varía completamente. Se busca que dicho diseño maximice la eficiencia en el trabajo que debe realizar. Debido a estas diferencias, los robots se clasifican por tipos dependiendo de cuál sea su función. 2.1 Robots industriales La creciente utilización de robots industriales en el proceso productivo, ha dado lugar al desarrollo de controladores industriales rápidos y potentes, basados en microprocesadores, así como un empleo de servos en bucle cerrado que permiten establecer con exactitud la posición real de los elementos del robot y su desviación o error. Esta evolución ha dado origen a una serie de tipos de robots, que se citan a continuación: Manipuladores Son sistemas mecánicos multifuncionales, con un sencillo sistema de control, que permite gobernar el movimiento de sus elementos de los siguientes modos: Manual: Cuando el operario controla directamente la tarea del manipulador. De secuencia fija: cuando se repite, de forma invariable, el proceso de trabajo preparado previamente. De secuencia variable: Se pueden alterar algunas características de los ciclos de trabajo. Existen muchas operaciones básicas que pueden ser realizadas de forma óptima mediante manipuladores. Por ello, estos dispositivos son utilizados generalmente cuando las funciones de trabajo son sencillas y repetitivas. 8 Figura 2.1.1: Robot manipulador Robot de repetición o aprendizaje Son manipuladores que se limitan a repetir una secuencia de movimientos, previamente ejecutada por un operador humano, haciendo uso de un controlador manual o un dispositivo auxiliar. En este tipo de robots, el operario durante la fase de enseñanza se vale de un mando de programación con diversos pulsadores o teclas, joysticks, o bien utiliza un maniquí. También puede desplazar directamente la mano del robot. Actualmente, los robots de aprendizaje son los más conoci dos en algunos sectores de la industria, y el tipo de programación que incorporan recibe el nombre de "gestual". Figura 2.1.2: Robot de aprendizaje Robot con control por computador Son manipuladores o sistemas mecánicos multifuncionales, controlados por un computador, que habitualmente suele ser un microordenador. El control por computador dispone de un lenguaje específico de programación, compuesto por varias instrucciones adaptadas al hardware del robot, con las que se puede diseñar un programa de apl icación utilizando solo el 9 ordenador. A esta programación se le denomina “textual” y se crea sin la intervención del manipulador. Las grandes ventajas que ofrece este tipo de robots, hacen que se vayan imponiendo en el mercado rápidamente. Actualmente los fabricantes intentan que su programación sea los más sencilla y amigable posible, por lo que se puede instruir rápidamente a un operario para que configure las funciones que vaya necesitando. No obstante, siguen habiendo modelos que exigen la preparación de personal cualificado, capaz de desarrollar programas de control que permitan el manejo del robot. Estos robots también pueden contar con un conjunto de sensores que transmitan al microordenador información sobre su entorno. Esto ofrece la posibilidad de que el robot sea capaz de localizar piezas por su cuenta o incluso compartir espacio de trabajo con humanos (robots colaborativos) con la seguridad de que estos no pueden resultar heridos. Figura 2.1.3: Robot con control por computador 2.2 Robots inteligentes Son similares a los del grupo anterior, pero tienen la capacidad de poder relacionarse con el mundo que les rodea a través de sensores y de tomar decisiones en función de la información obtenida en tiempo real. Su meta es que interaccionen con humanos o actúen como tales, así que no están atados al ambiente industrial sino que se están desarrollando para varios ámbitos. De momento hay pocos en el mercado y se encuentran en fase experimental, donde grupos de investigadores se esfuerzan por hacerlos más efectivos, al mismo tiempo que más económicamente asequibles. El reconocimiento de imágenes y algunas técnicas de inteligencia artificial son los campos que más se están estudiando para su posible aplicación en estos robots. 10 Figura 2.2.1: Robot inteligente Robovie-II 2.3 Micro-robots Con fines educacionales, de entretenimiento o investigación, existen numerosos robots de formación o micro-robots a un precio muy asequible, cuya estructura y funcionamiento son similares a los de aplicación industrial. Estos robots que un día se hicieron un hueco en universidades y centros de investigación, puesto que eran una forma económica de experimentar con múltiples tareas robóticas, hoy en día se pueden encontrar en centros docentes de todo tipo, incluidas escuelas de primaria e institutos. El personal de dichos centros ha apostado por este tipo de robots para estimular el interés de sus alumnos por la ciencia y la tecnología cuyo resultado es, como se ha podido observar, altamente satisfactorio. Figura 2.3.1: Robot educacional Lego Mindstorm 11 2.4 Robots móviles En los apartados anteriores se ha realizado una definición de los diferentes tipos de robots existentes atendiendo a su aplicación, pero más allá de este aspecto práctico hay otro hecho característico de los robots modernos que les confiere un mayor grado de libertad y utilidad. Esta característica es el movimiento en el espacio físico, es decir, la posibilidad de desplazarse por el entorno para observarlo e interactuar con él, y de esta forma emular con mayor fidelidad las funciones y capacidades de los seres vivos. Al contrario que los anteriores tipos de robot, estos no están anclados a un mismo lugar ni circulan sobre raíles, por lo que contar con métodos para conocer su posición es de vital importancia si se quiere que el vehículo cumpla correctamente su cometido. Debido a la naturaleza de este proyecto se realizara con mayor profundidad un estudio de este tipo de robots, examinando posteriormente sus partes, incluyendo el tipo de sensores que suelen tener instalados. 2.4.1 Tipos de robot móvil Los robots móviles pueden clasificarse según la forma que utilizan para desplazarse o el medio por el que lo hacen. Robots rodantes Son aquellos que, como su nombre indica, se desplazan haciendo uso de rue das, generalmente montadas por pares en una configuración 2+2 como las de un vehículo por mera simplicidad. Habitualmente solo dos de sus ruedas presentan tracción mientras que las otras se encargan de la dirección, de forma que sea posible maniobrar el robot con un solo servomotor. En otros casos sin embargo, las cuatro ruedas cuentan con tracción de forma independiente, pudiendo realizar cambios en la dirección moviendo las ruedas de ambos lado a distinta velocidad. 12 Figura 2.4.1.1: Robot rodante Summit XL con configuración 2+2 y tracción en las 4 ruedas También es frecuente encontrar distribuciones de ruedas montadas en modo triciclo, donde una rueda sirve para la dirección y las otras dos aportan la tracción. Otra opción es que la tercera rueda simplemente sea una rueda ‘loca’ y las otras dos aporten tanto la tracción como la dirección. Figura 2.4.1.2: Robot rodante mOway en configuración triciclo con una rueda ‘loca’ Existen algunos casos especiales en los que se usan otras configuraciones que dotan al robot de mejor adaptación a terrenos difíciles. En estos casos los algoritmos de control de movimiento adquieren una mayor complejidad, proporcional al número de elementos direccionales de forma independiente. 13 Figura 2.4.1.3: Robot rodante de 6 ruedas con independencia frontal y trasera Por último cabría considerar a los robots con orugas como un tipo de robot rodante en el que se substituyen las ruedas por un mecanismo de oruga para la tracción. La dirección se consigue parando una de las orugas o haciéndolas girar en sentido contrario. Figura 2.4.1.4: Robot rodante dotado de orugas El robot rodante es el tipo de robot móvil más común, ya que es más asequible y estable que los demás, por lo que ofrece muchas más ventajas respecto al resto. Es debido a esto que el robot que utilizamos para nuestras pruebas es de tipo rodante, con una configuración 2+2. Robots andantes Respecto a los robots construidos a imagen y semejanza humana, con dos piernas, las técnicas de control necesarias son varias, pero todas ellas hacen uso de complejos algoritmos para poder mantener el equilibrio y caminar correctamente. Todos ellos son capaces de caminar 14 bien sobre suelos planos y subir escaleras en algunos casos, pero no están preparados aun para caminar en suelos irregulares. Algunos incluso pueden realizar tareas como bailar, luchar o practicar deportes, pero esto requiere una programación sumamente compleja que no siempre está a la altura del hardware del robot y de su capacidad de procesamiento. Figura 2.4.1.5: Robot humanoide Robonova Robots ápodos Una clase de robots, creados basándose en animales como las serpientes o las orugas. Su forma de desplazarse es también una imitación de la usada por estos animales. Están formados por un número elevado de secciones que pueden cambiar de tamaño o posición de forma independiente de las demás pero coordinada, de forma que en conjunto provoquen el desplazamiento del robot. Con dicha flexibilidad de movimiento son capaces de superar obstáculos imposibles para los robots rodantes. Figura 2.4.1.6: Robot ápodo 15 Robots nadadores Estos robots son capaces de desenvolverse en el medio acuático, generalmente enfocados a tareas de exploración submarina en zonas donde no es posible llegar por ser de difícil acceso o estar a profundidades que el cuerpo humano no tolera. Aparte de lo puramente anecdótico, se ha demostrado que la estructura corporal de los peces así como el movimiento que realizan durante su desplazamiento en el agua, es uno de los métodos más óptimos de movimiento submarino dado que aprovecha la energía de forma muy eficiente y permite mayor control en la navegación, produciendo mucho menos ruido y turbulencias. Figura 2.4.1.7: Robot Madeleine imitando el sistema de locomoción de animales marinos Robots voladores Conquistados los dominios del mar y la tierra solo queda una meta por alcanzar en el mundo de la robótica, ser capaces de poner robots en el cielo. Para ello y por el momento existen dos aproximaciones, en función de su principio de vuelo y estructura. Vehículo Aéreo No Tripulado (UAV): Hoy en día son populares los helicópteros de varias hélices controlados por control remoto. La configuración con cuatro rotores es la más usada debido a la estabilidad que proporciona. Se les puede añadir la electrónica necesaria para tener visión artificial y capacidad de toma de decisiones autónoma. 16 Figura 2.4.1.8: UAV de tipo Cuadricóptero Vehículo Aéreo de Combate No Tripulado (UCAV): Actualmente en uso por el ejército de EEUU para tareas de logística en operaciones militares, apoyo cartográfico así como tareas de espionaje. Aunque no es habitual pueden estar dotados tanto de contramedidas para repeler agresiones como de armamento para realizar ataques. Figura 2.4.1.9: Dron utilizado por el ejecito de los Estados Unidos de América Un misil no es considerado un UCAV a pesar de no ser tripulado y poder ser controlado remotamente debido a que, para que se considerase vehículo, este debe ser reutilizable. 2.4.2 Componentes de un robot móvil Vistos los principales tipos de robots móviles que se construyen en la actualidad, a continuación se detallan las partes constituyentes de los robots, tanto estructurales como mecánicas y electrónicas. Estructura 17 La estructura es el esqueleto, el soporte fundamental que constituye tanto la forma como la funcionalidad del robot. Sirve de sujeción para toda la electrónica, sensores, actuadores y también es parte del aparato motriz como prolongación de los actuadores. Está formada generalmente por una mezcla de partes rígidas y flexibles, fijas y móviles y entre sus materiales destacan los plásticos, metales y aleaciones resistentes a la par que ligeras como la fibra de carbono o derivados del aluminio. Figura 2.4.2.1: Estructura de aluminio para un robot cuadrúpedo Determina el medio en el que se va a poder desenvolver el robot, así como las actividades que será capaz de realizar. También protege partes sensibles de la electrónica de golpes, polvo, agua y otros agentes externos. Como ya se ha comentado, debe ser un compromiso entre resistencia y ligereza, adaptándose de la mejor manera posible al tipo de tareas para las que se diseña el robot que va a poseer dicha estructura. Figura 2.4.2.2: Estructura de un vehículo móvil Se debe considerar un amplio espectro de lo que puede ser una estructura para un robot, ya que aunque la vista en la figura 2.4.2.2 pertenece a un vehículo, este puede convertirse en robot móvil si se le añaden los suficientes servos y sensores, además de poder dotarlo de autonomía propia. 18 Actuadores Los actuadores son los sistemas de accionamiento que permiten el movimiento de las articulaciones del robot. Se clasifican en tres grupos, dependiendo del tipo de energía que utilicen. Hidráulicos: se utilizan para manejar cargas pesadas a una gran velocidad. Sus movimientos pueden ser suaves y rápidos. Neumáticos: son rápidos en sus respuestas, pero no soportan cargas tan pesadas como los hidráulicos. Eléctricos: son los más comunes en los robots móviles. Un ejemplo son los motores eléctricos, que permiten conseguir las velocidades y precisión necesarias. Ejemplos de actuadores son motores, relés y contadores, electro válvulas, pinzas, etc. Sensores Estos elementos son los encargados de adquirir información del entorno y transmitirla a la unidad de control del robot. Una vez esta es analizada, el robot realiza la acción correspondiente a través de sus actuadores. Los sensores constituyen el sistema de percepción del robot, es decir, facilitan la información del mundo real para que el robot la interprete. Los tipos de sensores más utilizados son los siguientes: Sensor de distancia: Detecta la presencia de un objeto ya sea por rayos infrarrojos, láser, sonar, magnéticamente o de otro modo. Dependiendo de las condiciones del entorno por el que se mueva el robot será mejor utilizar unos sensores u otros. Figura 2.4.2.3: Sensores de distancia 19 Normalmente se utilizan para avisar de la presencia de obstáculos y evitar colisionar con ellos. Con la información recogida se puede generar un mapa que el robot utilizará para moverse mejor por su entorno. También pueden ser utilizados para detectar objetos e interactuar con ellos. El sensor ultrasónico por ejemplo, lanza ondas ultrasónicas que rebotan sobre el objeto que tengan delante, volviendo al sensor. Este calcula el tiempo que ha tardado en volver la señal y calcula la distancia a la que se encontrará el objeto. Este tipo de sensor tiene la ventaja de funcionar sobre prácticamente cualquier material, pudiendo llegar a una precisión de 6mm. No obstante, tiene una zona entre el sensor y el alcance mínimo en la cual no puede de tectar nada de forma fiable. Los sensores láser por contra proyecta haces de luz sobre la superficie a medir. Este haz es reflejado en el fotodetector del aparato con un cierto ángulo de inclinación, que varía en función de la distancia medida. Cuenta con una mayor precisión y frecuencia de refresco que el sensor ultrasónico, además de poder medir a mayor distancia sobre cualquier superficie. El sensor por infrarrojos es similar al láser, con la contra de que no devuelve el haz con la misma intensidad dependiendo del color del material que se esté midiendo, siendo el negro el peor color. También pierde mucha intensidad si se utiliza en ambientes con alta radiación solar. Sensor de Temperatura: Capta la temperatura del ambiente, de un objeto o de un punto determinado. Figura 2.4.2.4: Sensores de temperatura Sensor magnético: Captan variaciones producidas en campos magnéticos externos. Se utilizan a modo de brújulas para orientación geográfica de los robots. 20 Figura: 2.4.2.5: Sensores magnéticos Sensor táctil, piel robótica: La piel robótica se trata de un conjunto de sensores de presión montados sobre una superficie flexible. Se utiliza para detectar la forma y el tamaño de los objetos que el robot manipula. Figura 2.4.2.6: Sensor táctil flexible Sensor de iluminación: Capta la intensidad luminosa, el color de los objetos, etc. Es muy útil para la identificación de objetos. Es parte de la visión artificial y en numerosas ocasiones son cámaras. Figura 2.4.2.7: Sensores de luz 21 Sensor de velocidad, de vibración (Acelerómetro) y de inclinación: Se emplean para determinar la velocidad de actuación de las distintas partes móviles del propio robot o cuando se produce una vibración. También se detecta la inclinación a la que se encuentra el robot o una parte de él. Figura 2.4.2.8: Sensores de velocidad de reluctancia variable Sensor de fuerza: Permiten por ejemplo pesar objetos o controlar la presión que ejerce la mano del robot al coger algo. Figura 2.4.2.9: Sensor de presión Sensor de sonido: Micrófonos que permiten captar sonidos del entorno. Figura 2.4.2.10: Sensor de sonido 22 Micro interruptor: Muy utilizados para detectar finales de carrera. Figura 2.4.2.11: Diferentes tipos de micro interruptores Dispositivo GPS: Dispositivo que recibe la señal de los satélites de posicionamiento orbitando alrededor de la tierra. Los hay de distintas precisiones y el dato más importante que proporciona son las coordenadas del aparato y la altura a la que se encuentra. Se puede utilizar para que el robot y el usuario conozcan en todo momento su posición, aunque dependiendo de la calidad del dispositivo y su capacidad de procesamiento, este puede proporcionar más datos realizando algunos cálculos, como pueda ser conocer la velocidad del robot debido a cambios de posición en un tiempo dado, su aceleración, la dirección en la que se mueve... Los dispositivos GPS utilizan el sistema SPG o GPS (Global Positioning System: sistema de posicionamiento global) o NAVSTAR-GPS. Es un sistema global de navegación por satélite (GNSS) que permite determinar en todo el mundo la posición de un objeto, una persona o un vehículo con una precisión hasta de centímetros (si se utiliza GPS diferencial), aunque lo habitual son unos pocos metros de precisión. El sistema fue desarrollado, instalado y actualmente operado por el Departamento de Defensa de los Estados Unidos. El GPS funciona mediante una red de 24 satélites en órbita sobre el planeta tierra, a 20.200 km, con trayectorias sincronizadas para cubrir prácticamente toda la superficie de la Tierra. Cuando se desea determinar la posición, el receptor debe localizar como mínimo tres satélites de la red, de los que recibe una señal indicando la identificación y la hora del reloj de cada uno de ellos. En base a estas señales, el aparato sincroniza el reloj del GPS y calcula el tiempo que tardan en llegar las señales al equipo, y de tal modo mide la distancia al satélite mediante triangulación. Conocidas las distancias, se determina fácilmente la propia posición relativa respecto a los tres satélites. Conociendo además las coordenadas o posición de cada uno de ellos por la señal que emiten, se obtiene la posición absoluta o coordenadas reales del punto de medición. También se consigue una exactitud extrema en el reloj del GPS, similar a la de los relojes atómicos que llevan a bordo cada uno de los satélites. Como se puede apreciar en la figura 2.4.2.12, en caso de querer conocer también la altura a la que se encuentra el sensor, será necesario utilizar al menos cuatro satélites, ya que con solo tres se obtienen dos posibles puntos. 23 Figura 2.4.2.12: Triangulación para calcular la latitud y longitud del sensor GPS La antigua Unión Soviética construyó un sistema similar llamado GLONASS, ahora gestionado por la Federación Rusa, y que por lo general es accesible por cualquier sensor GPS. Esto nos ofrece una mayor cobertura al contar con sus 24 satélites adicionales. Actualmente la Unión Europea está desarrollando su propio sistema de posicionamiento por satélite, denominado Galileo, aunque ya cuenta con 12 años de retraso, esperando poder hacerlo funcional en el año 2020. Complementara las redes ya existentes GPS y GLONASS, y contara con una mayor cobertura en los polos, donde los actuales sistemas pierden bastante precisión. A su vez, la República Popular China está implementando su propio sistema de navegación, el COMPASS o también llamado BeiDou, ya cuenta con 10 satélites en órbita sobre china y prevén tener hasta 35 en 2020, ofreciendo una cobertura global. Muchos de los dispositivos GPS se pueden conectan a varios de estos sistemas, lo que reporta en un beneficio a la precisión al poder contar con mas satélites para posicionarnos. Normalmente un sensor GPS cuenta con un receptor y un cable para conectarlo a nuestro ordenador. El receptor recibe la información de los satélites y la procesa para transmitirla por cable. Este puede enviar a puerto serie, USB o incluso puede hacerlo vía Bluetooth. Figura 2.4.2.13: Receptor GPS y cables de conexión y alimentación También existen dispositivos con GPS integrado, como puedan ser móviles o tabletas, actuando ellos mismos como receptores. 24 Figura 2.4.2.14: Dispositivos con GPS integrado No obstante hay dispositivos GPS que cuentan con una antena que actúa de receptor, utilizando una unidad de procesamiento aparte para tratar la información recogida. Esto se ve en dispositivos normalmente más caros que es mejor tenerlos más protegidos, dej ando solo visible la antena. Al contar con más potencia de procesamiento, estas unidades suelen devolver información extra además de las coordenadas, como pueda ser la velocidad a la que se mueve el dispositivo, aceleración, dirección... Sobre todo a estos últimos se les puede conectar otros aparatos que proporcionen más datos. Actúan como procesadores que, al estar dedicados en exclusiva a esta tarea, pueden ser más potentes que si lo hiciésemos con un ordenador. Figura 2.4.2.15: Dispositivo GPS con IMU y antena Existen muchos accesorios que pueden resultar útiles, aquí se detallan varios de ellos: 25 Unidad de Medida Inercial (IMU): Contiene acelerómetros y giroscopios que indican la aceleración del accesorio, la velocidad de giro que está sufriendo dicho accesorio y su orientación. Es de ayuda ya que detecta cuando el dispositivo GPS esta en movimiento y cuando no, y en caso de estarlo, hacia qué dirección va. Esto ayuda a procesar mejor las coordenadas que llegan de los satélites. Figura 2.4.2.16: Unidad de Medida Inercial Módulos para señales de entrada: Algunos dispositivos también aceptan entradas digitales y analógicas estipuladas por el usuario, lo cual permite introducir cualquier dato que consideremos oportuno para que lo procese también o nos informe de él. Dispositivos de audio y vídeo: También se pueden conectar cámaras o micrófonos para registrar todo lo que se ve y oye a la vez que la posición en la que nos encontramos. Esto puede ayudar tanto a la hora de monitorizar la actividad si nos encontramos lejos del robot, o a la hora de visionar más tarde la información para ver que situaciones se ha encontrado. Enlaces de radio: Antenas adicionales que pueden recoger (o transmitir) otras señales aparte de las de GPS, como pueden ser de radio o Bluetooth. GPS Diferencial (DGPS): Sistema que proporciona correcciones de los datos recibidos de los satélites a los sensores GPS, con el fin de proporcionar una mayor precisión en la posición calculada. El fundamento radica en el hecho de que los errores producidos por el sistema GPS afectan por igual (o de forma muy similar) a los receptores situados próximos entre sí. Los errores están fuertemente correlacionados en los receptores próximos. Dependiendo de la fuente de dichas correcciones, existen tres tipos de DGPS. Sistema de Aumentación Basado en Satélites (SBAS) DGPS: Se denomina SBAS cuando las correcciones son proporcionadas por satélites geoestacionarios. Inicialmente pensado para la aviación, los sistemas SBAS mejoran el posicionamiento horizontal y vertical del receptor y dan información sobre la calidad de las señales. 26 Figura 2.4.2.17: Sistema SBAS DGPS El sistema EGNOS cubre Europa, mientras que el sistema WAAS hace lo propio con Estados Unidos y MSAS en Japón. Radio Technical Commission for Maritime Services (RTCM) DGPS: Pensado inicialmente para proporcionar correcciones a los vehículos marítimos, se llama RTCM DGPS a los sistemas de corrección con base normalmente en tierra, cuya señal es emitida por radio. Normalmente los encargados de dichas instalaciones son organizaciones científicas, profesionales o educacionales sin ánimo de lucro, aunque también hay gobiernos que las promueven. Real Time Kinematics (RTK) DGPS: Técnica donde una sola estación de referencia proporciona correcciones en tiempo real, obteniendo una exactitud inferior al metro. Un receptor GPS fijo en tierra (referencia) que conoce exactamente su posición, ya sea por introducción manual o calculando la media durante largos periodos de tiempo, recibe las coordenadas de los satélites y calcula el error. Este error se transmitirá a los sensores GPS cercanos permitiendo corregir el suyo propio. Figura 2.4.2.17: Esquema del funcionamiento de un DGPS 27 Debido a la gran precisión que ofrece este tipo de sensor de posicionamiento, será el utilizado para nuestro proyecto. Sistemas de coordenadas geográficas: La inmensa mayoría de dispositivos GPS devuelven la información de la posición en coordenadas geográficas. Este sistema utiliza dos coordenadas angulares, latitud (Norte y Sur) y longitud (Este y Oeste) y sirve para determinar los laterales de la superficie terrestre. Con origen en el centro de la tierra, la latitud mide el ángulo entre cualquier punto y el ecuador, mientras que la longitud mide el ángulo entre cualquier punto y el meridiano de Greenwich. Normalmente las coordenadas geográficas se expresan en grados sexagesimales. Figura 2.4.2.18: Sistema de coordenadas geográficas Sistema de coordenadas universal transversal de Mercator (UTM): Es un sistema de coordenadas basado en la proyección cartográfica transversa de Mercator. A diferencia del sistema de coordenadas geográficas, expresadas en longitud y latitud, las magnitudes en el sistema UTM se expresan en metros. Debido a el robot autónomo se moverá normalmente por mapas con coordenadas X e Y, resulta interesante utilizar el sistema de coordenadas UTM. En dicho sistema la Tierra se divide en 60 husos y 20 bandas. 28 Figura 3.2.2.3: Mapa coordenadas UTM Cada huso ocupa 6° de longitud entre los paralelos 80° Sur y 84° Norte. Cada uno se numera con un número entre el 1 y el 60, estando el primer huso limitado entre las longitudes 180° y 174° Oeste y centrado en el meridiano 177º Oeste. A su vez, Cada huso tiene asignado un meridiano central, que es donde se sitúa el origen de coordenadas, junto con el ecuador. En cuanto a las bandas, cada una de ellas ocupa 8° de latitud, rodeando la tierra. Cada una se denomina con letras desde la C hasta la X, excluyendo la ‘I’ y la ‘O’. La banda C trata desde la latitud 80° Sur hasta 72° Sur. Cada cuadricula se define mediante su huso y la letra de su banda, usando normalmente el origen de coordenadas de dicho cuadrante. 2.4.3 Sistemas de control El control de un robot puede realizarse de muchas maneras, pero generalmente se realiza por medio de un ordenador industrial altamente potente, también conocido como unidad de control o controlador. El controlador se encarga de almacenar y procesar la información de los diferentes componentes del robot industrial. La definición de un sistema de control es la combinación de componentes que actúan juntos para realizar el control de un proceso. Este control se puede hacer de forma continua en todo momento o de forma discreta, o lo que es lo mismo, cada cierto tiempo. Si el sistema es continuo, el control se realiza con elementos continuos. En cambio, cuando el sistema es discreto el control se realiza con elementos digitales, como el ordenador, por lo que hay que digitalizar los valores antes de su procesamiento y volver a convertirlos tras el procesamiento. Existen tres tipos de sistemas, sistemas en bucle abierto, en bucle cerrado y discretos: Sistemas en bucle abierto: son aquellos en los que la salida no tiene influencia sobre la señal de entrada. 29 Figura 2.4.3.1: Esquema de un controlador en bucle abierto Sistemas en bucle cerrado: son aquellos en los que la salida influye sobre la señal de entrada. Figura 2.4.3.2: Esquema de un controlador en bucle cerrado Sistemas discretos: son aquellos que realizan el control cada cierto tiempo. En la actualidad se utilizan sistemas digitales para el control, siendo el ordenador el más utilizado, por su fácil programación y versatilidad. Generalmente, el control en los robots se realiza mediante sistemas discretos en bucle cerrado, realizados por computador. El ordenador procesa la información captada por los sensores y activa los actuadores en intervalos lo más cortos posibles, del orden de milisegundos. 2.4.4 Comunicaciones El robot suele poder conectarse a un ordenador para poder configurarlo o poder obtener de éste los datos de sus sensores o sus actuadores. Las formas más comunes de comunicación son estas: Serie: Un puerto serie o puerto serial es una interfaz de comunicaciones de datos digitales, frecuentemente utilizado por computadoras y periféricos, donde la información es transmitida bit a bit enviando un solo bit a la vez. A través de este tipo de puerto la comunicación se establece usando un protocolo de transmisión asíncrono. En este caso, se envía en primer lugar una señal inicial anterior al primer bit de cada byte, carácter o palabra codificada. Una vez enviado el código 30 correspondiente, se envía inmediatamente una señal de stop después de cada palabra codificada. La señal de inicio (start) sirve para preparar al mecanismo de recepción o receptor, la llegada y registro de un símbolo, mientras que la señal de stop sirve para predisponer al mecanismo de recepción para que tome un descanso y se prepare para la recepción del nuevo símbolo. USB: El Universal Serial Bus (bus universal en serie) o Conductor Universal en Serie (CUS), abreviado comúnmente USB, es un puerto de comunicación de periféricos a un computador. Fue creado en 1996 con la finalidad de eliminar la necesidad de adquirir tarjetas separadas para poner en los puertos de bus ISA o PCI y mejorar las capacidades plug-and-play permitiendo a esos dispositivos ser conectados o desconectados sin necesidad de reiniciar el sistema. Sin embargo, en aplicaciones donde se necesita ancho de banda para grandes transferencias de datos los buses PCI o PCIe salen ganando e igual sucede si la aplicación requiere robustez industrial. WiFi: WLAN (Wireless Local Area Network, en inglés) es un sistema de comunicación de datos inalámbrico flexible, muy utilizado como alternativa a las redes LAN cableadas o como extensión de éstas. Utiliza tecnología de radiofrecuencia que permite mayor movilidad a los usuarios al minimizar las conexiones cableadas. Las WLAN van adquiriendo importancia en muchos campos, como almacenes o para manufactura, en los que se transmite la información en tiempo real a una terminal central. También son muy populares en los hogares para compartir el acceso a Internet entre varias computadoras. Se utilizan ondas de radio para llevar la información de un punto a otro sin necesidad de un medio físico guiado. Al hablar de ondas de radio nos referimos normalmente a portadoras de radio, sobre las que va la información, ya que realizan la función de llevar la energía a un receptor remoto. Los datos a transmitir se superponen a la portadora de radio y de este modo pueden ser extraídos exactamente en el receptor final. Si las ondas son transmitidas a distintas frecuencias de radio, varias portadoras pueden existir en igual tiempo y espacio sin interferir entre ellas. Para extraer los datos el receptor se sitúa en una determinada frecuencia, frecuencia portadora, ignorando el resto. Bluetooth: Estándar global que posibilita la transmisión de voz, imágenes y en general datos entre diferentes dispositivos en un radio de corto alcance y lo que le hace más atractivo, a muy bajo coste. Funciona bajo radio frecuencias pudiendo atravesar diferentes obstáculos para llegar a los dispositivos que tenga a su alcance. Opera bajo la franja de frecuencias 2.4 – 2.48 GHz o como también es conocida como “Banda ISM” que significa “Industrial, Scientific and Medical” que es una banda libre usada para investigar por los tres organismos anteriores. Pero esto tiene sus consecuencias, ya que al ser libre puede ser utilizada por cualquiera se pueden crear muchas interferencias. Para evitarlas Bluetooth utiliza una técnica denominada salto de frecuencias. El funcionamiento es ir cambiando de frecuencia y mantenerse en cada una un “slot” de tiempo para después volver a saltar a otra diferente. Es conocido que entre salto y salto el 31 tiempo que transcurre es muy pequeño, concretamente unos 625 microsegundos con lo que al cabo de un segundo se puede haber cambiado 1600 veces de frecuencia. Cuando coinciden más de un dispositivo Bluetooth en un mismo canal de transmisión se forma lo que se llaman “Piconets” que son redes donde hay un maestro que es el que gestiona la comunicación de la red y establece su reloj y unos esclavos que escuchan al maestro y sincronizan su reloj con el del maestro. Independientemente del tipo de medio utilizado para la transmisión de datos, también hay que tener en cuenta el cuando llegan estos. Aquí podemos hablar de comunicación sincronizada o no sincronizada. Comunicación sincronizada: Es el intercambio de información en tiempo real en el que la comunicación llega del emisor al receptor de forma inmediata o sin tener que esperar a que el canal de comunicación se quede libre o el receptor le atienda. También se define como comunicación sincronizada aquella en la que emisor y receptor sincronizan sus relojes o mediante codificación en el sistema de comunicación, siendo capaces de comunicarse sin necesidad de etiquetas que indiquen el principio de la trama. Comunicación no sincronizada: En este tipo de comunicación, la información no se envía o no le llega inmediatamente al receptor, sino que puede que necesite esperar a que el canal de comunicación esté libre o tenga que meterse en una cola y esperar a ser atendido. Receptor y emisor pueden no tener los relojes sincronizados, por lo que los datos suelen venir precedidos de una etiqueta identificando el mensaje. 2.4.5 Protocolos de comunicación Un protocolo de comunicaciones es un sistema de reglas que permiten que dos o más entidades de un sistema de comunicación se comuniquen entre ellas para transmitir información por medio de cualquier tipo de variación de una magnitud física. En un robot tenemos un gran número de sensores y actuadores que deben poder enviar y recibir información a la unidad o unidades de control, por lo que todos los dispositivos que utilicen el mismo protocolo podrán intercomunicarse entre ellos. Bus CAN Este es uno de los protocolos de comunicación más conocidos para sistemas embebidos en un vehículo. Sustituye todo el cableado convencional por un sistema de bus serie que soporta un sistema distribuido en tiempo real con un alto nivel de seguridad y multiplexación. CAN se basa en el modelo productor/consumidor, el cual es un concepto, o paradigma de comunicaciones de datos, que describe una relación entre un productor y uno o más consumidores. CAN es un protocolo orientado a mensajes, es decir la información que se va a 32 intercambiar se descompone en mensajes, a los cuales se les asigna un identificador y se encapsulan en tramas para su transmisión. Cada mensaje tiene un identificador único dentro de la red, con el cual los nodos deciden aceptar o no dicho mensaje. Todos los nodos conectados a la red tienen los relojes sincronizados, por lo que cualquier nodo puede empezar a transmitir al inicio de su periodo de reloj y los demás lo recibirán dentro del mismo periodo. No obstante, si dos o más nodos intentan transmitir a la vez se producirá una colisión, que será resuelta a favor del que tenga asignada más prioridad. Middleware: Es un software que asiste a una aplicación para interactuar o comunicarse con otras aplicaciones, o paquetes de programas, redes, hardware y/o sistemas operativos. Éste simplifica el trabajo de los programadores en la compleja tarea de generar las conexiones y sincronizaciones que son necesarias en los sistemas distribuidos. De esta forma, se provee una solución que mejora la calidad de servicio, así como la seguridad, el envío de mensajes, la actualización del directorio de servicio, etc. Este software proporcionando una API para la fácil programación y facilita el manejo de aplicaciones distribuidas, es decir, aplicaciones con distintos componentes que se ejecutan en entornos separados, normalmente conectados a través de una red. Cada middleware posee diferentes protocolos de comunicación o formas de operar, estas son algunas de ellas: Orientado a procesos: Unas de sus principales características es que utilizan una comunicación sincronizada (el teléfono p.e.). El software añade una capa al cliente (stub) y al servidor (skeleton) que serán las encargadas de la gestionar el envío y recepción de peticiones, liberando al programador de esta tarea propensa al error. Estas capas ofrecen una descripción de las clases que contienen (cliente y servidor), especificando variables y métodos, pudiendo identificarse entre ellas para saber cómo comunicarse. El stub convierte la petición del cliente en un mensaje que es mandado al servidor; luego el skeleton recibe el mensaje, lo convierte en la petición y llama a la aplicación del servidor donde ésta es procesada. Terminado el procesamiento, ocurre el proceso inverso. El stub chequea los errores, envía los resultados al software que inició la petición y entonces ambos suspenden el proceso. Las ventajas de estos middleware es que usan un tipo estándar en nombres de servicios y procesos remotos, pueden devolver una respuesta aún con problemas en la red y pueden manejar múltiples tipos de formatos para datos y niveles heterogéneos de sistemas de servicio. Las desventajas son que no poseen escalabilidad, no pueden retornar la información a un programa diferente del que realizó la solicitud (reflexión) y poseen procesos muy rígidos. Orientado a mensajes: También conocido como MOM (Message-Oriented middleware), se caracteriza por poder mandar mensajes de forma no sincronizada entre los distintos 33 dispositivos de un sistema distribuido. Los colas de mensajes ofrecen un almacenamiento temporal hasta que el programa destinatario pueda atenderlo, ya sea porque está ocupado o desconectado. Según la implementación del middleware, podemos contar con un agente (broker) que reciba los mensajes a enviar y los envíe a la dirección correcta. En caso contrario, será el propio cliente quien tenga que buscar al destinatario. Como desventaja se podría decir que algunos procesos que esperen respuesta pueden tardar demasiado en obtenerla al ser un sistema asíncrono. Existen dos tipos de MOM, el de espera y el de publicación/suscripción: El de espera empieza cuando una aplicación envía un mensaje a uno o más clientes. El broker recoge las peticiones de su cola de mensajes entrantes y los envía a las colas de los destinatarios. El de publicación y suscripción actúa de manera ligeramente diferente, es más orientado a eventos. Si un cliente quiere recibir o enviar mensajes debe registrarse como publicador, suscriptor o como ambos. Cuando un publicador envía un mensaje, el broker lo manda los que estén suscritos en ese momento. Orientado a objetos: Puede utilizarse sobre todo en entornos y lenguajes orientados a objetos. Soporta pedidos de objetos distribuidos en distintos sistemas. La comunicación entre los objetos puede ser síncrona o asíncrona, pudiendo también comunicarse mediante transacciones distribuidas y mensajería. Las transacciones consisten en la posibilidad de acceder a un elemento protegido, como pueda ser una base de datos, de forma atómica. El software recoge pedidos similares realizados por múltiples clientes y los junta en una sola transacción. Para conocer los objetos localizados en toda la red, se crea un broker que será el encargado de mapearla y direccionar las comunicaciones. La forma de operar es: Un objeto cliente llama a un método lógico para obtener un objeto remoto. El stub pone en orden la información y la transmite al broker. Este busca el destinatario y le manda la información. El skeleton la recibe y la reordena para pasársela al objeto servidor. Este procesa la información y genera un resultado que es devuelto al objeto cliente siguiendo los pasos inversos. Las ventajas son que permiten generar reflexión y escalabilidad, que opera con múltiples tipos de información y estados y que soporta procesos múltiples. Las desventajas consisten en obtener la existencia de vínculos antes de la ejecución (si el agente no conoce el origen o el destinatario puede devolver error) y la necesidad de encapsular la información para algunos sistemas antiguos no actualizados o que no usen un lenguaje orientado a objetos. ROS Un ejemplo de middleware es ROS (Robot Operating System) que, como su nombre indica, está pensado para ayudar a los desarrolladores de software a crear aplicaciones para robots. Para ello, ROS provee abstracción de hardware, controladores de dispositivos, librerías, herramientas de visualización, comunicación por mensajes, administración de paquetes y más, 34 todo orientado a poder crear y ejecutar código sobre un sistema distribuido. Todo ello siendo de código abierto. Al ejecutar ROS, este crea una red P2P de procesos, denominados “nodos”, con la posibilidad de interactuar entre ellos. Esta comunicación entre nodos puede ser síncrona con el uso de lo que denominan “servicios”, asíncrona si se utiliza el envío de mensajes mediante la publicación/suscripción en “tópicos”, y también ofrece el uso de una base de datos compartida. El objetivo principal de ROS es ofrecer la posibilidad de compartir con la comunidad el código creado para que este pueda ser reutilizado. Esto es posible gracias a que es muy fácil incluir un nuevo nodo nuestra red ROS. Estos procesos pueden estar agrupados en “paquetes” para que sea fácil su distribución. Otra característica de ROS es que un proceso puede formar parte de su red con tan solo unas pocas líneas en su código. Salvo las comunicaciones que envíe o reciba de ROS, el programa sigue siendo independiente, permitiendo que ese mismo programa pueda utilizar a la vez otros middlewares o formas de comunicación distintos. Los lenguajes de programación que soportan incluir ROS en su código son de momento Python, Cplusplus y Lisp, estando en desarrollo su inclusión en Java y Lua. Los sistemas operativos que lo pueden ejecutar de momento son los basados en Unix, siendo mayormente implementado para Ubuntu y Mac OS X. También se puede utilizar en otras distribuciones como Fedora o Gentoo y se está trabajando para que los sistemas Windows también lo puedan ejecutar. Sistema de archivos: ROS utiliza una nomenclatura específica para sus archivos o la forma de agruparlos. Paquete: Un paquete suele contener uno o varios nodos (procesos de ROS), librerías, archivos de configuración, definiciones de mensajes y servicios o cualquier otra cosa que sea conveniente mantener junta. ROS compila el paquete entero y lo trata casi como una unidad. Es la unidad más atómica en la que el contenido puede ser distribuido o compartido. Pila (stack): Conjunto de paquetes que ofrecen una funcionalidad. ROS mismo se distribuye como una pila. Manifiesto (del paquete): Cada paquete posee un archivo denominado “package.xml” que contiene los metadatos del paquete, incluyendo su nombre, una descripción, versión, dependencias e información sobre paquetes exportados, entre otros. Tambié n existe el manifiesto de una pila, el cual contiene información sobre la pila. Este archivo de llama “stack.xml”. Repositorio: Conjunto de paquetes que comparten un sistema de versiones común. Dichos paquetes comparten la misma versión y pueden publicarse juntos. Mensaje: Define la estructura de datos de los mensajes enviados por ROS. Siempre se almacenan en my_package/msg/MyMessageType.msg. 35 Servicio: Define las estructuras de datos de las peticiones y respuestas de servicios que pueden ser accedidos por otros nodos por ROS. Siempre se almacenan en la carpeta my_package/srv/MyServiceType.srv. Launcher: Archivo que permite ejecutar varios nodos a la vez, pudiendo especificar los parámetros de entrada para cada uno de ellos. Elementos de la red: En cuanto a la red P2P de procesos que crea ROS, también llamada Computation Graph, contiene varios elementos diferenciables que manejan datos de distintas formas: Nodos: Son procesos activos que pueden utilizar la comunicación con la red de ROS. Normalmente un robot contiene un gran número de nodos, cada uno de ellos encargados de controlar una parte de este, ya sean las ruedas, el sensor de distancia, el GPS... otros pueden encargarse de recabar información de los demás y mostrarla de forma gráfica. Un nodo es un programa normal que utiliza la librería cliente de ROS. Maestro: El maestro es un registro y buscador de todos los elementos conectados a la red de ROS. Sin él, los nodos no se encontrarían, ni se podrían mandar mensajes ni ofrecer servicios. Servidor de parámetros: Es parte del maestro, actúa como almacenamiento de datos. Mensaje: Los nodos se comunican entre ellos mandándose mensajes. Un mensaje es una estructura de datos de tipos primitivos como enteros o caracteres. También permite el uso de vectores y estructuras. Tópico: Los mensajes se mandan a través del sistema de publicador/subscriptor. Un nodo envía un mensaje publicándolo en un tópico. El tópico se identifica por un nombre que describa el contenido del mensaje. Los nodos que quieran recibir un determinado tipo de dato deberán suscribirse al tópico apropiado. Un tópico puede tener varios publicadores y varios suscriptores, y un nodo puede estar publicando o estar suscrito a varios tópicos. Servicio: Pensados para que un nodo haga una petición directamente a otro nodo de forma espontánea, sin tener que estar ninguno de ambos suscritos a ningún tópico, además de ofrecer la opción de recibir una contestación. Se generarán pues dos mensajes, uno para la petición y otro para la respuesta. Bolsa: Buffers para guardar mensajes que puede que no sean atendidos hasta pasado un tiempo pero que pueden ser importantes para el desarrollo de algún nodo o algoritmo. Aunque parezca que todos los mensajes y servicios pasan por el maestro, en verdad los nodos se comunican directamente entre ellos, siendo necesario establecer una conexión, ya sea porque quieran enviar mensajes o requieran un servicio. El maestro simplemente actúa como un servidor DNS para indicar donde están los nodos. El protocolo de comunicación usado por ROS es el llamado TCPROS, el cual usa los sockets estándar del protocolo TCP/IP. 36 Además de todo esto, ROS ofrece una serie de herramientas que permiten controlar todo el sistema, además de monitorizarlo y administrarlo. Independientemente de la carpeta donde se encuentre, todo nodo, mensaje o servicio compilado es accesible desde cualquier directorio, pudiendo utilizar líneas de comando en el terminal para ver el estado de los tópicos, la lista de los nodos activos o el contenido de los mensajes que se están transmitiendo, además de por supuesto, ejecutar nodos. ROS cuenta con la herramienta rviz. Destaca por contar con una interfaz gráfica que permite la visualización de contenido en 3D, permitiendo entre otras cosas visualizar el robot y los datos que recogen sus sensores. El laser por ejemplo marca la posición en la que detecta un obstáculo con un punto rojo. Con dicha información se puede ver cómo va generando un mapa de obstáculos según el robot se va moviendo. Aparte de visualización también permite interacción, ya que se le puede marcar un objetivo en el mapa, el cual se traduce como un mensaje para el nodo encargado de llevar al robot a la nueva meta. Figura 2.4.5.1: Interfaz de la herramienta rviz La herramienta rqt ofrece permite la creación de una interfaz gráfica para manejar y monitorizar la actividad de tu robot. También permite ver de forma gráfica datos como la relación de publicador/suscriptor entre los distintos nodos, el contenido de los mensajes que se mandan entre ellos o monitorizar el valor de alguna variable que se dé en el robot, como puedan ser valores de encoders o voltajes. 37 Figura 2.4.5.2: Interfaz de la herramienta rqt ROS además ofrece compatibilidad con otras librerías y herramientas ajenas al sistema, como pueda ser Gazebo, un simulador de múltiples robots, Open CV para el tratamiento de imágenes en caso de contar con cámaras, PointCloudLibrary para el tratamiento de información proveniente de sensores 3D, o MoveIt!, que ofrece algoritmos para los movimientos de los robots. 38 3 Apartado práctico Como se ha especificado en la sección “1.2 Objetivos”, el departamento AI2 tiene la determinación de innovar en el campo de la conducción autónoma. Para ello cuenta con varios vehículos adaptados para poder funcionar de forma autónoma. Uno de ellos es el robot móvil Summit XL, con una Raspberry Pi en su interior que controla el vehículo, configurada para recibir órdenes mediante comunicación WiFi. Posee el sensor de distancia láser Hokuyo encima del chasis, capaz de detectar objetos a 5,6 metros en un ángulo de 270º, además de un sensor angular en su interior. Cuenta con actuadores en sus 4 ruedas mecanum, siendo mutuamente independientes, conociendo siempre la posición de estas gracias a los encoders que tiene en cada una de ellas. En cuanto a la comunicación interna de todos estos sensores y dispositivos con el ordenador central, el Summit XL utiliza una arquitectura de control abierta y modular basada en ROS. Figura 3.1: Robot móvil Summit XL del departamento de AI2 El vehículo es capaz de moverse mientras crea un mapa gracias a los objetos que va detectando, siendo capaz de ir de un punto a otro de dicho mapa. Esto se consigue gracias a que calcula su posición relativa al mapa mediante odometría, analizando cuanto y en qué dirección se ha movido cada una de las ruedas para estimar su posición. El uso de la odometría induce a que la posición del vehículo vaya acumulando un error según se vaya moviendo. Dicho error se puede corregir de varias formas, una de ellas podría ser intentar reconocer patrones con el sensor de distancia y situarlos en el mapa conocido. Aun así, con este método el robot tardará un tiempo en poder situarse en el mapa que ha creado, no pudiendo hacerlo si se encuentra fuera de este. En caso de crear un nuevo mapa, tampoco sabría trazar un camino para ir de uno al otro al no saber qué posición ocupan en el mundo. 39 Esto se pretende solucionar incluyendo un sensor de geoposicionamiento en el vehículo, un GPS. El robot será capaz de saber en todo momento su posición aun en lugares donde no haya estado nunca, además de mejorar la precisión en el posicionamiento y corrigiendo el error de la odometría al contar con una referencia externa. Se empezará hablando del GPS elegido para usarlo como sensor, además de su modo de uso y montaje. Posteriormente se analizará el sistema de comunicación ROS instalado, que funcionalidades suyas se han usado y como se ha integrado un nuevo sensor en la red. 3.1 Hardware Aparte del robot móvil Summit XL, se necesita otras piezas de equipo para el correcto desarrollo de este proyecto. En concreto el sensor GPS y los distintos periféricos que se le pueden añadir para obtener una mejora de la señal. 3.1.1 Sensor GPS VBOX3i El dispositivo GPS que se va a utilizar es el VBOX3i de Racelogic. Es capaz de registrar y transmitir datos hasta 100 veces por segundo, pudiendo hacerlo por puerto USB 2.0, puerto serie y Bluetooth, además de la posibilidad de almacenar los datos en una Tarjeta Flash extraíble. Para obtener una mayor precisión también es capaz de comunicarse con los satélites GLONASS (aparte de los satélites GPS) y de conectarse con otros dispositivos en tiempo real para obtener una mayor precisión. Entre los que usaremos se encuentra la IMU (Unidad de Medida Inercial) o el DGPS (GPS diferencial). 40 Figura 3.1.1.1: VBOX3i Se ha elegido dicho GPS debido en base a estas características: una latencia de muestreo muy alta y una precisión de pocos centímetros de error, esto último gracias a los periféricos externos que se explicarán en el apartado “3.1.2 Periféricos”. Además, también ofrece datos como la velocidad, dirección, aceleración e inclinación, entre otros, aparte de las coordenadas. En 2012 ya se realizaron pruebas con él, analizando sus propiedades y modo de configuración, además de existir una librería en C para poder utilizarlo en sistemas Linux como el de nuestro robot. Se puede encontrar una descripción de la librería en el apartado 3.2.1 Librería VBOX3i y su código en el anexo F. Esta librería se creó como trabajo fin de carrera para poder conectar el GPS a un sistema Linux, recibir la información que devuelve el sensor y poder procesarla en vivo. Esto fue necesario ya que lo único que ofrece el software del fabricante es la opción de visualizar la información en vivo y procesarla a posteriori, todo ello desde un sistema Windows. El programa que proporciona el fabricante es el VBOXTools. No sirve para publicar la información del GPS a otros nodos o procesos, pero es necesaria para configurar correctamente el dispositivo. Con él se puede cambiar la frecuencia de muestreo o decidir que periféricos se van a utilizar. Para una explicación más detallada se puede encontrar el manual de este software en el Anexo D. Por si solo, el VBOX3i tiene una precisión de unos 3 metros el 95% CEP de las veces en condiciones en las que pueda tener la cobertura de suficientes satélites. La nomenclatura “3metros el 95% CEP de la veces” significa que el 95% de los datos que obtengamos estarán dentro de un circulo de 3 metros de radio con centro en las coordenadas exactas de la antena. Se explicarán varias partes del modelo utilizado para el proyecto, como pueda ser la antena, los botones, la Tarjeta Flash o los puertos serie. Para conocer más características y los datos técnicos del VBOX3i se ruega dirigirse al Anexo A. Para instrucciones sobre su montaje se recomienda leer el Anexo E. Antena La antena es la que recoge los datos de los satélites y se los envía al VBOX3i para su procesamiento. Hay que asegurarse de colocarla en el punto más alto del vehículo para evitar el mayor número de obstáculos. Cuenta con un imán situado en su base que, además de ser útil para colocarlo en superficies planas y metálicas (como el techo de un vehículo), crea sobre dicha superficie una protección que evita la posibilidad de recibir señales desde abajo por rebote, lo cual reduciría la precisión. Debido a que la superficie del chasis del Summit XL no es imantable, se cambió la placa superior por una metálica. 41 Figura 3.1.1.2: Antena GPS El led SATS situado en el panel frontal nos informa el número de satélites que está siguiendo en ese momento. Rojo: Si no encuentra ningún satélite. Verde: Ha encontrado tantos satélites GPS como parpadeos seguidos haya. Amarillo: Ha encontrado tantos satélites GLONASS como parpadeos seguidos haya. Hay una pausa más larga entre cada secuencia. Figura 3.1.1.3: Ejemplos de secuencias de número de satélites Las nubes no obstruirán la señal de los satélites, no obstante si lo harán los árboles y túneles, por lo que en dichos momentos no se podrán obtener datos de nuestra posición. Para ello nos servirán de ayuda otros dispositivos como la IMU, que se explicara más adelante en el apartado “3.1.2 Periféricos – IMU”. 42 Botones Hay dos botones en el panel frontal del VBOX 3i: LOG y FUNC. Figura 3.1.1.4: Botones LOG y FUNC LOG: Se utiliza para iniciar y detener el registro de datos en la Tarjeta Flash. Cada vez que se empiece un registro se generara un nuevo archivo. Cuando hay información registrándose en la tarjeta, el led azul CF parpadea. No es recomendable apagar o quitar la tarjeta flash mientras este led está parpadeando. Si se mantiene apretado 5 segundos obliga al GPS a efectuar un coldstart, es decir, resetear la información de los satélites almacenados. FUNC: Si se mantiene apretado 5 segundos, se utiliza para cambiar entre los periodos de muestreo de 20Hz (transmite información una vez cada cinco centésimas de segundo) y 100Hz (una vez cada centésima de segundo). Si se aprieta y suelta inmediatamente, muestra el periodo de muestreo actual con la ayuda del led. Un parpadeo por segundo significa 20Hz, cinco parpadeos significa 100Hz, y un parpadeo constante significa que tiene otra configuración. Igualmente se puede cambiar desde el programa VBOXTools (Anexo D). LOG+FUNC: Si se mantienen apretados ambos a la vez durante cinco segundos, el equipo se resetea y vuelve a la configuración de fábrica. Tarjeta flash VBOX 3i acepta tarjetas Compact Flash Tipo I como la de la figura 3.1.1.5 para registrar los datos. La información se almacena en formato de fichero de texto ASCII y puede ser abierta directamente en el VBOXTools (Anexo D) o en cualquier otro programa, como el Excel. Figura 3.1.1.5: Tarjeta flash 43 Dicha tarjeta se puede insertar cuando convenga, tanto si el aparato está apagado como encendido, comenzando a registrar datos inmediatamente. No obstante, para retirarla debemos esperar a que el led CF deje de parpadear, de lo contrario, el fichero en el que se está escribiendo podría no cerrarse correctamente y perder los datos. Deberemos pulsar el botón LOG para que cierre el fichero y deje de recoger datos antes de retirar la tarjeta (visto en el apartado anterior “Botones”). Se puede dar que el GPS esté configurado para que solo registre datos cuando se está moviendo (VBOXTools Anexo D), en tal caso si se está parado también se apagara el led CF y se podrá retirar la tarjeta. Puertos serie El VBOX3i está equipado con dos buses CAN y dos puertos serie RS232. El puerto primario se utiliza para la comunicación entre el VBOX y el ordenador y está preparado para transmitir datos en tiempo real. Esta marcado como SER en el panel frontal. El puerto secundario se utiliza para la conexión con otros periféricos, como la IMU o la antena del DGPS detallados en el apartado “3.1.2 Periféricos”. Esta marcado como CAN en el panel frontal. Ambos puertos son intercambiables configurándolos con el programa VBOXTools (Anexo D). Datos y su transmisión El VBOX3i tiene una latencia de transferencia de datos de 100Hz tanto a la hora de grabarlos en la tarjeta flash como de transmitirlos por USB y Bluetooth a un ordenador. El contenido de la tabla de la figura 3.1.1.6 será enviado 100 veces por segundo. Esto es configurable, pudiendo transmitir a una latencia menor o contener menos campos de datos si el usuario así lo específica usando VBOXTools (Explicado en el Anexo D). En caso de agregar algún periférico adicional, puede que se añadan nuevos campos a la tabla de datos, los cuales serán especificados en sus respectivos apartados (Ver “3.1.2 Periféricos”). Datos transmitidos por el VBOX3i Número de satélites Tiempo Latitud Longitud Velocidad Dirección Altura Momento de inicio de evento 44 Velocidad vertical Aceleración longitudinal Aceleración lateral Número de satélites GLONASS Número de satélites GPS Calidad de la velocidad Tipo de solución Estado del filtro Kalman Datos recibidos por CAN Figura 3.1.1.6: Datos transmitidos en una iteración a la tarjeta flash, por USB o Bluetooth Sin embargo, si se utiliza el cable serie para la transmisión de datos, solo se transmitirán una parte de ellos. Esto se debe a las limitaciones del puerto serie, el cual no es capaz de transmitir tanta información en un periodo de tiempo tan corto. Es necesario configurar la frecuencia de envío de datos a 20Hz (20 veces por segundo) o menor para que sea posible enviar todos los datos. También hay que usar esta frecuencia en el caso de querer transmitir datos de la IMU por puesto serie. Se tiene la desventaja de que se obtendrá la información en un intervalo mayor de tiempo. En la tabla de la figura 3.1.1.7 se muestra que campos se pueden enviar según la frecuencia de transmisión. 100Hz Número de satélites Tiempo Velocidad Momento de inicio de evento 50Hz Número de satélites Tiempo Velocidad Momento de inicio de evento Latitud Longitud Dirección Altura 20Hz Número de satélites Tiempo Velocidad Momento de inicio de evento Latitud Longitud Dirección Altura Velocidad vertical Aceleración en la longitud Aceleración en la latitud Número de satélites GLONASS Número de satélites GPS Calidad de la velocidad Tipo de solución Estado del filtro Kalman Datos recibidos por CAN Figura 3.1.1.7: Datos transmitidos en una iteración por el puesto serie 45 La librería que se utiliza en este proyecto utiliza la conexión vía puerto serie. Se recomienda configurar la frecuencia de transmisión de datos del GPS a 20Hz por puerto serie y a 100Hz para la tarjeta flash. Todos estos datos son transmitidos por el GPS de forma ordenada. Dependiendo de los campos que transmita, la traza (bytes enviados por el VBOX3i en un periodo de muestreo) tendrá un tamaño determinado. La más larga que se puede crear con tan solo las lecturas del VBOX3i, sin ningún periférico adicional es de 76 bytes. Si hay algún campo que hemos configurado para que no se transmita, dichos bytes desaparecerán, y la traza se acortaría proporcionalmente, pudiendo llegar a ser como mínimo de 60 bytes. El único caso en que la traza puede ser menor de 60 bytes es utilizando el cable serie a 100Hz, causando que esta se reduzca a tan solo 47 bytes. En la figura 3.1.1.8 se muestra el esquema de cómo estaría formada la traza más larga. Figura 3.1.1.8: Esquema de una traza completa Los bytes comprendidos entre los números 0-17 y entre 52-76 son etiquetas (las zonas con caracteres) y espacios de uso interno del programa (las zonas grises) los cuales se encuentran en toda traza que transmita el VBOX3i sin variar en número. Los bytes que se encuentran entre 17-52 son los datos que nos indican las coordenadas y otros valores del dispositivo. La figura 3.1.1.9 representa una tabla con una descripción sobre cada campo de esta cadena. Nombre Número satélites Descripción de El número de satélites que tiene localizados y usa en ese momento. Hora en ese instante. Empezará a contar desde 0 Tiempo cuando se encienda, y se pondrá en hora cuando encuentre algún satélite. La latitud en la que se encuentra la antena del Latitud VBOX3i. La longitud en la que se encuentra la antena del Longitud VBOX3i. Velocidad a la que se mueve la antena del VBOX 3i. Velocidad Se calcula a partir de la latitud y la longitud. 46 Tamaño en bytes Posición en la traza 1 17-18 3 18-21 4 21-25 4 25-29 2 29-31 Dirección Altura Velocidad vertical Aceleración longitudinal Aceleración lateral Número de satélites GLONASS Número de satélites GPS Estado del filtro Kalman Dirección en la que se mueve la antena del VBOX3i. Se calcula a partir de la latitud y la longitud. Altura sobre el nivel del mar en que se encuentra la antena del VBOX 3i. No es muy preciso. Velocidad a la que se mueve en vertical la antena del VBOX 3i. Se calcula a partir de la altura. 2 31-33 3 33-36 2 36-38 Aceleración en el sentido de la dirección. 2 38-40 Aceleración perpendicular a la dirección. 2 40-42 El número de satélites GLONASS que tiene localizados y usa en ese momento. 1 42-43 El número de satélites GPS que tiene localizados y usa en ese momento. 1 43-44 Número que indica el estado del filtro Kalman. 2 44-46 2 46-48 4 48-52 No data (no se reciben datos) = -1 de No solution (no se encuentran satélites) = 0 Stand alone (todo correcto) = 1 Sol Diff (DGPS) > 1 | SBAS=2 RTCM=3 RTK=4 Calidad de la Varía cuando se produce error velocidad Tipo solución Figura 3.1.1.9: Campos de datos que se encuentran en la traza Los datos se encuentran en formato complemento a dos. Los campos “Número de satélites”, “Tiempo”, “Latitud”, “Longitud”, “Velocidad”, “Dirección” y “Altura” se transmitirán siempre, aumentando la traza hasta los 60 bytes mínimos. Sin embargo solo se transmite “Número de satélites”, “Tiempo” y “Velocidad” si la frecuencia de muestreo se configura para que sea de 100Hz usando un cable serie. Otros datos que se pueden configurar para ser transmitidos, como el momento de inicio de evento, momento de frenado, estado del DGPS o la memoria usada, se conocen a partir de otros datos de la traza o mediante cálculos analizados en tiempo real y no afectan a la longitud de ésta. 3.1.2 Periféricos El VBOX 3i está diseñado para poder utilizar y aprovechar distintos dispositivos que se conecten a él, ya sea para mejorar su precisión o proporcionar nuevos datos, todo ello procesado y transmitido por el VBOX en tiempo real. 47 Por su utilidad y disponibilidad, se estudiará como se mejora la precisión gracias a dos dispositivos con los que contamos, la IMU y el DGPS. Se podrían usar ambos a la vez pero sería necesario un hardware que no tenemos (un adaptador de dos puertos series en uno) por lo que los analizaremos por separado. • IMU Unidad de Medida Inercial (IMU), instrumento con acelerómetros y giroscopios dentro que son capaces de ofrecernos datos adicionales sin depender de los satélites, tales como la aceleración, la inclinación y la temperatura. Figura 3.1.2.1: IMU (Unidad de Medida Inercial) Gracias a ella, datos que ofrecía el propio VBOX se pueden combinar y dar resultados más precisos ya que suaviza en gran medida el error. La información que es más exacta gracias a la IMU es la velocidad, la posición, la aceleración lateral y longitudinal y la velocidad vertical. Otra ventaja importante es la posibilidad de seguir indicando la posición del vehículo en casos donde se ha perdido la localización de los satélites, como pueda ser en un túnel o una arboleda, durante un máximo de 10 segundos, ya que la va calculando en función de los giros y aceleraciones que registra. No obstante tiene un pequeño error si se utiliza para localizarse y corregirse sin los satélites, por lo que tras 10 segundos, el error acumulado hace que la información de la localización deje de ser válida, aunque se puede usar de forma orientativa. Esta información puede utilizarse con la odometría del propio robot, contando como un sensor más independiente del GPS, que ayudaría a mejorar la precisión de la posición cuando los satélites no estén disponibles. La IMU deberá situarse en la posición más céntrica y plana del vehículo que sea posible para una captación óptima. 48 La traza que envía el VBOX3i cambia debido a la nueva información de la IMU. Para conocer más características y los datos técnicos de la IMU se ruega dirigirse al “Anexo B” para más información. También hay una guía de montaje en el “Anexo E”. • Datos de la IMU y su transmisión La IMU también transmite datos a 100Hz, lo que hace que el VBOX pueda utilizar esta información en cada periodo de muestreo para mejorar los datos recogidos por el mismo. En la figura 3.1.2.2 se puede observar la nueva traza más larga: Figura 3.1.2.2: Esquema de una traza completa con IMU Los bytes entre 74-102 contendrán todos los datos enviados por la IMU al VBOX3i. Si decidimos no mandar alguno de los datos, simplemente deberemos quitar su campo de la traza. En caso de no querer mostrar ninguno de los campos de la IMU, la traza será igual a la que devolvería si la IMU no estuviese conectada. A continuación se explica en la figura 3.1.2.3 una tabla con la posición y descripción de los campos de la IMU: Nombre Yaw Aceleración X Aceleración Y Temperatura Pitch Roll Aceleración Z Descripción Dirección a la que mira la IMU Aceleración en la coordenada X de la IMU Aceleración en la coordenada Y de la IMU Temperatura de la IMU Grado de inclinación delantera y trasera Grado de inclinación lateral Aceleración en la coordenada Z de la IMU Tamaño en bytes 4 4 4 4 4 4 4 Posición en la traza 74-78 78-82 82-86 86-90 90-94 94-98 98-102 49 Figura 3.1.2.3: Campos de datos de la IMU que se encuentran en la traza En este caso, estos datos se encuentran en formato IEEE coma flotante. Hay que recalcar que los datos de “Latitud”, “Longitud”, “Velocidad”, “Aceleración en latitud”, “Aceleración en longitud” y “Velocidad vertical” que se encuentran en 17-52 están ya corregidos con respecto a la información de la IMU. • DGPS El DGPS o GPS diferencial consiste en una estación base con una antena GPS conectados a un transmisor de radio, cuya única finalidad es conocer su propia posición y con ello corregir las de los demás GPS que le consultan, llegando a conseguir una precisión de 2cm de error. Figura 3.1.2.4: Estación base del DGPS con la antena GPS La estación base y la antena GPS se colocan en un punto fijo, manteniéndose ahí un tiempo suficiente como para calcular sus coordenadas exactas. Esto lo consigue almacenando todos los datos que le envían los satélites y calculando el centro de todas las coordenadas dadas. Una vez conocido, seguirá pidiendo su posición a los satélites para calcular la diferencia entre las coordenadas dadas por estos y las coordenadas calculadas previamente. Esta diferencia será el error. Dicho error será muy similar al que tendrá el VBOX 3i. El DGPS transmitirá al VBOX el error de posición que proporcionan los satélites para que lo corrija. (Al VBOX habrá 50 que colocarle otra antena en el puerto serie CAN para que pueda recibir la información). En la figura 3.1.2.5 vemos un esquema de cómo funciona. Figura 3.1.2.5: Esquema del funcionamiento de un DGPS Para conocer una descripción mejor de cómo funciona, se recomienda echar un vistazo a la sección de GPS del apartado “2.4.2 Componentes de un robot móvil – Sensores”. La estación base cuenta con una batería de varios días por lo que es recomendable dejarla en un punto fijo para así calcular y ofrecer correctamente una corrección al error. La antena de transmisión deberá ser visible para el VBOX para que le llegue bien la señal, por lo que es recomendable montarla en una posición elevada y en el centro de la zona que se vaya a utilizar. El transmisor se encuentra a mitad del mástil, lo que consigue que la señal se a más fuerte y le afecte menos el ruido al estar más cerca de la antena, que se encuentra en lo más alto del mástil. Dispone de una caja cerrada para colocarlo y protegerlo de las inclemencias del tiempo. 51 Figura 3.1.2.6: Antena de radio y transmisor La estación base puede tener varias configuraciones de frecuencias a utilizar y puede guardar varias posiciones, para configurarlo correctamente con el equipo con el que contamos, habrá que seleccionar la configuración indicada en el recuadro: Configuración DGPS Handshaking: ON DGPS Baud: 9600 Radio mode: User Set DGPS Mode: Racelogic 2cm También hay una guía de montaje, funcionamiento y configuración en el “Anexo E”. Debido a que el DGPS solo transmite una corrección al VBOX3i sin ningún dato nuevo, el tamaño de la traza permanecerá invariable. Para conocer más características y los datos técnicos del DGPS se ruega dirigirse al “anexo C” para más información. 52 3.1.3 Pruebas realizadas Como ya se ha comentado en el apartado “3.1.1 Sensor GPS VBOX3i“, se analizaron las propiedades de este GPS para comprobar si realmente resulta interesante utilizar el VBOX3i como sensor de geoposicionamiento para nuestro robot. Se hicieron dos tipos de prueba: Una de ellas consistía en dejar el GPS en reposo, y la otra en movimiento. VBOX 3i en reposo Esta prueba se realizó para ver cómo se comporta el VBOX 3i en un entorno controlado y estático. Se estudió la precisión de los datos dejando el GPS completamente quiero, calculando el error obtenido con las diferencias de las latitudes y longitudes obtenidas durante un tiempo de 6 horas. Esta prueba se realizó en el tercer piso de la Ciudad Politécnica de la Innovación, entre los edificios M y L. Es una posición con mucho cielo abierto tanto al este como al oeste, pero con bloques de edificios al norte y al sur que pueden bloquear la señal de algún satélite, lo que podría simular una ciudad. Esta configuración permite que se vean más satélites de este a oeste, lo que favorece la triangulación de la longitud. Figura 3.1.3.1: Área de pruebas con el VBOX3i y el DGPS montados Se estudió este error obtenido para 3 casos: el VBOX 3i sin corrección, con IMU y con DGPS. VBOX3i sin corrección: El GPS devuelve como posición las coordenadas que le transmiten los satélites. 53 Lo visto en la figura 3.1.3.2 es el recorrido que, según los datos recogidos, ha realizado el GPS basándonos en la latitud y la longitud. La escala está en metros. Figura 3.1.3.2: Recorrido VBOX3i parado sin corrección Según las especificaciones del aparato, el GPS sin ningún tipo de corrección debería tener un error de 3 metros 95% CEP tanto en latitud y longitud, es decir, el 95% del tiempo el dispositivo debe haber estado devolviendo una medida con un error inferior o igual a 3 metros. Tras un cálculo matemático de los resultados obtenidos, en la longitud sí que tuvo un error de 3 metros 95% CEP, no obstante en la latitud el error ascendió a los 6,5 metros 95% CEP, suponemos que debido contar con menos satélites al norte y sur de la posición de medi da debido a los edificios M y L. VBOX3i con IMU: Las coordenadas que devuelve el GPS es un cálculo que ha hecho el propio aparato, teniendo en cuenta la posición anteriormente calculada, la nueva que ofrecen los satélites y el valor en cuanto a velocidad, aceleración y giro de la IMU. La IMU en reposo nunca devuelve valor 0 sino que también tiene un ligero error, por lo que las distintas posiciones calculada sucesivas estará en la misma posición o ligeramente desplazadas con respecto a la anterior. Esto causa que los cambios en latitud y longitud sean mucho más lentos, dejando la gráfica del recorrido mucho más limpia. 54 Figura 3.1.3.3: Recorrido VBOX3i parado con IMU En este caso, el error en la longitud fue de 2,25 metros 95% CEP, mientras que en la latitud llegó a los casi 5 metros 95% CEP. El error en la latitud sigue siendo mayor del doble que en la longitud. El número de satélites a la vista importa aun conectado a una IMU parada. VBOX3i con DGPS: El segundo GPS con la estación base que actuó como DGPS se instaló cerca del VBOX 3i, por lo que los satélites a la vista fueron los mismos. Según el fabricante, con el DGPS se alcanza una precisión de 2 centímetros 95% CEP, aunque puede tardar un poco de tiempo en fijarse a la señal, por lo que tiene un pe queño periodo de fijación donde el error es algo mayor. En caso de que el VBOX pierda la señal del DGPS, este utiliza durante 30 segundos la última corrección conocida. En caso de que el VBOX pierda la señal de los satélites, entonces el GPS actúa como si no estuviese usando el DGPS y deberá volver a fijar la señal cuando la recupere. Este grupo de coordenadas pertenece a una adquisición con el DGPS ya fijado. 55 Figura 3.1.3.4: Recorrido VBOX3i parado con DGPS El error en la longitud es de 2 centímetros 95% CEP, mientras que en la latitud alcanza los 5 centímetros 95% CEP, alcanzando unos parámetros más que aceptables para la geolocalización de un vehículo autónomo. VBOX3i en movimiento El dispositivo GPS se instaló en un coche para realizar esta prueba. El lugar elegido para realizarla es el parking situado al oeste de la Ciudad Politécnica de la Innovación. Se escogió este emplazamiento debido a que no hay apenas circulación y el entorno ofrece elementos cotidianos que pueden bloquear la señal de los satélites, como puedan ser arboles, edificios o coches. Con esta prueba se pretendió comprobar el ruido en los datos y las variaciones en la intensidad de la señal en un entorno no controlado. Se estudiaron los tres mismos casos, utilizando el VBOX3i sin correcciones, con la IMU y con el DGPS. El recorrido fue salir de una plaza, dar una vuelta por el parking y volver al mismo punto de salida. Una vez hecho el recorrido, se vuelcan las coordenadas sobre Google Earth para apreciar el trayecto. Para instalar el GPS en el coche se colocó la antena en el techo y el VBOX3i en el interior. 56 Figura 3.1.3.5: Antena GPS y antena DGPS encima del coche para la prueba VBOX 3i sin corrección: Las coordenadas serán calculadas por el GPS contando solo con la información proporcionada por los satélites. Figura 3.1.3.6: Recorrido VBOX3i sin corrección sobre Google Earth Se puede apreciar que la trayectoria no es todo lo recta que debería, aun así se ve el camino realizado. La señal de los satélites fue bastante constante, produciéndose alguna perdida o ganancia a lo largo del camino. VBOX 3i con IMU: La IMU se colocó lo más cercana que se pudo al centro de gravedad del coche, en este caso, entre los dos asientos delanteros, en una posición plana. 57 Figura 3.1.3.7: Recorrido VBOX3i con IMU sobre Google Earth Este nuevo recorrido es mucho más suave y recto que el anterior. La información de los satélites se ha correlacionado con la de la IMU, desechando gran parte del error de ruido del GPS. VBOX 3i con DGPS: La estación base y las antenas GPS y de radio se montaron al este del parking, cerca de la zona de pruebas. Figura 3.1.3.8: Recorrido VBOX3i con DGPS El recorrido se ve muy suave y sin ruido, salvo la irregularidad que hay a mitad camino. Estudiando el estado de los satélites y de la señal del DGPS, se comprueba que es debido a que se perdió la señal DGPS durante unos pocos segundos. 58 Aunque la recuperó enseguida, el DGPS tarda un tiempo en fijarse, teniendo una precisión peor que 2 centímetros 95% CEP. Tardó algo más de un minuto en conseguirlo. Conclusiones A lo largo de todas las pruebas, el funcionamiento del GPS fue correcto, entrando dentro de los márgenes de error que se esperaban y teniendo siempre una cobertura suficiente de satélites para su correcto funcionamiento. No obstante, hubo problemas graves con la señal del DGPS, la cual se perdía sin motivo o alteraba los datos devueltos por el VBOX 3i. Por ello se mandó a reparar y no ha vuelto a dar problemas. 3.2 Software Para configurar el VBOX3i es necesario el software proporcionado por el fabricante, el VBOXTools. En el anexo D se encuentra las instrucciones de funcionamiento de dicho software. Para la recolección de datos del GPS se utiliza la librería implementada en lenguaje C, producto de un anterior trabajo de fin de carrera. Para la publicación de los datos del GPS en la red creada por ROS se ha necesitado crear un paquete ROS específico para el sensor que cuente con nodos que interactúen con él a través de la librería anteriormente mencionada. 3.2.1 Librería VBOX3i Esta librería ha sido creada ante la necesidad de una forma simple que permita recoger los datos del GPS desde otros programas y no solo el poder monitorizarlo desde la aplicación proporcionada por el fabricante. La librería se ha implementado para la utilización del puerto serie del VBOX 3i, por lo que no funcionará con ninguna otra forma de conexión (ni USB ni Bluetooth) ni con otros aparatos diferentes al VBOX3i. Si se desea echar un vistazo al código de la librería, este se encuentra en el anexo F. La librería es de código abierto así que se puede realizar cualquier modificación que se desee o se necesite. La librería tiene implementadas cuatro funciones que permiten el acceso a la información del GPS. 59 libreria(int conf, int conf_imu, double hz); Constructor de la librería. Con la aplicación VBOXTools se puede especificar que parámetros devuelve el GPS, cambiando el tamaño de la traza en la que van los datos. También permite establecer la frecuencia con la que envía la traza. La librería no conoce esta configuración por lo que nos toca indicársela con el constructor. int conf: Si se envía el mínimo número de datos, el parámetro deberá valer 0x00000000. Si hemos añadido alguno de los demás datos opcionales, bastara con añadirlo con un OR además de la nomenclatura del campo. La figura 3.1.1.9 ofrece información detallada de los datos que puede devolver el GPS. Un parámetro conf con valor 0x11111111 indica que el GPS devuel ve todos los campos posibles. conf = VS | LONGACC | LATACC | GLSAT | GPSSAT | SQ | ST | IKFS = 0x11111111 Nomenclatura VS LONGACC LATACC GLSAT GPSSAT SQ ST IKFS Valor 0x00000001 0x00000010 0x00000100 0x00001000 0x00010000 0x00100000 0x01000000 0x10000000 Descripción Velocidad vertical Aceleración longitudinal Aceleración lateral Número de satélites GLONASS Número de satélites GPS Calidad de la velocidad Tipo de solución Estado del filtro Kalman Figura 3.2.1.1: Nomenclatura para la configuración de la librería int conf_imu: Si no tenemos la IMU conectada o no hemos configurado el VBOX para que devuelva ningún dato suyo, el valor de conf_imu deberá ser 0x00000000. En caso de que sí devuelva algún dato de la IMU, se añadirá también con un OR más la nomenclatura del campo. conf_imu = YAW | XACEL | YACEL | TEMP | PITCH | ROLL | ZACEL = 0x01111111 Nomenclatura YAW XACEL YACEL 60 Valor 0x00000001 0x00000010 0x00000100 Descripción Velocidad angular en Z Aceleración en X Aceleración en Y TEMP PITCH ROLL ZACEL 0x00001000 0x00010000 0x00100000 0x01000000 Temperatura Velocidad angular en Y Velocidad angular en X Aceleración en Z Figura 3.2.1.2: Nomenclatura para la configuración para la librería respecto a la IMU Debido a un error en el software VBOXTools o en el VBOX3i, es recomendable seleccionar todos estos campos o ninguno, ya que si se seleccionan solo algunos de ellos, tiende a enviar los campos incorrectos. En caso de no introducir correctamente los argumentos conf y conf_imu, el resto de funciones podrían devolver información errónea o incluso podría no funcionar el programa. double hz: La frecuencia de muestreo con la que el programa espera datos. Es recomendable que este argumento coincida con la frecuencia de muestreo configurada con el programa VBOXTools para el puerto serie. Si Hz vale 20, le estamos diciendo que la frecuencia de muestreo es de 20Hz y que habrá una nueva traza cada 0.05 segundos. Los casos de Hz = 100 y Hz = 50 son especiales. Para un valor de 50, solo se mostraran los campos básicos, por lo que se ignorará lo que se haya puesto en conf y conf_imu. Si toma valor 100 tardará mucho en realizar la sincronización explicada más adelante , y solo “Número de satélites”, “Tiempo” y “Velocidad” serán mostrados. int encontrarAbrirPuerto(); Busca el puerto al que está conectado el GPS y se sincroniza con él. Se hace una comprobación de todos los puertos serie del ordenador. También comprueba los puertos USB por si se está utilizando un cable adaptador Serie-USB. Si encuentra algún dispositivo conectado, comprueba que sea el VBOX3i leyendo la traza, pasando al siguiente puerto en caso negativo. En caso afirmativo se sincroniza la librería con el dispositivo. La función devuelve el descriptor de fichero del GPS, en donde irá descargando toda la información que transmita al ordenador. datos CogerTraza(int fd); 61 La función captura la siguiente traza que se mande, desechando todas las anteriores. int fd: Como argumento se le pasa el descriptor de fichero obtenido con la función encontrarAbrirPuerto(). Devuelve la estructura “datos” con la información obtenida de la traza. Según la configuración de la traza del VBOX3i, puede que alguno de dichos campos esté vacío. En la siguiente figura se puede ver los campos de la estructura datos y sus unidades. Dato Número de satélites Tiempo Latitud Longitud Velocidad Dirección Altura Velocidad vertical Aceleración longitudinal Aceleración lateral Número de satélites GLONASS Número de satélites GPS Estado del filtro Kalman Tipo de solución Calidad de la velocidad Giro en X Giro en Y Giro en Z Aceleración en X Aceleración en Y Aceleración en Z Temperatura Unidad Satélites Centésimas de segundo Minutos * 100000 Minutos * 100000 Km/h * 100 Grados * 100 Metros * 100 Km/h * 100 Fuerza G * 100 Fuerza G * 100 Satélites Satélites Km/h *100 Grados / s Grados / s Grados / s Fuerza G Fuerza G Fuerza G Grados Celsius Figura 3.2.1.3: Tabla de campos de la traza y sus unidades de medida void EsperarSiguienteTraza(int fd, double MUESTREO); La función congelará el hilo en el que se ejecute hasta que pasen tantas trazas como quepan en el tiempo definido por MUESTREO. Es especialmente útil si no se quiere procesar todas las trazas. 62 int fd: El descriptor de fichero obtenido con la función encontrarAbrirPuerto(); double MUESTREO: Tiempo en segundos que congelará el hilo, calculando el tiempo según las trazas enviadas por el GPS y la frecuencia configurada. La siguiente figura ilustra que valores debe tomar MUESTREO para el correcto funcionamiento de la librería. Frecuencia del puerto serie 100 Hz 50 Hz 20 Hz 5 Hz MUESTREO debe ser múltiplo de: 0.01 0.02 0.05 0.2 Figura 3.2.1.4: Tabla de frecuencias y MUESTREO 3.2.2 ROS y el sensor GPS VBOX3i La utilización del VBOX 3i como sensor de posicionamiento para el robot móvil Summit XL implica que hay que incluirlo en la red ROS del vehículo. En dicha red se encuentran nodos encargados de la navegación que necesitan tener acceso a la información proporcionada por el GPS. Para manejar el sensor se ha creado un nuevo paquete ROS llamado gpsd_vbox3i, el cual contiene todos los archivos necesarios para lanzar los nodos y mensajes necesarios para publicar las coordenadas del robot y otros datos de interés. El encargado de la navegación del Summit XL es la pila Navigation, la cual describiremos ahora para conocer la información que necesita del GPS, además de su funcionamiento. Pila de navegación El conjunto de paquetes formado con el objetivo de gestionar la navegación del robot es la denominada pila de navegación (Navigation Stack). Ofrece una serie de componentes ya implementados para interpretar la información externa y calcular la ruta del robot, pero necesita de otros paquetes ajenos a esta implementación que le envíen la información que recogen los sensores o hagan funcionar los motores según sus órdenes, entre otros. Cada uno de los paquetes que forman la pila de navegación se suscribe o publica en los tópicos que necesita, enviando y recibiendo mensajes de un determinado tipo. 63 La información que ofrece el sensor GPS debe incluirse en alguno de estos mensajes dirigidos a los paquetes de la pila. A continuación se ha analizado la función de los nodos y tópicos que interactúan con la pila para determinar cómo debe ser nuestro nodo para el GPS. Figura 3.2.2.1: Esquema de la pila de navegación Para manejar la pila de navegación hace falta utilizar el nodo externo move_base, perteneciente al paquete move_base. Dicho nodo se utiliza para configurar, ejecutar e interaccionar con la pila de navegación. Parte de la configuración es ofrecer una posición objetivo para el robot. Si este está bien configurado, al ejecutar el nodo move_base el robot intentará alcanzar dicha posición objetivo, siendo la pila de navegación la encargada de hacerle llegar esquivando todos los obstáculos. Los componentes blancos de la figura son necesarios para el correcto funcionamiento de la pila, mientras que los grises son opcionales pero que ofrecen nuevas funciones. Por ejemplo, el nodo map_server lee un mapa del disco y lo publica por el tópico /map a los nuevos nodos que se suscriban. También lo ofrece como servicio si se le solicita. El nodo amcl por su parte, dependiendo de un mapa conocido y de las lecturas de un sensor láser, estima la posición del robot con respecto al mapa según los datos de dichas lecturas, publicando la estimación en el tópico /tf. Los componentes azules, por otra parte, no pertenecen a la pila. Según el tipo de sensores y actuadores que se utilicen en el robot se deberán crear o utilizar determinados nodos o paquetes que hagan de intermediarios entre estos dispositivos y el sistema ROS, con tal de que sean accesibles para la pila de navegación. A continuación se exponen varios elementos que necesita la pi la para su correcto funcionamiento: 64 Transformadas de los elementos del robot: La pila de navegación necesita conocer por el tópico /tf información acerca de las relaciones con respecto a la posición de los distintos elementos del robot, del propio robot o del mapa. Esto es necesario para posicionar al robot sobre un mapa. Por ejemplo, un sensor de distancia encuentra obstáculos en determinada posición con respecto a él mismo. Conociendo la posición del sensor con respecto a la del robot se puede transformar la posición del obstáculo. El robot sabrá la distancia a dicho obstáculo y también se podrá ubicar dicho elemento en el mapa. El tipo de mensaje utilizado para las transformadas es el estándar tf/tfMessage, proporcionado por el paquete tf. En el apartado “3.2.2 ROS y el VBOX3i – Paquete tf” se hace una breve descripción de dicho paquete. Información de los sensores: Los nodos marcados como sensor sources son aquellos relacionados con sensores capaces de detectar obstáculos, como pueda ser sensores láser, infrarrojos, por sonar, cámaras... La información obtenida por estos dispositivos es enviada a la pila de navegación por distintos tópicos según el tipo de mensaje. Estos datos se utilizarán para que el robot no choque. La pila de navegación solo acepta dos tipos de mensajes estándar de este tipo: El tipo de mensaje sensor_msgs/LaserScan, que lo mandará por el tópico /scan, y el sensor_msgs/PointCloud, que lo hará por el tópico /cloud. Información de la odometría: La odometría es la posición estimada del robot con respecto a suposición inicial. Aparte de publicarla por el tópico /tf también lo hace por el tópico /odom. Este aparte de informar de la posición, también transmite la velocidad. Tanto la posición estimada como la velocidad se suele calcular a partir de los valores de las revoluciones de cada una de las ruedas. El mensaje mandado es el estándar nav_msgs/Odometry. No obstante, la odometría puede venir de otras fuentes que no sean las ruedas, como pueda ser la información obtenida por el procesamiento de imágenes en tiempo real de una cámara. También se pueden utilizar distintas fuentes para la odometría e intentar minimizar el error cometido en su cálculo, pero hace falta utilizar un solo nodo para analizar y calcular la odometría de cada uno de los sensores y mandar la resultante a la pila de navegación. Debido a que contamos con distintos sensores útiles para un cálculo más preciso de la odometría, además del GPS, se ha optado por utilizar el paquete de ROS robot_localization. Dicho paquete es explicado más adelante en el apartado “3.2.2 ROS y el VBOX3i – Paquete robot_localization”. Ofrece la capacidad de juntar información de varios sensores y publicar un solo mensaje con la odometría calculada a partir de todos ellos. 65 Control de los actuadores: La pila de navegación envía ordenes a los nodos que controlan los actuadores publicando mensajes en el tópico /cmd_vel. Cada nodo de las ruedas deberá suscribirse a este tópico para recibir las instrucciones. El mensaje publicado es el estándar geometry_msgs/Twist. Paquete tf Este paquete permite manejar varios sistemas de coordenadas creando una relación de tipo árbol entre ellos, pudiendo transformar un punto, vector... de un sistema de coordenadas a otro en cualquier momento. El árbol de transformadas representa como hojas los sistemas de referencia y las partes del robot (por ejemplo un mapa de la habitación o un sensor colocado en el robot). Las ramas que las unen representan la transformación que se debe realizar para convertir una coordenada en el sistema de coordenadas de una hoja a otra. La relación entre los elementos puede no variar durante la ejecución, como por ejemplo la relación entre el centro del robot y un sensor láser que tenga instalado en el chasis . Solo hace falta definir la transformada entre estos dos elementos una vez. Sin embargo, si la relación entre elementos varía, como pueda ser la relación entre el centro del robot y la odometría (el centro del robot se irá moviendo por el sistema de coordenadas de la odometría, cuyo origen de coordenadas sería el punto inicial del robot), se debe actualizar el valor de la transformada cada vez que cambie. Como todo árbol, el árbol de transformadas se caracteriza por que cada hoja tenga tan solo un padre, aunque cada hoja pueda tener varios hijos. La transformada se calcula como la relación del hijo con respecto al padre en el sistema de coordenadas del padre, siendo trabajo del diseñador decidir la jerarquía de las hojas. Las definiciones que más se utilizan cuando se habla del paquete tf son: base_link: La hoja en el árbol de transformadas que representa el centro del robot. odom: Representa la posición estimada del robot. La transformada es el cambio de posición y dirección que ha experimentado el vehículo desde que se ha empezado a medir. map: Sistema de referencia, puede ser una habitación o el mundo. Odom se encontrará en alguna posición de este mapa. world: Sistema global de referencia, un mapa del mundo donde colocaremos map. Se puede colocar directamente odom en caso de que no contemos con map. Paquete robot_localization Este paquete ofrece una estimación de la localización de un robot fusionando la información obtenida por distintos sensores que este posea. 66 Los nodos del paquete son muy flexibles en cuanto al número y tipo de información que pueden recibir. El paquete soporta recibir datos sobre la odometría desde diferentes fuentes, además de poder usar la información de varios sensores del mismo tipo como puedan ser varias IMUs instaladas en el robot o varias cámaras. Figura 3.2.2.2: Esquema del paquete robot_localization Aunque los mensajes de los sensores lleguen en momentos distintos y a distinta frecuencia, el paquete ofrece una estimación continua, empezando a hacerlo desde el primer instante en que recibe la primera medida de un sensor. El paquete también permite decidir si se excluye parte de la información proporcionada por uno o varios sensores, no siendo está considerada a la hora de estimar una odometría general para el robot. El paquete robot_localization cuenta con dos nodos principales, ekf_localization_node y ukf_localization_node, ambos ofrecen una estimación de la odometría de 15 dimensiones (posición, inclinación, velocidad lineal y angular y aceleración lineal), así como también aceptan los tipos de mensajes estándar: nav_msgs/Odometry, sensor_msgs/Imu, geometry_msgs/PoseWithCovarianceStamped y geometry_msgs/TwistWithCovarianceStamped. 67 Por el tipo de mensajes que aceptan, estos nodos no son compatibles con las coordenadas que devuelve un GPS. Esto se debe a que toda la información aceptada es continua, los dispositivos tienen en cuenta su estado anterior al enviar la nueva información, mientras que la ofrecida por un GPS es discreta. Para poder utilizar el GPS se utilizará el nodo navsat_transform_node de este mismo paquete, que se explicará más adelante. Nodo ekf_localization_node: utiliza un filtro de Kalman extendido (EKF) para estimar la posición. Un filtro de Kalman extendido es un algoritmo que utiliza una serie de medidas obtenidas a lo largo del tiempo para estimar una variable. El algoritmo es recursivo por lo que puede ejecutarse en tiempo real, utilizando la información disponible en ese momento y la anteriormente calculada. La diferencia entre un filtro de Kalman normal y el extendido es que este último se puede utilizar para sistemas no lineales, como es nuestro caso. Nodo ukf_localization_node: utiliza un filtro de Kalman unscented (UKF). Es capaz de estimar la posición y su error mejor que el EKF para sistemas no lineares, pero computacionalmente es más costoso. Para ejecutar y configurar ambos nodos se utilizan launchers, especificando la configuración como parámetros en estos archivos. Dichos parámetros configuran la frecuencia con la que el nodo transmitirá mensajes declaran los sensores que se van a utilizar, especificando los tópicos que utilizan y el tipo de mensajes que envían. El tipo de mensaje que estos nodos publican es el estándar nav_msgs/Odometry, el cual utilicemos en la pila de navegación como odometría. También publican un mensaje de tipo tf/tfMessage que, según como hayamos configurado los nodos, indica la transformada entre odom y base_link o entre odom y el mapa. Este segundo caso supone que hay otro nodo publicando la transformada entre odom y base_link. Nodo navsat_transform_node: Está pensado para poder incluir las coordenadas de uno o varios sensores GPS a la estimación. El nodo se suscribe a tres tópicos, por defecto son /odometry/filtered, /imu/data y /gps/fix. Por este último tópico se recibe el mensaje sensor_msgs/NavSatFix, donde se envía al nodo las coordenadas adquiridas por el GPS. El mensaje ofrece datos sobre las coordenadas de la posición del robot, la altura a la que se encuentra, el número de satélites que está usando y la covarianza. El tópico /imu/data recibe el mensaje sensor_msgs/Imu con información recogida por la IMU y que ayuda a calcular la odometría junto con los datos del GPS. El tópico /odometry/filtered recibe el mensaje nav_msgs/Odometry. Este puede tener como origen el nodo ekf_location_node o ukf_location_node. Conocer la odometría sirve para el caso en que no se quiera utilizar los datos que ofrece el GPS o la IMU sobre la altura o la orientación. También ofrece conocer la posición estimada en caso de que el GPS no se haya conectado aun al iniciar el robot. Los mensajes publicados por el nodo navsat_transform_node son estos: 68 Un mensaje nav_msgs/Odometry con las coordenadas transformadas al sistema de referencia del robot por el tópico /odometry/gps. Este mensaje debe recibirlo cualquiera de los dos nodos ekf_location_node o ukf_location_node para incluir la información del GPS en su estimación de la odometría del robot. El mensaje sensor_msgs/NavSatFix por el tópico /gps/filtered publica las coordenadas de la odometría, pero con la posición transformada a coordenadas GPS. También ofrece la posibilidad de enviar un tercer mensaje con la transformada entre las coordenadas del mundo en formato UTM y el sistema que genera la odometría recibida. 3.2.3 Paquete gpsd_vbox3i Como propósito de este trabajo se propuso incluir un sensor de geoposicionamiento en el robot con el objetivo de innovar en el cambio de los vehículos autónomos. Hasta el momento se contaba con el robot Summit XL y con los distintos paquetes de ROS para gobernarlo. Gracias a los sensores láser y a los encoders de las ruedas, este era capaz de crear mapas de su entorno, esquivar obstáculos y ser capaz de localizarse y moverse por dichos mapas dependiendo de la odometría calculada. La odometría estima la posición del robot en el mapa creado o cargado, y se caracteriza por ofrecer una buena precisión a corto plazo y altas tasas de muestreo, teniendo como idea principal el poder estimar la posición gracias a la acumulación de información sobre los movimientos realizados. Esto conlleva a una acumulación errores, los cuales van aumentando proporcionalmente con la distancia recorrida por el robot. Aun así, la odometría es una parte importante del sistema de navegación de un vehículo autónomo, por lo que debe usarse con medidas de posicionamiento absolutas para proporcionar una estimación de la posición más fiable. Cada posición calculada por el robot está rodeada por una elipse de error, la cual indica la región de incertidumbre para la posición actual. Estas elipses crecen a medida que la distancia recorrida aumenta, a no ser que un sistema de estimación de la posición absoluta reduzca el crecimiento de la incertidumbre y ponga a cero el tamaño de la elipse de error. Esta medida absoluta de la posición puede ser información proporcionada por un hito en el camino, un sensor externo que pueda posicionar al robot en el mapa, o por un GPS. Para incluir el VBOX3i a la red ROS se ha creado un nodo que pueda interactuar con ella, recibiendo la información del GPS y transmitiéndola por varios tópicos; este es el nodo publisher. Se ha creado un segundo nodo, no necesario para la navegación del Summit pero si útil para el posterior análisis de los datos recogidos por el GPS, el nodo kml_recorder. Dicho nodo se suscribe a los tópicos por los que publica mensajes publisher y genera un archivo kml, el cual 69 se puede abrir en Google Maps o Google Earth, entre otras opciones, para visualizar el recorrido del robot. Además hay que añadir las transformadas del GPS y la IMU al árbol de transformadas. Árbol de transformadas Para que la pila de navegación del Summit sepa situar los datos que recibe del nodo del GPS, el robot debe conocer la posición del sensor con respecto al cuerpo del robot. La antena no se va a mover de la superficie del chasis donde la coloquemos, así que se puede crear una relación en el árbol de transformadas entre summit_a/base_link y summit_a/gps (el centro de la antena del GPS), siendo base_link el padre. Como puede que también se coloque la IMU conectada al VBOX, se puede definir la relación entre base_link y el cuerpo del VBOX y, posteriormente, entre VBOX y la antena y la IMU. Para definir el árbol de transformadas se usa el nodo robot_state_publisher, el cual utiliza archivos con formato .xacro, descriptores que definen la relación entre los elementos del robot. El archivo summit_xl_robot.urdf.xacro es el que describe dichas relaciones para la configuración actual del robot, por lo que le hemos incluido el cuerpo del VBOX3i como summit_a/vbox, la antena GPS como summit_a/gps y la IMU como summit_a/imu. Como padre de todo el árbol se utiliza base_footprint, que representa el centro de la superficie del suelo que toca el robot, inmediatamente debajo de donde se encuentra base_link. Este es el sistema de coordenadas que utiliza la pila de navegación como referencia de l a situación del robot. A continuación se puede ver el árbol de transformadas que se genera a partir de este archivo: 70 Figura 3.2.3.1: Árbol de transformadas del Summit XL 71 Se ha decidido que las hojas que representan el GPS y la IMU sean hijos de VBOX, ya que están unidos al VBOX y en caso de quitar este, ambos elementos desaparecerían también. VBOX depende directamente de base_link, ya que el (y todos sus elementos) están unidos al chasis y no tiene sentido que dependan de la transformada de otros elementos. Figura 3.2.3.2: Posición de los elementos en el Summit XL En caso de no instalar la IMU no en necesario quitarla del árbol de transformadas, ya que si no se publican mensajes con los datos que recoge, su transformada no se utiliza pero tampoco causa ningún tipo de error o problema. Nodo gpsd_vbox3i/publisher El nodo publisher del paquete gpsd_vbox3i hace de intermediario entre el VBOX3i y ROS, recogiendo la información que el dispositivo envía por puerto serie y publicándola posteriormente por distintos tópicos con distintos tipos de mensaje. Aparte del tipo de mensaje que nosotros necesitamos para el paquete robot_localization, otros nodos pueden necesitar la información que ofrece vbox3i_publisher distintos formatos de mensaje, por lo que se ha optado por publicar dichos datos en varios tipos de mensaje estándar y en uno no estándar, creado para publicar toda la información del GPS en crudo. Para que el nodo pueda leer los datos del VBOX3i se utiliza la librería anteriormente descrita en el apartado “3.2.1 Librería VBOX3i” para sincronizarse con el GPS y leer la información transmitida. Parámetros: Los parámetros para configurar el funcionamiento del nodo se introducen como argumentos al iniciar el nodo. 72 > rosrun gpsd_vbox3i publisher [-h] [con_imu] [p periodo] [raw] [NavSatFix] [TimeReference] [Imu] [GPSFix] [UTM] La instrucción rosrun indica que se quiere ejecutar un nodo de ROS. El argumento gpsd_vbox3i específica el paquete que contiene el nodo a ejecutar. El nombre publisher señala el nodo a ejecutar dentro del paquete seleccionado. El resto de argumentos son opcionales y sirven para configurar la librería. Se puede ver en la figura 3.2.3.2 una descripción de estos. Argumentos -h, --help con_imu p periodo raw NavSatFix TimeReference Imu GPSFix UTM Descripción Salta un mensaje de ayuda en el terminal, indicando los distintos argumentos que se pueden usar. Informa al nodo y a la librería que el GPS está configurado para utilizar la IMU. p indica que el siguiente argumento será “periodo”, un número que establece la cantidad de veces en un segundo que devuelve datos el GPS y el nodo realiza publicaciones. Si se incluye este parámetro, el nodo publicará el mensaje no estándar 'gpsd_vbox3i/raw' por el tópico 'vbox3i/raw'. El nodo publicará el mensaje estándar 'sensor_msgs/NavSatFix' por el tópico 'vbox3i/NavSatFix'. El nodo publicará el mensaje estándar 'sensor_msgs/TimeReference' por el tópico 'vbox3i/TimeReference'. El nodo publicará el mensaje estándar 'sensor_msgs/Imu' por el tópico 'vbox3i/Imu'. El nodo publicará el mensaje estándar 'gps_common/GPSFix' por el tópico 'vbox3i/GPSFix'. El nodo publicará el mensaje estándar 'nav_msgs/Odometry' por el tópico 'vbox3i/odom'. Figura 3.2.3.2: Tabla de argumentos del nodo Publisher En caso de no introducir ningún parámetro al ejecutar el programa, este utiliza una configuración sin IMU, con un periodo de publicación y adquisición de 20 veces por segundo y publicará los 6 tipos de mensaje. Se puede encontrar el código del nodo publisher en el Anexo G. Tipos de mensaje y tópicos de publicación: El nodo puede publicar 6 tipos de mensaje a través de 6 tópicos en cada una de sus iteraciones. Todos los mensajes que se manden en una misma iteración contarán con el mismo header. Se puede encontrar una descripción detallada de los mensajes así como de sus variables en el anexo J. 73 gpsd_vbox3i/raw.msg Mensaje no estándar creado para el VBOX3i. Se publica a través del tópico vbox3i/raw. Dicho mensaje contiene todos los datos sin modificar que transmite el VBOX3i en una iteración. Este mensaje puede ser útil en el caso de que queramos crear algún paquete o nodo en el futuro que se aproveche de toda la información que este dispositivo proporciona, incluyendo la IMU si es el caso, y se quiera trabajar con los datos sin ningún tipo de conversión. sensor_msgs/NavSatFix.msg Mensaje estándar de tipo NavSatFix. Se publica a través del tópico vbox3i/NavSatFix. El mensaje contiene información relativa a la latitud, longitud, altura y estado de los satélites. El nodo navsat_transform_node del paquete robot_localization utiliza este tipo de mensaje para establecer la odometría del robot basándose en los datos proporcionados por el GPS. Al lanzar el nodo navsat_transform_node se configura mediante su archivo .launch para que se suscriba al tópico vbox3i/NavSatFix. sensor_msgs/TimeReference.msg Mensaje estándar de tipo TimeReference. Se publica por el tópico vbox3i/TimeReference. Contiene información sobre la hora devuelta por el satélite. Actualmente no tiene utilidad en nuestro sistema pero se puede utilizar en un futuro para sincronizar nodos o dispositivos. sensor_msgs/Imu.msg Mensaje estándar de tipo Imu que se publica a través del tópico vbox3i/Imu. Contiene información referente a la orientación, aceleración y velocidad angular captada por el dispositivo IMU conectada al VBOX3i. El nodo navsat_transform_nodo del paquete robot_localization tambié n utiliza este tipo de mensaje para establecer la odometría del robot basándose en los datos proporcionados por el GPS. 74 Al lanzar el nodo navsat_transform_node se configura mediante su archivo .launch para que se suscriba al tópico vbox3i/Imu. Debido a limitaciones de nuestra unidad IMU, esta no es capaz de devolver la orientación por lo que en el mensaje este campo se indica como desconocido. gps_common/GPSFix.msg Mensaje estándar de tipo GPSFix que se publica a través del tópico vbox3i/GPSFix. El mensaje contiene mucha información referente a la posición, orientación, velocidad, inclinación, hora, estado del servicio... Actualmente ningún nodo de los que utilizamos para la navegación autónoma del robot necesita recibir este tipo de mensaje, aunque puede ser necesario para futuras aplicaciones y, al ser un mensaje estándar, da más versatilidad al nodo. nav_msgs/Odometry.msg Mensaje estándar de tipo Odometry que se publica a través del tópico vbox3i/odom. Normalmente los mapas por los que se va a mover el robot utilizan un sistema de coordenadas cartesiano con el metro como unidad de medida, donde es muy complicado relacionar la latitud y la longitud con unas coordenadas X e Y, debido sobre todo a que ambos sistemas utilizan diferentes modelos de proyección sobre la Tierra. El mensaje informa sobre la posición del robot en coordenadas cartesianas, cuya unidad es el metro, indicando posición con respecto al eje de coordenadas, además de la velocidad lineal y angular a la que se mueve. Para conseguir dicha posición se necesita transformar las coordenadas GPS del robot al sistema UTM, obteniendo así la posición en metros con respecto al origen de coordenadas del cuadrante en que nos encontremos. Para transformar las coordenadas GPS a formato UTM se ha utilizado la librería conversions.h del paquete ROS gps_common. Debido a que las coordenadas UTM son muy grandes y que la odometría se debe medir desde el punto inicial en que se encuentra, se designa la primera coordenada UTM recibida como el punto 0,0 del mapa donde se situará el robot. Además al trabajar de momento sobre mapas en dos dimensiones se ha optado por utilizar una altura fija cercana a 0, ya que los cambios en el eje Z que registra el GPS dificultan la visualización. 75 No obstante, no se suele utilizar las coordenadas proporcionadas por el GPS para establecer directamente la odometría de un vehículo, prefiriendo otros dispositivos para esta tarea, como los encoders de las ruedas, el uso de la IMU, cámaras… Esto se debe a que el sistema GPS ofrece información sobre la posición del robot cada cierto intervalo de tiempo sin tener en cuenta la posición anterior ni el trayecto recorrido entre la posición previa y la actual. Con los otros dispositivos sin embargo sí que se puede analizar el movimiento y trayectoria de forma continuada. El nodo navsat_transform_node del paquete robot_localization también devuelve un mensaje de tipo Odometry, pero este ha sido calculado a partir de la relación entre las coordenadas devueltas por el GPS, la IMU y la odometría proporcionada por ekf_localization_node o ukf_localization_node. Aun así, los mensajes publicados por el tópico vbox3i/odom pueden ser aprovechados por programas de simulación como el rviz para analizar el comportamiento del GPS sobre un mapa o incluso comparar nuestra odometría con la devuelta por robot_localization y analizar el error. Launcher: Se han creado dos archivos launcher para poder ejecutar con comodidad el nodo publisher. Estos son “gpsd_con_imu.launch” y “gpsd_sin_imu.launch”. La única diferencia entre ellos es que uno indica al nodo que se va a utilizar la IMU conjuntamente con el VBOX3i y el otro indica lo contrario. Ambos utilizan un periodo de transmisión de 20 veces por segundo y publican los 6 tipos de mensaje expuestos en el apartado de más arriba. La ejecución del launcher es muy parecida a la ejecución de un nodo, y el código es fácilmente modificable en caso de querer cambiar las variables. >roslaunch gpsd_vbox3i gpsd_con_imu.launch <launch> <node name="publisher" pkg="gpsd_vbox3i" type="publisher" args="con_imu p 20 raw NavSatFix TimeReference Imu GPSFix UTM" /> </launch> >roslaunch gpsd_vbox3i gpsd_sin_imu.launch <launch> <node name="publisher" pkg="gpsd_vbox3i" type="publisher" args="p 20 raw NavSatFix TimeReference GPSFix UTM" /> </launch> 76 Nodo gpsd_vbox3i/kml_recorder El nodo kml_recorder del paquete gpsd_vbox3i ofrece la funcionalidad de generar un archivo .kml con las coordenadas que publica el nodo publisher. Dicho formato se utiliza para representar una trayectoria sobre un mapa (entre otras cosas) a través de coordenadas GPS. El nodo se suscribe a tres tópicos que transmiten mensajes con información sobre la posición GPS del robot. Basta con publisher publique en uno de ellos para que kml_recorder guarde las coordenadas. Cuando se recibe cualquiera de estos mensajes se observa si el momento de publicación es posterior al anterior mensaje recibido válido. En caso afirmativo se registran las coordenadas en el archivo kml. Los mensajes recibidos que se hayan publicado al mismo tiempo o con anterioridad al mensaje registrado se desechan. Para cerrar el archivo kml correctamente, se debe terminar la ejecución del nodo apretando CTRL+C en el terminal donde se esté ejecutando. Una vez tenemos el archivo, se puede visualizar el recorrido realizado en herramientas como Google Maps, Google Earth, OpenStreetMap... Se puede encontrar el código del nodo publisher en el Anexo H. Parámetros: Al ejecutar el nodo se le puede introducir como parámetro el nombre que tendrá el archivo kml que genere. En caso de no introducir ningún nombre se creará por defecto el archivo record.kml. > rosrun gpsd_vbox3i kml_recorder [-h] [nombre_documento] Argumentos Descripción Salta un mensaje de ayuda en el terminal, indicando los distintos -h, --help argumentos que se pueden usar. nombre_documento Nombre que tendrá el archivo kml. Figura 3.2.3.3: Tabla de argumentos del nodo kml_recorder Tipos de mensaje y tópicos a los que se suscribe: El nodo se suscribe a los tópicos vbox3i/raw, vbox3i/NavSatFix y vbox3i/GPSFix, esperando recibir mensajes de tipo gpsd_vbox3i/raw, sensor_msgs/NavSatFix y gps_common/GPSFix respectivamente. 77 En una iteración del publisher los tres tópicos contienen diferentes mensajes pero con información sobre las mismas coordenadas. Para identificar información repetida, el header de los tres mensajes tienen el mismo stamp, por lo que una vez registrado uno se desecha el resto que tengan un stamp menor o igual. Se puede encontrar una descripción detallada de los mensajes así como de sus variables en el anexo J. 78 4 Pruebas realizadas Para probar el correcto funcionamiento de los dos nodos y de la configuración establecida se han realizado una serie de pruebas. Se debe comprobar que el nodo publisher publica los seis tipos de mensajes por los seis tópicos establecidos y que el resto de nodos son capaces de leerlos. El nodo kml_recorder debe ser capaz de suscribirse a los tres tópicos que informan de las coordenadas GPS y guardar la información en un archivo kml. 4.1 Publicaciones del nodo publisher El nodo publisher, dependiendo de los argumentos introducidos al ejecutar el nodo, publicará una serie de mensajes por sus respectivos tópicos en cada iteración. Se ha implementado en el programa que cada vez que el nodo publisher publica un mensaje se escribe un mensaje en el terminal mediante la función ROS_INFO. Dicha función indica el instante de publicación del mensaje. Para comprobar el contenido de dicho mensaje se hace que también escriba el tipo de mensaje que es y el valor de sus campos. Solo falta comprobar que el resto de nodos pueden acceder a estos tópicos y leer los mensajes que se publican. Se ha añadido al paquete gpsd_vbox3i el nodo subscriber, cuya única misión es suscribirse a los seis tópicos por los que publica el nodo publisher. El código de dicho nodo subscriber se puede encontrar en el anexo I. Para comprobar que tanto el nodo publisher está publicando en los tópicos que debe, como que el nodo subscriber está suscrito a los mismos, se puede utilizar el nodo de ROS rqt_graph. Este nodo muestra un esquema que representa la relación de los nodos activos y los tópicos que utilizan. 79 Figura 4.1.1: Relación entre nodos y tópicos de publisher y subscriber Similar al nodo publisher, cada vez que el nodo subscriber recibe un mensaje, escribe un mensaje en el terminal mediante la función ROS_INFO, indicando el instante de recepción del mensaje, el tipo de mensaje y su contenido. Estudiando el contenido de los mensajes se puede reconocer el mensaje publicado con el recibido. Se comprueba que el contenido de los mensajes no haya variado y se analiza el tiempo de diferencia entre el envío y la recepción. A continuación muestra los mensajes escritos en el terminal durante una sola iteración del nodo publisher configurado para utilizar la IMU: Publisher: [ INFO] [1443010114.689676733]: raw: [4363575 7 236871359 2005293 1 25948 7447 0 0 0 1 6 317 1 6 -0.290000 0.006580 0.012566 26.400000 -0.530000 0.130000 0.998341] [ INFO] [1443010114.690263466]: NavSatFix: [39.478560 -0.334215 74.470000 2] [ INFO] [1443010114.690521515]: NavSatStatus: [0 3] [ INFO] [1443010114.690884856]: TimeReference: [43635 750000000] [ INFO] [1443010114.691265686]: IMU: [0.002269 0.009250 0.005061 0.016232 0.016232 0.005236 0.064545 0.123275 9.793721 0.195555 0.194967 0.098263] [ INFO] [1443010114.692432326]: GPSFix: [39.478560 -0.334215 74.470000 259.480000 0.005144 0.000000 43635.750000 3.000000 6.000000 0.100000 0.027778 0.027778 0.010000 3.000000 3.000000 6.000000 2] [ INFO] [1443010114.693641431]: GPSStatus: [7 7 0 98 0 97] [ INFO] [1443010114.695051758]: UTMOdom: [-0.086571 0.015954 0.100000] 80 Subscriber: [ INFO] [1443010114.691854053]: raw: [4363575 7 236871359 2005293 1 25948 7447 0 0 0 1 6 317 1 6 -0.290000 0.006580 0.012566 26.400000 -0.530000 0.130000 0.998341] [ INFO] [1443010114.693402731]: NavSatFix: [39.478560 -0.334215 74.470000 2] [ INFO] [1443010114.693699667]: NavSatStatus: [0 3] [ INFO] [1443010114.694130147]: TimeReference: [43635 750000000] [ INFO] [1443010114.694585001]: IMU: [0.002269 0.009250 0.005061 0.016232 0.016232 0.005236 0.064545 0.123275 9.793721 0.195555 0.194967 0.098263] [ INFO] [1443010114.697880527]: GPSFix: [39.478560 -0.334215 74.470000 259.480000 0.005144 0.000000 43635.750000 3.000000 6.000000 0.100000 0.027778 0.027778 0.010000 3.000000 3.000000 6.000000 2] [ INFO] [1443010114.698157499]: GPSStatus: [7 7 0 98 0 97] [ INFO] [1443010114.698503987]: UTMOdom: [-0.086571 0.015954 0.100000] La diferencia de tiempo entre que un nodo publica un mensaje y otro nodo lo recibe es de unos tres milisegundos. Se puede saber que se está comparando los mismos mensajes comparando los datos referente al tiempo devuelto por el satélite, presente tanto en el mensaje raw como en TimeReference. Tanto los datos de los mensajes publicados como los de los mensajes recibidos son idénticos, por lo que se puede concluir que la publicación en tópicos y su subscripción funciona correctamente con los nodos creados. Para saber que representan exactamente los datos de las tablas se ruega que consulten los anexos G e I que contienen el código de publisher y subscriber. 4.2 Prueba del nodo kml_recorder El nodo kml_recorder debe ser capaz de generar un archivo kml con las coordenadas que vaya publicando el nodo publisher. Los datos sobre las coordenadas se encuentran en los mensajes raw, NavSatFix y GPSFix. Dependiendo de la configuración del nodo publisher, puede que no todos los mensajes estén disponibles para consultar el dato de las coordenadas. Debido a esto, el nodo kml_recorder debe suscribirse a los tres tópicos y esperar la llegada de mensajes de cualquiera de ellos. 81 Figura 4.2.1: Relación entre nodos y tópicos de publisher y kml_recorder Una vez se ha recibido el mensaje de una iteración del nodo publisher, el nodo kml_recorder descarta el resto de mensajes publicados en la misma iteración (o anterior) que le lleguen del resto de tópicos. El archivo kml debe contar con una cabecera, propia de este tipo de archivos, que define como representar en el mapa las coordenadas almacenadas. También debe incluir unas líneas al final del archivo que lo cierre. La cabecera se inserta al crear el archivo al inicio de la ejecución del nodo kml_recorder. A partir de ahí empieza a registrar las coordenadas que le llegan por los tópicos. Para cerrar el archivo correctamente se incluyen las últimas líneas cuando se vaya a cerrar el nodo. Para comprobar el correcto funcionamiento de este nodo se ha hecho una prueba a cielo abierto con el Summit XL. Figura 4.2.2: Summit XL con el VBOX3i y el DGPS 82 La prueba se realizó mientras se desplazaba por el parking al oeste de la Ciudad Politécnica de la Innovación. Para comprobar que los datos registrados en el archivo kml son correctos, las coordenadas también se van a registrar en la tarjeta flash del VBOX3i para posteriormente compararlos. Esta prueba se realizó sin utilizar la IMU ni el DGPS. Figura 4.2.2: Datos obtenidos con la tarjeta flash y representados en el VBOXTools Figura 4.2.3: Datos obtenidos con el nodo kml_recorder y representados en Google Earth 83 Analizando los archivos generados por la tarjeta flash y el nodo kml_recorder y comparando ambas representaciones se puede concluir que el nodo kml_recorder cumple su función satisfactoriamente, recibiendo mensajes en todas las iteraciones y desechando los repetidos. 84 5 Conclusión En el camino hacia una conducción autónoma era necesario contar con la información que posiciona al vehículo en el mundo, las coordenadas que proporciona un sensor GPS. Se decidió trabajar con ROS y con el dispositivo GPS VBOX3i. Hacía falta crear un nodo ROS que interactuase con el GPS y publicara la información que conseguía de él para que así el resto de nodos pudieran contar con dicha información. Esta información viene bien sobre todo para eliminar el error acumulado en la odometría del vehículo y quizás le encontremos otros usos en un futuro próximo. Por todo esto se ha creado el paquete gpsd_vbox3i, ofreciendo la capacidad de publicar las coordenadas en varios tipos de mensaje, para que cualquier nodo pueda acceder a ellas. Si en un futuro se necesita un nuevo tipo de mensaje, modificando el código del nodo publisher se puede crear uno fácilmente. Además se ha incluido un nuevo tipo de sensor al Summit XL, la IMU que puede usarse como periférico con el VBOX3i. Cuando la IMU está conectada, se puede publicar su información al resto de nodos, los cuales pueden utilizarla también para mejorar la precisión en los cálculos de la odometría independientemente de que usen o no el GPS. El nodo kml_recorder cumple con su propósito de guardar las coordenadas que va registrando el GPS, aunque se debe dejar de grabar para poder ver el trayecto realizado. Se puede concluir que se ha introducido satisfactoriamente el sensor GPS VBOX3i en el sistema ROS del Summit XL, conviviendo con el resto de sensores con los que ya contaba. Paquetes como robot_localization lo podrán utilizar para mejorar la precisión de la odometría, así como también se podrá utilizar para indicarle a move_base el punto de partida y de destino hacia el que dirigir el robot. 85 6 Bibliografía ROS wiki: http://wiki.ros.org/es ROS documentación: http://docs.ros.org/hydro/api/ ROS answers: http://answers.ros.org/ Racelogic: http://www.racelogic.co.uk/ Summit XL: http://www.robotnik.es/robots-moviles/summit-xl/ PFC - Configuración y programación de un dispositivo de geolocalización diferencial para vehículos móviles autónomos: https://riunet.upv.es/handle/10251/17395 Artículos GPS: https://www.jcea.es/artic/gps.htm KML documentación: https://developers.google.com/kml/ Especificaciones del VBOX3i: http://www.racelogic.co.uk/_downloads/vbox/Datasheets/Data_Loggers/RLVB3i_Data.pdf Manual de usuario del VBOX3i: http://www.racelogic.co.uk/_downloads/vbox/Manuals/Data_Loggers/RLVB3i_Manual%20%20English.pdf Manual de usuario de la IMU: http://www.racelogic.co.uk/_downloads/vbox/Manuals/Input_Modules/RLVBIMU03_RLVBYA W03_Manual.pdf Manual de usuario de la estación base: http://www.racelogic.co.uk/_downloads/vbox/Manuals/Base_Stations/BaseStation_UserGuid e.pdf Manual de VBOXTools: http://www.racelogic.co.uk/_downloads/vbox/Manuals/Software/VBOXTools%20Software%2 0Manual%20-%20English.pdf 86 Anexo A – Guía de usuario del VBOX 3i Manual del VBOX 3i adjunto al final del documento. También se puede descargar de esta dirección web: http://www.racelogic.co.uk/_downloads/vbox/Manuals/Data_Loggers/RLVB3i_Manua l%20-%20English.pdf VBOX3i 100Hz GPS Data Logger User Guide VB3i MANUAL This page intentionally left blank Page | 2 22 May 2014 VB3i MANUAL Contents EC declaration of conformity ...................................................................................................... 5 Introduction ............................................................................................................................... 5 Features ..................................................................................................................................... 5 Inputs/outputs ........................................................................................................................... 6 Standard inventory .................................................................................................................... 6 Optional accessories .................................................................................................................. 6 Quickstart guide ......................................................................................................................... 7 Operation .................................................................................................................................. 8 Power .............................................................................................................................................................................. 8 Buttons ........................................................................................................................................................................... 8 LOG .................................................................................................................................................................................................8 FUNC ...............................................................................................................................................................................................8 Default setup ..................................................................................................................................................................................8 Logging ............................................................................................................................................................................ 9 Log continuously: ............................................................................................................................................................................9 Log only when moving: ...................................................................................................................................................................9 Advanced: .......................................................................................................................................................................................9 LED indicators ................................................................................................................................................................. 9 SATS: ...............................................................................................................................................................................................9 DIFF/DGPS: ...................................................................................................................................................................................10 PWR: .............................................................................................................................................................................................10 D IN: ..............................................................................................................................................................................................10 CAN: ..............................................................................................................................................................................................10 SER: ...............................................................................................................................................................................................10 BLUETOOTH: .................................................................................................................................................................................10 CF: .................................................................................................................................................................................................10 LOG: ..............................................................................................................................................................................................10 IMU: (VB3i V2/V3 only) .................................................................................................................................................................10 Memory cards ............................................................................................................................................................... 10 GPS antenna ................................................................................................................................................................. 11 Satellite elevation mask ................................................................................................................................................ 11 Analogue and digital outputs (AD1 & AD2) .................................................................................................................. 12 Digital inputs (D IN) ....................................................................................................................................................... 12 Analogue inputs (A IN) .................................................................................................................................................. 13 RS232 serial / CAN ........................................................................................................................................................ 14 VCI CAN input (vehicle CAN interface) ..........................................................................................................................................15 CAN termination ...........................................................................................................................................................................15 CAN pass through ......................................................................................................................................................... 15 CANVEL ......................................................................................................................................................................... 16 Dynamic modes ............................................................................................................................................................ 16 USB................................................................................................................................................................................ 16 Bluetooth ...................................................................................................................................................................... 17 Pairing your computer with the VBOX3i .......................................................................................................................................17 Audio............................................................................................................................................................................. 17 Recording a sound wav .................................................................................................................................................................17 VBO file format ............................................................................................................................................................. 17 VBOXTools software ................................................................................................................ 18 Software installation ..................................................................................................................................................... 18 Local DGPS Basestation ............................................................................................................ 18 Enabling the DGPS modes ............................................................................................................................................ 18 Page | 3 22 May 2014 VB3i MANUAL IMU integration ....................................................................................................................... 19 Required equipment ..................................................................................................................................................... 19 Setup ............................................................................................................................................................................. 19 Hardware Setup ............................................................................................................................................................ 20 Initialisation .................................................................................................................................................................. 20 LED indicators (VB3i V2/V3)..........................................................................................................................................................20 LED indicators (VB3i V1) ...............................................................................................................................................................20 Kalman Filter calibration – High dynamic tests ............................................................................................................ 21 Recommended procedure ............................................................................................................................................................21 Re-running the calibration ............................................................................................................................................................21 What happens if this isn’t done? ..................................................................................................................................................21 Additional IMU channels (IMU04 only) ........................................................................................................................ 22 IMU Attitude .................................................................................................................................................................................22 RMS Channels ...............................................................................................................................................................................22 Using IMU as CAN module ........................................................................................................ 22 Required equipment ..................................................................................................................................................... 22 Setup ............................................................................................................................................................................. 22 Mounting the IMU ................................................................................................................... 23 Troubleshooting ....................................................................................................................... 24 VBOX3i V3 specification ........................................................................................................... 25 Connection data ....................................................................................................................... 26 Analogue input connector V1/V2.............................................................................................. 27 Analogue input connector V3 ................................................................................................... 27 CAN output .............................................................................................................................. 28 Upgrading VBOX3i firmware ..................................................................................................... 29 How to upgrade the firmware ...................................................................................................................................... 29 Contact details ......................................................................................................................... 29 Page | 4 22 May 2014 VB3i MANUAL EC declaration of conformity We declare that this product has been tested to and meet the requirements of: EC directive 2004/104/EC “Adapting to technical progress council directive 72/245/EEC relating to the radio interference (electromagnetic compatibility) of vehicles and amending directive 70/156/EEC on the approximation of the laws of the member states relating to the type-approval of motor vehicles and their trailers.” And has also been assessed, via technical construction File, by an independent DTI competent body and found to be in conformance with the essential requirements of: EC directive 89/336/EEC (and amending directives) “Council directive of 03 May 1989 on the approximation of the laws of the member states relating to electromagnetic compatibility.” DTI competent body responsible for issuing certificate of compliance: 3C Test Ltd, Silverstone Technology Park, Silverstone, Northants NN12 8GX Introduction rd The VBOX3i represents the 3 generation of GPS data logging system from Racelogic. Using a powerful GPS engine, the VBOX3i can log GPS and other data at 100Hz. The logged data is stored directly onto a compact flash card for easy transfer to a PC. The VBOX3i also includes 4 high-resolution analogue input channels to record data from external sensors and 2 CAN bus interfaces to allow connection of Racelogic input modules while simultaneously transmitting GPS data on the second bus. In line with previous VBOX models, the VBOX3i is compatible with all of the existing peripherals including the multifunction display, ADC03, TC8, FIM03 and YAW rate sensor. To use the IMU integration feature of the VBOX3i an IMU03 / IMU04 module is required. Features IMU integration with GPS data 6.75ms latency 4 x 24bit synchronous differential analogue inputs ±50v Brake/Event trigger input of 10ns resolution Voice tagging of data 2 x CAN bus interface RS-232 serial interface USB interface Bluetooth interface Compact flash interface 2 x 16bit User configurable analogue outputs 2 x Digital outputs Brake trigger Input with 100KHz scan rate Wide 7V to 30V operating range *See Note Low current consumption Logging rate selectable from 100, 50, 20, 10, 5 or 1Hz Can be used with a differential BaseStation for positional accuracies of up to 2cm** *RACELOGIC external modules operate from a 12v vehicle supply. Therefore, when using external modules, VBOX supply must not exceed 15vDC **2cm 95% CEP positional accuracy, (requiring RTK VBOX upgrade and RTK enabled Basestation) Page | 5 22 May 2014 VB3i MANUAL Inputs/outputs Standard inventory Description Qty RL Part # VBOX3i data logger 1 RLVB3I-V2 Mains power supply 1 RLVBACS020 Cigar lighter power supply 1 GPS magnetic antenna Description Qty Racelogic Part # Serial PC cable 1 RLCAB001 25 Way D connector 1 ADC25IPCON RLCAB010L VBOX3i audio headset 1 RLACS120 1 RLACS158 VB3I Bluetooth antenna 1 RLACS119 4GB compact flash card 1 RLACS098 USB A – mini Lead 2m 1 RLCAB066-2 USB multi card reader 1 RLACS163 VBOX padded carry case 1 RLVBACS013V4 VBOX Tools installation CD 1 RLVBACS030 Optional accessories Description RL Part # Description RL Part # RLVBTC8 Brake pedal trigger RLVBACS004 8 Channel thermocouple interface Hand-held brake trigger RLVBACS009 Can to analogue output module RLVBDAC01 Logging start/stop switch RLVBACS010 Single YAW rate sensor + 2 axis G sensor RLVBYAW03 Multifunction display RLVBDSP03 RLVBIMU03 8 Channel (16bit) analogue interface RLVBADC03 4 Channel frequency input module RLVBFIM03 Inertial measurement unit. 3 YAW rate sensors & 3 accelerometers* Inertial Measurement Unit. 3 Yaw Rate Sensors & 3 accelerometers* RTCM DGPS Basestation for 40cm positional accuracy 16 Channel vehicle CAN interface RLVBCAN02 RTK DGPS Basestation for 2cm positional accuracy RLVBBS4RG RLVBIMU04 RLVBBS4 *RLVBIMU03/04 required for IMU integration Page | 6 22 May 2014 VB3i MANUAL Quickstart guide Required equipment (All supplied as standard unless specified) VBOX3i Cigar lighter 12v adapter lead GPS antenna Blank compact flash card RS232 cable VBOX software CD Laptop PC (not supplied) 1. Mount the VBOX3i GPS antenna in a suitable position on the roof of the vehicle. The ideal position is in the centre of the roof away from any objects that may shadow the GPS signal such as roof bars. This creates a large metal object underneath the antenna to shield it from signals reflected by the ground that can cause multi-path errors. NB: See troubleshooting section if having difficulty obtaining satellite lock. 2. Screw the gold SMA connector on the antenna cable firmly onto the VBOX3i 'GPS' socket, making sure that the socket on the VBOX3i is free from any contamination. NB: It is important to connect the antenna to the VBOX3i before power is connected. The VBOX3i adjusts the signal gain to the antenna based on the current incoming GPS signal strength. 3. Connect the power connector to the socket marked ‘PWR’ on the VBOX3i. . When power is connected, the red ‘PWR’ LED will illuminate and all of the other LEDS will flash once then go off. 4. Allow the VBOX3i time to acquire satellite lock (This should take no longer than a few minutes.) before moving off to log data. It is good practice to do this at the beginning of your day; after you have done this satellites will be instantly picked up and locked onto, even after periods of the power being switched off or overhead obstructions blocking the view of the sky. If the VBOX3i has not been used for a long time or if it was last used many miles from its current location, it may take time to find satellite lock. If this situation arises perform a GPS coldstart to reset the GPS engine. NB: See troubleshooting section for more info on carrying out a GPS coldstart. 5. The ‘GPS’ LED will be lit solid red when no satellite lock has been obtained, once the VBOX3i gets a lock on visible satellites, the ‘GPS’ LED will flash green to indicate the number satellites. At a normal test track facility you should expect to see between 7 and 12 satellites being received by the VBOX3i. When the VBOX3i has a lock on 4 or more satellites then the VBOX3i is ready to use. NB: If fewer than 7 satellites are consistently seen the position of the GPS antenna on the vehicle may not be ideal, or the nature of the test surroundings may not be ideal; see troubleshooting section on antenna positioning. 6. Now simply drive the vehicle. In the VBOX3i’s default mode it will log all data when the vehicle is moving at a speed above 0.5 Kmh and stop recording when the vehicle’s speed goes below 0.5 kmh. The blue CF LED on the front panel of the VBOX3i will flash to indicate when data is being logged to the CF card. 7. When you have finished your first test with the VBOX3i come to a halt, wait until the blue CF LED stops flashing before removing the CF card. Logging can be stopped at any time by pressing the ‘LOG’ button to close the current file. NB: If the IMU integration feature of the VBOX3i is to be used refer to the ‘IMU Integration’ section later in this manual. Page | 7 22 May 2014 VB3i MANUAL Operation Power Included with the VBOX3i is a cigar lighter power cable, which is the primary source of power input. This is terminated in a 2-way connector and mates with the 2-way ‘PWR’ socket on the VBOX3i. The VBOX3i can be powered from a wide range of voltage sources, when considering batteries as a power source please note that the minimum operating voltage of the VBOX3i is 7V. The maximum operating voltage input must not exceed 30V DC. Failure to observe this could result in damage to the VBOX. Warning The VBOX can be connected to other Racelogic input modules including the ADC03, ADC02, TC8, FIM02/3 and multifunction display. Please note that the voltage supply to Racelogic modules connected to the VBOX will be at the same level as the VBOX power input. Therefore when using any of the Racelogic peripherals with VBOX3i, the input voltage must not exceed 15 volts. Failure to observe this could result in damage to the module and possibly the VBOX3i. When running the VBOX from a battery pack, the VBOX will sound a warning tone to indicate when the battery voltage is reaching the minimum operating voltage level. When this tone is heard, the battery pack requires recharging or replacing. The VBOX3i has been designed to generate as little heat as possible and it has a wide operating temperature range, however it is good practice to mount the VBOX3i in a position where it has sufficient airflow around the case. You must connect the GPS antenna before connecting power to the VBOX3i. This is necessary because on power-up the VBOX3i will look for a connected GPS antenna and automatically adjust its gain for optimum performance. Buttons VBOX3i has two membrane buttons on the front panel, LOG and FUNC. LOG is used to start and stop logging to the compact flash card, and FUNC is used to switch between two sample rates, 100Hz and 20Hz. LOG The LOG button will override any of the automatic logging thresholds set in the VBOX. For example, if you have set the VBOX to log all the time, the LOG button will toggle logging on and off. If you have set the VBOX to ’log only when moving’ and you are moving, pressing the LOG button will stop the VBOX logging and close the file on the compact flash. Logging will now not continue even if you are moving until the LOG button is pressed again or the compact flash card is removed and reinserted. The VBOX will then continue to log only when moving. - Every time the logging is toggled with the LOG button, a new file is created. - When the VBOX is logging, the blue CF light flashes. - Do not remove the CF card or power down whilst this LED is flashing, if you need to remove the card or power down whilst the CF light is flashing, then press the LOG button first to stop the VBOX logging. Failure to do so will result in data loss or corruption. FUNC Pressing the FUNC button briefly flashes the LED’s to indicate the current sample rate. A slow flash (once per second) on all the LED’s indicates 20Hz, and rapid flashing (5 times a second) indicates a 100Hz sample rate. A running sequence of lights indicates a sample rate other than 100Hz or 20Hz. Pressing and holding the FUNC button for 5 seconds toggles the current sample rate. The sample rate can also be set in the VBOX software. Default setup The default factory settings are restored to the VBOX by pressing and holding the FUNC and LOG buttons for 5 seconds. This will put the VBOX3i into the default factory settings, 100Hz logging when moving, and the standard logging parameters: sats, time, latitude, longitude, velocity, heading, height, vertical velocity, and brake trigger event time. (DGPS will be off by default.). Page | 8 22 May 2014 VB3i MANUAL Logging The VBOX3i has three logging modes that are selected and configured via VBOX setup with the supplied VBOXTools software. Log continuously: With ‘log continuously’ ticked the VBOX will log data, regardless of movement. Log only when moving: Without ‘log continuously’ ticked then the VBOX will only log data to the CF card when it detects speed >0.5Km/h. Advanced: The advanced logging option on the VBOX3i allows any of the logged data channels to be used to trigger the logging on the VBOX. This is selected and configured through VBOX setup of the supplied VBOXTools software. This facility allows a threshold value to be set as either > or < so that the logging will start or stop when a data value is exceeded or not. Multiple data channels can be combined in a Boolean ‘OR’ manner to control the logging. LED indicators There are a series of LED indicators on the front panel of the VBOX3i, their functionality is as follows: SATS: Flashing red indicates no satellites in view Flashing green sequence indicates the number of GPS satellites currently being tracked. Each flash indicates a satellite with a short pause between each sequence. Flashing orange sequence indicates the number of GLONASS Satellites currently being tracked. Each flash indicates a satellite with a short pause between each sequence. Sequence showing 1 Satellite 1 1 1 1 Sequence showing 4 Satellites Delay 1 2 3 4 Delay 1 2 3 4 Sequence showing 0 Satellites Delay (Approximately 1 second ) Page | 9 Delay (Approximately 1 second ) 22 May 2014 VB3i MANUAL DIFF/DGPS: Solid orange indicates a DGPS lock (either WAAS/EGNOS or 40cm local DGPS) Solid green indicates a 2cm ‘Fixed’ RTK lock PWR: Solid green indicates that a suitable power source is connected. Solid red indicates that the VBOX is not ready to operate either because it is still booting up or because there is an error condition. D IN: Solid green indicates that the brake trigger input has been activated/triggered. CAN: Flashing yellow indicates that expected incoming CAN data has been decoded properly and is being logged. Flashing green indicates that there is incoming serial traffic through this socket. SER: Flashing yellow indicates that expected incoming CAN data has been decoded properly and is being logged. Flashing green indicates that there is incoming Serial traffic through this socket. BLUETOOTH: V1 Bluetooth module - Flashing blue indicates Bluetooth is waiting for a connection. V2 Bluetooth module – Flashing blue indicates Bluetooth is initialising coms with a Bluetooth device. Solid blue indicates the VBOX3i has a Bluetooth connection with another Bluetooth device. Flashes blue when data is being written to the card CF: LOG: Solid green when data is being logged to the CF card. Flashes red indicating current logging rate after ‘FUNC’ button press, fast for 100Hz, slow for 20Hz IMU: (VB3i V2/V3 only) Solid orange indicates that IMU integration is enabled but no IMU is connected. Flashing orange shows IMU is connected and integration initialisation is running. This will not complete until the VB3i has had a satellite lock whilst stationary for 30 seconds. Flashing green indicates Initialisation complete – movement not yet detected. Solid green indicates movement detected – IMU integration working OK. Memory cards The VBOX3i stores logged data onto CF cards. The CF cards available from Racelogic are already optimised for use on the VBOX3i and as such do not need formatting before use. Should the CF Card need formatting due to card errors it can be done through Windows, as the VBOX3i supports the following format type: FAT FAT16 FAT32 Racelogic strongly recommends the following media card brands: Page | 10 SanDisk Kingston Lexar Ultra 22 May 2014 PQi VB3i MANUAL GPS antenna The GPS antenna supplied with the VBOX3i is a 5V active antenna. For the best possible signal quality, it is important to maintain a clean connection between the antenna and the VBOX3i. Before fixing the antenna to the VBOX3i, ensure that there are no dust particles in either connector. Replacement antennae are available by contacting your VBOX3i distributor. The antenna is a magnetic mounting type for quick and simple mounting to the vehicle roof. For optimum GPS signal reception, make sure that the antenna is fitted to the highest point of the vehicle away from any obstructions that may block satellite reception. The GPS antenna works best with a metal ground plane underneath (a metallic vehicle roof is perfect for this). Please also note that when using any GPS equipment, a clear sky view is important. Objects in the surrounding area such as tall buildings or trees can block the GPS signal causing a reduction in the number of satellites being tracked, or introducing reflected signals that can decrease the accuracy of the system. Note that clouds and other atmospheric conditions do not affect the VBOX3i’s performance. GPS antennas require a ground plane to operate correctly. This helps to reduce unwanted reflections of the GPS signal caused by nearby objects, and usually the metal roof of a vehicle performs this function. However, if a test requires an antenna to be placed either off the vehicle, or on a vehicle that does not have a metallic roof, a special ground plane antenna must be used. This has an internal ground plane and can operate perfectly without the need for mounting on a metal surface. Ground plane antennas are available from your VBOX3i distributor. Satellite elevation mask This feature can be used to improve GPS signal quality when nearby obstacles like trees and building are reflecting or temporarily obscuring the signal from satellites at low elevation. Raising the mask will cause the GPS engine to ignore satellites below the mask angle, so must be used carefully as it also reduces the total number of received satellites. The elevation mask angle can be changed in the GPS section within VBOX Tools Setup. VBOX Tools Version 2.2.2b42 and above now has an option to change the SEM value for the VBOX3i series. Page | 11 22 May 2014 VB3i MANUAL Analogue and digital outputs (AD1 & AD2) The AD1 and AD2 connectors each have 1 analogue voltage and 1 digital output. The digital output on connector AD2 is a frequency/pulse output corresponding to velocity. The pulse per meter range is adjustable in software. The digital output on connector AD1 is a simple on/off state output. This digital output can be associated with any of the data channels being logged by the VBOX. A threshold level can be set for the selected data channel where a true condition gives a 5v output and a false condition gives a 0v. I.e. Data channel –Speed, threshold 40Km/h. When speed is >40 output = 5V, speed, 40 output = 0V A hysteresis and tolerance value can also be associated to this condition. The default function of this digital output is to indicate the current logging status of the VBOX. The analogue outputs on connectors AD1 and AD2 are both user configurable. For example, analogue output 1 could be configured to output velocity while analogue output 2 might be configured to output lateral acceleration. The voltage range of both analogue outputs is 0 to 5v DC. Digital inputs (D IN) The ‘D IN’ connector contains the two digital inputs for the VBOX3i. Digital input 1 is also referred to as the brake trigger input. This input is connected to an event capture input on the GPS engine. This captures precisely the trigger event time (10nS resolution) for use in brake distance calculation. This period of time is called the trigger event time, and is logged and used to correct the measured brake stop distance to the exact point at which the trigger was pressed. A hand-held brake trigger is also available to allow the user to record marker events in the VBOX3i data file. A remote logging on/off switch is also available for ease of use and when the front panel switch is not accessible. Page | 12 22 May 2014 VB3i MANUAL Analogue inputs (A IN) The VBOX3i contains four differential 24bit analogue input channels with a maximum sample rate of 100Hz. Each channel has its own dedicated analogue to digital (A/D) converter with all four channels being sampled synchronously to each other. The voltage range of the input channels is ±50volts. Note that unlike the ADC03 module, the analogue channels in the VBOX3i are not electrically isolated from each other. The analogue input connector also contains voltage outputs that can be used to power external sensors. These are a Vbatt connection which is equal to the VBOX input voltage level and a 5V DC out connection which is equal to 5V ±2%. The 5V out connection is internally protected by 350mA thermal fuse. The Vbatt connection is internally protected by a 200mA thermal fuse on V2/V3 units, and 100mA fuse on V1 units. For connector pin configuration see page 16. A screw-terminal connector block is available as an option for easy connection of signal pins. Note: A 25W D-sub to 4W BNC adaptor block is available through your VBOX distributor, part number RLVBACS054 Using the VBOXTools software, logging of the analogue channel data can be switched on or off. It is also possible to change the name of each input channel and configure scale and offset values for calibration of sensors. A scale value of 1 and offset of 0 correspond to a channel reading in volts DC. This means that the value stored on the compact flash card for the channel will also be in volts. When using a sensor such as a load cell, it may be desirable to store a reading in Kg. In this case, changing the scale and offset to suit the sensor data sheet allows the data stored onto the compact flash to be in Kg. When changing settings for an analogue channel using VBOXTools software, a live data view of the current channel is shown. The value shown is the value after scale and offset is applied and can therefore be used to aid sensor calibration. NOTE: The 5V regulated output on pin16 is only good for VBOX power supply voltages >8.5V Using VBOXTools software, logging of the analogue channel data can be switched on or off. It is also possible to change the name of each input channel and configure scale and offset values for calibration of sensors. A scale value of 1 and offset of 0 correspond to a channel reading in volts DC. This means that the value stored on the compact flash card for the channel will also be in volts. When using a sensor such as a load cell, it may be desirable to store a reading in Kg. In this case, changing the scale and offset to suit the sensor data sheet allows the data stored onto the compact flash to be in Kg. When changing channel setup for an analogue channel using VBOX Tools software, a live data view of the current channel is shown. The value shown is the value after scale and offset is applied and can therefore be used to aid sensor calibration. 500Hz logging VB3i has the ability to log 4x analogue channels at 500Hz. With this feature enable the file sizes will increase as a result. When loading the VBO file into VBOX Tools ensure you are running the very latest version as older versions are not compatible with 500Hz data. Page | 13 22 May 2014 VB3i MANUAL RS232 serial / CAN VBOX3i is equipped with 2 CAN Bus interfaces and 2 RS232 serial ports. The primary RS232 port is used for all communication between the VBOX and laptop PC. The primary port is marked RS232 on the VBOX3i front panel. The primary RS232 port is able to transmit live data from the VBOX to the PC for viewing and performing real-time tests. It is important to note however that due to limitations of the PC serial port, live data transfer of all channels is limited to 20Hz, at 50Hz only standard GPS channels should be transmitted, and at 100Hz only Sats, Time, Speed, and Trigger Event Time should be transmitted. Logging too many channels at too high a rate is likely to cause drop-outs and loss of data. Therefore for maximum accuracy, tests performed at a GPS sample rate above 20Hz should be logged to compact flash and post processed. The secondary RS232 port is used for connection to a Telemetry Radio module allowing the reception of Differential GPS (DGPS) data for local correction from a Racelogic Local DGPS basestation. The secondary RS232 port is located in the connector marked CAN on the VBOX3i front panel. The CAN Bus ports A and B are located in the VBOX3i connectors “CAN” and “RS232” respectively. The function of these ports is configurable by the user for use by either Racelogic external modules or the users own CAN Bus equipment. For dual use of RS232 and CAN from one of the sockets you will require a 5Way Lemo splitter RLVBACS024. Power supplied to external Racelogic CAN modules through the “CAN” or “RS232” cables is at the same voltage as the input power supply. Therefore when using Racelogic external CAN modules (eg; MFD or ADC03), the VBOX3i supply voltage must not exceed 15vDC. Page | 14 22 May 2014 VB3i MANUAL VCI CAN input (vehicle CAN interface) The VBOX3i can log up to 16 user defined CAN bus signals on CAN port B. Configuration is performed using the VCI modules tab under log channels in VBOXTools software setup window. CAN signal parameters can be entered manually by the user or imported directly from a CAN database (.DBC) file if available. Racelogic supplies a free encrypted vehicle CAN database, giving the user the ability to log basic CAN data from a large number of current vehicles from a broad selection of manufacturers. All of the CAN database files for vehicles we have reverse engineered can be downloaded from our website. CAN termination The VBOX3i contains an active termination between 0 Ohms and 120 Ohms, the active terminations are selectable via VBOXTools as shown above right. NOTE: When the Usage of the CAN ports is swapped from one output socket to the other the termination resistor setting does not follow. So you should check that the Termination is correctly set for the output socket that you are then using. CAN pass through Ability to output channel data from modules on the secondary bus with user defined identifiers. Eg; VBOX3i can log IMU data on one CAN bus and output the IMU data to third-party equipment on second CAN bus with a user defined identifier. The VBOX3i can output up to 6 CAN messages and 12 CAN channels over the secondary bus. Note: These output CAN channels will be in a 32 bit IEEE float format. 29 bit extended identifiers optional. Page | 15 22 May 2014 VB3i MANUAL CANVEL If an input channel is given the name “CANVEL” then the VBOX3i will translate the data of this channel directly through to the GPS speed channel under the following criteria. IMU integration is not enabled The VBOX3i cannot calculate speed, i.e. no satellite signal (complete satellite drop out) The VBOX3i will scale the input channel to the default speed output format of Km/h according to what the units have been assigned to the substitution speed channel. VBOX3i will recognise the following unit names: MPH, KM/H, KPH, Knots, m/s, and ms-1. Note: If no UNITS have been assigned to the input channel then VBOX3i will assume that it is KPH This function is useful while testing around built up areas or driving under large bridges. Dynamic modes The VBOX3iSL has three dynamic modes. These dynamic modes directly change the SMI smoothing index applied by the GPS engine to all Doppler-derived data, notably speed and heading. The lower smoothing levels have a higher dynamic response but are adversely noisier. The three options are: High dynamics: The ‘High dynamics’ setting should be used for high accuracy trigger brake stops or any test where time and distance are critical and the vehicle test incorporates highly dynamic manoeuvres. Normal: The ‘Normal’ mode should only be used for any testing that does not involve any high dynamic manoeuvres. Low dynamics: The ‘Low dynamics’ mode can be used for smoother velocity and heading data and less acceleration noise only in lower dynamic tests. USB The VBOX3i includes a USB 2.0 connection that can be used for VBOX configuration and the output of real-time VBOX3i serial data at the full 100Hz data rate. Ensure that before you connect your VBOX3i to your PC that you have installed the supplied VBOXTools software, as this will also put the required USB drivers onto your PC. The VBOXTools software installation will place the VBOX3i USB drivers in the following location on your computer. C:\program files\Racelogic\Drivers These drivers can also be found on the actual VBOXTools installation CD. When you connect you powered up VBOX3i to your PC with the supplied RLVBCAB066 USB A to USB mini lead your PC will recognise the presence of new hardware and open the typical Windows install window for new hardware. Follow the on screen prompts and point the Windows installation to the location of your drivers. Note: USB drivers are available on the Racelogic website, also installed into C:\program files\Racelogic\Drivers after VBOX Tools installation. Page | 16 22 May 2014 VB3i MANUAL Bluetooth The VBOX3i comes equipped with a Bluetooth radio allowing configuration of the VBOX remotely along with remote output of real-time VBOX3i serial data, at the full 100Hz data rate, to any Bluetooth capable PC or Data logger. Pairing your computer with the VBOX3i The VBOX3i will need the Bluetooth antenna connected and the computer will require a Bluetooth module or dongle to establish a virtual connection. VBOX3i will connect to the computer via SPP (serial port profile) this can be done as a secure or unsecure connection. Note: Pairing code for secure connection is 1234 Audio Voice tagging The VBOX3i has the ability to record audio tags with a GPS ‘synched’ timestamp accuracy of 0.5 seconds along with the .VBO data file. Voice notes regarding test conditions or erroneous runs can be recorded, which can be replayed instantly when viewing logged files in the graph facility of the VBOXTools software. A WAV file will be recorded onto the CF card along with the normal VBOX data file. The supplied headset/microphone includes a switch, which is used to start and stop the recording of an audio tag. Recording a sound wav Pressing the headset switch once will sound an audible beep, through the headset, to confirm that recording of the WAV file has begun. Pressing the switch for a second time will then stop recording, this will be confirmed by a second beep through the headset. If the switch has only been pressed once the VBOX3i will record for 30 seconds then automatically stop recording. Replaying voice tags in VBOXTools When a logged VBOX data file .vbo is loaded into VBOXTools and displayed in the Graph screen any associated WAV files will appear in the speed data trace as green circles provided that the logged file is in the same folder as the loaded VBOX data file. Play the associated WAV file by clicking the Green circle. NOTE: if a Red circle is seen on the graph screen in VBOXTools then the associated WAV file is not present in the same folder as the loaded VBOX data file. VBO file format The VBOX3i data files are saved in standard space de-limited text format. This allows the data to easily be imported into third party applications such as word processors or spreadsheets. The files each contain a header section before the main data that describes the channel content and information about the VBOX such as serial number and firmware version. The [column names] parameter specifies the data in each column of the data section. An example of a VBOX3i VBO file is shown on the right. Page | 17 22 May 2014 VB3i MANUAL VBOXTools software The VBOXTools software is used for configuration of the VBOX3i and also for analysis of the VBO data files. For further information on the VBOXTools software refer to the VBOXTools user manual supplied with VBOX3i. Software installation The VBOX3i setup software must be installed onto the hard drive of a computer; it cannot be run from the installation CD. To install the software insert the CD into the CD drive of your computer. The default installation language is English. Press ‘OK’ to continue, then follow the on-screen instructions to complete the installation. The VBOX3i setup software is not limited to one user or computer and can be installed on multiple workstations if so desired. Local DGPS Basestation When the VBOX3i is used in conjunction with a local DGPS Basestation the positional accuracy can be improved from the standard 3m 95% CEP. There are two available Basestation options: 40cm positional accuracy: If the VBOX3i is used with a RTCM-V2 enabled Basestation then the positional accuracy is increased to 40cm 95% CEP. The height accuracy is improved to 1M 95%CEP 2cm positional accuracy: If the VBOX3i has an RTK upgrade option installed and is used with a RLVBBS4RG then the positional accuracy is increased to 2cm. Racelogic proprietary 2cm correction (Not compatible with VB3i-SL RTK) CMR 2cm correction (Trimble standard message type) RTCMv3 2cm correction (RTCM standard message type) RECOMMENDED RTCMv3 is recommended as the default RTK 2cm correction type. This message format is a globally recognised type and more resilient to data loss caused by radio errors. Note: RLVBOX3iR2G2 has a max log rate of 20Hz when in RTK mode. RLVBOX3iR10G10 & RLVB3i-SL RTK has a max log rate of 100Hz when in RTK mode. Enabling the DGPS modes The VBOX must have the correct DGPS mode enabled in VBOX Tools or VBOX Manager before it is capable of receiving and using the DGPS correction information transmitted by a Local Basestation. - Page | 18 Run the latest VBOXTools software Enter the VBOX setup screen and go to the GPS page Click on the DGPS button and select the correct DGPS mode from the available option Close the VBOX setup screen. 22 May 2014 VB3i MANUAL IMU integration Required equipment IMU04 VB3i-V3 IMU04 VBOX Tools RLCAB119 VBOX – IMU connecting cable RLCAB001 / RLCAB066-2 – VB3i PC connection cable File manager (optional) IMU03 VB3i (works with all VB3i units) IMU03 VBOX Tools RLCAB005-CS VBOX – IMU connecting cable RLCAB001 / RLCAB066-2 – VB3i PC connection cable File manager (optional) Setup Important note: IMU04 must be connected to VB3i before power is applied to ensure data is correctly synchronised. 1. Mount the VB3i and IMU in test vehicle. The IMU should be mounted rigidly to the vehicle mid-way along the wheelbase in the direction of vehicle travel. 2. Fit VB3i GPS, GPS/GLONASS antenna to centre of vehicles roof. Connect antenna to VB3i. 3. Measure the relative position from the top centre of the GPS antenna to the top centre of the IMU (see mounting section for more detail) and enter these distances in the highlighted box below. 4. IMU04 – Connect CAN/KF port to VB3i-V3 25W D analogue input port using RLCAB119 cable. 4. IMU03 – Connect either port on IMU to VBOX RL CAN port using RLCAB005-CS cable. 5. After IMU is connected, apply power to VB3i. 6. Connect VB3i to PC using RLCAB001 or RLCAB066-2 cable (RS232 or USB). 7. Open VBOX Tools and VBOX Setup. 8. Tick ‘Use IMU’ box and enter the distances measured from GPS antenna to the IMU. Important notes: 1. To use IMU04 integration, a VB3i-V3 must be used. This is an IMU04 enabled unit. 2. IMU04 cannot be used with IMU integration if it is connected to a VBOX via CAN (RLCAB120 / RLCAB005-CS). This method of connection will only allow standard IMU channels to be logged. See ‘using IMU as CAN module’ section for details. 3. The IMU04 standard channels can also be logged when the IMU04 is connected via KF port with cable RLCAB119, without enabling IMU integration. Page | 19 22 May 2014 VB3i MANUAL Hardware Setup Initialisation When using IMU integration, an initialisation phase is required when the IMU is first connected to the VBOX after being set up. This will be run through automatically after the VBOX has successfully gained satellite lock. When the IMU LED on VB3i front panel has turned a flashing green, the initialisation is complete. Note, if you are using a VB3iV1, which has no IMU LED, read the LED indicators section below for LED behaviour. LED indicators (VB3i V2/V3) IMU04 LED Colour Red Orange Green Power Initial boot up phase. Temperature checks. If temperature outside optimum operation range, LED will remain orange. Fully operational. Comms No coms. Using IMU integration, inertial data being sent to host VBOX via RS232. Inertial data being sent to host system via CAN. VB3i LED Colour Solid Orange Flashing Orange Flashing Green Solid Green IMU enabled, no IMU connected. SAT lock OK. 30 second stationary initialisation in progress. If vehicle moves, LED will continue to flash until 30 seconds stationary completed. Initialisation complete – movement not yet detected. Movement detected – IMU integration working OK. IMU LED indicators (VB3i V1) When the filter is enabled and the IMU is connected, the satellite LED will remain off to act as an indicator for the IMU integration status. Only when the filter is initialised and movement is detected will the SAT LED return to its normal operation. The user will need to leave 1 minute after powering the VBOX on with the IMU connected before starting to move. This occurs on every power up of the VBOX unit. Page | 20 22 May 2014 VB3i MANUAL Kalman Filter calibration – High dynamic tests To produce the optimum level of accuracy as quickly as possible, a series of specific manoeuvres can be performed that help the Kalman filter characterise the outputs from the IMU. Note that while this is recommended, it is not completely necessary as the Kalman filter will have enough data to achieve accurate results within a few minutes of normal dynamic driving (including left and right hand turns, braking and accelerating). Recommended procedure 1. Wait for IMU to complete 30 second stationary initialisation, VB3i front panel IMU LED will change from flashing orange to flashing green upon completion. If the vehicle moves before initialisation finishes, the 30 second process will restart once stationary again. 2. Drive in a ‘figure of eight’ at least twice. These can be as little as 5m in radius (almost full-lock in some vehicles), but 10m is better. The vehicle should be travelling above 15km/h during this procedure in order to generate sufficient forces for the calibration process. 3. Accelerating hard from standstill to 50km/h or above, perform two brake stops with a decel force of at least 0.5g. When is the calibration required? When carrying out high dynamic tests such as braking and ESC testing, this recommended process calibrates the Kalman filter as quickly as possible. When carrying out low dynamic tests such as driving on urban routes, or doing long term data collection, then this calibration is not as critical. Re-running the calibration The Kalman filter is constantly adapting its calibration depending on the information received from GPS and the IMU. Therefore, if the vehicle is left stationary for a long time, or the IMU is moved from its mounting position, then the calibration procedure should be repeated if further high dynamic testing is to be carried out. The calibration should also be repeated after anything which causes the communication to break between IMU and VBOX, such as: Power cycle to either IMU or VBOX. ‘RL Config’ software is used to read IMU settings. ‘VBOX Tools’ software is used to read VBOX settings. A GPS Coldstart is performed What happens if this isn’t done? If this procedure cannot be carried out as above then the speed accuracy will be reduced, especially for the first few minutes until the Kalman Filter is able to calibrate itself. We strongly recommend that the Kalman Filter is calibrated when carrying out high dynamic tests. Page | 21 22 May 2014 VB3i MANUAL Additional IMU channels (IMU04 only) IMU Attitude When using IMU04 integration with a VB3i-V3, there are three IMU attitude channels which can be logged. These body angle channels are heading, pitch and roll calculated from IMU derived data. RMS Channels These four channels are for diagnostic purposes only and cannot be turned on or off. They show the noise which is present on the vertical and horizontal speed channels, as calculated by the VB3i GPS engine. The RMS (root mean square) channels which will be logged are listed below. RMS_HPOS RMS_VPOS RMS_HVEL RMS_VVEL Using IMU as CAN module Important note: IMU04 CAN based coms are not supported by Kalman filter, so RLCAB005-CS connection method cannot be used for IMU04 integration. This CAN module connection can be used purely to log IMU04 data channels. Required equipment VB3i (works with all VB3i units) IMU03 / IMU04 VBOX Tools RLCAB005-CS or RLCAB120 (IMU04 only) RLCAB001 / RLCAB066-2 – VB3i PC connection cable (RS232 or USB) File manager (optional) Setup 1. Connect IMU to VBOX (RL CAN port) using RLCAB005-CS or RLCAB120 (IMU04 only) cable. 2. Connect VBOX to PC using RLCAB001 or RLCAB066-2 cable (RS232 or USB). 3. Open VBOX Tools and VBOX Setup. 4. Click on the 3 Axis Module tab, and tick all IMU channels to be logged and sent over serial. 5. Mount the VB3i and IMU in test vehicle. The IMU should be mounted rigidly to the vehicle mid-way along the wheelbase in the direction of vehicle travel. 6. Fit VB3i GPS, GPS/GLONASS antenna to centre of vehicles roof. Connect antenna to VB3i and power up. Page | 22 22 May 2014 VB3i MANUAL Mounting the IMU The IMU should be mounted rigidly to the vehicle mid-way along the wheelbase. Try to position the unit as close as possible to the centre of the vehicle, making sure it is mounted in the direction of travel - as shown in the image above. It is also important to mount the sensor so that it is level with the ground. For best results, mount antenna as close to each example: Bolt the IMU to the GPS antenna on the If you are using IMU03, you the relative antenna in IMU to at least These distances entered into via VBOX Tools using a VBOX Page | 23 the IMU and GPS other as possible. For the seat rails and place roof directly above. an IMU04 or must measure position of the relation to the within +/- 5cm. must then be the VBOX either > VBOX Setup or Manager. 22 May 2014 VB3i MANUAL Troubleshooting Trouble locking onto satellites If the VBOX3i is having trouble locking onto satellites then please follow the checklist below for typical solutions: Ensure that the antenna is placed in a position where it has an unobstructed view of the sky. (See ‘GPS antenna placement’ below) Check the antenna connection with the VBOX3i; only small amounts of dirt in the socket can cause a significant reduction in signal strength. Also check the cable at the plug and along its length for any damage. Check that the power supply is connected and free from damage. If possible try another known working antenna, to confirm antenna functionality. Perform a GPS coldstart and then leave the unit powered up in an open static position for at least 15 minutes. See ‘VBOX3i not responding’ below. Once the VBOX3i has locked on to 4 or more satellites it will be ready for use. No communication with PC If the red LED on the front of the VBOX3i is not illuminated then there is no power to the unit; check that battery contains adequate charge or, if using a cigar lighter, check internal cigar lighter fuse. Check that the correct COM port has been selected in VBOXTools Check that no other programs are using the same COM port. Disconnect the power to the VBOX3i then reconnect it. COM port unavailable The computer may have been started with a different VBOX3i connected to it; disconnect the VBOX3i, restart the computer then reconnect the VBOX3i. Another software package installed on your computer may have reserved the COM port. No data is logged in the VBO file Check satellite reception. Loss of reception may prevent data from being logged to the card (dependent on logging mode). VBOX3i not responding - GPS coldstart The GPS engine has locked up. Perform a GPS engine coldstart A GPS coldstart forces the GPS engine to reset its downloaded almanac of current satellite positions. This can be useful if the VBOX3i is having trouble locking onto satellites, which typically occurs if the VBOX3i has not been used for several weeks or if it was last used a long distance (over one thousand miles) away from the current location. After performing a GPS coldstart leave the VBOX3i powered up in a static location where the antenna has an unobstructed view of the skies until the ‘GPS’ LED becomes solid green. Once the VBOX3i has downloaded the new almanac it will reacquire satellites in noisy situations (such as near trees, buildings and under bridges) much more quickly. It will also acquire satellite much more quickly on power-up. To perform a GPS coldstart on the VBOX3i perform the following actions: Press and hold the ‘LOG’ button on the front of the VBOX3i for five seconds until a long beep is sounded. When the button is released the ‘GPS’ LED will start to flash red showing that the coldstart has been performed and the GPS engine is now not locked onto any satellites. After approximately 30-45 seconds the ‘GPS’ LED will start to flash green indicating that satellite lock has been achieved and indicating the number of satellites that it is locked onto. Page | 24 22 May 2014 VB3i MANUAL VBOX3i V3 specification GPS Velocity Accuracy Distance Accuracy 0.05% (<50cm per Km) Units Update rate Resolution Height accuracy Height accuracy with DGPS Metres / Feet 100Hz 1cm 6 Metres 95% CEP** 2 Metres 95% CEP** Brake Stop Accuracy Accuracy +/- 2cm Time Resolution Accuracy 0.01 s 0.01 s Units Update rate Maximum velocity Minimum velocity Resolution Latency 0.1 Km/h (averaged over 4 samples) Km/h or Mph 100 Hz 1000 Mph 0.1 Km/h 0.01 Km/h 6.75ms Absolute Positioning Accuracy Accuracy with SBAS DGPS Accuracy with RTCMV2 DGPS Accuracy with RTK DGPS*** Update rate Resolution 3m 95% CEP** >1m 95% CEP** 40cm 95% CEP** 2cm 95% CEP** 100 Hz 1.8mm Heading Resolution Accuracy 0.01° 0.1° Power Input Voltage range Power 7v-30v DC Max 5.5 watts Acceleration Accuracy Maximum Resolution Update rate 0.5% 20 G 0.01 G 100Hz Environmental and physical Weight Size Operating temperature Storage temperature Approx 900 grammes 170mm x 121mm x 41mm -20C to +70C -30C to +80C Memory Compact Flash Recording time Type I Dependent on flash card capacity* *Approximately 29Mb per hour used when logging GPS data at 100Hz Approx 182Mb per hour total logging capacity Definitions ** CEP = Circle of Error Probable 95% CEP (Circle Error Probable) means 95% of the time the position readings will fall within a circle of the stated diameter Outputs CAN Bus Bit rate Identifier type Data available Analogue Voltage range Default setting * Accuracy Update rate 125Kbits, 250Kbits, 500Kbits & 1Mbit selectable baud rate Standard 11bit 2.0A Satellites in View, Latitude, Longitude, Velocity, Heading, Altitude, Vertical velocity, Distance, Longitudinal acceleration & lateral acceleration, Distance from trigger, Trigger time, trigger Velocity 0 to 5Volts DC Velocity 0.0125Volts per Km/h (0 to 400Km/h) 0.1 Km/h 100Hz Digital Frequency range Default setting * Accuracy Update rate * The range settings can be adjusted by the user in software DC to 44.4Khz 25Hz per Km/h (0 to 400Km/h) 90 pulses per metre 0.1Km/h 100Hz Inputs CAN Bus Racelogic modules External CAN Bus Up to 32 channels from any combination of ADC02, ADC03, FIM02, TC8, YAW sensor or CAN01. Limited to 16 with the Kalman Filter enabled 16 Channels of user definable CAN signal from external bus. Eg; vehicle CAN bus Can load signal data from industry standard DBC database file. Analogue Number Channels Input range Channel Sample order 4 ±50v Synchronous Digital Brake/Event Trigger On/Off Logging control 10ns resolution Remote log control from hand-held switch Page | 25 Resolution DC Accuracy 24 bit 400 μV 22 May 2014 VB3i MANUAL Connection data Front View of VBOX3i V1 2 PIN LEMO socket Connector PIN 1 2 Connector PIN 1 2 3 1 POWER In/Out I I 2 AD 1 In/Out O O I Connector PIN 1 2 3 Connector PIN 1 2 3 Connector PIN 1 2 3 4 5 Connector PIN 1 2 3 4 5 Connector PIN Center Chassis 3 AD 2 In/Out O O I 4 D IN In/Out I I I 5 CAN In/Out O I I/O I/O O 6 SER In/Out O I I/O I/O O ANT In/Out - Page | 26 Front View of VBOX3i V2/V3 3 PIN LEMO socket Type 5 PIN LEMO socket Lemo 2 pin Description Power + Ground Range 7V to 30V 0V Type Lemo 3 pin Description Analogue 1 Output Digital 2 Output Ground Range 0V to 5V 0V to 5V Type Lemo 3 pin Description Analogue 2 Output Digital 1 Output Type Lemo 3 pin Description Ground Digital Input 2. Start/Stop Logging Digital Input 1. Brake Trigger Type Lemo 5 pin Description RS232 Tx (PORT B) RS232 Rx (PORT B) CAN Bus High (PORT A) CAN Bus Low (PORT A) +V Power Type Lemo 5 pin Description RS232 Tx (PORT A) RS232 Rx (PORT A) CAN Bus High PORT B) CAN Bus Low (PORT B) +V Power Type SMA Description RF Signal / Power for active antenna Ground Range 0V to 5V 0V to 5V Range 0V to 5V (14v tolerant) 0V to 5V (14v tolerant) Range 12v 12v Same as Power + Range 12v 12v Same as Power + Range 22 May 2014 VB3i MANUAL Analogue input connector V1/V2 View of Socket on VBOX 3i Connector: Analogue Type: Sub-D 25-way Socket PIN 1 In/Out I Description Channel 1 + 2 3 4 5 6 7 8 9 10 11 12 13 I I I I I I I Channel 1 Channel 2 + Channel 2 Channel 3 + Channel 3 Channel 4 + Channel 4 - Range Connector: Analogue PIN In/Out 14 O 15 16 17 18 19 20 21 22 23 24 25 O O O Type: Sub-D 25-way Socket Description Vbatt GND 5 V Out GND Range Equal to Input Voltage. 100mA 5V ±2%. 350mA Note: A screw terminal connector block is available to purchase on request from your VBOX supplier. Analogue input connector V3 Connector: Analogue Type: Sub-D 25-way Socket PIN 1 In/Out I Description Channel 1 + 2 3 4 5 6 7 8 9 10 11 12 13 I I I I I I I Channel 1 Channel 2 + Channel 2 Channel 3 + Channel 3 Channel 4 + Channel 4 - I I I 1PPS Output RS232 TxD RS232 RxD Page | 27 Range -IMU04 -IMU04 -IMU04 Connector: Analogue PIN In/Out 14 O 15 16 17 18 19 20 21 22 23 24 25 O O O Type: Sub-D 25-way Socket Description Vbatt GND 5 V Out GND Range Equal to Input Voltage. 200mA 5V ±2%. 350mA Ground 22 May 2014 VB3i MANUAL CAN output The VBOX3i has a CAN output which is present on the 5-way connector output; Data format: Motorola; Baud rate: 500Kb/s. Format ID** Motorola Data Bytes 1 2 3 4 0x301 (1) Sats in view (2) Time since midnight UTC 0x302 (4) Position – Longitude MMMMM.MMMMM 0x303 (7) Altitude. WGS 84. (Metres) 5 6 7 8 (3) Position – Latitude MMMM.MMMMM (5) Velocity. (Knots) (8) Vertical velocity. (M/S) (6) Heading. (Degrees) Unused (9) Status (10) Status 0x304 (11) Distance. (Meters) (12) Longitudinal Accel. (G) (13) Lateral Accel. (G) 0x305 (14) Distance travelled since VBOX reset (15) Trigger time (16) Trigger Velocity 0x306 (17) Velocity Quality Unused Unused Unused 0x307 Unused Unused Unused Unused 0x308 (18) Position latitude (19) Status 0x309 (20) Position longitude Unused 0x322 (21) Trigger event UTC time – milliseconds (part1) (22) Trigger event UTC time – nanoseconds (part2) *Update rate depends on GPS update rate. 10ms Update rate shown corresponds to 100Hz GPS setting. **Default Identifiers. The identifier values can be changed using the configuration software. (1) If Satellites in view < 3 then only Identifier 0x301 transmitted and bytes 2 to 8 are set to 0x00. (2) Time since midnight. This is a count of 10mS intervals since midnight UTC. (5383690 = 53836.90 seconds since midnight or 14 hours, 57 minutes and 16.90 seconds) (3) Position, Latitude * 100,000 (311924579 = 51 Degrees, 59.24579 Minutes North). This is a true 32bit signed integer, North being positive. (4) Position, Longitude * 100,000 (11882246 = 1 Degrees, 58.82246 Minutes West). This is a true 32bit signed integer, West being positive. (5) Velocity, 0.01 knots per bit. (6) Heading, 0.01 per bit. (7) Altitude, 0.01 meters per bit, signed. (8) Vertical Velocity, 0.01 m/s per bit, signed. (9) Status. 8 bit unsigned char. Bit 0=VBOX Lite, Bit 1=Open or Closed CAN Bus (1=open), 2=VBOX3 (10) Status is an 8 bit unsigned char. Bit 0 is always set, Bit 3=brake test started, Bit 4 = Brake trigger active, Bit 5 = DGPS active (11) Distance, 0.000078125 meters per bit, unsigned. Corrected to trigger point. (12) Longitudinal Acceleration, 0.01G per bit, signed. (13) Lateral Acceleration, 0.01G per bit, signed. (14) Distance travelled in meters since VBOX reset. (15) Time from last brake trigger event. 0.01 Seconds per bit. (16) Velocity at brake trigger point in Knots. (17) Velocity Quality, 0.01 km/h per bit. (18) Position, Latitude 48bit signed integer, Latitude * 10,000,000 (minutes). North being positive. (19) Kalman filter status (20) Position, Longitude 48bit signed integer, Longitude * 10,000,000 (minutes). East being positive. (21) Trigger event UTC time - milliseconds since midnight UTC (part 1 of 2 part message). (22) Trigger event UTC time - nanoseconds since midnight UTC (part 2 of 2 part message). Page | 28 22 May 2014 VB3i MANUAL Upgrading VBOX3i firmware Occasionally Racelogic releases new versions of firmware (internal code) for VBOX3i products, often to introduce new features. New firmware is loaded into the VBOX3i using a computer and a CF card. The latest firmware upgrade file for the VBOX3i is available from the Racelogic website. If you need the latest update file, download it from the website and copy it to your CF card How to upgrade the firmware To upgrade the firmware power the VBOX3i and wait until the box has finished initialisation. Insert the CF card containing the upgrade file. Once the upgrade is complete the VBOX3i will beep twice and resume normal operation. Once the upgrade is complete the upgrade file will be erased and a report file will be generated. If the upgrade fails for any reason the upgrade file remains on the card and the VBOX3i retains the previous version of firmware. Once the firmware upgrade has completed successfully, the VBOX3i should be power cycled before use. Contact details Racelogic Unit 10 Swan Business Centre Osier Way Buckingham Bucks MK18 1TB United Kingdom Email: Web: [email protected] www.racelogic.co.uk Page | 29 22 May 2014 Anexo B – Guía de usuario de la IMU Manual de la IMU (Unidad de Medida Inercial) adjunto al final del documento. También se puede descargar de esta dirección web: http://www.racelogic.co.uk/_downloads/vbox/Manuals/Input_Modules/RLVBIMU03_ RLVBYAW03_Manual.pdf IMU03 and YAW03 Inertial Sensor User Guide Issue 1 11 December 2014 IMU 03 YAW 03 MANUAL This page intentionally left blank Page | 2 11 December 2014 IMU 03 YAW 03 MANUAL Contents Introduction ............................................................................................................................... 4 Features ..................................................................................................................................... 4 Standard inventory .................................................................................................................... 4 Operation .................................................................................................................................. 4 LED Indicators ............................................................................................................................ 4 Using the IMU03/YAW03 with a Racelogic VBOX ........................................................................ 5 IMU Integration .............................................................................................................................................................. 5 Using the IMU03/YAW03 with another data logger .................................................................... 6 Configuring a IMU03/YAW03 with Racelogic Module Setup Software .......................................................................... 6 Mounting ................................................................................................................................... 6 CAN operating modes ................................................................................................................ 7 Racelogic polled CAN mode – default mode .................................................................................................................. 7 User polled CAN mode.................................................................................................................................................... 7 Timed CAN mode ............................................................................................................................................................ 7 Data format in user polled and timed CAN mode .......................................................................................................... 7 Setup parameters....................................................................................................................... 8 Timer ............................................................................................................................................................................... 8 Baud rate ........................................................................................................................................................................ 8 Extended identifiers ........................................................................................................................................................ 8 Request and response identifiers ................................................................................................................................... 8 Specification .............................................................................................................................. 9 Connection data ......................................................................................................................... 9 Lemo Socket Connections ............................................................................................................................................... 9 CAN data format ........................................................................................................................ 9 Unit dimensions ....................................................................................................................... 10 Firmware upgrades .................................................................................................................. 10 Contact Information ................................................................................................................. 10 Page | 3 11 December 2014 IMU 03 YAW 03 MANUAL Introduction The YAW03 from Racelogic is a yaw rate (Z axis) sensor module combined with X and Y axis acceleration sensors. The IMU03 from Racelogic is a full Inertial Measurement Unit that can measure Z, Y and X axis rotational rate (yaw, pitch and roll) as well as X, Y and Z axis acceleration. The IMU03 and YAW03 are constructed with a splash-proof casing which is rated to a limited ingress IP rating of IP65, making it ideal for use on boats or in harsh environments. Features Robust MEMS technology Internal temperature compensation Twin socket CAN Bus interface RS-232 serial interface for firmware upgrade and setup 24 bit internal resolution Can be used with VBOX or with any other CAN based logging system IP65 rating Standard inventory Description Qty Racelogic Part # CAN based module 1 VBYAW03 / VBIMU03 VBOX IMU 5W Lemo Splashproof 1 RLCAB005-CS VBOX YAW02 Splashproof Serial Cable 1 RLCAB030-S VBOX IMU03/YAW03 Manual 1 VBIMU03MAN Operation The IMU03/YAW03 power supply range is 8V to 30V. When using with a VBOX logging system, power is obtained through the CAB005-CS CAN Bus connection cable. The maximum operating voltage input must not exceed 30V DC. It is important to note that the lower voltage range of 8 Volts means that the IMU03/YAW03 should not be used on systems powered by the Racelogic battery packs. LED Indicators LED Colour Function Power Red IMU03 / YAW 03 is connected to a live power source. SC Blue Serial or CAN data communications are active. Page | 4 11 December 2014 IMU 03 YAW 03 MANUAL Using the IMU03/YAW03 with a Racelogic VBOX Required equipment: IMU03/YAW03 (supplied) VBOX unit such as VB3i, VB2SX RLCAB005-CS connecting cable (supplied) RLCAB030/S (supplied) 1. Mount the VBOX and IMU03/YAW03 in the vehicle. The IMU03/YAW03 should be mounted rigidly to the vehicle mid-way along the wheelbase 2. Connect the IMU03/YAW03 to the Racelogic CAN port of the VB3i using the CAB005-CS cable. 3. Power on the VB3i and connect it to the PC being used via USB or Serial Cable. Open VBOX Tools software, ensure correct COM port is selected and open VBOX setup section. 4. In VBOX setup, IMU 03/ YAW 03 channels can be selected to log from the 3 Axis Modules tab. If these channels need to be viewed live in VBOX Tools then ensure that each channel is ticked to be sent over serial. IMU Integration To enable IMU integration with an IMU03 unit, navigate to the GPS tab in VBOX Setup and tick the use IMU option under Kalman Filter. For full details on setting up IMU integration, please see the VB3i user guide. Page | 5 11 December 2014 IMU 03 YAW 03 MANUAL Using the IMU03/YAW03 with another data logger The IMU03/YAW03 can be configured to run in standalone Timed or Polled CAN operating modes using the supplied RLVBCAB30-S cable and Racelogic Config software. Configuring a IMU03/YAW03 with Racelogic Module Setup Software 1. 2. 3. 4. 5. Connect the IMU03/YAW03 to a PC using the supplied RLVBCAB30-S cable. Power up the IMU03/YAW03 using a suitable 12v power source. Run the Racelogic Config software. Select the COM port assigned to IMU03/YAW03 (check device manger if unsure) and the software will display the current settings for the attached IMU03/YAW03. The screenshot below shows the settings for an IMU03. Make the changes required and then select write to unit. To save a particular configuration for use at a later date, use the save and load configuration buttons at the top right hand corner of the settings page. Note: When any setup changes are made then the IMU03/YAW03 must be powered cycled for this to take effect. Mounting The IMU03 should be mounted rigidly to the vehicle mid-way along the wheelbase. Try to position the unit as close as possible to the centre of the vehicle, making sure it is mounted in the direction of travel - as shown in the image above. It is also important to mount the sensor so that it is level with the ground. Page | 6 11 December 2014 IMU 03 YAW 03 MANUAL CAN operating modes The IMU03/YAW03 can operate in one of three different modes: Racelogic polled CAN mode User polled CAN mode Timed CAN mode Racelogic polled CAN mode – default mode This mode should be set if the IMU03/YAW03 is to be used with a Racelogic VBOX. All the CAN parameters are set to work with the Racelogic VBOX CAN protocol. In this mode no other parameters can be set. User polled CAN mode This mode allows a user’s own data logging system to poll the IMU03/YAW03 for data using the CAN bus. The IMU03 module can be polled at up to 100 Hz. The following parameters are used in this mode: Baud rate (selectable from 125kbit/s, 250kbit/s, 500kbit/s or 1Mbit/s) Extended identifiers (OFF or ON) Request identifiers (identifiers used to request data from the sensor) Response identifiers (identifiers used to transmit data from the sensor) The timer parameter has no effect in this mode. Timed CAN mode In this mode the IMU03/YAW03 will send CAN data at intervals determined by the timer value. The following parameters are used in this mode: Timer (time interval in milliseconds between output data) Baud rate (selectable from 125kbit/s, 250kbit/s, 500kbit/s or 1Mbit/s) Extended identifiers (OFF or ON) Response identifiers (identifiers used to transmit data from the sensor) The request identifiers have no effect in this mode. Data format in user polled and timed CAN mode The IMU03 has 7 channels: Channel 1 Channel 2 Channel 3 Channel 4 Channel 5 Channel 6 Channel 7 Yaw_Rate (deg/sec) X_Accel (g) Y_Accel (g) Temp (deg C) Pitch_Rate (deg/sec) Roll_Rate (deg/sec) Z_Accel (g) The YAW03 has 4 channels: Channel 1 Channel 2 Channel 3 Channel 4 Yaw_Rate (deg/sec) X_Accel (g) Y_Accel (g) Temp (deg C) Channels are sent as pairs, so channels 1 and 2 will be sent together, 3 and 4 together and so on. The pairing of channels cannot be changed. The channel data is in an IEEE 32 bit float format so each channel occupies 4 bytes. The first 4 data bytes contained within a CAN frame are the lower channel; the second 4 bytes are for the higher data channel. A CAN DBC file containing default settings for each sensor is available on request from Racelogic. Page | 7 11 December 2014 IMU 03 YAW 03 MANUAL Setup parameters Timer The timer value is in milliseconds (ms). A smaller value means data will be sent more frequently, a larger value means data will be sent less frequently. The range of values that can be entered is 0 to 65535, however the minimum value that should be entered is 10. Below this level data values may be repeated on successive cycles. If a value of 0 is entered, the IMU03/YAW03 will change it to 1000 on the next power cycle. Timer value [ms] Frequency [Hz] Frequency output can be calculated as follows: 10 100 Freq = (1/Timer) * 1000 50 20 The timer value for a required frequency can be calculated as follows: 100 10 Timer = (1/Freq) * 1000 400 2.5 1000 1 In the table to the right are some example timer values shown against the frequency output. Baud rate Baud rate sets the bit rate of the CAN messages (not the frequency at which the messages are sent). There are four options that baud rate can be set to – 1000 Kbit/s, 500 Kbit/s, 250 Kbit/s and 125 Kbit/s. Extended identifiers The extended identifiers box can be marked or unmarked. If it is unmarked, the CAN identifier type will be standard (11 bit). If it is marked, the CAN identifier type will be extended (29 bit). The standard identifier type allows 2048 different CAN message identifiers or message “names”. The extended identifier type allows 436207616 different CAN message identifiers. The identifier type should be set to match the CAN data logging equipment that the IMU03/YAW03 is connected to. Request and response identifiers The request identifiers only have an effect in user polled CAN mode. They set the identifier values that the IMU03/YAW03 will filter for. If a CAN message is received that matches a request identifier then the module will respond by sending the corresponding channel data on the corresponding response identifier. Note: All channels can have the same request identifier – this means that on receipt of a single CAN message the IMU04 will respond with all channels of data. The response identifiers MUST all be different. In timed mode the channel data will be sent at intervals with the corresponding response identifier – the request identifiers have no effect. When using standard identifiers the maximum value for the identifiers is 0x7FF. Entering a value higher than this may cause unexpected results, for instance a response identifier of 0x00FFAA23 will result in a message being sent with identifier 0x223. To avoid anything unexpected, the request and response identifiers should be set appropriately for use with standard identifiers. Page | 8 11 December 2014 IMU 03 YAW 03 MANUAL Specification Specification Rate sensors Dynamic Range Nonlinearity Resolution Bandwidth Bias Stability Acceleration Range Nonlinearity Resolution Accuracy Accuracy Bandwidth Max Ratings (Shock) Temperature Sensor Temperature calibration range Temperature resolution Current Voltage Operating temperature o TA=25 C ˚ Full-Scale: ±150 /s % of full scale: 0.1% ˚ 0.01 /s 40 Hz ˚ ±0.5 /s ±1.7G % of full scale: (Min) ±0.5% 1mg 0G-input: ±0.03G 1G-input: ±0.01G 50 Hz Powered (0.5ms): 2000g - (Max) ±2.5 -10˚C to 50˚C 0.1˚C ~150mA 8 – 30V DC. -30 to +70 ˚C Connection data Lemo Socket Connections Pin I/O Function 1 2 3 4 5 Chassis O I I/O I/O O TxD, Serial Data Transmit - Configuration RxD, Serial Data Receive - Configuration CAN High CAN Low + V Power 8V to 30V DC Ground CAN data format Each data channel is in an IEEE 32 bit float Motorola form ID** 0x600 0x601 0x602 0x603 Data Bytes 0 1 2 Yaw Rate Y Acceleration Pitch Rate Z Acceleration 3 4 5 6 7 X Acceleration Temperature Roll Rate * In timed mode the update rate can be changed using the configuration software ** Default Identifiers. The identifiers can be changed using the configuration software The IMU/YAW CAN database is available in vector database (DBC File) format on the Racelogic website Page | 9 11 December 2014 IMU 03 YAW 03 MANUAL Unit dimensions Firmware upgrades It is recommended to check the web site periodically for updates. To upgrade the IMU03 firmware, download the following from the RL website. 1. The latest IMU03 firmware file (.RUF extension file) 2. Racelogic Upgrader software Connect the IMU03 to the PC via the supplied RLCAB030-S serial cable, and apply power to the IMU03. Double click on the .RUF upgrade file, which auto runs the Upgrader software. Ensure the correct COM port is selected in Racelogic Update software, then hit ‘upgrade to start the procedure. When this is complete, powering the IMU03 off and back on will complete the process. Note: To confirm which COM port is assigned to the IMU03, check device manager. Ensure that other software which may try and use the COM port communications, such as VBOX Tools, is closed. Contact Information Racelogic Ltd Unit 10 Swan Business Centre Osier Way Buckingham MK18 1TB UK Tel: +44 (0) 1280 823803 Fax: +44 (0) 1280 823595 Email: [email protected] Web: www.racelogic.co.uk Page | 10 11 December 2014 Anexo C – Guía de usuario del DGPS Manual de la estación base del DGPS (GPS diferencial) adjunto al final del documento. También se puede descargar de esta dirección web: http://www.racelogic.co.uk/_downloads/vbox/Manuals/Base_Stations/BaseStation_U serGuide.pdf DGNSS BASESTATION RLVBBS4 DGNSS Base Station User Guide Page 1 of 25 DGNSS BASESTATION Page 2 of 25 DGNSS BASESTATION Contents CONTENTS .......................................................................................................................................................................................................................................................................................... 3 INTRODUCTION ................................................................................................................................................................................................................................................................................... 4 FEATURES ........................................................................................................................................................................................................................................................................................... 4 OPERATION ......................................................................................................................................................................................................................................................................................... 5 GPS ANTENNA ................................................................................................................................................................................................................................................................................... 6 SATELLITE ELEVATION MASK ............................................................................................................................................................................................................................................................ 6 RADIO ANTENNA ................................................................................................................................................................................................................................................................................ 7 Telescopic Mast ............................................................................................................................................................................................................................................................................. 7 Roof Location ................................................................................................................................................................................................................................................................................. 7 Mast Mount Transmitter ................................................................................................................................................................................................................................................................ 8 POWER AND ENVIRONMENT................................................................................................................................................................................................................................................................ 8 FRONT PANEL INTERFACE .................................................................................................................................................................................................................................................................. 9 COMPATIBILITY MATRIX .................................................................................................................................................................................................................................................................. 10 SETTING UP THE BASESTATION ......................................................................................................................................................................................................................................................... 11 Absolute and Relative Positioning ............................................................................................................................................................................................................................................... 11 USING THE BASE STATION AT A STORED LOCATION - SETUP PROCEDURE .......................................................................................................................................................................................... 13 USING USER SUPPLIED RADIO MODEMS ............................................................................................................................................................................................................................................. 14 STATUS DISPLAY .............................................................................................................................................................................................................................................................................. 15 BATTERY AND CHARGING STATUS ................................................................................................................................................................................................................................................... 16 CONFIGURATION MENU OPTIONS ..................................................................................................................................................................................................................................................... 17 SETUP ......................................................................................................................................................................................................................................................................................... 17 ENTER LOCATION ..................................................................................................................................................................................................................................................................... 19 LIVE LOCATION ......................................................................................................................................................................................................................................................................... 19 LOAD LOCATION ....................................................................................................................................................................................................................................................................... 20 STORE LOCATION ..................................................................................................................................................................................................................................................................... 20 SET TO CURRENT ...................................................................................................................................................................................................................................................................... 20 SET TO AVERAGE ...................................................................................................................................................................................................................................................................... 20 SETTING UP THE VBOX TO RECEIVE LOCAL DGPS .......................................................................................................................................................................................................................... 21 CHECKING THAT YOU HAVE DGPS LOCK ......................................................................................................................................................................................................................................... 22 RTK (2cm) Mode .......................................................................................................................................................................................................................................................................... 22 20 cm and 40cm Modes................................................................................................................................................................................................................................................................ 22 CONNECTION DATA .......................................................................................................................................................................................................................................................................... 24 FIRMWARE UPDATES ......................................................................................................................................................................................................................................................................... 25 CONTACT INFORMATION .................................................................................................................................................................................................................................................................. 25 Page 3 of 25 DGNSS BASESTATION Introduction The Racelogic DGNSS base station is designed to improve positional accuracy of VBOXes and other compatible GPS/ GLONASS systems by calculating and transmitting differential correction data. The base station contains a highly accurate survey grade GPS receiver that is connected to a fixed antenna. When the exact position of the antenna is programmed into, or averaged by the base station, it is able to calculate errors between the real-time GPS position and the fixed point position. The error data is then used to broadcast a differential correction message in RTCM, CMR or proprietary RTK formats using an internal or mast mounted radio modem transmitter. Roving VBOXes and other compatible systems equipped with a receiving radio telemetry module can then use the local differential correction to provide greatly improved positional accuracies. Depending on the type of base station and roving unit used, position accuracies of up to 2cm 95%CEP are available. The 95% CEP value refers to the Circular Error Probable. For example, in the case of the RTK enabled base station in conjunction with an RTK enabled VBOX III or VBOX3i, the GPS position calculated will be within a 2cm radius of the true position 95% of the time. Features Survey grade GPS or GPS/GLONASS receiver Integral 9Ah battery supply with fast charger LCD readout for status and configuration Optional integral or mast mount radio transmitters with range of up to 10km (approx 6.2miles line of sight) and 2km in a built up area. Supplied complete with all antennas, antenna tripod and radio receiver for use with a VBOX The graph shown on the right shows the results of static positional data from VBOX systems with and without local DGPS corrections. The red plot shows position scatter from a non-corrected VBOX. The blue plot shows position scatter from an SBAS corrected VBOX. The green plot shows position scatter from an RTCM (40cm) corrected VBOX. The purple plot shows position scatter from a 20cm corrected VBOX 2 series product. The yellow plot shows position scatter from an RTK (2cm) corrected VBOX 3 series product. Page 4 of 25 DGNSS BASESTATION Operation The base station is designed to operate outdoors and is housed in a rugged splash proof case. It is important to note however that the front panel is not waterproof so the lid must be shut if it is raining. Power can be obtained either from the internal battery supply or from an external source via a front panel (using the supplied mains power supply, or via an external waterproofed connector from a suitable 8-30v DC supply). If powering from an external source, make sure that rainwater cannot run down the supply cable into the unit. Both the radio cable and the GPS cable connect to the base station via screw-on TNC connectors and the antennas should be connected before the base station is switched on. It is important to make sure that the GPS and RADIO antennas are connected to the correct connectors on the base station. Page 5 of 25 DGNSS BASESTATION GPS Antenna The GPS antenna must be placed in a position away from any buildings, trees, walls, high wire fences or any other obstacles that could cause satellite signals to be blocked or reflected. Even solid objects below the height of the GPS antenna should be avoided as they can also cause reflections of the satellite signals. Wherever possible, place the GPS antenna and tripod at the highest available spot to ensure the best un-affected satellite reception. Make sure the legs of the tripod are fully extended to give maximum height. If the base station is to be fitted on a permanent roof top location, then also ensure that the GPS antenna is not shadowed by any other parts of the building or nearby objects. Satellite Elevation Mask This feature can be used to improve GPS signal quality when nearby obstacles like trees and building are reflecting or temporarily obscuring the signal from satellites at low elevation. Raising the mask will cause the Base Station to ignore satellites below the mask angle, so must be used carefully as it also reduces the total number of received satellites. Page 6 of 25 DGNSS BASESTATION Radio Antenna The base station radio antenna must be placed in the highest available position in order to realise the maximum possible transmission range. Where possible the position should be close to the centre of the area over which the system is to be used. For example, if used at a test or race circuit, mount the tripod in the centre of the circuit to give equal radio coverage to all points of the circuit. If your base station is a used in temporary locations, then it is recommended that you use a telescopic mast to raise the radio antenna as high as possible. Telescopic Mast A suitable telescopic mast including guy ropes can be purchased through Racelogic, please contact your local VBOX distributor for details. The telescopic mast can be easily erected by two people. One person should hold and extend the mast to the correct height whilst the other person pegs out the three supplied guy lines. The guy rings on the mast should be at 2/3rds height of the antenna for stability. Once the three guy lines have been pegged out the antenna can be raised further to increase guy line tension. Page 7 of 25 DGNSS BASESTATION Roof Location The base station radio antenna can also be mounted on a roof top when the base station is required in a permanent location. The radio antenna is supplied with a “U” bolt fixing to enable a fixing to a suitable upright pole. Mast Mount Transmitter The option of a mast mounted enclosure (RLVBACS153 for 868 MHz and 915MHz radios, RLVBACS153-24 for 2.4GHz radios, and RLAS153-VAR for SATEL Radios) is available. This option greatly reduces the RF cable length between the transmitter and the antenna. This results in greatly reduced transmission line losses which in turn increases transmission power, giving better range. The Mast mount enclosure is IP67 rated to protect the radio from harsh weather and is supplied with a 6m serial/power connection cable (RLCAB106 for the SATEL radio and RLCAB105 for all other radios) allowing full extension of the mast. The serial/power cable connects to an external IP68 rated connector on the basestation, ensuring that the basestation remains weatherproof. Power and Environment The base station will accept an input voltage range of 8V to 30V for operation. 19V is required to charge the internal battery cells. Charging is achieved by using the supplied mains power adapter. Before the base station is used for the first time it is advisable to charge the internal battery completely. When power is connected, battery fast charging will begin. Fast charging is indicated on the LCD display panel when the unit is switched on. However, the unit will still charge when switched off at the front panel. Charging of the internal battery pack will normally take approximately 4 hours from empty. The fast charge temperature range of the internal battery pack is above 10˚C and below 50˚C. Outside this range, the internal charger will only charge in trickle mode to prevent damage to the battery cells. It is possible to charge the battery while the base station is operating. Page 8 of 25 DGNSS BASESTATION Front Panel Interface The front panel of the base station contains a display for indicating the operating status of the base station. User input for configuring the base station is via the three control buttons. The control buttons consist of left and right menu selection buttons and an ‘OK’ selection button. An RS232 connector on the front panel is used for updating the operating firmware of the base station using a PC or porting to the GPS engine or radio modem for update of firmware or manual configuration changes. There is also a power input connector for charging the basestation internal battery using the supplied mains adaptor. This can be used to permanently power the unit; however this should only be done if the basestation is located indoors with the GPS and radio antennas located outside as the basestation is not weatherproof with the lid open. A power ‘ON/OFF’ switch is located on the front panel which powers the unit for operation. However the unit can be charged even if the power switch is in the OFF position. The charge LED gives a status of the battery charger circuit at all times when an external supply is connected. Details of what this LED indicates can be found in the section entitled ‘Battery and Charging Status’. For convenience, the base station contains a 25-location memory. This enables the user to store different reference locations and recall them at a later date. When storing a new location, the basestation should be set to average the current antenna position over a period of time to obtain the best of location data accuracy. Depending on the specification of the base station and the type of VBOX used, The DGPS accuracy ranges from 40cm CEP to 2cm CEP. There are two options available for the base station. Both options have a 40cm DGPS mode which can be used with all VBOX data loggers and third party GPS equipment that can accept RTCM format corrections. Each option then has a second DGPS mode which will be either 20cm or 2cm RTK. Basestation mode compatibility with VBOX data loggers and speed sensors can be seen in the following ‘Compatibility Matrix’. Page 9 of 25 DGNSS BASESTATION Compatibility Matrix SBAS (WAAS / EGNOS) DGPS RTCM 40cm 95% CEP DGPS VBBS4 and VBBS4RG 20cm 95% CEP DGPS VBBS4 only RL 2cm 95% CEP RTK VBBS4RG only VBOX Data Loggers VBOX Lite VBOX II DCF VBOX IIS VBOX IISX (5Hz, 10Hz & 20Hz) VBOX IISL VBOX IISL3 (3 Axis) VBOX 3 and 3i VBOX 3 and 3i R2G2 VBOX 3i R10G10 VBOX 3i SL RTK VBOX Speed Sensors VBOX 5Hz Speed Sensor VBOX 10Hz & 20Hz Speed Sensor VBOX 100Hz Speed Sensor VBOX 100Hz Speed Sensor R10G10 VBOX IISX 20Hz Speed Sensor Key: = Compatible = Compatible with upgrade = Not compatible To check compatibility of unlisted Racelogic products please check www.racelogic.co.uk or contact [email protected] for details. Page 10 of 25 2cm 95% CEP RTCMv3 or CMR VBBS4RG only DGNSS BASESTATION Setting up the Basestation The base station is designed to be as simple to use as possible, but to get consistent results from the equipment requires some initial setup and future planning by the user. The ideal setup for the basestation would be to permanently locate the GPS and radio antennas in a position with a clear view of the sky and a clear view of the test area respectively. A good example of this would be on top of a building like a control tower. However, this is not always possible and it may be necessary to use the base station in several different locations. A good compromise is to have marked locations that have been surveyed that the basestation antennas can be returned to when required in a particular test area. Absolute and Relative Positioning There are several modes that allow the location of the base station to be set or surveyed, and how these are used depends upon what type of positional accuracy and stability that is achieved. The amount of drift that is seen in the position of a roving receiver using the base station corrections is relative to the DGPS mode that is being used. For example, if RTCM 40cm 95% CEP is being used then the rover position will drift no more than 40cm from its relative position 95% of the time. Likewise for RTK 2cm 95% CEP, this will not drift more than 2cm from its relative position 95% of the time. The important word to note in this statement is relative. The base station provides drift corrections to the rover based on the positional information that has been set; so if the position that has been set in the base station is offset from the actual absolute position on earth then this offset will also be present in the rover position. There are two positional plots below to illustrate this point. The graph on the left shows a drive around a marked circle at different times of the day using 20cm 95% CEP DGPS corrections from a base station with a 24hour averaged position that has been stored. You can see that the position of each circuit is in close proximity and that the positional error is due only to the 20cm drift in relative accuracy. The plot on the right shows the same drive logged immediately after each of the first plots, but with the base station position set using ‘SET TO CURRENT’ before each circuit. While the relative positional data for each individual circuit is stable to a 20cm radius, a positional shift of nearly 2m can be seen between the green and red plots. So in this case where a geographical feature is being referenced and data is being collected during different test sessions (even without the base station antenna being moved), this ‘SET TO CURRENT’ method is not suitable. However, it should be noted that if the ‘SET TO CURRENT’ location had been stored and reused for each measurement; the results would have looked almost identical to those of the averaged position. This makes ‘SET TO CURRENT’ a perfectly valid method for comparing data with relative positioning from different test sessions. The difference would have shown when comparing the absolute geographical positions of the two sets of data. The ‘SET TO CURRENT’ data would have had a positional offset as compared to the ‘SET TO AVERAGE’ data, and this is the important thing to keep in mind as it can cause problems if forgotten. For example, If the extents of a circuit were mapped not using the same location corrections as those being used during testing, the lines taken by the vehicle and the extents of the circuit could be misaligned by several metres. The same effect of offsetting would be seen if an averaged position was used but the base station GPS antenna was not placed in the same position as the original average was taken. Any error in locating the antenna would be translated into the correction at the rover. It should also be noted that any error in a manually set location as compared to the actual position would result in the same type of error in the correction. A similar affect to the right hand plot would be produced if stored location was used but without correctly locating the GPS antenna in the same position for each use. This is why it is important to mark the physical location carefully if you intend to reuse it. Page 11 of 25 DGNSS BASESTATION Using the base station at a new location - setup procedure 1 4 ► Set up the GPS antenna on the tripod and radio antenna and mast in a suitable position. This should ideally be central to the test area. The GPS antenna should be high enough to ensure a clear, unobstructed view of the sky away from buildings and trees. The radio antenna should be as high as possible to provide best coverage of the test area. After switch-on, the base station will begin searching for satellites. On start-up the status display will initially show the unit serial number, firmware revision, and current DGPS MODE and radio configuration. If the displayed DGPS mode and radio config are not as desired then these options should be changed in the setup menu. After a short time the status display will change to show satellite status. The usual number of satellites seen in an open area is 8-12 for a BS4 and 13-21 for a BS4RG. A minimum of 4 satellites are required for the base station to calculate the differential. The message ‘POSITION MISMATCH 2 ► 5 ► Connect the radio and GPS antennas to the base station. Take care to connect the antenna plugs to the correct ports on the base station. Warning! Connecting the GPS antenna to the radio port can cause permanent damage to the GPS antenna and/or radio. Also ensure that the Radio antenna is connected to the Radio connector on the base station before power is switched to avoid damaging the internal radio modem. Press ‘OK’ then scroll through the menu to the ‘Set to Average’ option and press ‘OK’. Choose the period of time over which to average the location: 5 minutes, 12 hours or 24 hours. A countdown will be displayed for the duration of the averaging procedure. When this reaches zero and displays ‘LOCATION SET OK’ press ‘OK’. The averaged position is now set into the base station and it will transmit DGPS correction information. 3 ► 6 ► If powering the unit from the internal battery supply ensure that the battery has been fully charged. This will normally take around 4 hours. If powering from an external source make sure that the source voltage is between 8v and 30v DC. Switch the base station on using the on/off switch on the front panel. To store this new averaged location for future use at the same location, press ‘OK’ and scroll through the menu to display the ‘STORE LOCATION’ option. Press ‘OK’ to enter this option then use the arrow keys and the ‘OK’ button to select the letters to make the name of the location. Pressing ‘OK’ at the end of this procedure then saves this averaged location with the name you have chosen. To ensure accuracy the VBOX must receive Local DGPS corrections for at least 20 minutes before being used in 40cm or 20cm modes. Page 12 of 25 DGNSS BASESTATION Using the base station at a stored location - setup procedure 1 4 ► Set up the tripod in exactly the same position as is used each time you return to the test area (ideally within 1cm). It is recommended that the tripod leg positions are marked using survey nails for quick relocation, or that a plumb line be used and the centre point under the antenna be marked. After switch-on, the base station will begin searching for satellites. On start-up the status display will initially show the unit serial number, firmware revision, and current DGPS MODE and radio configuration. After a short time it will change to show satellite status. The usual number of satellites seen in an open area is 8-12 for a BS4 and 13-21 for a BS4RG. A minimum of 4 satellites are required for the base station to calculate the differential. 2 ► 5 ► Connect the radio and GPS antennas to the base station. Take care to connect the antenna plugs to the correct ports on the base station. Warning! Connecting the GPS antenna to the radio port can cause permanent damage to the GPS antenna and/or radio. Also ensure that the Radio antenna is connected to the Radio connector on the base station before power is switched to avoid damaging the internal radio modem. 3 ► If powering the unit from the internal battery supply ensure that the battery has been fully charged. This will normally take around 4 hours. If powering from an external source make sure that the source voltage is between 8v and 30v DC. Switch the base station on using the on/off switch on the front panel. If the base station was last used at this position it will have remembered this location and be working immediately once satellites are in view. If the base station was last used somewhere else then you will need to load the stored location. Press ‘OK’ and scroll to the ‘Load Location’ option and press ‘OK’. Then select the previously stored location from the list of locations and press ‘OK’ to confirm. The base station will immediately start sending out DGPS correction data. It is important when recalling a stored position, that the GPS antenna is in the same geographic position that it was when the location was originally stored. For example, if the GPS antenna is placed 50cm from the position where the stored location was originally created, the DGPS output and hence the VBOX data logged will carry a 50cm offset. To ensure accuracy the VBOX must receive Local DGPS corrections for at least 20 Minutes before being used in 40cm or 20cm modes Page 13 of 25 DGNSS BASESTATION Using user supplied radio modems Any radio modem can be connected to a basestation to send out DGPS correction messages. You can connect these radios to the base station via: 1. The internal RS232 D-sub connector beneath the front panel 2. The internal Molex connector beneath the front panel 3. The external waterproof Bulgin connector The connections in each of these positions are the same, and so only one radio should be connected at any one time to any of these connectors. For all radios, configure the radio type and baud rate: 1. Press the ‘OK’ button on the front panel 2. Choose ‘Setup’ and press ‘OK’ 3. Choose ‘Radio Mode’ and press ‘OK’ 4. Choose ‘User’ and press ‘OK’ 5. Having chosen a user supplied radio modem mode, there is now an additional option to select: DGPS Baud and Hardware Handshaking 6. Select ‘DGPS Baud’ and press ‘OK’ 7. Choose the baud rate at which your radio modem is configured to communicate and press ‘OK’ 8. Select ‘Handshaking’ and press ‘OK’ 9. Choose whether hardware handshaking should be ‘On’ or ‘Off’ and press ‘OK’ 10. Exit from the menus and follow the instructions on previous pages for normal operation The power supply to the base station is conditioned, but not regulated before being passed to the radio. The radio must therefore be able to operate from the same voltage as the base station’s power supply. Page 14 of 25 DGNSS BASESTATION Status Display The status display is used to show the operating status of the base station including satellite lock, internal battery condition and location information. INITIALISING 60 SECONDS REMAINING SATELLITES 00 WAITING FOR STABLE S POSITION MISMATCH [BACK] LOCATION SET OK [OK] SATELLITES 16 █ █ █ █ █ █ █ █ █ █ █ █ █ █ █ █ ALTITUDE +00158.25 M LONGITUDE 0 0 0ß 5 9 . 4 8 3 7 3 W LATITUDE 5 1ß 5 9 . 3 7 3 0 2 N LOCATION unnamed Current After powering up the base station, the display will initially show the unit serial number and firmware version, then an initialisation screen with a 60 second countdown. If the base station has no satellite reception fix within the initialisation period then a flashing zeros satellite count will be displayed and the message ‘WAITING FOR STABLE SAT LOCK’ will scroll across the bottom of the display. If the basestation is tracking satellites but does not yet have a fix then it will flash the number of satellites being tracked instead of zeros. When the base station attains a positional fix, if it is located in a different position than it was last used it will display a ‘LOCATION MISMATCH’ message. This indicates that the position of the basestation must be set using a current, average, stored, or user entered location If the GPS antenna is located in the same location as the last time the basestation was used then ‘LOCATION SET OK’ will be displayed to show that there is a set position and is ready to use. This should be used with caution as the previous position may have been set using ‘SET TO CURRENT’ which would give an offset in absolute position as compared to a ‘SET TO AVERAGE’. Also, if the antenna has been positioned near to, but not in the same place as it was previously sited it will give a positional offset equal to the location offset. The ‘LOCATION SET OK’ message can be cleared by pressing the ‘OK’ button. The live satellite count is then displayed. This count will be for all constellations that the basestation is able to track. So for a VBBS4RG unit is will be the total number of GPS and GLONASS satellites combined. By using the < and > buttons various status screens can be viewed. These show the averaged or set position of the GPS antenna and NOT the live positional parameters. The first of these screens displays Altitude in metres to 1cm resolution. The next screen shows the longitudinal coordinate in the format DDD°MM.mmmmm to a resolution of 0.00001 minutes. The coordinate is suffixed with an E or W to indicate if the coordinate is East or West of the prime meridian. The next screen shows the latitudinal coordinate in the format DD°MM.mmmmm to a resolution of 0.00001 minutes. The coordinate is suffixed with an N or S to indicate North or South of the equator. The last screen shows the location name if the location being used is a stored and named location. Page 15 of 25 DGNSS BASESTATION Battery and Charging Status The following table describes the states of the charge status LED located on the front panel. COLOUR DESCRIPTION No external power is connected and the unit is either switched off or running off the internal battery. Unit is connected to a power supply and fast charging is complete or the battery does not need fast charging. Unit is connected to a power supply and the battery is fast charging. There is a fault with the charging circuit. Please contact Racelogic for support. The following table describes the symbols showing battery and charging status in the top right corner of the display when the basestation is switched on. SYMBOL DESCRIPTION Unit is connected to a power supply and the battery is fast charging. Unit is connected to a power supply and fast charging is complete. Unit is running from internal battery power and has between 75% and 100% charge remaining. Unit is running from internal battery power and has between 50% and 75% charge remaining. Unit is running from internal battery power and has between 25% and 50% charge remaining. Unit is running from internal battery power and has between 0% and 25% charge remaining. Flashing symbol. Unit is running from internal battery power and the battery charge is almost depleted. A power supply should be connected immediately to charge the battery. There is a fault with the battery or battery charging circuitry. You should contact Racelogic support department if this symbol appears. Page 16 of 25 DGNSS BASESTATION Configuration Menu Options By pressing the ‘OK’ button from any of the status display screens the configuration menus can be accessed. These can be navigated using the < and > buttons for find an option and then the ‘OK’ button to select it. The first screen to be displayed is the ‘EXIT’ option to return to the status display. To exit out from any area of the configuration menu select the ‘BACK’ and ‘EXIT’ options. SETUP This menu contains general setup options to configure the basestation. LANGUAGE This setting changes the interface language. The options available are: English Deutsch Français BRIGHTNESS This setting allows the brightness of the display to be increased and decreased. CONTRAST This setting allows the contrast of the display to be increased and decreased. SET DGPS MODE Allows the user to choose what type of differential correction should be transmitted. The options available are: RTCM 40cm Racelogic 20cm (only available on VBBS4) Racelogic 2cm (only available on VBBS4RG) CMR 2cm (only available on VBBS4RG) RTCM v3 2cm (only available on VBSS4RG) The Racelogic options are proprietary modes that only work with 20cm enabled VBOX 2 series products and RTK (2cm) enabled VBOX 3 series products. The RTCM and CMR modes are industry standard modes that will work with any GNSS receiver that is capable of using these differential modes. COLDSTART Coldstart will clear the GNSS receiver of its almanac and ensure it is configured correctly. The GPS almanac is information about the ‘health’ of each satellite in the constellation and navigational data regarding its orbit. This allows the receiver to quickly obtain a positional fix when it has been switched off. However, if the almanac is old because the receiver has been switched off for several days or weeks; or if the receiver has been moved a long distance between being powered down and re powered, then the almanac no longer serves its purpose as the information is no longer relevant to the situation. In this case the data in the almanac can actually extend the time it takes to get a fix on the current position. It is recommended that a Coldstart be performed in the above instances. Page 17 of 25 DGNSS BASESTATION FP RS232 MODE This allows the RS232 serial connector on the front panel to be configured for various tasks. The options are: Radio Config Ports to the radio modem to allow direct configuration or firmware update F/W Update Allows the basestation firmware to be upgraded using Racelogic Upgrader software and an appropriate .ruf firmware release GPS Update Ports to the GNSS receiver to allow direct configuration or firmware update RADIO MODE This allows the user to select what type of radio modem is connected to or fitted inside the basestation. The options are: SATEL Refers to SATEL SATELLINE-3ASd and SATEL M3-T1 which can be used in most countries but may require a licence 868 MHz Refers to Racelogic 868MHz medium range radio modems that are legal for licence free use in Europe 915 MHz Refers to Racelogic 915MHz medium range radio modems that are legal for licence free use in North America User Allows user configuration of the radio communications baud rate and hardware handshaking for a custom radio solution 2.4GHz Refers to Racelogic 2.4GHz short range radio modems that are legal for licence free use worldwide You should always check the local laws and regulations regarding radio transmissions in your country to ensure you are not broadcasting illegally. Racelogic and its representatives can offer guidance in this area, but it is the responsibility of the user to ensure that they are not breaking local transmission regulations. ELEVATION MASK This allows a user configurable elevation mask to be set within the Base Station. Values of 5, 10, 15 or 20° can be set. The default setting is 5°. DGPS BAUD This setting is only available when the ‘RADIO MODE’ is set to ‘USER’. It allows for a compatible serial baud rate to be set to communicate with a custom radio modem configuration. The available bps rates are below. -1200 -4800 -9600 -19200 -38400 -57600 -115200 HANDSHAKING This setting is only available when the ‘RADIO MODE’ is set to ‘USER’. It allows for hardware handshaking to be turned ‘ON’ or ‘OFF’ when communicating with a custom radio modem configuration. It is recommended that hardware handshaking be used where possible to prevent buffer overflows on the radio modem. If data is lost in this way then the transmission of partial correction messages may affect the performance of the rover unit and result in differential dropouts. BATT/VOLT MON This allows the user to view two displays (using the < and > buttons) which provide status and fault indication for the power supply and battery charging circuits. If the operation of the basestation battery charge and discharge functions are not operating as expected then you may be asked to provide information from these screens by Racelogic Support in order to help diagnose any possible fault. Page 18 of 25 DGNSS BASESTATION ENTER LOCATION The ENTER LOCATION option allows the user to manually enter the latitude and longitude in degrees and minutes and the altitude in metres. This option is useful when the basestation antenna is being sited in a position that is known or has been surveyed. UPDATE POSITION By selecting this option the values that have been entered for latitude, longitude and altitude in the other ‘Enter Location’ options are set as the reference location for the GNSS receiver antenna. LATITUDE This allows the user to define a latitude in the format DD°MM.mmmmm and suffixed by N for north or S for south. For example: 51°59.37252 N LONGITUDE This allows the user to define a longitude in the format DDD°MM.mmmmm and suffixed by E for east or W for west. For example: 000°59.48398 W ALTITUDE This allows the user to define an altitude in the format MMMMM.mm and is prefixed by a sign (+ or -) and suffixed by M for the unit metres. For Example: +00155.61 M LIVE LOCATION The VIEW LOCATION option allows the user to view the current latitude and longitude in degrees and minutes and the altitude in meters. SATELLITES This give a bar graph representation of the number of satellites that are being tracked with one block representing each satellite. LATITUDE This displays the current latitude in the format DD°MM.mmmmm and is suffixed by N for north or S for south. LONGITUDE This displays the current longitude in the format DDD°MM.mmmmm and is suffixed by E for east or W for west. ALTITUDE This displays the current altitude in the format MMMMM.mm and is prefixed by a sign (+ or -) and suffixed by M for the unit metres. Page 19 of 25 DGNSS BASESTATION LOAD LOCATION The LOAD LOCATION option is used to load a previously stored reference position from memory. A location is stored using the STORE LOCATION function described below. STORE LOCATION STORE LOCATION allows the user to store the position that has been obtained via SET TO CURRENT or SET TO AVERAGE, or set using ENTER LOCATION for use at a later date. This is useful if the base station is used in a number of different locations on a regular basis. It is also possible to give the location a meaningful name before it is stored. To do this, select STORE LOCATION and then press OK. Use the arrow buttons to select an unused memory location and then press OK again. The display should now show the location name with a flashing cursor at the beginning of the name. Use the arrow keys to select a letter and then press OK to move on to the next character position. Repeat this until the new name is complete. The basestation can store a total of 25 unique locations. SET TO CURRENT The SET TO CURRENT option can be used when the base station is required to be setup and operational as quickly as possible. It allows a DGPS reference point to be marked almost immediately after satisfactory satellite lock is achieved. Using STC will give relative positional stability during the period that equipment is being used, but will an offset of the absolute positional accuracy on earth. SET TO CURRENT should only be used where absolute positional accuracy is not important and all that is required is positional stability. SET TO AVERAGE The ‘SET TO AVERAGE’ option should normally be used to set a DGPS reference position. You can choose to average the location over 5 minutes, 12 hours or 24 hours. The display will state the number of seconds remaining in the averaging process. Using this option ensures that a good average of current position has been obtained. Press OK to abort at any time. If a 24 hour average is being used then it is recommended that the basestation be powered from an external source as if the b attery power is depleted before the average is complete then the average data will be lost. To obtain the best absolute positional accuracy a 24 hour average is recommended, however this only needs to be done once for a test site and can then be stored and recalled, so long as the GPS antenna is returned to exactly the same position for all subsequent uses. EXIT Selecting this option exits from the configuration menus back to the status display. Page 20 of 25 DGNSS BASESTATION Setting up the VBOX to receive local DGPS In order to receive DGPS corrections from the base station, the VBOX will need to be connected to a Racelogic telemetry modem that matches the type used in the basestation setup. Example connections for VBOX 3i and VBOX II are as follows. Example of Local DGPS operation with VBOX 3i VBOX receives RTCM correction data from radio module. Radio module acts as receiver for information transmitted by Racelogic DGPS base station. Example of Local DGPS operation with VBOX II VBOX receives RTCM correction data from radio module. Radio module acts as receiver for information transmitted by Racelogic DGPS base station. Racelogic also provide solutions to use SATEL radio modems for long range applications on large test sites. The connection to the VBOX will be the same in this instance, but an RLCAB096L would be used which has a 15wat D-Sub connector for connection to the SATEL radio modem. Page 21 of 25 DGNSS BASESTATION In addition to connecting the radio modem to the VBOX, it is also necessary to inform the GPS engine that it must use the correction data in its calculations. The VBOXTools software has options to enable the DGPS corrections in any VBOXII, VBOXIII or VBOX3i connected to it, in the VBOX Setup screen. To enable DGPS in a VBOXII, VBOXIII or VBOX3i, simply run the VBOXTools software with the VBOX connected to the required COM port as usual, and then click on ‘VBOX Setup’. The software will take a few seconds to communicate with the VBOX and open the VBOX Setup screen shown on the right. Once the VBOX Setup screen appears, click on ‘GPS’, and then set the DGPS ‘Mode’ and ‘DGPS port RS232 Baud rate’ as shown in the drop down menus. The mode selection will should be chosen to reflect the basestation mode that is being used, and the baud rate to reflect the type of radio modems and data baud rate being used. If your VBOX is not enabled for RTK (2cm) or 20cm then this will not work and an error message will confirm this. Once configured, you can then close the VBOX Setup screen before disconnecting the VBOX. From approximately July 2004, all VBOX units have been shipped with DGPS reception enabled. However, VBOX units supplied before this date will require a small hardware modification to be carried out by Racelogic to accept the DGPS information via the radio modem. Please contact Racelogic for more information. Checking that you have DGPS Lock RTK (2cm) Mode No data 2cm RTK fix No data Differential fix 20 cm and 40cm Modes Page 22 of 25 Receiving data but not yet fixed DGNSS BASESTATION Specifications Parameter Temperature Battery Life Input voltage range Input Current Conditions Storage Operating Limits for battery fast charge Max +50 +45 +50 Min -40 0 10 Typ - Unit ˚C ˚C ˚C Operating and charging @ 19V Operating and not charging @ 19V 30 2.25 < 0.5 8 - 24 - Hours Volts Amps Amps 95% Circle Error Probable (CEP) RTCM 40cm Mode Racelogic 20cm Mode Racelogic 2cm Mode CMR 2cm Mode <0.40 <0.20 <0.02 <0.02 Metres Metres metres metres RTCM Messages Rate Type 1 – Differential GPS Corrections Type 3 – GPS Reference Station Parameters Type 31 – Differential GLONASS Corrections (VBBS4RG only) Type 32 – GLONASS Reference Station Parameters (VBBS4RG only) 1 10 1 10 Second Second Second Second CMR Message Rate (VBBS4RG only) Type 0 – GPS Measurements Type 1 – Reference Station Coordinates Type 3 – GLONASS Measurements 1 10 1 Second Second Second Radio Modem Frequency – Europe Frequency – All other countries Frequency – Satel Power 868 915 430 500 MHz MHz MHz mW Max Range – Open area 3.5 2.2 Km Miles * Obstacles such as trees and buildings will greatly reduce radio range Page 23 of 25 DGNSS BASESTATION Connection Data Coaxial DC power socket 9 pin Sub-D 8 pin Bulgin Connector PIN 1 2 1 POWER In/Out Description I Power + I Ground Type Connector PIN 2 3 5 2 RS232 In/Out O I I Type Connector PIN 1 2 3 4 5 6 7 8 3 Power/RS232 Type In/Out Description O RS232 RTS O RS232 Transmit I RS232 Receive O External Radio Power + RS232 Ground I Power + I RS232 CTS Power in/out Ground Lemo 2 pin Range 7V to 18V 0V 9 pin Sub-D Description RS232 Transmit RS232 Receive Ground Page 24 of 25 Range +/- 12V +/- 12V 0V 8 pin Bulgin Range +/- 12V +/- 12V +/- 12V Vin 0V 19V Typ, 30V Max +/- 12V 0V DGNSS BASESTATION Firmware updates From time to time, Racelogic may release new versions of firmware to improve the operation of the base station. It is advisable to check the Racelogic web site for updates periodically to be sure that you have the latest firmware version. To upgrade the base station, download the latest upgrade file from the Racelogic web site. The file will have a ‘.RUF’ file extension. Link the RS232 connector on the base station to the serial port of the PC using the RS232 link cable provided. If you use an external radio, select F/W Update from the FP RS232 Conn Setup menu option. Double click the upgrade file and follow the on-screen instructions. If you have any questions about the upgrade procedure, please do not hesitate to contact Racelogic. Contact Information Racelogic Ltd Unit 10 Swan Business Centre Osier Way Buckingham MK18 1TB England Tel: +44 (0) 1280 823803 Revision 1 2 3 4 5 6 7 8 9 10 11 12 Date 01/02/2005 25/04/2005 13/05/2005 29/03/2006 01/06/2006 21/06/2006 19/12/2006 30/04/2008 18/11/2009 15/06/2010 24/12/2010 8/8/2012 Fax: +44 (0) 1280 823595 Email: [email protected] Description First draft Additions to menu options and improved setup explanation Correction of order of VBOX DGPS commands for VBOX II Updates to include instructions for use with VBOXTools Update to cover new 20cm and 2cm modes. New Tripod mounting Wording changes and pictures changes re new tripod and RTK system Advice for waiting 20minutes before use with 40cm and 20cm mode. Update of Address Update to Radio and GPS antenna setup and Absolute positioning Updates to basestation 4 Further updates to basestation 4 Correction to Bulgin connector description Page 25 of 25 Web: www.racelogic.co.uk Author CS KB DD JH KB CS KB AM KB DS ST KB Anexo D – Manual de usuario del VBOXTools Manual de la aplicación para Windows VBOXTools adjunto al final del documento. También se puede descargar de esta dirección web: http://www.racelogic.co.uk/_downloads/vbox/Manuals/Software/VBOXTools%20Soft ware%20Manual%20-%20English.pdf VBOXTools SOFTWARE MANUAL 2 VBOXTools Software Manual Version 1.11 Contents CONTENTS ........................................................................................................................................................................ 3 INTRODUCTION ................................................................................................................................................................ 9 INSTALLATION .......................................................................................................................................................................... 9 REGISTRATION .......................................................................................................................................................................... 9 GETTING STARTED................................................................................................................................................................... 10 Setting Up the VBOX on a Vehicle ................................................................................................................................. 10 Logging Data ................................................................................................................................................................. 11 Viewing Logged Data .................................................................................................................................................... 12 Viewing Live Data .......................................................................................................................................................... 13 Viewing Data as Numerical Results ............................................................................................................................... 15 OTHER LEARNING RESOURCES ................................................................................................................................................... 16 CUSTOMER SUPPORT ............................................................................................................................................................... 16 CONFIGURING THE VBOX AND MODULES ....................................................................................................................... 17 CHANNELS ............................................................................................................................................................................. 18 Standard Channels ........................................................................................................................................................ 18 Internal Analogue Inputs and Internal VCI (SX, SL, VBIII and VBOX3i Models Only) ..................................................... 18 VCI Modules .................................................................................................................................................................. 19 External CAN Modules ................................................................................................................................................... 20 LOGGING............................................................................................................................................................................... 21 Log Conditions ............................................................................................................................................................... 21 Compact Flash Log Rate ................................................................................................................................................ 22 Serial Output ................................................................................................................................................................. 22 Advanced Driver Assistance Systems (ADAS) ................................................................................................................ 22 CAN .................................................................................................................................................................................... 23 Config ............................................................................................................................................................................ 23 Tx Identifiers .................................................................................................................................................................. 23 CAN TERMINATION ................................................................................................................................................................ 24 GPS ..................................................................................................................................................................................... 24 DGPS .............................................................................................................................................................................. 24 WAAS DGPS ................................................................................................................................................................... 24 Local (BaseStation) DGPS .............................................................................................................................................. 24 Send Message to GPS Board ......................................................................................................................................... 25 GPS Optimisation .......................................................................................................................................................... 25 Kalman Filter ................................................................................................................................................................. 25 VB3I SL MODE ...................................................................................................................................................................... 25 UNIVERSAL LEAP SECOND VALUE ............................................................................................................................................... 26 ELEVATION MASK ................................................................................................................................................................... 26 OUTPUT CONFIGURE ............................................................................................................................................................... 26 VBOXIII & VBOX3i outputs ............................................................................................................................................. 26 INFO ..................................................................................................................................................................................... 27 LOGGING............................................................................................................................................................................... 27 Logging to Compact Flash ............................................................................................................................................. 27 Logging to Computer Hard Disk .................................................................................................................................... 29 VBOXTOOLS SOFTWARE – OVERVIEW ............................................................................................................................ 31 SOFTWARE MENU BAR ............................................................................................................................................................ 32 SOFTWARE BUTTON BAR .......................................................................................................................................................... 32 VBOX SOURCE....................................................................................................................................................................... 32 3 VBOXTools Software Manual Version 1.11 VBOXTOOLS – FILE .......................................................................................................................................................... 33 LOAD .................................................................................................................................................................................... 33 SAVE .................................................................................................................................................................................... 33 APPEND ................................................................................................................................................................................ 34 COMPARE.............................................................................................................................................................................. 34 Load Compare File 1 - 3 ................................................................................................................................................. 34 Save Compare File 1 - 3 ................................................................................................................................................. 34 Remove Compare File 1 - 3 ............................................................................................................................................ 34 SUMMARY ............................................................................................................................................................................. 34 CIRCUIT MAP ......................................................................................................................................................................... 35 Loading a Circuit Map ................................................................................................................................................... 35 PRINT ................................................................................................................................................................................... 35 IMPORT................................................................................................................................................................................. 35 EXPORT ................................................................................................................................................................................. 35 Export to Google Earth .................................................................................................................................................. 35 Applying Lat and Long offsets ....................................................................................................................................... 35 Viewing the data In Google Earth ................................................................................................................................. 36 Export to Route Mapping Software ............................................................................................................................... 36 Exporting to Route Mapping Software .......................................................................................................................... 36 VBOXTOOLS – VBOX ....................................................................................................................................................... 37 SUMMARY ............................................................................................................................................................................. 37 VBOX SET UP ........................................................................................................................................................................ 37 VBOXTOOLS – VIEW........................................................................................................................................................ 38 MAIN GRAPH ......................................................................................................................................................................... 38 CUSTOM GRAPH ..................................................................................................................................................................... 38 REPGEN ................................................................................................................................................................................ 38 REAL TIME PLOT ..................................................................................................................................................................... 38 NEW DATA DISPLAY ................................................................................................................................................................ 39 MULTIPLE-CHANNEL WINDOWS ................................................................................................................................................ 39 NOTEPAD .............................................................................................................................................................................. 39 ARRANGE WINDOWS............................................................................................................................................................... 39 TERMINAL ............................................................................................................................................................................. 40 Terminal Basics.............................................................................................................................................................. 40 Baud Rate ...................................................................................................................................................................... 40 Connect ......................................................................................................................................................................... 40 Clear Screen ................................................................................................................................................................... 40 Log Serial Data .............................................................................................................................................................. 40 ASCII Chart ..................................................................................................................................................................... 41 Close Terminal ............................................................................................................................................................... 41 Format of Data Display ................................................................................................................................................. 41 4 VBOXTools Software Manual Version 1.11 VBOXTOOLS – MAIN GRAPH ........................................................................................................................................... 42 OVERVIEW............................................................................................................................................................................. 42 MOVING AROUND THE GRAPHS................................................................................................................................................. 43 Zoom ............................................................................................................................................................................. 43 Pan ................................................................................................................................................................................ 43 Cursor ............................................................................................................................................................................ 43 EXPORTING GRAPH AND MAP IMAGES ........................................................................................................................................ 43 EDITING A VBOX FILE.............................................................................................................................................................. 43 Cut All Data before Cursor ............................................................................................................................................. 43 Cut All Data after Cursor ............................................................................................................................................... 43 Cut Data Between Two Points ....................................................................................................................................... 43 GRAPH SETUP - GRAPH ............................................................................................................................................................ 44 Selecting Channels......................................................................................................................................................... 44 Channel and Axis Setup ................................................................................................................................................. 44 Channel Setup ............................................................................................................................................................... 45 Axis Setup ...................................................................................................................................................................... 46 X-Axis ............................................................................................................................................................................. 46 Show Start/Finish/Split Lines On Graph ........................................................................................................................ 47 Advanced Setup ............................................................................................................................................................. 47 Graph Measure Tool ...................................................................................................................................................... 47 Clear Highlight ............................................................................................................................................................... 48 GRAPH SETUP – DATA ............................................................................................................................................................. 48 Show Selected Channels Only ........................................................................................................................................ 48 GRAPH SETUP - MAP ............................................................................................................................................................... 48 Measuring Straight Line Distance ................................................................................................................................. 48 Set Map Window Position Cursor Type ......................................................................................................................... 49 Loading Map Background Images ................................................................................................................................. 49 Creating a Circuit Overlay ............................................................................................................................................. 49 Aligning Circuit Tracks ................................................................................................................................................... 50 START / FINISH AND SPLIT LINES ................................................................................................................................................ 50 Defining Start / Finish Lines and Splits .......................................................................................................................... 50 Set Combined Start/Finish Line ..................................................................................................................................... 50 Set Separate Finish Line................................................................................................................................................. 50 Setting Splits .................................................................................................................................................................. 50 Moving Splits ................................................................................................................................................................. 51 Loading and Saving Start / Finish Line and Split Data ................................................................................................... 51 Clearing Start, Finish Line, or Split Data ........................................................................................................................ 51 Clearing All Start / Finish Line and Split Data ................................................................................................................ 51 Adjusting the Gate width .............................................................................................................................................. 51 Setting Split Names ....................................................................................................................................................... 51 Comparing Individual Runs............................................................................................................................................ 52 CREATING NEW ‘MATHS CHANNELS’ .......................................................................................................................................... 52 Close .............................................................................................................................................................................. 52 VBOXTOOLS – CUSTOM GRAPH ...................................................................................................................................... 53 CREATING A CUSTOM GRAPH .................................................................................................................................................... 53 X-Axis ............................................................................................................................................................................. 53 Y-Axis ............................................................................................................................................................................. 53 Graph Type .................................................................................................................................................................... 53 Scales ............................................................................................................................................................................. 53 Update Graph ................................................................................................................................................................ 54 Export ............................................................................................................................................................................ 54 Close .............................................................................................................................................................................. 54 Cursor and Zoom ........................................................................................................................................................... 54 5 VBOXTools Software Manual Version 1.11 VBOXTOOLS – REPORT GENERATOR ............................................................................................................................... 55 OVERVIEW............................................................................................................................................................................. 55 REPORT GENERATOR BASICS ..................................................................................................................................................... 56 Load ............................................................................................................................................................................... 56 Printing and Saving Results ........................................................................................................................................... 56 Pick Test......................................................................................................................................................................... 56 Test Setup ...................................................................................................................................................................... 57 Start/Scan File ............................................................................................................................................................... 57 Pause ............................................................................................................................................................................. 57 Stop ............................................................................................................................................................................... 57 Reset .............................................................................................................................................................................. 57 File Replay ..................................................................................................................................................................... 57 Multi-Part or Batch Tests .............................................................................................................................................. 58 USING THE PRE-SET TEST PROFILE BUTTONS ................................................................................................................................ 58 Brake Test ...................................................................................................................................................................... 58 Trigger Test ................................................................................................................................................................... 58 Circuit Test ..................................................................................................................................................................... 58 Accel Test....................................................................................................................................................................... 58 0 - 0 (Zero to Zero)Test .................................................................................................................................................. 58 POST PROCESSING USING REPORT GENERATOR ............................................................................................................................ 59 Step 1: Loading a File .................................................................................................................................................... 59 Step 2: Setting the Profiles ............................................................................................................................................ 59 Step 3: Scanning the File ............................................................................................................................................... 59 Highlighting a Run ......................................................................................................................................................... 59 Step 4: Viewing a Run in the Graph Screen ................................................................................................................... 59 Step 5: Comparing Runs in the Graph Screen ................................................................................................................ 59 Step 6: Comparing Runs from different files in the Graph Screen ................................................................................. 60 MULTIPLE LAP REPLAY ............................................................................................................................................................. 60 LIVE ANALYSIS USING REPORT GENERATOR.................................................................................................................................. 61 Step 1: Setting Real Time Mode .................................................................................................................................... 61 Step 2: Setting the Profiles ............................................................................................................................................ 61 Step 3: Creating Live Windows ...................................................................................................................................... 61 Step 4: Conduct the Test ................................................................................................................................................ 61 Step 5: Viewing the Data in a Graph Screen .................................................................................................................. 62 CREATING A CUSTOMISED TEST PROFILE ...................................................................................................................................... 63 Setting the Column Titles .............................................................................................................................................. 63 Average From Start ....................................................................................................................................................... 63 Average Between Test Lines .......................................................................................................................................... 63 Minimum ....................................................................................................................................................................... 63 Maximum ...................................................................................................................................................................... 63 Minimum between test lines ......................................................................................................................................... 63 Maximum between test lines ........................................................................................................................................ 63 Delta Between Test Lines .............................................................................................................................................. 63 Show Column Average .................................................................................................................................................. 63 Standard Deviation........................................................................................................................................................ 64 DEFINING TEST CONDITIONS ..................................................................................................................................................... 65 Start Conditions ............................................................................................................................................................. 65 ‘Speed Greater Than’ Filter............................................................................................................................................ 65 Brake Trigger Activated ................................................................................................................................................. 65 Maths Channel Start Condition ..................................................................................................................................... 65 End Conditions............................................................................................................................................................... 66 Line Conditions .............................................................................................................................................................. 66 CREATING CUSTOM TEST SETUP PROFILES ................................................................................................................................... 69 Loading and Saving Custom Test Profiles ...................................................................................................................... 69 Pick Test......................................................................................................................................................................... 69 Start / Finish & Splits ..................................................................................................................................................... 70 BATCH PROCESSING ................................................................................................................................................................ 70 Multi-File Test................................................................................................................................................................ 70 Multi-Part Test .............................................................................................................................................................. 70 6 VBOXTools Software Manual Version 1.11 SPEED COLUMNS .................................................................................................................................................................... 70 Memory Stores .............................................................................................................................................................. 72 Report Generator Maths Channels ................................................................................................................................ 73 VBOXTOOLS – REAL TIME PLOT ...................................................................................................................................... 74 REAL TIME PLOT SCREEN .......................................................................................................................................................... 74 OPTIONS ............................................................................................................................................................................... 74 Changing the Replay Speed ........................................................................................................................................... 74 Screen Update Delay ..................................................................................................................................................... 75 Split Time from Start/Finish ........................................................................................................................................... 75 OVERLAY ............................................................................................................................................................................... 75 MANUAL SCALE ...................................................................................................................................................................... 75 Auto centre .................................................................................................................................................................... 75 Show Direction .............................................................................................................................................................. 76 LIVE VBOX DATA ................................................................................................................................................................... 76 REPLAYING VBOX DATA .......................................................................................................................................................... 76 VBOXTOOLS – DATA DISPLAY ......................................................................................................................................... 77 DATA DISPLAY .................................................................................................................................................................... 77 Creating a Live Window ................................................................................................................................................ 77 Selecting the Live Display Data Channel ....................................................................................................................... 77 Selecting the Live Display Data Format ......................................................................................................................... 78 Live Window Setup ........................................................................................................................................................ 78 Setting Level Alerts ........................................................................................................................................................ 78 VBOXTOOLS – TOOLS ...................................................................................................................................................... 79 BODY ANGLE CHANNEL CREATOR............................................................................................................................................... 79 Automatic Channel creation .......................................................................................................................................... 79 CENTRE LINE DEVIATION SET-UP ................................................................................................................................................ 79 RADIUS OF TURN SET-UP .......................................................................................................................................................... 79 MEMORY STORES ................................................................................................................................................................... 80 KALMAN FILTER ...................................................................................................................................................................... 80 PC FILE MANAGER .................................................................................................................................................................. 80 TRANSMIT DATA VIA INTERNET CONNECTION ............................................................................................................................... 80 Setting up the Remote PC(Client) .................................................................................................................................. 81 COLD START........................................................................................................................................................................... 81 NOTEPAD .............................................................................................................................................................................. 81 VBOXTOOLS – CONFIG MENU ......................................................................................................................................... 82 SAVE .................................................................................................................................................................................... 82 LOAD .................................................................................................................................................................................... 82 VBOXTOOLS – OPTIONS MENU ....................................................................................................................................... 82 COM PORT SELECT ................................................................................................................................................................. 82 LANGUAGE ............................................................................................................................................................................ 82 UNITS OF MEASUREMENT ........................................................................................................................................................ 83 WideScreen.................................................................................................................................................................... 83 Telemetry Mode ............................................................................................................................................................ 83 7 VBOXTools Software Manual Version 1.11 VBOXTOOLS – HELP ........................................................................................................................................................ 83 MANUAL ............................................................................................................................................................................... 83 ABOUT.................................................................................................................................................................................. 83 VBOXTOOLS SOFTWARE – KALMAN FILTER ................................................................................................................................. 84 REAL TIME FILTERING .............................................................................................................................................................. 84 VBIII & VBOX3I - IMU INTEGRATION ....................................................................................................................................... 85 Noisy and intermittent GPS Signal ................................................................................................................................ 85 Long duration dropouts ................................................................................................................................................. 86 Hardware configuration ................................................................................................................................................ 86 POST PROCESSING................................................................................................................................................................... 89 Using the Kalman Filter Software .................................................................................................................................. 89 Repairing a File .............................................................................................................................................................. 89 Filtering the File ............................................................................................................................................................. 90 Saving the File ............................................................................................................................................................... 90 Converting the Log Rate of a VBOX File ........................................................................................................................ 90 VBOXTools Software – Maths Channels 91 MATHS CHANNEL BASICS ......................................................................................................................................................... 91 CREATING A NEW CHANNEL IN THE GRAPH SCREEN ....................................................................................................................... 92 Step 1: Loading the File ................................................................................................................................................. 92 Step 2: Opening the New Channel Window .................................................................................................................. 92 Step 3: Creating the Maths Expression .......................................................................................................................... 92 Step 4: Calculating the Maths Expression ..................................................................................................................... 92 Step 5: Viewing the New Channel ................................................................................................................................. 92 Step 6: Saving the New Channel .................................................................................................................................... 92 CREATING A MATHS CHANNEL IN THE REPORT GENERATOR ............................................................................................................ 93 Step 1: Connecting the VBOX for Live Data ................................................................................................................... 93 Step 2: Running the Maths Channel .............................................................................................................................. 93 Step 3: Creating the Maths Expression .......................................................................................................................... 93 Step 4: Configuring the Report Generator Screen ......................................................................................................... 94 Step 5: Creating a Maths Channel Live Window ........................................................................................................... 94 MATHS FUNCTIONS AND CUSTOM FORMULAE .............................................................................................................................. 94 RATE OF CHANGE ................................................................................................................................................................... 95 RACELOGIC TEST CONFIGURATIONS ............................................................................................................................... 96 CENTRELINE DEVIATION TESTS ................................................................................................................................................... 96 Centreline Setup ............................................................................................................................................................ 96 Determining a Centre line heading................................................................................................................................ 96 Viewing Centreline Deviation ........................................................................................................................................ 96 BRAKE TESTING – EXPLANATION AND TIPS ................................................................................................................................... 97 Using a Brake Pedal Trigger (Not Applicable to VBOXII Lite) ........................................................................................ 98 Dynamic Modes ............................................................................................................................................................. 98 Rock Back At the end of a brake stop, the car often rocks backwards as the suspension settles. To make sure this does not affect the result, the default setup end speed when you select ‘Brake Test’ or ‘Trigger Test’ profiles in the Report Generator screen is set to 0.8km/h, which eliminates this in 99% of cases. ..................................................... 99 Auto Corrected Distance Start Speed ............................................................................................................................ 99 MFDD – Mean Fully Developed Deceleration ................................................................................................................ 99 TROUBLESHOOTING ..................................................................................................................................................... 100 NO SATELLITE LOCK ...............................................................................................................................................................100 NO COMMUNICATION ...........................................................................................................................................................100 COM PORT UNAVAILABLE......................................................................................................................................................100 VBOX NOT RESPONDING - GPS COLDSTART ..............................................................................................................................100 INDEX ........................................................................................................................................................................... 101 8 VBOXTools Software Manual Version 1.11 Introduction Welcome to VBOXTools software. This software program enables you to configure the setup of your VBOX or to view and process the VBOX data either in real time or in post-processing. The VBOXTools software is based around the ‘Report Generator’ data-processing engine, with links to Graphing tools, Mapping tools, Live Data windows and VBOX Setup tools. Using a combination of these elements, and existing default profiles, allows the user to generate complex testing scenarios with ease. The examples given in this user manual usually relate to the VBOXIII or VBOX3i. Customers using other products, in particular the VBOX Mini and VBOX Speed Sensors, should be aware that there are some differences between the operation of their units and the instructions given here. Please consult the user guide for your VBOX product for more detailed operating and installation instructions. Installation The VBOXTools software must be installed onto the hard drive of a computer; it cannot be run from the installation CD. To install the software insert the CD into the CD drive of your computer. The VBOX Tools installation automatically detects the language settings of the computer and installs the software in the relevant language. Then follow the onscreen instructions to complete the installation. NB: Currently the installation process is only in English, please contact Racelogic to find out when other languages become available. The VBOXTools software is not limited to one user or computer; it can be installed on more than one computer. Registration So that Racelogic can continue to provide you with notification of the latest software releases and firmware upgrades and to offer technical support, please register your application. You can fill out the supplied registration form and return it to Racelogic or you can click the ‘Register by email’ button on the opening splash screen of the software and follow the instructions. The software can be used without registering by clicking the ‘Register Later’ button. However, VBOXs using older versions of firmware will only work with VBOXTools if the software is registered. 9 VBOXTools Software Manual Version 1.11 Getting Started This quick start guide enables you as a new VBOX user to get started and introduces you to key features. The VBOX GPS engine receives constant information from the satellites in view and accurately measures the movement of the VBOX antenna connected to the vehicle (or the internal antenna of the VBOX Mini, if no external antenna is connected). This data is recorded onto a compact flash or SD (secure digital) card by the VBOX and at the same time made available on the CAN bus and the RS232 port, where available. Please note that the instructions given in this section, and the manual in general, relate specifically to the VBOXIII or VBOX3i, although the same concepts can be applied to other products in the VBOX range, including the VBOX Mini and VBOX Speed Sensor products. For detailed instructions on how to use a particular VBOX, please refer to that VBOX’s User Manual. Setting Up the VBOX on a Vehicle STEP 1 Mount the VBOX GPS antenna in a suitable position on the roof of the vehicle. The ideal position is in the centre of the roof away from any objects that may shadow the GPS signal. This creates a large metal object underneath the antenna to shield it from signals reflected by the ground that cause ‘multi-path’ errors. STEP 2 Screw the gold SMA connector on the antenna cable firmly onto the VBOX 'ANT' socket, making sure that the socket on the VBOX is free from any contamination. STEP 3 The VBOX can be powered from either the rechargeable battery pack or the 12v car adapter. If using the battery pack ensure that it is fully charged. Plug the power connector into the socket marked POWER on the VBOX. STEP 4 Insert a compact flash card or SD card (not required if logging data straight to a computer via serial, or via Bluetooth or USB if using a VBOX3i). With the power and aerial connected the red Power LED will illuminate and the green Sat LED will flash in line with the number of received satellites. See the VBOXIII User Guide for a full explanation of the LED indicators. 10 VBOXTools Software Manual Version 1.11 STEP 5 (for live data viewing) Connect the serial cable (CAB01) to the RS232 socket on the VBOX. If using a VBOX Mini, connect a USB cable to the USB connector on the VBOX Mini. NB: If using a VBOX3i the unit can be connected to the computer also via USB and Bluetooth, which allow higher serial data rates. STEP 6 (for live data viewing) Connect the other end of the serial cable to the COM port on your laptop. If you do not have a COM Port you will need to purchase a USB to Serial Converter and use this instead. If using a VBOX Mini, connect the USB cable to a USB socket on the computer. Logging Data Connect the VBOX as shown previously and leave it for 10-15 minutes to acquire a good satellite lock. It is good practice to do this at the beginning of your day; after you have done this satellites will be instantly picked up and locked onto, even after periods of the power being switched off or overhead obstructions blocking the view of the sky. If the VBOX has not been used for a long time or if it was last used many miles from its current location, it may take time to find satellite lock. If this situation arises perform a ‘GPS Cold Start’ to reset the GPS engine; refer to the section ‘Troubleshooting’ for more details. Once the VBOX starts to get a lock on visible satellites, the ‘SAT’ LED will flash a number of times equal to the number of received satellites. At a normal test track facility you should expect to see between 7 and 12 satellites being received by the VBOX. When the VBOX has a lock on 5 or more satellites then the VBOX is ready to use. On a VBOX Mini, a flashing satellite image will appear on most of the display screens whenever there are insufficient satellites locked; once the satellite image disappears, the unit has locked onto enough satellites for testing to begin. Now simply drive the vehicle, performing any vehicle tests required. In the VBOX’s default mode it will log all data when the vehicle is moving. The blue LED on the front panel of the VBOX will illuminate and flash when data is being logged to the compact flash card. When you have finished your first test with the VBOX come to a halt, wait until the blue logging LED turns off, then press the LOG button to close the file (VBOXIII and VBOX3i), and then remove the compact flash card. On the VBOX Mini, wait for at least five seconds after the vehicle comes to rest before removing the SD card. For further explanation of how to change VBOX logging modes and set up additional logging channels via VBOX modules, refer to the ‘Configuring the VBOX and Modules’ chapter. 11 VBOXTools Software Manual Version 1.11 Viewing Logged Data Insert the compact flash / SD card into a suitable card reader that has been installed in a computer running the VBOXTools software, or connect the VBOX Mini to the computer using a USB cable to download data from the SD card. From the main menu bar of the VBOXTools software click on the ‘File load’ icon. This will bring up a File Browser dialog box where you can point to the compact flash card location, then click and open the VBOX .VBO data file stored on the card. The VBOXTools software has now loaded the file into its background memory. To view this file in the Graph screen click the ‘Graph’ icon in the main tool bar. The Graph screen will appear, displaying the data from your logged file in four windows (If the data file has been logged by a VVB then a fifth video player window will also open): Graph Graph : Data – Graph : Map – Windows Video Player – This main window shows speed against time. Contains a table of data collected. Shows the path of the vehicle. If the logged data file was recorded with a Video VBOX a video player window will also open and display the corresponding AVI file. Viewing a data point The cursor in the main window can be moved using the keyboard’s arrow keys, by moving the mouse to a new location and clicking the left mouse button, or by clicking on the cursor and dragging the mouse left or right. When the cursor is moved the Data table displays the value of the data at that cursor position. The crosshairs in the Map window also indicate the position of the vehicle at the time selected by the cursor. Zooming Graph: To zoom in on a portion of the Graph window click with the left mouse button and drag the mouse to the right over the area you wish to zoom. To zoom out to the Graph limits, click and drag from right to left. Map: On the Map window, select an area to zoom in on by clicking the left mouse button and dragging the mouse to the right and down To zoom out to the Map’s limits again, click and drag the mouse in any other direction. 12 VBOXTools Software Manual Version 1.11 In both the Graph and the Map, the up and down arrows and the mouse wheel can be used to zoom in and out around the graph’s centre. Pressing shift whilst doing this, zooms in larger steps. The Data window contains a table of channels logged by the VBOX that are available for viewing in the Graph window. If you wish to view any of these channels check the tickbox to the left of the channel name. Uncheck the tickbox to deselect them. Graph Measure Tool To provide a quick summary of sections of the data in the Graph screen use the ‘Graph Measure Tool’. Move the cursor line to the start of the section you wish to highlight and place the mouse pointer over the cursor. Press and hold the ‘shift’ key then click and hold the left mouse button. Keeping the left mouse button pressed, move the mouse cursor right to drag out a blue highlighted area. At the end of the area you wish to highlight, release the left mouse button, a table of results for all channels in the highlighted area will then be displayed. Refer to the ‘ Graph Measure Tool’ section of this manual for more information. For further details and a more thorough explanation of the Graph window functions refer to the ‘Graph Screen’ section of this manual. Viewing Live Data Connect the VBOX to a vehicle as described earlier in the section ‘Setting up the VBOX on a Vehicle’. Then connect the serial communication cable CAB01 to a computer running the latest VBOXTools software. If the VBOXTools software does not already have the data source set to ‘Online’ then press the F11 button or click on the connection button in the top right section of the main menu bar. When using a VBOX Mini, connect the unit to the computer via the supplied USB cable and ensure that the USB mode option in the VBOX Mini is set to ‘VBOX TOOLS’ The Connection Detail box in the top right will indicate whether VBOXTools is connected to a COM port and the top title bar will display the connection information. The VBOXTools software allows the user to create multiple new windows displaying live VBOX data in any one of six formats: Numeric Text Level bar 13 Angular meter Compass Line graph VBOXTools Software Manual Version 1.11 Create a new window by clicking on the ‘New Data Display’ icon in the main button bar. Each time the ‘New Data Display’ button is clicked a new window displaying speed will appear. To change the channel displayed in a window right click inside the display pane. Select ‘Main Data’ and choose a channel from the list of those available. NB: The channels in the ‘Lap Timing Channels’ category will only update if both of the following conditions are true: A set of start/finish/split lines have been created or loaded into the software. The Report Generator is running a test (live or post-processed) which uses start/finish/split lines as the start, end or line conditions. To change the format of the display window right click inside the display pane. Then from the ‘Display Type’ menu select one of the six alternative options. In a Line Graph window more than one channel can be shown on the same line graph, for example if four wheel speeds were being logged then these channels could all be shown in the same window. Below is an example of some of the live windows and the different formats they can be displayed in. For further instruction on live windows can be found in the ‘Data Display’ section, for the on-line processing of data please refer to the ‘Report Generator’ section of this manual. 14 VBOXTools Software Manual Version 1.11 Viewing Data as Numerical Results Numerical results from vehicle tests can be extracted from a logged VBOX file or from live VBOX data using the VBOXTools software. To extract typical acceleration test results from a logged VBOX file on a compact flash card, first insert the compact flash card into a card reader connected to the computer and run the VBOXTools software. Load the file into the software using the ‘File load’ option found in the main menu bar. NB: you can also use the ‘Report Generator load into RepGen’ option, but the data will then not be available in the graph screen. Click on the ‘Report Generator’ icon in the main tool bar to open the Report Generator screen. Then click the ‘Accel Test’ button in the Report Generator Button Bar to configure the screen to show typical acceleration results. If the Accel Test has been replaced with a custom profile, it can be restored using the ‘Reset to default’ option under the ‘Default Test’ options of the Report Generator menu. The ‘Accel Test’ icon loads in a set of pre-defined settings, created by Racelogic which can then be modified to suit your personal needs. To do this click the ‘Test Set-up’ icon and and the Report Generator Set Up screen will appear. Set the start and end speeds to the required values for the test, for example if the test is a 0-100km/h test then set the start speed to 0km/h and the end speed to 100km/h. Click the ‘Apply’ button and then close the Test Setup window. The Report Generator window is now set to scan the file and extract all results of 0-100km/h tests. 15 VBOXTools Software Manual Version 1.11 Click the ‘Scan File F2’ button to produce a table of results from all of the 0-100km/h tests in the loaded file. The Report Generator screen can also be used in a ‘real time’ mode to process live results from VBOX data. For further information on using the Report Generator screen refer to the chapter ‘VBOXTools - Report Generator’. Other Learning Resources The VBOXTools software CD contains a copy of this manual and also copies of hardware data sheets. Example VBOX files and Application Notes are also included. The website is regularly being updated with new applications to help your understanding of VBOX and expand your testing capability. Customer Support When you register your product, you will be entitled to lifetime technical support. 16 VBOXTools Software Manual Version 1.11 Configuring the VBOX and Modules To configure a VBOX datalogger or VBOX speed sensor, the VBOX needs to be connected to a power source and a PC. (Please refer to the VBOX User Guide for details of the RS232 serial connection). Please note that the setup options available will vary between units, particularly for VBOX speed sensors. The VBOX Mini has no on-screen configuration options (only information about the unit is shown) but the VBOX Setup facility can be used for configuration of a VBOX Mini Input Module when attached to the VBOX Mini. Enter the VBOX Setup screen by clicking on the ‘VBOX Set-up’ button in the Main Button bar. Or Selecting ‘VBOX Setup’ from the ‘VBOX ‘ option of the main Menu bar. A new window will appear like the screen shown below. The example shown is the standard setup window of a VBOX3i SL, so in addition to the standard channels available there are also Internal A/D and VCI Modules channels shown with their own tabs. If a VBOX CAN module is connected then a dedicated tab will also appear in the same row as the standard channels tab. The main Button bar of this window contains six icons that give access to all the VBOX setup options. NB: A VBOX with Slip Angle (VBS20SL, VB20SL & VB20SL3) can be configured either as a VBOX module or in a similar way to a VBOX, depending on the mode of operation at the time. 17 VBOXTools Software Manual Version 1.11 Channels Standard Channels The first screen, ‘Channels’, shows which GPS parameters are enabled for logging to compact flash. The default channels, that are locked to log to compact flash are: Satellites (number being received). Time. Latitude. Longitude. Speed Heading. Height. Trigger Event Time. Vertical Speed. These main channels are locked to prevent important channels that are key to additional analysis from not being logged. For example, the satellite channel also contains data from the brake trigger, the latitude/longitude are required to plot the vehicle’s path, and the heading is necessary to calculate lateral acceleration. The bandwidth status bar ‘Log Channel Usage’ at the bottom gives an indication of available logging bandwidth. When the status bar is full, all of the bandwidth is used; if more logging channels are added beyond this, there is a risk that data will be lost. The bandwidth status bar is calculated for a speed optimised compact flash card. If a windows formatted card is used, the status bar will be inaccurate with the risk that data may be lost. The option to enable a channel in the serial data stream is kept as a separate option so that the serial data stream does not become too overloaded. It is often the case that not all logged channels are needed in the serial data stream for live viewing. Note that to add the channel to the serial stream; the channel must also be set for logging to the compact flash card. Internal Analogue Inputs and Internal VCI (SX, SL, VBIII and VBOX3i Models Only) The VBOXIII is equipped with 4 built-in analogue inputs and 8 external CAN channels (VCI). The configuration windows for the analogue and VCI channels on VBOXIII appear alongside the standard channels tab. Clicking on the ‘Internal AD’ tab will display the 4 analogue input channels. Logging of each channel can be turned on or off simply by ticking or clearing the tick box next to each channel name, under ‘Log to compact flash’. Each channel can also be added to the RS232 serial data stream by also clicking the ‘Send over serial’ tick box. Clicking on the channel name button will display the corresponding channel setup window, left. The native measurement unit for the internal analogue channels is Volts therefore a scale of 1 and offset of 0 corresponds to a live data value in volts. By changing the scale and offset values, the live data reading (and therefore the logged data value) can be calibrated for real sensor values. 18 VBOXTools Software Manual Version 1.11 VCI Modules Clicking the ‘VCI Modules’ tab will show the number of VCI CAN channels available to that unit. Logging of each channel can be turned on or off simply by ticking or clearing the tick box next to each channel name, under ‘Log to compact flash’. Each channel can also be added to the RS232 serial data stream by also clicking the ‘Send over serial’ tick box. By clicking on a channel button, the channel setup window will appear. In the setup window it is possible to define the parameters that the VBOX will use to extract a signal from a CAN Frame. The setup window also contains a ‘Database’ icon. Clicking this button allows signal information to be loaded in from an industry standard CAN Database (.dbc) file, or from a Racelogic Database File (.rdf, .vci, & .ref). For further information on CAN Bus data contact Racelogic. 19 VBOXTools Software Manual Version 1.11 External CAN Modules Click a channel button to set the scale, offset or channel name Click the tick boxes to log the channel or enable the channel’s data to be sent as serial data The VBOXTools creates a tabbed page in the setup window for each input module that it finds. If it finds two modules of the same type (for example, two ADC03s) then it lists each one by its serial number which can be seen on the lower set of tabs. The presence of CAN modules is automatically detected by the VBOX when the VBOX Set-up is run. Each detected CAN module is allocated a tab in the Channels screen. Configuring a CAN Module Click on the tab for the CAN module you wish to configure, in the Channels section of the VBOX Set-up window. This will show a window that has a tick box and channel button for each channel of the CAN module. Clicking on a channel button opens up a channel setup box allowing the user to set the channel name, units of measurement, scale and offset. Once a channel is configured, the settings are stored within the associated module. Also displayed in the channel setup is a real-time view of the data on that channel. The data shown is scaled and offset, so if an ADC02 input channel is connected to a 5V throttle potentiometer and the scale and offset are calibrated for percentage throttle opening, then the live data value will show a reading as a percentage of throttle opening. Some CAN modules have other options, for example frequency input modules have ‘output mode’, allowing the user to choose between frequency, pulse count and speed in mph or km/h Channel setup allows the user to set name, units, scale and offset for data. Live Data display of input channel data in scaled units Zoom button shows a large data window (see below) 20 VBOXTools Software Manual Version 1.11 Once a channel has been enabled by clicking the tick box, it will then be present in the logged data. For the enabled CAN data to be present in the serial data stream for real time viewing, it will need to be enabled in the ‘Send over serial’ column. Refer to the ‘Serial Output (VBOXIII & VBOX3i Only)’ section for information on serial channel enabling. For further information on configuring individual Racelogic CAN modules refer to each module’s dedicated manual. Logging This screen gives access to the logging settings of a VBOX. The page shown right is the logging page of a VBOXIII. The SX, SL, VBOXII and VBOXII Lite models do not have options for a 100Hz serial data rate or Advanced Log Conditions. Log Conditions Only When Moving When the ‘Only When Moving’ option is selected the VBOX will only log data to the compact flash card when the speed is higher than 0.5 km/h. This mode helps stop compact flash cards being filled with unwanted data. Continuously The ‘Continuously’ option causes the VBOX to log all enabled data to the compact flash card continuously. Advanced ‘Advanced’ (VBIII and VBOX3i only) allows the control of logging to be determined by channels and threshold levels of these other channels using Boolean notation. For example it could be arranged so that logging starts when a logged temperature channel reaches 25 degrees. More than one logging condition can be created using more than one of the enabled channels. When the ‘Advanced’ option is ticked, a button labelled ‘Advanced’ appears in the Logging window. When this button is pressed you can define the logging conditions, as shown in the window below. Tick the box in the ‘Used’ column to enable that criterion. In the ‘Channel’ column any one of the currently logged standard or CAN channels can be selected from a drop down menu, accessed by left-clicking the mouse in the channel box. The ‘Condition’ option allows the selection of the Boolean condition to be applied, from the following options: = Equal to. >= Greater than or equal to. < Less than. <> Not equal to. The ‘Value’ option allows a threshold value to be entered for the logging condition to apply to. NB: When using Time as a logging threshold the time should be entered in milliseconds. For example the time 14 hrs 35 minutes and 20 seconds would be expressed in milliseconds as 52520000. 21 VBOXTools Software Manual Version 1.11 Stop Logging Delay When the Logging option ‘Only When Moving’ and ‘Advanced logging’ options are selected the ‘Stop Logging Delay’ option becomes available. This allows logging to continue for a set period of time even though the vehicle has come to a stop and speed is less than 0.5km/h. The delay time periods are 1, 2, 5 and 10 seconds. Compact Flash Log Rate This option allows the setting of the rate at which data is logged to the compact flash card by the VBOX. The maximum is 5-20Hz for SX/SL models, 20Hz for VBOXII and VBOXII Lite and 100Hz for VBOXIII and VBOX3i. Serial Output A VBOXIII and VBOX3i can output all enabled Standard and CAN channels at 5Hz and 20Hz on the RS232 serial data stream but due to the large amount of data the available data is limited at the higher rates of 50Hz and 100Hz. USB/Bluetooth On a VBOX3i all Standard and CAN channels are available through the USB or Bluetooth connections at 100Hz. RS232 serial output In 50Hz mode all of the standard channels are present in the serial data stream but no CAN channels. The 100Hz mode is designed for accurate live data monitoring and analysis of acceleration and brake stop times, distances and acceleration values. In this mode only the channels Satellite, Time, Speed and Trigger event time are present in the serial data stream. The 5Hz mode is primarily for sending serial data via low-bandwidth connections. For example, the VBOX Telemetry Modules are optimised to transmit data at this lower serial rate. This lower serial rate ensures that all available channels, including CAN channels, can be transmitted over serial. Advanced Driver Assistance Systems (ADAS) When using VBOXIII or VBOX3i/SL, an additional section appears called “Vehicle Separation”. This allows these VBOX’s to be configured for use in Vehicle Separation mode (as either the remote or local VBOX), to set a static separation point, or to set the VBOX back to normal (non Vehicle Separation) operation. Please refer to the VBOXIII & VBOX3i User Manual or the Vehicle Separation Application Note for further information. 22 VBOXTools Software Manual Version 1.11 CAN The CAN screen contains the configuration options for the CAN output of the VBOX. In the case of the VBOXIII and VBOX3i the CAN port socket allocation is controlled from this screen. Within this page there are three tabbed pages, ‘Config’, ‘Tx Identifiers’ and ‘VBOX3i CAN Resistor’. Config Baud Rate The ‘Baud Rate’ icon allows the selection of the CAN output data rate from one of the following, 125, 250, 500, 1000Kbit or ‘Other’. On the VBOXIII and VBOX3i this is applied to the Vehicle CAN Bus output. In the case of SX, SL, VBOXII and VBOXII Lite these baud rate settings are applied to their only CAN port. If a Multi Function Display (MFD) is also being used with the SX, SL, VBOXII or VBOXII Lite the MFD will only work when it also has its baud rate set to the same rate. See the user guide of the MFD for information on setting the MFD baud rate. The MFD’s default data rate is 500kb/s. To select a baud rate other than the four standard options, click on ‘Other’. In the new screen that appears, enter the approximate value of the baud rate you wish to use along with a suitable tolerance (as a percentage). Click on the ‘Calculate’ button and the software will then display all possible baud rates matching those settings. Select the desired option by doubleclicking it. NB: VBOX units cannot function at all of the baud rates listed, particularly the lower baud rates. ReScan When clicked, the ‘ReScan’ icon will force the VBOX to rescan its CAN bus. This can be used if modules are connected or disconnected, allowing a data update without the need to exit and re-enter VBOX setup. Delete Settings ‘Delete Settings’ causes the VBOX to delete any settings associated with CAN modules. Racelogic Bus (VBOXIII & VBOX3i Only) This function, the port diagram shown in the centre of the setup window, allows the association of the CAN ports to the CAN and RS232 sockets to be swapped. The ports are swapped by clicking anywhere in the screen image of the CAN and RS232 sockets. The ports will not swap until VBOX Set-up has been exited and in the case of the VBOXIII after it reboots. The default mode is to have the Racelogic CAN bus (for modules) associated to the CAN socket and the Vehicle CAN bus interface and VBOX CAN output bus associated to the RS232 socket. This CAN bus swap facility is useful when the VBOXIII/3i is not being used with modules but is being used with a connection to a vehicle CAN bus and also requires connection to a PC via the RS232 serial at the same time. Tx Identifiers The ‘Tx Identifiers’ tab contains the CAN identifiers that are used in transmission of the VBOX data out to the CAN bus. The identifier values can be changed by the user to avoid conflict with other equipment that may also be connected. The tick boxes allow CAN messages to be turned on or off. On the Secondary CAN port of a VBOXIII the Identifiers can be switched between Standard and Extended by ticking the Xtd ID box. 23 VBOXTools Software Manual Version 1.11 CAN Termination Ability to add CAN termination to either the CAN or RS232 port. Required when other Racelogic units, like the VBOX Manager, are being connected to the VBOX. GPS The GPS page contains settings that are relevant directly to the GPS engine inside the VBOX. See individual products manuals for more detailed product specific information. DGPS Differential GPS is a facility that increases the absolute positional accuracy of VBOX latitude, longitude and height channels. There are two options available: WAAS DGPS and Local (BaseStation) DGPS. There are three different levels of positional accuracy available with Local Basestations, the availability of these depends on the version of VBOX and upgrade options that you have purchased. NB: If a GPS coldstart is performed then the DGPS setting will need to be re-enabled. WAAS DGPS This form of DGPS uses the DGPS correction information transmitted by a geo-stationary DGPS satellite. It requires the vehicle to be in view of the nearest DGPS geo-stationary satellite. This improves latitude and longitude positional accuracy from 3m to 1.8m. Local (BaseStation) DGPS This form of DGPS uses DGPS correction information transmitted from a Local Base Station GPS unit via radio telemetry. This requires a Racelogic Basestation and radio telemetry unit which increases the Latitude, Longitude and Height accuracies. Currently there are two types of Basestation available. 1) RLVBBS2 40cm RTCM correction output applicable to all VBOXIII and VBOXII units 20cm correction output applicable only to an upgraded SX, SL, or VBOXIIS 2) RLVBBS3 40cm RTCM correction output applicable to all VBOXII, VBOXIII, and VBOX3i units 2 cm RTK correction output applicable to VBOXIII and VBOX3i RTK models Enabling DGPS Enabling or Disabling any of the DGPS modes is done via a drop down menu in the GPS page of VBOX setup. With a VBOXIIS 20cm and 40cm options are available. (20cm is only available if the VBOXIIS is has a 20cm GPS upgrade option). With a standard VBIII or VBOX3i only 40cm is available, with a VBIII or VBOX3i RTK either 40 cm or 2cm is available. In some cases the option for RTK is shown when not available, if the option is selected a message informs the user the feature is not available. 24 VBOXTools Software Manual Version 1.11 Send Message to GPS Board This function is used to set non-standard settings in the GPS engine. This will generally only be used on advice from a VBOX support technician. GPS Optimisation The GPS screen also gives the option to set the Dynamic mode of the VBOX. This option directly changes the SMI smoothing index applied by the GPS engine to all Doppler-derived data, notably speed and heading. The lower smoothing levels have a higher dynamic response but are adversely noisier. The three options are: Normal: The ‘Normal’ mode should only be used for any testing that does not involve any high dynamic manoeuvres. High Dynamics: The ‘High dynamics’ setting should be used for high accuracy Trigger Brake Stops or any test where time and distance are critical and the vehicle test incorporates highly dynamic manoeuvres. Low Dynamics: The ‘Low dynamics’ mode is used for smoother velocity and heading data and less acceleration noise only in lower dynamic tests. The dynamic mode of a VBOX can be viewed in the live VBOX Summary screen. Kalman Filter The real-time Kalman filter is a feature provided within the GPS engine of a VBOXII and as part of the firmware in VBOXIII and VBOX3i. The Kalman filter smoothes the position and speed data in real time in conditions where satellite reception can be varied, such as a heavily tree-lined road, or through a built up area. For circuit analysis the Kalman filter works very well and stops any positional jumps in the data due to trees or buildings. It also generally smoothes all of the results for easy comparison between files. In the VBOXIII and VBOX3i the level of filtering applied to the speed trace and position information can be independently adjusted. If the settings are both set to zero, the Kalman filter will have no influence and is effectively off. This setting is unaffected by a GPS Cold Start on the VBOXIII and VBOX3i. In the VBOXII the levels of filtering cannot be adjusted; the Kalman filter can only be enabled or disabled. Note: Once the filter is turned on, it remains on until it is manually turned off or a GPS Cold Start is performed, even if the VBOX is disconnected from its power supply. NB: This applies to some units only. It is important to note that the Kalman filter is a real time filter that is carried out on the data as it is written to the flash card or RAM. It therefore cannot be removed if already applied to data. If the nature of your tests involve viewing and analyzing real time data then the built-in real time Kalman filter is recommended. See the ‘VBOX Tools Software – Kalman Filter’ chapter for a more detailed explanation of the different uses of the Kalman filter. VB3i SL Mode When a VB3i SL is connected to VBOX Tools, when you enter the setup you will be presented with an additional option to toggle between dual and single antenna mode. 25 VBOXTools Software Manual Version 1.11 Universal Leap Second Value Due to the slowing rotation of the Earth, a time offset exists between UTC time and GPS time (the time shown as ‘UTC time’ in VBOX data files). This offset is slowly increasing, at a rate of one second every few years. To correct the time shown in the logged data, update this value with the latest leap second value, available from Racelogic. At the time of writing (Nov 2011), the current offset was 15 seconds. Elevation Mask Feature to be used to improve GPS signal quality when nearby obstacles like trees and buildings are reflecting or temporarily obscuring the signal. Increasing the elevation mask angle will cause the GPS engine to ignore satellites below the mask angle. Feature should be used carefully, as increasing the angle does have the effect of reducing the total number of received satellites used in the solution. Output Configure For VBOX systems that are equipped with analogue and digital signal outputs, the Output Configure window allows adjustment to the signal scaling. The ‘Frequency Settings’ box refers to the digital speed output. It is possible to configure the number of pulses per meter that the VBOX outputs. The test button enables the user to force the VBOX output to simulate a selectable speed value. The ‘Analogue 1 & 2’ windows allow adjustment of the VBOX analogue output scale. For VBOX systems with only one analogue output, the signal relates to speed. The ‘Level Settings’ allow an output value to be produced based on conditions applied to the changing state of a parameter. For Example ‘height > 150’ produces a value of 1. VBOXIII & VBOX3i outputs VBOXIII/3i systems are equipped with two analogue outputs; the signal source is selectable from any of the following parameters: Speed. Heading. Height. Vertical Velocity. GPS Longacc (Longitudinal Acceleration). GPS Latacc (Lateral Acceleration). The analogue outputs cover a 0 to 5 volt range. Signal output can be scaled to best suit the test conditions by setting the ‘5 volts =’ and ‘0 volts =’ options to the required limits. All VBOXs have one digital output that is configured for speed. But VBOXIII units with firmware >2.14 build4 also have a second digital level output. This digital level output can be configured to be any channel currently being logged by the VBOX. A threshold value can then be specified so that the output is 5V if the condition is true or 0V if it is false. A tolerance or hysteresis value may also be applied, depending on the condition specified. 26 VBOXTools Software Manual Version 1.11 Testing the Digital and Analogue Outputs The VBOX Set-up ‘Output Configure’ screen has a test facility so that the digital and analogue outputs can be tested without the need to connect an antenna and move the vehicle. To access this facility press the Test button. After a confirmation screen, the screen shown on the right will appear. In this screen you can enter and apply a speed, which will then force the digital and analogue outputs to give an output value relating to this speed. Info The info screen provides information on firmware and hardware revisions of the VBOX and the GPS engine within the VBOX. It also displays the PC time and the VBOX time. The VBOX internal clock can be synchronised with that of the connected PC by clicking the ‘Synchronise’ icon. NB: An internal Real Time clock that can be synchronised is not available on VB2SX5,VB2SX10, VB2SX,VB20SL, VBS20SL, VBS20SL3 or VB20SL3. The VBOX internal time is not the UTC time (from satellites) used as a time stamp at every VBOX sample but a separate, real time and date that is shown in the VBOX file in the header information. This can be seen when a VBOX file is viewed by a text editor such as Notepad. Dataloggers and Speed Sensors with Slip Angle (VBS20SL, VB20SL, & VB20SL3) The VBOXTools software can also be used to configure Data loggers and Speed Sensors with Slip Angle. Configuration of the Slip angle sensor unit differs from other modules because it can be configured in two different ways – as a VBOX Module connected to a VBOX (see ‘Configuring a CAN Module’, above), or as a standalone speed sensor, similar to the setup process for other sensors. Please refer to the relevant manual for further details. Logging Selected data is recorded to a compact flash card when inserted in the VBOX. Using the VBOXTools software, RS232 data can be recorded direct to a VBOX file on the hard drive of the computer via serial, USB or Bluetooth. Logging to Compact Flash When a compact flash card is inserted into the VBOX, data will automatically be recorded to the card when the logging conditions tell the VBOX to log. On VBOXII and VBOXII Lite data will be recorded to internal RAM (1Mb) when a compact flash card is not inserted. For additional convenience, data logged to compact flash is stored in a standard text file format allowing it to be imported easily into most types of analysis software. The parameters to be logged are selected by the user during the setup procedure. This mode means that installation is very simple, and no laptop has to be carried in the vehicle. Please note that the VBOX Mini logs data in a binary format ‘.dbn’ file, although this can be converted to ‘.vbo’ format (the same as used by other VBOX products) by loading the file into the VBOXTools software then saving it with a ‘.vbo’ extension. It is also not possible to select which channels are logged by the VBOX Mini – all channels are logged automatically. Using post-processing, the same results can be obtained as using the software as real time mode. Post processing is the recommended method of using a VBOX as the user is then always dealing with unmodified data. In this mode the VBOX can be used to log in three ways: Continuously. Only when the car is moving. When manually triggered using a start/stop switch. NB: The VBOX Mini can only operate in ‘Log only when moving’ mode. 27 VBOXTools Software Manual Version 1.11 Refer to ‘Configuring the VBOX’ for an explanation on setting different logging modes in the VBOX. The VBOXIII and 3i also have advanced logging options. Using these options, logging can be started and stopped using any logged channel or combination of channels as a trigger. See the ‘Advanced Logging Options’ subsection of the chapter ‘Configuring the VBOX and Modules’. If you are using the internal RAM to store the data, it is necessary to clear the RAM before starting a test; refer to the ‘Configuring the VBOX and Modules’ section of this manual. Once the test is complete, download the data from the VBOX using the ‘Download’ button under ‘Logging’ in ‘VBOX Set-up’. If you are using a compact flash /SD card, insert it into a suitable reader and then click ‘Load’ on the VBOXTools software ‘File’ menu to load the ‘.vbo’ or ‘.dbn’ data file from the card. The VBOX automatically assigns a name to the data file which is created on the card. This name is incremented each time a new file is produced, and is in the format ‘VBOX_AAA’ where AAA is an integer between 1 and 999. Note that the compact flash card cannot store more than 999 files. If you are using a VBOXIII, the file name will be ‘VBOXAAAA’ where AAAA is a value between 1 and 9999. If you are using a Racelogic File Manager product with your VBOXIII or VBOX3i then a name can be created for the files. For example, the name ‘brake’ would make the files brake001.vbo then brake002.vbo etc, stored in a directory called ‘brake’. The File Manager can also be used to view graphs immediately after a test. It can also be used to delete unwanted files, for example after a test that has been carried out incorrectly. Please contact your VBOX distributor for more information regarding the File Manager. Compact Flash / SD Card Storage Where supported, the most convenient logging method for VBOX files is onto a compact flash / SD card. All different capacities of compact flash / SD card can be used. In a VBOXII or VBOXIILite, it is recommended that the compact flash card is used in preference to the internal RAM due to increased data integrity, lower download times and larger storage capacity. Use good quality brands of compact flash or SD card to ensure compatibility and reliability. Lexar and SanDisk are approved compact flash card brands. Suitable cards may also be purchased through your VBOX supplier. A VBOXII will accept FAT or FAT16 formatted cards but not FAT32 formatted cards. The FAT format type is normally selectable when a card is formatted. It is not, however, necessary to format a working card and in most cases it is sufficient to simply delete the contents to prepare it for data logging. A VBOXIII & VBOX3i are more dependent on a suitable card format to ensure fast access times. If the card has to be formatted then please use the Card Format facility available through the ‘Tools’ menu of the VBOXTools software, as shown below. Formatting a Compact Flash / SD Card Connect a compact flash /SD card reader to your computer and insert the card to be formatted. Click on the ‘Tools’ icon in the main menu bar and select the ‘Format Compact Flash’ option. Then select your compact flash /SD card from the list of options that appear in the next window. This will then format your card to a format most suitable for all VBOXs. Please note that this is not required on new cards. 28 VBOXTools Software Manual Version 1.11 Logging to Computer Hard Disk VBOX files can be logged direct to the hard disk of a computer using the ‘Log Data to PC (PC File Manager)’ facility in VBOXTools software, under the ‘Tools’ menu. The data logged using this method comes from the RS232 port of a VBOX ; RS232, USB or Bluetooth of a VBOX3i; or USB of an SX/SL (or the serial stream transmitted via USB on the VBOX Mini), so channels will also need to be enabled in the serial data stream if they are required in the file being stored. See the section ‘Configuring the VBOX and Modules’ for details about enabling and disabling log channels. To enable Disk Logging click the ‘Tools’ icon in the main toolbar and select ‘Log Data to PC (PC File Manager)’ from the list of options. After selecting this option the Disk Logging window appears in the main screen. This window contains the buttons to control the recording of a file directly onto the hard drive of a PC. NB: The Disk Logging facility will automatically save VBOX Mini data in ‘.vbo’ file format; not ‘.dbn’ format. The PC File Manager also incorporates an ‘Auto Filter and scan’ option which will pass live data through a Kalman Filter when the vehicle comes to a stop, before displaying the results of a live test, when used in conjunction with the Report Generator. Using the PC File Manager facility Swap the source mode of the VBOXTools software to ‘Online’ by pressing ‘F11’ or clicking the button in the top right of the screen. The button should display ‘Online’. source If the Disk Logging window is not already open enable the Disk Logging screen by clicking on PC File Manager in the ‘Tools’ dropdown menu. The Disk Logging window as shown right will then appear. Logging Modes Log Continuously: With ‘Log Continuously’ ticked the PC file manager will log serial data, regardless of movement. Log Only when moving: Without ‘Log Continuously’ ticked only when the software detects movement will it log VBOX serial data directly to a file in a new folder on your computer. At any time the disk logging can be stopped and the logged file can be opened and viewed as any other VBOX file. Filename The software will automatically assign the filename vblog_AAA.vbo, where AAA is a three-digit number, to new files, incrementing the number for each new file. These files are automatically stored in a folder named according to the date, which will itself be in a folder called ‘Log Files’. The ‘Log Files’ folder is created in the same folder as the VBOXTools executable. Even though the filename and folder are automatically assigned it is possible to change the filename to one of your own choice. 29 VBOXTools Software Manual Version 1.11 To change the file name first ensure that the disk logging is stopped. Then click the button in the filename window and enter a new file name. Start logging with the new file name by clicking on the New File icon or pressing ‘F7’. Starting and Stopping Logging of a VBOX file to the PC’s hard disk can be started and stopped with the ‘Start’ and ‘Stop’ icons in the Disk Logging window, or the ‘F2’ and ‘F3’ keys respectively. If Logging is stopped, ‘Start’ will continue logging to the same file name. Only the ‘New File’ icon or ‘F7’ key will start logging to a new file. Voice Tagging When logging data on a PC with the File Manager tool, voice notes regarding test conditions or erroneous runs can be added to the file, which can be replayed instantly when viewing logged files in the Graph screen. To enable voice tagging, select PC File Manager from the Tools menu and check the Voice tagging enabled box. Once logging is started (by pressing F2 or clicking on the green Start button, voice tagging can then be activated and deactivated by either pressing F12, or clicking the Record button. Voice tags appear in data traces as green circles on the trace and can be replayed by clicking on these circles. Viewing the Logged File in the Graph Screen You can view the data that has just been logged in the main Graph screen by clicking the ‘Graph Last File’ icon or pressing ‘F5’. The Graph Screen will appear, displaying the data from the logged file. All the normal Graph functions will still be available. Auto Filter and Scan The ‘Auto Filter and scan’ function is used in conjunction with the Report Generator screen. With this function enabled, when the vehicle reaches 0km/h the live data is automatically filtered, scanned and then displayed in the results table of the Report Generator screen. It is advised that this is not used without first consulting your VBOX agent. Using the Auto Filter and Scan Facility Run the Report Generator software and set up the test profile and columns as desired for your particular test. Note: The test can start and end where you like but the vehicle must come to 0km/h before the results will be processed and displayed. Enable the Disk Logging screen and tick the ‘Auto Filter and scan’ option. Now conduct your test and at the end of your test, when the vehicle reaches 0km/h, the VBOXTools software will change source mode to ‘File’ and then display the filtered and scanned results in the Report Generator window. To start the Disk Logging and Report Generator again, press ‘F11’ to swap the source back to VBOX. 30 VBOXTools Software Manual Version 1.11 Viewing the Filtered and Scanned Results The text results of the run are shown automatically in the Report Generator grid. To view the results from a run in the graph window ensure that you include the column title ‘Graph Run’ in the Report Generator screen. When the run has finished click on the ‘Graph’ icon in the ‘Graph run’ column. This run will then be displayed in the Graph Window. VBOXTools Software – OVERVIEW The VBOXTools software provides you with a facility for setting up and configuring a VBOX and associated VBOX modules. The VBOXTools software also provides you with an ability to monitor live data in many formats. Real-time or offline data processing can also be performed through the software. The software also provides a facility for the Serial VBOX data to be streamed live to a VBOX file recorded directly to the hard drive of a computer. This means that you can very quickly view data in the graph screen at the end of a test without the need to remove and load the file from the compact flash card. This Disk Logging facility effectively enables VBOX data to be logged direct to a VBOX file on the computer’s hard drive. See the ‘Logging’ section of this manual for further details. The VBOXTools screen is structured with a main toolbar at the top that is constant to the software, certain options will change between live and greyed out based on which software module is currently in use. Below the main menu bar is the button bar which is software module specific, for example if the Report Generator function is run, the report generator control functions appear in the second button bar. This is the main software menu bar, certain options become greyed out based on the software module currently in use. This is the main button bar showing the main VBOX Tools module options. This is the module specific button bar showing basic graph functions. Available buttons depend on which module is currently loaded. Data Source This is the module specific button bar showing basic graph functions. Available buttons depend on which module is currently loaded. Data Source 31 VBOXTools Software Manual Version 1.11 Software Menu Bar The main software Menu Bar is the main control panel for the VBOX Tools software. It contains menus for all functions of the software and opening different data processing modules and views. Controls related to the loading and processing of data files and the set-up of the VBOX is performed from this menu. NB: Certain menu options will be greyed out until a particular module has been selected for viewing. For example, the ‘Custom Graph’ menu will remain greyed out until the ‘Custom Graph’ button has been pressed and the module opened. The Menu bar options are as follows: File – Data loading, saving, & printing VBOX – VBOX Setup and information summary View – Module view control Main Graph – Graph data options Custom Graph – Custom graph data options Report Generator – RepGen setup and configuration Real Time Plot – Real Time plot setup Data Display – Live Data display setup Terminal – Terminal window control Tools – Data processing tools Config – VBOX Tools configuration Options – Software display options Help – Manual and version information Software Button Bar The Button Bar consists of the main button bar to the left, and a module specific button bar to the right which changes according to the software module currently loaded. For example in the screenshot below, the main button bar is visible along with the RepGen button bar. VBOX Source Most functions of the VBOXTools software can be used in real time or for post processing. The status of the ‘Connection’ button determines the source of the VBOX data being used by the software. If the ‘Connection’ button is ‘Online’ the software is connected in real-time to a VBOX unit, the COM port number can be seen in the top title bar of the software. If the ‘Connection’ button is ‘Offline’ the software is not connected to a VBOX unit and the name of the file is reported in the top title bar of the software. To toggle between data sources, click the ‘Connection’ button in the top right corner of the software (or press the ‘F11’ key). The Source will automatically change in some situations when other functions are used. For example, if you are currently connected to a VBOX in ‘Online’ mode and you load a file through the ‘File load’ option, the Source will automatically change to ‘Offline’. Similarly if you are ‘Offline’ and you click the ‘VBOX Set-up’ button then the Source will automatically change to ‘Online’. 32 VBOXTools Software Manual Version 1.11 VBOXTools – FILE The file menu is used to control the data displayed by VBOX Tools. From the file menu it is possible to load in a data file, append data to an open file, compare two, three or four sets of data overlaid together, and save/export the data out of the software in various formats. Loading in a file displays the data in the graph, data and map windows if activated. Load The ‘Load’ option opens a file browser window which is used to navigate to the folder where a .VBO or .DBN data file is located, double clicking on the file will open the data file. If the data file has been logged by a Video VBOX it will have an associated video file which will be automatically loaded in to the software at the same time as the data file and will be displayed in a video player window. Save To Save a file select the ‘Save’ option in the file menu. If changes are made to the previously loaded VBOX file it may be required to save the file with a new file name. The save facility has the option to include or exclude channels from the new file. After the ‘Save’ button has been pressed the window to the right appears, in which channels can be selected for saving. The minimum recommended channels are checked by default but there is no restriction on which channels can be selected. If the file has been logged by a VBOX3i using an IMU, the measured channels will have been smoothed by the Kalman filter. If the Pre-Kalman unsmoothed data is also required then those channels need to be selected from the ‘PreKalman Filter’ tab. A number of channels such as ‘Acceleration’ and ‘Radius of Turn’ are calculated when the data file is loaded into the software, these are not selected by default as they will be calculated each time the VBO file is loaded. However, if the data is to be used by another software package these channels may be required. 33 VBOXTools Software Manual Version 1.11 Any CAN channels logged by the unit can be selected for saving from the CAN tab and if the data file was logged by a Video VBOX the user has the option of also saving the logged video data. The user can add comments to the file header by entering data into the text box on the ‘Comments’ tab. NB: In the ‘Files of Type’ dropdown Menu in the file browser window it is possible to change the file type to either ‘.VBO’, ‘.CIR’ or ‘.CSV’. For more information on the use of ‘.CIR’ circuit files see the ‘Graph Setup – Map’ section of the ‘VBOXTools – Main Graph’ Section. Append VBOX files can be joined together using the ‘Append’ option in the ‘File’ menu. A file browser window allows the selection of another file which will be appended to the current file. For example similar sections of test data in different files can be made into one file using this function. Compare This function allows up to four similar data files to be overlaid in the graph screen and compared directly. For example two data files logged by separate sources starting at the same time can be compared. This function is also extremely useful in comparing data from concurrent test runs, or laps of a track as in the example on the right. See the ‘Post Processing Using Report Generator’ section for how to perform data comparison. Load Compare File 1 - 3 This loads a data file into slot 1, 2, or 3 for comparison with the previously loaded file. Save Compare File 1 - 3 This saves comparison file 1, 2, or 3. A file browser window will open allowing the file to be named and the save location of the file to be selected. Remove Compare File 1 - 3 If a run needs to be removed the ‘Remove Compare File #’ option needs to be selected, this will clear the data file loaded into the selected slot and remove it from the graph window. Summary The ‘Summary’ option provides a quick way to view basic details of the file that is loaded. When a file has been opened in the VBOXTools software the summary button provides a summary of the loaded file as shown on the right, and includes details such as the sample rate and number of lines in the file. NB: For VBOX Summary, see ‘VBOXTools – VBOX’ section. 34 VBOXTools Software Manual Version 1.11 Circuit Map Loading a Circuit Map A circuit map is a template that can be placed on the ‘Graph:Map’, over which the vehicle position data can be overlaid. A circuit overlay file can be loaded into the map window using the ‘Circuit Map’ option from the ‘File’ menu. A circuit overlay file is a standard VBOX file, but saved with the suffix ‘.CIR’ instead of ‘.VBO’. Any file can be loaded in as an overlay file, just change the default ‘Files of type’ to ‘.CIR’ when loading it in. For more details on how to create a circuit overlay, see ‘Creating a Circuit Overlay’ later in this chapter. Print The graph, map, data windows, and real- time plots can all be printed independently by clicking the ‘Print’ option from the ‘File’ menu and selecting which display to print. The user has the options of printing any of the following displays: Main Graph Main Graph Data Main Graph Map Custom Graph RepGen Results Realtime Plot Map Realtime Plot Lap Times Import The ‘Import’ option allows the user to import a ‘.KML’ file from Google Earth. If a circuit map does not exist for the track you are going to be visiting it is possible to trace the outline of it in Google Earth and export the path to a Google Earth ‘.kml’ file. The inside and outside of your chosen track should be traced, crossing over at the start/Finish line. The ‘.kml’ file can then be imported into VBOXTools for conversion to a track map by clicking on ‘File Import’, then once the ‘.kml’ file has been imported it can then be saved from VBOXTools as a ‘.cir’ file for later use with lap data from the circuit. Please refer to the Google Earth help files for instructions on creating paths in the software. Export Export to Google Earth The ‘to Google Earth’ feature allows you to create a ‘.KML’ file that can be loaded into the free Google Earth software. The software can then display the main file and compare runs as different colours, and can even show split line and event trigger information. To create the ‘.KML’ file, select ‘File’, then ‘Export’ then ‘To Google Earth’. A window will appear asking which data you wish to save. Tick the desired boxes then click ‘OK’, then select a destination for the save file. Applying Lat and Long offsets After clicking the save button, an offset option window will appear next, in which you can specify an X (latitude) then Y (longitude) offset to the exported data. Due to the fact that often the overhead pictures used by Google Earth are not positioned exactly correctly you will find that your VBOX data may have an offset to the image. This can be compensated for using this offset facility. 35 VBOXTools Software Manual Version 1.11 Viewing the data In Google Earth To view the data in Google Earth, simply double-click on the .kml file’s icon, which will cause the software to automatically run, load and zoom in on the location corresponding to the .kml file. Alternatively run the Google Earth software and then click ‘File – Open’ to browse for and open the .kml file. Note that the Google Earth limit on this file size is 65535 lines, which equates to the following: 100Hz data = 10.9 minutes 20 Hz data = 54 minutes 10 Hz data = 109 minutes If you have data files which are larger than this, VBOX Tools will automatically subsample the data to keep it within the Google Earth limit. This will ensure that longer files will be exported without being truncated. Export to Route Mapping Software The ‘To Mapping Software’ option allows a text file to be created from a ‘.VBO’ file that is suitable for direct import into Microsoft AutoRoute or Microsoft Streets & Trips, which will then show the path of the vehicle in the mapping software. There is also an option to create a special type of file for use with Google Earth software, which is covered in the section ‘Export to Google Earth’ above. Select ‘File Export’ then choose ‘To Mapping Software’ from the three options. A small selection box will appear where the export rate can be chosen. This export rate directly determines how often a Pin marker is shown in the mapping software window. Select an appropriate rate then give the new file a name. For example, selecting ‘Every 1 minute’ will generate a file with positional data recorded every minute. This allows reduction of the file size when viewing large journeys in the mapping software. There is also a selection option called ‘Every trigger event’, which will make a data output at each trigger point. This can be employed as an easy way to see on a map the marked points of interest made using a brake trigger during your tests. When the rate is selected, the software will prompt the user for a file name under which to save the data onto the disk. Enter a suitable name for the output and click the ‘Save’ button to create a new file. The data file created for import into the Mapping Software is in a semi-colon de-limited, ASCII text format. The parameters for each line are: UTC Time Latitude Longitude Speed Heading Exporting to Route Mapping Software Open AutoRoute or Street & Trips. Click on ‘Data’, then select ‘Import Data Wizard’. When prompted, browse for the ‘.csv’ file you have just created and open it, then select ‘Comma’ as the delimiter and click ‘Next’. In column F2 select Latitude as the column name from the drop down menu. In column F3 select Longitude as the column name from the drop down menu, then click ‘Finish’. The program then generates a map of your data location and places markers on the map at every data point that was specified when the output file was created, for example once every second or at every brake trigger event. 36 VBOXTools Software Manual Version 1.11 VBOXTools – VBOX Summary When a VBOX is connected to a computer running the VBOXTools software the ‘Summary’ button can be pressed at any time to view the details of the connected VBOX. Basic setup details of the VBOX are shown as well as the serial number, firmware version and GPS firmware revision. Details of any connected modules are also shown. VBOX Set Up To configure a VBOX datalogger or VBOX speed sensor, the VBOX needs to be connected to a power source and a PC. (Please refer to the VBOXIII User Guide for details of the serial connection). Please note that the setup options available will vary between units, particularly for VBOX speed sensors. The VBOX Mini has no on-screen configuration options (only information about the unit is shown) but the VBOX Setup facility can be used for configuration of a VBOX Mini Input Module when attached to the VBOX Mini. Enter the VBOX Setup screen by clicking on the ‘VBOX Set-up’ button in the Main Button bar. Or Selecting ‘VBOX Setup’ from the ‘VBOX ‘ option of the main Menu bar. See the section ‘ Configuring the VBOX and Modules’ for more information on setting up the VBOX. 37 VBOXTools Software Manual Version 1.11 VBOXTools – VIEW The view menu allows the user to quickly open a selected module, selecting one of the options under the view menu opens the selected module in the Main View. Once the module is loaded the corresponding menu in the Main menu bar will become un-greyed out: Main Graph Custom Graph RepGen Real Time Plot New Data Display Notepad Arrange Windows Terminal Main Graph Custom Graph Selecting Main Graph opens the Graph module which consists of the Graph, Graph:Data, Graph:Map, Video Player (If data file logged by Video VBOX), and Main Graph button bar. Selecting Custom Graph opens the button bar and the Custom Graph module in the main view, the ‘Custom Graph’ menu option then becomes live. RepGen Real Time Plot Selecting Report Generator opens the Report Generator module which consists of the results table and the RepGen Button Bar. The ‘Report Generator’ Menu option also becomes live. Selecting Real Time Plot opens the Real Time plot module in the Main window and opens the Real Time plot button bar, the ‘Real Time Plot’ menu option then becomes live. 38 VBOXTools Software Manual Version 1.11 New Data Display Multiple-Channel Windows A ‘live window’ is a display window that can display data from a VBOX channel in real time or from a logged channel in a VBOX file. The live windows can be placed anywhere on the screen and each may be set to one of six different display types. The colour and format of these windows can also be adjusted. In a display of the ‘line graph’ type, more than one data channel can be assigned to the same graph. When the Data menu is accessed for a line graph live window there is an extra option called ‘Add Channel’ listed. Using this option enables extra channel to be added to the same line graph. Notepad Arrange Windows Selecting the Notepad option will open a file browser window, selecting a ‘.VBO’ file will open it in Notepad so the raw data can be viewed in text format. The use of different screen resolutions or multiple screens can cause VBOXTools windows to be placed outside of the default screen size, that is then not viewable when the default screen is used. This facility allows any VBOXTools windows that have been lost off the visible screen to be located back into the visible screen area. 39 VBOXTools Software Manual Version 1.11 Terminal The VBOX Terminal screen allows you to access live data transmitted between the VBOX and a laptop / desktop PC via the serial link. The main application of the terminal within the VBOX software is as a troubleshooting aid. A good example of this would be using the terminal to examine the start-up messages produced by a VBOX or CAN module. Using the information contained within these messages could save considerable time during the fault finding process. The terminal application is accessed by clicking on the terminal button at the right of the main button bar. The main body of the screen displays the data from the port of the module to which it is connected. By default, the data in the main window is shown in an ACSII format. Terminal Basics Once inside the terminal application the main toolbar offers the following options. Baud Rate This option is used to select the baud rate of the data to be received over the serial link. Connect This button will connect the terminal screen to the live data on the serial link. Once connected the button icon will change to a connect symbol. Clear Screen The ‘Clear Screen’ option is used to clear any existing data from the display screen. Log Serial Data The serial data displayed on the terminal screen can be logged and saved to a text file for later inspection. Clicking the ‘Log serial data’ icon brings up a typical Windows save box where a filename and location can be typed. 40 VBOXTools Software Manual Version 1.11 ASCII Chart This displays a simple reference chart that lists how common characters are represented in hexadecimal. Close Terminal The ‘Close Terminal’ option exits the terminal application and returns back to the main VBOX toolbar. Format of Data Display The column located on the right of the Terminal window can be used to display the serial data stream in different formats. The format is selected by clicking the relevant radio button; the output will be displayed in the column below the selection window. The serial data is still displayed on the main Terminal screen but with the selected format also displayed in the column window. Standard Messages Towards the bottom of the screen there is a text box for entering messages to send via the Terminal Screen. By clicking the down arrow to the right of this text box, you can reveal a list of messages commonly used when communicating with VBOXs. To use one of these messages, simply select it from the list and click ‘Send’ as usual. Advanced Options There are several other options within the Terminal Screen that can be used for enhanced functionality. These settings are intended for use by advanced users, and it is recommended that you only adjust them if you are familiar with serial communications and terminal programs. 41 VBOXTools Software Manual Version 1.11 VBOXTools – MAIN GRAPH Overview The VBOXTools Graph Screen facility is a utility that allows VBOX files to be viewed and compared in windows: a main graph window, a data table window and a map window. In the graph window different parameters can be plotted against either time or distance. It also offers a facility to extract minimum, maximum, average and delta values between points in the viewed data. For more information on loading in data files see the section ‘VBOXTools – File’. The map window shows the path of the vehicle, calculated from the latitude and longitude data, and in combination with the graph window can be used to define start/finish lines, and split points. A circuit overlay can be applied to the map window, allowing you to see the position of the vehicle in relation to the edges of the track. See ‘Application Notes – Circuit Mapping and Line Analysis’ for more details on how to add a circuit overlay. Each of the three display windows can be resized by stretching the window, and all of these windows can be printed. All of the parameters logged by the VBOX can be displayed, and the colours of each line can be customised. In addition to the logged parameters, a number of calculated channels (such as lateral acceleration and longitudinal acceleration) can be displayed. Up to three additional files can be loaded and displayed at the same time, making data comparison a quick and easy process. By selecting ‘Graph’ on the main toolbar, the file that is currently loaded is shown as a speed against time graph. The graph window automatically sets the speed scale to show the maximum value contained in the file. If the data file was logged by a Video VBOX a video player window will also open. Graph set-up options can be accessed either by clicking the “Channel and Axes Set-up” icon in the toolbar above the main graph screen, or by right clicking any of the Graph windows. 42 VBOXTools Software Manual Version 1.11 Moving Around the Graphs Once a file has been loaded into the software (See ‘VBOX Tools – File’) and is displayed the data from the file can be examined more closely using the following basic functions: zoom, pan and cursor movement. Zoom Zooming in on the data in the graph or map window can be done three ways. Move the cursor to the beginning of the zoom area then click and hold the left mouse button and drag the cursor to the right with the mouse to the end of the zoom area (right and down for the map). Move the mouse in the opposite direction to zoom out to the limits of the data. Use the up and down arrow keys on the keyboard to zoom in around the current cursor position. Holding the shift key at the same time makes the zoom happen in bigger steps. If your mouse has a roll ball then this can be used to zoom in around the current cursor position. Holding the shift key whilst using the mouse roller ball will make the zoom occur in bigger steps. Pan To pan the view in the graph or map window, put the mouse over the area you wish to pan then click and hold the right mouse button and move the mouse in the direction that you wish to pan. Cursor The cursor position in the graph and map windows are linked and move together. The left and right arrow keys control the movement of the cursor. If the shift key is simultaneous pressed then it moves faster across the screen. The cursor can also be placed in the graph window by left-clicking the mouse button at the desired cursor position. Exporting Graph and Map Images The ‘Export Data’ in the Main Graph menu allows the Graph window or Map window to be exported in one of five image formats and also allows the data in the windows to be exported in text or Excel formats. NB: Using this method to store data means that all smoothing applied to the channel will also be exported. Editing a VBOX File Sections of a VBOX file can be removed using basic editing commands accessed through the ‘Edit Data’ icon in the Graph screen toolbar. Cut All Data before Cursor This feature removes the entire file up to the cursor position in the main memory only. You can use this to select an area of the graph you are interested in and then save just a portion. Cut All Data after Cursor This feature removes the main memory file from the point of the cursor onwards. Cut Data Between Two Points This feature removes the main memory file between two specified cursor points. 43 VBOXTools Software Manual Version 1.11 Graph Setup - Graph Selecting Channels All values logged by the VBOX appear in the data window; all except those viewed the last time the software was used are initially greyed out, but the data can still be seen. To enable a particular channel (for example satellites) and make it visible on the screen, click in the tick box to the left of the channel name. For example, to display lateral acceleration: Click here to turn the channel on or off Double click anywhere on the data grid to setup the Channels and Axis. The VBOXTools software will automatically scale the channel to its minimum and maximum values and show it in the graph window. The enabled channel will then be highlighted in its display colour. The data table contains all of the logged channels from the VBOX file plus Lateral and Longitudinal Acceleration and Radius of Turn channels, calculated when the file is loaded. By default only the speed channel is enabled. The list can be accessed by scrolling up or down to find the desired channel. A channel can also be found by typing the first letter of the channel, for example ‘S’ for Satellites, providing that the data table is the currently active window. If there is more than one channel that starts with the same letter then press the key again until the software stops on your desired channel. Channel and Axis Setup For each channel there are a number of attributes that can be configured, including those relating to the y-axis. These are set up in the Channel Set-up and Axis Set-up screens, which are accessed by double-clicking on any of the channels in the Graph:Data table or by right clicking the mouse button in any of the graph windows and selecting the ‘Graph Setup Graph Channel and Axis Setup’ option, or by clicking the ‘Channel and Axis Setup ’ button in the button bar. 44 VBOXTools Software Manual Version 1.11 Channel Setup Visible The tick boxes in this column switch individual channels on or off in the graph window. Channel Name This column contains the names of the available channels in this file. Units Shows the units of each of the available channel. Smoothing In this column a smoothing level can be applied to each channel individually. This can be useful for the Acceleration channels. The smoothing level number directly relates to the number of samples used in the smoothing routine (moving window). Axis Displays which axis the channel is associated with. To change the associated axis, left click the mouse in the right hand end of the axis box once the channel has been made visible. Run 1 This column shows the selected colour for each active channel. To change the colour click on the colour box of the channel and select a new colour from the colour selection box that appears. If compare files are also loaded then Run2, Run3 etc columns will be present in which the colours of these compare file channels can be set. 45 VBOXTools Software Manual Version 1.11 Axis Setup The Axis Setup window contains all the controls needed for assigning and configuring the y-axis of the Graph screen. Visible Each tick box in this column switches an individual axis on or off in the graph window. Axis Title Shows the title of each available axis. The axis title can be edited by clicking on the box and entering a new name. Min / Max The Min and Max boxes allow the scale ranges for each axis to be set. Autoscale The autoscale option causes the axis scales to automatically fit the minimum and maximum values of the loaded channel. Symmetrical This option will cause the positive and negative maximum values on the axis to be the same magnitude. The magnitude of these will be determined by the largest positive or negative value of the channel. Position This option controls whether the channel Axis appears at the left or right of the Graph window. X-Axis To swap the x-axis from Time to Distance either press the right mouse button anywhere on any Graph screen and click ‘Graph Setup’, or click the ‘Graph Set-up’ icon then select ‘Graph X-Axis’, then choose one of the two options, ‘Time’ or ‘Distance’. 46 VBOXTools Software Manual Version 1.11 Show Start/Finish/Split Lines On Graph If this option is enabled then any Start/Finish or split lines will be shown in the main Graph as a vertical line. Start/Finish Line – Green Split lines – Blue Finish line -Red Advanced Setup The Advanced Graph setup allows the graph parameters to be added and modified. Background and border colours can be changed, and a graph title and legend can also be added. Graph Measure Tool This tool can be used to highlight a section of data in the Graph window and produce a table that summarises the data captured in the window. The data in the table shows start, end, difference, maximum, minimum and average values for each of the channels on display in the window. The area of data that is displayed in the table is highlighted in blue in the Graph window. This is often useful for quickly establishing average values between two points in a file. In this brake stop example it can be seen from the table that the average Longitudinal Acceleration during this stop was 0.905g. 47 VBOXTools Software Manual Version 1.11 Creating a Measure Tool Window There are two ways to create a Measure Tool window. Follow the menu path “Main Graph Graph setup Graph Measure Tool” this will then guide you through the process with on-screen instructions. This process allows the use of keyboard cursor arrow keys to move the cursor, which can allow more precise positioning of the start and end points, than the mouse controlled method below. Move the cursor to the start of the section you wish to highlight. Then place the mouse pointer over the cursor position and press and hold the ‘shift’ key, then click and hold the left mouse button. Keep the left mouse button pressed and move the mouse cursor right to drag out a blue highlighted area. At the end of the area you wish to highlight, release the left mouse button. On release of the left mouse button a table of results for all channels in the highlighted area appears as in the screenshot above. Saving and Printing the Measure Tool Data Table Click the ‘Save to file’ icon in the Measure Tool toolbar to save the data in the table in one of two formats, ‘.CSV’ or ‘.TXT’. Click the ‘Print’ icon in the Measure Tool toolbar to print the table. Clear Highlight Selecting this option clears the highlighted run from the Main graph screen. This will only have an effect if RepGen has been run on a data set and one of the graph runs selected in the RepGen table. Graph Setup – Data Show Selected Channels Only The data table channel list can be reduced to only show the enabled channels, as in the example above, by clicking the right mouse button when the mouse pointer is in the data table, then selecting ‘Graph Setup Data Show Selected Channels Only’. This is very useful when you are moving the cursor through the graph window and wish to see the displayed channels data at the cursor point. Graph Setup - Map Measuring Straight Line Distance The Graph Screen provides the possibility of measuring the straight-line distance between two points (as opposed to the distance travelled, which is more commonly shown). To do this, first right-click on the main graph window and select the option ‘Measure Straight Line Distance’. VBOXTools will then prompt you to position the cursor at the point at which measuring should start. You can then move the cursor to any point on the graph as normal; the distance will be displayed at the top of the Map screen. 48 VBOXTools Software Manual Version 1.11 Set Map Window Position Cursor Type The cursor type of the Main run and any compared run can be changed to any one of 9 different types. This is useful if two compared runs are being replayed to compare vehicle track position on two separate runs. To change the cursor type right click anywhere in the graph screen and select ‘Graph Setup Map Set position cursor type’ from the on screen menu. The following Menu will appear in which you can assign the cursor type for each of the four possible runs. Loading Map Background Images Right click the Mouse anywhere in the graph screen and select the option ‘Graph Setup Map Map background Image Set’ to load in a background image, or ‘Graph Setup Map Map background Image Clear’ to remove it. Creating a Circuit Overlay A circuit overlay is a VBOX file created to map the outer bounds of a circuit to improve track and driving line analysis when viewing data in the Graph screen Map window. Power up the VBOX and let it acquire satellites for at least 5 minutes. Drive to the left hand side of the start of the circuit. Place the aerial on the left hand side of the roof. Insert the compact flash card or clear the RAM, ready for logging. Drive round the left hand side of the circuit. Stop back at the place you started. Move the aerial from the left hand side of the roof to the right hand side slowly, being careful not to cover the aerial – let it see the sky at all times. Drive at right angles across the track to the opposite side. Drive round the right hand side of the circuit. If you are using the internal RAM: Download the file from the VBOX. When it asks to save the file, select ‘Save as type’ and pick ‘Circuit file’ (.cir). If you are using a compact flash card: Load from the compact flash card using ‘File Load’ Save using ‘Save’, select ‘Save as type’ and pick ‘Circuit file’ (.cir). Now that a ‘.cir’ circuit overlay has been created, it can be loaded into the Graph screen and viewed in the Map window. This makes a great facility for driving line analysis, particularly if a local basestation has been used to improve the VBOX’s positional accuracy. In the example to the right, three different laps and the circuit overlay are shown in a zoomed Map window. The different lines through the corner of each lap can be seen clearly. 49 VBOXTools Software Manual Version 1.11 Aligning Circuit Tracks It is possible to manually align the circuit views of comparison runs and also the overlay file. This is to correct for any GPS positional drift that may have occurred during runs. To align the circuit tracks, first load a main file and at least one compare run or an overlay. Right-click in any of the graph screens and select ‘Graph Setup Map Align Circuit Tracks’. You will be prompted to enter the number of the compare run to move, or ‘C’ for the circuit overlay. After that you can move the selected plot using the cursor keys and you finish by pressing the ‘Return’ key. Holding ‘Shift’ whilst using the cursor keys will move the circuit plot by a greater amount. You can adjust the amount by which each press of the keys moves the circuit plot by zooming in or out of the graph in the normal way; the further the graph is zoomed in, the smaller each adjustment will be. Start / Finish and Split Lines Defining Start / Finish Lines and Splits To define a start / finish line, move the cursor in the Graph window to the desired point, when the vehicle is at the position at which you wish to place a Start / Finish, Finish or Split line, press the following keyboard keys or Button Bar buttons to place them: Start / Finish – ‘Spacebar’ – Finish – ‘Shift’ + ‘Spacebar’ – Split – ‘S’ – When the cursor is moved in the Graph window the cursor in the Map window follows this movement so you can see where the cursor point relates to on the track. After setting a start / finish line a green dot will then appear in the Map window at the corresponding cursor position. Note: It is important to try to place Start/Finish line or splits at a fast part of the circuit to reduce the effects of positional error and to get the best lap timing accuracy; without DGPS or local correction the positional accuracy of VBOX is 3m 95% CEP (Circle of Error Probable; 95% of all samples will fall within a 3m radius of the actual point), so crossing a line that has a potential 3m error at the fastest speed will take a shorter time and therefore reduce the potential time error. Set Combined Start/Finish Line A Start / Finish line assumes the start and finish line are in the same position, as occurs on most circuits. A Finish line is primarily used when the start and finish lines are in two separate locations, such as slalom tests or hill climb courses. Set Separate Finish Line A separate finish line can be placed when the start line is not also the finish line. This is used in situations such as hill climbs or data analysis along a stretch of track that does not end where it starts. Create a finish line by holding the ‘shift’ key whilst pressing the space bar at the desired cursor location or by selecting the ‘Set Finish’ button from the ‘Start / Finish & Splits’ menu. Setting Splits A user selectable number of spit points can also be set. However the more splits that are set the more processing power is required, so the number should be kept reasonably low (< 30). To define the split points, press the ‘S’ key at the desired cursor location or select the ‘Set Split’ option from the ‘Start/Finish/Split Lines’ drop down menu, or press the ‘Set Split’ Button on the Main Graph Button Bar. 50 VBOXTools Software Manual Version 1.11 Moving Splits Splits can be moved by pressing ‘m’ in the Graph window and entering the number of the split to be moved, or by selecting ‘Move split’ from the ‘Main Graph Start/Finish/Split Lines’ menu. Once created, split lines can be saved into a split file for later use using the ‘Save’ option in the Start / Finish & Splits menu. Loading and Saving Start / Finish Line and Split Data Click on the ‘Main Graph Start/Finish/Split Lines Load’ icon in the main toolbar, you can then browse for a previously generated split file (‘.spl’, or ‘.dsf’) containing start / finish and split line information. Click on the ‘Save’ option in the same location to save to the start / finish and split line information created in the Graph screen to a ‘.spl’ or ‘.dsf’ file. Clearing Start, Finish Line, or Split Data To selectively clear a Start, Finish or Split line from the graph window, select ‘Delete Start/Finish/Split (D)’ from the ‘Start/Finish Split Lines’ Menu. The pop-up window shown on the right will present the user with the option of which line to delete; S for Start/Finish Line, F for Finish Line, and a number designating which split point to delete. Clearing All Start / Finish Line and Split Data The current Start/Finish and split file information can be cleared from the VBOXTools background memory and display screens by pressing the ‘C’ button or selecting ‘Clear All’ from the ‘Start / Finish & Splits’ menu in the Main Graph menu. Adjusting the Gate width The default width of the Start/finish and Split lines is 25m, 12.5m either side of the point of creation of the line. If this width is too big or too small then edit the value in this screen. An example reason for adjusting this width is if two sections of track run very close to each other and there is a risk that a split set in this location could be triggered on the nearby section of track. In this case the Width would need reducing. Setting Split Names Using this facility each split point can be given a name, this is particularly useful when splits points are placed at notable points on a circuit like named corners. This gives you a better indication of where the split point was set on the circuit. To set a name select the ‘Split Names’ option in the ‘Start/Finish Split Lines’ menu, then enter a name alongside a Split point in the split points window and press OK to apply the name. 51 VBOXTools Software Manual Version 1.11 The name given to the split then appears in any text report in which split points are displayed, such as the Report Generator window shown below. Comparing Individual Runs The comparing of individual runs from one or more files in the Graph Screen is achieved through the Report Generator screen. The Report Generator screen provides a quick an easy way to list runs from one or more files and then load these runs into the graph screen. Please refer to the ‘Post Processing using Report Generator’ section of the Report Generator section of this manual. Creating New ‘Maths Channels’ In addition to the standard, calculated and CAN channels available through a VBOX, the Graph screen can show a number of additional channels based on existing channels and mathematical expressions created by the user. These can then be displayed on the graph and in the data table and saved as a permanent addition to the VBOX .vbo file. To create a new channel, click the ‘Generate New Channel’ icon and fill in the required fields of the new window that is displayed. Complete instructions on using this feature can be found in the ‘Math Channel’ section of this manual. Close This closes the Main Graph Window. 52 VBOXTools Software Manual Version 1.11 VBOXTools – CUSTOM GRAPH The custom graph facility allows any of the logged channels to be placed on either the x or the y axis of a Graph window. Up to four channels can be placed on the y axis simultaneously, making analysis simpler. An example of this is a g-plot where lateral acceleration is plotted against longitudinal acceleration. The screen shot below is a g-plot taken from some laps of a circuit. You can see by the shape of the plot that high braking (-ve g) is done in a straight line (low Lateral g). Also it can be seen that the shape of the plot is symmetrical showing that the same Lateral g can be pulled in either direction. Creating a Custom Graph Load your VBOX file into the VBOXTools software using the ‘File - Load’ option. Click on the ‘Custom Graph’ button. A blank Custom Graph window will appear and the Custom Graph toolbar will appear under the file menu bar as shown below. X-Axis To select which channel to display select ‘Custom Graph X-Axis Data’ and select one of the channels from the drop down list. Y-Axis Assign up to four channels to the y-axis by clicking the ‘Custom Graph Y-Axis’ and selecting which y-axis, 1 to 4 to change and then choosing a channel from the ‘Data’ drop down list. After assigning these channels click the ‘Update Graph’ icon. Graph Type The graph type can be set to either Line or Point graph. Scales You may find the x-axis and y-axis range values need setting to suit the data displayed. To adjust the axis range click the ‘Set Range’ icon, then enter the new values in the axis range box, shown here. The y-axis ranges are adjustable for each channel, via the tabs in the axis range box. 53 VBOXTools Software Manual Version 1.11 Update Graph Click the Update graph button to set the graph screen to refresh the graph with the new settings. Export Click the ‘Export’ icon to select a format for exporting the Custom Graph screen image. Close Clicking the close button or selecting ‘Custom Graph Close’ closes the Custom graph window. Cursor and Zoom The custom graph cursor tracks the data line corresponding to the first y-axis whenever the left/right arrow keys are pressed. When the middle mouse button or up/down arrow keys are used, the custom graph view will zoom in or out around the cursor’s current location. 54 VBOXTools Software Manual Version 1.11 VBOXTools – REPORT GENERATOR Overview The Report Generator facility is designed to provide a fast and accurate method of producing text-based data. After the column titles and test profile are set, a file can be scanned to show the results from all occurrences of the test profile in the loaded file. There are five preset test setup profile buttons that provide a very quick method of extracting data from test runs in a file, not only in the form of a results table but also for viewing the runs in the Graph screen. For example, if a number of brake tests with a brake trigger are recorded onto a compact flash card then simply load the file, click on the ‘Trigger Test’ profile icon then press ‘Scan File (F2)’ to display results from all brake trigger stops in the file. Custom made Test Setups can also be made. The preset test setup profiles may be modified, renamed and saved for later use. The Report Generator facility can also be used to replay files, with the results being shown in the Graph window and Live windows. The title bar of the report generator shows the name of the test profile being used, including ones created by the user, and will show if the setup has been modified at all from the saved test setup profile. The screenshot shows the Report Generator screen including toolbar. In this case results from a circuit test are shown with data reported at intervals around the track. When you first run the Report Generator facility, you will be presented with a large blank spreadsheet style window. For the Report Generator screen to be able to know what data to scan for and what data to display the column titles will need to be set and a ‘Test Set-up’ created. 55 VBOXTools Software Manual Version 1.11 Report Generator Basics Load Click on ‘File Load’ in the menu bar to load a file into the VBOXTools software ready for analysis in the Report Generator screen or viewing in the Graph screen. Click on the ‘Report Generator Load into RepGen’ icon to load a file only into the Report Generator screen, without affecting anything on the Graph screen. The ‘Load into RepGen’ feature is particularly useful when you wish to load a number of separate files and compare portions of them on the same graph. Printing and Saving Results Printing Click the ‘Print Results’ button in the Report Generator toolbar to print a copy of the current Report Generator results on a printer. Saving The current results in the Report Generator window can be saved in one of five output formats. Click the ‘Save Results’ icon in the Report Generator toolbar to bring up a format selection window. After selecting one of the five formats available a Windows Save dialogue box will appear. Copy and Paste In addition to the ‘Save’ button, it is also possible to cut and paste data directly from the main report display to other applications such as Microsoft Word or Excel. To copy and paste data move the mouse pointer to the topleft cell of the information that is needed. Then click and hold the left mouse button while dragging the mouse pointer to the bottom-right of the required data. When the left button is released, it is possible to complete the copying of the data either with ‘CTRL + C’, or by clicking the right mouse button and select ‘Copy’. To paste the data, open the new application, for example Excel, then either right-click and select ‘Paste’ or use ‘Ctrl + V’ on the keyboard. Pick Test The Pick Test option allows you to quickly and easily select a previously saved RepGen test, and load it in to the software. Click on ‘Report Generator Pick Test’ and browse to the directory containing the saved Tests. Select the required test and click on the Load button. 56 VBOXTools Software Manual Version 1.11 Test Setup Selecting this option allows the modification of the Report Generator Test parameters. Start/Scan File ‘Offline’ Click on the ‘Start/Scan File’ icon or press the ‘F2’ button to make the Report Generator software scan through the loaded file and extract and display results that fit the loaded test profile. When a file is being scanned, the column headings will be highlighted in green to show that scanning is in progress. Then, if the conditions become valid for the test according to the chosen start and end conditions, the highlight will turn blue. ‘Online’ Click on the ‘Start/Scan File’ icon or press the ‘F2’ button’ to start the processing of the incoming serial data in order to display results that fit the loaded test profile. When the Report Generator is scanning serial data, the column headings will be highlighted in green to show that the Report Generator is actively scanning incoming serial data and then turn blue when test start conditions are met and results are being displayed. Pause The ‘Pause’ icon will pause the Report Generator at its current cursor location within the loaded file. When scanning has been paused, pressing the ‘Scan File’ or ‘Pause’ buttons again will restart scanning from the current position, whilst pressing the ‘Reset’ button will delete the on-screen results and return to the start of the file. Stop If the Report Generator is being used in real time then the ‘Stop’ icon will stop the Report Generator software from scanning the live data from the VBOX. Reset The ‘Reset’ icon will clear the screen of all current results. The column headings will turn red whilst this function is being performed. File Replay The file replay option allows a file to be scanned at three different speeds. This is useful if you are also using live windows to view channels from the replayed file. The replay menu is accessed by clicking on the Report Generator menu then selecting Replay Speed. The available speeds are: Quick Scan, 1x, 2x, 5x, and the fastest your computer can achieve. During the replay, the Map Window cursors will track vehicle positions of the vehicles with respect to time. In the Graph screen the cursor will also track the current position in the files. The first screen shot below shows only a slight difference in track position (blue and red cursors) as expected at the start of the run. The second screen shot shows a large difference in track position achieved approaching the end of the lap by the faster run in red. Note: If lots of live windows are also open then the replay speed may not always be exactly as selected due to the time taken to redraw the live data windows. This is especially true on slower computers. 57 VBOXTools Software Manual Version 1.11 Multi-Part or Batch Tests The batch test option allows different types of test to be conducted in sequence, without the need for user-intervention. This can be useful for performing a variety of tests in a single session, or for performing equipment calibration runs and then feeding the calibration results into the subsequent test. Batch tests can be performed both in real time and in post processing. In addition to the full range of test setup options, the setup files can contain screen layout configurations. This allows the Report Generator to change which parameters are displayed – and the position and format in which they are displayed – to show information in the clearest possible manner during each part of the test. Using the Pre-Set Test Profile Buttons The Report Generator screen has five preset test setup profiles that can be accessed by buttons on the Report Generator toolbar. If you wish to modify an existing profile, they are stored under the ‘Saved Tests’ directory in the main installation directory. These tests are created the first time they are used. They can then be modified and re-saved with the same name, and if they become corrupted, then simply delete them, and the software will re-create them the next time you press the relevant button. They can also be modified and renamed to suit the users requirements. Brake Test This test profile will automatically set the column titles to: Start Conditions 100km/h and End Conditions 0km/h. Trigger Test This test profile will automatically set the column titles to: Start Conditions Brake Trigger and End Conditions set to 0km/h. The test setup options have also been set so that only the end result of each brake stop is shown allowing results of many tests to be shown in the same screen. Circuit Test This test profile will automatically set the column titles to: Start Conditions set to start / finish line and End Conditions set to start / finish line, thus displaying lap times. Note: a ‘Split’ file (.spl) containing start / finish line data must also be loaded. Accel Test This test profile will automatically set the column titles to: This test setup is set to have Start Conditions set to 0km/h and End Conditions set to “End of acceleration” (see below). Also, data lines will be created every 10km/h. 0 - 0 (Zero to Zero)Test This test profile will automatically set the column titles to: Start Conditions set to 0km/h and End Conditions set to 0km/h, this separates the results into individual runs starting and ending at zero. 58 VBOXTools Software Manual Version 1.11 Post Processing Using Report Generator This guide explains how to extract data from a VBOX file and display the results in a table and then compare selected runs in the Graph screen. In this example the file will contain a number of acceleration runs, but the same theory applies to any style of test. Step 1: Loading a File Open the Report Generator screen by clicking the Report Generator button in the main button bar then load a file using either the File menu or the ‘Report Generator Load into RepGen’ option. Step 2: Setting the Profiles Specify some column titles and configure the Test Set-up profile to select the required data from your file; see ‘Creating a Customised Test Profile’ in this chapter for more detail. Alternatively, select one of the pre-set test icons, (from the Report Generator toolbar) that most suits the test you wish to view; see ‘Using the Pre-Set Test Profile Buttons’ in this chapter for more details. In our example we selected the pre-set test profile ‘Accel Test’. Step 3: Scanning the File Now that the test profile has been set and the file has been loaded, click the ‘Scan File’ icon to start the software processing the file for every run that matches the test profile. The results of this scan will be displayed instantly in the Report Generator grid. To the right, you can see the results from the Accel Test scan. In this case 3 valid runs have been detected, with data at every 10km/h shown in the table. This report was created from the example file ‘accel_example.vbo’, which has been included on the VBOXTools software CD. The User Text column can be inserted to add notes on the testing. These notes are then saved with the results. Highlighting a Run If the Graph screen was open during file scanning, it is possible to show the location of each run on the graph. Simply click on the last line of the desired run and it will be indicated on the graph by a green highlight. Note that this will not work if you click on a cell containing an icon or an include box. Step 4: Viewing a Run in the Graph Screen To display one of these runs in the Graph screen click on the ‘Graph’ icon shown at the end of each run in the Graph run column. The Graph screen will now appear showing the data from this run in the Graph, Data and Map windows of the Graph screen. All of the windows in view can now be moved so that all data can be seen on the screen. Step 5: Comparing Runs in the Graph Screen To compare another run from the Report Generator results in the Graph screen, click on the ‘Graph’ icon of the chosen run. A selection box will appear; select one of the ‘Compare Run ’ buttons so that the run gets loaded as a comparison file. The run to be compared will now appear alongside the original run in the Graph screen, as shown in the example screen below. As you can see the main run is shown in red and the compare run in blue. Because this is now running the full graph screen, all facilities of the Graph screen are available. 59 VBOXTools Software Manual Version 1.11 Step 6: Comparing Runs from different files in the Graph Screen If you wish to compare runs from different files then you need to load the first file and follow the steps 1-5 above. To then load in the second file for comparison click on the ‘Load into RepGen’ button from the Rep Gen tool bar. This will then load the file into the Report Generator section of the software and not overwrite the file information already displayed in the Graph window. With the second file loaded simply press the Rep Gen ‘Scan’ button. Runs that fit the test profile will be extracted and displayed in the Report Generator table. Now click on the Graph Icon of any of the newly displayed runs that you wish to compare in the graph screen. The ‘Open as’ window will then appear allowing you to compare the run to an existing run in the Graph screen. Multiple Lap Replay It is possible to compare two or more circuit laps from different logged files then replay the files so that corresponding vehicle track positions from each run can be viewed as the replay occurs. This is very useful to see graphically at which points on a circuit one driver loses or gains time. Follow instructions 1-6 above to load two or more compared runs into the graph screen. Select you choice of cursor types for each compared run. See ‘Setting Map window cursor types’ in the Graph Screen section of this manual. The example shows two laps from the same circuit , the lap in red is a faster lap as can be clearly seen by the higher speeds achieved at many places throughout the lap. 60 VBOXTools Software Manual Version 1.11 Live Analysis Using Report Generator This guide explains how to extract test results from live VBOX data, display the results in a table and then compare selected runs in the Graph screen. In this example the test data was from a number of trigger brake stops, but the same theory applies to any style of test. Step 1: Setting Real Time Mode Because the data for this test is coming direct from the serial port of a VBOX the source mode needs to be swapped to ‘Online’ mode. Do this by pressing ‘F11’ or clicking the ‘Source’ icon so that it is in ‘Online’ mode. If the Disk Logging window is not in view on the screen then enable Disk Logging by clicking on the ‘Tools’ icon in the main toolbar and selecting ‘PC File Manager’ from the drop-down menu. See the ‘Disk Logging’ section of this manual for further explanation. Click on the ‘Report Generator’ icon in the main button bar to open the Report Generator screen. Step 2: Setting the Profiles Now set the test profile for the test to be performed, in this example a brake stop. To do this select one of the preset test profiles from the Report Generator toolbar or load a custom profile. Alternatively create a new one for this test. In this example we have used the preset ‘Trigger Test’ profile. Step 3: Creating Live Windows In addition to the live data results appearing in the Report Generator window, live windows can be created to display calculated data from the VBOX during the test. See the section ‘VBOXTools - Data Display’ of this manual. For example if MFDD is set as one of the columns in the Report Generator window, then a live window can be created that will display the MFDD result. To display a column’s data in a live window right-click the mouse on the column title and select ‘View as Live Data’. If the speed at start, split or finish lines is required, it is recommended that the “Lap Timing” live windows are used because these will only be updated upon crossing the appropriate kind of start, split or finish line. (Normal speed live windows will be updated every sample, or every RepGen results line, depending on how the live window was created). To create a “Data Display - Lap Timing” live window, use the “New Data Display” icon in the main menu and then select the appropriate channels from the Lap Timing group. Step 4: Conduct the Test Click the ‘Start’ icon or press ‘F2’ to make the Report Generator software start scanning the VBOX data. Pressing the ‘Start’ button will also start the Disk Logging if it wasn’t already running. Now everything is set for the test to start. In our example, when a brake stop is performed the Report Generator screen will show results from trigger to zero. The live windows will show constant data and the live windows created from the Report Generator will update accordingly. In the screenshot on the right, the results from the live brake stops can be seen in the Report Generator grid. Live data windows show the Time, number of Satellites, Speed as both a line graph and analogue display plus smoothed longitudinal acceleration as text. 61 VBOXTools Software Manual Version 1.11 Step 5: Viewing the Data in a Graph Screen To view any of the runs that the Report Generator window has captured first click the ‘Stop’ icon or press the ‘F3’ key to stop the Report Generator software scanning live data. Then click the ‘Graph’ icon from whichever run you wish to view. This will then open the Graph screen, loaded with the data from the selected run. If you wish to compare another run from the data in the Report Generator window, click on the ‘Graph’ icon for the selected run and select one of the ‘Compare Run X’ icons to load the second file as a compare file. 62 VBOXTools Software Manual Version 1.11 Creating a Customised Test Profile Setting the Column Titles The first step when setting up a customised profile is to configure the parameters that are to be displayed for the test. If a test setup is already loaded, clear any of the unwanted columns by pressing the right mouse button when the cursor is over any of the grey title boxes. This brings up an option box with ‘Insert Column’, ‘Delete Column’, ‘Clear Column’ and ‘Clear all Columns’ options. You will then need to add channels that are required for your test to the grey blank column titles; click on the grey box at the top of the first column in the Report Generator screen. A box will appear with a drop-down menu indicating the data for that column, ‘Blank’ by default. Click on the arrow on the right-hand side of the word ‘Blank’ to drop down a list of the available parameters. The list contains all of the logged parameters stored in the VBOX data file and calculated values such as distance. If external channels such as those from an ADC03 analogue module or TC8 thermocouple module have been logged in the VBOX data file then these channels will also be listed. Also listed are the Maths channels set up using the Maths channel facility. Click Here After selecting the data channel from the drop-down menu the box shows a list of attributes that can be applied to the data channel. The column label can be edited and a multiplier and offset applied. Average From Start This will average all of the sample values in the file between the start and current line of a run. Average Between Test Lines This averages all sample values between current displayed and previous data lines. Minimum This displays the minimum value of this channel for each run up to the current line. Maximum This displays the maximum value of this channel for each run up to the current line. Minimum between test lines This displays the minimum value of this channel between the display line and the previous display line.. Maximum between test lines This displays the maximum value of this channel between the display line and the previous display line.. Delta Between Test Lines This displays the difference between the values on the current and previous test lines. Show Column Average The column average selection will average all the data in the selected column and display the resulting value in this column at the end. For example this could be used to quickly display the average brake stop distance from a file of many runs. 63 VBOXTools Software Manual Version 1.11 Standard Deviation The standard deviation selection will calculate the standard deviation of all the results in the selected column and display the result and the end of the selected column. This is very useful data as it gives an idea of the consistency of the all the results. Standard Deviation is calculated in the following way: 1) calculate the average of all the values Which means take the sum of all the values from sample 1 to sample N and multiply it by 1 over the number of samples. 2) Then calculate the sum of the square of the differences between each point and the average, multiply by 1 over the number of samples, then square root: Available Parameters The list of parameters available for selection as column titles not only contains the standard VBOX channels and any available CAN channels, it also contains some other useful channels: Run number (Run num) – This number increments for each new run (one section of data between the test start and end conditions). MFDD – The Mean Fully Developed Deceleration, is usually taken as the average deceleration of a brake stop taken between 80% and 10% of the test start speed. Corrected distance (Corrtd dist) – The distance from the point at which the brake trigger is activated to the test end speed, corrected by multiplying the total distance by the ratio of the square of the trigger speed to the nominated ‘corrected distance start speed’. The ‘corrected distance start speed’ can be set to a chosen value or the nearest 10km/h or mph. This is set on the options page of ‘Test Set-up’. File time – The time that the scanned file was recorded. Trigger speed – Shows the speed at which the Trigger occurred. Save run – With this selected, the logo of a disk will appear at the end of each run. An individual run on the Report Generator display can then be saved as a ‘.vbo’ file. Include box – This will place a tick box on the display screen for each run. This enables selected runs to be included or excluded from column average totals and when saving the results. Graph run – A logo of a graph appears at the end of each run. On clicking this icon, the Graph screen automatically opens, displaying this run. Average Longitudinal Acceleration (Avg longacc) – This column will display the average Longitudinal Acceleration, calculated by the following formula: 2 2 o a = (v –u )/2s o Where a is acceleration, v is the final speed, u is the initial speed and s is the distance travelled. Vmax – This displays the highest speed achieved in the run. Centre Line Deviation- This is a calculated channel of vehicle deviation from a specified centre line. The centre line is configured by setting a heading in ‘Tools’ – ‘Centre line deviation setup’ User Text – This enables the user to enter text that can be included in the results table. It can also be used as the filename for Auto-saved files. Relative Height – Calculated from the vertical velocity channel (when available), this gives the change in height from the start of the run. Over shorter tests, this can be more accurate than the standard Height channel. File Name, Serial Number, File Date – Inserts these details from the file into the results table, for easier reference. Time Since Midnight – This measure of time can be used easily with Maths Channels and Memory Stores. In particular, it can be used to calculate important information such as time between brakestops. Test Name – This inserts the name of the .rcf file used to generate the results table. This is particularly useful when exporting results tables for analysis in other software or when using the batch test facility to perform multiple different tests on the same file. Radius Of Turn – Displays the radius of turn as calculated from the GPS data. The options selected in the “Radius of Turn Setup” tool also apply in RepGen. Maths Channels – Any maths channels defined by the user can also be entered as a column header. 64 VBOXTools Software Manual Version 1.11 Defining Test Conditions The next step is to define the test conditions. These define the conditions under which a test sequence will start and stop. They also allow the user to select how the report data is compiled, for instance whether an extra report line is added for a given speed, distance or time. The following section explains each part of the test setup in more detail. Start Conditions These define the conditions under which the test will start. The start condition options are: Speed (when the speed crosses a user-defined threshold). Brake trigger activated (with optional speed range). Cross start / finish line. Immediately (from the start of the file or direct after an end condition). Maths channel 1 thresholds. These conditions can be combined with an OR relationship, meaning that if you activate all of speed, brake trigger activated and the cross start/finish line option, the test will start when any one of the conditions are valid. The trigger options can be enabled or disabled using the tick box on the left of each trigger parameter. If a box is ticked, the parameter will be used to trigger the test. Three filter options are available for the speed condition: Increasing. Decreasing. Either. These are used with the speed in an AND relationship; if, for example, the increasing option is enabled, the test will only start if at least one of the trigger conditions is met and the speed is increasing. If you are having problems triggering a test, set this to ‘either’. There is also a facility to make the computer beep when the start condition is met. ‘Speed Greater Than’ Filter This can also be used to filter out 0kmh to 0km/h runs that do not go over the stated speed. This is particularly useful for removing small movements in between proper acceleration runs. Brake Trigger Activated The “Brake Trigger Activated” option allows the test to begin when the brake trigger is pressed. If the associated speed range is set to non-zero values, the brake trigger will only cause the test to start if the speed is within the specified range. This filter will enable the software to ignore any cases of a brake stop that does not start above the user-specified speed. If the speed range has zero values for its limits, the test will start when the trigger is pressed, regardless of the speed. Maths Channel Start Condition The test can also be started using a Maths channel threshold start condition. A greater than ‘>’ and less than ‘<’ option dictates when the test will start. To enable one of these options click the small tick box and enter a threshold value in the box to the right. For more information on the Maths Channel please refer to the ‘Maths Channel’ chapter of this manual. You can use this to start a test from any logged channel by making the maths channel equal to the desired channel. 65 VBOXTools Software Manual Version 1.11 End Conditions The end conditions are similar in operation to the start conditions. They define the conditions under which a test will end. There are six parameters that can be configured to end the test. They are all related by an OR relationship, so if any one of the conditions are met during the test, the test will end. As with the start conditions, a filter is available for selecting whether the speed should be increasing, decreasing or either. The “End of acceleration” condition occurs whenever the longitudinal acceleration is less than -0.1G for one second. The longitudinal acceleration is automatically smoothed for the purposes of this calculation. This feature allows tests such as acceleration runs to be analysed without prior knowledge of the vehicle’s final speed. Line Conditions The start and end conditions will each add a line to the test report when a condition is met. The line conditions may be used to add useful data to the report between the start and end events. There are a number of conditions that can be configured to add lines to the test report, as listed in the table below. Test lines can also be created using the Maths channel threshold conditions. To add a maths channel test line enable the desired maths channel condition and enter a threshold in the relevant box. A channel must then be defined in the Maths Channel, please refer to the Maths Channel section of this manual for further information. The “Allow Reset” option on the maths channel line conditions allows a new line to be generated each and every time that condition goes from being invalid to being valid. If this option is not enabled, a result line will only be generated the first time that condition goes valid in any given run. Condition Speed line Distance line Time line Brake trigger event line Start/finish line Finish line Split line Operation if enabled A new line will be added at user defined speed intervals, for example every 10km/h A new line will be added at user defined distance intervals, for example every 10m A new line will be added at user defined time intervals, for example every 0.2s A new line will be added upon activation of the brake trigger. A new line will be added as the start/finish line is crossed A new line will be added as the finish line is crossed A new line will be added as a split line is crossed 66 VBOXTools Software Manual Version 1.11 Options The options tab contains test setup configuration options. Comments Section Size This option sets the size of the area set aside for test comments at the beginning of the test data. Acceleration Units This option allows the user to select the units of acceleration from a choice of either G, m/s2 or ft/s2. Time Format From this option, the user can select whether to have time displayed in seconds only format (ss.ss), or in minutes and seconds (mm:ss.ss). Autosave Data With this option selected the displayed report data is automatically saved to a new file. New File for Each Test This option dictates whether a new file is created for each test or whether all tests are saved to the same file. Row Count This option allows you to increase the maximum line limit with the Report Generator screen. Smaller line limits will decrease the time for some operations (such as resetting data) and are generally more suitable for less powerful machines. The default setting is 1500 lines. Continuous Testing This option will allow the software to continue scanning for more runs after completing the first. Hide Start Condition Line This function will cause the start condition line to be omitted from the report. This is useful when creating a report that only has the end result on each line, particularly when carrying out multiple brake stops and using the column average function to work out the average stopping distance. This feature is usually combined with the ‘Don’t leave a line between tests’ option and an ‘include box’ in one of the columns. Hide End Condition Line This function will cause the end condition line to be omitted from the report. It can also be set only to omit the end line if the speed has exceeded a specified value during the run. Hide Line Condition Line This function will cause any line condition result lines to be omitted from the report. This is useful for removing lines which are required to carry out the test, but are not actually required in the results table. Don’t Leave a Line Between Tests This suppresses the blank line created after each time the end condition is met. Hide Test Resets On Over/Under Speed With this option enabled, the software will not display any occurrences of data fitting the start conditions but not the end conditions, for example going over and then back under the start speed whilst preparing for an acceleration run. This is very useful for eliminating unwanted data between valid runs. 67 VBOXTools Software Manual Version 1.11 Generate Lines Only During Brake Trigger This switch causes the software to only display data lines when the Brake/Event marker switch is activated. It should be used in conjunction with the Start and End conditions also set to ‘Brake trigger’. In this mode the start condition will occur when the Brake/Event marker switch activates and the End condition is met when the Brake/Event marker switch is de-activated. This can be used for compiling data for tests such as a coastdown tests, see Application notes on the website or CD for guidance on ‘Coastdown Tests’. MFDD Settings The MFDD (Mean Fully Developed Deceleration) settings are set with these options. The MFDD can be calculated from percentage values of the start speed or from exact speeds, depending on what values are set. See the section entitled ‘Brake Testing – Explanation and Tips’ for more details. Corrected Distance This option allows the corrected distance to be calculated either from a nominated speed or from the nearest round 10km/h value. If a brake trigger is fitted, this is the distance from the point at which the brake trigger is activated until the vehicle reaches 0km/h. It is corrected by multiplying the total distance by the ratio of the square of the trigger speed to speed at this nominated or the nearest 10km/h speed. The Corrected Distance is used to compare the distance from triggered brake stops of different runs. To combat the problem of human error resulting in the brake pedal being pressed at a different speed every time, the Corrected Distance corrects the data to a known speed thus allowing accurate data comparison. Accel Smoothing Level This allows the amount of smoothing on the longitudinal and lateral acceleration calculations to be adjusted. As a rule of thumb, we tend to use level 2 for 20Hz data, and level 12 for 100Hz data. 68 VBOXTools Software Manual Version 1.11 Creating Custom Test Setup Profiles Often you will want to customise a test profile to the settings required for a particular test, or re-use the same settings. Custom test profile settings can be saved in place of one of the five preset profiles. For example if after modifying the Accel Test settings and selecting column titles as desired, selecting ‘Report Generator Default Test 4 Assign Current Test Settings’ then choose a name and location for the configuration file and click the ‘Save’ button. The test name in the toolbar will change to match that of the configuration file. One of the five default test setup profile icons can be assigned to the test if desired, using the ‘Assign icon’ option in the drop-down list. The screen shot below shows an example of the first preset test now being set to a custom test called Racelogic1. To restore a default test, select the ‘Return to default’ option from the tests menu. Loading and Saving Custom Test Profiles The ‘Load Set-Up’ and ‘Save Set-Up’ buttons at the top of each test setup window allow the test configurations to be saved and then re-loaded. Set-up change warning When making changes to an un-saved set-up, VBOX tools will flash up dialogue box to give the user an option to save the existing set-up before the changes are applied. Pick Test Clicking ‘Pick Test’ or pressing ‘F4’ brings up a window that contains a list of previously saved custom test profiles. These profiles are saved in the PC’s directory structure for ease of access. From the ‘Report Generator Pick Test’ window, click on ‘select directory’. This will enable you to browse the directory structure for the folder where your test profiles are saved. Once the required folder is located, press ‘Enter’ to open this in the ‘Report Generator Pick Test’ window. The test profile can then be selected from the list. Adding and Removing Test Profiles Click the ‘Add Test’ icon to open a browse window then search for your test setup file and click ‘Open’ to add this setup to the list. To remove a test from the list, select it with the mouse or the up and down arrows then click the ‘Remove Test’ icon to delete the highlighted file from the Pick Test window. 69 VBOXTools Software Manual Version 1.11 Start / Finish & Splits The Report Generator screen includes a feature in its toolbar that allows you to load split files into the software, or to clear any splits previously set in the file. This feature can be very important because it allows you to load a file into the Report Generator only and still use split lines, as opposed to having to use the ‘Load All’ feature. Please note, however, that it is not possible to set split lines within the Report Generator itself – to do this, the file will need to be loaded into software using the ‘Load All’ button, after which split points can be set normally (see ‘Start / Finish Lines and Splits’ in the ‘Graph Screen’ section for more details). Batch Processing There are two forms of batch processing: batch run and batch test. Multi-File Test It is possible to process runs from multiple files at the same time in the Report Generator screen. To do this, the test setup must be configured before loading the files. Once the test has been configured as desired, click the arrow next to ‘Load Into RepGen’ and select the option ‘Multiple Files. Select the required files, and the Report Generator will process them automatically. NB: The files to be processed must all be within a single directory. Multi-Part Test The multi-part test option allows different types of test to be conducted in sequence, without the need for userintervention. This can be useful for performing a variety of tests in a single session, or for performing equipment calibration runs and then feeding the calibration results into the subsequent test. In addition to the full range of test setup options, the setup files can contain screen layouts. This allows the Report Generator to change which parameters are displayed – and the format and position in which they are displayed – to show information in the clearest possible manner during each part of the test. Multi-part tests are configured by selecting a series of existing or new RepGen test setup files and arranging them in the desired order. These files can include all of the normal test settings, including start, end and line conditions, speed columns and column headings, as well as screen settings. Before it can be used, a multi-part test configuration must be saved in the format .btf (“Batch Test File”). It can then be subsequently reloaded if desired, however the component .rcf files will also need to be available in their original directories with their original names. Once the multi-part test has been configured and saved, it can be used simply by loading a file (post-processing mode) or connecting a VBOX (real time mode) and either clicking the “Multi-part Test Run” button or pressing F6. Speed Columns The use of Speed columns in Report Generator is to allow interim time values to be displayed across the screen in columns rather than down the screen in rows. See the table below for an example of the use of Speed Columns: Acceleration example Four 0-60km/h runs have been performed and the times at 10km/h intervals have been generated: Run num 1 2 3 4 0-10 0.39 0.48 0.47 0.6 Avg=0.49 0-20 0.71 0.8 0.81 0.99 Avg=0.83 0-30 1.02 1.15 1.16 1.4 Avg=1.18 70 0-40 1.48 1.45 1.49 1.88 Avg=1.57 0-50 1.83 1.74 1.81 2.88 Avg=2.06 0-60 2.2 2.13 2.15 3.33 Avg=2.45 VBOXTools Software Manual Version 1.11 If speed columns were not used, then each time result would be on a separate row, making it impossible to average each speed range: Run num 1 Speed 0 10 20 30 40 50 60 Time 0.0 0.39 0.71 1.02 1.48 1.83 2.2 2 0 10 0 0.48 Configuring Speed Columns The individual Speed Columns are configured from within the normal ‘Test Setup’ in Report Generator. There are two tabbed pages for the speed columns, 1-10 and 11-20. Each Speed Column generates a result which is based on the time between two events. These two events can be selected from a pull down list: The start and end points for each Speed Column can be configured by manually entering the value Or by using the Auto Generate function. NB: Even though you may have set an individual Speed Column to a 0-60 test, you still have to set the overall Test Start and End conditions as normal using ‘Test Setup’. For example, if you are doing a test from 0-100 with 10 speed columns, then set Start Conditions to 0 km/h, End Conditions to 100 km/h, then set 10 speed columns for the 10 increments in-between. Assigning a Speed Column To assign a results window column to one of the Speed Columns, click the column header and then select one from the pull down list. NB: If the name of the Speed Column does not appear in this list, then make sure that the ‘Use’ box has been ticked in the Test Setup. NB: Some features such as ‘highlight run’ do not work in conjunction with speed columns. 71 VBOXTools Software Manual Version 1.11 Memory Stores Memory stores are permanent memory locations used to store results form a test, so that they can be carried over to another test. The value in the Memory Store is a permanent value, so it is not lost when the software is shut down, or when a new test starts. There are 10 memory stores in total and data is allocated in one of three ways: Assigned manually – by clicking on ‘Tools’ – ‘Memory stores’ Assigned from a cell in the results grid – by right clicking on that cell Assigned from a result in a column of the results grid – by right clicking the column header Memory Store example In this example, a wheel speed encoder is fitted to measure the wheel slip. The wheel speed encoder outputs a set number of pulses per revolution, but because the tyre diameter can vary, the exact calibration of the encoder is required first. Set the maths channel to divide the wheel speed encoder frequency channel by Speed(GPS), Select the ‘average from start’ option. Right click the maths channel column header and assign it to a Memory store. Set the Memory store to pick up the results at the ‘End of Test’ condition. Scan an acceleration test without wheel spin. At the end of the test the memory store is loaded with a value relating to the calibration ratio of the speed encoder. This memory store can then be used as a multiplier in subsequent tests to transform the Wheel speed encoder output into a calibrated wheel speed output in km/h. 72 VBOXTools Software Manual Version 1.11 Memory Stores from Test Lines When choosing to assign a column’s line condition result value to a memory store, it is possible to assign this from either a specific test line for which this applies, or from every new valid line condition. To assign a specific line result to a memory store, click “Assign value to memory store” from the Report Generator results table, as explained above. The Memory store dialogue box presents the option to choose a specific line number. ensure the Test Line box is checked and then manually enter the line number to be assigned. Memory Stores as Column Headers Any of the 10 memory stores can be selected as a column header in a results table, useful for when it is desirable to know the value held in the memory store at each test line. To select a memory store as a header, left click on the column header in the table and a drop down menu of available channels will be given. Scroll down to the required memory store, select this and then click OK Report Generator Maths Channels The Report Generator toolbar contains a ‘Maths Channel’ icon, which can be used to create up to five Maths channels for use with the Report Generator. As well as displaying the results of mathematical expressions with every line of information created by the Report Generator, these Maths channels may be used as start conditions or line conditions. See the section ‘Maths Channel’ for more details. 73 VBOXTools Software Manual Version 1.11 VBOXTools – REAL TIME PLOT Real Time Plot Screen The VBOX Real Time Plot screen is a vehicle path plotting screen which is updated in ‘Online’ mode when a VBOX is connected to a laptop running the VBOX Tools software. It can also be used in ‘Offline’ mode using a replay function. As well as plotting the path, it can be used to measure times between points on a track set by the user. It can also be used to replay a recorded file with a choice of four speeds. However, for most applications it is recommended that lap timing be done through the Report Generator screen. The Real Time Plot screen is accessed by pressing the Real-Time plot button in the Main Button bar. Virtual markers can be applied to the track and the timings between these markers are displayed in a table on the screen. The screenshot below shows four and a half laps of a circuit with a start / finish line and two split points. The numerical results of the test are shown in the table. A file can be replayed in this window or plotted in real time, but for lap timing or split point times to be displayed, the position of these lines must be created or loaded into the software. The data used to create this path of a vehicle is the Latitude and Longitude information calculated by the VBOX. Options There are a number of real time plot screen options to give control of use and setup of the screen Changing the Replay Speed Click the ‘Options’ icon on the Real Time Plot toolbar then select the ‘Replay Speed’ option. Then select the desired replay speed from the four options: 1x 2x 5x Quick Scan true speed Twice normal speed Five times normal speed Instant If the software has start, finish and split points loaded or created when a file replay occurs then the times relevant to these splits will be displayed in the columns on the right of the main display screen. 74 VBOXTools Software Manual Version 1.11 Screen Update Delay This option allows the user to change the refresh rate of the Real Time Plot screen: 20Hz 10Hz 5Hz - Default 2Hz 1Hz Note that if you use a faster screen update, you may end up using a lot of your processor resources, which means the software can become un-responsive to user inputs until the replay has finished. Split Time from Start/Finish This option determines whether the split times are from split to split or from the Start line to the split line. Overlay An overlay can be used in conjunction with the real time plot by loading a circuit overlay file using the pull down menu under ‘Realtime Plot Circuit Overlay Load’. Note that in post processing mode, the target data file needs to be loaded first. The ‘Circuit’ option in this menu gives control of the colour and line thickness of the circuit overlay. Manual Scale The default option is for automatic scaling but if manual scale is selected then the scale of the real time plot window can be controlled on a slider bar at the bottom of the screen, or by clicking on the ‘+’ and ‘-‘ at the ends of the slider, or by using the arrow keys (Make sure the plotting screen is selected first by clicking on it.) Auto centre This option cause the live or replayed position of the vehicle to stay in the centre of the screen. This is not available until the manual scale option is enabled. 75 VBOXTools Software Manual Version 1.11 Show Direction This options adds a pointer to the vehicle path dot to show the current heading of the vehicle. This is not available until the manual scale option is enabled. Live VBOX Data With the Real Time Plot screen running and a VBOX connected to the computer, this screen will show the live path of the vehicle. In this mode Start/finish lines and split points can be placed so that live lap timing can be performed. Replaying VBOX Data A VBOX file can be replayed in this screen to show the path and to produce a table of lap timing and split line time results. To replay a file, load the file into the VBOXTools software using the ‘File Load’ icon, then click the ‘Replay File’ icon on the Real Time Plot toolbar. 76 VBOXTools Software Manual Version 1.11 VBOXTools – DATA DISPLAY DATA DISPLAY A ‘live window’ is a display window that can display data from a VBOX channel in real time or from a logged channel in a VBOX file. The live windows can be placed anywhere on the screen and each may be set to one of six different display types. The colour and format of these windows can also be adjusted. There are four examples in the screenshot below. Time is shown in a numerical window, satellite count is shown as a level bar, speed is shown on an angular meter and then speed and four separate wheel speeds are shown together in one line graph window. Numerical and Level bar windows cannot be re-sized, all others can. Having a large number of live windows open, or many channels on a single window, requires a fast processor. Numerical Bar Graph Angular Line graph Resizable Text Creating a Live Window Click on the ‘New Window’ icon in the main toolbar and a new live window will be created. The new live window shows speed in the numerical display format by default. This window can be moved and sized just like any normal window. The live windows have a ‘snap’ facility, which means if one is placed close to another, it will automatically snap into alignment with the other live window. Selecting the Live Display Data Channel To change the display channel in any one window, move the mouse cursor over the display window and right click the mouse, then select the ‘Main Data’ option. This will bring up a new selection box showing the different channel types. Select one to bring up a new selection box and then select any of the channels listed within that box. Standard Channels: These are the standard channels created by the VBOX. Calculated Channels: These are channels calculated using the standard channel data. CAN Channels: These are any channels from CAN modules connected to the VBOX. Lap Timing Channels: These are speed at start/Finish, speed at Finish, and speed at Split. Memory Stores: These are any Memory store channels saved. Serial Status: These are channels which report any CRC errors in the serial communications. 77 VBOXTools Software Manual Version 1.11 Selecting the Live Display Data Format To change the display format of a live window, move the mouse over the live window and right click the mouse, then select ‘Display Type’. From the drop down menu that appears select the format of your choice. Live Window Setup Once a live window has been created there are attributes of the window that can be configured from the menu that appears when the mouse is right clicked when over the live window. The attributes that can be changed vary between different types of live window; not all options are available for every display type. The options available include: Update Only When Moving – This option causes the live window to only update when speed is detected. Smooth Level – This option will apply smoothing to the live channel on the VBOX, useful when displaying Acceleration channels. Chart – This option opens an advanced editing window. Automatic axis scaling – With this option set the display window will automatically scale the axis to fit the incoming data. Y-Axis Scale Reset – Selecting this option will rescale the Y-axis to fit the current value, allowing the user to quickly zoom the window to a scale suitable for viewing. This is particularly useful if, for example, the satellite reception is obscured momentarily, causing the Y-axis to reset to extremes of value, losing resolution. Max Samples – The number of samples of data displayed in the window can be set with this option. Display – This contains setup options for maximum and minimum range values and display colours. Number of elements – The number of bars shown in the level bar can be altered to make it easier to read. Font Colour – The font colour of the Text format window can be set in this option. Level Alerts – This feature allows the user to enable warnings in the form of audible beeps and a flashing window surround when user-definable levels are exceeded or ranges are met. Setting Level Alerts Right click the mouse to open the data setup menu of the live window, then select Set-up from the menu options. Then select Level Alerts to open the following window. The Level Alerts setup window allows the configuration of the channel levels at which audible alerts can sound accompanied by the border of the Live Window flashing. The Alert options allow a warning beep to be triggered when the data is. 1) 2) 3) 4) Above a threshold Below a threshold Between two thresholds Outside of two thresholds. 78 VBOXTools Software Manual Version 1.11 VBOXTools – TOOLS This drop down menu contains some VBOX functions and VBOXTools software modules. It will also be the location of links to any further software modules released in the future. Body Angle Channel Creator Slip angle, Pitch Angle and Roll angle can be calculated in post processing from a file which contains YAW03 or IMU02 data. To do this, a file must contain longitudinal acceleration (‘X_Accel’), lateral acceleration (‘Y_Accel’) and/or yaw rate (‘YawRate’). Simply load the file into the VBOXTools software as normal, then select ‘Body Angle Channel Creator Create Channels’ from the Tools menu. The additional channels can then be added to the graph screen and can be used in the Report Generator screen as normal. These channels can also be saved by selecting them in the CAN tab when saving the file. Automatic Channel creation If the ‘Auto Run on file load’ option is ticked then the Body Angle Channels will be automatically created when a file is loaded, provided that the file has the required channels. The method used for calculating these angles works by comparing the GPS calculated Longacc and Latacc and comparing these with the Latacc and Longacc measured using the sensor. Any differences in these results is from the roll or pitch angles of the vehicles, and the software uses the following equations to calculate them: If f = acceleration measured using sensor and y = acceleration calculated from GPS, then Angle = cosˉ¹ { f * y + √ {(y² - f² + 1) / (y²+1)} } Note that the method used to calculate these angles is good for steady state tests only, if you have a high dynamic test, then you will not get accurate results during the transitions. This is due to the smoothing which is applied to the GPS Longacc and Latacc when compared with the measured Longacc and Latacc from the sensor. Centre Line Deviation Set-up Click this option to enter the set-up screen to allow configuration of the centre line deviation reference heading value. See ‘Centre Line Deviation tests’ chapter for more details. Radius of Turn set-up Click this option to open the Radius of Turn setup window, in which the smoothing level and maximum radius value can be set. Setting a maximum Radius and Smoothing level in this window is primarily to apply smoothing to the live Radius of Turn data that can be shown in Live windows or used in Report Generator. This window also applies to the Radius of Turn channel that is created in post processing when a file is loaded. This smoothing would therefore be on top of the smoothing that can be applied in the Graph window for the Radius of Turn channel. The Radius of Turn channel is also available as an input parameter in the Maths Channel and Generate New Channel facilities. 79 VBOXTools Software Manual Version 1.11 Memory Stores Click this option to view or edit a current memory store name or value. Kalman Filter This selection runs the Kalman Filter module; please refer to the ‘Kalman Filter’ chapter of this manual. PC File Manager Clicking this option opens the PC File Manager window, which is used to control the disk logging. A facility is available within this section for Auto filtering of results; please refer to the ‘PC File Manager’ chapter of this manual. Transmit Data Via Internet Connection NB: The VBOX Internet Link requires each of the two computers involved to be set-up using the following instructions. PC connected to the VBOX (server) To set-up the Internet link on the VBOXTools software, you need a VBOX connected to a PC, either via the serial cable, USB, Bluetooth, or the Telemetry Link. Once the link is established, go to "Tools" on the main toolbar, and click "Internet connection". Then choose "Server", and then enter a Port number (for example you can use 996, as this is not used by any other service). Now click "Ok". This PC is now acting as a server, and you will need to know what the IP address of this server is to connect via a remote PC. If you are not sharing an Internet connection with any other computer (ie. directly connected via dial up, ISDN or ADSL) do the following: To check the IP address of this machine, go to the Windows Start bar, and click on "Run", then enter "cmd" and press enter. A DOS style window will now appear, Type ipconfig and hit enter. You will then get a number of results, one of which will be the IP address of your computer. Make a note of this IP address (Note this will probably change every time you drop your connection to the internet). For this to work, you must have the firewall disabled on your computer, or the Port number (996) opened up to allow communication. To check for this, go to "Control panel" ->"Network connections", then right click the network that connects to the Internet, and select "Propeties". Click on the "Advanced" Tab, and make sure the box "Protect my 80 VBOXTools Software Manual Version 1.11 computer and network..." is un-checked. If you are sharing an Internet connection with a number of other users via a server and a router then do the following: Go to the website www.whatismyip.com and you will be given your IP address. Make a note of this. You will also need to have an open port on your router that is mapped to your PC. You will need to ask an IT technician to open one up for you (you can use 996), make a note of this as well. Setting up the Remote PC(Client) To set up the remote PC that will do the monitoring, run the VBOXTools software, and go to "Tools"->"Internet connection" and select "Client". You will now need to enter the IP address of the Server computer, and the Port number (996). This is the IP address that you found from the instructions above. Now click "Ok" and the text in the top blue bar of the main screen of the VBOXTools software should show connected. If this appears, but no data comes through, the it may be because the sample rate is too high. To reduce this go back into "Internet connections" and select "Client" and click the "Advanced" tab. A skip count option then appears which allows the sample rate to be divided down by the number selected. If 2 is selected then the sample rate will be halved, reduce the sample rate down by half (skip count 2), and try again. Providing the Server computer is set-up and connected to a working VBOX, your VBOXTools software main screen display will now be displaying as if it was connected directly to the VBOX. You will now be able to create and use Live windows to display data from the available display channels. The VBOXTools ‘source detail’ window should indicate the current VBOX status as normal . If the Server computer is not set-up then you will receive the message stating ‘Ensure Server software is running’ If you cannot get a connection at all, then make sure you have ability to output to Port 996 on the server by running the VBOXTools software, and setting up the server connection, and entering Port 996, and clicking ok. Then go to the website: http://grc.com/x/ne.dll?rh1dkyd2 , and click proceed. https://www.grc.com/x/ne.dll?bh0bkyd2 You will be given a table of coloured results; check the 996 is coloured red or green. If it is not, then you need to contact your IT technician and ask him to allow you to use this port (or another if this is in use). This facility enables the VBOX live data to be sent over the Internet from one PC connected to a VBOX to another PC running the VBOX software. To use this software see the main section Internet Connection. Cold Start The ‘ColdStart’ option is also known as a GPS Cold Start, as it forces the GPS engine in the VBOX to reset the downloaded almanac of current satellite positions. This can be used if a VBOX is having trouble locking onto satellites, which can be caused by the VBOX not having been used for a period of time or if it was last used in a very different location. Every time a VBOX is used it downloads a new almanac, which takes about 10-15 minutes of continuous exposure to the same satellites. A downloaded almanac is usually relevant for about four weeks, providing the satellites have not been forced into very different orbits by their operators. After performing a ColdStart leave the VBOX powered up in a situation where the antenna has a good clear view of the skies, for 15 minutes. Once the VBOX has downloaded the almanac it is much quicker to re-acquire satellites in noisy situations such as near trees, buildings and bridges. Notepad Click this option to open a windows Notepad window. 81 VBOXTools Software Manual Version 1.11 VBOXTools – CONFIG MENU This drop down menu allows you to load and save options for the configuration and screen position of VBOXTools software screens. This option also allows you to load and save basic VBOX settings, the RepGen setup, and Graph settings. These configuration files are saved with the prefix .rcf. The software also has an autosave facility that will automatically store the settings and window positions last used and reopen the software with the same settings and positions. Save The ‘Save’ option allows you to include configuration data from any or all of the software areas or VBOX settings in a .rcf file, by ticking the relevant boxes before clicking ‘Save’. Load The ‘Load’ option allows you to load configuration data from a file. You will only be able to Load config data for a section of the software if configuration data for that module has been included in the config .rcf file. Using this facility a VBOX can be set up quickly and easily, by loading an existing VBOX setting into the VBOXTools software and then sending it to the VBOXIII. See the section ‘Configuring the VBOX and Modules’ for more details. VBOXTools – OPTIONS MENU The ‘Options’ drop down menu contains five features: COM Port Select Use the ‘COM Port’ menu item to select which serial COM port is used by the software. If you are using a built-in serial port, then usually this is assigned to COM 1. If you are using a USB to serial converter then this may be installed on a COM port other than COM 1. Ensure that the USB to serial converter is Microsoft approved for use with your operating system. To find out which COM port has been assigned to a USB to serial converter, go to ‘Start’ -> ‘Control Panel’ -> ‘System’ -> ‘Hardware’ -> ‘Device Manager’ and check under ‘Ports’. Make sure no other software is using the same COM port as the VBOXTools software; typically mobile phone / PDA synchronization software will take over the COM port, and will need to be disabled. (Microsoft Activesync is a particular culprit. Disable this in the Task Manager; wcescomm.exe is the offending application.) Language One of the huge improvements made to the new release of the software is to provide multi-language support. Users now have the choice between: English, German, French, Chinese, Korean and Japanese. 82 VBOXTools Software Manual Version 1.11 Units of Measurement The ‘Units of measurement’ menu allows you to set the speed units to km/h, mph or knots and the distance units to meters or feet. WideScreen Some widescreen laptops may exhibit sizing problems with windows in VBOXTools. If they do then select this ‘Widescreen’ option. Telemetry Mode This mode should be enabled if the PC is being used at the receiving end of a VBOX telemetry link. Enabling Telemetry Mode stops the VBOXTools software from automatically polling the connected VBOX, which is impossible over the Telemetry link and causes communication errors. VBOXTools – HELP Manual This option opens the installed version of the VBOX Tools manual in Adobe PDF format. About Selecting the ‘About’ menu opens a pop-up window with the version number of the software installation. 83 VBOXTools Software Manual Version 1.11 VBOXTools Software – Kalman Filter There are three ways of using the Kalman filter: Real-time, IMU integration (VBOX3i only), and post-processing. Real Time Filtering The real-time Kalman filter is a feature provided within the GPS engine of VBOXII and as part of the firmware in VBOXIII and VBOX3i. The Kalman filter smoothes the position and speed data in real time in conditions where satellite reception can be varied, such as a heavily tree-lined road, or through a built up area. Because the Kalman filter smoothes the speed output, it will affect brake tests results; so it is important not to use it in this situation. For circuit analysis the Kalman filter works very well and stops any positional jumps in the data due to trees or buildings. It also generally smoothes all of the results for easy comparison between files. In the VBOXIII and VBOX3i the level of filtering applied to the speed trace and position information can be independently adjusted. If the settings are both set to zero, the Kalman filter will have no influence and is effectively off. This setting is unaffected by a GPS Cold Start on the VBOXIII and VBOX3i. In the VBOXII the levels of filtering cannot be adjusted; the Kalman filter can only be enabled or disabled. Note: Once the filter is turned on in the VBII, it remains on until it is manually turned off or a GPS Cold Start is performed, even if the VBOX is disconnected from its power supply. It is important to note that the Kalman filter is a real time filter that is carried out on the data as it is written to the flash card or RAM. It therefore cannot be removed if already applied to data. If the nature of your tests involve viewing and analyzing real time data then the built-in real time Kalman filter is recommended. 84 VBOXTools Software Manual Version 1.11 VBIII & VBOX3i - IMU Integration The VBOX3i has the capability of integrating the GPS data with inertial data from the IMU02 Inertial Measurement Unit in Real-Time allowing accurate filtering and smoothing of the following parameters: Latitude Longitude Velocity Heading Height Vertical Velocity The advantage of VBOX3i-IMU integration over Non-IMU Kalman filtering is that the Kalman filter is using physical inertial measurements from the IMU and GPS engine together. This allows it to rely on IMU data when GPS signal quality is bad or absent (for a short duration). Noisy and intermittent GPS Signal The Racelogic Kalman filter is capable of using GPS measurement data and IMU inertial measurement data together to compensate for GPS dropouts or noise. Right is a plot of the number of satellites (blue) and GPS velocity (red) which is experiencing noise then dropouts due to the vehicles environment. The plot right illustrates the difference in quality between the Kalman filter derived velocity (black) compared to the velocity derived from GPS alone (red). The Kalman derived velocity can be seen to be a very accurate estimation of the velocity of the vehicle despite the adverse conditions. To illustrate the accuracy of the Kalman derived velocity, left is the the Kalman derived velocity in black and the wheel speed derived velocity in blue. 85 VBOXTools Software Manual Version 1.11 Long duration dropouts The plot right shows a complete GPS dropout of approximately 6.5 seconds. Comparing the Kalman derived velocity (black) to the Average Wheel speed (blue) you can see that even with no GPS input the Kalman estimate is very good when relying solely on IMU data. Hardware configuration First the VBOX3i needs to be configured to use the IMU data it is connected to. 1. Connect the IMU to the CAN port of the VBOX3i with the required cable and power the VBOX3i. 2. Open VBOX Tools and connect the computer to the VBOX3i using either RS232, USB or Bluetooth. 3. Select the appropriate COM port. The ‘serial data OK’ message should appear in green beneath the COM port number. 4. Click on the ‘VBOX Setup’ button to open the VBOX setup window. 5. Underneath the channels tab a ‘3-axis Modules’ tab should be visible. This indicates the IMU has been correctly detected by the VBOX3i. 86 VBOXTools Software Manual Version 1.11 6. If the ‘3 axis Modules’ tab is not visible, click on the ‘CAN’ button at the top of the window. 7. Make sure that the ‘Racelogic CAN Modules only’ (red) is assigned to the CAN port that the IMU is connected to. 8. Exit setup, then re-enter. This should correctly detect the presence of the IMU data should the ports have previously been swapped. NB: If the IMU tab has still not appeared under channels, the IMU settings should be checked to make sure it is transmitting data at the correct baud rate and is configured correctly. If the LED above the CAN port is not lit green the CAN messages from the IMU are not being understood by the VBOX3i and it is likely the IMU configuration is incorrect. 9. Next click on the GPS button. Under the Kalman Filter section check the ‘Use IMU’ box. 10. The VBOX3i will now use the inertial data recorded by the connected IMU and integrate it with the GPS data to generate filtered and smoothed data speed and position data. NB: If no IMU is currently connected, the data logged by the VBOX3i will be the raw unfiltered GPS data. If however an IMU is connected after the VBOX3i has begun to log data the file will contain a mix of unfiltered and filtered data. 11. Once the VBOX3i has been set up to use the IMU data it will automatically log to CF card the Speed Quality, IMU Kalman Filter Status and IMU channels. These channels allow Racelogic to troubleshoot any problems that may be encountered with the Kalman filter generated data and cannot be switched off. If the IMU channels need to be made available for viewing live in VBOX Tools click on the ‘Check All’ button under ‘Send over serial’. The VBOX Kalman filter module is designed to take a standard .vbo file that has been logged under poor conditions (for example in close proximity to trees and buildings) and from this generate another .vbo file with more accurate speed and position data. 87 VBOXTools Software Manual Version 1.11 The reason the Kalman filter can improve raw data is because the position and speed are measured using two different methods in the original .vbo file; speed is measured using Doppler shift, and position is measured using normal GPS triangulation. Speed and position are related very closely, which means you can use speed to calculate position, and viceversa. Another advantage of using the Kalman filter in post processing is that the whole data set is available, which means the filter can be run both forwards and backwards to get a closer approximation to the true result. As an example of the position smoothing, we will use a file that was a circuit outline taken at the Nurburgring. In this file trees close to the edges of the track have caused poor satellite reception resulting in noise and steps in the data. The original file is indicated by the red trace and the Kalman filtered version by the blue trace. As can be seen in the blue trace, the Kalman filter has correlated positional and speed data to remove the steps in position without the loss of data that would occur with other filtering methods. The speed data shown on the left shows the noisy original in red and the Kalman filtered in blue. NB: If you are measuring braking distance, the Kalman filter must not be used. 88 VBOXTools Software Manual Version 1.11 Post Processing This provides a superior level of improvement to noisy data than the VBOX’s built-in Kalman filter (but not better than the IMU). It is superior because it is applied in post processing, allowing it to analyse the data both forwards and backwards. To get the best results from the Kalman filter software the Kalman filter in the VBOX must be disabled. Two VBOXs in an area of poor satellite coverage (close proximity to buildings), one with the Kalman filter enabled (blue trace) one without (red trace). Using the Kalman Filter Software The Kalman filter module is accessed from the ‘Tools’ icon in the main toolbar of the VBOXTools software. Selecting ‘Kalman Filter’ from the drop-down menu displays the screen below right. When a file is loaded into the VBOXTools software (see ‘Getting Started’ for instructions on how to do this) selected information about the file will then appear in the File Statistics window of the Kalman filter module. Dropouts At this stage check to see if there are any lost sample points due to satellite loss by checking the number of ‘Dropouts’ reported in the file. Repairing a File If there are any reported dropouts, click the ‘Repair’ icon. This will then scan through the file to find these dropouts and use linear interpolation to temporarily fill the gaps. If the file still shows dropouts after repairing, then the file cannot be further repaired using the software and the available data. You can still proceed to the Kalman filter stage. 89 VBOXTools Software Manual Version 1.11 Filtering the File To process the data further click on ‘Filter’ in the filter screen. To adjust the smoothing levels you can drag the Speed and Position filter sliders independently. It is sometimes useful to keep the speed only mildly filtered to retain the transient dynamics (for example a gear change), but smooth the position data more heavily to get a smooth trajectory. It may take a bit of trial and error with these settings to get the desired results. Saving the File To save the new filtered and/or repaired file click on the ‘Save’ icon in the main VBOXTools toolbar. This can be done after the file has been either repaired, filtered or both. Converting the Log Rate of a VBOX File The Kalman filter software module can also be used to convert a 5, 20 or 100Hz file to one of the other log rate options. For example a 20Hz file can be converted to a 5Hz file or interpolated to a 100Hz file. To save a file with a different log rate load the file into the VBOXTools software using the ‘Load All’ icon. Run the Kalman filter module, but then without using any repair or filter options click on the ‘Interpolate/Subsample’ icon at the top of the Kalman Filter window. A small window will appear prompting you to choose the log rate you wish to save the file as. For example if a 20Hz file is loaded the first prompt screen will be a 100Hz option. If you choose ’No’ at this first log rate option then another box will appear offering the other log rate. After confirming a log rate the standard VBOX file save window will remain to allow selection of a filename and location. 90 VBOXTools Software Manual Version 1.11 VBOXTools Software – Maths Channels The VBOXTools software contains a facility that allows mathematical expressions to be created from a combination of VBOX data channels, numbers and mathematical functions. An example of this facility could be the calculation of road gradient by taking the vertical velocity channel, dividing it by the speed channel and multiplying by 100, thus creating gradient as a percentage. The Maths Channel facility can be accessed in two sections of the VBOXTools software. In the Graph screen the Maths Channel facility is accessed through the Generate New Channel button on the Graph toolbar. In the Report Generator screen the Maths Channel facility is accessed through the Maths Channel button on the Report Generator toolbar. In the Report Generator screen five Maths Channels can be created and then used in the live or post processed data. These are permanently labelled Maths 1 - 5. In the Graph Screen any number of new channels can be created from logged VBOX file information, providing the number of CAN channels plus new Maths Channels does not exceed 32. Maths Channel Basics Having selected the Maths Channel in Report Generator or ‘Generate New Channel’ in the Graph screen a new window appears in which the mathematical expressions are entered. The main window shows a list of logged or live channels available. The ‘Expression’ box is the area in which the mathematical expression is created. A channel from the list is added to the expression by clicking on it. Basic maths functions are added to the expression box by typing them directly into the box. The symbols for the basic maths functions are: + – Addition. – – Subtraction. * – Multiplication. / – Division. ( ) – Open and close brackets. More complex mathematical functions can also be typed into the expression box or selected from the ‘Maths Functions’ drop-down menu. 91 VBOXTools Software Manual Version 1.11 Creating a New Channel in the Graph Screen The following example demonstrates the creation of a Gradient channel from logged VBOX data. Gradient is calculated by dividing Vertical Velocity (km/h) by Speed (km/h) then multiplying by 100. Step 1: Loading the File Load the logged file by clicking the ‘Load All’ icon and browsing for the file. Click on the ‘Graph’ icon to open the Graph screen, which will then show the loaded file. Step 2: Opening the New Channel Window Click on the ‘Generate New Channel’ icon in the Graph screen toolbar. A new window will appear containing a list of available channels from the loaded file. Step 3: Creating the Maths Expression Click on the Vertical Velocity channel so that the capital letter associated with it appears in the expression box. Type ’/’ to add the divide symbol, click on the Speed channel to add it to the expression then type ‘*100’. Step 4: Calculating the Maths Expression Now click on the ‘Generate Channel’ icon at the top of the window. A box will appear with an example of your calculation performed on the data at the first sample point. Then a Channel Name box will appear into which you should type a channel name, in this case Gradient. After clicking ‘OK’ the Channel Units box will appear; for this example ’%’ is used. Click ‘OK’ again and the new channel will appear in the channel list. Step 5: Viewing the New Channel Now that a new Maths channel has been created it will appear in the list of available channels and can be viewed in the Graph screen like any normal channel. Step 6: Saving the New Channel Click the ‘Save’ icon in the main toolbar to save the file with the new Maths channel to a new file. The new file will then include the Maths channel. 92 VBOXTools Software Manual Version 1.11 Creating a Maths Channel in the Report Generator This example details the creation of a Maths channel to show wheel slip, by determining a difference value between a CAN Wheel Speed channel and the Speed channel of the vehicle. The live results will be shown in the Report Generator screen, along with the five Maths channels. The Maths channels can also be shown in live windows. Step 1: Connecting the VBOX for Live Data Connect the VBOX to the computer and switch the power on. Then connect the VBOX to the test vehicle CAN bus and configure the VBOX CAN input channels to pick up wheel speeds from the test vehicle. See the section ‘Configuring the VBOX and Modules’ for more information about how to enable CAN channels. Step 2: Running the Maths Channel Click on the ‘Report Generator’ icon to open the Report Generator screen and then start the Maths Channel feature by selecting ‘Maths Channel’ from the Report Generator toolbar. A new window will appear, containing a list of available channels enabled in the serial data stream of the connected VBOX. You can see in the screenshot above right, that the last four entries in this case are the four Wheel Speed channels for the test vehicle. Step 3: Creating the Maths Expression The equation for wheel slip of one of the wheels as a percentage is: (Speed – Wheel speed) / Speed * 100. Click the required channels from the list to add them to the expression and type the symbols and numbers necessary to create the expression. The formula should read as shown: As this expression was created in the Formula 1 section, Maths channel 1 will now show the results from this equation. The window Formula 2 can be used to create a percentage slip channel for the other front wheel. Now the Maths Channel screen can be closed. 93 VBOXTools Software Manual Version 1.11 Step 4: Configuring the Report Generator Screen Now that a Maths channel has been configured the Report Generator screen will need a test profile to be set and a column added in which to display the Maths channel. In this case the test is a trigger activated brake stop, so the preset test setup ‘Trigger Test’ has been chosen. The column titles ‘maths channel1’ and ‘maths channel2’ are added to the columns. In the Test Set-up screen set the Line Conditions so that a data line will appear in the results when either of the Maths channels are greater than 10%. Effectively if the wheel speed becomes less than 90% of the vehicle speed then a data line will appear. Step 5: Creating a Maths Channel Live Window To create a live window of the Maths channel right click on the Maths channel column title and select the option ‘View as Live Data’. In our case the new live windows will now show a live percentage reading of slip from our two front wheels. Maths Functions and Custom Formulae Both the Maths Channel and New Channel features are capable of using advanced maths functions, such as square root and cosine, as well as allowing you to save your own formulae for future use. Formulae saved in the Maths Channel screen can be used in the New Channel screen, and vice versa. To save a formula, it must first be entered in the ‘Expression’ text box (in the case of the Maths Channel screen, it can be entered in any of the ‘Expression’ text boxes). When the formula has been entered, click the ‘Save Formula’ button. You will then be prompted for a name for the formula. If you do not wish to save that formula (either because it is incorrect or because you only wish to save a different formula in the Maths Channel screen), press cancel. Otherwise, enter a suitable name and select ‘OK’. Saved formulae can then be re-used by clicking the ‘Maths Functions’ icon and then selecting the required formula from within the ‘User Defined’ category. This menu also displays a list of standard maths functions, which can be inserted into the formula in the same way. 94 VBOXTools Software Manual Version 1.11 Rate Of Change Maths Channels can also make use of a Rate Of Change (‘ROC’) function, which will output the rate at which the selected channel is changing at every sample. This feature assumes that each sample occurs at the file’s normal logging rate, so erroneous results may occur if data has been lost. It is important to note that the Rate Of Change function cannot be used in combination with any other maths functions within a single channel. However, a Maths Channel that uses the ROC function can be used as a data channel within other Maths Channels. So if, for example, a channel was required that showed: Maths Channel = ‘Channel A + Rate Of Change of Channel B’ It could be created by making two Maths Channels: Maths Channel 1 = ‘Rate Of Change of Channel B’ Maths Channel 2 = ‘Channel A + Maths Channel 1’. Maths Channel 2 can then be used to show the required data. 95 VBOXTools Software Manual Version 1.11 Racelogic Test Configurations Centreline Deviation Tests The VBOXTools software includes the capability to perform centreline deviation tests in both live and post-processed modes. By knowing the heading of ‘straight ahead’, the software can work out any deviation from the reference line. This is done using the Speed and Heading parameters, and as such is very accurate (within a few cm) for tests of short durations (<60s). This applies to all VBOX’s. Centreline Setup To set the centreline heading, first select ‘Centre line deviation set-up’ from the ‘Tools’ menu, which will open a new window within the software. A known heading can then be typed in, and set for use by the software by clicking the ‘Apply’ button. Determining a Centre line heading If the centreline heading is not known, it can be determined either in live mode or from a logged file where the user has carefully driven down the centreline without any deviation. In a logged file, simply load the logged file into the software, select Graph Screen, then turn the heading channel on and use the Graph Measure Tool to find the average heading over the relevant portion of the logged file (see the section ‘Graph Measure Tool’ for more details). To achieve the most accurate heading value for the centre line of your test track average the heading reading on a number of runs down the centre line of the track. The heading value recorded by a VBOX is more accurate at faster speeds, so this test is best done over 30kmh. In live mode, the centreline heading can be determined from within the centre line deviation set-up screen itself. With a VBOX with brake trigger connected to the computer, simply click the ‘Auto Sample’ button and drive along the centreline. Then press the brake trigger once to start sampling, and once more to stop sampling. The centre line deviation set-up screen should then display an averaged centreline heading. The ‘Auto Sample’ averages are cumulative – so that you can make a more accurate measurement by auto sampling the same line several times by starting and stopping the auto sample feature as required, and the software will average over the course of all of the runs. For this reason, it is essential that you click ‘Clear Average Heading’ to remove any previous data before setting a new centreline. Once the centreline heading has been set, click ‘Apply’ to close the screen and use this heading, or ‘Cancel’ to close the screen without using this new heading. It is important to measure the average heading as accurately as possible. If your straight is short, then perform the process more than once. Once this has been determined accurately, the results should be accurate to a few centimetres. Viewing Centreline Deviation Once a centreline has been set, centreline deviation can be viewed in the Graph Screen, Report Generator and Live Windows. In all modes, the centreline deviation will be set to zero at the start of a file and whenever a brake trigger is pressed. To view the centreline deviation in the Graph Screen, simply load a suitable logged file into the VBOXTools software, click the ‘Graph’ icon and select the centreline deviation channel for display. In the Report Generator screen, the centreline deviation can be set as a column heading as normal and a live window created by right-clicking that column heading. A Live Window display of centreline deviation can also be created in the normal way, by clicking ‘New Window’ from the main menu and then selecting ‘Centreline Deviation’ from the list of ‘Calculated Channels’. 96 VBOXTools Software Manual Version 1.11 Brake Testing – Explanation and Tips A brake test is a deceleration test carried out between two speeds. Data taken during the test is used to calculate the time taken and distance travelled. A trigger can be used to measure the point of activation of the brake pedal. In the example above, the aim of the test was to examine the braking performance between 100km/h and 0km/h. A brake pedal trigger was used, which showed a trigger activation speed of 116km/h. The target speed range was selected for analysis within the Report Generator by setting the relevant speeds for the Start conditions and End conditions. A very repeatable and accurate result from such a brake test is the distance from 100km/h to 0km/h. As a VBOXII samples every 50ms, the precise point at which the speed hits 100km/h will not be known. This can be seen by looking at the adjacent graph, which shows the speed samples around the 100km/h target speed. The first sample before 100km/h is 100.8km/h and the next sample is 99.7km/h. Even with the 100Hz update rate of a VBOXIII, the sample point data would not be accurate enough. The VBOX software calculates the precise time at which the car passed through 100km/h by linear interpolation; it also calculates the distance at this point. This method eliminates some errors caused by the effect of vehicle pitch, because most of the pitching has already taken place before the target speed is reached. The settling of the car after it stops is ignored in the calculations, because this is detected by the software as a ‘bump’ at the end of the speed trace and removed. The distance calculated using this method is very accurate and repeatable. This is more commonly used for tyre testing as all the braking response time variables are eliminated. 97 VBOXTools Software Manual Version 1.11 Using a Brake Pedal Trigger (Not Applicable to VBOXII Lite) The distance between the point at which the pedal was pressed and the vehicle reached 0km/h can also be measured. This gives an overall indication of the response time of the braking system, as well as the performance of the tyres. This is generally known as the ‘Stopping distance’. This method is heavily dependant on the speed and accuracy of the method of determining when the brake pedal was pressed, as well as the speed latency of the speed measurement system. A VBOXII measures speed at a sample rate of 20Hz, which is every 50ms, and in this time the vehicle in the example above could have travelled 1.6m. To achieve greater accuracy than this the brake pedal trigger is scanned much quicker than every 50ms. Even though the VBOXIII at 100Hz can measure speed at intervals as low as every 10ms it also requires the brake trigger to be scanned to give better accuracy. Both the VBOXII and VBOXIII have a special counter that counts up in between the samples. When a trigger activation is detected the counter is stopped and the time recorded on it is used as the ‘Trigger event time’. The VBOXII and VBOXIII must be set to record Trigger event time, which gives the small fraction of time between the pedal being pressed and the previous 50ms (VBOXII) or 10ms (VBOXIII) sample. This time can then be automatically included in the calculation to add the extra distance covered during this small period of time. Trigger event time is automatically present in the serial data stream and hence available for on-line brake testing, but it must be enabled and logged to be present in the log file and hence available in post processing calculations. In addition there is a slight latency in the speed calculation of the GPS system, which does not matter unless you are referencing it to an external source. However, a brake trigger is an external source so the latency is taken into account. When the VBOXTools software uses a brake trigger to calculate this distance and the Trigger event time has been logged, this latency is automatically taken into account. The VBOX does this very well and an incredible level of consistency and accuracy can be found when doing brake stops with an external trigger. Dynamic Modes Whenever conducting brake testing on a VBOX the dynamic mode must be set to ‘High’. The VBOXIII has three dynamic modes that apply different levels of SMI smoothing at source inside the GPS engine. These three levels of dynamic mode are GPS optimizations found in the GPS tab of the VBOX Set-up screen. The modes available are ‘High’, ‘Normal’ and ‘Low’. At higher levels the response times are faster but the data is smoothed less. At lower levels, greater smoothing occurs at the cost of reducing the response times. 98 VBOXTools Software Manual Version 1.11 Rock Back At the end of a brake stop, the car often rocks backwards as the suspension settles. To make sure this does not affect the result, the default setup end speed when you select ‘Brake Test’ or ‘Trigger Test’ profiles in the Report Generator screen is set to 0.8km/h, which eliminates this in 99% of cases. With rock back, the stopping distance above is 25.23m. Without rock back, the stopping distance is 25.15m. During a high-g stop, setting the end speed at 2km/h or 0.5km/h makes very little difference to the total stopping distance. This is because the vehicle is travelling very slowly at this point in time, less than 3cm per 20Hz sample. Examples (without rock back) braking from 80km/h: Cut-off speed (km/h): 0.5 1.0 2.0 5.0 10.0 Distance (m): 25.15 25.15 25.12 25.08 24.79 Auto Corrected Distance Start Speed If a brake trigger is fitted, the ‘corrected brake stop distance’ is calculated as follows: the distance between the point at which the brake trigger is activated and the point at which the end speed is reached is calculated, then corrected by multiplying the total distance by the ratio of the square of the trigger speed to a nominated start speed. In the Report Generator screen the nominated start speed for this calculation can be directly set, or the software can be set to use the nearest rounded 10km/h point. For example if the trigger speed was 104km/h then 100km/h would be the nominated start speed for the corrected brake stop distance. In the Multi Function Display, this nominated start speed is always the nearest 10km/h point. MFDD – Mean Fully Developed Deceleration This deceleration figure is used to show the maximum deceleration figure a vehicle can achieve. It is usually the deceleration between 80% and 10% of the trigger activation speed, the time at which the vehicle is loaded up and braking at its highest achievable level. The MFDD is calculated by the following formula: MFDD = ((v_08)² – (v_01)²) / (25.92 * (s_01 – s_08)) Where: v_08 is the speed at 80% of the brake trigger activation speed. v_01 is the speed at 10% of the brake trigger activation speed. s_08 is the distance at which the speed is v_08. s_01 is the distance at which the speed is v_01. 99 VBOXTools Software Manual Version 1.11 Troubleshooting No Satellite Lock Check that the antenna connection is clean and secure. Check the antenna cable for any damage. If a second antenna is available use this to eliminate the possibility of an antenna fault. Perform a GPS cold start (See Below) and then leave the VBOX connected to the antenna and powered up in an open, static position for 15 minutes. No Communication If the red LED on the front of the VBOX is not illuminated then there is no power to the unit; check that battery is fresh or, if using a cigar lighter, check internal cigar lighter fuse. Check that the serial cable (CAB01) is plugged into plug 5 on the back of the VBOXII or socket RS232 on the VBOXIII. Check that the serial cable is plugged into the COM port of the PC. Check that no other programs are using the same COM port. Try going into ‘VBOX Set-up’, and then exiting again. Disconnect the power to the VBOX, then reconnect it. COM Port Unavailable The computer may have been started with a VBOX connected to it; disconnect the VBOX, restart the computer then reconnect the VBOX. Another software package installed on your computer may have reserved the COM port. If using a VBOX Mini, SX, or SL, the unit may be in Card Reader mode; enter the Setup Menu and select ‘USB MODE’, then ‘VBOX TOOLS’. VBOX not responding - GPS Coldstart The GPS engine has locked up. Perform a GPS Engine Coldstart A GPS coldstart forces the GPS engine to reset its downloaded almanac of current satellite positions. This can be useful if the VBOX is having trouble locking onto satellites, which typically occurs if the VBOX has not been used for several weeks or if it was last used a long distance (over one thousand miles) away from the current location. After performing a GPS coldstart leave the VBOX powered up in a static location where the antenna has an unobstructed view of the skies until the ‘GPS’ LED becomes solid green. Once the VBOX has downloaded the new almanac it will reacquire satellites in noisy situations (such as near trees, buildings and under bridges) much more quickly. It will also acquire satellite much more quickly on power-up. To perform a GPS coldstart on the VBOX see the ‘VBOXTools – Tools’ section of the manual. 100 VBOXTools Software Manual Version 1.11 Index Body Angle Channel Creator, 80 Brake Testing Brake Trigger, 99 Corrected Brake Stop Distance, 101 Explanation and Tips, 99 GPS Optimisation, 100 MFDD, 101 Rock back, 100 Stopping distance, 99 Trigger Event Time, 18, 100 CAN Baud Rate, 22 Channel setup, 19, 20 Database, 19 External CAN Modules, 20 Racelogic Bus, 23 Tx Identifiers, 23 VCI Modules, 19 Vehicle CAN interface, 18 Centreline Deviation Tests, 80 CEP, 50 Circuit Map Aligning Circuit Tracks, 50 Background Image, 49 Creating a Circuit Map, 49 Loading a Circuit Map, 35 Real-Time plot screen, 75 Coldstart Performing a GPS Coldstart, 102 COM port, 84 Compact Flash Card, 28 Custom Graph Scale, 53 X-Axis, 53 Y-Axis, 53 GPS DGPS, 23 High Dynamic mode, 25 Local Basestation DGPS, 24 Low Dynamic Mode, 25 WAAS DGPS, 24 GPS Cold Start, 82 Graph Appending a file, 34 Axis Setup, 46 Channel Setup, 45 Comparing files, 34 Comparison of Runs, 52, 60 Cutting Data after Cursor, 43 Cutting Data before Cursor, 43 Cutting Data Between Two Points, 43 Loading a file, 33 Measure Tool, 47 Measure Tool, 13 Pan, 43 Saving a file, 33 Selecting Channels, 44 Selecting the data source, 32 Viewing Live Data, 13 Zoom, 43 Zooming, 12 Kalman Filter Converting the Log rate of a VBOX file, 92 Hardware Configuration, 88 IMU Integration, 87 Post Processing, 91 Real Time Filtering, 86 Live Analysis Report Generator, 62 Live Windows New Data Display, 78 Setting Level Alerts, 79 Setup, 79 Logging Advanced, 21 Continuously, 21 Disk Logging, 81 Formatting Compact Flash, 28 Only When Moving, 21 PC File Manager, 81 To Disk, 28 Map Measuring straight line distance, 48 Setting position cursor type, 49 Mapping Software AutoRoute, 36 Google Earth, 36 Streets and Trips, 36 Maths Channel Basics, 93 Functions and Formulae, 96 Rate Of Change, 97 Use with Report Generator, 95 Memory Stores, 73 PC File Manager, 81 Radius of Turn set-up, 80 Real-Time Plot Replay Speed, 75 Registration, 9 Replaying multiple laps, 61 Report Generator, 55 Batch Processing, 71 Creating a Maths Channel, 95 Creating a new channel, 94 End Conditions, 67 Line Conditions, 67 101 VBOXTools Software Manual Version 1.11 Options, 68 Accel Smoothing Level, 69 Corrected Brake Stop Distance, 69 MFDD, 69 Post processing, 60 Pre-Set Tests 0 - 0 (Zero to Zero)Test, 59 Accel Test, 59 Brake Test, 59 Circuit Test, 59 Trigger Test, 59 Speed Columns, 71 Standard Deviation, 65 Start Conditions, 66 Rock Back, 100 Software Button Bar, 32 COM Port Selection, 84 Configurations, 84 Menu Bar, 31 Modules, 38 Telemetry Mode, 85 Units of Measurement, 85 Widescreen Format, 85 Standard channels, 17 Start/Finish and Splits Adjusting gate width, 51 Start/Finish and Splits Moving Split Line, 51 Setting Finish Line, 50 Setting Splits Line, 51 Setting Start/Finish Line, 50 Start/Finish and Splits Naming Splits, 51 Terminal, 40 Test Configurations Brake Testing, 99 Centreline Deviation Tests, 98 Testing Centreline Deviation Tests, 80 Creating a Customised Test Profile, 64 Custom Test Profiles, 70 Radius of Turn set-up, 80 Troubleshooting COM Port Unavailable, 102 GPS Coldstart, 102 No Communication, 102 No Sat Lock, 102 Using Google Earth, 35 VBOX Analogue Inputs, 18 Configuring the VBOX and Modules, 17 Kalman Filter, 25 Logging, 21 Logging Data, 11 Outputs, 26 Registration, 9 Setting Up on a Vehicle, 10 Setup, 17, 37 Standard Channels, 18 Summary, 34 Vehicle Separation, 22 Voice Tagging Adding Voice Notes to Files, 30 102 VBOXTools Software Manual Version 1.11 Anexo E – Montaje y guía rápida GPS, IMU, DGPS, VBOXTools Montaje y configuración de los distintos componentes para su correcto funcionamiento. 1. 2. 3. 4. 5. Montaje del VBOX3i Montaje de la IMU Montaje de la antena receptora del DGPS Montaje de la estación base Guía rápida del software VBOXTools 1. Montaje del Vbox3i - Esto debe hacerse en primer lugar: usando el cable con bordes dorados (figura 1), conectar la antena (figura 2) (quitando la funda roja protectora) al Vbox3i en la toma de arriba a la izquierda (figura 3). Es aconsejable situarla sobre una superficie metálica que imante (mejor calidad de datos). Figura 1 Figura 2 Figura 3 - Conectar el cable de alimentación (figura 4) al puerto etiquetado como PWR (figura 5) y el otro extremo a una toma de luz o batería. También se puede conectar al mechero de un coche usando otro cable (figura 6). Figura 4 Figura 5 Figura 6 - Si se quiere grabar la información usaremos la Tarjeta Flash (figura 7). Se inserta en la ranura destinada a ello (figura 8). Según la configuración del GPS, se pondrá a grabar en ella inmediatamente o solo cuando haya movimiento. Si se aprieta la tecla LOG (figura 9) dejara de grabar cerrando el archivo, y si se pulsa LOG otra vez empezara a grabar en un archivo nuevo. Figura 7 Figura 8 Figura 9 - Para monitorizar la información que está recogiendo el GPS en el PC y modificar su configuración hay tres posibles casos: 1. Serie: Conectar el cable serie (figura 10) a la ranura que pone SER (figura 11) y el otro extremo al ordenador. Se puede utilizar un conversor serie-USB si no se cuenta con puerto serie en el equipo. Figura 10 Figura 11 2. USB: Conectar el cable miniusb-usb (figura 12) en su ranura (figura 13) y directamente al ordenador. Figura 12 Figura 13 3. Bluetooth: Poner la antena Bluetooth (figura 14) e iniciar una conexión desde el ordenador. Figura 14 Para más ayuda, ver las páginas 7 y 8 del manual del VBOX 3i en el Anexo A o las páginas 10 y 11 del manual del VBOXTools en el Anexo D. 2. Montaje de la IMU - Conectar el cable (figura 15) a la ranura 1 de la IMU (figura 16) y el otro extremo a la ranura que dice CAN en el VBOX 3i (figura 17). Figura 15 Figura 16 Figura 17 *Hace falta configurar el GPS mediante VBOXTools para que tenga en cuenta la IMU (explicado en la sección VBOXTools de este mismo anexo). Para más ayuda, ver la página 7 del manual de la IMU en el Anexo B. 3. Montaje de la antena receptora del DGPS - Conectar el cable con la caja azul y la antena (figura 18) en la ranura CAN (figura 17). Figura 18 No se puede poner la IMU y la antena a la vez, para ello haría falta un hardware del que no disponemos. *Hace falta configurar el GPS mediante VBOXTools para que tenga en cuenta la antena y use configuración diferencial (explicado en la sección VBOXTools de este mismo anexo). 4. Montaje de la estación base - Situar la antena blanca (figura 19) en el trípode (figura 20). Figura 19 Figura 20 - Situar la estación base (figura 21) en un sitio estable y fijo. Figura 21 - Conectar a la estación base la antena con el cable con conexiones plateadas (figura 22) a la ranura donde pone GPS (figura 23) (cuidado no hacerlo en el que pone Radio). Figura 22 Figura 23 - Situar el mástil con la antena de transmisión (figura24) atada a un lugar estable. Figura 24 - Conectar el cable con conexiones azuladas (figura 25) al mástil y a la ranura del medio de la estación base. Figura 25 - Encender con el interruptor (figura 26). Figura 26 - Esperar 60 segundos. - Esperar hasta que encuentre satélites. - Darle al botón verde OK (figura 27). Figura 27 - Presionar otra vez el botón OK para entrar en el panel de configuración, moverse con las flechas hasta “Set to Average”, darle a OK y seleccionar 5 minutos pulsando OK otra vez. (Se puede seleccionar más tiempo si se quiere) - Pasado el tiempo, se le da a OK y se sale del menú de configuración seleccionando EXIT y pulsando OK. - Para que funcione correctamente con el VBOX 3i y el hardware comprado, en el menú configuración debe tener esta configuración: Configuración DGPS Handshaking: ON DGPS Baud: 9600 Radio mode: User Set DGPS Mode: Racelogic 2cm Para más ayuda, mirar la página 12 del manual de la estación base en el Anexo C. 5. Guía rápida del software VBOXTools Instalación - Insertar el CD y clica setup.exe. - Lo instalara todo pero puede tener problemas con los drivers. Si son los drivers del VBOX 3i, buscarlos en el CD cuando diga que no los encuentra Si son del cable serie-USB (si es que se está usando), bajarlos de esta página en el caso de utilizar Windows7: http://www.usbfirewire.com/Parts/rr-usb-017.html Para más ayuda, mirar en la página 9 del manual del VBOXTool en el Anexo D. Ejecución - Al pedir que se registre el producto, pulsar “Register Later”, a menos que se cuente con el código para registrarse. - Pulsar F11 o el botón Offline. - Si sale una ventana diciendo que no encuentra el puerto COM, ir al menú Options -> COM Port y selecciona el que esté conectado el VBOX 3i. - Botones de interés (una vez online): Real time plot: Cuarto botón por la izquierda, muestra un mapa del camino recorrido por el GPS. New data display: Quinto botón por la izquierda, para añadir una nueva ventana de información. Clicando con el botón derecho sobre la ventana se puede cambiar el tipo de información en Main Data -> Standard Channels o Main Data -> Can Channels. Terminal: Séptimo botón por la izquierda, te muestra la traza en ASCII o hexadecimal. Vbox Setup: Sexto botón por la izquierda, abre el menú de configuración del GPS. Para más ayuda, mirar en la página 9 del manual del VBOXTool en el Anexo D. Configuración (añadir/quitar IMU o DGPS) -Pulsando el sexto botón por la derecha, el de Vbox Setup, se abre la ventana de configuración. -En la pestaña Standard del menú Channels seleccionamos la información que devuelve el GPS. - Caso de querer poner la IMU (si se quiere quitar, realizar los pasos de forma inversa): Conectar la IMU según se ha visto en las instrucciones de montaje de este mismo anexo. En el menú Channels, aparecerá la pestaña 3 axis modules (entrando en el menú de configuración después de haberlo conectado). Y seleccionar los datos que queremos. En el menú GPS, seleccionar la casilla que pone “Use IMU”. Clicar en Close Set-Up para que se aplique la configuración. - Caso de querer activar el DGPS (si se quiere quitar, seguir los pasos de forma inversa): Conectar la antena e instalar la estación base según las instrucciones de montaje de este mismo anexo. Ir al menú GPS y en el cuadrado DGPS, en Mode, seleccionar “Racelogic (2cm RTK)”. Darle a Close Set-Up para que se aplique la configuración. Para más ayuda en cuanto al IMU, consultar las páginas 86 y 87 del manual de VBOXTools en el Anexo D. Para más ayuda en cuanto al DGPS, consultar la página 24 del manual de VBOXTools en el Anexo D. Anexo J – Mensajes ROS y su contenido El nodo publisher del paquete gpsd_vbox3i puede publicar 6 tipos de mensajes ROS a través de 6 tópicos. Todos los mensajes que se manden en una misma iteración contarán con el mismo header. gpsd_vbox3i/raw.msg http://docs.ros.org/api/std_msgs/html/msg/Header.html Mensaje de tipo raw (no estándar, creado por mi) que se publica a través del tópico vbox3i/raw. El mensaje contiene todos los datos que saca el VBOX3i sin modificar. std_msgs/Header header uint32 seq Empieza en 0 y se incrementa en 1 cada nuevo mensaje mandado. time stamp Cuando se ha mandado el mensaje. También para ordenarlos. string frame_id Estructura a la que está asociado. Todos asociados a “summit_a/gps”. uint32 tiempo Hora que devuelve el satélite. (Décimas de segundo) uint32 satelites Número de satélites que están a la vista/se utilizan. int32 latitud Si es positivo indica Norte. (Minutos multiplicado por 100000) int32 longitud Si es positivo indica Oeste. (Minutos multiplicado por 100000) uint32 velocidad Velocidad a la que se mueve. (Knots multiplicado por 100) uint32 direccion 0 grados indica Norte. Sentido horario. (Grados multiplicado por 100) int32 altura Altitud sobre el modelo de la Tierra WGS84. (Centímetros) int32 vvertical Velocidad vertical. (Metros/Segundo multiplicado por 100) int32 aceleracion_longitudinal Aceleraciones longitudinales (Fuerza g multiplicado por 100) int32 aceleracion_lateral Aceleraciones laterales (Fuerza g multiplicado por 100) uint32 glonass_satelites Número de satélites GLONASS que están a la vista/se utilizan. uint32 gps_satelites Número de satélites GPS que están a la vista/se utilizan. uint32 estadokalman Número que indica el estado del filtro Kalman. (No le veo utilidad) uint32 tiposolucion -1 No data, 0 No sat, 1 GPS, 2 SBAS o RTCM, 3 RTK, 4 RTK (2cm) uint32 vcalidad Medida RMS de la precisión de la velocidad (Km/h mult. por 100) float64 yawrate Sin IMU vale 0. Cambio de la orientación en Z. (Grados/Segundo) float64 pitchrate Sin IMU vale 0. Cambio de la orientación en Y. (Grados/Segundo) float64 rollrate Sin IMU vale 0. Cambio de la orientación en X. (Grados/Segundo) float64 acelx Sin IMU vale 0. Aceleración que se sufre en X. (Fuerza g) float64 acely Sin IMU vale 0. Aceleración que se sufre en X. (Fuerza g) float64 acelz Sin IMU vale 0. Aceleración que se sufre en X. (Fuerza g) float64 temperatura Sin IMU vale 0. Mide la temperatura a partir de cierto valor. (ºC) sensor_msgs/NavSatFix.msg http://docs.ros.org/api/sensor_msgs/html/msg/NavSatFix.html http://docs.ros.org/api/sensor_msgs/html/msg/NavSatStatus.html Mensaje de tipo NavSatFix (Estandar: sudo apt-get install ros-hydro-common-msgs) que se publica a través del tópico vbox3i/NavSatFix. El mensaje contiene algunos datos interesantes como la latitud, la longitud, altura y estado del servicio. std_msgs/Header header uint32 seq Empieza en 0 y se incrementa en 1 cada nuevo mensaje mandado. time stamp Cuando se ha mandado el mensaje. También para ordenarlos. string frame_id Estructura a la que está asociado. Todos asociados a “summit_a/gps”. sensor_msgs/NavSatStatus status int8 status -1 No data/No satélite, 0 GPS, 1 SBAS o RTCM, 2 RTK uint16 service +1 GPS, +2 GLONASS, +4 COMPASS, +8 GALILEO float64 latitude Si es positivo indica Norte. (Grados) float64 longitude Si es positivo indica Este. (Grados) float64 altitude Altitud sobre el modelo de la Tierra WGS84. (Metros) float64[9] position_covariance Diagonal error de posición en Lat, Long y Altura. (Metros²) uint8 position_covariance_type 0 No sabemos error, 1 Aprox, 2 LatLongAlt, 3 Conocido. sensor_msgs/TimeReference.msg http://docs.ros.org/api/sensor_msgs/html/msg/TimeReference.html Mensaje de tipo TimeReference (Estándar: sudo apt-get install ros-hydro-common-msgs) que se publica a través del tópico vbox3i/TimeReference. El mensaje solo tiene como misión informar del tiempo del satélite. std_msgs/Header header uint32 seq time stamp string frame_id time time_ref segundo string source Empieza en 0 y se incrementa en 1 cada nuevo mensaje mandado. Cuando se ha mandado el mensaje. También para ordenarlos. Estructura a la que está asociado. Todos asociados a “summit_a/gps”. Segundos desde medianoche y nanosegundos desde el último Nombre de la fuente del tiempo. sensor_msgs/Imu.msg http://docs.ros.org/api/sensor_msgs/html/msg/Imu.html http://docs.ros.org/api/geometry_msgs/html/msg/Vector3.html Mensaje de tipo Imu (Estándar: sudo apt-get install ros-hydro-common-msgs) que se publica a través del tópico vbox3i/Imu. El mensaje contiene información referente a la orientación (en nuestro caso no), aceleración y velocidad de giro. std_msgs/Header header uint32 seq Empieza en 0 y se incrementa en 1 cada nuevo mensaje mandado. time stamp Cuando se ha mandado el mensaje. También para ordenarlos. string frame_id Estructura a la que está asociado. Todos asociados a “summit_a/gps”. geometry_msgs/Quaternion orientation float64 x Con nuestra IMU no conocemos la orientación en X. float64 y Con nuestra IMU no conocemos la orientación en Y. float64 z Con nuestra IMU no conocemos la orientación en Z. float64 w Con nuestra IMU no conocemos la orientación en W. float64[9] orientation_covariance Primer valor de la matriz a -1 para indicar que no conocemos. geometry_msgs/Vector3 angular_velocity float64 x Velocidad angular en X sacado de rollrate (Rad/Seg) float64 y Velocidad angular en Y sacado de pitchrate (Rad/Seg) float64 z Velocidad angular en Z sacado de yawrate (Rad/Seg) float64[9] angular_velocity_covariance Diagonal con el error en X, Y y Z. (Rad/Seg) geometry_msgs/Vector3 linear_acceleration float64 x Aceleración linear en X sacado de acelx (Metros/Segundo²) float64 y Aceleración linear en Y sacado de acely (Metros/Segundo²) float64 z Aceleración linear en Z sacado de acelz (Metros/Segundo²) float64[9] linear_acceleration_covariance Diagonal con el error en X, Y y Z. (M/S²) gps_common/GPSFix.msg http://docs.ros.org/hydro/api/gps_common/html/msg/GPSFix.html http://docs.ros.org/hydro/api/gps_common/html/msg/GPSStatus.html Mensaje de tipo GPSFix (Estándar: sudo apt-get install ros-hydro-gps-common) que se publica a través del tópico vbox3i/GPSFix. El mensaje contiene algunos muchos datos interesantes como la latitud, la longitud, altura, dirección, velocidad, inclinación... std_msgs/Header header uint32 seq Empieza en 0 y se incrementa en 1 cada nuevo mensaje mandado. time stamp Cuando se ha mandado el mensaje. También para ordenarlos. string frame_id Estructura a la que está asociado. Todos asociados a “summit_a/gps”. gps_common/GPSStatus status std_msgs/Header header Exactamente el mismo que el de arriba. uint16 satellites_used Satélites que usamos. No distinguimos de visibles. int32[] satellite_used_prn No conocemos el PRN de los satélites usados. uint16 satellites_visible Satélites que vemos. No distinguimos de usados. int32[] satellite_visible_prn No conocemos el PRN de los satélites visibles. int32[] satellite_visible_z No conocemos la elevación de los satélites visibles. int32[] satellite_visible_azimuth No conocemos el azimut de los satélites visibles. int32[] satellite_visible_snr No conocemos el ruido en la señal de los sat. visibles. int16 status -1 No, 0 GPS, 1 SBAS, 2 RTCM, 18 RTK, 33 WAAS uint16 motion_source De donde obtenemos la velocidad y dirección.(Ver link) uint16 orientation_source De donde obtenemos la orientación (No tenemos) uint16 position_source De donde obtenemos la posición. (Ver link) float64 latitude Si es positivo indica Norte. (Grados) float64 longitude Si es positivo indica Este. (Grados) float64 altitude Altitud sobre el modelo de la Tierra WGS84. (Metros) float64 track Dirección en grados desde el norte. 0 es el norte (Grados) float64 speed Velocidad. (Metros/Segundo) float64 climb Velocidad vertical. (Metros/Segundo) float64 pitch Orientación en Y. No disponemos de esta información. float64 roll Orientación en X. No disponemos de esta información. float64 dip Orientación en Z. No disponemos de esta información. float64 time Hora que devuelve el satélite. float64 err_pitch Error en la orientación en Y. No disponemos de esta información. float64 err_roll Error en la orientación en X. No disponemos de esta información. float64 err_dip Error en la orientación en Z. No disponemos de esta información. float64[9] position_covariance Error en la posición. Lo sabemos en Lat, Long y Altura. (M²) uint8 position_covariance_type 0 No sabemos error, 1 Aprox, 2 LatLongAlt, 3 Conocido. nav_msgs/Odometry.msg http://docs.ros.org/indigo/api/nav_msgs/html/msg/Odometry.html http://docs.ros.org/api/geometry_msgs/html/index-msg.html Mensaje de tipo Odometry (Estándar: sudo apt-get install ros-hydro-common-msgs) que se publica a través del tópico vbox3i/odom. El mensaje contiene las coordenadas de latitud y longitud en formato UTM (X e Y). Con ello podemos situar el GPS en un mapa con coordenadas X e Y (y Z). También proporciona información sobre la velocidad lineal y angular en el sistema de coordenadas X e Y. std_msgs/Header header uint32 seq Empieza en 0 y se incrementa en 1 cada nuevo mensaje mandado. time stamp Cuando se ha mandado el mensaje. También para ordenarlos. string frame_id Estructura a la que está asociado. Todos asociados a “summit_a/gps”. string child_frame_id Este dato no lo usamos, así que lo aprovechamos con la ZONA UTM geometry_msgs/PoseWithCovariance pose geometry_msgs/Pose pose geometry_msgs/Point position float64 x Coordenada X transformando la Longitud a UTM. (Metros) float64 y Coordenada Y transformando la Latitud a UTM. (Metros) float64 z Coordenada Z, la altura. (Metros) geometry_msgs/Quaternion orientation float64 x No conocemos este dato. Valor 0 float64 y No conocemos este dato. Valor 0 float64 z No conocemos este dato. Valor 0 float64 w No conocemos este dato. Valor 1 float64[36] covariance Matriz con error de posicion y orientación. (Diagonales) geometry_msgs/TwistWithCovariance twist geometry_msgs/Twist twist geometry_msgs/Vector3 linear float64 x Velocidad en la dirección X (Norte) (Metros/Segundo) float64 y Velocidad en la dirección Y (Oeste) (Mestros/Segundo) float64 z Velocidad en la dirección Z (Velocidad vertical) (Metros/Seg) geometry_msgs/Vector3 angular float64 x Velocidad angular sobre el eje X (Roll) (Rad/Seg) float64 y Velocidad angular sobre el eje Y (Pitch) (Rad/Seg) float64 z Velocidad angular sobre el eje Z (Yaw) (Rad/Seg) float64[36] covariance Matriz con error de velocidad lineal y angular. (Diagonales)