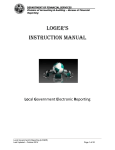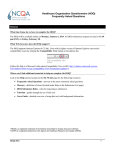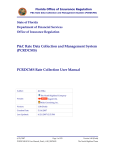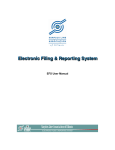Download Company Update User`s Manual
Transcript
Company Update User’s Manual Instructions for using the Company Update System https://apps.fldfs.com/companycontact/login.aspx Created: November 2008 Revised: December 2014 Table of Contents I. II. III. IV. V. VI. VII. Introduction Error Reporting Login Screen a. Normal Login i. Save Username Checkbox ii. Reset Button iii. Forgot Password b. Forgot Password i. Forgot Password page access ii. Forgot Password? Button iii. Cancel Button Company Update Home Page a. Navigation Tools i. Home ii. Manage Contacts iii. Manage Users iv. Replace Liaison v. User’s Manual vi. Frequently Asked Questions vii. CCRS viii. Log Off ix. Help b. Consumer Contact Information Section i. Customer Service Number field ii. Claims Number iii. Catastrophe Number iv. Additional Info c. Company Data Update i. Preferred Method of Contact ii. DFS Consumer Complaints Liaison (SOC) Information d. Button Descriptions (Figure #3) continued i. Submit Changes Button Company Contacts List Page Edit Button (Contacts Grid) i. ii. Add Contact Manage Users List Page i. Editing a User ii. Add New User Help 2 3 3 3 4 4 4 4 4 4 4 5 5 5 5 5 5 5 5 5 5 5 5 5 5 5 5 6 6 6 8 8 8 9 10 11 12 13 16 Company Update User’s Manual I. Introduction The Company Update web site has been designed to give you, the insurance company, the ability to assign your personnel to functions the Department uses to manage Disaster Response, Complaint Verification and your liaison with the department (also known as the SOC or Service Office Contact). Here you can add, remove or modify information for those people performing these functions for your company without contacting the Department. You can also change your company’s customer service, claims and catastrophic numbers. II. Error reporting If you have any questions concerning the operation of the web site that are not answered within this help file, please navigate to the Help page on the website for the name of the person to contact. III. Login Screen Figure #1. 3 a. Normal Login When the website appears for the first time none of the text boxes displayed in Figure #1 will be completed for you. You must enter the User Name, Password, Florida Company Code, and the NAIC Code to log in. Once all four items are entered you may press the Enter key or click the Submit button to log in. i. Save Username Checkbox Checking this checkbox will store your username and Florida company code so you need only type the password to log in. (Figure #1) ii. Reset Button This button removes anything typed in the Password textbox. (Figure #1) iii. Forgot Password Clicking this button will take you to a new page where you can request your password be sent to you. The program will send the password to the email address for the User Name entered on this page. See Forgot Password Page for further information. b. Forgot Password Figure #2. i. ii. Forgot Password page access When the page loads the User Name and Florida Company Code will be entered for you if you entered the information on the Login Page. (Figure #2) Forgot Password? Button 4 iii. When this button is pressed the system will send an email with the password to the email address recorded for the specified User Name and Florida Company Code. (Figure #2) Cancel Button The cancel button returns you to the Login Page. (Figure #2) IV. Company Update Home Page When the page loads the data displayed in Figure #3 below is loaded for your company. This data reflects what the Department currently has stored in its database. The upper part of the screen displays your company’s address and phone numbers. Just below that is information about the person you have identified as the DFS Consumer Complaints Liaison (SOC). Finally a couple of buttons for performing additional tasks are displayed. a. Navigation Tools – These link buttons (Highlighted in Figure #3) are shortcuts to various functions in the program and will be explained later in this document. A brief explanation follows: i. Home – Takes you to the page displayed in Figure #3. ii. Manage Contacts – Provides the ability to add contacts for eStorm, Mediation and others. iii. Manage Users - Provides the ability to add people who will then have access to the Department’s web sites. iv. Replace Liaison - Allows you to change the person who is the Department’s single point of contact for your company (SOC). v. User’s Manual – Displays this document. (Figure #3) vi. Frequently Asked Questions – Opens a help document of commonly asked questions. (Figure #3) vii. CCRS – Takes you to the Company Complaint Response System to manage company complaints. viii. Log off – Logs you off this site and returns you to the Login page. ix. Help – Takes you to the Contact Us screen. (Figure #14) b. Consumer Contact Information Section – This section (the middle of the page in Figure #3) is used to maintain your important consumer contact phone numbers. They are used by our staff to provide the most accurate and specific contact phone numbers to consumers that contact the Department. A brief explanation follows: i. Customer Service Number field – Your main consumer contact phone number. ii. Claims Number – The number consumers call to report or check the status of a claim. iii. Catastrophe Number – This number is used in the event of a disaster or other major event; such as a hurricane, company error that effects many policies or any other event the company deems necessary. iv. Additional Info – Use this field to include special instructions, persons to contact directly or any other particular information needed related to the corresponding phone number. 5 Figure #3. c. Company Data Update The following information is displayed: Company Name, Florida Company code, Address, Address2, City, State, Zip Code, 800 Phone Number, Fax Phone Number, Email Address and your Preferred Contact Method. All fields except for Company Name and Florida Company Code are editable. Any changes made can be saved by pressing the Submit Changes button. NOTE: Making changes here may not be permanent because the Department’s company data is refreshed from another database. Permanent company address changes should be reported to the NAIC for updates to post to our system. i. Preferred Contact Method The Preferred Contact Method determines how the Department interfaces with your company. The Department’s preferred method is Email. Selecting this method means that the Department will send all communications, with some exceptions, using the method selected. ii. DFS Consumer Complaints Liaison (SOC) Information This person is the single point recipient for communications between the Department and your company. When the page is initially displayed, only the information shown in Figure #3 is visible. Enter any updates needed to the SOC’s information and click the Save SOC Changes button shown in Figure #4. Click the 6 Replace Liaison button in the Navigation Tools to change the SOC. The first screen to replace a liaison is displayed in Figure #5. Figure #4. Figure #5. 7 Search (by Last Name) for the contact you wish to make the Liaison and press the Pick button next to the name in the grid. The contact’s address will display below the blue “New Consumer Complaint Liaison” bar. Pressing the Save button replaces the existing Liaison with the one selected. If the new Liaison’s address needs to be changed, see instructions Figure #4. There may be a delay getting this to update so if your change is not immediately visible then please be patient and the update will be made. d. Button Descriptions (Figure #3 continued) i. Submit Changes button This button will save any changes made to either the company information or the DFS Consumer Complaints Liaison’s (SOC’s) information. V. Company Contacts List Page After pressing the Manage Contact link in the Navigation Tools, the Contacts List page shown in Figure #6 displays the contact list for your company. Only those contacts with specific Roles that the Department uses for handling certain types of records or for managing the status of records are displayed. Figure #6. The page has a grid with the contacts listed (Contacts grid). The information shown in the grid should be self-explanatory except for the Edit column which will be explained below. You may search for a specific person in the grid by selecting Last Name as the Search Criteria and at least part of the name in the Search String box. The search is not case sensitive and wild cards are 8 automatically entered for you. Thus searches for “adam” for instance will return “ADAMS”, “ADAMSON”, “MCADAMS”, etc. i. Edit Button (Contacts grid) The Edit button opens another page with more detailed information concerning the selected contact as shown in Figure #7 below. Changing any of the information and pressing the Update button will update the database for this contact. Pressing Cancel will cancel any changes. Figure #7. 9 ii. Add Contact The Add Contact button is displayed in Figure #6. The Add Contact option allows you to add contacts that are not already listed. When pressed, the screen in Figure #8 below is displayed. Pressing Save when all required data has been entered will save the data and pressing Cancel will cancel the addition of the new record. There will be a delay of several minutes before the contact is actually added and visible on the web site. If you need to add the person as the Liaison or as a User then you will have to wait or come back later. Unfortunately, due to technical reasons this is unavoidable. Figure #8. 10 VI. Manage Users List Page This page is used to add people who will have access to the Department of Financial Services web sites. When first accessed the screen below appears. On this screen you can add, edit and remove users. Each of these functions will be explained in more detail. Figure #9. 11 a. Editing a User To edit a user, click the Edit link on the User List page grid (Figure #9) for the user you wish to edit. The screen below (Figure #10) appears with the user’s information displayed. All fields are editable. Figure #10. You may edit all items including the Active checkbox which may be unchecked to deactivate a user if he or she leaves your employ. Changing the username or password alters the login credentials for the user so be sure to notify the user if you modify this information. You may select one or more web sites for this user depending on what you wish them to access. Checking the appropriate checkbox and then pressing the Update button will provide access to those persons when using the links located at https://apps.fldfs.com/CCRS/Login.aspx. Logging in to this site allows you go between sites with only a single login. A red asterisk identifies those fields that are mandatory. If you do not know an item of mandatory information, enter something like “--“ to substitute for the item. The program does not validate the data entered, it only checks to see if there is something entered in the mandatory field. You are responsible for 12 entering the correct information. Pressing the Update button will save the changes made and return you to the User List page. Pressing the Cancel button will cancel the edit and return you to the User List page. No data will be saved. b. Add New User To add a new user, press the Add User button on the User List page (Figure #9). The screen in Figure #11 will be displayed. Enter the new user’s information in the section below the red oval. Figure #11. A red asterisk identifies those fields that are mandatory. If you do not know an item of mandatory information, enter something like “--“ to substitute for the item. The program does not validate the data entered, it only checks to see 13 if there is something entered in the mandatory field. You are responsible for entering the correct information. You may also select the web sites that you want this person to access by checking the checkbox next to the appropriate sites. After you have made all the changes you wanted to make, click the Save button to submit the changes. Pressing the Cancel button will cancel the edit and return you to the User List page. No data will be saved. You may add an existing contact to the user list by pressing the Add Existing Contact button (indicated with a yellow rectangle in Figure #11.) The screen will be expanded to include a list of existing contacts as shown in Figure #12. Search for the one you wish to use and then press the Pick link button for that row and the data for that contact will be entered for you and the list will disappear. Figure #12. 14 Once the selection has been made and Save has been clicked, the screen collapses (Figure #13) to the original and the selected contacts data appears in the data entry boxes. Select the web sites they will be allowed to access and press the Save button to save the changes. Note that the username defaults to their email address and the password defaults to “welcome” without the quote marks of course. Pressing cancel will cancel any changes and return you to the User List page Figure #13. 15 VI. Help Pressing the Help link (in the red oval) displays the page in Figure #14. The names and numbers displayed are those that can assist you with any problems with the web site. Pressing the User’s Manual link (the red rectangle) in the Navigation Tools should display this User Manual. Figure #14. 16