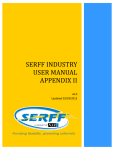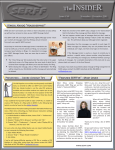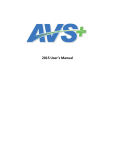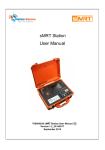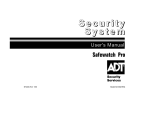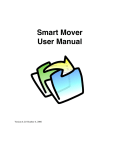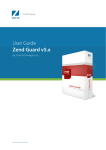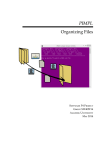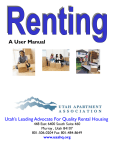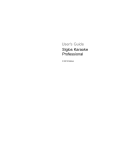Download Industry User Manual
Transcript
Industry Manual Updated 7/09 SERFF End User Training Manual Table of Contents Introduction ....................................................................................... 4 About this Course ............................................................................. 6 Lesson 1 ........................................................................................... 7 Browser Configuration ................................................................. 8 SERFF Tracking Number ............................................................ 12 SERFF Billing .............................................................................. 13 Billing Export Tool........................................................................ 14 SERFF Website........................................................................... 14 Accessing SERFF ....................................................................... 15 SERFF Roles............................................................................... 16 Online Help.................................................................................. 17 Lesson 2 ........................................................................................... 18 SERFF Login ............................................................................... 19 SERFF Password ........................................................................ 20 SERFF Workspace Overview ...................................................... 22 User Preferences......................................................................... 23 Instance Preferences................................................................... 26 Company Maintenance................................................................ 29 Contact Maintenance................................................................... 34 Lesson 3 ........................................................................................... 38 Filing Rules Overview.................................................................. 39 Requirements .............................................................................. 39 General Instructions .................................................................... 42 Types of Insurance ...................................................................... 44 Submission Requirements........................................................... 48 Lesson 4 ........................................................................................... 57 Create a Filing ............................................................................. 58 Create a Single/Multi State Filing ................................................ 60 P&C Filing at a Glance ................................................................ 78 Copyright © 2009 National Association of Insurance Commissioners. All rights reserved. SERFF End User Training Manual LAH Filing at a Glance................................................................. 79 Attaching Files for Schedule Items .............................................. 87 Bypass/Satisfy ............................................................................. 97 Templates.................................................................................... 106 Requesting Confidentiality ........................................................... 125 Lesson 5 ........................................................................................... 128 My Open Filings........................................................................... 129 Message Center .......................................................................... 132 Responding to an Objection Letter .............................................. 138 Amendments ............................................................................... 155 PDF Pipeline................................................................................ 162 Filer Note ..................................................................................... 166 Note to Reviewer ......................................................................... 1169 Dispositions ................................................................................. 174 Lesson 6 ........................................................................................... 176 Tracking Number Search............................................................. 177 Advanced Search ........................................................................ 178 Lesson 7 ........................................................................................... 186 Introduction to Acrobat ................................................................ 187 Creating and Editing Acrobat Pages............................................ 202 Editing Text in an Acrobat Document .......................................... 208 Marking-Up an Acrobat Document .............................................. 218 Advanced Adobe Features .......................................................... 231 Creating Forms............................................................................ 249 Appendix........................................................................................... 271 Export Tool .................................................................................. 272 Quick Export Tool ........................................................................ 275 Reports ........................................................................................ 278 Create a Paper Filing................................................................... 282 SERFF Glossary ............................................................................... 301 Copyright © 2009 National Association of Insurance Commissioners. All rights reserved. Introduction The System for Electronic Rate and Form Filing (SERFF) is a smart Internet application designed to provide an efficient process for rate and form filing. The SERFF application provides for the submission of electronic rate and form filings and facilitates electronic storage, management analysis, and communication regarding filings and their disposition. The system is designed to improve the accuracy of rate and form filings, speed approval processes, and reduce the time and cost associated with the regulatory filing process. Using SERFF, insurance companies submit rate and form filings to the State Departments of Insurance for approval of newly developed products, as well as rate or other changes to existing products. The NAIC Membership has established SERFF as the premier vehicle for rate and form filing. SERFF is accepted in nearly all jurisdictions for almost every line of business — more than any other electronic rate and form application. SERFF promotes uniformity and has the added benefit of supporting the flexibility states need to accommodate their differing requirements and laws. SERFF itself is a Speed-toMarket tool, providing ease of use and offering a wide range of functionality. SERFF demonstrates the NAIC Member’s commitment to uniformity by incorporating NAIC Member endorsed Speed-to-Market / uniformity initiatives such as the NAIC Product Coding Matrices and the NAIC Uniform Transmittal Documents. Additionally, the Interstate Insurance Compact utilizes SERFF for its filings. The ultimate benefits that any electronic application should offer are speed, precision, and, most importantly, efficiency. SERFF offers all of that and more! Industry users can rest assured that once a filing is submitted to the state, it will be delivered - immediately. Furthermore, insurance carriers can take advantage of real-time state filing requirements, resulting in an accurate filing submission process. A Filing Wizard has been implemented to guide filers through creating and submitting filings single or multi-state – it doesn’t matter with SERFF. For states, the incorporation of the NAIC Uniform Transmittal Documents assists in gathering all of the critical data needed on rate and form filings. Communicating objections has never been easier. Enhanced navigation along with the ease of use features makes reviewing filings online a straightforward and uncomplicated process. For both states and industry – it is simply the economical solution. The only software required is Internet Explorer and a PDF producer such as Adobe Acrobat. Consider the time saved in filing preparation by eliminating the copying and delivering of paper filings. States will no longer have to flip through stacks and stacks of paper to find what they need in a filing. Furthermore, this automated nationwide system provides some key benefits to both industry and state: a) Filing submission process accommodates individual state filing requirements. b) Accelerated review cycle allows for more responsiveness to market change. c) Enhanced competitive advantage that allows faster product marketing, resulting in accelerated revenues. Thank you for choosing SERFF as your rate and form solution. We think you will enjoy your experience. The SERFF Team About this Course This training manual was created to assist SERFF users. This manual was written using SERFF v5.5, Internet Explorer 6.0 and Acrobat 7.0 Professional. Using this Manual We believe that teaching concepts is just as important as teaching procedures. With this in mind each topic is introduced and background information provided. Then details and procedures are presented in easy to absorb segments. Conventions Used In This Manual The following special features are included in this book to assist readers: Bold fonts – are used to emphasize an idea or a representation. ) The green pointer hand is used represent a task the user may perform. ) The red pointer hand is used to represent a note of special interest. SERFF End User Training Manual Lesson 1 SERFF is a complete web-based program and can be accessed through your browser. The SERFF application supports use of Internet Explorer and Firefox. Using a browser the same way it is used for other websites, type in the URL to access the SERFF application. Upon reaching the website, you will be asked to login. This lesson covers the following topics: ) Browser Configuration ) SERFF Tracking Number ) SERFF Billing ) Billing Export Tool ) SERFF Website ) Accessing SERFF ) SERFF Roles ) Online Help Industry Lesson 1 Copyright © 2009 National Association of Insurance Commissioners. All rights reserved. Page 1 of 11 SERFF End User Training Manual Browser Configuration The NAIC recommends Internet Explorer (IE) to access SERFF. The SERFF views are based on advanced technologies currently available in IE, resulting in a better choice for efficiency. This section highlights browser configuration settings that need to be applied prior to using the SERFF application. Only IE browsers configured with the following settings will be supported. Note: The screen shots for illustration purposes use IE 6.0. Users with other versions, such as IE 5.5 or 7.0 may notice differences in their actual screen display. )For instructions on configuring your settings for other browsers (including IE7 and Firefox), please visit our website, www.serff.com Start Internet Explorer by choosing Programs Æ Internet Explorer or by clicking the desktop Internet Explorer shortcut. Use the following instructions to configure your browser for optimal SERFF operation. ) Browser Settings for SERFF 1. Select Internet Options from the Tools menu. Industry Lesson 1 Copyright © 2009 National Association of Insurance Commissioners. All rights reserved. Page 2 of 11 SERFF End User Training Manual 2. Under the General Tab, click Settings button in the Temporary Internet Files section. 3. Select the option Every visit to the page under “Check for newer versions of stored pages”. Industry Lesson 1 Copyright ©2009 National Association of Insurance Commissioners. All rights reserved. Page 3 of 11 SERFF End User Training Manual 4. Go to the Advanced Tab. 5. Scroll to the Browsing options. 6. Check the option for Disable script debugging. Industry Lesson 1 Copyright © 2009 National Association of Insurance Commissioners. All rights reserved. Page 4 of 11 SERFF End User Training Manual 7. Scroll to the Java (Sun) options (If you do not have these options, skip to the next step). 8. Scroll to the Microsoft VM options. 9. Check the option for the Java or JIT compiler. This will enable the Java applets. 10. Click the button. Industry Lesson 1 Copyright ©2009 National Association of Insurance Commissioners. All rights reserved. Page 5 of 11 SERFF End User Training Manual ) Pop-Up Blockers SERFF will not work correctly for users with pop-up blockers. If you have a pop-up blocker installed, please contact your IT department or the SERFF Help Desk for assistance in configuring it to allow pop-ups from the SERFF application. SERFF Tracking Number To ensure uniqueness and provide audit capabilities, the SERFF tracking number represents a meaningful identifier for each filing. Instance Identifier Filing ID ABCD 125000123 1. Instance Identifier: A four character representation of the industry instance. Each industry instance will be assigned their own code for this portion of the tracking number. 2. Unique Number: This filing ID number consists of nine digits. Industry Lesson 1 Copyright © 2009 National Association of Insurance Commissioners. All rights reserved. Page 6 of 11 SERFF End User Training Manual SERFF Billing SERFF offers both pre-paid and “pay as you go” options for filing entities. Industry users can monitor the balance of their prepaid filing blocks in the Billing tab. Accessing Billing Information Industry users can click on the Billing tab to access their billing information. Users will have one or more Billing Profiles which they may view. To access a Billing Profile, click on the blue, underlined link. Industry users will want to take note of the Units Remaining and Units Used columns in the PrePaid Block table. These totals are updated nightly based on that day's usage. Blocks can be split among instances and each instance will have a separate Entity Billing Form and usage statistics. Pre-paid customers who allow their blocks to run out will be billed the Pay as you Go rate, which is currently $15.00 per transaction. Companies on the Pay as you Go plan will not have any blocks listed. Users will receive a reminder message in their Message Center when their Units Remaining falls below 25% of the Total Filing Units and another block is not available. This message serves as a reminder to order a new filing block. Only one reminder per block will be generated. It is the company’s responsibility to monitor their usage and remaining transactions to avoid being billed at a higher rate. Industry Lesson 1 Copyright ©2009 National Association of Insurance Commissioners. All rights reserved. Page 7 of 11 SERFF End User Training Manual Billing Export Tool Pay as you Go customers may want to balance their monthly invoice against their transactions each month. The Billing Export Tool will allow users to export their monthly transactions into a .csv file, which can be converted into an Excel file. 1. Click on the Billing Export link. 2. Choose the applicable Month and Year. The report can only be generated per month. 3. Choose the applicable instance(s). 4. Click the button. SERFF Website SERFF’s informational website is located at http://www.serff.com. The information available at this site includes: • The v5 Insider Newsletter • State Insurance Department contacts • Information on getting started with SERFF • Frequently Asked Questions • State Participation grid • SERFF User Manuals • Information on SERFF vendors • EFT Implementation Guides …and more! Industry Lesson 1 Copyright © 2009 National Association of Insurance Commissioners. All rights reserved. Page 8 of 11 SERFF End User Training Manual Accessing SERFF Industry users log in to SERFF at https://login.serff.com/ with a registered user name and password. SERFF IDs and passwords are obtained by e-mailing the SERFF Help Desk at [email protected]. The SERFF application home page is regularly updated with details about new releases, upcoming events, and other useful information. Users should bookmark this page for accessing SERFF. Clicking on the Login here link in the upper right hand corner will take the user to the log in page. Industry Lesson 1 Copyright ©2009 National Association of Insurance Commissioners. All rights reserved. Page 9 of 11 SERFF End User Training Manual SERFF Roles The ability to perform various functions within SERFF is based on the roles assigned to the user ID. Role assignments are made by the SERFF Help Desk. Role updates and inquiries must be made by a Filing Manager and should be emailed to [email protected]. The roles available for industry are detailed below. Role Description Grants the ability to create and edit instance Configuration Manager preferences and Company and Contact data. Grants the ability to create/submit new filings Filer as well as view or modify filings on which the user is listed as an Author. Grants the ability to create/submit new filings Filing Manager as well as modify any filing in the instance. Grants the ability to submit filings with EFT EFT Filer payments for state filing fees. Industry Lesson 1 Copyright © 2009 National Association of Insurance Commissioners. All rights reserved. Page 10 of 11 SERFF End User Training Manual EFT Reporting Grants the ability to run SERFF EFT reports. Industry Read Only Grants the ability to view any filing in the instance but does not provide edit capabilities. Grants the ability to create and submit filings to Compact Filer the Interstate Insurance Compact. Grants the ability to extract data from SERFF Export using the Export Tool. Works at data host site only. Users may have one role – such as Filer – or may combine roles – such as Filer with Read Only. Online Help Online Help is intended to assist users with their questions about SERFF. Users should first access Online Help and then, if their question has still not been answered, contact the SERFF Help Desk at [email protected] or (816) 783-8990. Online Help can be accessed by clicking on the Help link in the upper right hand corner of the screen, opposite the SERFF logo and under the user’s name and instance. Industry Lesson 1 Copyright ©2009 National Association of Insurance Commissioners. All rights reserved. Page 11 of 11 SERFF End User Training Manual Lesson 2 SERFF is a secure, web-based application. Each user has an ID and password that allows access to the system and controls the functions they may perform as well as the data available for them to view. This lesson will focus on accessing the system and maintaining preferences and other settings. This lesson covers the following topics: SERFF Login SERFF Passwords The SERFF Workspace User Preferences Instance Preferences Company Maintenance Contact Maintenance Industry Lesson 2 Copyright © 2009 National Association of Insurance Commissioners. All rights reserved. Page 1 of 20 SERFF End User Training Manual SERFF Login Users must have an ID and password assigned by the SERFF Help Desk before they can log into SERFF. Logging into SERFF 1. Open a browser window and navigate to https://login.serff.com. 2. Click on the Login here link in the upper right hand corner of the page to access the application login page. 3. At the login page, type in the User Name and Password. Both are case sensitive. 4. Click the button. 5. If a valid User Name and Password were entered, the SERFF Workspace will be displayed. Industry Lesson 2 Copyright © 2009 National Association of Insurance Commissioners. All rights reserved. Page 2 of 20 SERFF End User Training Manual If an invalid User Name or Password is entered, the user will be prompted to try again. To have a forgotten password reset, the user should email the SERFF Help Desk at [email protected]. SERFF Passwords SERFF IDs and passwords are obtained by e-mailing the SERFF Help Desk at [email protected]. The SERFF Help Desk administers user accounts for both state and industry users. New users will be assigned a temporary password to log into SERFF and will be prompted to change the password at first login. SERFF passwords must be at least 5 characters and must contain both letters and a numbers. SERFF passwords expire after 90-days and are case sensitive. Industry Lesson 2 Copyright ©2009 National Association of Insurance Commissioners. All rights reserved. Page 3 of 20 SERFF End User Training Manual Changing a Password Users will be required to change their password every 90-days but may change them more often as desired. 1. To initiate a password change, click the Change My Password link on the login page. 2. The Password Change page will be displayed. This page will display automatically for 90-day password changes. 3. Enter the User Name and Existing Password. 4. Select a new password that meets the stated requirements and enter it in the first New Password box. Remember that passwords are case sensitive. Industry Lesson 2 Copyright © 2009 National Association of Insurance Commissioners. All rights reserved. Page 4 of 20 SERFF End User Training Manual 5. Retype the selected password again in the second New Password box to confirm the entry. The system will not complete the password change if the two New Password entries do not match. 6. Click on the button. The SERFF Workspace After a successful login, the user will be taken to the SERFF Workspace. For most users, the My Workfolder view is the default page. After a password change, the User Preference Contact page is displayed, prompting the user to review and update their contact information as needed. See the User Preferences section of this lesson for more information. The SERFF Workspace contains several tabs, each of which has a defined purpose. The tabs for industry users may vary depending on the roles assigned to the user, and whether the user is accessing SERFF at the NAIC or at their Data Hoster. The standard tabs for an industry user logged into SERFF at the NAIC are Filings, Billing, Settings, Filing Rules, and Templates. If an industry user is logged in to SERFF via their Data Hoster, a Reports tab will also be present. Filings - The Filings tab is where filings are created and managed. The Filings tab also contains the Message Center, Search, and EFT Reporting capability. The Filings tab is covered in more detail later in this lesson. Billing – The Billing tab is where industry users can view their billing information, including the number of remaining prepaid transactions for their instance(s) and create a Billing Export report. The Billing tab was covered in Lesson 1. Settings – The Settings tab is where all user and instance preferences are stored and where Filing Companies and Contacts are maintained. The Settings tab will be covered later in this lesson. Industry Lesson 2 Copyright ©2009 National Association of Insurance Commissioners. All rights reserved. Page 5 of 20 SERFF End User Training Manual Filing Rules – The Filing Rules tab allows the industry user to review the Submission Requirements and other information for each state participating in SERFF. The Filing Rules tab will be covered in Lesson 3. Templates – Templates provide industry users the convenience of entering Form, Rate/Rule, and Supporting Documentation schedules once and using them across multiple filings. Templates are covered in Lesson 4. Reports – The Reports tab contains the reports used by those users who have a Data Hoster to monitor their SERFF filings. From the Data Hoster site, an authorized user can select one of several reports to run against the filings database. User Preferences Each user has a set of “User Preferences” that contains their contact information and some configurable settings that affect some aspects of SERFF. The User Preferences are navigated by clicking on the tabs running down the left side of the screen. The preferences apply to all instances to which the user has access. The first area under User Preferences is Contact Information. This area contains the name, email address, phone number, and address of the user. Some fields are required and are denoted with a red asterisk (*). The user can complete or update this information at any time and should click Save when finished. Industry Lesson 2 Copyright © 2009 National Association of Insurance Commissioners. All rights reserved. Page 6 of 20 SERFF End User Training Manual The second area of User Preferences is Message Suppression. Under this tab, users can indicate any type of SERFF message that they do not wish to receive. Once the user checks one or more message types and saves, the system will not generate new messages of that type. These settings are specific to the user. Industry Lesson 2 Copyright ©2009 National Association of Insurance Commissioners. All rights reserved. Page 7 of 20 SERFF End User Training Manual The final area under User Preferences is called User Preferences. This section contains two items – a setting for Current Instance and another for Default Business Type. The Current Instance setting only applies to users with more than one instance. By selecting an instance from the list and clicking Save, the user can switch between instances. Default Business Type is an optional setting that allows the user to indicate whether they are primarily Life/Accident/Health or Property/Casualty. Making a selection pre-populates the Business Type field for the Filing Wizard and Search. Industry Lesson 2 Copyright © 2009 National Association of Insurance Commissioners. All rights reserved. Page 8 of 20 SERFF End User Training Manual Instance Preferences Instance Preferences are used to define options for the entire instance. Each instance has its own set of preferences that includes status options and EFT settings. Instance Preferences are located under the Settings tab. Some of these settings can be modified by an Industry Configuration Manager; others are maintained by the SERFF Help Desk. When accessing Instance Preferences, the default view is of the Settings area. Like User Preferences, Instance Preferences are navigated by clicking on the tabs running down the left side of the screen. An Edit button will appear for users authorized to make changes. The fields under Settings include the Instance Name and Prefix, as well as indicators for Advisory/Rating Organizations, Third Party Filers, License Agreement status, and Data Hoster. These flags are maintained by the SERFF Help Desk and cannot be changed by industry users. Adding Status Options Status Options are used to populate the Company Status field on a filing. Utilizing Company Status is an excellent tool to manage filings. After putting the Instance Preferences in Edit, follow these steps to add, change, or remove Status Options: 1. Click the tab. Industry Lesson 2 Copyright ©2009 National Association of Insurance Commissioners. All rights reserved. Page 9 of 20 SERFF End User Training Manual 2. Click inside the Status Options text box. 3. Add, update, or delete Status Options as needed. Hit the Enter key between each option. to finalize or 4. Click to discard the changes made. EFT Options The final section under Instance Preferences is for Electronic Funds Transfer. EFT is a quick and easy way to send state fees to states that accept SERFF EFT. When a state receives an EFT filing, they consider the fees received and can begin review immediately. Implementation is minimal and is coordinated by the SERFF team. For questions about getting started, please review the SERFF EFT Implementation Guide at www.serff.com. The first field in this section is EFT Enabled. If the EFT Enabled flag is set to yes, the instance is able to submit payment via EFT to states that are accepting such payments. The SERFF team sets this flag. Industry Lesson 2 Copyright © 2009 National Association of Insurance Commissioners. All rights reserved. Page 10 of 20 SERFF End User Training Manual The rest of this section is for Company EFT Settings. This information can be updated by the SERFF team or an Industry Configuration Manager. This section is usually completed during EFT implementation, but may be updated later. The section contains a list of the companies set up for the instance. To modify this list, updates must be made to the company profile first. Company maintenance is covered later in this lesson. Each company has two attributes – Payer UNID and Disabled for EFT. A Payer UNID controls the bank account from which funds are drawn for the company. If a new account is needed, contact the SERFF Help Desk to request a new Payer UNID. If a particular company should not be eligible for EFT submissions, check the Disabled for EFT box. For these companies, a Payer UNID is not necessary. Industry Lesson 2 Copyright ©2009 National Association of Insurance Commissioners. All rights reserved. Page 11 of 20 SERFF End User Training Manual Company Maintenance Company information for an instance can be accessed and edited by clicking the ‘Companies’ link under the Settings tab. When creating a filing, the information for the company/companies comes from data entered here. Most SERFF users will only be able to view company information. Users must have the Industry Configuration Manager role assigned to their ID in order to add or edit company information. One or more companies will need to be set up before filings can be made. Companies can be added, updated, activated, or deactivated. Adding a Company 1. Click on the Settings tab. 2. Click on the Companies link. 3. Click the button. 4. Enter the NAIC Company Code (CoCode) for the company to be added or check “Allow Empty CoCode” if the company to be added does not have an NAIC Company Code. 5. Click the button. If the CoCode entered already exists; the user will be given the option to edit that company profile or to create a new one. This feature allows two versions of the company to be maintained if needed. One example of this need would be when a company files under different names in different states. Industry Lesson 2 Copyright © 2009 National Association of Insurance Commissioners. All rights reserved. Page 12 of 20 SERFF End User Training Manual 6. Complete the first section, Company Information. Fields denoted with a red asterisk (*) are required. 7. If the instance has implemented EFT, two additional fields will display. Uncheck EFT Enabled if this company will not be participating in EFT. Otherwise, enter a valid UNID for the company. UNIDs are discussed earlier in this lesson. For assistance, contact the SERFF Help Desk. 8. The last section of the company profile is used to indicate the state(s) in which the company is licensed. To indicate a company is licensed in a given state, select that state from the drop down list. Enter a State ID Number if applicable and click the Add State button to save the change. Industry Lesson 2 Copyright ©2009 National Association of Insurance Commissioners. All rights reserved. Page 13 of 20 SERFF End User Training Manual 9. Each state added will appear under the entry boxes and each will have a Remove State button. To change the State ID number, the state must be removed and added back with the correct number. This section is optional, but the list of licensed states is used in the Filing Wizard (see Lesson 4) and the State ID Numbers will be displayed for the appropriate state filings. 10. Click to finalize or to discard the changes made. Finding a Company Once companies have been set up, the Company Search feature will aid in opening the company profile for viewing or updating. 1. Click the Companies link to search for a company. 2. Enter criteria in one or more fields and click . Industry Lesson 2 Copyright © 2009 National Association of Insurance Commissioners. All rights reserved. Page 14 of 20 SERFF End User Training Manual Any combination of fields may be used. With the exception of CoCode, Group Code, and FEIN, the wild card (*) may be used in the search fields. Users with access to more than one instance may choose which instance(s) to include in the search. When leaving the search criteria in the default state, a list of all companies will return. Company Search Results The search results page for Companies displays information to assist in identifying the correct company to view or edit. Click on the blue, underlined link in the Company Name column to open a company profile. The user may also add a company, start a new company search, or refine their existing search. Editing Company Profiles Once a company profile has been retrieved via company search, authorized users may edit the company information. Changes made to the company will update draft filings and future filings for this company, but will not change any filings already submitted. Industry Lesson 2 Copyright ©2009 National Association of Insurance Commissioners. All rights reserved. Page 15 of 20 SERFF End User Training Manual 1. Open the company profile to be edited. 2. Click the Edit button to open the fields for changes. If the company is no longer needed, click the button. The company will not be available for selection on new filings. 3. Make the necessary changes. CoCode is not an editable field. If the CoCode has been entered incorrectly, the company should be deactivated and a new company added with the correct CoCode. to finalize or 4. Click to discard the changes made. 5. If one or more draft filings include the edited company, the user will be presented with a list of affected filings. This list will not display if this company is not listed on any current draft filings. Industry Lesson 2 Copyright © 2009 National Association of Insurance Commissioners. All rights reserved. Page 16 of 20 SERFF End User Training Manual to finalize or 6. Click to discard the changes made. Save will finalize the changes made and update the filings listed. Cancel will discard any changes to the company profile and no draft filings will be updated. Contact Maintenance Contact information for an instance can be accessed and edited by clicking the ‘Contacts’ link under the Settings tab. At least one contact must be set up before any filings can be created. The contact is the person whom the state should contact if they must communicate outside of SERFF. Contacts may also be users, but they must still be set up as directed below. Users must have the Industry Configuration Manager role assigned to their ID in order to add or edit contact information. Adding Contacts 1. Click on Settings tab. 2. Click on Contacts link. 3. Click the button. 4. Complete the information for the Contact. Fields denoted with a red asterisk (*) are required. Industry Lesson 2 Copyright ©2009 National Association of Insurance Commissioners. All rights reserved. Page 17 of 20 SERFF End User Training Manual 5. Click to finalize or to discard the changes made. Finding Contacts Once contacts have been set up, the Contact Search feature will aid in opening the contact profile for viewing or updating. 1. Click the Contacts link to search for a company. Industry Lesson 2 Copyright © 2009 National Association of Insurance Commissioners. All rights reserved. Page 18 of 20 SERFF End User Training Manual 2. Enter one or more criteria and click . Any combination of fields may be used. The wild card (*) may be used in all search fields. Users with access to more than one instance may choose which instance(s) to include in the search. When leaving the search criteria in the default state, a list of all contacts will return. Contact Search Results The search results for Contacts displays information to assist in identifying the correct company to view or edit. Click on the blue, underlined link in the Name column to open a contact profile. The user may also add a new contact from this page. Editing Contact Profiles Once a contact profile has been retrieved via search, authorized users may edit the contact information. Changes made to the contact will update all filings on which that contact is listed, Industry Lesson 2 Copyright ©2009 National Association of Insurance Commissioners. All rights reserved. Page 19 of 20 SERFF End User Training Manual including filings already submitted to the state. In order to correct contact information without impacting filings, the contact should be deactivated and a new one created. 1. Open the contact profile to be edited. 2. Click the Edit button to open the fields for changes. If the contact is no longer needed, click the button. The contact will not be available for selection on new filings. 3. Make the necessary changes. 4. Click to finalize or to discard the changes made. Industry Lesson 2 Copyright © 2009 National Association of Insurance Commissioners. All rights reserved. Page 20 of 20 SERFF End User Training Manual Lesson 3 Filing Rules contains information regarding state General Instructions, Types of Insurance, Requirements, and Submissions Requirements. This lesson looks at where information can be found that pertains to how a user needs to prepare and submit filings in SERFF. This lesson covers the following topics: ) Filing Rules Overview ) Requirements ) General Instructions ) Types of Insurance ) Submission Requirements Industry Lesson 3 Copyright ©2009 National Association of Insurance Commissioners. All rights reserved. Page 1 of 19 SERFF End User Training Manual Filing Rules Overview The Filing Rules tab contains the state specific information needed to submit a filing. It is created and managed by authorized users from each state. Filing Rules includes Requirements, General Instructions, Types of Insurance (TOI), Sub-Types of Insurance (Sub-TOIs) and Submission Requirements. Industry users can browse the information in Filing Rules when preparing filings. • Requirements – Items that need to be submitted on a filing. These become Supporting Documents on SERFF filings. • General Instructions – Includes information, not specific to a product, about submitting SERFF filings to the state instance. • Types of Insurance – The Types of Insurance (TOIs) and Sub-Types of Insurance (Sub-TOIs) accepted by a specific state instance in SERFF. • Submission Requirements – A compilation of TOIs, Sub-TOIs, Filing Types and Requirements. The Submission Requirements identify the specific Requirements that need to be submitted to a state, specific to the TOI, Sub-TOI, and Filing Type selected. Requirements A Requirement, when included in a Submission Requirement, is a request from the state for Supporting Documentation to aid in the review of a filing. States use the Requirements list in this view when creating their Submission Requirements. A Requirement can be used in multiple Submission Requirement documents, but are instance specific. The Requirement search page allows searches based on the following information: Industry Lesson 3 Copyright ©2009 National Association of Insurance Commissioners. All rights reserved. Page 2 of 19 SERFF End User Training Manual • Name - The Requirement name. • Business Type – The line of business to which the requirement applies • State Instances – The State instance(s) participating in SERFF. )Find Requirements 1. Click the Filing Rules tab to initiate a search. 2. Enter the desired search criteria. 3. Click the button. )The Name field uses a “starts with” search mechanism. Type in the first few characters of the Requirement name. Wild cards are not supported in this search. Industry Lesson 3 Copyright ©2009 National Association of Insurance Commissioners. All rights reserved. Page 3 of 19 SERFF End User Training Manual The Requirements view displays up to 50 requirements per page. First – Displays the first page of Requirements in the search results. Previous – Displays the previous page of Requirements in the search results. Next – Displays the next page of Requirements in search results. Last – Displays the last page of Requirements in the search results. The user may choose to resort the Requirements by clicking on the column headers. )When a user resorts a view by any of the columns, that sort will be maintained until the user loads a different view or goes to the Search screen. The following buttons are available on the Search Results screen: Clears all search field criteria so that a new search may be started. Takes user back to the search criteria display without clearing the previously entered search criteria Industry Lesson 3 Copyright ©2009 National Association of Insurance Commissioners. All rights reserved. Page 4 of 19 SERFF End User Training Manual )View Requirements 1. To open the Requirement, click anywhere on the Requirement row. 2. The Requirement information and any related attachments are displayed. 3. Click the button to go back to the previously displayed search results. General Instructions General Instructions contain overall filing information advising companies how they should submit SERFF filings to a particular state instance. Industry Lesson 3 Copyright ©2009 National Association of Insurance Commissioners. All rights reserved. Page 5 of 19 SERFF End User Training Manual )View General Instructions 1. Click the Filing Rules tab. 2. Click on the link. A list of all General Instructions is displayed. General Instructions for all state instances are displayed. The user may choose to resort the General Instructions by clicking on the column headers. )When a user resorts a view by any of the columns, that sort will be maintained until the user loads a different view or goes to the Search screen. To open a General Instruction document, click anywhere on that row. The selected General Instruction document is displayed. Industry Lesson 3 Copyright ©2009 National Association of Insurance Commissioners. All rights reserved. Page 6 of 19 SERFF End User Training Manual If there are attachments, they will be displayed at the bottom of the document. 4. To close the General Instruction screen click on the button or on any of the links or tabs. Types of Insurance The Types of Insurance (TOI) tab includes the lines of insurance that a given state is accepting through SERFF and any Sub-Types of Insurance (Sub-TOIs) that are Industry Lesson 3 Copyright ©2009 National Association of Insurance Commissioners. All rights reserved. Page 7 of 19 SERFF End User Training Manual associated with those TOIs. The following information is stored about Types of Insurance: • TOI Name - The Type of Insurance name. • Sub-TOI name – The Sub-TOI name. • Business Type – The line of business. • State Instance – The State Instance. )Find Types of Insurance 1. Click on the Filing Rules tab. 2. Click on the ) Tip: link. Search for TOI and Sub-TOI has wildcard options that can be helpful in locating the appropriate TOI and Sub-TOI. Industry Lesson 3 Copyright ©2009 National Association of Insurance Commissioners. All rights reserved. Page 8 of 19 SERFF End User Training Manual • Starts With – The text entered is at the beginning of the TOI or SubTOI Name and might be followed by other text. • Contains – The text entered is somewhere within the TOI or Sub-TOI Name and could be preceded by or followed by other text. • Equals – The text entered should match exactly to the TOI or SubTOI Name. 3. Enter criteria in one or more of the search fields: 5. Using the and the buttons, move the State Instance(s) to search on to the box on the right. Items can be moved out of this box by using the and the buttons. Multiple State Instances can be selected by holding down the Ctrl key while clicking on State Instances. 6. Click on the button. In the example below the Business Type selected is Property and Casualty, with the resulting TOIs (partial list) displayed for the New HampshirePC State Instance. Industry Lesson 3 Copyright ©2009 National Association of Insurance Commissioners. All rights reserved. Page 9 of 19 SERFF End User Training Manual )View Types of Insurance 1. To view the TOI details, click anywhere on the TOI row. 2. To close the Type of Insurance screen click on any of the links on the SERFF Workspace. Industry Lesson 3 Copyright ©2009 National Association of Insurance Commissioners. All rights reserved. Page 10 of 19 SERFF End User Training Manual Submission Requirements The Submission Requirements are a set of specific Requirements for a particular combination of TOI, Sub TOI(s) and Filing Type(s). The following information is stored in a Submission Requirement: • State Instance • Type of Insurance • Sub Types of Insurance • Filing Types – The type of filing (ex. Form, Rate, Rule) • Requirements – Items that need to be submitted on a filing ) The Submission Requirements, which are located on the Supporting Documentation Schedule of a filing, must be satisfied or bypassed in order to submit a filing for review. Industry Lesson 3 Copyright ©2009 National Association of Insurance Commissioners. All rights reserved. Page 11 of 19 SERFF End User Training Manual )Find Submission Requirements for State Instances that have implemented the Product Coding Matrices • PCM Types of Insurance – A standardized naming convention for Types of Insurance, defined and adopted annually by the Operational Efficiencies Working Group and implemented by states. This standard Industry Lesson 3 Copyright ©2009 National Association of Insurance Commissioners. All rights reserved. Page 12 of 19 SERFF End User Training Manual naming convention demonstrates uniformity and consistency, while also allowing the industry to easily identify the Type of Insurance to file in any state. There are two Product Coding Matrices - one for Property and Casualty products and another for Life/Accident/Health, Credit and Annuity products. • PCM Sub Types of Insurance – The standardized Sub-TOIs that are affiliated with each TOI. 1. Click on the Filing Rules tab. 2. Click on the link. ) Clicking in the State Instances box and then typing the first letter of the state you are looking for will move the highlight to the first instance of the state that begins with that letter. For example, typing “N” will move the highlight to Nebraska. Typing “N” again will take you to the second State Instance that begins with “N” (ex. NebraskaPC.) 3. Highlight the State Instance(s) and click on button. 4. Type a Requirement Name in either the ‘Included Text’ or ‘Excluded Text’ field if looking for a specific Requirement and you want to see when it is used for specified State Instance(s), PCM TOIs and PCM Sub TOIs. Industry Lesson 3 Copyright ©2009 National Association of Insurance Commissioners. All rights reserved. Page 13 of 19 SERFF End User Training Manual 5. Select PCM Type(s) of Insurance. 6. Click on the button. ) Once the Type of Insurance has been selected, the PCM Sub Type(s) of Insurance will be displayed based on the TOI selected. Industry Lesson 3 Copyright ©2009 National Association of Insurance Commissioners. All rights reserved. Page 14 of 19 SERFF End User Training Manual 7. Select the PCM Sub-Type(s) of Insurance and click the 8. Click on the button. button. ) Search results can be resorted by clicking on the column headers. Industry Lesson 3 Copyright ©2009 National Association of Insurance Commissioners. All rights reserved. Page 15 of 19 SERFF End User Training Manual )Find Submission Requirements for Specific State Instance For State Instances that have not implemented the Product Coding Matrices in SERFF, the user must search on their Submission Requirements individually. 1. Click on the Filing Rules tab. 2. Click on the 3. Highlight the State instance and click on 4. Click on the link. button. button. ) Once the State Instance has been selected; all Requirements and TOIs are displayed and added to the selector boxes. Industry Lesson 3 Copyright ©2009 National Association of Insurance Commissioners. All rights reserved. Page 16 of 19 SERFF End User Training Manual 5. Highlight the TOI(s) that you are researching Submission Requirements for and click on the 6. Click the button. button. The Sub-TOIs associated to the TOIs selected will populate the selector box. Industry Lesson 3 Copyright ©2009 National Association of Insurance Commissioners. All rights reserved. Page 17 of 19 SERFF End User Training Manual 7. Highlight the Sub-TOI(s) and click on the button. Clicking on the button moves an entire list. 8. Click the button. Industry Lesson 3 Copyright ©2009 National Association of Insurance Commissioners. All rights reserved. Page 18 of 19 SERFF End User Training Manual ) If you are looking for Submission Requirements that include or exclude a particular Requirement, add that criteria by moving Requirements into the Included or Excluded selector boxes by using arrow buttons. )View Submission Requirement 1. To open the Submission Requirement, click anywhere on the Submission Requirement row. ) Users can return to their previous search results by clicking on the ‘Refine Search’ button. To return to the Find Submission Requirements page, click on the ’New Search’ button and all search criteria will be refreshed. 2. To close the Submission Requirement screen click on any of the links on the SERFF Workspace. To return to the Find Submission Requirements view, click on the ‘Return to Search’ button. Industry Lesson 3 Copyright ©2009 National Association of Insurance Commissioners. All rights reserved. Page 19 of 19 SERFF End User Training Manual Lesson 4 Whether you are filing to one state or multiple states, SERFF’s Filing Wizard makes the process quick and easy. Speed-to-Market Tools such as the NAIC Product Coding Matrices and Uniform Transmittal Documents are built into the system. Instance and user preferences and other ease of use features make creating and submitting a SERFF filing simple. A single, efficient system means less time creating and submitting your filing, which translates into increased productivity. This lesson covers the basics of preparing a SERFF filing. This lesson covers the following topics: Create a Filing Create a Single/Multi State Filing P&C Filing at a Glance LAH Filing at a Glance Attaching Files for Schedule Items Bypass/Satisfy Templates Requesting Confidentiality Industry Lesson 4 Copyright ©2009 National Association of Insurance Commissioners. All rights reserved. Page 1 of 71 SERFF End User Training Manual Create a Filing SERFF allows insurers to submit new products, in addition to revisions to their rates and forms, to State Insurance Departments. The Filing Wizard guides the user through the preparation and submission of their electronic filing, making the filing process simple. link under the Filings tab to begin using the Filing Wizard. Click on the Definition of Filing Wizard Buttons: Moves all companies to the right column. (Step 7 of the Filing Wizard.) Moves all authors or states to the right column. (Step 1 and 2 of the Filing Wizard.) Moves selected authors, states, or companies to the right column. (Step 1, 2, or 7 of the Filing Wizard.) Removes selected authors, states, or companies from the right column. (Step 1, 2, or 7 of the Filing Wizard. Remove all authors or states from the right column. (Step 1 and 2 of the Filing Wizard.) Industry Lesson 4 Copyright ©2009 National Association of Insurance Commissioners. All rights reserved. Page 2 of 71 SERFF End User Training Manual Removes all companies from the right column. (Step 7 of the Filing Wizard.) This button allows you to return to Step 2 from Steps 3, 4, or 5 of the Filing Wizard. It allows the user to change the state(s) that he/she wants to file to. Go back a step in the Filing Wizard. Advance to the next step in the Filing Wizard. This button will save the filing under the ‘My Draft Filings’ link and close the view. The user may then access the filing from the ‘My Draft Filings’ link under the Filings tab. This button is available at Step 6 of the Filing Wizard. This button will allow the author to save the filing. Once this button is clicked changes to the prior Filing Wizard values cannot be changed. Saves data entered thus far. Cancels the Filing Wizard process. Step 8 of the Filing Wizard. Step 8 of the Filing Wizard Industry Lesson 4 Copyright ©2009 National Association of Insurance Commissioners. All rights reserved. Page 3 of 71 SERFF End User Training Manual Step 8 of the Filing Wizard. Create a Single/Multi State Filing Step 1- Create a Filing The first step in the Filing Wizard is to accurately complete the following fields. • Business Type: In accordance with the NAIC Speed to Market tools, there are two Business Types: Property & Casualty, and Life, Accident/Health, Annuity, Credit. The Business Type can be predefined in the ‘User Preferences’ area of SERFF. Once set in ‘User Preferences’, this field will default to the defined Business Type without the user selecting it on each filing. The Author has the ability to change Business Types as some Authors cross business areas and types. • Product Name: The Author enters the name of the product that they are submitting. This is a required field on the filing. • Project Name: The Author may enter a project name for this filing. This is not a required field. • Project Number: The Author may enter a project number. This is not a required field. • Other Authors: The Creator or Author of the filing may assign Other Authors to a filing(s). Once given permission as an Other Author, full access to the filing is granted. The Creator or Author can remove themselves as an author if needed. This would prevent the Creator from getting unwanted messages about filings to which they are no longer responsible. However, the Creator or Author must select an additional author before they will be able to progress to Step 2 of the Filing Wizard. Industry Lesson 4 Copyright ©2009 National Association of Insurance Commissioners. All rights reserved. Page 4 of 71 SERFF End User Training Manual Step 1 – Create a Filing 1. Click on the ‘Business Type’ drop down box and select appropriate ‘Business Type’ for filing. If setting has been pre-determined in the users’ ‘User Preferences’, this field will be automatically populated, but can be changed if needed. 2. Enter Product Name for Filing. 3. Enter Project Name for Filing. 4. Enter Project Number for Filing. 5. Assign Other Authors if needed. Other Authors can also be added later in the process. Highlight the name of the Other Author and click on the 6. Click on the button. button to advance to Step 2. Industry Lesson 4 Copyright ©2009 National Association of Insurance Commissioners. All rights reserved. Page 5 of 71 SERFF End User Training Manual If the Author clicks on the button all information completed at Step 1 will be lost. Step 2-Select States The Select States step allows the Author to choose a single state or multiple states for which the contact is authorized to file. Hold down the Ctrl or Shift key to select multiple states from the list. Industry Lesson 4 Copyright ©2009 National Association of Insurance Commissioners. All rights reserved. Page 6 of 71 SERFF End User Training Manual Step 2 – Select States 1. Select the state(s) for the filing. 2. Click the 3. Click the 4. Click the button to continue to advance to Step 3. button to change data entered on Step 1. button to save changes and continue to work on your filing later. This places the filing “In Process Filing Constructors”. 5. Click the button to cancel the filing entirely. The “In Process Filing Constructors,” found by clicking the link, is where all filings are stored if the Author has not completed all of the Filing Wizard Steps. When the Author is ready to resume the draft filing, simply click on the filing and the filing will open to the last updated step in the Filing Wizard. Industry Lesson 4 Copyright ©2009 National Association of Insurance Commissioners. All rights reserved. Page 7 of 71 SERFF End User Training Manual Step 3- Select Types of Insurance Step 3 of the Filing Wizard exhibits improvements made by states to promote uniformity as well as automation that results in speedy filing creation for industry users. SERFF has incorporated the NAIC Uniform Product Coding Matrices, a key Speed to Market and uniformity tool, into the Wizard Type of Insurance Selector. The Wizard Type of Insurance Selector will only display on multi-state filings. The Author can select from the “Wizard Type of Insurance Selector” or select from the TOI drop down next to each state. Wizard Type of Insurance Selector: The Author selects the Type of Insurance from the Wizard Type of Insurance Selector drop down. For those states that have implemented the Product Coding Matrix and accept the Type of Insurance (TOI) specified, the information will auto populate for each state selected. For the states that haven’t implemented the Product Coding Matrix, the Author will have to click on the drop down arrow next to the TOI for each state. Click the Add State or Remove states button to change the states included in the filing. Industry Lesson 4 Copyright ©2009 National Association of Insurance Commissioners. All rights reserved. Page 8 of 71 SERFF End User Training Manual Multi-State Filing Single State Filing – The Wizard Type of Insurance Selector does not display in a single state filing. Step 3 – Select Types of Insurance 1. Click on the drop down arrow next to the “Wizard Type of Insurance Selector” or to the right of the selected state. 2. Select the appropriate TOI. 3. If there is not an exact match for the Type of Insurance, when using the Wizard Type of Insurance Selector, click the drop down next to each applicable state and select the appropriate TOI. Industry Lesson 4 Copyright ©2009 National Association of Insurance Commissioners. All rights reserved. Page 9 of 71 SERFF End User Training Manual In the example below, notice that Nebraska does not accept the TOI specified. The Author would then be required to select a TOI from the offerings presented in the TOI drop down list specific to Nebraska. A state can be added or removed at this point by clicking the button. 4. Click on the button to advance to Step 4. Step 4 – Select Sub-Type of Insurance Select the Sub-Type of Insurance. The Sub-TOI drop down arrow will list those SubTypes that are available based off of the TOI selected in the previous step. Wizard Sub-Type of Insurance Selector: The Author selects the Sub-Type of Insurance from the Filing Wizard Sub-Type of Insurance Selector drop down. For those states that have implemented the Product Coding Matrix and accept the Sub-Type of Insurance (Sub-TOI) specified, the information will auto populate for each state selected. Industry Lesson 4 Copyright ©2009 National Association of Insurance Commissioners. All rights reserved. Page 10 of 71 SERFF End User Training Manual For the states that haven’t implemented the Product Coding Matrix, the Author will have to click on the drop down arrow next to the Sub-TOI field to select the Sub-TOI for that state. Multi-State Filing Single State Filing – The Wizard Sub-Type of Insurance Selector does not display in a single state filing. Step 4 – Select Sub-Type of Insurance 1. Select the Sub-TOI by using the Wizard Sub-Type of Insurance Selector or by individual state. Industry Lesson 4 Copyright ©2009 National Association of Insurance Commissioners. All rights reserved. Page 11 of 71 SERFF End User Training Manual 2. If there is not an exact match for the Sub-Type of Insurance, when using the Wizard Sub-Type of Insurance Selector, click the drop down next to each applicable state and select the appropriate Sub-TOI. In the example below, notice that Nebraska does not accept the Sub-TOI specified. The Author would then be required to select a Sub-TOI from the offerings presented in the Sub-TOI drop list specific to Nebraska. 3. Click on the button to advance to Step 5. Step 5 – Select Filing Types Filing Type Selector: The Filing Type Selector uses a standard naming convention for the most commonly used filing types in SERFF. When Filing Types are selected using the Filing Type Selector, Filing Types will auto-populate for those states that have implemented the standard naming convention. The Filing Types listed next to each state contain all of the Filing Types that have been setup by the state and are based on the TOI and Sub-TOI selected. Industry Lesson 4 Copyright ©2009 National Association of Insurance Commissioners. All rights reserved. Page 12 of 71 SERFF End User Training Manual Multi-State Filing Single State Filing – The Wizard Type of Insurance Selector does not display in a single state filing. Step 5 – Select Filing Types 1. Using the Filing Type Selector, place a checkmark next to the Filing Type(s) applicable to the filing. Wherever there is an exact match, the Filing Type for the state will auto-populate. If there are no Filing Type matches, select the appropriate Filing Type for each state. 2. Click on the button to advance to Step 6. Industry Lesson 4 Copyright ©2009 National Association of Insurance Commissioners. All rights reserved. Page 13 of 71 SERFF End User Training Manual Selecting more than one Filing Type will create unique filings for each type selected. In the example above we have selected “Form” and “Rate”. In Step 6 there will be six filings displayed for the three states. Step 6 – Confirm Selections Step 6 displays a summary of the filing for review and confirmation of all the data button to make changes to the entered in previous steps. Click on the filing, prior to saving. Once the button is clicked, changes to the prior Filing Wizard values cannot be changed. Step 6 – Confirm Selections 1. Click on the button to advance to Step 7. Step 7 – Select Companies and Contact The Author selects the contact and company or companies for the filing. All contacts and companies need to be created in both the Companies and Contacts views (Settings) prior to completing the Filing Wizard. The Industry Configuration Manager is responsible for adding contacts and companies. Refer to Lesson 2 for instructions. Industry Lesson 4 Copyright ©2009 National Association of Insurance Commissioners. All rights reserved. Page 14 of 71 SERFF End User Training Manual Step 7 – Select Companies 1. Select the contact from the drop down list. 2. Select the company or companies and click on the or button. Multiple companies can be added at one time holding down the Ctrl or Alt buttons on your keyboard. 3. Click to advance to Step 8. Industry Lesson 4 Copyright ©2009 National Association of Insurance Commissioners. All rights reserved. Page 15 of 71 SERFF End User Training Manual Step 8 – Selection Companies When multiple states are selected in the filing, the Author will select the companies for each state. Clicking on the to each company. Clicking on the button places a check(s) next button will remove the check(s). Based on a state setting, states can pre-determine if multiple companies are allowed on a single filing. If the state has established this functionality and multiple companies are allowed, company fields will auto populate if the company’s profile reflects that it is licensed in that state. If multiple companies are not allowed by the state, SERFF will break out the filing automatically for the industry. Industry Lesson 4 Copyright ©2009 National Association of Insurance Commissioners. All rights reserved. Page 16 of 71 SERFF End User Training Manual Step 8 – Select Companies for States 1. Click on the button to advance to Step 9. Step 9 – Default Filing Data In Step 9 of the Filing Wizard, the Author has the opportunity to enter the required Filing Description. This is intended to replace a state’s Cover Letter requirement, but a Cover Letter may still be required – please check each state’s individual requirements. In addition, the Author may enter data for certain fields on the filing. These fields will vary by Business Type and can be modified later. This is the point in the creation of a filing where users begin to see differences between PC and LAH. • Filing Description: This area can be used in lieu of a Cover Letter or Filing Memorandum and is free-form text. This is a required field. • Company Tracking Number: This field allows the user to enter a company tracking number. This can be very useful for companies that are creating multistate filings that share a Company Tracking Number. This is not a required field. • Submission Type (LAH only): Select New or Resubmission. If Resubmission, provide the state tracking number for the prior Submission if it was provided by the state. If no state tracking number is available, and the prior filing was made in SERFF, provide the prior filing’s SERFF Tracking Number. If neither is available, leave this blank. • Implementation Date Requested (LAH only): The date the industry would like to have the product available to sell. • Lead Form Number (LAH only): Lead Form Number of the policy, rider, endorsement, etc. • Overall Rate Impact (LAH only): This is the statewide average percentage change to the Accepted rates for the coverage’s included for each company. • Market Type (LAH only): An identification of the targeted group or individuals. If Group is selected (see below), fields for Group Market Size and Group Market Type are presented. Effective Date Requested (New or Renewal – P&C only): This is the effective date the company is requesting their product be available to sell. It is not Industry Lesson 4 Copyright ©2009 National Association of Insurance Commissioners. All rights reserved. Page 17 of 71 SERFF End User Training Manual necessarily the date the filing officially becomes effective. The State Insurance Department will determine the definitive effective date. This is also where the company can indicate the different effective dates for new or renewal business. (P&C only). • Add Rate Data? (P&C only): Filers can indicate whether they will provide information relevant to rates with this submission. This setting can be overridden on individual filings. • Status of Filing in Domicile: This field is used to indicate the status of a product filing in a company’s domiciliary state. This is not a required field. • Date Approved in Domicile (LAH only): Date contract or other filing or form filing was approved in state of domicile. • Domicile Status Comments: This is a free-form text field in which companies can supplement Domicile Status information. For example, if a form is pending in a company’s domiciliary state. • Reference Organization (if applicable – P&C only): The name of the advisory organization—i.e. ISO, NCCI, AAIS, etc. or an Insurance Company name if a “me too filing” is permitted. Some states allow companies to reference another company’s filing. A “me too” filing is when one company adopts another company’s filing. Usually, they are not part of the same group. You should check with each state to determine their rules on these filings. If permitted, use this area to indicate either an advisory organization name or “me too” company name. Reference Organization Number & Title (if applicable – P&C only): This is the unique number that the reference organization gives to the filing. It is generally not the same number as the circular number. Advisory Org Circular (P&C only): This is a unique number that references the circular number. Industry Lesson 4 Copyright ©2009 National Association of Insurance Commissioners. All rights reserved. Page 18 of 71 SERFF End User Training Manual Step 9 – Default Filing Data 1. Complete the Filing data page. PC Filing Industry Lesson 4 Copyright ©2009 National Association of Insurance Commissioners. All rights reserved. Page 19 of 71 SERFF End User Training Manual LAH Filing The Filing Description field is the only field required on Step 9. 2. Click on the button to advance to Step 10. Step 10 – Final Filing Summary The final step in the Filing Wizard, Step 10 represents a summary of the filing(s) for review and confirmation by the Author. By clicking the button, the Author is able to navigate back to Step 7 of the Filing Wizard if changes are necessary. Industry Lesson 4 Copyright ©2009 National Association of Insurance Commissioners. All rights reserved. Page 20 of 71 SERFF End User Training Manual Step 10 – Final Filing Summary 1. Click the button to complete the Filing Wizard process. The completed filing(s) is available from the link. (see below) At this point you have selected your state(s), TOI, Sub-TOI, Filing Types and added the companies and contact(s). Your filing container has been created. The next step is to add the state required documentation to each filing and submit to the state(s). Industry Lesson 4 Copyright ©2009 National Association of Insurance Commissioners. All rights reserved. Page 21 of 71 SERFF End User Training Manual P&C Filing at a Glance Filing at a Glance contains key information about the filing and is always displayed at the top of the page, regardless of where the Author is working. The Filing at a Glance contains the following fields: • Product Name: The name of the product being filed to the state. • SERFF Tracking (Tr) Num: This number is defined by SERFF. • SERFF Status: This value is assigned by the SERFF application and automatically updates as activity occurs on a filing. This field has three main purposes: (1) Give state and industry a common measure as to where the filing is in the process, (2) give the SERFF application a mechanism to control activities that can take place on a filing, and (3) allow for the reporting of metrics information. o Draft: Filing has been assigned a tracking number but has not been completed and submitted to the state. o Submitted: Author has submitted the filing to the state and the filing has passed all applicable validations. State can now access the filing. o Assigned: State has assigned the filing to one or more reviewers, but no additional action has been taken. o Pending Industry Response: There are one or more open Objection Letters on the filing that need a response from industry. o Pending State Action: One or more Objection Letters have been responded to by industry. Filing is still open. o Closed: The state has created a Disposition Report indicating the final action of the filing. The asterisk indicates that the state Disposition Status (i.e., Approved, Acknowledged, and Disapproved) will be appended to the SERFF status. Directly behind the SERFF Status there is a dash and then the Disposition Status will be listed. This status will only be shown on a closed filing. See example below: Industry Lesson 4 Copyright ©2009 National Association of Insurance Commissioners. All rights reserved. Page 22 of 71 SERFF End User Training Manual • TOI: Type of Insurance. • SUB - TOI: Sub-Type of insurance. • State Tracking (Tr) Num: The state will enter their tracking number, if applicable. • State Status: The state will select a State Status, if applicable. • Tracking Number (Co Tr Num): The company will enter their tracking number for this filing. • Company Status (CO Status): The Company will select a Company Status, if applicable. • Filing Type: Defined in the Filing Wizard during the preparation on the filing. • Date Submitted: The date the filing is submitted to the state. • Disposition Date: The date the Disposition Report was submitted to company and final action taken. • Effective Date Requested (New or Renewal): This is the effective date the company is requesting their product be available to sell. It is not necessarily the date the filing officially becomes effective. The State Insurance Department will determine the definitive effective date. This is also where the company can indicate the different effective dates for new or renewal business. • Authors: Author(s) of the filing. LAH Filing at a Glance Filing at a Glance contains key information about the filing and is always displayed at the top of the page, regardless of where the Author is working. The Filing at a Glance contains the following fields: • Product Name: The name of the product being filed to state. • SERFF Tracking (Tr) Num: This is the number defined by SERFF Industry Lesson 4 Copyright ©2009 National Association of Insurance Commissioners. All rights reserved. Page 23 of 71 SERFF End User Training Manual • SERFF Status: This value is assigned by the SERFF application and automatically updates as activities happen on a filing. This field has three main purposes: (1) Give state and industry a common measure as to where the filing is in the process, (2) give the SERFF application a mechanism to control activities that can take place on a filing, and (3) allow for the reporting of metrics information. o Draft: Filing has been assigned a tracking number but has not been completed and submitted to the state. o Submitted: Author has submitted the filing to the state and the filing has passed all applicable validations. State can now access the filing. o Assigned: State has assigned the filing to one or more reviewers, but no additional action has been taken. o Pending Industry Response: There are one or more open Objection Letters on the filing that need a response from industry. o Pending State Action: One or more Objection Letters have been responded to by industry. Filing is still open. o Closed: The state has created a Disposition Report indicating the final action of the filing. The asterisk indicates that the state Disposition Status (i.e., Approved, Acknowledged, and Disapproved) will be appended to the SERFF status. • TOI: Type of Insurance. • Sub - TOI: Sub-Type of insurance. • State Tracking (Tr) Num: The state will enter their tracking number, if applicable. • State Status: The state will enter a State Status, if applicable. • Tracking Number (Co Tr Num): The company will enter their tracking number for this filing. • Company Status (CO Status): The Company enters their status of the filing. • Filing Type: Defined in the Filing Wizard during the preparation on the filing. • Date Submitted: The date the filing is submitted to the state. • Disposition Date: The date the Disposition Report was submitted to company and final action taken. • Implementation Date Requested: The date the company expects to have the product ready for market. Industry Lesson 4 Copyright ©2009 National Association of Insurance Commissioners. All rights reserved. Page 24 of 71 SERFF End User Training Manual • Authors: Author of the filing. • View General Instructions link: Click the link to be brought to the specific state instances General Instructions document. Draft Filings After completing the Filing Wizard process, the Filing Wizard automatically generates the number of draft filings to be prepared for submission to the selected states. Prior to submission, the Author must complete the filing requirements. Placing the cursor over a filing in the Draft view, highlights that filing and the filing can be opened by clicking anywhere on that row. Industry Lesson 4 Copyright ©2009 National Association of Insurance Commissioners. All rights reserved. Page 25 of 71 SERFF End User Training Manual Notice that there is a grey dollar sign next to the Draft Filing for Iowa. This icon indicates that Iowa is eligible for EFT. Once the EFT section of the Filing Fees tab has been completed and the filing submitted, the dollar sign will turn to green, as shown below: Industry Lesson 4 Copyright ©2009 National Association of Insurance Commissioners. All rights reserved. Page 26 of 71 SERFF End User Training Manual Opening a Filing from Draft Filings 1. To open the filing, click anywhere on the filing. button. 2. To edit the filing, click on the View Filing Log Users have the ability to view activity history on a filing with the View Filing Log feature. The activities displayed are limited to Filing Events and do not include events that occur outside the filing flow. The View Filing Log feature is particularly helpful if more than one person has worked on a filing or if there was a problem with the filing. How to Access the View Filing Log 1. When in a filing, 2. Click on will be shown under the state name. . 3. The View Filing Log will appear showing activity on the filing. Industry Lesson 4 Copyright ©2009 National Association of Insurance Commissioners. All rights reserved. Page 27 of 71 SERFF End User Training Manual 4. When finished, click . The user will be returned to the filing. General Information The General Information tab contains the filing description and is Business Type specific. It is designed to capture both the general information needed for a filing and the specific information requested in the NAIC Uniform Transmittal Document. This information is not editable once the filing has been submitted. These fields may also be entered during the Filing Wizard. • Project Name: The Author may enter a project name for this filing. • Project Number: The Author may enter a project number. • Status of Filing in Domicile: Place to indicate the status of company’s authorization to file in state. This is not a required field. • Filing Status Changed: The Date the status of the Filing changed. • State Status Changed: The Date the State status changed. • Domicile Status Comments: Additional comments may be added in the field. Industry Lesson 4 Copyright ©2009 National Association of Insurance Commissioners. All rights reserved. Page 28 of 71 SERFF End User Training Manual • Corresponding Filing Tracking #: For those states that do not accept a rate and a form in the same filing, the Author can use this field to reference the Form / Rate SERFF and/or Company Tracking Number. • Reference Organization (if applicable): The name of the advisory organization—i.e. ISO, NCCI, AAIS, etc. or an Insurance Company name if “me too filing” is permitted. Some states allow companies to reference another company’s filing. A “me too” filing is when one company adopts another company’s filing. Usually they are not part of the same group. You should check with each state to determine their rules on these filings. If permitted, use this area to indicate either an advisory organization name or “me too” company name. • Reference Organization Number & Title (if applicable): This is the unique number that the reference organization gives to the filing. It is generally not the same number as the circular number. • Advisory Org Circular: This is a unique number that reference the circular number. • Filing Status Changed (if applicable): The Date the status of the Filing changed. • State Status Changed (if applicable): The Date the State status changed • Request Filing Mode (if applicable): The reason the filing is being submitted to the State. • Submission Type (if applicable): If resubmission, provide the state tracking number for the prior Submission if it was provided by the state. If no state tracking number is available, and the prior filing was made in SERFF, provide the prior filing’s SERFF Tracking Number. If neither is available, leave this blank. • Overall Rate Impact (if applicable): This is the statewide average percentage change to the Accepted rates for the coverage’s included for each company. • Market Type (if applicable): An identification of the targeted group or individuals. • Filing Description (if applicable): This area can be used in lieu of a Cover Letter or Filing Memorandum and is free-form text. Industry Lesson 4 Copyright ©2009 National Association of Insurance Commissioners. All rights reserved. Page 29 of 71 SERFF End User Training Manual P&C Filing – General Information LAH Filing – General Information Industry Lesson 4 Copyright ©2009 National Association of Insurance Commissioners. All rights reserved. Page 30 of 71 SERFF End User Training Manual Form Schedule The Author adds all Form Schedule data under the Form Schedule tab. • Form Name - Enter name of Form being submitted. • Form Number - Enter Form Number of Form being submitted. • Edition Date (P&C only)- Enter the month and year the form was developed. • Form Type- There are many types of forms (i.e. policy, contract, advertisement, etc.). Click the Form Type selection box and choose appropriate type of form for the filing. • Action- Click the Action selection box and select appropriate action for the filing o New (P&C) o Replacement (P&C) o Withdrawn (P&C) o Initial (LAH) o Other (LAH) o Revised (LAH) • Action Specific Data: o Replaced Filing Number - Enter the form number that is being replaced by a previously submitted form. o Previous Filing Number- Enter the previous filing number if a replacement form is being submitted. • Readability Score- Indicates reader comprehension. Enter if required by the state. Attaching Files for Schedule Items The Author may attach and upload up to 5 files per line item at one time. 1. Click on the button on the line item. Industry Lesson 4 Copyright ©2009 National Association of Insurance Commissioners. All rights reserved. Page 31 of 71 SERFF End User Training Manual 2. Click on the button. Word documents and files over 3mb will not be allowed to be uploaded into the system. 3. Select the appropriate file and click on . Industry Lesson 4 Copyright ©2009 National Association of Insurance Commissioners. All rights reserved. Page 32 of 71 SERFF End User Training Manual 4. Click on button when all files are uploaded. Form Schedule 1. Click the button to initiate a row where Form data will be entered. 2. Complete the required fields. 3. The Author attaches all forms related items on the Form Schedule tab. 4. Continue to click on the button in order to add additional rows and attachments. Industry Lesson 4 Copyright ©2009 National Association of Insurance Commissioners. All rights reserved. Page 33 of 71 SERFF End User Training Manual Form Schedule Using Templates The button will be visible if the Author has created Schedule Templates. See how to create Schedule Templates later in this lesson. 1. Click the button to import a Schedule Template. 2. Select the appropriate Template to import. Click the button. 3. The Form Schedule item has now been added to the filing. Rate/Rule Schedule – P&C The Author completes any Rate/Rule Schedule items under the Rate/Rule Schedule tab. The information in this tab can be updated post-submission. All Rate/Rule related attachments will be attached here. • Filing Method - This is the review method for which the filing is being submitted. See state specific requirements. Industry Lesson 4 Copyright ©2009 National Association of Insurance Commissioners. All rights reserved. Page 34 of 71 SERFF End User Training Manual • Rate Change Type – The Author can choose from either: ♦ Increase ♦ Decrease ♦ Neutral • Overall Percentage of Last Rate Revision -This is the statewide average of the last percentage change implemented in the state. • Effective Date of Last Rate Revision-This is the implementation date of the last overall percentage rate impact. • Filing Method of Last Filing- This is the review method for which the last filing was submitted. See state specific requirements. • Company Rate Information ♦ Overall % Rate Impact - This is the statewide average percentage change to the accepted rates for the coverage’s included for each company. ♦ Written premium change for this program - This is the statewide change in written premium based on the proposed overall percentage rate impact for each company. ♦ Number of policyholders affected for this program - This is the number of policyholders affected by the overall percentage rate impact for each company. ♦ Written premium for this program - This is the statewide written premium for each company. ♦ Maximum % Change & Minimum % Change – This information should be completed if required by the state to which the filing is being submitted. • Overall Percentage Rate Impact for this Filing- Overall % Rate Impact. • Effect of Rate Filing – Written Premium Change for this Program- Written premium for this program. • Effect of Rate Filing – Number of Policyholders Affected – Number Policyholders impacted. If there are multiple companies on a filing, the Overall Rate Information (Premium and Policyholders) will automatically calculate for the user. Industry Lesson 4 Copyright ©2009 National Association of Insurance Commissioners. All rights reserved. Page 35 of 71 SERFF End User Training Manual Rate/Rule Schedule – LAH The Author completes any Rate/Rule Schedule items under the Rate/Rule Schedule tab. The information in this tab can be updated post-submission. All Rate/Rule related attachments will be attached here. The Rate/Rule schedule contains the following fields: • Document Name- This is a list of Rate and Rule and various exhibit data being. • Affected Form Number- This is the list of changes to the Rate/Rule manual. • Rate Action – The type of rate action being submitted. o New o Revised o Other Industry Lesson 4 Copyright ©2009 National Association of Insurance Commissioners. All rights reserved. Page 36 of 71 SERFF End User Training Manual Rate Action Information – Select Revised or Other from the Rate Action. The Rate Action Information is displayed. Rate/Rule Schedule 1. Select radio button if Rate data applies or does NOT apply to filing. If ‘does NOT apply to filing’ is selected, rate related fields will not display. The Rate/Rule Schedule defaults to ‘does NOT apply’. 2. If Rate data applies to filing, complete the appropriate fields. 3. Click on the Button to add Rate and /or Rule data and file attachments. The P&C Rate/Rule schedule contains the following fields: • Exhibit Name- This is a list of Rate and Rules and various exhibit data being filed. • Rate/Rule or Page Number- This is the list of changes to the Rate/Rule manual. • Rate Action – The type of rate action being submitted. ♦ New ♦ Replacement ♦ Withdrawn • Previous State Filing Number – If rate data is being replaced or withdrawn, the Previous State Filing Number field is displayed. This field will not display if a ‘Rate Action’ of new is selected. Industry Lesson 4 Copyright ©2009 National Association of Insurance Commissioners. All rights reserved. Page 37 of 71 SERFF End User Training Manual The LAH Rate/Rule schedule contains the following fields: • Document Name- This is the name of the data being filed. • Affected Form Numbers- This is the list of changes to the Rate/Rule manual. • Rate Action – The type of rate action being submitted. ♦ New ♦ Other ♦ Revised • Rate Action Information – If rate data is being replaced or withdrawn, the Previous State Filing Number field is displayed. This field will not display if a ‘Rate Action’ of new is selected. Remove a Rate/Rule Schedule or Attachment 1. Click on the remove link to remove line item information from the Rate/Rule Schedule. All information entered will be deleted. Note: Clicking on the Remove link next to the added attachment deletes the attached file (see below). This does not delete the new rate information displayed on the rate/rule schedule. Clicking on the remove link next to the exhibit name deletes the added rate information and any attached files (see above). Rate Schedule Using Templates The button will be visible if the Author has created Schedule Templates. See how to create a Schedule Templates later in this lesson. Industry Lesson 4 Copyright ©2009 National Association of Insurance Commissioners. All rights reserved. Page 38 of 71 SERFF End User Training Manual 1. Click the button to import a Schedule Template. 2. Select the appropriate template to import. Click the button. 3. The Rate/Rule Schedule item has now been added to the filing. Supporting Documentation The Supporting Documentation tab provides functionality for attaching information to a filing that might be required when submitting a SERFF filing. Clicking the tab displays a list of state-defined requirements. Each requirement has an option to Bypass or Satisfy. If the Author chooses to Bypass the requirement, an explanation is required. If the Author chooses to Satisfy the requirement, the Author must first either attach a file or check No Attachment Industry Lesson 4 Copyright ©2009 National Association of Insurance Commissioners. All rights reserved. Page 39 of 71 SERFF End User Training Manual Required. Once one of the above has been completed, the Author may enter an optional comment pertaining to the requirement. The Author can expand, collapse, or bypass multiple requirements. When collapsed, only the Requirement Name and its Status (No Action Taken, Satisfied, or Bypassed) are visible. When a requirement is expanded, the Author can also see the state’s description of the requirement and any attachments the state has added for the requirement. Links in the requirement description will be active, meaning they can be clicked and a new window will open with the web address referenced. Clicking the Satisfy button reveals the following options: • Comment text box- Comments may be added after attaching a file. • No Attachment Required check box- Use this check box to indicate that no attachment was required for this item. This will allow the requirement to pass completeness validation when submitting the filing to state regulators. • Attach Files button- Use this button to attach supporting documentation to this requirement. • Reset button- Clears all information from the requirement and resets the status flag to “No Action Taken” (this is applicable to both satisfy and bypass). Industry Lesson 4 Copyright ©2009 National Association of Insurance Commissioners. All rights reserved. Page 40 of 71 SERFF End User Training Manual Supporting Documentation Bypass 1. To Bypass Multiple Requirements, click the button and click on the check box next to each Requirement. 2. Enter explanation in the Bypass Reason text box and click the button. Industry Lesson 4 Copyright ©2009 National Association of Insurance Commissioners. All rights reserved. Page 41 of 71 SERFF End User Training Manual 3. To Bypass an Individual Requirement, click the button to skip the item listed. 4. Enter explanation in the Bypass Reason text box. Satisfy 5. Click the 6. Click the button to attach a file and add comments. button to specify files for associating with the filing. 7. You may attach up to 5 files at a time. Use the Browse button to navigate to the file you wish to attach. Then click the button to link the file or files to the requirement. Word documents and files over 3mb will not be allowed to be uploaded into the system. Industry Lesson 4 Copyright ©2009 National Association of Insurance Commissioners. All rights reserved. Page 42 of 71 SERFF End User Training Manual Comments may be added before or after files have been attached. The attached files are listed below the comment box, adjacent to the file Remove option. Attached files may be removed from the requirement by clicking on the Remove link. The document links will be active, meaning they can be clicked and a new window will open with the web address referenced (see below). Industry Lesson 4 Copyright ©2009 National Association of Insurance Commissioners. All rights reserved. Page 43 of 71 SERFF End User Training Manual The Status Flag Legend is located at the bottom of the page. Each symbol is described for easy reference. When a requirement is satisfied, the flag becomes a green dot with a white check mark inside. Users may review Supporting Documentation by clicking on the plus sign (expand button). Clicking the expand link reveals the information contained in the comment box and the attached files are listed below the comments. Industry Lesson 4 Copyright ©2009 National Association of Insurance Commissioners. All rights reserved. Page 44 of 71 SERFF End User Training Manual The Author can add one or more items of Supporting Documentation in addition to the list provided, which is generated from the state’s Submission Requirements for the selected TOI/Sub-TOI/Filing Type combination. For each item of Supporting Documentation added, the Author must provide a Name and Comments or one or more attachments. The Author may also supply both comments and attachments. Any of the information on this tab can be modified until the time the filing is submitted with the exception of removal of any requirement items created from the state Submission Requirements list. Once the filing has been submitted, new or revised items can be added, but the original submission cannot be changed or removed. The State can define a requirement as Non-Bypassable. When the Author views the requirement the only available button will be Satisfy. Bypass/Satisfy Multiple Supporting Documents from the Draft View To increase efficiency in preparing a SERFF filing, a user may bypass and/or satisfy multiple Supporting Document Schedule Items from the Draft view. The will be available to users in the Draft view. Industry Lesson 4 Copyright ©2009 National Association of Insurance Commissioners. All rights reserved. Page 45 of 71 SERFF End User Training Manual 1. Select the filings in which multiple Supporting Document Schedule Items are going to be bypassed or satisfied. 2. Select . 3. Use the empty fields to filter the filings that you wish to bypass or satisfy. Industry Lesson 4 Copyright ©2009 National Association of Insurance Commissioners. All rights reserved. Page 46 of 71 SERFF End User Training Manual 4. Select . 5. Once the filter has been applied, the user may: a. Select or . The user will need to enter a Bypass reason or Satisfy the requirement as they would when working in a single draft filing. Either option can be cancelled. Bypass Window: Industry Lesson 4 Copyright ©2009 National Association of Insurance Commissioners. All rights reserved. Page 47 of 71 SERFF End User Training Manual Satisfy Window: b. Select . This will reset the status of the requirement. 1. Select 2. Select . to confirm the action. 3. The statuses have now been updated. Industry Lesson 4 Copyright ©2009 National Association of Insurance Commissioners. All rights reserved. Page 48 of 71 SERFF End User Training Manual c. Select If . is selected, the window will show all requirements found in the filings. Industry Lesson 4 Copyright ©2009 National Association of Insurance Commissioners. All rights reserved. Page 49 of 71 SERFF End User Training Manual Supporting Documentation - Using Templates The button will be visible if the Author has created Supporting Documentation Templates. See how to create Supporting Documentation Templates later in this lesson. 1. Click the button to import a Supporting Documentation Template. 2. Select the appropriate template to import. Click the 3. Click the button. button to initiate a row where Supporting Documentation data will be entered. 4. The Supporting Documentation Template has now been added to the filing. State Specific Fields The State Specific Fields tab holds additional fields that are required by the state to which you are filing. These are required fields and must be completed prior to submitting the filing to the state. The state may define up to ten State Specific Fields. Industry Lesson 4 Copyright ©2009 National Association of Insurance Commissioners. All rights reserved. Page 50 of 71 SERFF End User Training Manual If a state does not have State Specific Fields defined; this tab will not appear on the filing. Companies and Contacts This is the section of the filing where the Author views the company and contact information. The State Insurance Department will also view company and contact information here. This information was specified on Step 7 of the Filing Wizard, but can be modified prior to submission. A company can be added to the filing by selecting the company name in the drop-down and then clicking Add. Companies can also be removed, but there must be at least one company and one contact on the filing. Multiple companies may be added to a filing, but only one contact per filing is permitted. Industry Lesson 4 Copyright ©2009 National Association of Insurance Commissioners. All rights reserved. Page 51 of 71 SERFF End User Training Manual Companies and Contacts 1. Click on the 2. Click on the 3. Click on the button to change the contact for the filing. button to add additional companies to the filing. button to remove companies from the filing. Filing Fees This is the section where rate and form filing fees, including EFT, will be recorded. • Fee Required: Defaults to No for all filings. If left at no, the rest of the fields will be hidden. Click the Yes radio button to display fee related fields. • Fee Amount: Enter the state filing fee. Allows only valid US currency. • Retaliatory: Click the Yes/No radio button if state filing fee is retaliatory. • Fee Explanation: Enter the explanation of where your state filing fee was derived if required by state. Industry Lesson 4 Copyright ©2009 National Association of Insurance Commissioners. All rights reserved. Page 52 of 71 SERFF End User Training Manual Filing Fees Required 1. Click on Yes Radio button. 2. Complete the appropriate fields. Adding a Check to Filing Fees 1. Click the button. 2. Complete the appropriate fields. Adding EFT to Filing Fees 1. Enter the EFT amount owed for the filing (either on a per company or per filing basis – depending on the state setting). If the filing is eligible for EFT, there will be a note in the EFT portion of the Filing Fees tab while in View mode. Industry Lesson 4 Copyright ©2009 National Association of Insurance Commissioners. All rights reserved. Page 53 of 71 SERFF End User Training Manual If the filing is eligible for EFT, the filer must enter an amount. If no fees are to be submitted, the filer must check the ‘Bypass’ box in order to submit the filing. If the state charges per company, there will be a field next to each company in which the filer is submitting EFT. Companies without a Payer UNID cannot be included on an EFT submission. If the state charges per filing, the filer must select one of the companies from the dropdown list to which the Filing Fees should be attributed. Industry Lesson 4 Copyright ©2009 National Association of Insurance Commissioners. All rights reserved. Page 54 of 71 SERFF End User Training Manual New or additional fees may be sent on a previously submitted filing if it is eligible for EFT. While in view mode, click on the Filing Fees tab and click ‘Submit Additional EFT Fees.’ A window will appear in which you can enter the fee amount and submit. Filing Correspondence The Filing Correspondence tab is where communication will be stored between the industry and the state. The Filing Correspondence tab will contain Notes to Filer, Notes to Reviewer, Filer Notes, Amendments, Objections Letters, Responses, and Dispositions. The links will not be available until the filing is submitted. Industry Lesson 4 Copyright ©2009 National Association of Insurance Commissioners. All rights reserved. Page 55 of 71 SERFF End User Training Manual Submit Filing This will submit the filing to the state selected. 1. Click on the button to send the filing to the state. 2. If the Author doesn’t complete all the required requirements, a Submission Failed message appears with a list of all the missing requirements. The error message will contain a link to the filing so the Author can complete the missing requirements. 3. If all requirements have been satisfied, the filing will be submitted to the state. The Author will receive the following confirmation if the filing was successful. Industry Lesson 4 Copyright ©2009 National Association of Insurance Commissioners. All rights reserved. Page 56 of 71 SERFF End User Training Manual Templates The use of Templates allows Authors to create reusable Schedules. A Template can be attached to any new or draft filing. Once attached to a filing, a Schedule created from a Template is identical to any other Schedule. It can be edited prior to submission and will appear in the same manner as other Schedules at both the state and industry. Creating A Template for Rate/Rules and Forms 1. Click on the Templates tab. 2. Click on the • button. The following page will appear: Industry Lesson 4 Copyright ©2009 National Association of Insurance Commissioners. All rights reserved. Page 57 of 71 SERFF End User Training Manual 3. Select the Business Type. 4. Select the Schedule Type. button. 5. Click the • The following page will appear: Industry Lesson 4 Copyright ©2009 National Association of Insurance Commissioners. All rights reserved. Page 58 of 71 SERFF End User Training Manual 6. Enter the Schedule Template Name. 7. Click the button to complete the information for the Schedule Item. For Forms: a. Form Number - Enter Form Number of Form being submitted. b. Form Type- There are many types of forms (i.e. policy, contract, advertisement, etc.) Click the Form Type selection box and choose appropriate type of form for this filing. c. Form Name - Enter name of Form being submitted. d. Action- Click the Action selection box and select appropriate action for this filing ♦ Initial ♦ Revised ♦ Other e. Action Specific Data: ♦ Replaced Filing Number - Enter the form number that is being replaced by a previously submitted form. ♦ Previous Filing number- Enter the previous filing number if a replacement form is being submitted. ♦ Readability Score- Enter the Readability if required by state. Industry Lesson 4 Copyright ©2009 National Association of Insurance Commissioners. All rights reserved. Page 59 of 71 SERFF End User Training Manual For Rate/Rules: a. Exhibit Name – This is a list of Rate and Rules and various exhibit data being filed. b. Rate/Rule or Page number – This is the list of changes to the Rate/Rule manual. c. Rate Action – The type of rate action being submitted. ♦ New ♦ Replacement ♦ Withdrawn d. Previous State Filing number – If rate data is being replaced or withdrawn, the Previous State Filing Number field is displayed. This field will not display if a ‘Rate Action’ of new is selected. 12. The Author attaches all forms. Please see “Attaching Files for Schedule Items” for instructions – page 31. 13. The Author may then click on one of the following three options: a. Click the button to go back a step. b. Click the button to cancel this action. c. Click the button to save, but stay in Edit mode. d. Click the button to save the Schedule Template. Industry Lesson 4 Copyright ©2009 National Association of Insurance Commissioners. All rights reserved. Page 60 of 71 SERFF End User Training Manual Templates can be edited or deleted by the user who created them or by a Filing Manager. Templates can be viewed, created, or added to a filing by any user on the instance. 14. Once the Template has been saved, the Author may do any of the following: • Click the button to update the Schedule Template. • Click the button to create another Schedule Template based off the selected template. • Click the • Click the button to delete the Schedule Template. button to close the Schedule Template. Creating a Template for Supporting Documentation 1. Click on the Templates tab. 2. Click on the button. Industry Lesson 4 Copyright ©2009 National Association of Insurance Commissioners. All rights reserved. Page 61 of 71 SERFF End User Training Manual 3. Select the Business Type. 4. 4. Select the Schedule Type. 5. Click the button. Industry Lesson 4 Copyright ©2009 National Association of Insurance Commissioners. All rights reserved. Page 62 of 71 SERFF End User Training Manual The following page will appear: 6. Enter the Schedule Template Name. button to complete the information for the Schedule Item. 7. Click the The following page will appear: Industry Lesson 4 Copyright ©2009 National Association of Insurance Commissioners. All rights reserved. Page 63 of 71 SERFF End User Training Manual 8. For each item of Supporting Documentation added, the Author must provide a Name and either Comments or one or more attachments. The Author may also supply both Comments and attachments. The Author will be able to choose the following options: • Comment text box – Enter comments related to the status of the requirement. • No Attachment Required check box - Use this check box to indicate that no attachment was required for this item. This will allow the Supporting Documentation to pass completeness validation when submitting the filing to the state. • Attach Files button - Use this button to add attachments to the Supporting Documentation. Please see page 163 for instructions on uploading documents. • Remove button - Use this button to remove the Supporting Document item. Industry Lesson 4 Copyright ©2009 National Association of Insurance Commissioners. All rights reserved. Page 64 of 71 SERFF End User Training Manual 9. The Author may then chose one of the three following options: • Click the • Click the • Click the button to save the Schedule Template • Click the button to save, but stay in Edit mode. button to go back a step. button to cancel this action. 10. Once the Template has been saved, the Author may do any of the following: • Click the button to update the Schedule Template. • Click the button to create another Schedule Template based off the selected template. • Click the • Click the button to delete the Schedule Template. button to close the Schedule Template. Industry Lesson 4 Copyright ©2009 National Association of Insurance Commissioners. All rights reserved. Page 65 of 71 SERFF End User Training Manual How to Search for a Schedule Template 1. Type in the first few characters of a Template Name in the Description field. (Ex. lah) 2. Choose a Business Type. a. All b. Property & Casualty c. Life, Accident/Health, Annuity, Credit 3. Choose the Schedule Type. a. All b. Rate/Rule c. Form d. Supporting Document 4. Select the Template Owner. 5. Click on the button. Industry Lesson 4 Copyright ©2009 National Association of Insurance Commissioners. All rights reserved. Page 66 of 71 SERFF End User Training Manual Add a Schedule Template to a Filing 1. Create a new filing or open a draft filing. 2. Click the button. 3. Click the “Rate/Rule Schedule,” “Form Schedule,” or “Supporting Documentation” tab. button. 4. Click the 5. Select the Template(s). You may select more than one template at a time. 6. Click the 7. Click the button to close the window. button. Industry Lesson 4 Copyright ©2009 National Association of Insurance Commissioners. All rights reserved. Page 67 of 71 SERFF End User Training Manual The Schedule is now populated with the information from the Template. 8. Click the button to save the filing. Importing Templates from the Draft view To increase efficiency when preparing a SERFF filing, a user may import templates to one or multiple filings from the Draft view. Industry Lesson 4 Copyright ©2009 National Association of Insurance Commissioners. All rights reserved. Page 68 of 71 SERFF End User Training Manual The button will be available to users in the Draft view if Schedule Templates have been created. See how to create Schedule Templates in the previous section. 1. Select the filings in which a Template will be added. . 2. Select 3. Select the Template that should be added to the filing. 4. Select . 5. The template has now been added to the two filings. Confidentiality The Confidentiality option allows a user the ability to make a request that certain parts of a filing be kept confidential and not be made available via Public Access. The pieces of the filing will be labeled with an icon to indicate a request for confidentiality. The state Industry Lesson 4 Copyright ©2009 National Association of Insurance Commissioners. All rights reserved. Page 69 of 71 SERFF End User Training Manual reserves the option to override the request. If the request is overridden, the user will receive notice that the Public Access has changed on the filing. The confidentiality request icon will change from red to grey. Requesting Confidentiality 1. Open the draft filing. 2. Select . 3. Select the parts of the filing to be kept confidential. 4. Click .. A confirmation message will appear verifying this action. Industry Lesson 4 Copyright ©2009 National Association of Insurance Commissioners. All rights reserved. Page 70 of 71 SERFF End User Training Manual Click . 5. The Confidentiality icon ( ) will display next to the items for which the user requested confidentiality. Industry Lesson 4 Copyright ©2009 National Association of Insurance Commissioners. All rights reserved. Page 71 of 71 SERFF End User Training Manual Lesson 5 After an industry user submits a filing, it is assigned to a Reviewer by the state’s intake staff in order to be processed. The Reviewer, or Intake Clerk, may send Objection Letters or Note to Filers before a Disposition is finally attained on a filing. This lesson also looks at the different types of Correspondence used in SERFF. This lesson covers the following topics: My Open Filings Message Center Responding to an Objection Letter Amendments PDF Pipeline Filer Note Note to Reviewer Dispositions Industry Lesson 5 Copyright © 2009 National Association of Insurance Commissioners. All rights reserved. Page 1 of 48 SERFF End User Training Manual My Open Filings All filings that have been assigned to an analyst appear under the Open filings can be moved to link. by placing a check mark in the check box next to the filing(s) that the user wishes to move and clicking the button to execute the move. Filing Managers will not see filings in the ‘My Open Filings’ view unless they are added as an Author to the filing. Filing Managers must use the Search feature to locate filings that are not assigned to them. Most Recently Viewed Filings When a user logs into SERFF, they are able to view their most recently viewed files by clicking on the ‘Most Recently Viewed Filings’ link. This provides an easy and fast way to access the filings that they have been working with most recently. Industry Lesson 5 Copyright © 2009 National Association of Insurance Commissioners. All rights reserved. Page 2 of 48 SERFF End User Training Manual View Filing 1. Click anywhere on the filing row to open a filing you wish to view. is a customizable, user specific, view. The Workfolder may contain draft filings, open filings, and closed filings. Filings can be moved to My Workfolder from any view on the Filings tab. Industry Lesson 5 Copyright © 2009 National Association of Insurance Commissioners. All rights reserved. Page 3 of 48 SERFF End User Training Manual Move to My Workfolder 1. Place a check mark in the box next to the filing by clicking inside the box. To remove the check, click in the box again. 2. Click on the button. 3. The user is notified that the selected filing has been moved to their Workfolder. Remove from My Workfolder 1. Click on link. 2. Place a check mark in the box next to the filing(s) to be removed from My Workfolder. 3. Click the button. Industry Lesson 5 Copyright © 2009 National Association of Insurance Commissioners. All rights reserved. Page 4 of 48 SERFF End User Training Manual Removing filings from My Workfolder will not remove or delete the filing from SERFF. The filings can still be found under the My Open Filings link or the My Draft Filings link. Message Center The Message Center contains notifications about activity on SERFF Filings. Messages can be viewed by clicking on the link under the Filings tab. There are a number of messages that are generated to notify the state user of their filings’ status. Authors receive messages for all events on filings to which they are assigned. Managers receive messages for all events on all filings in their instance. Messages are identified by a distinct subject line. Once the message is opened, additional information is displayed and the user can link directly to the filing referenced. If two Authors receive messages on the same filing, and one user opens the message, the icon will disappear for the filer who reads the message. The message for the other Author will be displayed with a push-pin icon indicating that the message has not been read. Types of Messages: • Assigned/Changed Reviewer • Note to Filer received • Filer Note created • Objection Letter received • Disposition received • Filing submitted with Default Public Access • Public Access status change • Reopened Filing • Compact Filing Acknowledgement • Effective/Implementation Date Updated • Filing State Info Changed • Billing Low Block Warning Industry Lesson 5 Copyright © 2009 National Association of Insurance Commissioners. All rights reserved. Page 5 of 48 SERFF End User Training Manual The Message Center View Like the other views in SERFF, the columns in the Message Center can be sorted. Click once to sort the column in ascending order, click again to sort in descending order. The default sort for the Message Center is descending by date. The column on which the view is currently sorted is highlighted in yellow. The Message Center displays 50 messages at a time. To view additional messages, use the First, Previous, Next and Last links. Remove a Message From the Message Center view, messages can be removed individually or several at a time. 1. Select the messages to be removed by clicking in the box to the left of the Message Subject. Click the box in the column header to select the entire page of messages. Industry Lesson 5 Copyright © 2009 National Association of Insurance Commissioners. All rights reserved. Page 6 of 48 SERFF End User Training Manual 2. Click the button. When a Message is received, it will have an icon indicating that it has not been read. If two users receive the same message and only one reads it, the other user will still see the icon as it is user specific. Once a user opens the message, the icon will be removed. Open a Message 1. To open a Message, move the pointer to the Message. Click when the Message to be read is highlighted in yellow. 2. The Message will display. The Message contains details about the filing and a description of the event that triggered the Message. When viewing a Message, the user has several options. • To return to the Message Center, click the link. Industry Lesson 5 Copyright © 2009 National Association of Insurance Commissioners. All rights reserved. Page 7 of 48 SERFF End User Training Manual • To delete the Message for the current user, click the button. • To move the referenced filing to the user’s Workfolder, click the button. Moving a filing to the Workfolder from within the Message also removes the Message from the Message Center. • To open the filing referenced in the Message, click the blue, underlined SERFF Tracking Number. Message Suppression Message Suppression allows users to control the types of Messages they receive so that their Message view remains manageable. For example, if a particular user is a Filing Manager, he/she may not want to receive a Message each time a Filer Note is created on a filing. To access this feature, click on the Settings tab and then click on Message Suppression Settings. Industry Lesson 5 Copyright © 2009 National Association of Insurance Commissioners. All rights reserved. Page 8 of 48 SERFF End User Training Manual The following screen shows all pieces of Correspondence that can be suppressed: Suppress a Message(s) 1. Click on the Settings tab. 2. Click on - the left side of the page. 3. Click on the type of Message(s) that are to be suppressed. In the example below, ‘Filer Note Created’ has been selected. Industry Lesson 5 Copyright © 2009 National Association of Insurance Commissioners. All rights reserved. Page 9 of 48 SERFF End User Training Manual . 4. Click 5. The user preferences have now been saved. Industry Lesson 5 Copyright © 2009 National Association of Insurance Commissioners. All rights reserved. Page 10 of 48 SERFF End User Training Manual All Message Suppression options are specific to each individual user. Users can update their Message Suppression settings at any time by following the same steps as above. Responding to an Objection Letter If a filing does not meet all of a state’s filing requirements, an Objection Letter will be created by the state. An Objection Letter requires the Author or another user to submit a Response Letter, which may include one or more Schedule Item revisions or additions. The Reviewer will create Objections while reviewing the filing, which will be inserted into an Objection Letter and sent to the Author indicating what needs to be revised and/or added. The Author will receive a message in the Message Center stating that an Objection Letter has been received. Review the State’s Objections An ‘Open Objection’ icon will appear next to any Schedule Item that has an open Objection. In cases where an Objection Letter has no Objections, or has Objections not related to a specific Schedule Item, the icon will display in the Filing at a Glance section. Clicking on the icon provides the user with the details of the related Objections. Industry Lesson 5 Copyright © 2009 National Association of Insurance Commissioners. All rights reserved. Page 11 of 48 SERFF End User Training Manual Industry Lesson 5 Copyright © 2009 National Association of Insurance Commissioners. All rights reserved. Page 12 of 48 SERFF End User Training Manual This information can also be viewed within the Objection Letter on the Filing Correspondence tab. 1. Click on the Filing Correspondence tab. 2. Click on the Status link under the Objection Letters header. Once the user has clicked on the Status link, the letter should be displayed. The user will see the Objection(s) that the Reviewer has noted regarding the filing. In the example below, there are two Objections included in the Objection Letter. Objection 1 refers to the entire filing, which is why a Schedule Item is not given in parentheses. Objection 2 refers to an item from the Form Schedule, with the Form Name ‘Animal Mortality Policy Form.’ The Objection Letter Status is state specific and set by the Reviewer. The Objection Letter Date is the date that the Reviewer sent the Objection Letter. The Respond by Date is a date by which the state expects the Author to respond. The Submitted Industry Lesson 5 Copyright © 2009 National Association of Insurance Commissioners. All rights reserved. Page 13 of 48 SERFF End User Training Manual Date is the date that the Objection Letter was actually submitted and viewable by the Author. 3. Click on the button after reviewing. The first step in the Response Letter process is to make the requested changes to the Schedule Items. **NOTE: Do not click on the ‘Respond’ button. This will be the last step in the process. Revising Schedule Items 1. Click from the filing view. Industry Lesson 5 Copyright © 2009 National Association of Insurance Commissioners. All rights reserved. Page 14 of 48 SERFF End User Training Manual 2. The filing will be put into “Revise Mode.” 3. Click to the left of the item to be changed. New items may also be added while in ‘Revise mode’ by clicking on the ‘Add Schedule Items’ button. 4. Make necessary changes to the Schedule Item. When revising a Schedule Item, a new line (in white) is automatically populated with the information from the original version (in grey) because many of the items may not change. (Please refer to the area pertaining to Forms Schedule Item Changes.) All fields and attachments can be changed in order to respond appropriately to the Objection Letter. 5. Click on the ‘Remove’ link next to the document on the revision line (white) to remove the duplicated original document. 6. Attach the revised files by clicking on the a. Click button. to find the file. Industry Lesson 5 Copyright © 2009 National Association of Insurance Commissioners. All rights reserved. Page 15 of 48 SERFF End User Training Manual b. After selecting the appropriate file, click button to add the attachment to your file list. c. Click on the button. Industry Lesson 5 Copyright © 2009 National Association of Insurance Commissioners. All rights reserved. Page 16 of 48 SERFF End User Training Manual Up to five files can be attached at a time before uploading. 7. Continue in this manner until all the necessary Schedule Item changes have been made. Be sure to click to save your changes periodically. Industry Lesson 5 Copyright © 2009 National Association of Insurance Commissioners. All rights reserved. Page 17 of 48 SERFF End User Training Manual Clicking on the link that is after the attachment will remove the previous version of the attachment and enable the user to submit an amended file. The user should remove the attachment that is being revised and attach the updated version. The original attachment is still seen below the attachment in the grayed out area and cannot be removed or changed. 8. Click to save changes and exit Revise mode. Industry Lesson 5 Copyright © 2009 National Association of Insurance Commissioners. All rights reserved. Page 18 of 48 SERFF End User Training Manual If a Schedule Item has been replaced in error, click the Undo Draft button. Build the Response Letter 1. Click button located next to the Objection Letter on the Filing Correspondence tab. This will generate your Response Letter. SERFF will automatically pull all Draft Schedule Items (the filing revisions) into the Response Letter. Each Response will automatically match up with the corresponding Objection. 2. Enter an Introduction, Comments (per Objection) and Conclusion in the respective fields. The Comments field is required and must be completed for each Objection. Industry Lesson 5 Copyright © 2009 National Association of Insurance Commissioners. All rights reserved. Page 19 of 48 SERFF End User Training Manual If there are no Schedule Item changes for a given Objection, enter a comment relating to the particular Objection. 3. Throughout the process, click 4. Click to periodically save updates. once all updates have been made. After clicking on the button, the user can Submit, Edit, Delete or Close the Response Letter. The user can also View the original Objection Letter sent by the Reviewer. 5. After reviewing the Response Letter and the changes, click Industry Lesson 5 Copyright © 2009 National Association of Insurance Commissioners. All rights reserved. . Page 20 of 48 SERFF End User Training Manual How to Edit the Response Letter 1. Open the Response Letter and click the button to update. 2. Update the Introduction, Response Comments and/or the Conclusion fields as needed. 3. If needed, change the updated Schedule Items. Select next to the item being updated. Industry Lesson 5 Copyright © 2009 National Association of Insurance Commissioners. All rights reserved. Page 21 of 48 SERFF End User Training Manual 4. Click and select Schedule Item changes that belong with the Objection. If updates need to be made to individual Schedule Items, please refer to the section titled ‘Revising Schedule Items’ for complete instructions. 5. Click the button. 6. The Response has now been changed. The user may Submit, Edit, Delete, Close, or View Objection Letter. Industry Lesson 5 Copyright © 2009 National Association of Insurance Commissioners. All rights reserved. Page 22 of 48 SERFF End User Training Manual 7. Click if you would like to see the Objection Letter again. If the Response Letter is incorrect, click the button to delete the entire Response Letter. Industry Lesson 5 Copyright © 2009 National Association of Insurance Commissioners. All rights reserved. Page 23 of 48 SERFF End User Training Manual How to View the Response Letter The draft of the Response Letter is located under the Filing Correspondence tab. The user will be able to view the Response Letter two ways (please see the following two examples). Example 1: When clicking on the Objection Letter link, the user will be directed to the Objection Letter sent by the Reviewer. • By clicking the button, the user is directed to the Response Letter. Industry Lesson 5 Copyright © 2009 National Association of Insurance Commissioners. All rights reserved. Page 24 of 48 SERFF End User Training Manual Industry Lesson 5 Copyright © 2009 National Association of Insurance Commissioners. All rights reserved. Page 25 of 48 SERFF End User Training Manual Example 2: By clicking on the Author’s name (under Responded by), the user will be able to view the draft Response Letter. Click the button to close the Response Letter when finished reviewing. How to Submit the Response Letter 1. Click the button to send the Response Letter. Industry Lesson 5 Copyright © 2009 National Association of Insurance Commissioners. All rights reserved. Page 26 of 48 SERFF End User Training Manual 2. A confirmation message appears confirming this action. 3. Click the button. *The Response Submitted on Date is now populated with the date sent to the State. Industry Lesson 5 Copyright © 2009 National Association of Insurance Commissioners. All rights reserved. Page 27 of 48 SERFF End User Training Manual Amendments *This is only used when the amendment is not in response to an Objection Letter (i.e. The filer has decided to add a schedule item.). Revising/Adding Schedule Items 1. Click from the filing view. 2. The filing will be put into “Revise Mode.” 3. Click to the left of the item to be revised. New items may also be added while in ‘Revise mode’ by clicking on the ‘Add Schedule Item(s)’ button. Industry Lesson 5 Copyright © 2009 National Association of Insurance Commissioners. All rights reserved. Page 28 of 48 SERFF End User Training Manual When revising a Schedule Item, a new line (in white) is automatically populated with the information from the original version (in grey) because many of the items may not change. (Please refer to the area pertaining to Forms Schedule Item Changes.) All fields and attachments can be changed. 4. Attach any appropriate files by clicking on the a. Click button. to find the file. b. After selecting the appropriate file, click button to add the attachment to your file list. Industry Lesson 5 Copyright © 2009 National Association of Insurance Commissioners. All rights reserved. Page 29 of 48 SERFF End User Training Manual c. Click on the button. Up to five files can be attached at a time before uploading. 5. Continue in this manner until all the necessary Schedule Item changes have been made. Be sure to click to save your changes periodically. Industry Lesson 5 Copyright © 2009 National Association of Insurance Commissioners. All rights reserved. Page 30 of 48 SERFF End User Training Manual Clicking on the after the attachment will remove the previous version of the attachment and enable the user to submit an amended file. The user should remove the attachment that is being revised and attach the updated version. The original attachment is still seen below the attachment in the grayed out area and cannot be removed or changed. 6. Click to save changes and exit Revise mode. Build the Amendment 1. Click on the Filing Correspondence tab. 2. Click the link. 3. Enter Comments in the Comment field. 4. To make an association between draft Schedule Items and the Amendment, click and select Schedule Item changes that belong with the update. Industry Lesson 5 Copyright © 2009 National Association of Insurance Commissioners. All rights reserved. Page 31 of 48 SERFF End User Training Manual 5. From the ‘Draft Schedule Items for Filing’ window, select the draft items to be included in the Response Letter. Click . Industry Lesson 5 Copyright © 2009 National Association of Insurance Commissioners. All rights reserved. Page 32 of 48 SERFF End User Training Manual 5. Throughout the process, click 6. Click to periodically save updates. once all updates have been made. 7. The user may then Submit, Edit, Delete or Close the Amendment. Industry Lesson 5 Copyright © 2009 National Association of Insurance Commissioners. All rights reserved. Page 33 of 48 SERFF End User Training Manual The Date Submitted field is now populated with the date and time the Amendment was sent to the State. Industry Lesson 5 Copyright © 2009 National Association of Insurance Commissioners. All rights reserved. Page 34 of 48 SERFF End User Training Manual PDF Pipeline PDF Pipeline provides users with the ability to create a single PDF file of their entire filing or selected parts of their filing. The PDF Pipeline is generated on demand. The results will be displayed instantly and the user can save the PDF locally to their network or review online. All Schedule Items and Correspondence including Reviewer Notes and Filer Notes will be available to PDF Pipeline. PDF Pipeline 1. Open the SERFF filing. 2. Click the button. When selecting the Form, Rate and Supporting Documentation Schedules, at least one item must be selected for the Schedule to print. If just an item from the Schedule is chosen and not the Schedule itself, only the attachment and/or details for that item will generate. Nothing will print if just the Schedule is selected and no items. A dialog box will appear that lists all of the pieces of the filing that can be included in the PDF. Industry Lesson 5 Copyright © 2009 National Association of Insurance Commissioners. All rights reserved. Page 35 of 48 SERFF End User Training Manual 3. Select the individual items or click the 4. Click the 5. Click the 6. Click the button. button to deselect all the items. button to cancel the action. button to create the PDF. Industry Lesson 5 Copyright © 2009 National Association of Insurance Commissioners. All rights reserved. Page 36 of 48 SERFF End User Training Manual button the PDF file will open in a new window. After clicking on the Click on the individual bookmarks to navigate to the different sections of the filing. Click on the button to save the PDF file outside of the SERFF system. Non-PDF attachments and attachments that are larger than 3 MB will not work with PDF Pipeline. Industry Lesson 5 Copyright © 2009 National Association of Insurance Commissioners. All rights reserved. Page 37 of 48 SERFF End User Training Manual A Non- PDF attachment will be displayed with a symbol. That symbol indicates the attached file is not a PDF document. If the box is checked prior to selecting the button it will display Non-PDF attachment in the bookmarks and on the page. Industry Lesson 5 Copyright © 2009 National Association of Insurance Commissioners. All rights reserved. Page 38 of 48 SERFF End User Training Manual Filer Note A Filer Note is internal communication. Only those users who have access to the filing will be able to read the Filer Note. Filer Notes can be added to an open or closed filing. Filer Notes 1. Click the Filing Correspondence tab. 2. Click the ‘Create Filer Note’ link. 3. Type a subject in the Subject Field (this is a Required Field). 4. Type a comment in the comments field (the comments section can contain up to 4000 characters and is a required field). 5. Click the 6. Click the 7. Click the button to attach related files. button to save the Filer Note. button to cancel the Filer Note. Industry Lesson 5 Copyright © 2009 National Association of Insurance Commissioners. All rights reserved. Page 39 of 48 SERFF End User Training Manual After clicking the button, the user can then click on the Filing Note subject link. The user can then Edit, Delete, or close the Filer Note. Industry Lesson 5 Copyright © 2009 National Association of Insurance Commissioners. All rights reserved. Page 40 of 48 SERFF End User Training Manual All Filer Notes are located under the Filing Correspondence tab of the filing. The Filing Notes section lists all notes, whether it is a Filer Note or a Note to Reviewer, as well as the respective ‘Created On’ date. Industry Lesson 5 Copyright © 2009 National Association of Insurance Commissioners. All rights reserved. Page 41 of 48 SERFF End User Training Manual Note to Reviewer A Note to Reviewer is sent to the Reviewer from the user. It becomes part of the filing. Note to Reviewer 1. Click the Filing Correspondence tab. 2. Click the ‘Create Note to Reviewer’ link. 3. Type a subject in the Subject Field (this is a required field). 4. Type a comment in the Comments Field (the comments section can contain up to 4000 characters and is a required field). 5. Click the button to attach related files. 6. Click the button to save the Note to Reviewer. 7. Click the button to cancel the Note to Reviewer. Industry Lesson 5 Copyright © 2009 National Association of Insurance Commissioners. All rights reserved. Page 42 of 48 SERFF End User Training Manual After clicking on the button a preview of the note is displayed. The user can Submit, Edit, Delete, or Close the note. Industry Lesson 5 Copyright © 2009 National Association of Insurance Commissioners. All rights reserved. Page 43 of 48 SERFF End User Training Manual 1. Click the button to edit the Reviewer Note. 2. Click the button to delete the Reviewer Note. 3. A confirmation message appears confirming this action. 4. Click the button. 5. If you choose not to Delete, click the button to save the Note to Reviewer as a draft. Industry Lesson 5 Copyright © 2009 National Association of Insurance Commissioners. All rights reserved. Page 44 of 48 SERFF End User Training Manual The Submitted On field is blank. When the Note to Reviewer has been submitted, the Submitted On field will be populated with the date submitted. 6. Click the button to send the Note to Reviewer. 7. A confirmation message appears confirming the action. 8. Click the button. Industry Lesson 5 Copyright © 2009 National Association of Insurance Commissioners. All rights reserved. Page 45 of 48 SERFF End User Training Manual A Note to Reviewer may be sent with the original submission of the filing, as well as on a closed filing (provided the states have not disabled this option). Submitting a Note to Reviewer on a closed filing is beneficial if the user needs to change an effective or implementation date or to ask that the filing be re-opened for another purpose. It is important to note that attachments may not be added to a Note to Reviewer on a closed filing. When States Restrict NTR on Closed Filings Some states will not accept a ‘Note to Reviewer’ on a Closed Filing. In this instance, there will not be a ‘Create Note to Reviewer’ link at the bottom of the page. Some states my provide an explanation in place of the link, if there is no explanation, then that area will just be left blank. Industry Lesson 5 Copyright © 2009 National Association of Insurance Commissioners. All rights reserved. Page 46 of 48 SERFF End User Training Manual Dispositions When a Disposition Report is created for a filing, the SERFF status of that filing is changed to "Closed.” The filing is then removed from the “My Open Filings” view. The user can find any closed filings by using the Advanced Search. The Disposition can be found on the Filing Correspondence Tab of the filing. The user receives a message in the Message Center indicating that there is a Disposition. View a Disposition 1. To open a message, move the pointer to the message. Click when the message to be read is highlighted in yellow. 2. The message will display. 3. To open the filing referenced in the message, click the blue, underlined SERFF Tracking Number. 4. Click on the Filing Correspondence tab. Industry Lesson 5 Copyright © 2009 National Association of Insurance Commissioners. All rights reserved. Page 47 of 48 SERFF End User Training Manual 5. Click the blue link under Dispositions. The Disposition is now viewable. Industry Lesson 5 Copyright © 2009 National Association of Insurance Commissioners. All rights reserved. Page 48 of 48 SERFF End User Training Manual Lesson 6 This lesson covers the Search functionality of SERFF. Search is available to all users. SERFF offers two levels of search – a Tracking Number Search that provides quick access to a particular filing and an Advanced Search that allows queries of the filings database based on several criteria. This lesson covers the following topics: Tracking Number Search Advanced Search Industry Lesson 6 Copyright ©2009 National Association of Insurance Commissioners. All rights reserved. Page 1 of 10 1 SERFF End User Training Manual Tracking Number Search The Tracking Number Search box displays in the upper right portion of the SERFF Workspace. This search will use the value entered to search the SERFF Tracking Number, State Tracking Number, or Company Tracking Number fields. Running a Tracking Number Search 1. Click in the field. 2. Enter the SERFF Tracking Number, State Tracking Number, or Company Tracking Number of the filing being sought. 3. Click the button, and then select the type of Tracking Number. Industry Lesson 6 Copyright ©2009 National Association of Insurance Commissioners. All rights reserved. Page 2 of 10 SERFF End User Training Manual If only one match is found for the Tracking Number entered, the user will be taken directly to the filing. However, it is possible that the search will bring back two or more filings. In such a case, the search results screen will display and the user must select a filing. Advanced Search Advanced Search allows users to search their filings database on one or more predefined criteria options. To access this feature, click on the Search link from the Workspace. For some users, the link may be called Search/Export. The Advanced Search Screen From Advanced Search, the user can enter search criteria, execute the search, and save and maintain frequently used searches. As discussed later in this lesson, authorized users can also export data from filings based on their search criteria. Advanced Search utilizes several field types, including text fields, date ranges, select lists, source-target lists, and radio buttons. All fields are optional, but at least one field must be used to execute a search. Industry Lesson 6 Copyright ©2009 National Association of Insurance Commissioners. All rights reserved. Page 3 of 10 SERFF End User Training Manual The following screens show the criteria available in Advanced Search: Continued… Industry Lesson 6 Copyright ©2009 National Association of Insurance Commissioners. All rights reserved. Page 4 of 10 SERFF End User Training Manual Tracking Number Users can search for filings based on three Tracking Numbers: SERFF, State, and Company. If users are not sure of the entire Tracking Number, a wild card (*) can be used before and/or after the criteria string. Text Fields The text search fields include Form Number, Product Name and Project Name. When using any of these fields to search, remember that unless a wild card is used, the search will be looking for an exact match. An asterisk (*) can be used as a wildcard before or after the criteria string. Date Ranges The date ranges available in Advanced Search include Submission Date, State Disposition Date, Date Status Last Changed, Correspondence Submission Date, and Respond by Date. These date fields are inclusive, meaning the date entered will be part of the search. For instance, a search for Submission Date that starts with 01-01-2006 will include filings submitted on 01-01-2006. Select Lists The select lists in Advanced Search are State, Company, Date Status Last Changed Type and Correspondence Submission Date Type. The State list includes all states available for paper or electronic filing. The Company list includes all active companies for the current instance. The Correspondence Submission Date type includes all types of Correspondence. Only one value from each of these lists may be chosen for each search. Source-Target Lists The source-target lists for Advanced Search are SERFF Status, Company Status, and Filing Authors. The SERFF Status options are those status indicators used by the system. The Users on a Filing list includes all active and inactive users on the current instance with the authority to create a filing. The search results may be filtered according to the user that was the author, the creator or the submitter of the filing(s). To use these lists, move one or more of the options from the source box on the left to the Industry Lesson 6 Copyright ©2009 National Association of Insurance Commissioners. All rights reserved. Page 5 of 10 SERFF End User Training Manual target box on the right. If more than one option is selected, the system will search for filings that contain either selection. Radio Buttons The two radio button search options are Filing Medium and Business Type. Both are set to a default of “Both” and can be changed by clicking a different option in the set. Searching by either of these fields requires the use of at least one other criteria item. Running an Advanced Search 1. Click the ‘Search’ or ‘Search/Export’ link on the Workspace. 2. The Advanced Search page displays. 3. Enter the desired search criteria. 4. Click the ‘Search’ button at the top of the page. The Search Filings screen displays the search criteria and all the filings that match the criteria. Click on any row to open a filing. Industry Lesson 6 Copyright ©2009 National Association of Insurance Commissioners. All rights reserved. Page 6 of 10 SERFF End User Training Manual Refine Search The Refine Search button on the search results page takes the user back to the search criteria screen without erasing the search criteria previously entered. The search can be refined without having to re-enter the existing criteria. Saving an Advanced Search Users can also save frequently run searches. The Saved Searches are user specific and can be updated or deleted as needed. 1. Set up an Advanced Search as previously described. 2. Enter a name to identify this search in the Search Name text box. Industry Lesson 6 Copyright ©2009 National Association of Insurance Commissioners. All rights reserved. Page 7 of 10 SERFF End User Training Manual 3. Click the button. Loading a Saved Search 1. From the Advanced Search, click on the drop down arrow in the Saved Searches field and select a search to load. button. 2. Click the 3. The screen will be updated to show the criteria for this search. The criteria may be modified without affecting the saved search. 4. Click the Search button as with any search. To modify an existing saved search, update the criteria and re-enter the same name in the Search Name box, then click Save. The system will prompt for confirmation to overwrite the existing search. Deleting a Saved Search 1. Go to the Advanced Search screen. 2. Click on the drop down arrow in the Saved Searches field and select the search to be deleted. Industry Lesson 6 Copyright ©2009 National Association of Insurance Commissioners. All rights reserved. Page 8 of 10 SERFF End User Training Manual button. 3. Click the 4. Click the 5. A confirmation message appears confirming this action. Click button. button to delete. Industry Lesson 6 Copyright ©2009 National Association of Insurance Commissioners. All rights reserved. Page 9 of 10 SERFF End User Training Manual Search Results The results screen for Advanced Search is similar to the others views used in the system, such as My Open Filings. From the search results page, the user can start a new search, refine the current search, open a filing, or move one or more filings to the Workfolder. The search results screen also displays the criteria used for the search and shows the number of filings found. All of the columns in the search results page can be sorted. Industry Lesson 6 Copyright ©2009 National Association of Insurance Commissioners. All rights reserved. Page 10 of 10 SERFF End User Training Manual Lesson 7 Adobe Acrobat software is a document exchange program that enables users to share files that can be viewed and printed easily with a freely downloadable Acrobat reader. Acrobat allows you to convert virtually any document easily, in a shareable Portable Document Format (PDF). Documents in PDF format retain likeness of the original document with a smaller file size, making them easier to share the document via email, disk, or other means. In addition, Adobe Acrobat contains tools for you to markup, review, and edit changes with PDF documents. Adobe Acrobat allows you to create interactive table of contents, notes, stamps, annotations, bookmarks, and indexes for your document. The following lesson will show you how to use Adobe Acrobat. In addition, SERFF standards for documents will also be included. Note: When a state receives a filing for review, it is important to understand that in order for Adobe Acrobat files to be edited, they must first be detached from the original filing, annotations and/or corrections must be made to the document, the document must be saved as the edited version (with a different file name), and finally, the edited version must be attached to the filing in either a Response Letter or Amendment. The original Adobe file always stays with the original filing. This lesson covers the following topics: Introduction to Acrobat Creating and Editing Acrobat Pages Marking Up an Acrobat Document Advanced Acrobat Features Creating Forms Industry Lesson 7 Copyright ©2009 National Association of Insurance Commissioners. All rights reserved. Page 1 of 85 SERFF End User Training Manual Introduction to Acrobat Opening a File in Adobe Acrobat Adobe Acrobat allows you to open any PDF formatted file. Below are the steps to open a file in Adobe Acrobat or, you can also double click on an attached PDF file to open Adobe. Click the Start Menu, choose Programs then Adobe Acrobat Professional and click the name of the program you want to start. You can also double-click the Adobe Acrobat icon on your desktop to start the Acrobat program, or double-click a PDF file icon to start the program with that file open. Opening a File 1. Click or select File, Open from the main menu. The Open dialog box will appear. 2. Select the appropriate file and click . The file will open in the Adobe Acrobat program window. Industry Lesson 7 Copyright ©2009 National Association of Insurance Commissioners. All rights reserved Page 2 of 85 SERFF End User Training Manual Adobe Acrobat Work Area The Acrobat work area includes a window with document pane, control icons, menu bars, status bars and several toolbars. The document pane is used to view PDF documents, and an accompanying navigation pane shows bookmarks, signatures, layers, pages and several other navigation elements pertaining to the document. Below is an example of an open document in Acrobat. Menu Bar Navigation Pane Document Pane Industry Lesson 7 Copyright ©2009 National Association of Insurance Commissioners. All rights reserved Page 3 of 85 SERFF End User Training Manual The following table explains each the most commonly used buttons: Button Purpose Open a PDF file. Create PDF from Web Page. Save the file currently in the Adobe Acrobat program window. Print the file currently open in the Adobe Acrobat program window. Navigates to the first page of the document currently open in the Adobe Acrobat program window. Navigates to the previous page of the document currently open in the Adobe Acrobat program window. Navigates to the next page of the document currently open in the Adobe Acrobat program window. Navigates to the last page of the document currently open in the Adobe Acrobat program window. Navigates to the previous view you had displayed in the Adobe Acrobat program window. Navigates to the next view available in the Adobe Acrobat program window. Displays the document in actual size in the Adobe Acrobat program window. Shrinks the document to display the entire page in the Adobe Acrobat program window. Displays the document width to fit the Adobe Acrobat program window but you must scroll to see the full length of the document. Industry Lesson 7 Copyright ©2009 National Association of Insurance Commissioners. All rights reserved Page 4 of 85 SERFF End User Training Manual Find a word or phrase in the current document open in the Adobe Acrobat program window. Navigate through the document testing hyperlinks, inserted items, etc by clicking on them. Zoom in on a portion of the current document open in the Adobe Acrobat program window. Touch up text in the current document open in the Adobe Acrobat program window. Crop a portion of the current document open in the Adobe Acrobat program window. Add a note to the current document open in the Adobe Acrobat program window. Write directly on the current document open in the Adobe Acrobat program window. Highlight a portion of the current document open in the Adobe Acrobat program window. Insert a movie file on the current document open in the Adobe Acrobat program window. Create a hyperlink on the current document open in the Adobe Acrobat program window. Identify article properties for a portion of the current document open in the Adobe Acrobat program window. Insert a digital signature on the current document open in the Adobe Acrobat program window. Select the text on the current document open in the Adobe Acrobat program window. Industry Lesson 7 Copyright ©2009 National Association of Insurance Commissioners. All rights reserved Page 5 of 85 SERFF End User Training Manual Navigate an Acrobat Document Use the following areas of the Acrobat screen to help you navigate through multi-page documents. Click the down arrow to select the view size of the document. Drag the scroll box to quickly move to a different page. Click the right and left arrows to go to the next and previous pages of the document. Use the double arrows to go to the first and last pages of the document. Industry Lesson 7 Copyright ©2009 National Association of Insurance Commissioners. All rights reserved Page 6 of 85 SERFF End User Training Manual Navigation Toolbar Buttons There are quick navigation buttons available on the toolbar within Adobe. These buttons will help you navigate quickly through any large documents you may be reviewing. These three buttons allow for quick reduction or enlargement of an Adobe document: Actual Size, Fit Page, and Fit Width. Industry Lesson 7 Copyright ©2009 National Association of Insurance Commissioners. All rights reserved Page 7 of 85 SERFF End User Training Manual Using Adobe Acrobat Help The help file in Adobe Acrobat contains information on what the program can do, how to perform functions in the program, and why you would use certain things in the program. Below are the steps to use the Adobe Acrobat Help file: 1. To open the help file and look through the bookmarks in the file, select the main menu item Help, Complete Acrobat 7.0 Help. This will display the help file and a list of bookmarks in the navigation pane on the left side of the screen. Search Tab 2. To see sub-topics of a bookmark, click the button to the left of the bookmark. This will expand the sub-topic list. 3. To search the help file for a particular word or phrase, click the Search tab. Using Bookmarks in an Acrobat File Bookmarks are electronic links within an Adobe Acrobat document. If a document is originally created in a word processing program and has a table of contents, when it is Industry Lesson 7 Copyright ©2009 National Association of Insurance Commissioners. All rights reserved Page 8 of 85 SERFF End User Training Manual converted to an Acrobat document, bookmarks are automatically created from the table of contents. In addition, you can add your own bookmarks to an Acrobat document, similar to paper bookmarks, and mark parts of documents that you often return to. Bookmarks can also be used as an outline for a lengthy document. Many of the documents you will work with in Adobe Acrobat will contain bookmarks in them. Use the following steps to navigate the bookmarks of an Acrobat file: Bookmarks 1. Open the appropriate file in Adobe Acrobat. 2. Select View, Navigation Tabs, Bookmarks, from the menu bar if the Bookmark pane is not already open. Bookmark Pane 3. Expand the main level in the list by clicking the to the left of the title. Industry Lesson 7 Copyright ©2009 National Association of Insurance Commissioners. All rights reserved Page 9 of 85 SERFF End User Training Manual 4. Click on the Subtitle name. The view pane will display that portion of the document. Adding Bookmarks Bookmarks allow you to move quickly to important parts of documents. Below are the steps to add bookmarks to an acrobat file: 1. Open the appropriate document in the Adobe Acrobat program window. 2. If the bookmark window is not open, click on the ‘Bookmarks’ tab. Text Selection Tool 3. Click the Text Selection Tool button on the left toolbar. 4. Click and drag to highlight the text you would like for the bookmark title. This is usually a portion of the first sentence of the area you want book marked. 5. Right mouse click on the highlighted text and select Add Bookmark from the shortcut menu. A bookmark with the highlighted text as the title will appear in the bookmark pane. Industry Lesson 7 Copyright ©2009 National Association of Insurance Commissioners. All rights reserved Page 10 of 85 SERFF End User Training Manual Renaming a Bookmark Title Bookmark titles are generally a section header or a few words in an important sentence. Once the bookmark has been established to point to a certain part of the document, you can change the bookmark title to something more descriptive and it will not affect the document text. 1. Open the appropriate document in the Adobe Acrobat program window. Be sure the bookmark pane is also open. 2. Right mouse click on the title of a bookmark in the bookmark pane. A shortcut menu will appear. Industry Lesson 7 Copyright ©2009 National Association of Insurance Commissioners. All rights reserved Page 11 of 85 SERFF End User Training Manual 3. Select Rename from the shortcut menu. 4. Enter the appropriate text for the Bookmark title. Click the Enter key on your keyboard to save the change. Industry Lesson 7 Copyright ©2009 National Association of Insurance Commissioners. All rights reserved Page 12 of 85 SERFF End User Training Manual Deleting a Bookmark Title Deleting bookmarks allows you to keep only the bookmarks you are currently using. 1. Open the appropriate document in the Adobe Acrobat program window. Be sure the bookmark pane is also open. 2. Right mouse click on the title of a bookmark in the bookmark pane. A shortcut menu will appear. Industry Lesson 7 Copyright ©2009 National Association of Insurance Commissioners. All rights reserved Page 13 of 85 SERFF End User Training Manual 3. Select Delete from the shortcut menu. 4. Select File, Save from the main menu or click to save the changes. Reviewing Comments You may receive an Acrobat file that contains comments. Use the following steps to review the comments attached to the document: 1. Open the appropriate file in Adobe Acrobat. 2. Select View, Comments, Show Comments List from the menu bar if the Bookmark pane is not already open. If the Bookmark pane is open, click on the Comments tab. Industry Lesson 7 Copyright ©2009 National Association of Insurance Commissioners. All rights reserved Page 14 of 85 SERFF End User Training Manual 3. Click on a comment pane. The view pane will display that portion of the document. 4. For a summary list of all annotation notes, select Document, Summarize Comments. Choose a ‘layout type’. A summary document will be prepared, listing all annotations in the PDF file. See an example summary document below. Industry Lesson 7 Copyright ©2009 National Association of Insurance Commissioners. All rights reserved Page 15 of 85 SERFF End User Training Manual Industry Lesson 7 Copyright ©2009 National Association of Insurance Commissioners. All rights reserved Page 16 of 85 SERFF End User Training Manual Creating and Editing Acrobat Pages Adobe Acrobat Professional allows users to convert existing files into a PDF File format. There are a few ways this can be completed, depending on the original file formats. Microsoft applications such as Word, Excel and PowerPoint are easily converted using the Create Adobe PDF toolbar icon. Other applications, other than Microsoft products can also be converted fairly easily. Image files, such as Bitmap’s or JPEG’s can be converted into an Acrobat file. This lesson contains information about converting a Microsoft document, a non-Microsoft document, and an image file into a PDF Document. This lesson also includes editing an Acrobat file. It covers changing text in a single sentence to deleting entire pages and adding new pages. Adobe Acrobat is not a word processing program; so editing features are not as simple as they are with Microsoft Word or WordPerfect. Remember, the reasons for using Acrobat are file size and the ease of transport through email, not because it is a better word processing program. Many times the document you would like to submit with your SERFF filing has already been created in a word processing program like WordPerfect or Microsoft Word. Use the following steps to convert a Microsoft Word document to a PDF file. There are similar steps for other word processing programs. Create an Acrobat File from a Word Processing Program 1. Open the appropriate document in your word processor. 2. Select Adobe PDF, Convert to Adobe PDF from the main menu or click on the toolbar. 3. You will be brought to the Save PDF file as dialog box. Industry Lesson 7 Copyright ©2009 National Association of Insurance Commissioners. All rights reserved Page 17 of 85 SERFF End User Training Manual 4. Enter the appropriate name for the document and click button. Note: When you have returned to your word processor program, the file has been created and will be found in the folder you selected during the saving process. Conversion can take a several minutes depending on the size of the document being converted. Industry Lesson 7 Copyright ©2009 National Association of Insurance Commissioners. All rights reserved Page 18 of 85 SERFF End User Training Manual Create an Acrobat File from a Word Processing Program (Alternate Method) In some word processing programs, the previous method is not available. If that is the case, follow the steps below to use your print dialog box to create an Acrobat file: Create an Acrobat File 1. Open the appropriate document in your word processor and select File, Print from the main menu. The Print dialog box appears. 2. Select Adobe PDF from the Name: field. Click . The Save PDF file as dialog box appears. Industry Lesson 7 Copyright ©2009 National Association of Insurance Commissioners. All rights reserved Page 19 of 85 SERFF End User Training Manual 3. Enter the appropriate name for the document and click . When you have returned to your word processor program, the file has been created and will be found in the folder you selected during the saving process. Using the Drag and Drop Option to convert an image file into an Adobe PDF File Format If the file is an image, you can convert it to a PDF without opening Adobe or the original document. Drag the image file within the Windows desktop onto the Adobe Acrobat application window. If you drag the image onto the Adobe icon, Acrobat will create a new PDF file for each image; multiple images will be opened into multiple PDF documents. The file name will remain the same, but the file extension will be changed to .pdf. If you drag the image file onto an already opened Adobe Acrobat file, it will place the image at the end of the document. This might be a useful tool if a state seal needs to be added to a document. Only image files (such as .gif, jpg, .bmp or .png) can be converted this way. Text documents must be converted using the previous two types of file conversions. Industry Lesson 7 Copyright ©2009 National Association of Insurance Commissioners. All rights reserved Page 20 of 85 SERFF End User Training Manual Drag and Drop 1. Ensure that all applications on the desktop have been minimized. 2. Find the image file that you want to convert to a PDF file format, select the file by single clicking on it and hold your mouse down while you drag it over the Adobe Acrobat desktop icon and release. Make sure that you are dragging the file onto the Adobe Acrobat icon and not the Adobe Acrobat Reader icon.) 3. Adobe will automatically convert the image into a PDF file format. (Note: the file extension will have been changed to .pdf, but the name of the initial file name will carry over.) Industry Lesson 7 Copyright ©2009 National Association of Insurance Commissioners. All rights reserved Page 21 of 85 SERFF End User Training Manual Industry Lesson 7 Copyright ©2009 National Association of Insurance Commissioners. All rights reserved Page 22 of 85 SERFF End User Training Manual To convert multiple images, select the images using the Ctrl + Click option (to select particular files) or Shift + Click options (to select a range of files), hold down your mouse and release the selected images over the Acrobat shortcut. Each image will be opened into its own PDF file. Editing Text in an Acrobat Document An Adobe Acrobat file is text converted to a compressed graphical format. Therefore, editing text within the document is very restrictive. You may add new text only on a line that currently has text. When you delete an entire line of text, you are left with white space on the page. The text does not move up the page as it does in a word processing program. If you need to make major changes to a document that has been saved as an Adobe Acrobat file, it is better to make the changes in the original word processing version of the document and re-save it as a PDF file again. Below are the steps to edit text in an Adobe Acrobat document. Industry Lesson 7 Copyright ©2009 National Association of Insurance Commissioners. All rights reserved Page 23 of 85 SERFF End User Training Manual Editing Text 1. Open the appropriate document in the Adobe Acrobat program window. Touchup Text Tool 2. Right Click on the Toolbars to activated the Advanced Editing Toolbar 3. Click the Touchup Text Tool button from the Advanced Editing Toolbar. 4. Click on the text you would like to edit. A box will appear around the text block with the text highlighted. Industry Lesson 7 Copyright ©2009 National Association of Insurance Commissioners. All rights reserved Page 24 of 85 SERFF End User Training Manual i. Move the cursor to the appropriate spot using the arrow keys on the keyboard. Use the delete key on the keyboard to Delete any text to the right of the cursor and the Backspace key to delete any text to the left of the cursor. Enter any new text you would like to add in its place. ii. Select File, Save from the main menu or click to save the changes. Adding Pages to an Acrobat Document While working on a document in Acrobat, you can insert another file into the current document. If you would like to insert only certain pages from a file, simply save them as their own file. Industry Lesson 7 Copyright ©2009 National Association of Insurance Commissioners. All rights reserved Page 25 of 85 SERFF End User Training Manual Adding Pages 1. Open the document to which you would like to add pages in the Adobe Acrobat program window. 2. Select Document, Pages, Insert from the main menu. The Select File to Insert dialog box appears. 3. Navigate to and select the appropriate PDF file. (You cannot insert a file of any other type.) . The Insert dialog box will appear. 4. Click Industry Lesson 7 Copyright ©2009 National Association of Insurance Commissioners. All rights reserved Page 26 of 85 SERFF End User Training Manual 5. Select the appropriate position for the new file. The pages from the selected file will be inserted into the current document at the location specified. 6. Select File, Save from the main menu or click to save the changes. Moving Pages in an Acrobat Document Adobe Acrobat allows you to rearrange the pages of a document using a simple drag and drop method. 1. Open the appropriate document in the Adobe Acrobat program window. 2. Select the ‘Pages’ tab to open the thumbnail pane on the left side of the document. This pane can be widened by moving the mouse pointer to the line dividing it and the display pane. The mouse pointer will turn into a double headed arrow. Click and drag to the right to make the pane wider. Industry Lesson 7 Copyright ©2009 National Association of Insurance Commissioners. All rights reserved Page 27 of 85 SERFF End User Training Manual 3. Click and drag the appropriate thumbnail page to its new location which is identified by a blue line under the page number. Acrobat will cut the entire page and paste it to the new location. 4. Select File, Save from the main menu or click to save the changes. Industry Lesson 7 Copyright ©2009 National Association of Insurance Commissioners. All rights reserved Page 28 of 85 SERFF End User Training Manual Deleting Pages in an Acrobat Document Adobe Acrobat allows you to delete unwanted pages from a document. Below are the steps to delete pages in an Adobe Acrobat document: 1. Open the appropriate document in the Adobe Acrobat program window. 2. Locate the pages you wish to delete from the document. (You will need to know the page numbers.) 3. Select Document, Pages, Delete from the main menu. The Delete Pages dialog box appears. 4. Enter the appropriate page numbers and click . The pages will be removed from the document. 5. Select File, Save from the main menu or click to save the changes. Industry Lesson 7 Copyright ©2009 National Association of Insurance Commissioners. All rights reserved Page 29 of 85 SERFF End User Training Manual Extracting Pages from an Acrobat Document If you find pages in your document that would be better suited in a document of its own, you can extract them to a new document while at the same time deleting them from the current document. You can also extract pages from a document without deleting them. This may be done to insert these pages into other documents or to let them stand alone as their own document while still retaining them as part of the original document. 1. Open the appropriate document in the Adobe Acrobat program window. 2. Locate the page numbers of the pages you would like to extract. 3. Select Document, Pages, Extract from the main menu. The Extract Pages dialog box appears. 4. Enter the appropriate page numbers in the dialog box. Select the Delete Pages After Extracting checkbox if you would like the pages to be deleted from the original document upon extraction. button. The pages will be extracted to a new document in your 5. Click Adobe Acrobat program window. 6. Select File, Save from the main menu or click to save the new document. 7. Select File, Close to close the new document and return to the original document. 8. Select File, Save from the main menu or click to save the changes to the original document. Industry Lesson 7 Copyright ©2009 National Association of Insurance Commissioners. All rights reserved Page 30 of 85 SERFF End User Training Manual Replacing Pages in an Acrobat Document Adobe Acrobat allows you to replace pages in a document with another Acrobat file. This is helpful if you have an original document in a word processing program and you saved a copy of it as a PDF file to insert it into another PDF document. Every time you make changes to the original word processing file, you will want to save the changed document as a PDF file and replace the pages in the other document with the new updated information. The only restriction to replacing pages is that the number of pages being replaced and replacing must be the same. 1. Open the document that needs updating in the Adobe Acrobat program window. 2. Locate the page numbers of the pages you would like to replace. 3. Open the document that has the updated information in the Adobe Acrobat program window. 4. Locate the pages numbers of the pages you would like to replace. 5. Select File, Close from the main menu to close the document with updated information. You cannot insert an open file into another file. 6. Select Document, Pages, Replace from the main menu. The Select File with New Pages dialog box appears. Industry Lesson 7 Copyright ©2009 National Association of Insurance Commissioners. All rights reserved Page 31 of 85 SERFF End User Training Manual 7. Select the file with the updated information in it. 8. Click button. The Replace Pages dialog box will appear. 9. Enter the appropriate page numbers from step 2 in the Original section of the dialog box. 10. Enter the appropriate page numbers from step 4 in the Replacement section of the dialog box. Industry Lesson 7 Copyright ©2009 National Association of Insurance Commissioners. All rights reserved Page 32 of 85 SERFF End User Training Manual 11. Click button. The pages from the updated document will replace the appropriate pages in the original document. Marking Up an Acrobat Document When a state reviewer receives Adobe Acrobat files attached to a filing, it is their job to review the document and make any suggestions directly on the document. They do this through the use of annotations. There are many types of annotations in Adobe Acrobat. You can create notes, stamps, highlight, text, etc. In addition to being able to create all of these annotations, both state and industry employees must know how to edit and delete the annotations. Adding a Note to an Acrobat Document Notes are similar to the paper post-it notes that we use every day to put reminders or changes on printed documents, except they are electronic and placed on an electronic document. 1. Open the appropriate document in the Adobe Acrobat program window. Note Tool Industry Lesson 7 Copyright ©2009 National Association of Insurance Commissioners. All rights reserved Page 33 of 85 SERFF End User Training Manual 2. Click the Note Tool button on the commenting toolbar. 3. Click on the document where you would like the note to appear. A Note box will appear on the document. 4. Enter the desired text in the note. to close the Note. 5. Click to turn off the Note feature. 6. Click 7. The document will contain a at the location of the note. 8. Select File, Save from the main menu or click to save the changes. Industry Lesson 7 Copyright ©2009 National Association of Insurance Commissioners. All rights reserved Page 34 of 85 SERFF End User Training Manual Editing a Note in an Acrobat Document Acrobat allows you to add, change, or delete part of a note previously created. Use the following steps to edit a note: 1. Open the appropriate document in the Adobe Acrobat program window. 2. Click the on the document. The note will open. 3. Change the information in the note as desired. 4. Click to close the Note. 5. Select File, Save from the main menu or click to save the changes. Industry Lesson 7 Copyright ©2009 National Association of Insurance Commissioners. All rights reserved Page 35 of 85 SERFF End User Training Manual Deleting a Note in an Acrobat Document Acrobat allows you to add, change, or delete part of a note previously created. Use the following steps to edit a note: 1. Open the appropriate document in the Adobe Acrobat program window. 2. Right mouse click the on the document. A shortcut menu will appear next to the note icon. Industry Lesson 7 Copyright ©2009 National Association of Insurance Commissioners. All rights reserved Page 36 of 85 SERFF End User Training Manual 3. Select Delete from the menu. 4. The note is deleted from the document. Industry Lesson 7 Copyright ©2009 National Association of Insurance Commissioners. All rights reserved Page 37 of 85 SERFF End User Training Manual Adding a Stamp to an Acrobat Document Acrobat allows you to apply a stamp to a document much the same way you would use a rubber stamp on a paper document. 1. Open the appropriate document in the Adobe Acrobat program window. 2. Click on the Notes Tool 3. Click the Stamp Tool button button. The stamp type will appear. . The cursor will turn into the stamp symbol. 4. Click the mouse on the document where you wish the stamp to appear. The Approved stamp graphic will appear on the document. Industry Lesson 7 Copyright ©2009 National Association of Insurance Commissioners. All rights reserved Page 38 of 85 SERFF End User Training Manual 5. Select File, Save from the main menu or click to save the changes. Industry Lesson 7 Copyright ©2009 National Association of Insurance Commissioners. All rights reserved Page 39 of 85 SERFF End User Training Manual Deleting a Stamp in an Acrobat Document Acrobat allows you to delete stamps from documents. Use the following steps to delete a stamp: 1. Open the appropriate document in the Adobe Acrobat program window. 2. Right Mouse Click on the stamp graphic. A shortcut menu will appear. Industry Lesson 7 Copyright ©2009 National Association of Insurance Commissioners. All rights reserved Page 40 of 85 SERFF End User Training Manual 3. Select Delete from the menu. The stamp is deleted from the document. 4. Select File, Save from the main menu or click to save the changes. Highlighting Text in an Acrobat Document Acrobat has the ability to highlight text just as many of the current word processing programs can. Highlighted text draws attention to the words. This can be very helpful if this document is often read online. The highlighting will only print if you have a color printer. 1. Open the appropriate document in the Adobe Acrobat program window. 2. Click the Highlight Text Tool button . Industry Lesson 7 Copyright ©2009 National Association of Insurance Commissioners. All rights reserved Page 41 of 85 SERFF End User Training Manual Highlight Tool 3. Select the text you would like highlighted. The text will be highlighted with a yellow color. You may need to click away from the text to see the highlight color. 4. Select File, Save from the main menu or click to save the changes. Industry Lesson 7 Copyright ©2009 National Association of Insurance Commissioners. All rights reserved Page 42 of 85 SERFF End User Training Manual Changing the Highlight Color The default color for the Acrobat Highlighter is yellow. However you can use multiple colors, or change the color you highlight the text with. Use the following steps to change the highlight color. 1. Open the appropriate document in the Adobe Acrobat program window. 2. Right mouse click on the highlighted text. A shortcut menu appears. Industry Lesson 7 Copyright ©2009 National Association of Insurance Commissioners. All rights reserved Page 43 of 85 SERFF End User Training Manual 3. Select Properties… from the menu. The Highlight Properties dialog box will open. in the Color: field. The Color dialog box appears. 4. Click 5. Select the color you would like to use as your highlighter. The highlighted text will be highlighted with your new color choice. 6. Select File, Save from the main menu or click to save the changes. All highlighted comments and other marked-up comments are easily found by clicking on the comments tab. You can easily find your comments by using the bookmarks automatically created in the comments tab. Delete Highlighting in an Acrobat Document If the text no longer needs to be highlighted, you can delete the highlighting without affecting the text. Use the following steps to delete highlighting in a document: 1. Open the appropriate document in the Adobe Acrobat program window. Industry Lesson 7 Copyright ©2009 National Association of Insurance Commissioners. All rights reserved Page 44 of 85 SERFF End User Training Manual 2. Right mouse click on the highlighted text. A shortcut menu appears. 3. Select Delete from the menu. The highlighting will be removed from this area of the document. 4. Select File, Save from the main menu or click to save the changes. Industry Lesson 7 Copyright ©2009 National Association of Insurance Commissioners. All rights reserved Page 45 of 85 SERFF End User Training Manual Advanced Adobe Features There are some advanced features that can be done in Adobe that allow users to more efficiently use the Acrobat product. Individuals can add links within an Adobe document to other locations in the same document, to other electronic documents or to Web sites. The second advanced feature that is referenced in this section will save users time when a revised document has been submitted. The comparison feature is ideal for using with documents that are nearly identical. In Adobe Acrobat, you can open an original document and then open a revised copy of that very same document and pinpoint the exact changes that have been made. Within Adobe Acrobat there are two options that allow for comparing PDF documents: page-by-page visual differences, and textual differences including fonts. (It is important to note that you must have the complete version of Adobe Acrobat Professional utilize the comparison options.) The third advanced feature included in this section is how to create a customized stamp. Most image files can be converted to stamps. This feature would be ideal for individuals that need to insert a seal or special image into a PDF file. Adding Links to an Acrobat Document Links can be used to ensure that readers have immediate access to related information. Simple links can be established that connect users to other places within the same document, other documents out on a network or Web sites. 1. Go to the place in the documents where you would like to establish a link. 2. Select the link tool icon on the advanced editing toolbar. When this option has been selected, the pointer turns into a crosshair and existing links within the same document will become visible. 3. Create a box, or rectangle, around the text. 4. Hold down the mouse on the top left corner of the text that will become the link and drag the mouse to the bottom right area of the text to be selected. When the mouse is released a text box should appear around the text. Industry Lesson 7 Copyright ©2009 National Association of Insurance Commissioners. All rights reserved Page 46 of 85 SERFF End User Training Manual 5. Once the text has been selected the Create Link dialog box will display. 6. There are four Link Action choices in the create link dialog box. Industry Lesson 7 Copyright ©2009 National Association of Insurance Commissioners. All rights reserved Page 47 of 85 SERFF End User Training Manual The Link Action option on the Create Link Window allows users to define what action type the link will perform. Go to a page view – This action type will allow users to link to another place in the existing document. Open File – The Open File action type will allow users to create links to other documents that could PDF files or other file types. Open a web page – Establishing a World Wide Web Link will allow users to connect directly to a Web site by selecting the active link. Custom Link – This action allows you to create a link based off a variety of choices. Linking within a PDF Document or to Another Document Adobe Acrobat does allow for links to be set that will connect users from a word or text phrase to another place within that PDF file or another document. In addition, links to other PDF files can also be established. It is recommended that the connected file be in a location that all users have access to. To Establish a Link within the Same Document 1. Complete steps one through five of the Adding Links to Adobe Acrobat Document within this lesson. 2. With the Create Link Window open, under Link Action click on the Go to a Page view radio button. Industry Lesson 7 Copyright ©2009 National Association of Insurance Commissioners. All rights reserved Page 48 of 85 SERFF End User Training Manual 3. Move to the linked destination. 4. Click the button OR To Establish a Link to another Document 1. Complete steps one through five of the Adding Links to another document within this lesson. 2. With the Create Link Window select open a file. Industry Lesson 7 Copyright ©2009 National Association of Insurance Commissioners. All rights reserved Page 49 of 85 SERFF End User Training Manual 3. Click on the button. 4. Select the file and location and click on button. Industry Lesson 7 Copyright ©2009 National Association of Insurance Commissioners. All rights reserved Page 50 of 85 SERFF End User Training Manual Linking a PDF Document to a World Wide Web Page This option does require that the user have connection to the Internet. Internet Web Browser configurations can be altered by reviewing the information available in the Adobe Acrobat Help. It is necessary to include the entire World Wide Web Link name. 1. Complete steps one through five of the Adding Links to Adobe Acrobat Document within this lesson. Many Web links utilize the standard appearance of blue underlined text. It is recommended to create the original document with text that is blue and underlined for the location that the link will be inserted prior to converting it into a PDF file format. 2. Complete the Appearance features that apply to the link. If the text of the PDF document is already blue and underlined, you may want to make the Type Invisible Rectangle and to select None for the Highlight option. 3. With the Create Link Window select open a web page. Industry Lesson 7 Copyright ©2009 National Association of Insurance Commissioners. All rights reserved Page 51 of 85 SERFF End User Training Manual 4. Click on the button. 5. Type in the complete Website address. (ex. www.naic.org.) 6. Click the button. Editing a link in a PDF Document You can edit a link at any time. You can change its appearance, associated link action, delete or resize the link rectangle, or change the destination of the link. Changing the properties of an existing link affects only the currently selected link. 1. Select the Link tool or the Select Object tool, and then move the pointer over the link rectangle. The cross hair changes to an arrow when the cursor is over a corner. If the cursor is not directly over a corner of the link rectangle, the cursor is a standard pointer. 2. Do one of the following: a. To move the link rectangle, position the arrow anywhere in the rectangle, and drag it to the new location. b. To resize the link rectangle, drag any corner point until the rectangle is the size you want. c. Select the Link tool or the Select Object tool, and double-click inside the link rectangle to open the Link Properties dialog box or right click and choose properties. Industry Lesson 7 Copyright ©2009 National Association of Insurance Commissioners. All rights reserved Page 52 of 85 SERFF End User Training Manual Industry Lesson 7 Copyright ©2009 National Association of Insurance Commissioners. All rights reserved Page 53 of 85 SERFF End User Training Manual Appearance Tab You can define the appearance of a link before you set the link or after you set the link. You define the link appearance in the Properties toolbar or in the Link Properties dialog box. The Link Properties dialog box opens automatically when you create a custom link. For other link types, you must open the dialog box manually. To define the visibility of a link, you must use the Properties dialog box. You cannot define the visibility of a link in the Properties toolbar. Actions Tab To add an action, you must generally define a trigger that causes the action to occur and then define the action itself. You can add multiple actions to one trigger. Triggers are not available when setting actions for bookmarks and links. These actions are activated only by a mouse click. Industry Lesson 7 Copyright ©2009 National Association of Insurance Commissioners. All rights reserved Page 54 of 85 SERFF End User Training Manual Comparing Two PDF Documents There are two comparison options available with the Professional version of Acrobat. The Acrobat Standard version does not include the compare feature. The two comparisons available are page by page visual differences, textual differences including fonts. 1. Close all open Adobe files. 2. Open the two documents that will be compared. Industry Lesson 7 Copyright ©2009 National Association of Insurance Commissioners. All rights reserved Page 55 of 85 SERFF End User Training Manual 3. From the menu bar select Document, Compare Documents. 4. The following window will be displayed: Industry Lesson 7 Copyright ©2009 National Association of Insurance Commissioners. All rights reserved Page 56 of 85 SERFF End User Training Manual Type of Comparison Page by page visual differences – to find any textual or graphic differences between the documents. (Note: If many changes have been made to the revised document, it may denote changes to every page. This feature is best used for comparing changes to document with minor revisions, such as the addition of a signature file.) Types of Analysis: Markup color - To change the result color Industry Lesson 7 Copyright ©2009 National Association of Insurance Commissioners. All rights reserved Page 57 of 85 SERFF End User Training Manual Textual differences – to show which text has been inserted, deleted, or moved. Select ‘Include Font Information’ to compare any formatting differences. To compare text-based documents, you may want to select Textual Differences to appear in Side-by-Side Report format. For technical drawings, you may want to select Page-by-Page Visual Differences to appear in Consolidated Report format. Once a compare option has been selected a new compare document is created that has two sections. The initial section displays two pages and the changes between the two documents. The next section displays the differences between the original and revised document. button. 5. Click Industry Lesson 7 Copyright ©2009 National Association of Insurance Commissioners. All rights reserved Page 58 of 85 SERFF End User Training Manual Original Modified Industry Lesson 7 Copyright ©2009 National Association of Insurance Commissioners. All rights reserved Page 59 of 85 SERFF End User Training Manual Creating a Stamp from a Converted Image File Adobe offers users the ability to add customized stamps to the Adobe stamp library. In order to start this process, it is necessary to have the image file converted into an Adobe file format (PDF). The following exercise will walk you through the process of taking a previously converted image file into a separate category of stamps: Stamps 1. Select Tools, Stamp Tool and the option of Create Custom Stamp from the menu bar. 2. Click the button to navigate to the appropriate PDF file. Industry Lesson 7 Copyright ©2009 National Association of Insurance Commissioners. All rights reserved Page 60 of 85 SERFF End User Training Manual 3. Click on the button. Industry Lesson 7 Copyright ©2009 National Association of Insurance Commissioners. All rights reserved Page 61 of 85 SERFF End User Training Manual 4. Click the button. Industry Lesson 7 Copyright ©2009 National Association of Insurance Commissioners. All rights reserved Page 62 of 85 SERFF End User Training Manual 5. Type a Category name and a Name for the image. For this example, we will title this category of Stamps “Missouri” and the name “Logo.” 6. Click on button. When you add a stamp annotation to a document, you will now have an option of Missouri. From the new option you will see the image named logo. Industry Lesson 7 Copyright ©2009 National Association of Insurance Commissioners. All rights reserved Page 63 of 85 SERFF End User Training Manual Creating Forms Adobe Acrobat Professional has the tools necessary to transform regular PDF documents into interactive forms. Standardizing forms can be very useful in speeding up the user’s completion of the form, and reduce input errors that may delay filing processing. Although it will not be covered in this manual, it is also possible to electronically capture the data from the form to be entered into a database. Some of the form tools available in Adobe Acrobat include text boxes, buttons, check boxes, combo boxes, list boxes, radio buttons and signature fields. In this chapter you will familiarize yourself with the different form field options and you will be provided with practical exercises for some of the more common ones. Getting Started The first step is to import a document into Adobe Acrobat. Here is a portion of a document created in Microsoft Word and distilled into a PDF. We will be using this document as the base to create our form. Industry Lesson 7 Copyright ©2009 National Association of Insurance Commissioners. All rights reserved Page 64 of 85 SERFF End User Training Manual While it is possible to create a similar layout in Acrobat using the Text, Box, and Line tools, it is more efficient to use your word processing application. Also, form fields created in word processing applications will not translate into the PDF document, so don’t include them in the document. Types of Form Fields A Form Field is the portion of the form that is interactive. It is created with the Form Tool bar represented by the following: Button Tool Check Box Tool Combo Box Tool List Box Tool Radio Button Tool Text Field Tool Digital Signature Field Tool The Form Tool bar can be used to create several different types of interactive fields. • Button Tool. Buttons allow the user to activate commands or actions. Buttons are most commonly associated with forms, but you can add them to any document. Buttons can open a file, play a sound or movie clip; submit data to a Web server, and much more. Industry Lesson 7 Copyright ©2009 National Association of Insurance Commissioners. All rights reserved Page 65 of 85 SERFF End User Training Manual • Check Box Tool. Check boxes allow the user to make one or more selections of items on the list. The size of the check inside the check box is determined by the size of the font you specify on the Appearance tab.) • Combo Box Tool. A Combo Box allows the user to view the choices for that item using a drop-down menu. The highlighted item in the Item List box appears as the default selected item in the combo box field. To change the default item, highlight another item from the list.) Industry Lesson 7 Copyright ©2009 National Association of Insurance Commissioners. All rights reserved Page 66 of 85 SERFF End User Training Manual • List Box Tool. List boxes are similar to combo boxes in that they display a list of options from which the user can make a selection. In the list box, though, the user can add items to the drop-down menu. • Radio Button Tool. Radio buttons provide the means to limit the user to one choice (either-or). • Text Field Tool. Text fields can be set up to accept user input, to display text strings, and to allow multiple lines of text. You can also limit the number of characters a user can type into the field, and allow users to add text formatting. Some property settings are dependent on others. For example, you cannot check the spelling of a password field or a field used for file selection. These options appear unavailable. You must deselect the check spelling option before you can select the password or field used for file selection options. • Digital Signature. A digital signature box allows the user to “sign” the documents with an electronic signature and then inserts a graphic Industry Lesson 7 Copyright ©2009 National Association of Insurance Commissioners. All rights reserved Page 67 of 85 SERFF End User Training Manual representation of that signature. A digital ID contains your signature information. Digital IDs are also referred to as credentials or profiles. Creating Text Form Fields The Text Box is the most commonly used field. The initial procedure for creating any of the above options is exactly the same. Ensure that the document you intend to make into a form is open and displayed in Adobe Acrobat. 1. Click on the text field tool button. 2. After you click the Text Field Tool Button, Acrobat’s cursor will turn into crosshairs ( ). Position the crosshairs at the point where you want the form field to begin then click and hold the left mouse button and drag to create a box. Industry Lesson 7 Copyright ©2009 National Association of Insurance Commissioners. All rights reserved Page 68 of 85 SERFF End User Training Manual 3. When you release the mouse button the form field will be automatically inserted and the Field Properties text box will appear. 4. In the text field properties there are 7 tabs to choose to format a text field. a) General – Enter a name, tooltip text, and other general properties. Select the Read Only option to prevent the field from being modified by the user. b) Appearance – The appearance properties determine how the form field looks on the page. Remember, if you select a background color, you won't be able to see through to any graphics behind the form field. Industry Lesson 7 Copyright ©2009 National Association of Insurance Commissioners. All rights reserved Page 69 of 85 SERFF End User Training Manual c) Options – In the Text Field Properties dialog box, click the Options tab, and then do any of the following: 1) Select the text field alignment from the Alignment menu. This sets the alignment of text within the text box; it does not align the text box itself. 2) Type the default value text for the text field. You can leave the text box empty. 3) Select Multi-line to allow for more than a single-line entry in the text field. 4) Select Scroll Long Text to compensate for text that extends beyond the boundaries of the text field. 5) Select Allow Rich Text Formatting to allow users to apply styling information to the text, such as bold, italic, etc. This might be useful in certain text fields where such styling information is important to the meaning of the text, such as an essay. 6) Select Limit of Characters to set a limit to the number of characters that can be entered in the field. 7) Check spelling. d) Actions – The Actions tab, and specify any actions that you want to associate with the form field, such as jumping to a specific page or playing a media clip. e) Format – You can choose the format of data entered in text and combo box form from the Select Format Category menu, such as numbers, percentages, dates, and times. f) Validate – Use validation properties to restrict entries to specified ranges, values, or characters. This ensures that users enter the appropriate data for a specified form field. Industry Lesson 7 Copyright ©2009 National Association of Insurance Commissioners. All rights reserved Page 70 of 85 SERFF End User Training Manual g) Calculate – The calculation options let you perform mathematical operations on existing form field entries and display the result. You can use the common operations predefined in the Calculate Properties dialog box. 5. The Name: field is mandatory and it is recommended that you select a name that is descriptive and unique to each field. In our example we named the field “Company Name.” The Short Description field is optional. Text entered into this box will appear as a tool-tip like pop-up when the user’s mouse passes over it. This makes it extremely useful for displaying short instructions. Industry Lesson 7 Copyright ©2009 National Association of Insurance Commissioners. All rights reserved Page 71 of 85 SERFF End User Training Manual 6. Next, click the Appearance tab. From this window you can change the appearance of the text box and text by changing the respective options. If you want a visible border around your text box or a color background, simply check the boxes next to the option and select the style and colors. 7. Click the Close button to close the Field Properties box and return to the form. Industry Lesson 7 Copyright ©2009 National Association of Insurance Commissioners. All rights reserved Page 72 of 85 SERFF End User Training Manual While still in the Form Tool view, the text boxes will be displayed with the name of the field inside the box (the box and field name will not be visible while the form is being used). Note that we’ve created fields for the other form items, using the same methods described above. The Field Properties box can be redisplayed by double clicking on the name of the text box you want to view. 8. The size of the form field can be changed to increase, or decrease, the field area. Single clicking on the field will cause the field box to turn red and squares, called “handles” will appear in the corners of the box. Place the cursor over one of the boxes and note what you see. Notice the double-headed arrow that has appeared, indicating that you can change the box. With the arrow showing, left mouse click and drag the box to the desired size and shape, then release. 9. Once the form field is created, you can test it by clicking the Hand Tool button. This will activate the form and allow you to enter information just as the user would. Industry Lesson 7 Copyright ©2009 National Association of Insurance Commissioners. All rights reserved Page 73 of 85 SERFF End User Training Manual Formatting Text Form Fields To ensure the information being entered by the users is consistent, the text fields can be formatted. Some of the formatting options that are available are date and time, number and currency, zip code, telephone numbers, and social security numbers. You can also create custom formats to use with organizationally specific entries (such as the SERFF Tracking Number). 1. Open the Field Properties box by clicking on the text field tool and then double clicking the form field, “CheckAmt” then select the Format tab. Numbers entered in the “Check Amount” field will represent United States currency. We will change the formatting to always display the numbers as currency. (Field Properties: Right click on the field and choose properties after clicking on the text field tool.) Industry Lesson 7 Copyright ©2009 National Association of Insurance Commissioners. All rights reserved Page 74 of 85 SERFF End User Training Manual 2. Since the default format is “None,” click the “Number” choice in the Category window. Industry Lesson 7 Copyright ©2009 National Association of Insurance Commissioners. All rights reserved Page 75 of 85 SERFF End User Training Manual Making selections from the drop-down menus will make changes to the format. Select “Dollar” from the Currency Symbol: drop down list and leave the other defaults unchanged. 3. Clicking the Close button will save the format and close the box. Click the Hand Tool and test the formatting by entering a number into the field. After clicking off of the field the number should be formatted like this: Formatting the date would also be a fairly common requirement. If the data in the form were being captured to export to a database, making sure the date was in the required format would be vital since there are numerous ways of writing a date. 4. To format the date field, open the Field Properties box and select the Format tab. Industry Lesson 7 Copyright ©2009 National Association of Insurance Commissioners. All rights reserved Page 76 of 85 SERFF End User Training Manual We have chosen the format that separates the date by slashes and will require the user to type the four-digit year. If the user does not include the four-digit year, a warning message will appear. 5. Click Close to exit the Field Properties box. Now, regardless of how the user enters the date, it will always display the way you choose. After activating your form, type in: Click off of the field (or press the Enter key) and you will see that the date has been changed to meet our criteria. Industry Lesson 7 Copyright ©2009 National Association of Insurance Commissioners. All rights reserved Page 77 of 85 SERFF End User Training Manual Creating and Editing Combo and List Boxes Combo boxes, or drop-down menus, are very useful when the user must be given several choices to select from, but form space must be conserved. In this example, we will create a list of states the user can choose from. List boxes are created in the same manner as combo boxes. 1. Select the combo box Tool 2. button from the Forms tool bar Open the Field Properties and Choose the Options Tab. The Options Tab allows you to create the list of choices from which the user can make their selection. 3. Type the first item you want displayed into the Item: box. Only one item can be entered at a time. When text is entered into the Item: box, the Add button will become active. Clicking the Add button will add the item to the box in the center of the window. Industry Lesson 7 Copyright ©2009 National Association of Insurance Commissioners. All rights reserved Page 78 of 85 SERFF End User Training Manual 4. Repeat the process for all of the choices you want displayed. Notice from the preceding diagram that California (CA) was entered out of order. There is no need to retype the list. Use the Up and Down buttons to move the selection to different positions in the list. You could also check the Sort Items check box to automatically sort the items as you enter them into the list. 5. Before exiting the form, create a blank item to be used as the default selection. This will prevent the field from being automatically populated and will make it more noticable if it is not filled out. It will also reduce unnecessary clutter on the page. Place the cursor into the Item: box and press the Space Bar then click Add. Make sure the blank line is selected to make it the default and click OK. 6. When you activate the form, the combo box will look like this: Industry Lesson 7 Copyright ©2009 National Association of Insurance Commissioners. All rights reserved Page 79 of 85 SERFF End User Training Manual Click the arrow button to reveal the list and make the selection. Creating Radio Buttons and Check Boxes Radio buttons and Check boxes are tools that allow the user to makes selections from a list of items. If you want to restrict the user to making one choice, a radio button would be your best choice. Though if you want to give the user the option of making more than one choice, use check boxes. The procedures for setting up radio buttons and check boxes are exactly the same. For our example, use radio buttons in the “Type of Filing” section on the Retaliatory Fee Form. The user will be given the choice of either Life and Health or Property and Casualty. 1. Select the radio button from the Forms tool bar. Filing Type has been entered into the ”Name:” box under the general tab. Open the Field Properties box and select “Options Tab.” Industry Lesson 7 Copyright ©2009 National Association of Insurance Commissioners. All rights reserved Page 80 of 85 SERFF End User Training Manual 2. From the Radio Style drop-down, you have the choice of several different styles of radio buttons: Circle, Check, Cross, Diamond, and Star. For this example, use the “Circle” style, since it is the most common. 3. In the Export Value box, the default entry is “Yes” and will remain that way for this Field Property. Click the Close button. 4. With the Filing Type form field still highlighted, copy and paste the field using the Edit menu, keyboard shortcuts (Ctrl+C and Ctrl+V), or right mouse-click the field and use the Edit menu in the pop-up box. When you Paste, the new field will appear somewhere in the middle of the form. Move the duplicated field under the first. Industry Lesson 7 Copyright ©2009 National Association of Insurance Commissioners. All rights reserved Page 81 of 85 SERFF End User Training Manual 5. Double click the second Filing Type form field to open it. 6. Change the Export value in this field to “No.” IMPORTANT: In order to make the FilingType radio buttons mutually exclusive, the Export Values must be different but the form fields must have the same name. 7. Activate the form using the hand tool to view the “Type of Filing” radio buttons. Industry Lesson 7 Copyright ©2009 National Association of Insurance Commissioners. All rights reserved Page 82 of 85 SERFF End User Training Manual You will only be able to select one of the buttons at a time. Creating Calculated Fields In our example, there are additional rows to add subsidiary companies to the form. For each row there is a calculation that results in a value that is placed in the “Fee Total” column. Adobe Acrobat has the ability to calculate the sum of the values in the “Fee Total” column for the user. 1. First, set up a Text Form Field in each of the cells in the “Fee Totals” column using the techniques used earlier in the chapter. Give each of the cells a different name to make them unique. 2. Copy and paste one of the “FeeTotal” fields and place it into the cell beneath “FeeTotal 4.” Open the Field Properties box by double clicking the new field and change the Name: to an appropriate title. 3. Make sure the field is formatted for Numbers and Currency. If it’s not, the Calculate tab will not allow access to the calculating functions. Industry Lesson 7 Copyright ©2009 National Association of Insurance Commissioners. All rights reserved Page 83 of 85 SERFF End User Training Manual 4. Next, select the Calculate tab. The default selection is “Value is not calculated” so select the “Value is the [calculation] of the following fields:” button. Once that button is selected you will have access to the calculation options. Select ‘sum (+)’ from the drop down. 5. Next, Acrobat must be told which fields to sum. This is done using the Pick… button. When the button is pressed, a dialog box containing a list of the available form fields will appear. Select ‘Fee Total 1, Fee Total 2, Fee Total 3, Fee Total 4’ and click the ‘OK button. Industry Lesson 7 Copyright ©2009 National Association of Insurance Commissioners. All rights reserved Page 84 of 85 SERFF End User Training Manual 6. Click the Close button to close the Field Properties then the Hand Tool to activate the form. The table should look like this: The zeros are displayed in the “Total of Retaliatory Fees” cell because no values have been entered into the cells above it. Once those values are entered, the sum will be calculated and displayed in the cell. Industry Lesson 7 Copyright ©2009 National Association of Insurance Commissioners. All rights reserved Page 85 of 85 SERFF End User Training Manual Appendix Many companies use the services of a Data Hoster. There are many benefits to using a Data Hoster; like Disaster Recovery and special SERFF functionality only available to Data Hoster users. This lesson covers the following topics: Export Tool Reports Paper Tracking Industry Appendix and Glossary Copyright ©2009 National Association of Insurance Commissioners. All rights reserved Page 1 of 37 SERFF End User Training Manual Export Tool The Export Tool is available to authorized industry users from their Data Hosting site. If a user has access to the Export Tool, the link in the Workspace on the Filings tab will read ‘Search/Export’ rather than ‘Search’. The Export Tool utilizes the Advanced Search feature as the mechanism to write the query and identify filings to be exported. Refer to the sections on creating and running Advanced Searches for more information. Running an Export 1. In the Advanced Search screen, enter the search criteria or load a saved search. Before exporting data, it’s a good idea to run the query as a search and validate that the desired results are being returned. 2. Click the button on the Advanced Search screen. Users that do not have the Export role will not have this button and cannot run exports. 3. Select the objects to be included in the export. Each object has a defined set of fields. See the next section for a list of the fields. 4. For each object selected, a ‘sub-level’ of options becomes available. The User may choose which fields should be in the result file and what order those fields should be in. (See example below.) The user should utilize the arrow buttons to Industry Appendix and Glossary Copyright ©2009 National Association of Insurance Commissioners. All rights reserved Page 2 of 37 SERFF End User Training Manual determine which fields will be included and the up and down buttons to determine the order in which the fields should appear. 5. Click the button. 6. The File Download dialog opens. 7. Choose an action. Industry Appendix and Glossary Copyright ©2009 National Association of Insurance Commissioners. All rights reserved Page 3 of 37 SERFF End User Training Manual a. Open launches Microsoft Excel and displays the export results. b. Save prompts the user to save the export file to a local or network drive. c. Cancel returns the user to the Select Export Objects screen. d. More Info provides more information for the user. Export Objects The objects available for export are Filing, Company, Supporting Document Schedule Item, Form Schedule Item, Rate/Rule Schedule Item, and Company Rate Data. Some objects, such as the Filing Object, only occur once per filing while others, like the Company Object, may return several records per filing. Understanding the Export Result File When a single object is exported, the resulting file is relatively easy to manage. The fields are listed in the columns and each row is a new occurrence of the object. For instance, if the Filing object is selected, each row in the result is a filing that met the search criteria. If additional objects are selected, the columns showing the fields for the second object do not start until the end of the fields for the first object. In the example below, parts of the Filing Object, Company Object, and Supporting Document Object were all exported. The first three fields, SERFF Tracking #, TOI, and Product Name, are from the Filing Object. The two tracking numbers represent the two filings returned. The third column starts the Company Object fields – Cocode and Company Name. The first filing has one company, the second filing has two. Finally, the last two columns are from the Supporting Document Schedule Item Object. Note that the cell is empty for columns that do not apply for the row. Thus, the first three columns and the last two columns have no data for the rows that contain the Company Object. Industry Appendix and Glossary Copyright ©2009 National Association of Insurance Commissioners. All rights reserved Page 4 of 37 SERFF End User Training Manual Support SERFF Tracking # Produ TOI ct Name Co- Company Supporting Document Code Name Name ing Docum ent Status KIER000500245 LAH Life Test Life Ins Co of 12345 Kansas Transmittal/ Filing Fee Form Satisfied Readability - Life Satisfied Forms - Life & Credit Satisfied Third Party Filing Bypasse Authorization - Life d Cover Letter - Life & Credit Satisfied Forms - Life & Credit Satisfied Third Party Filing Bypasse Authorization - Life d Readability - Life Satisfied Cover Letter - Life & Credit Satisfied Form KIER- Credit Filing 000500666 Life Test Life Ins Co of 12345 Kansas SERFF Ins 65987 Co Industry Appendix and Glossary Copyright ©2009 National Association of Insurance Commissioners. All rights reserved Page 5 of 37 SERFF End User Training Manual Quick Export Tool As with the Export Tool, Quick Export is available to authorized industry users from their Data Hosting site. If a user has access to Quick Export, the link in the Workspace on the Filings tab will read ‘Search/Export’ rather than ‘Search’. Quick Export utilizes the Advanced Search feature as the mechanism to pull back data on the filings that meet the criteria entered. Refer to the sections on creating and running Advanced Searches for more information. Quick Export will always pull back the same fields. The data is exported into an Excel spreadsheet, allowing users to create custom reports. Running a Quick Export 1. In the Advanced Search screen, enter the search criteria or load a saved search. Before exporting data, it’s a good idea to run the query as a search and validate that the desired results are being returned. 2. Click the button on the Advanced Search screen. Users that do not have the Export role will not have this button and cannot run exports. 3. The File Download dialog opens. Industry Appendix and Glossary Copyright ©2009 National Association of Insurance Commissioners. All rights reserved Page 6 of 37 SERFF End User Training Manual 4. Choose an action: a. Open launches Microsoft Excel and displays the quick export results. b. Save prompts the user to save the file to a local or network drive. c. Cancel returns the user to the Advanced Search screen. d. More Info provides more information for the user. Industry Appendix and Glossary Copyright ©2009 National Association of Insurance Commissioners. All rights reserved Page 7 of 37 SERFF End User Training Manual Fields The fields returned, contained to one row per filing, via Quick Export are as follows: State, Company Name, Co-Code, Third Party Filer, SERFF Tracking Number, State Tracking Number, Company Tracking Number, SERFF Status, SERFF Status Date Changed, Company Status, State Status, State Status Date Changed, TOI, Sub-TOI, State TOI, State Sub-TOI, Filing Type, Primary Reviewer, Other Reviewers, Author, Filing Contact Name, Overall Fee Amount, Submitted Date, Disposition Status, Disposition Date, Effective Implementation Date Request new, Effective Implementation Date Request Renew, Effective Date New, Effective Date Renewal, Requested Filing Mode, Requested Filing Mode Explanation, Product Name, Project Name, Project Number, Form Number, Form Count, Rule Number and Deemer Date Reports The Reports tab is where authorized users can run reports on their filings. There are four reports available to industry users. The Export Tool and Quick Export tools are a good way to create custom reports if none of the reports meet the user’s needs. Disposition Report – Provides a list of all the filing with a Disposition in the given date range. Industry Appendix and Glossary Copyright ©2009 National Association of Insurance Commissioners. All rights reserved Page 8 of 37 SERFF End User Training Manual Filing Status – Provides a summary of all open filings. Metrics by Filer – Provides an aging report of open filings by filer. Productivity – Provides the number of filings submitted, Objection Letters received, and response sent by filer. Generating a Report 1. Click the Reports tab. 2. Click the link for the report to run. 3. Set the report criteria. Criteria may include: a. Date Ranges – enter a start date and end date. Dates are inclusive. b. Filing Medium – choose to include paper or electronic filings, or both. 4. Select the Report Format. a. PDF file – Portable Document File that can be opened by Adobe Reader, Adobe Acrobat, or similar PDF software tools. b. Excel file – A file that can be opened in Microsoft Excel or similar spreadsheet tools. c. CSV file – Comma Separated Value file that defaults to Microsoft Excel, but can be opened in any word processing, spreadsheet or database applications. d. XML file – Extendible Markup Language that can be opened in any browser window. Industry Appendix and Glossary Copyright ©2009 National Association of Insurance Commissioners. All rights reserved Page 9 of 37 SERFF End User Training Manual 5. Click the button to run this report or click to return to the Reports main page. 6. A notification page appears asking the user to wait. 8. The File Download dialog opens. 9. Click the button to open the file. 10. Click the button to save the file. 11. Click the button to cancel this action. Industry Appendix and Glossary Copyright ©2009 National Association of Insurance Commissioners. All rights reserved Page 10 of 37 SERFF End User Training Manual Create a Paper Filing Industry users have the flexibility to enter their paper filings into SERFF, making SERFF their sole repository for all filings. Using the Paper Tracking feature SERFF allows users to have all filings, both electronic and those submitted to states via other filing mediums, stored in one place. Searching, Reporting, and the Export Tool can be used to gather metrics on paper filings as well as SERFF filings. The look and feel is much the same as an electronic filing and the industry has the option to enter as much or as little data as they deem necessary. Paper Filing Wizard Definitions: Move all states to the right column. Move the selected states to the right column. Remove the selected states from the right column. Remove all states from the right column. To go back a step in the Filing Wizard. To advance to the next step in the Filing Wizard. This button will save the Filing under the My Draft Filings link and close the view. The Author may then access the Filing from the link under the Filings tab. This button is available after Step 6 of the Filing Wizard. This button will allow the Author to save the filing. Once this button is clicked, changes to the prior Filing Wizard values cannot be changed. This will save the paper filing under the link. Cancels the Filing Wizard Industry Appendix and Glossary Copyright ©2009 National Association of Insurance Commissioners. All rights reserved Page 11 of 37 SERFF End User Training Manual Create a Paper Filing Paper filings are similar to electronic filings in many ways. Each paper filing created will have a SERFF Tracking Number. The primary difference between an electronic filing and a paper filing is that the paper filing does not contain Supporting Documentation and is not visible to the state. The process to create a paper filing is similar to creating an electronic filing - they both utilize the Filing Wizard. Simply click on Create Paper Filing link under the Filings tab to begin using the Filing Wizard. Step 1- Create a Paper Filing The first step in the Paper Filing Wizard is to accurately complete the following fields: • Business Type: In accordance with the NAIC Speed to Market tools, there are two business types: Property & Casualty and Life, Accident/Health, Annuity, Credit. These are lines of business under which an insurance company is licensed by its state of domicile. The business type can be predefined in the User Preferences area of SERFF, located by clicking on the Settings tab. Once set within User Preferences, this field will default to the defined business type without the user selecting it on each filing. The Author has the ability to change business types as some Authors will work across multiple business areas and thus require this flexibility. • Product Name: The Author enters the name of the product that they are submitting. This is a required field on the filing. • Project Name: The Author may enter a project name for this filing. This is not a required field, but the Author is encouraged to complete it if they use Project Names within their organization. Industry Appendix and Glossary Copyright ©2009 National Association of Insurance Commissioners. All rights reserved Page 12 of 37 SERFF End User Training Manual • Project Number: The Author may enter a project number. This is not a required field, but the Author is encouraged to complete it if they use Project Number within their organization. • Other Authors: The creator or ‘Author’ of the filing may assign Other Authors to a filing(s). Once given permission as an ‘Other Author’, full access to the Filing is granted. An Author may also be removed from a filing. Step 1 – Create a Paper Filing 1. Click on the ‘Business Type’ drop down box and select appropriate ‘Business Type’ for the Filing. If setting has been pre-determined in the user’s ‘User Preferences’, the field will be automatically populated, but can be changed if needed. 2. Enter Product Name for filing. 3. Enter Project Name for filing. This is not a required field. 4. Enter Project Number for filing. This is not a required field. Industry Appendix and Glossary Copyright ©2009 National Association of Insurance Commissioners. All rights reserved Page 13 of 37 SERFF End User Training Manual 5. Assign Other Authors if needed. Other Authors can also be added and removed later in the process. Highlight the name of the other Author and click on the button. 6. Click on the Note: Click on the button to advance to Step 2. button to cancel the process. Canceling the Filing Wizard now will discard what was entered in Step 1. Step 2-Select State 1. Select the states using the CTRL or SHIFT key for this filing. 2. Click the 3. Click the 4. Click the button to continue to advance to Step 2. button to change data entered on Step 1. button to save changes and continue to work on your Filing later. 5. Click the button to cancel Filing entirely. Note: The “In Process Filing Constructors,” found by clicking the link, is where all filings are stored if the Author has not completed all of the Filing Wizard Steps. When the Author is ready to resume the draft filing, simply click on the Filing and the Filing will open to last updated step in the Wizard. Industry Appendix and Glossary Copyright ©2009 National Association of Insurance Commissioners. All rights reserved Page 14 of 37 SERFF End User Training Manual Step 3- Select Types of Insurance As with electronic filings, Step 3 demonstrates SERFF’s use of the NAIC Uniform Product Coding Matrices, a key Speed to Market and uniformity tool, in the Wizard Type of Insurance Selector. This is a nice enhancement for paper filings if the company has submitted the same forms to multiple states. Note: The Wizard Type of Insurance Selector will only display on multi-state filings. The Author can select from the “Wizard type of Insurance Selector” or select from the TOI drop down next to each state. Wizard Type of Insurance Selector: The Author selects the Type of Insurance (TOI) from the Wizard Type of Insurance Selector drop down. For those states that have implemented the Product Coding Matrix and accept the (TOI) specified, the information will auto populate for each state selected. Note: For the states that haven’t implemented the Product Coding Matrix, the Author will have to click on the drop down arrow next to the TOI for those to select the TOI for each state. Industry Appendix and Glossary Copyright ©2009 National Association of Insurance Commissioners. All rights reserved Page 15 of 37 SERFF End User Training Manual Click the Add State or Remove states button to change the states involved in the filing. Step 3 – Select Types of Insurance 1. Click on the drop down arrow next to the “Wizard type of Insurance Selector” or to the right of the selected state to select TOI. 2. Select the appropriate TOI. 3. If there is not an exact match for the TOI, when using the Wizard Type of Insurance Selector, click the drop down next to each applicable state and select the appropriate TOI. 4. Click on the button to advance to Step 4. NOTE – states can be added or removed at this point by clicking the button. Industry Appendix and Glossary Copyright ©2009 National Association of Insurance Commissioners. All rights reserved Page 16 of 37 SERFF End User Training Manual Step 4 – Select Sub-Type of Insurance Select the Sub-Type of Insurance. The Sub-Type drop down arrow will list the Sub-Type of Insurance that are available based on the TOI selected in the previous step. Wizard Sub-Type of Insurance Selector: The Author selects the Sub-Type of Insurance from the Filing Wizard Sub-Type of Insurance Selector drop down. For those states that have implemented the Product Coding Matrix and accept the Sub-Type of Insurance (Sub-TOI) specified, the information will auto populate for each state selected. NOTE: For the states that haven’t implemented the Product Coding Matrix, the Author will have to click on the drop down arrow next to the Sub-TOI for those to select the Sub-TOI for each state. Industry Appendix and Glossary Copyright ©2009 National Association of Insurance Commissioners. All rights reserved Page 17 of 37 SERFF End User Training Manual Step 4 – Select Sub-Type of Insurance 1. Select the Sub-TOI by using the Wizard Sub-Type of Insurance selector or by individual state. 2. If there is not an exact match for the Sub-TOI, when using the Wizard Sub-Type of Insurance Selector, click the drop down next to each applicable state and select appropriate Sub-TOI. 3. Click on the button to advance to Step 5. Step 5 – Select Filing Types The Filing Type Selector uses a standard naming convention for the most commonly used Filing Types in SERFF. When Filing Types are selected using the Filing Type Selector, Filing Types will auto populate for those states that have implemented the standard naming convention. The Filing Types listed next to each state contain all of the Filing Types that have been setup by the state and are based on the TOI and Sub-TOI selected. Step 5 – Select Filing Types 1. Using the Filing Type Selector, place a checkmark next to the Filing Type(s) applicable to the filing. Wherever there is an exact match, the Filing Type for the state will auto-populate. If there are no Filing Type matches, simply select the appropriate Filing Type for each state. Industry Appendix and Glossary Copyright ©2009 National Association of Insurance Commissioners. All rights reserved Page 18 of 37 SERFF End User Training Manual 2. Click on the button to advance to Step 6. Step 6 – Confirm Selections Step 6 displays a summary of the Filing for review and confirmation of all the data entered in previous steps. Click on the button to make changes to the button is clicked, changes to Filing, prior to saving. Once the the prior Filing Paper Wizard values cannot be changed. Step 6 – Confirm Selections 1. Click on the button to advance to Step 7. Step 7 – Select Companies The Author selects the contact and company, or companies, for the Filing. Go to the Companies view to create Companies and the Contacts view to create contacts. All contacts and companies need to be created prior to completing the Filing Paper Wizard. The Configuration Manager will be able to create contacts and companies. Refer to Lesson 2 for instructions. Industry Appendix and Glossary Copyright ©2009 National Association of Insurance Commissioners. All rights reserved Page 19 of 37 SERFF End User Training Manual Select the Contact and Company 1. Select the company or companies and click on the or button. Multiple companies can be added at one time by holding down the Ctrl or Shift buttons on your keyboard. Industry Appendix and Glossary Copyright ©2009 National Association of Insurance Commissioners. All rights reserved Page 20 of 37 SERFF End User Training Manual 2. Click to advance to Step 8. Step 8 – Select Companies for States When multiple states are selected in the Filing the Author will select the companies for each state. Clicking on the button places a check(s) next to each company. Clicking on the button will remove the check(s). Choose the appropriate companies for each state. Step 8 – Select Companies for States 1. Click on the button to advance to Step 9. Industry Appendix and Glossary Copyright ©2009 National Association of Insurance Commissioners. All rights reserved Page 21 of 37 SERFF End User Training Manual Step 9 – Default Filing Data Step 9 in the Filing Paper Wizard is where the Author will enter the description of the Filing. In addition, the fields in this step will vary by Business Type. These fields can also be modified at a later time. • Filing Description: This area can be used in lieu of a Cover Letter or Filing Memorandum and is free-form text. This is not a required field. • Effective Date Requested (New or Renewal): This is the effective date the company is requesting for their product to be available to sell. It is not necessarily the date the filing officially becomes effective. The State Insurance Department will determine the actual effective date. This is also where the company can indicate the different effective dates for new or renewal business. (P&C only). This is a not required field. • Status of Filing in Domicile: Field to indicate the status of companies’ authorization to file in a state. This is not a required field. • Domicile Status Comments: Free-form text field for company to supplement Domicile Status. For example, if company license is pending in a state where filings will be accepted. This is not a required field. • Reference Organization (if applicable): The name of the advisory organization -i.e. ISO, NCCI, AAIS, etc. or an Insurance Company name if “me too filing” is permitted. Some states allow companies to reference another company’s filing. A “me too” filing is when one company adopts another company’s filing. Usually they are not part of the same group. You should check with each state to determine their rules on these filings. If permitted, use this area to indicate either an advisory organization name or “me too” company name. This is not a required field. • Reference Organization Number & Title (if applicable): This is the unique number that the reference organization gives to the Filing. It is generally not the same number as the circular number. This is not a required field. • Advisory Org Circular: This is a unique number that references the circular number. This is not a required field. Industry Appendix and Glossary Copyright ©2009 National Association of Insurance Commissioners. All rights reserved Page 22 of 37 SERFF End User Training Manual Step 9 – Default Filing Data 1. Complete the Filing Data page. 2. Click on the button to advance to Step 10 Industry Appendix and Glossary Copyright ©2009 National Association of Insurance Commissioners. All rights reserved Page 23 of 37 SERFF End User Training Manual Step 10 – Final Filing Summary This is the final step in the Filing Paper Wizard and represents a summary of the filing(s) for review and confirmation by the Author. By clicking the button, the Author is able to navigate back to the step in the Filing Paper Wizard where companies are selected for states if changes need to be made. Step 10 – Final Filing Summary button to complete the Filing Paper Wizard process. The 1. Click completed filing(s) is available from the My Draft Filings link. (see below) At this point you have selected your state(s), TOI, Sub-TOI, Filing Types and added companies and contact. Your Filing container has been created. The next step is to add the filing documentation if desired. Industry Appendix and Glossary Copyright ©2009 National Association of Insurance Commissioners. All rights reserved Page 24 of 37 SERFF End User Training Manual Draft Paper Filings After completing the Filing Paper Wizard process, the Filing Paper Wizard automatically generates the number of draft filings to be prepared for the selected states. Placing the cursor over a Filing in the Draft view, highlights that Filing and the Filing can be opened by clicking anywhere on that line. The indicates that this is a Paper Filing Open a Paper Filing 1. To open the filing, click anywhere on the Filing. 2. Click the button to update the Filing. Industry Appendix and Glossary Copyright ©2009 National Association of Insurance Commissioners. All rights reserved Page 25 of 37 SERFF End User Training Manual General Information Tab Unlike electronic filings, all the data on the General Information Tab of a Paper Filing can be modified at any time in the filing process. On a Paper Filing, the SERFF Status field is Author-generated and not system-generated. This allows the Author to change the status to match feedback they may be receiving from the state, outside of the SERFF system. Note: The TOI, Sub TOI and Filing Type fields may be changed on a paper filing after it has been created. However, if TOI is changed, a new Sub TOI and Filing Type fields must be selected before saving the filing. Industry Appendix and Glossary Copyright ©2009 National Association of Insurance Commissioners. All rights reserved Page 26 of 37 SERFF End User Training Manual Other Paper Filing Tabs The Rate/Rule Schedule, Form Schedule, Companies and Contacts and Filing Fees Tabs all work the same in Paper Filings as they do in Electronic Filings. State Specific Tab There is no information required on the Paper State Specific Tab. Paper Filing Completion At this point, SERFF offers several options depending on company workflow. One option would be to complete the Filing requirements by adding a scanned copy of the submitted paper filing to the Supporting Documentation Tab. For other companies, it may be enough to add a Filer Note with a description or filing locator explaining where the hard copy filing resides. A third option is to attach the individual forms and rates, the same process followed when creating an electronic SERFF filing. The Author now adds any supporting documentation to the paper filing prior to sending the paper company to the state. Industry Appendix and Glossary Copyright ©2009 National Association of Insurance Commissioners. All rights reserved Page 27 of 37 SERFF End User Training Manual Add Supporting Documentation 1. Click on the Supporting Documentation tab. 2. Click on the Add Supporting Documentation link. 3. Add the Supporting Document Information. (See Lesson 4 for details on completing requirements). 4. Repeat steps 2 and 3 for each item needed for the paper filing. Filing Correspondence Tab Authors may use the Filing Correspondence Tab to record correspondence to and from states as the paper filing goes through the review process. All correspondence is added via the ‘Create Filer Note’ link on the Filing Correspondence Tab. Multiple Filer Notes can be created if desired. Industry Appendix and Glossary Copyright ©2009 National Association of Insurance Commissioners. All rights reserved Page 28 of 37 SERFF End User Training Manual Filer Notes 1. Click the Filing Correspondence tab. 2. Click the Create Filer Note link. 3. Type a subject in the Subject Field (this is a Required Field). Industry Appendix and Glossary Copyright ©2009 National Association of Insurance Commissioners. All rights reserved Page 29 of 37 SERFF End User Training Manual 4. Type a comment in the comments field (the comments section can contain up to 4000 characters and is a required field). 5. Click the 6. Click the button to attach related files. button to save the Filer Note. button to cancel the Filer Note. 7. Click the After clicking the button a preview of the Filer Note is displayed. The Author can then edit, delete, or close the Filer Note. Paper Information Tab This tab contains fields that are not on the electronic version of a SERFF filing. Unlike the electronic version, all fields on this tab and every other tab in SERFF can be modified at any time. The Date Mailed to State field is used as the Filing Date when the filings are categorized in the views. 1. Click on the Paper Information tab. 2. Complete the Paper Information Page. 3. Click the button. Industry Appendix and Glossary Copyright ©2009 National Association of Insurance Commissioners. All rights reserved Page 30 of 37 SERFF End User Training Manual SERFF Glossary Company – A Company view is used to store all the pertinent information about an individual company. When creating a filing, the information for the company specified comes from data entered in the company view, via the Companies link. Also, when a Contact document is created, a user can specify companies on whose behalf they can file. Users must have the Industry Configuration Manager role assigned to their ID in order to have the “Add Company” option. A SERFF filing must have at least one, but can have many companies listed on it; depending on the states’ requirements for multicompany filings. Contact – A contact is the authorized person responsible for the filing. Most Industry SERFF users will only be able to view contact information. Users must have the Industry Configuration Manager role assigned to their ID in order to have the “Add Contact” option. A SERFF filing can have only one Contact. Disposition – When a Disposition Report is created for a filing, the SERFF status of that filing is changed to "Closed. The filing is then moved from the “My Open Filings.” The user can find any closed filings by using the Search tool. Disposition Reports can be found on the Filing Correspondence Tab of the filing. Filing – A Filing is a package of information sent from an insurance company to a state rate and form filing review department. A filing contains one or more Schedules— including a Supporting Documentation schedule and Notes from the insurance company. The state reviewer may add Notes, Objection Letters and Reports as responses. All of these pieces make up the SERFF filing. Industry Appendix and Glossary Copyright ©2009 National Association of Insurance Commissioners. All rights reserved Page 31 of 37 SERFF End User Training Manual Filing types – Type Definition Rate A filing that contains a company's proposed rates and documents that support the rate filing. Rule A filing that contains a company's proposed rules and documents that support the rule filing. Form A filing that contains a company's proposed forms and documents that support the form filing. Advertisement A filing that contains a company's proposed advertisements and documents that support the advertisement filing. Multi A filing that contains components from more than one filing type. Ex. Rates/Rules, Rates/Forms Filing Wizard – A component of SERFF that helps guide a user through the initial creation of a single or multi-state filing. The Filing Wizard leverages uniformity found with the Product Coding Matrix and the standard Filing Types. General Instructions – Each state/state instance has a General Instructions document. The General Instructions document provides basic information from the state on how to submit SERFF filing in that state. Users are encouraged to read through the General Instructions before filing in a state for the first time and periodically after that in case the state makes changes. Instance Preference – Instance Preferences are settings that apply to all users of that instance. Settings for things like EFT, Company Status Options, and Data Hoster are found on the Instance Preference Only users with the Configuration Manager Role have access to modify the Instances Preferences—some settings can only be modified by the SERFF Help Desk. The Instance Preferences can be found on the Settings Tab. Message – A Message is used to notify a filer about the activity of a filing. Messages can be viewed and deleted in the Message Center view on the SERFF Workspace page. Industry Appendix and Glossary Copyright ©2009 National Association of Insurance Commissioners. All rights reserved Page 32 of 37 SERFF End User Training Manual Messages are shared notifications. If two filers or reviewers receive messages on the same filing, and one person deletes the message, it will still be available for the other filer. A status indicator in the left column of the Messages view lets the filer know if he/she has read that message. There is no information on a Message that is not in the filing itself. Filers are encouraged to read and then delete messages. Multi-State Filing – A Multi-State Filing is a filing intended for multiple states. A filer creates the filing and identifying all the states to which they would like to submit their filing. The Filing Wizard walks the filer through the creation process, selecting the base information on a filing that might be the same for all the states selected. Once the Filing Wizard is completed, the filer can go back through the filings and add state specific information. Notes – Notes are used as a means of communicating between filer and reviewer, or internally on either the state or industry side. A Note is created from the filing and becomes part of the filing. Type Definition Note to Sent from the company to the state where it will be read by the Reviewer reviewer and becomes a part of the filing. This is more general communication to the reviewer. Note to Filer Sent from the state to the company, this is information a reviewer may want to add to a filing outside of other reports. More general communication to the filer. Reviewer Note Created on the state side. For internal use only, this note is not seen by the industry Filer Notes Created on the industry side. For internal use only, this note is not seen by the state. Report – Communication from the reviewer to the filer about a specific filing will be done with Reports. A Report is created to reference the entire filing or only specific pieces of the filing. There are two types of Reports a reviewer may send to a filer. Industry Appendix and Glossary Copyright ©2009 National Association of Insurance Commissioners. All rights reserved Page 33 of 37 SERFF End User Training Manual Type Definition Objection Letter Reports indicating errors and/or omissions found in schedules during review. Disposition The results of a review of the filing. A filing rejection is also handled Report with a Disposition Report. Requirement – A Requirement identifies an individual requirement that can be requested by the state. Requirements are used when creating Submission Requirements. A Requirement can be used in multiple Submission Requirement documents. Schedule – A schedule is one of the actual documents submitted for review. It will be attached to the “Form” or “Rate/Rule” schedule in PDF format. Industry Appendix and Glossary Copyright ©2009 National Association of Insurance Commissioners. All rights reserved Page 34 of 37 SERFF End User Training Manual SERFF Filing Status – Status Definition Draft Filing has been assigned a tracking number but has not been completed and submitted to the state. Submitted Filer has chosen to submit filing and the filing has passed all applicable validations. State can now access the filing. Assigned State has assigned the filing to one or more reviewers, but no additional action has been taken. Pending Industry There are one or more open objection letters on Response the filing that need a response from industry. Pending State One or more objection letters have been created Action and fulfilled by industry. Filing is still open. Closed - * The state has created a disposition report indicating the final action on the filing. The asterisk indicates that the state disposition status (i.e., Approved, Acknowledged, Disapproved) will be appended to the SERFF status. Closed - Rejected The filing has been rejected by the state and is closed. Industry Appendix and Glossary Copyright ©2009 National Association of Insurance Commissioners. All rights reserved Page 35 of 37 SERFF End User Training Manual SERFF Tracking Number To ensure uniqueness and provide audit capabilities, the SERFF Tracking Number collectively represents several meaningful identifying components for each company filing. Each industry instance will be assigned their own code for this portion of the tracking number. Instance Identifier Random Unique Alpha/Numeric Characters ABCD • 12A34B56C Instance Identifier: A four alpha character representation of the first four characters of the company name. • Random Number: This overall filing number is a combination of nine alpha/numeric characters. SERFF Workspace – The SERFF Workspace is the active window for the filings database where the industry users will create new filings and check the status of submitted filings. The SERFF Workspace is the first screen accessed by industry users to perform most SERFF related tasks. State Specific Fields – State Specific are unique fields to an Electronic and Paper Filings. Any company submitting through SERFF to your state will have a State Specific tab on their filing that contains the fields you specify on the state instance view. These fields are text only fields and are not fixed-length fields. There are up to 10 fields that can be used for Electronic/Paper filings. States may provide information regarding the expected entry for those fields in their General Instructions document. Submission Requirements – For each filing combination (Type of Insurance/SubType/Filing Type) there is a set of submission requirements that must be met for the state to receive the filing for review. Industry Appendix and Glossary Copyright ©2009 National Association of Insurance Commissioners. All rights reserved Page 36 of 37 SERFF End User Training Manual Type of Insurance – A Type of Insurance is used to organize the lines of insurance, which a state is accepting through SERFF and any sub-types that fall under them. User Preferences – A User Preference is designed to allow the SERFF Application to be customized to the specific needs and work processes for a single user of SERFF. The User Preferences inherits some of its values from the Instance Preference. The User Preferences contains the following information. • Contact Information – update users’ contact information. • Industry Preferences – set Default Industry instance and Default Business Type Industry Appendix and Glossary Copyright ©2009 National Association of Insurance Commissioners. All rights reserved Page 37 of 37