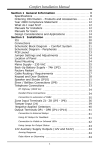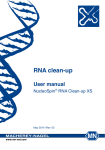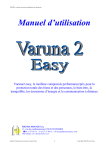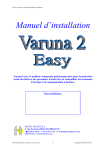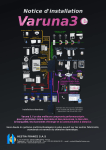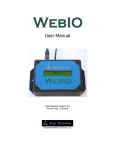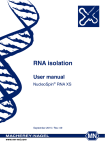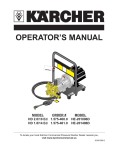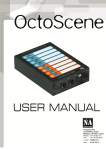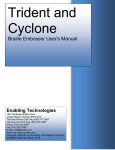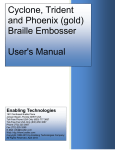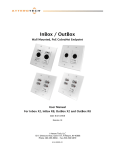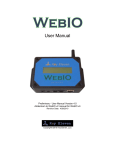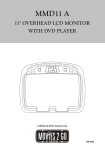Download CATS™ AV Manual - AV-iQ
Transcript
CATS-KP SMART WALL KEYPAD User’s Manual Pragmatic Communications Systems, Inc. 2934 Corvin Drive, Santa Clara CA 95051 Tel. (408) 735 0300 Fax (408) 735 0800 [email protected] All Rights Reserved. The software and documentation contain information that is protected by copyright. No part of the software or the documentation may be reproduced, photocopied, translated, stored on a retrieval system, or transmitted, in whole or in part, without the express written consent. Microsoft is a registered trademark of Microsoft Corp. Windows is a trademark of Microsoft Corp. CATS™ is a registered trademark of Pragmatic Communication Systems, Inc. CATS-KP User’s Manual Document Number: 30521 First Edition: Sep 2002 CATS-KP Preface Congratulations on purchasing CATS-KP smart wall keypad! This booklet is part of your documentation set. It includes information on • installation of the keypad • configuration of the CATS network • using the keypad How to use this manual 1. Begin with the introductory chapter and continue reading through the instructions for the installation of the keypad 2. Refer to the CATS™ User’s Manuals for more information about the CATS™ Network. What is CATS-KP™? CATS-KP™ is a microcontroller-based graphics LCD wall keypad designed to integrate different aspects of today’s modern houses – multi source/multi room audio/video distribution, lighting and climate control as well as some other features of smart homes. Technical Support Technical support is available to all customers via: • E-mail: [email protected] • WEB: www.wireless-experts.com • Mail: Pragmatic Communications Systems, Inc. 2934 Corvin Drive, Santa Clara CA 95051 USA Before contacting us, be sure to have available: • the version number of your CATS-KP™ keypad firmware • the model name and number(s) of your supported automation devices • the serial number of relevant CATS™ units (if applicable) • a return phone, fax, or e-mail address Preface • iii CATS-KP Table of Contents Technical Support .......................................................................................................................................... iii INSTALLATION ____________________________________________________________ 9 Installation steps..............................................................................................................................................9 Step 1—CAT5 cable........................................................................................................................................9 Step 2—connecting the CATS™ units ..........................................................................................................10 Step 3—connecting the CATS-KP™ keypads...............................................................................................11 THE CATS™ NETWORK CONFIGURATION _______________________________________ 13 Prerequisites .................................................................................................................................................13 Configuration steps .......................................................................................................................................13 Step 4—Configuring the CATS™ unit address .............................................................................................13 Step 5—Configuring the CATS-KP™ keypad................................................................................................13 Step 6—Configuring source labels (optional)................................................................................................13 Step 7—Configuring scene labels .................................................................................................................14 What’s Next…? .............................................................................................................................................14 MENU STRUCTURE ________________________________________________________ 15 Menu structure ..............................................................................................................................................15 MENU ITEMS ____________________________________________________________ 19 Root...............................................................................................................................................................19 Source selection............................................................................................................................................20 Lighting scenes .............................................................................................................................................21 Transport Menu.............................................................................................................................................21 Utilities Menu.................................................................................................................................................22 Tone adjustment ...........................................................................................................................................22 Balance adjustment.......................................................................................................................................22 Contrast adjustment ......................................................................................................................................22 CATS™ Setup...............................................................................................................................................24 Transmitters Setup........................................................................................................................................24 Target Setup..................................................................................................................................................25 Router Setup .................................................................................................................................................25 Keypad address setup...................................................................................................................................26 Keypad Setup ................................................................................................................................................27 Table of Contents • v Clock/Calendar Setup ...................................................................................................................................27 Lighting scenes configuration........................................................................................................................27 Labels Setup .................................................................................................................................................29 Source Labels Setup.....................................................................................................................................29 Scene Labels Setup ......................................................................................................................................29 IR REMOTE CONTROL______________________________________________________ 31 TECHNICAL SPECIFICATION __________________________________________________ 33 APPENDIX I. NETWORK EXAMPLE ______________________________________________ 35 NOTES_________________________________________________________________ 37 vi • Table of Contents CATS-KP Table of Figures Figure 1: Wiring plans...............................................................................................................10 Figure 2: CATS™ connectors...................................................................................................10 Figure 3: Keypad connectors....................................................................................................11 Figure 4: Menu structure #1......................................................................................................15 Figure 5: Menu structure #2......................................................................................................16 Figure 6: Menu structure #3......................................................................................................17 Figure 7: Root screens .............................................................................................................19 Figure 8: Root functionality .......................................................................................................19 Figure 9: Source selection screen .............................................................................................20 Figure 10: Return to root sign ....................................................................................................20 Figure 11: Lighting scenes screen.............................................................................................21 Figure 12: Transport menu (CATS Media Server (CMS) ™) .....................................................21 Figure 13: Utilities Menu ............................................................................................................22 Figure 14: CATS™ Setup Menu ................................................................................................24 Figure 15: Keypad Setup Menu .................................................................................................27 Figure 16: Labels menu .............................................................................................................29 Figure 17: Characters available for labels .................................................................................29 Figure 18: CATS™ IR Remote Control .....................................................................................31 Table of Figures • 7 CATS-KP Installation The keypad has been designed to be installed in a double size J-box, such as Carlon 32.0 cu.in. IMPORTANT: For normal operation the CATS™ units have to be v2.3 or higher. Installation steps 1. Installing CAT5 cables and RJ-45 plugs. 2. Connecting CATS™ units to the network. 3. Connecting CATS-KP™ keypads to the network. 4. Connecting TW523 (TW7223) Power Line Interface (optional) 5. Configuring installed keypads. Step 1—CAT5 cable Short for Category 5, network cabling that consists of four twisted pairs of copper wire terminated by RJ45 connectors. Cat-5 cabling supports frequencies of up to 100 MHz and speeds of up to 1000 Mbps. It can be used for ATM, token ring, 1000Base-T, 100Base-T, 10Base-T and/or audio/video networking. Computers hooked up to LAN s are connected using Cat-5 cables, so if you're on a LAN the cable running out of the back of your PC is, most likely, Category 5. Cat-5 is based on the EIA/TIA 568 Commercial Building Telecommunications Wiring Standard developed by the Electronics Industries Association as requested by the Computer Communications Industry Association in 1985. CAT5 provide an ideal inexpensive medium for a digital home as the same type of cable can be used for the whole house network. 1. Wiring plans There are two standard RJ-45 wiring plans: Installation • 9 Figure 1: Wiring plans We recommend using plan T-568B. Before connecting units we recommend to test the integrity of the cables and the connectors using a cable analyzer (such as AtlasIT). Loose or broken wires may stop the network functioning. Step 2—connecting the CATS™ units To ensure normal operation the CATS™ units must be connected to CAT5 cables according to the house wiring diagram. Please refer to the CATS™ User’s Manual for more information. 1. CATS™ RJ-45 pin-out The following wires are used in CATS™ network: • 1, 2 – RS485 (A) and RS485 (B) NOTE: USE DB-9 pins 2 & 3 for new designs • 3, 4, 5, 6 – Audio/Video and infrared IR traffic • 7, 8 – grounded. The new generation of CATS™ units (firmware 2.3) does not use RJ45 pins for RS485 signaling. The DB9 socket is used instead. Please check the integrity of the RS485 network before using it. Figure 2: CATS™ connectors Split CAT5 cable for the new generation of units as follows: 10 • Installation • RJ45 pin 1 – DB9 pin 2 • RJ45 pin 2 – DB9 pin 3 2. Make sure that each unit has a unique RS485 address. The recommended addresses are: • 230 – 237 for receivers • 240 – 247 for transmitters • 250 for the router • 100 – 131 for CATS-KP™ wall keypads Note: You can use the CATS-KP™ keypad or a PC-based software to store unique addresses in the units. Only 1 unit must be connected to the RS485 network during this procedure! Step 3—connecting the CATS-KP™ keypads The CATS-KP™ wall keypad uses 12V DC (unregulated) as the power source. The power could be provided by a CATS™ unit or a separate power supply. The new generation of CATS™ units has power provided to the DB9 socket which can be used by the keypads. 1. Connect 12V DC, RS485 and RJ11 cables (optional) to the keypad. Figure 3: Keypad connectors Note: Please insure the correct polarity of the RS485 and power connectors. 2. Adjusting the LCD backlight by turning the trimmer. By turning the trimmer you adjust the level of the LCD backlight in the low-light environment (at night). You may need to cover up the light sensor on the front of the keypad while adjusting. Installation • 11 CATS-KP The CATS™ Network configuration Prerequisites A unique RS485 address needs to be programmed in before the CATS™ units can operate normally. Please make sure that the following tasks have been completed before going further: • Have CAT5 cables installed and tested. • Configure CATS™ units addresses • CATS-KP™ keypads have been installed and connected Configuration steps In order to configure the CATS™ network, you must perform the following tasks: • Configure CATS™ units addresses • Configure CATS-KP™ keypads • Configure source labels (optional) • Configure scene labels (optional) Step 4—Configuring the CATS™ unit address There are two ways of configuring a CATS™ unit address: by using PC-based software or by using a CATS-KP™ keypad. Please refer to the User’s Manual if you are using PC-based software for more information. Step 5—Configuring the CATS-KP™ keypad Go to page 27. Step 6—Configuring source labels (optional) Go to page 29. The CATS™ Network Configuration • 13 Step 7—Configuring scene labels Go to page 29. Note: You must have a TW523 (TW7223) X10 Power Line Interface connected to the keypad in order to utilize the X10 light scene features. What’s Next…? We strongly recommend you read the entire User’s Manual in order to familiarize yourself with all the keypad’s features. Your keypad should now be ready for use. Enjoy the elegant convenience of the CATS-KP™ smart wall keypad. The CATS™ Network Configuration • 14 CATS-KP Menu structure Menu structure Root screen (Long press) Source Selection Lighting scenes Transport (Short press) (Short press) CATS Media Server (CMS) More sources/ Root after 2.5 sec Setup screen [1] Clock setup Mute (1&2 simultaneously) [2] Lighting scenes Configuration Utilities (Long press) [1] Tone [2] Balance [3] Labels setup [3] Contrast [4] Reset keypad [4] CATS Configuration Figure 4: Menu structure #1 Menu structure • 15 Utilities (Long press on button #5 from Root) Root Bass / Treble Balance Screen contrast CATS Setup Root Setup transmitters (8 screens) Target receiver setup Router setup Set address Router output Keypad address Figure 5: Menu structure #2 16 • Menu structure Setup (Long press on button 3 from Root) Root Clock setup Lighting scenes Labels Source labels Scene labels Reset Figure 6: Menu structure #3 Menu structure • 17 CATS-KP Menu items Root Root is the first screen keypads display after a reset. There are 2 modes in the root screen: • Normal • Muted Figure 7: Root screens Both modes have identical functionality except for a simultaneous press of buttons [1] and [2] which issuing the mute command while in normal mode, and while in muted mode volume up button [1] to return the keypad to normal mode. The top line in the root screen displays on the left hand side the current source or any communication errors (with the offending unit’s address indication). Example: Alternating display of current temperature, time, day of the week and current date. Figure 8: Root functionality Other functions are: • Volume up and down • Source selection menu • Lighting scenes menu • Transport / Utilities menu Menu items • 19 Source selection [Root –> (#3) -> Source selection] CATS-KP™ keypad allows up to 18 sources to be configured and labeled. Sources 1 and 2 belong to the local (target) CATS™ receiver which the keypad has been configured to control. Source #1 corresponds to the Local Main input and source #2 to the Local Aux input. Sources 3 to 18 belong to remote transmitters. Even numbered source (4,6,8 etc.) always belong to the auxiliary inputs on the corresponding CATS™ transmitter. Odd sources (3,5,7 etc) always belong to the main inputs on the corresponding CATS™ transmitter. Not all CATS™ transmitters or receivers have local auxiliary sources. The installer must have all connected unit types available prior to configuring the keypad. Button [5] has dual functionality depending on how many sources have been configured. Figure 9: Source selection screen If more than 4 sources exist (including 2 default sources for the local receiver), the button [5] sign looks as in the figure 9. In this case pressing button 5 will lead to the next source selection screen (sources 5, 6, 7 and 8), and so on, until the last configured source has been displayed. If 4 or less sources have been configured, the button [5] sign will look as in the figure 10. Figure 10: Return to root sign 20 • Menu items Lighting scenes [Root –> (#4 short press) -> Lighting scenes] Figure 11: Lighting scenes screen The CATS-KP™ keypad allows for configuration of up to 4 lighting scenes, each consisting of up to 7 X10 commands issued sequentially. A typical mode would be the “I am home” scene when a series of light control commands may be issued in order to provide desired mood lighting. Another example might be the “Going out” scene when all lights will be switched off. For more information see the chapter on Lighting Scenes Configuration in this manual. Transport Menu [Root –> (#5 short press) -> Transport –> (2.5 sec delay) -> Root] Figure 12: Transport menu (CATS Media Server (CMS) ™) The transport menu has been designed to be used when the CATS Media Server (CMS) ™ is installed within the CATS™ network. The menu includes the following commands: Previous track, Stop, Play, Next track, Pause. Please refer to the CMS™ User’s Manual for more information. Menu items • 21 Utilities Menu [Root –> (#5)(Long press) -> Utilities] Root CATS™ Setup Contrast adjustment Balance adjustment Tone adjustment Figure 13: Utilities Menu Tone adjustment [Root –> (#5) (Long press) -> Utilities -> (#1) -> Treble/Bass] This function adjusts audio tone on the local CATS™ receiver. Balance adjustment [Root –> (#5) (Long press) -> Utilities -> (#2) -> Balance] This function adjusts audio balance on the local CATS™ receiver. Contrast adjustment [Root –> (#5) (Long press) -> Utilities -> (#3) -> Contrast] 22 • Menu items The keypad’s LCD is, by default, automatically adjusted to provide the optimum contrast. However, users can change the contrast manually in fine (buttons [1] and [2]) and coarse steps (buttons [3] and [4]). Adjusted contrast is not stored in the non-volatile memory and will be reset to the default value should a power cut occur. Menu items • 23 CATS™ Setup [Root –> (#5) (Long press) -> Utilities -> (#5) -> CATS Setup] Utilities Menu Keypad Address Setup Router Setup Target Setup Transmitters Setup Figure 14: CATS™ Setup Menu Before the keypad can control the CATS™ network it must know the network addresses of all participating units. CATS™ Setup menu includes the following 4 modes: Transmitters Setup [Root –> (#5) (Long press) -> Utilities -> (#5) -> CATS Setup -> (#1) TX Setup] As described before, the CATS-KP™ keypad can control up to 18 audio/video sources (1 CATS™ receiver and up to 8 CATS™ transmitters). Each transmitter available to the keypad must be made known to the keypad by providing its network address. If no transmitter is connected to a particular router’s output, address 000 must be entered. After pressing button #5 the router number will increment. If an erroneous address is entered you must go through all 8 screens first and then enter the transmitter setup mode again in order to correct the error. Once a transmitter’s address has been entered, a new couple of inputs per transmitter can be configured. See Source selection chapter for more details. IMPORTANT: Please remember that each transmitter’s address must be unique for the network to function properly. 24 • Menu items Target Setup [Root –> (#5) (Long press) -> Utilities -> (#5) -> CATS Setup -> (#2) Target Setup] Similarly to transmitters’ addresses above, the receiver’s address must be made know to the keypad before it can “talk” to it. Although only 1 receiver’s address can be entered, several keypads can control the same receiver. It is useful when installed in large rooms where it makes sense to have multiple controls. Use up and down buttons (#1 and #2) to increment/decrement units, tens and hundreds; and left and right buttons (#3 and #4) to choose the cursor position. Please remember that addresses from 240 to 247 are usually reserved for transmitters and 250 for the router. After the address has been entered and button #5 pressed, the following screen will appear: This has been designed to help setting up the network and to configure participating CATS™ units without a PC. By pressing button #2 (“Yes”) the keypad will issue a network command to store the configured target address in the unit’s memory. Because this command uses the “network-wide broadcast” address, only one unit must be connected to the keypad during this operation. Please make sure that no other units are connected. In both cases, after pressing buttons #2 or #4 the keypad will go back to the CATS™ Setup menu. Router Setup [Root –> (#5) (Long press) -> Utilities -> (#5) -> CATS Setup -> (#3) Router Setup] As with the transmitters and the target, the network router’s address must be made known to the keypad as well. Please use similar procedures to move the cursor and change values. Also make sure that the address is unique. We strongly recommend using 250 (default). After button #5 has been pressed the following screen will appear: Menu items • 25 This will store the router’s output number to which the target receiver is connected in the keypad’s non-volatile memory. Please have your network diagram available at the time of entering to ensure that the entering number is correct. Please see the CATS™ User’s manuals for more information on the structure of the CATS™ network. Keypad address setup [Root –> (#5) (Long press) -> Utilities -> (#5) -> CATS Setup -> (#4) Keypad address setup] There can be up to 32 keypads connected to the same segment of the network. In order to maintain the proper network structure each unit connected to the network must have a unique network address. This is also true for keypads. Please make sure that each keypad’s address is unique. 26 • Menu items Keypad Setup [Root –> (#4 long press) -> Keypad Setup] Root Reset keypad Labels Menu Lighting Scenes Setup Clock/Calendar Setup Figure 15: Keypad Setup Menu Clock/Calendar Setup [Root –> (#4 long press) -> Keypad Setup -> #1 -> Clock/Calendar Setup] The CATS-KP™ keypad has a real-time clock/calendar which needs to be set before the keypad can be used properly. Buttons #3 and #4 will move the cursor left and right whereas buttons #1 and #2 will change the values. The clock is in 24-hr format and the calendar format is dd/mm/yy starting with the year 2000 (00). The clock is set as soon as the button #5 is pressed. Under some rare circumstances the clock may lose its settings or stop completely. Please reset the keypad (see Reset chapter) before re-entering the correct time and date. Lighting scenes configuration [Root –> (#4 long press) -> #2 -> Lighting scenes configuration] Menu items • 27 There are 28 scene components grouped in 4 scenes of 7 components each. In other words, components • 01 – 07 belong to lighting scene #1, • 08 – 14 to scene #2, • 15 – 21 to scene #3, • 22 – 28 to scene #4. IMPORTANT: Please remember that you must configure at least 1 scene’s component to include the scene in the list of available scenes. For example: configuring components 01, 02,03 and 04 will only produce scene #1 as a series of 4 lighting commands. In order to configure 4 separate scenes of 1 command each you must configure components 01, 08, 15 and 22. Each lighting scene can have from 0 to 7 defined components. Erasing the first component in the scene will erase the scene from the list of available scenes. Use buttons [3] and [4] to move the cursor left and right, and buttons [1] and [2] to change the parameters of a component. Lighting components must be constructed of 3 parts: • house code (A –P) • unit code (01 – 16) • command code (ON, OFF, UOF, LON, LOF, BRT, DIM, TGL) The commands are: • ON switch light on • OFF switch light off • UOF all units off • LON all lights on • LOF all lights off • BRT single step bright command • DIM single step dim command • TGL toggle light. If the light was off – switch it on and vice versa. The user must configure all 3 parts of a lighting component in order to store it in the nonvolatile memory. Pressing buttons [1] and [2] simultaneously will erase the entire component. Lighting scenes are stored in the non-volatile memory and will remain unchanged even if the power has been disconnected for a long time. 28 • Menu items Labels Setup [Root –> (#4 long press) -> Keypad Setup -> #3 -> Labels Setup] Figure 16: Labels menu Before labels are entered the keypad must know which kind of labels (Source or Scene) is being entered. Although the entering procedure is almost identical, the labels are stored in different part of the internal memory. You may use any of the characters shown in figure 17 for labels. Figure 17: Characters available for labels Source Labels Setup [Root –> (#4 long press) -> Keypad Setup -> #3 -> Labels Setup -> #1 -> Source labels] #Use buttons #1 and #2 to increment and decrement values respectively. Buttons #3 and #4 will move the cursor left and right. Pressing buttons #1 and #2 simultaneously will erase the current character (space is the first character in the table of available characters). The label is stored by changing the label number or pressing button #5. Scene Labels Setup [Root –> (#4 long press) -> Keypad Setup -> #3 -> Labels Setup -> #2 -> Scenes labels] Use buttons #1 and #2 to increment and decrement values respectively. Buttons #3 and #4 will move the cursor left and right. Pressing buttons #1 and #2 simultaneously will erase the current character (space is the first character in the table of available characters). The label is stored by changing the label number is or pressing tbutton #5. Menu items • 29 CATS-KP IR Remote Control The CATS-KP™ keypad uses the same format of the IR commands as the CATS™ units. The following commands have been implemented: Figure 18: CATS™ IR Remote Control • VCR [000] 1 – Lighting Scene #1 • VCR [000] 2 – Lighting Scene #2 • VCR [000] 3 – Lighting Scene #3 • VCR [000] 4 – Lighting Scene #4 • REW – Previous track (CMS™) • PLAY – Play (CMS™) • FF – Next Track (CMS™) • PAUSE – Pause (CMS™) • STOP – Stop (CMS™) Please refer to the CATS™ User’s Manual for more information on the standard CATS™ IR commands (Volume Up/Down, Channel Up/Down, Mute, Source Selection, Remote Source Selection etc). IR Remote Control • 31 CATS-KP Technical specification Power supply: 9-12 V DC unregulated reverse polarity protected Consumption: 55 ma typical, 80 ma max Operating temperature: 5 – 40 ºC (non-condensing) Labels length: Source: 6 characters (v3.2x); 16 chars (v4.xx) Scene: 6 characters (v3.2x); 16 chars (v4.xx) X10 PLC required: TW523 (USA) TW7223 (Europe) X10 macro: 7 X10 commands (v3.2x); 256 X10 commands (v4.xx) Ports: 1 * RS485 / 1 * RS232 (selectable), 1 * RS232 (RJ12) 1 * X10 (RJ11) 1 * CATS™ Link (RJ12) RS485 termination: none (v3.2x); selectable v4.xx Temperature sensor accuracy: ±0.03 ºC IR type: 24 bit RCA IR modulation frequency: 38 KHz LCD type: COG graphics blue line Resolution: 128 * 64 pixels --- Technical specification • 33 CATS-KP Appendix I. Network example Appendix I. Network example • 35 CATS-KP Notes Notes • 37 Enjoy the elegant convenience of CATS-KP™ If you have comments or questions, contact us at: Pragmatic Communications Systems, Inc. 2934 Corvin Drive, Santa Clara CA 95051 USA [email protected] www.wireless-experts.com