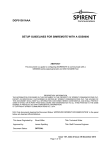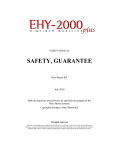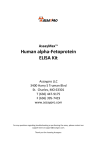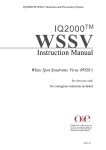Download ANZGOSA Audit User Manual
Transcript
Audit User Manual Updated by the Morbidity Audit Department, Research, Audit and Academic Surgery Division Royal Australasian College of Surgeons December 2014 Royal Australasian College of Surgeons Contents Logging in to the ANZGOSA Audit ____________________________________________________ 2 Navigation ______________________________________________________________________ 3 My Patients Screen ________________________________________________________________ 4 Creating a new patient ____________________________________________________________ 5 Entering and editing data __________________________________________________________ 6 My Hospitals screen _______________________________________________________________ 8 My Reports tool __________________________________________________________________ 9 Reports ________________________________________________________________________ 10 Exporting data __________________________________________________________________ 11 Help & Support __________________________________________________________________ 12 ANZGOSA Audit User Manual – December2014 Page 1 Royal Australasian College of Surgeons Logging in to the ANZGOSA Audit To log in to the ANZGOSA Audit go to https://db.anzgosa.org and enter the username and temporary password issued by College staff. Your name will appear in the top left of screen for all pages while you are logged in (1). There should be no reason for anyone but you to be using this account. If you are a surgeon and wish to have someone else enter your data for you (a data manager), you can contact the Helpdesk and request Data Manager Access to your account for this person. At your first log-in you will be asked to choose a unique password. This is for security reasons and will mean that College staff do not have access to password details. The unique password should be used at every subsequent log-in. If you lose or forget your unique password, this will need to be reset to the temporary password by College staff. Once logged-in, the case summary screen will be displayed. The Case Summary table shows a summary of the cases entered into your account (2) as well as a summary of the total cases stored in the audit database for Australia and New Zealand (3). ANZGOSA Audit User Manual – December2014 Page 2 Royal Australasian College of Surgeons Navigation On the left-hand side of the screen, you will see the Navigation Menu. This will appear on every screen of the portal. 1. This option will bring you back to the Case Summary screen (see page 2). 2. Click here to access a list of patients entered under your account. From the My Patients screen you can edit patient records or enter new patients (see page 4). Data managers will see a ‘Patient Admin’ option rather than ‘My Patients’. 3. Click My Hospitals to personalise the hospital list shown during data entry (see page 8). Data managers will not have this option and must have their hospitals set by the audit administrators. 4. The My Reports section of the portal contains various reports comparing figures for your own practice against the aggregate for several pre-determined areas of interest (see page 9). This section also allows you to export your data into Microsoft Excel format for further analysis. 5. Password details can be changed here. 6. Help features such as the data dictionary will be located here, as well as contact details for audit management. 7. Log-out will end your session. 8. Logos for the organisations involved with the audit: Novartis, the sponsors, and the Royal Australasian College of Surgeons (RACS), the managers. 9. Verification of site authenticity. This should display the current date to show that the verification is current. ANZGOSA Audit User Manual – December2014 Page 3 Royal Australasian College of Surgeons My Patients Screen The My Patients screen shows an alphabetical listing of your patients with clinical data entered into the audit. You can sort by different criteria by clicking the heading for each column (1). The screenshot below, for example, shows the cases sorted by Surname. Click the heading a second time to reverse the sort order. Note that ID_Code is a field for de-identified cases where a unique code is given to the case rather than the full name of the patient. If you are entering identified data (i.e. with patient name), you may not see this field on your My Patients screen. To navigate to a subsequent page of patient listings, use the buttons at the bottom of the table (2). Alternatively you can change the settings to view a larger number of cases per page (3). Please note that this will revert back to the original settings when you leave the My Patients screen. To add a new patient, click “add new patient” at the top of the screen (4). This will open the first data entry screen for completion. To search for a specific case, enter your search criteria into the box at the top of the table (5). You can search by any criteria listed in the table. Click on the patient ID to edit that case (6). Click delete to delete all information about the patient from the audit database (7). ANZGOSA Audit User Manual – December2014 Page 4 Royal Australasian College of Surgeons Creating a new patient When you click on “Add a new patient” in the My Patients screen, the “Create New Patient” page will be displayed. To save a new patient record, you need to enter all mandatory fields. These fields are identified on screen by a red asterisk (1). Note that if you are entering de-identified data, you do not need to enter the patient’s Surname and First Name, but do need to enter ID_Code. To save the record and go on to the next data entry screen click “save and continue” (2). To save the record and come back to it later to complete, click “save and close” (3). Clicking “close without saving” will not record any patient data in the database (4). ANZGOSA Audit User Manual – December2014 Page 5 Royal Australasian College of Surgeons Entering and editing data Once a patient has been saved, the display will change to show the patient name and ID (1), the current section of data entry (2) and the tabs to access the other sections (3). The four tabs will take you directly to that section of the data entry module without saving any changes made on the current screen. If you are entering de-identified data, you will see the ID_Code at the top of the screen rather than the patient name. If you enter invalid data, such as a diagnosis date that is earlier than the patient’s date of birth, an error message will appear like the one below. Please note that the database does not accept data on children. ANZGOSA Audit User Manual – December2014 Page 6 Royal Australasian College of Surgeons Note that the post-operative tumour site and histopathology fields… …will show the answers that you have entered for pre-surgery tumour site and histological diagnosis by default to save time in data entry. These responses will not be saved in the database until you have saved the post-surgery page. You can change the post-surgery responses from the default using the drop-down boxes. ANZGOSA Audit User Manual – December2014 Page 7 Royal Australasian College of Surgeons My Hospitals screen During data entry, you will need to specify which hospital a patient received their treatment using a dropdown list of hospitals in Australia and New Zealand. To personalise this list, only showing those hospitals where you operate, use the My Hospitals function of the online portal. When you first go to My Hospitals, you will see a list of hospitals entitled “All Hospitals” (1). Search for the hospital you want using the search box at the top of the table (2). If the hospital you want to add is not on the “All Hospitals” list, contact the ANZGOSA Audit Helpdesk. When you find the correct hospital, click “add”. This will move the hospital into your own “my hospitals” list. Only the hospitals shown in this list will be displayed in your drop-down hospital options during data entry. If you have added a hospital in error, or if you no longer perform surgery at a hospital, you can remove the hospital from your personalised list (4). Removal of a hospital will not affect cases where you have already recorded the hospital. If you enter a new case, however, the hospital will no longer be available as an option. ANZGOSA Audit User Manual – December2014 Page 8 Royal Australasian College of Surgeons My Reports tool The main objective of the ANZGOSA Audit is to provide a self-monitoring assessment tool for surgeons to use to evaluate their own surgical practice. The My Reports section of the portal provides three reports comparing your practice to the bi-national average, as well as the facility to export your data into an Excel spreadsheet for personal analysis. To produce a report on your data, click on one of the buttons at the bottom of the screen. Outcomes report provides a general overview of patient outcome. Complications report is a full list of post-operative complications. Length of stay report indicates average post-operative stay, both in ICU and in hospital. Export to excel exports selected data to an Excel spreadsheet for further analysis. Data Managers will not be able to produce reports but can export data from this screen. Reports and exports can be filtered according to diagnosis date, tumour type, procedure performed and/or tumour site. Hold down the ‘Shift’ key to choose multiple options. If you do not choose an option for a category, the report will default to showing all cases. If you choose tumour type: GIST and tumour site: oesophageal, for example, the report will provide information on GIST cases located in the oesophagus. If you choose tumour type: adenocarcinoma; squamous cell carcinoma, and tumour site: oesophageal, the report will provide information on oesophageal cancers that are either an adenocarcinoma or a squamous cell carcinoma. Note that cases without a surgery date are excluded from all reports but not from the data export. ANZGOSA Audit User Manual – December2014 Page 9 Royal Australasian College of Surgeons Reports Each report will display onscreen with the applied filters, showing the figures for your patients compared to the Australian & New Zealand average across the database. The name of the report will be displayed at the top of the page (1) along with details on which filters were applied (2). The denominator for calculations is shown for both My Practice figures and ANZGOSA Audit figures (3). If restrictive filters have been applied, this may make the sample size too small for accurate calculations. If the report is showing that you have patients in the database with a negative outcome, you can click on the hyperlink (4) for identification of these patients and further information on the outcome. If you click on the figure for Blood transfusion, for example, you will see a list of your patients who had a blood transfusion. You can then click on their patient ID to open the case in question (5). ANZGOSA Audit User Manual – December2014 Page 10 Royal Australasian College of Surgeons Exporting data The filters on the My Reports page can also be applied to the data export. When you open the exported file in Excel, you will receive the following message. Click ‘Yes’. The export file shows all fields in the database, with the exception of patient identifying fields such as name and street address. The colours in the field headings correspond to the tables in the audit database. This should assist in finding the necessary field for analysis. Fields where multiple options can be selected, such as staging investigations or complications, are exported as multiple columns. This allows for each patient record to consist of one row in the spreadsheet, making it easier for analysis from within Excel. ANZGOSA Audit User Manual – December2014 Page 11 Royal Australasian College of Surgeons Help & Support The Help & Support screen of the portal allows users to download the most recent copy of the ANZGOSA Audit Data Dictionary and Data Collection Form, as well as this User Manual. The ANZGOSA Audit is managed for the ANZGOSA by the Morbidity Audits Department of the Research, Audit and Academic Surgery Division of the Royal Australasian College of Surgeons. For further information or assistance regarding the audit services, contact the helpdesk: Telephone: +61 8 8219 0918 Post: Facsimile: +61 8 8219 0999 ANZGOSA Audit Email: [email protected] Royal Australasian College of Surgeons Webpage: www.surgeons.org/anzgosa 199 Ward Street Data entry portal: https://db.anzgosa.org North Adelaide SA 5006 Australia ANZGOSA Audit User Manual – December2014 Page 12