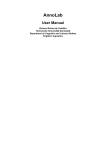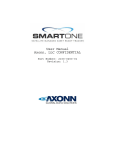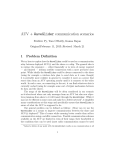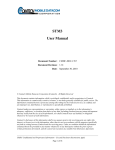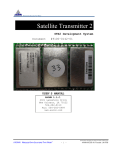Download Quick Locate Service Website
Transcript
Quick Locate Service Website User Manual January 10, 2005 Quick Locate Service User Manual 1 LOGGING ON AND OFF ..............................................................................................................................................3 1.1 1.2 1.3 2 LOG ON PAGE.............................................................................................................................................................3 LOG OFF .....................................................................................................................................................................4 PRIVILEGES ................................................................................................................................................................4 MANAGER SITE ............................................................................................................................................................5 2.1 SETUP .........................................................................................................................................................................6 2.1.1 Delivery .............................................................................................................................................................7 2.1.2 Accounts.............................................................................................................................................................8 2.1.3 Search ..............................................................................................................................................................11 2.2 MESSAGES ................................................................................................................................................................14 2.3 INFORMATION...........................................................................................................................................................21 3 USER SITE ....................................................................................................................................................................23 3.1 3.2 3.3 SETUP .......................................................................................................................................................................24 MESSAGES ................................................................................................................................................................25 INFORMATION...........................................................................................................................................................31 Page ii Quick Locate Service User Manual 1 1.1 Logging On and Off Log On Page Access to the Quick Locate service is granted through a secure Web interface. To access the system, each user must first have a browser capable of supporting 128 bit encryption. To access the log on page, go to the Globalstar website at http://www.globalstar.com, choose your country and click on the Quick Locate Service Log On button. Canadian users will to first select their language of choice (currently English and French). Once selected, the log on form is displayed. U.S. users will go directly to the log on page. The user will need to provide their assigned account name (usually an email address) and password to log on. • A security certificate will be displayed the first time a user logs on and measures have been taken to secure the website from outside sources. Page 3 Quick Locate Service User Manual 1.2 Log Off Logging out of the system is achieved by pressing the SIGN OUT button found in the right hand corner of the page. 1.3 Privileges The user’s account name determines the privilege level assigned for the session. Currently, there are 2 privileges supported for the Quick Locate website: Manager: Each customer is automatically assigned one Manager account. Managers are able to view all data from all their Mobile Units as assigned by Globalstar. Additionally, Managers can create User accounts and assign a subset of their Mobile Units to that user account. By setting up user accounts, each customer can partition their fleet into subsets to better organize their operations. Regardless of the number of User accounts, the Manager account always has access to all Mobile Units. However, each mobile unit can only be assigned to one User account at a time. A Manager can also optionally create, update or remove their contact information. User: A User only has viewing privileges. Each User may only view information from the Mobile Units assigned to them by the Manager. A User can also change the password for their account. Sections 2 and 3 discuss the interface and features available to Manager and User accounts respectively. Page 4 Quick Locate Service User Manual 2 Manager Site When a Manager has logged on successfully, the following page is displayed. There are 3 buttons at the top of the start page on the Manager site. They are the SETUP, MESSAGES and INFORMATION buttons. An explanation of what each button represents is provided on the page. This page is only displayed when the Manager first logs on. When the Manager starts to navigate around the site, he/she will not be able to return to this page. Page 5 Quick Locate Service User Manual 2.1 Setup When the Manager presses the SETUP button, the following page is displayed. The Setup pages are used to allow the manager to administer User accounts and change passwords. There are 3 buttons displayed on the left-hand side of the page that allow the Manager to perform functions on the system: Delivery The DELIVERY button provides a page that allows the Manager to add delivery information (i.e. ftp address, email address, etc) with respect to downloading messages from this system. Page 6 Quick Locate Service User Manual Accounts When the SETUP button is pressed the first screen shown is the Accounts page. This screen is also accessed by pressing the ACCOUNTS button. This form lets you create new User accounts or modify existing User accounts. Search SEARCH allows the Manager to view the user accounts he has set up, view the Mobile Units assigned to each user account, and make changes to those assignments. The following sections give detailed instructions for using the DELIVERY, ACCOUNTS and SEARCH functions. 2.1.1 Delivery Delivery supports real time message forwarding from the Quick Locate server to a customer’s website or cell phone. This option is only available to premium users of the simplexservice.com site. To become a premium user, contact the following Globalstar approved simplex service reseller. Blue Oceans Satellite Systems Inc. 220 Prince Philip Drive, 3rd Floor St. John's, NF A1B 3X5 Canada Phone: 709-737-6128 Toll-free: 888-BLUE-SYS (258-3797) Facsimile: 709-737-2539 Email: [email protected] Page 7 Quick Locate Service User Manual 2.1.2 Accounts When the Manager presses the ACCOUNTS button, the following page is displayed. On the Accounts page, the Manager has the following options: - Select an Account: o The Manager can modify his/her own account or a user account by selecting an account from the list provided and pressing the SELECT button. - Create an Account: Page 8 Quick Locate Service User Manual o The Manager can create a new user (user account) by entering data into the fields provided. The Email * and Password * fields require data. * Validation is performed on these fields. Emails must be entered as [email protected], and Passwords must be longer than 5 characters and can be alphanumeric. Special characters (underscores, slashes, hyphens, etc) are not permitted in passwords. A. If the Manager selects his/her own account from the list and presses the SELECT button, the following page is displayed: This page allows the Manager to either edit his/her own password or edit active User accounts that he/she added to the system. Choosing a User account and pressing on the SELECT button to the right of the Activated Accounts list will display the following page. Page 9 Quick Locate Service User Manual As shown above, the displayed page allows the Manager to edit the User’s password, deactivate the account entirely, or assign/un-assign Mobile Units to the user account. Page 10 Quick Locate Service User Manual 2.1.3 Search If the Manager presses on the SEARCH button, the following page is displayed. The Manager can search for user accounts added to the system by him/her or search for Mobile Units that are assigned to the account. The Manager can search for accounts/Mobile Units that are activated (active), deactivated (inactive) or both. The Manager can also type in a keyword to narrow the search. Pressing the SEARCH button below the Status label will display the results at the bottom of the page. Page 11 Quick Locate Service User Manual If the Manager decides to do a search on Account, the results will display the User accounts that the Manager added to the system (either activated or deactivated, depending on the search criteria). Activated User accounts will have a DISPLAY MOBILE UNITS button is enabled at the end of each row in the list. Pressing the DISPLAY MOBILE UNITS button will list the number of Mobile Units assigned to the User as shown: Page 12 Quick Locate Service User Manual The page will display the list of Mobile Units assigned to the user account selected from the previous page. Clicking on the hyper-linked ESN value will take the Manager to the Message History section of the website which will be explained in section 3.2. • When searching on Mobile Units, the results will be displayed on the page as it is shown in the image above. The difference is that the Account column is not shown. Page 13 Quick Locate Service User Manual 2.2 Messages When the Manager clicks on the MESSAGES button, the following page is displayed. The page displays a list that shows the most recent message received from each mobile unit. There are 2 buttons displayed under the list; - Map Quest o The MAP QUEST button is only enabled for AXT_DEFAULT and AXT_TRUNC message types. The MAP QUEST button opens a new browser window to www.mapquest.com and passes parameters to the site so the Manager can determine exactly where the mobile unit was positioned at the time the message was sent. Page 14 Quick Locate Service User Manual History o The HISTORY button displays a page that allows the Manager to view a mobile unit’s message history. The following page is displayed when a Manager selects a message from the list. - The DETAIL button is only shown in AXT_DEFAULT and AXT_TRUNC message types. This button displays the closest pre-determined location to the mobile unit (in kilometers) at the time the message was sent. Page 15 Quick Locate Service User Manual The message types are PROVISIONING, AXT_SETUP, AXT_DEFAULT, AXT_RAW, AXT_STATS and AXT_TRUNC. Details on these message types can be found in Appendix A. PROVISIONING This message is sent from the Globalstar Gateway to confirm the Gateway has been set up to accept messages from the mobile unit. Its contents contain the transmission parameters that it expects the mobile unit to contain; it is a good idea to check this message against the AXT_SETUP message to make sure the mobile unit and Gateway are properly configured; if they are not you could receive duplicate messages. AXT_SETUP This message is sent once from the mobile unit when it is first programmed and activated. It contains the transmission parameters it has been programmed with. AXT_DEFAULT This is the most common message, and contains the current position and alarm status of the mobile unit among other things. AXT_RAW This message contains raw user data sent from an external device attached to the mobile unit. AXT_TRUNC This message provides a ‘truncated’ version of the DEFAULT message (the time, latitude and longitude only). The rest of the message is dedicated to user data. AXT_STATS The Statistics message provides performance data on the mobile unit’s behavior, and can be used with other messages to determine the overall performance of the mobile unit in the system. One of the most important fields in this message is the BATTERY indicator; this field can be used to determine when a mobile unit should have its battery replaced. Page 16 Quick Locate Service User Manual A history of messages sent from a particular mobile unit is available by pressing the HISTORY button on the screen shown above. The following screen is then displayed: On this page, the Manager can select a mobile unit from the list provided and then select a message type (default is ALL MESSAGES). The Manager is then expected to select a "From" date and a "To" date. Pressing on the SUBMIT button will retrieve all the messages from the mobile unit selected sent between (and including) the "From" date and "To" date. Page 17 Quick Locate Service User Manual • Each date section ("From" and "To" dates) has a calendar button. Pressing on this button allows the Manager to select a date from the calendar to enter into its assigned date section. The messages are displayed at the bottom of the page in a listbox and are ordered from the most recently received message downwards. A count of all the messages received between (and including) the "From" date and "To" date is included and is displayed at the top of the list (see image on next page) Page 18 Quick Locate Service User Manual Selecting a message from the list will display the message's details. AXT_DEFAULT and AXT_TRUNC message types will have a MAPQUEST button and a DETAIL button in their message details. Page 19 Quick Locate Service User Manual The DOWNLOAD RESULTS button at the bottom of the list allows you to save the mobile unit messages directly to your PC. The user can right click* with his/her mouse on one of the file format links at the top of the page (i.e. XML, ASCII or CSV) and saving the results of the search in either of those formats in a file on their system. * In the pop up menu that appears on the right click of the mouse, click on "Save Link As" Page 20 Quick Locate Service User Manual Optionally, the user can enter either an FTP address, email address or cellphone/pager address and select a file format type (i.e. XML, ASCII, or CSV) in which to send the results of the message history search. The following is a short description of the file types: ASCII This is the best format to download for casual browsing. All fields have titles and the file is easily humanreadable. CSV A Comma-Separated Values (CSV) format is ideal for import to a spreadsheet or similar program. XML The eXtensible Markup Language (XML) format is primarily designed to integrate with other office systems. 2.3 Information. The Information section is used for adding contact information to the system. Contact information can only be added to the system by a Manager, but can also be viewed by those users that he/she created accounts for. When the Manager presses on the INFORMATION button, the following page is displayed. Page 21 Quick Locate Service User Manual A) When the Manager presses the ADD CONTACT button, the following page is displayed (see image on next page). All fields require data when adding a new contact and validation is performed on the Contact Email field to make sure the syntax of the email address entered is appropriate (i.e. [email protected]). If the Manager presses the SUBMIT button, the contact information will be saved in the system if it is entered correctly. Alert messages will be displayed on the page if data is not entered or entered improperly. If the Manager presses the ADD TELEPHONE NUMBER button, a page will be displayed that will allow the Manager to enter in a telephone number for the contact person he/she created. All the fields require data when entering a telephone number except for Extension *. Validation is performed on the Area Code and Telephone fields to make sure that the telephone number entered into the system is a valid one (i.e. 123 456-7890 or 123 456 7890). • If an Extension number is entered, validation is performed on that field to make sure that the number entered is a valid one. Page 22 Quick Locate Service User Manual The rules for adding a telephone number apply to editing a telephone number. All fields require data except for the Extension field. If an Extension number is entered, validation is performed on that field to make sure that the number entered is a valid one. Clicking on the Delete link will remove the telephone number from the system. D) If the Manager presses the DELETE button, the contact person selected from the list is removed from the system as are any telephone numbers associated with him/her. 3 User Site There are 3 buttons at the top of the start page on the User site. They are the SETUP, MESSAGES and INFORMATION buttons. An explanation of what each button represents is provided on the page. Page 23 Quick Locate Service User Manual This page is only displayed when the User first logs on. When the User starts to navigate around the site, he/she will not be able to return to this page. Setup When the User presses the SETUP button, the following page is displayed. The User can change his/her password by pressing the CHANGE PASSWORD button. Validation is performed on the password field as passwords are expected to be longer than 5 characters longer. Passwords can be alphanumeric and should not contain special characters such as underscores, slashes, hyphens, etc. The Setup page also displays the Mobile Units assigned to the User. The ESN (Electronic Serial Number), Mobile Type and Assigned Date of the simplex transmitter are shown in the Mobile Units section of the page. Page 24 Quick Locate Service User Manual 3.1 Messages When the User presses the MESSAGES button, the following page is displayed. Selecting a message from the list box will cause the message contents to automatically appear in the grey box at the bottom of the page: The page displays a list that shows the most recent message received (sorted by ESN, Message Type and Time) from each mobile unit in the system that has been assigned to the user. There are 2 buttons displayed under the list: Page 25 Quick Locate Service User Manual - Map Quest o The MAP QUEST button is only enabled for AXT_DEFAULT and AXT_TRUNC message types. The MAP QUEST button opens a new browser window to www.mapquest.com and passes parameters to the site so the Manager can determine exactly where the mobile unit was positioned at the time the message was sent. - History o The HISTORY button displays a page that allows the Manager to view a mobile unit’s message history. The DETAIL button is only shown in AXT_DEFAULT and AXT_TRUNC message types. This button displays the closest pre-determined location to the mobile unit (in kilometers) at the time the message was sent. Details on the message types can be found in Appendix A; a brief summary follows: PROVISIONING This message is sent from the Globalstar Gateway to confirm the Gateway has been set up to accept messages from the mobile unit. Its contents contain the transmission parameters that it expects the mobile unit to contain; it is a good idea to check this message against the AXT_SETUP message to make sure the mobile unit and Gateway are properly configured; if they are not you could receive duplicate messages. AXT_SETUP This message is sent once from the mobile unit when it is first programmed and activated. It contains the transmission parameters it has been programmed with. AXT_DEFAULT This is the most common message, and contains the current position and alarm status of the mobile unit among other things. AXT_RAW This message contains raw user data sent from an external device attached to the mobile unit. AXT_TRUNC This message provides a ‘truncated’ version of the DEFAULT message (the time, latitude and longitude only). The rest of the message is dedicated to user data. AXT_STATS The Statistics message provides performance data on the mobile unit’s behavior, and can be used with other messages to determine the overall performance of the mobile unit in the system. One of the most important fields in this message is the BATTERY indicator; this field can be used to determine when a mobile unit should have its battery replaced. A history of messages sent from a particular mobile unit is available by pressing the HISTORY button on the screen shown above. The following screen is then displayed: Page 26 Quick Locate Service User Manual On this page, the user can select a mobile unit from the list provided and then select a message type (default is ALL MESSAGES). The user is then expected to select a "From" date and a "To" date. Pressing on the SUBMIT button will retrieve all the messages from the mobile unit selected sent between (and including) the "From" date and "To" date. • Each date section ("From" and "To" dates) has a calendar button. Pressing on this button allows the User to select a date from the calendar to enter into it's assigned date section. The messages are displayed at the bottom of the page in a listbox and are ordered from the most recently received message downwards. A count of all the messages received between (and including) the "From" date and "To" date is included and is displayed at the top of the list. Page 27 Quick Locate Service User Manual Selecting a message from the list will display the message's details. Page 28 Quick Locate Service User Manual AXT_DEFAULT and AXT_TRUNC message types will have a MAPQUEST button and a DETAIL button in their message details. There is a DOWNLOAD RESULTS button at the bottom of the list. When the user presses this button, the following page is displayed. Page 29 Quick Locate Service User Manual The Download Results page allows the user to save the results of the message history search. The user can right click* with his/her mouse on one of the file format links at the top of the page (i.e. XML, ASCII or CSV) and save the results of the search in either of those formats in a file on their system. * In the pop up menu that appears on the right click of the mouse, click on "Save Link As" Page 30 Quick Locate Service User Manual Optionally the user can enter an FTP address, email address or cellphone address and select a file format type (i.e. XML, ASCII, or CSV). The following is a short description of the file types: ASCII This is the best format to download for casual browsing. All fields have titles and the file is easily humanreadable. CSV A Comma-Separated Values (CSV) format is ideal for import to a spreadsheet or similar program. XML The eXtensible Markup Language (XML) format is primarily designed to integrate with other office systems. 3.2 Information When the User presses the INFORMATION button, the user’s email address and customer identifier are listed. Also, the user may view contact information as entered by the customer’s Manager account (see Section 2.3). Page 31 Quick Locate Service User Manual APPENDIX A Message Types Message Type ESN Timestamp Provision ID Start End Tries Minimum Interval Maximum Interval RF Channel PROVISIONING Mobile Unit tracking number (i.e. 0-12345) Unix UTC Time (i.e 1099895400) Unique Provisioning ID Reporting start time Reporting end time Number of transmitter tries Minimum tries interval (in seconds) Maximum tries interval (in seconds) Current Radio Frequency Channel (A to D) Message Type ESN Timestamp RF Channel Power Level Watch Dog Retries Minimum Retry Interval Maximum Retry Interval Alarm Method Alarm GPS GeoFence Regions RAS Regions AXT_SETUP Mobile Unit tracking number (i.e. 0-12345) Unix UTC Time (i.e 1099895400) Current Radio Frequency Channel (A to D) Either HIGH or LOW Mobile Unit reset on watchdog Number of transmission attempts Minimum interval for retransmissions (in seconds) Maximum interval for retransmissions (in seconds) array - NEG/POS/ANY edge triggered array - YES/NO for GPS fix Number of GeoFence regions Number of RAS regions Message Type ESN Timestamp SubMask User Data AXT_RAW Mobile Unit tracking number (i.e. 0-12345) Unix UTC Time (i.e 1099895400) 6 bit submask in message Variable length hex message Page 32 Quick Locate Service User Manual Message Type ESN Timestamp Latitude Longitude Missed Alarms Alarm Level Alarm Status GeoFence Area Motion Fix GPS Abort Count AXT_DEFAULT Mobile Unit tracking number (i.e. 0-12345) Unix UTC Time (i.e 1099895400) Latitude of GPS report Longitude of GPS report array of 4 alarms, either YES or NO array - Either YES or NO Array – Either HIGH or LOW The GeoFence area the unit is in YES or NO if the unit is in motion 2D or 3D fix Count of GPS failures on last message Message Type ESN Timestamp Latitude Longitude SubMask User Data AXT_TRUNC Mobile Unit tracking number (i.e. 0-12345) Unix UTC Time (i.e 1099895400) Latitude of GPS report Longitude of GPS report 6 bit submask in message Variable length message Message Type ESN Timestamp Battery Level Retries Minimum Retry Interval Maximum Retry Interval GPS Mean Time GPS Failures Alarm Type 2 Alarm Count 2 Alarm Type 3 Alarm Count 3 Transmissions AXT_STATS Mobile Unit tracking number (i.e. 0-12345) Unix UTC Time (i.e 1099895400) Battery Level Number of transmission attempts Minimum interval for retransmissions (in seconds) Maximum interval for retransmissions (in seconds) GPS mean search time GPS failures count Either ALARMS or DURATION A count of either alarms or time Either ALARMS or DURATION A count of either alarms or time Number of transmissions since last statistics Page 33