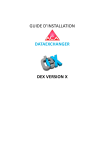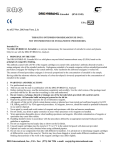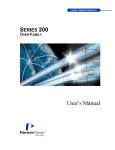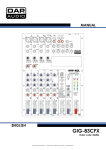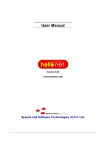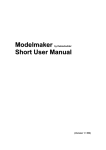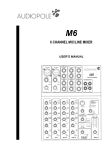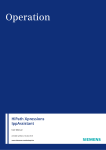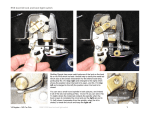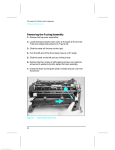Download INSTANT NOTIFY User Manual
Transcript
INSTANT NOTIFY User Manual ™ Rev 1.0.33 March 31, 2009 Table of Contents Introduction................................................................................................... 1 Overview......................................................................................................................... 1 Administrators and Users................................................................................................ 1 Creating a Notification List ......................................................................... 2 User Account Login........................................................................................................ 2 Figure 1 Login Screen ................................................................................................ 2 Figure 2 List and Message Recording Management Options .................................... 3 Figure 3 Manage My Recordings Option Screens...................................................... 4 Creating Notification Messages / Recording Option Tabs ....................... 5 Figure 4 Recording Information Tab.......................................................................... 5 Figure 5 Record/Upload Option Tab.......................................................................... 6 Figure 6 Text to Speech Message Input (optional)..................................................... 7 Figure 7 Voice or TTS Message Reference Number................................................... 7 Creating and Managing Notification Lists ................................................. 8 Figure 8 Manage My Lists TAB.................................................................................. 8 Figure 9 List Options General Info TAB .................................................................... 8 Figure 10 Adding or Importing List Members............................................................ 9 Figure 11 Importing Existing Member Database....................................................... 9 Figure 12 List Notification Options TAB.................................................................. 10 Figure 13 Callout Exceptions TAB ........................................................................... 11 Figure 14 List Start/Stop Callout TAB...................................................................... 12 Figure 15 Manage My Lists Screen Callout Status Fields ....................................... 12 Reports, Options and Help......................................................................... 13 File Menu ...................................................................................................................... 13 Figure 16 Pull Down File Menu ............................................................................... 13 Confirmation Report ..................................................................................................... 13 Figure 17 Confirmation Report ................................................................................ 13 Options Menu................................................................................................................ 14 Your User Profile.......................................................................................................... 14 Figure 18 Your User Profile ..................................................................................... 14 Help............................................................................................................................... 15 User Guide .................................................................................................................... 15 Figure 19 Help List Options ..................................................................................... 15 About Instant Notify ..................................................................................................... 15 Figure 20 About Instant Notify Software Levels....................................................... 15 Using the Telephone User Interface (TUI) Menu Options ..................... 16 Nothing contained in this manual shall be deemed to be, and this guide does not constitute, a warranty of, or representation with respect to, any of the equipment covered. This guide is subject to change without notice, and CTL, Inc. has no obligation to provide any updates or corrections to this guide. Further, CTL, Inc. also reserves the right, without prior notice, to make changes in equipment design or components as it deems appropriate. No representation is made that this guide is complete or accurate in all respects and CTL, Inc. shall not be liable for any errors or omissions. In no event shall CTL, Inc. be liable for any incidental or consequential damages in connection with the use of this guide © CTL, Inc. All Rights Reserved Windows® and Windows 2000® are registered trademarks of Microsoft Corporation i THIS PAGE INTENTIONALLY LEFT BLANK ii Introduction Introduction Overview Instant Notify automatically sends customizable voice or text messages to recipients immediately or based on a scheduled date and time. Each user can create and manage their notification callout lists. The user specifies information about each list and its members that will receive the notification message. They also determine the start and stop dates and times for the notification message delivery. Notification messages can be in the form of: User recorded voice telephone message Email Message SMS (Short Message Service) to mobile devices All of the above The user created callout lists can be created manually or imported from an existing compatible structured data file. The recipient member’s First and Last name, Phone number(s) and Email address can be imported from an existing Comma Separated Value (CSV) or equivalent database type file. Administrators and Users There are multiple levels of access reserved for each type of person logging into Instant Notify. Since Instant Notify can be accessed via an on-site PC or by calling in to the Telephone User Interface (TUI), all levels of login consist of a unique numeric user ID and a numeric password. The person assigned as Administrator is responsible for creating the User accounts information and callout level priorities for each user. Only the person with Administrator level privileges is allowed to create or delete Users. Users are assigned a numeric identification and default numeric password by the Administrator. After logging in to Instant Notify, the user may change their password. Each User may use the simple step-by-step Wizard or easy to follow screens to create multiple notification lists consisting of list members, notification text and/or a callout voice message. The voice message for the list may be recorded by the user or may be selected from a list of messages previously recorded. The rest of this manual assumes that the Instant Notify server has been installed and Instant Notify User Software has been installed on at least 1 PC from which the Administrator and Users will log in. 1 Instant Notify User Manual Creating a Notification Callout List Creating a Notification List You may create notification lists with voice and Email /Text messages by using a designated Windows 2000 or higher PC(s) containing the Instant Notify client software. A sound card, speakers and a high quality analog or USB microphone are required for recording new audio messages that the list members will hear when they are called. Notification voice messages for a list may also be recorded or changed by calling into Instant Notify and using the Telephone User Interface hereafter referred to as the “TUI”. The TUI will be covered later in this manual. User Account Login Double click the Instant Notify icon on the desktop or go to the Start / Programs menu and select Instant Notify. The following login screen will appear. 1) Enter your Login ID number that was assigned to you by the system administrator. 2) Enter the password digits assigned by the system administrator or the ones you later modified for your Login ID number. Figure 1 Login Screen 2 Instant Notify User Manual 3) Click Sign in or press the Enter key to complete the login. Creating a Notification Callout List The next screen offers logical option choices for creating a new notification list and editing or deleting an existing list. TABS For selecting List or Message Recording Options Create Edit Delete The details of the notification lists you create will be shown here. Figure 2 List and Message Recording Management Options Which TAB you select to start with depends on whether or not a recorded message already exists to assign to a list. List members will hear the associated message when they are called. If you plan to record a new notification voice message, it is probably more logical to start by clicking the Manage My Recordings TAB. The reasoning for this is that when creating a list, you will be asked which voice recording should be assigned to be played to the list members. By making sure the recording is already available, you can select existing recorded messages from a drop down list. There will be no need to interrupt your list creation sequence to go back and record a message. There is no right or wrong to the sequence you follow, as long as you complete all requirements the list asks for to be completed. For the purposes of illustration in this manual, the Manage My Recordings TAB will be selected first. A notification message will be recorded and then a list will be created. Member information will be added to the list and then the notification date/time instructions will be entered. 3 Instant Notify User Manual Creating a Voice or Optional Text to Speech Announcement Message To create and record a voice notification message or optional text to speech message that is played when calling the list members, click the Manage My Recordings TAB. Click Create a New Recording and a secondary Recording Options screen will appear with 3 additional selectable Option TABS. 1 Create Edit Delete 2 3 4 5 NOTE: This TAB will be grayed out if the Text to Speech option is not present. Figure 3 Manage My Recordings Option Screens 4 Instant Notify User Manual Creating a Voice or Optional Text to Speech Announcement Message Creating Notification Messages / Recording Option Tabs Simple instructions that explain what to do are at the bottom of each screen. Enter up to 20 characters for the name you want to associate with the new recorded message. Remember that you can assign this recording to more than one list so pick a name that identifies the content, such as “football practice cancel”. You may want the same message to play for multiple notification lists that have different date or time of day settings. Enter a detailed description of the new recorded message or text to speech message such as "Football practice for this Saturday has been cancelled. A new schedule will be posted on Monday". Allows you to review after recording. After the Save key is clicked, the date/time of when information in this screen was entered or modified is shown here. Simple instructions for each screen. Figure 4 Recording Information Tab You may save the information entered now by clicking the Save button or click on the next TAB at the top to continue. The lower left Save button on the other Tab screens will also save all of the entered information after recording or uploading the message. Click the Record/Upload Tab to record a new callout message using a high quality microphone connected to the sound card of your computer. A USB microphone is recommended for the best recordings. If you want to use an existing WAV (waveform) file, you can use the Browse button to locate and import it. 5 Instant Notify User Manual Creating a Voice or Optional Text to Speech Announcement Message A temporary WAV File name must first be entered if recording a new message. If you are going to use an existing WAV file, click the Browse button to find and select the WAV file that you want the list members to hear when called. The recording controls will be inactive until a file name is present and you click a control bar button. Shows status: Idle, Recording, Playing, Stopped. (Play) (Pause) (Stop) (Record) 1 2 Saving the audio file requires 2 steps Figure 5 Record/Upload Option Tab If you are not satisfied with the audio recording you just created, you may rerecord a new version by doing the following: Do not click the Save Recording button. Instead, you must give the temporary WAV File a new name and then click the Record button. Note: If you click the Record button without changing the present WAV File name, the previously recorded audio will not be erased. The new recording will be combined with parts of the old one. Saving the audio file requires 2 steps. After recording or uploading the WAV file, you must first click the Save Recording button to save the temporary work file in the local PC scratchpad memory. To upload and permanently save the recorded message to the Instant Notify Server, you must click the Save button in the lower left corner. 6 Instant Notify User Manual Creating a Voice or Optional Text to Speech Announcement Message Text to Speech (TTS) is an optional feature and may or may not be present on your system. If the Text to Speech option was purchased, you may type the message you want the list members to hear when called. The text will be spoken with a synthesized voice instead of a recorded message. Creating a Text to Speech (TTS) message is similar to the requirements described for a voice recording. You must first enter a Recording Name and optional Recording Description in the Information TAB screen. Skip to the Text to Speech TAB and type in the desired text. Click the Save button when finished. After the TTS message has been assigned to a list, to hear the synthesized spoken message, you must call into the Instant Notify system Telephone User Interface menu and log in to your user area. A dial menu will present options for listening to your TTS message and ask for the message reference number you want to listen to. (See “Using the Telephone User Interface (TUI) Menu Options”) NOTE: When verifying the TTS message from the TUI, if the message heard is different from what was typed, it means there is was a voice recorded message previously recorded and assigned to this list.. You must delete the existing voice recording by using the Manage My Recordings tab. Figure 6 Text to Speech Message Input (optional) Message Reference Number ~~~~~~~~~~~~~~~~~~~~~~~~~~~~~~~~~~~~~~~~~~~~~~~~~~~~~~~~~~~~~~~~~~~~~~~ Figure 7 Voice or TTS Message Reference Number 7 Instant Notify User Manual Creating a Notification List Creating and Managing Notification Lists Now that a notification message has been created, a notification list of the people who are to receive that message must be created. Select the Manage My Lists TAB and then click the Create a New List button. ~~~~~~~~~~~~~~~~~~~~~~~~~~~~~~~~~~~~~~~~~~~~~~~~~~~~~~~~~~~ Figure 8 Manage My Lists TAB Call Priority is set by your system administrator. Senior Class Football Message Notice to senior class football players. Select telephone call, Email or both. Football Cancel Football Practice Cancelled 12/20 There will be no senior class football practice this Saturday 12/20/08. The new schedule will be posted Monday. Coach Ratcliff This pull down list will contain the names of all the available audio recordings or TTS * messages you created. Shortcut text fields from pull down menu can be inserted into the Email Body. Click Save or select List Members TAB to continue Figure 9 List Options General Info TAB * Text to Speech option required 8 Instant Notify User Manual Creating a Notification List There are two methods of inserting or adding call list members into your new or existing notification list. To enter member information manually, type the information and then click the ADD button. The member information will grow as each member is added. The Total number of members in this list is shown in the lower right corner. To find a member in the list, click the Clear Entry button type in some known information in one or more of the fields and click the Search button. If there is an existing member information database in CSV, XLS, Access or other compatible file format, it can be imported by clicking the Import button. A field mapping screen will appear as shown in Figure 11. A numeric code may be assigned to each list member. If the Security Code Required option is enabled (See Figure 12) the private notification message will not be heard unless the person answering the call enters their correct security code. Figure 10 Adding or Importing List Members 1) Click the Browse button and select the location of the existing member file. 2) Click the Preview button. If matching header information is found, the Column Position boxes will show the columns it matches. You can modify these manually. 3) Click the Import button. The Total number of imported lines will be shown. Figure 11 Importing Existing Member Database 4) Click the Save button to complete the import 9 Instant Notify User Manual Creating a Notification List To set the callout options for this members list, select the Notification Options TAB. Figure 12 List Notification Options TAB Selections Voice Message Reply – If installed on a VSLX / DFX VM platform called party can dial # to leave reply. Transfer Feature / Transfer Number – Allows called party to dial “0” for hook-flash transfer. Email Report– Sends an Email report to list owner per call or a summary when finished callouts. Security Code Required / Security Code Attempts – Person called must enter their personal code to hear the notification message. (See Figure 10) Acknowledgement Required – Person called must enter the list’s common Acknowledgement code to hear the notification message. May be a single digit just to confirm delivery. Acknowledgement Attempts – __ Acknowledgement Code – __ Retry if Not Validated – [ ] The message selected in the General TAB / Select List Recording(s) / Security/Acknowledgement (See Figure 9) will be played first. Example: “Enter your security code plus pound to hear this message” or “Please enter ____ (acknowledgement code) plus pound to hear this message.” Remainder Dialing – Start a subsequent callout session from the same previous point in a list. Number of Contacts Required – Stop the list callouts after successful calls to X members have been done. If acknowledgement or security is enabled X required members must respond. Email Report– Sends an Email report to list owner per call or a summary when finished callouts. Answering Machine Enable Detection – When the callout is answered, apply logic to determine if it was an answer machine. Retry Call If Detected – If an answering machine is detected, play the Message and then call back a second time for an attempt to get a live person. Only 1 message is left on machine. Leave message If Detected – If answer machine is detected, play the Message, consider the call a success. Rules Max Call Retry Attempts –If the call in not completed, this sets the number of times a callout is tried before it is considered unsuccessful and stops calling this list member. Dial Timeout – The number of seconds to wait before abandoning due to no detected progress tones. Busy Retry Delay – The number of seconds to wait before re-trying a previously busy callout. RNA Retry Delay – The number of seconds to wait before re-trying a previous Ring No Answer. Polling Digit 0 - # - Called party may be asked to press a digit to answer a question. Digit shows in call report. 10 Instant Notify User Manual Creating a Notification List To set the allowed and denied dates and times for this callout list, select the Callout Exceptions TAB. Figure 13 Callout Exceptions TAB The client software comes with the examples for reference as shown in Figure 13. There are two distinct sections labeled Calls Allowed and Calls Disallowed. These settings pertain to the notification list that you are currently creating or modifying. Each notification list can have different allowed and disallowed callout settings. The combination of the two sections makes notification callout restrictions extremely flexible. In this sample screen, callouts are allowed from 8 AM to 6 PM any day of the week, any day of the month, and any month of the year. In other words, it can make calls anytime between 8 AM and 6 PM except for the holidays listed in the Calls Disallowed section. You can check the restriction boxes to create day of week, day of month and month of year only restrictions in any combination. If you need to narrow the callout even further such as no calls during lunch time etc, you can click the NEW button in the Allowed or Disallowed sections to present finer tod/dow/dom/moy (time of day/day of week/day of month/month of year) callout windows. The Disallowed section usually contains the major holidays when callouts should not take place. 11 Instant Notify User Manual Creating a Notification List The next TAB determines when the notification callouts will begin and end. Select the List Start/Stop TAB and the following screen will appear: ` Figure 14 List Start/Stop Callout TAB The Current Status field indicates the current callout activity for this notification list. It changes based on what was selected in the Select Action field. As shown in the examples to the right, the choices in the pull down list of the Selected Action field will dynamically change depending on the Current Status. Selecting the pull down date list for New Callout Activation Date/Time or New Callout End Date/Time will produce a calendar to make it easy to pick a start and end date. The start/stop information selected and current status will appear in the Manage My Lists screen. The amount of calls of the total list is shown in the Call Count field. List Number Figure 15 Manage My Lists Screen Callout Status Fields 12 Instant Notify User Manual Reports, Options and Help Reports, Options and Help File Menu Clicking on File in the upper left control bar area, a pull down menu will appear. Figure 16 Pull Down File Menu Confirmation Report A confirmation report showing notification activity for a selected date and time period can be viewed and printed. Additional filtering is provided to show all, failed, completed or only retries in the report view. If the Polling feature is being used, (See Figure 12) the Dgt column shows which digit was dialed. A total for each digit dialed and total responses are shown in the lower left of the screen. Sam Ratcliff Sam Ratcliff Sam Ratcliff Sam Ratcliff Sam Ratcliff Sam Ratcliff Sam Ratcliff Sam Ratcliff Sam Ratcliff Sam Ratcliff Sam Ratcliff Sam Ratcliff Football Football Football Football Football Football Football Football Football Football Football Football Cancel Cancel Cancel Cancel Cancel Cancel Cancel Cancel Cancel Cancel Cancel Cancel Figure 17 Confirmation Report 13 Instant Notify User Manual Reports, Options and Help Options Menu Your User Profile Selecting the Your User Profile from the pull down Options menu will open the following screen: Figure 18 Your User Profile The General TAB shows the information relating to your User log-in account. You are able to change any values with the exception of Class which is set by the system administrator. The Email Account TAB allows each user to specify an alternate mail account instead of using the common account set up by the system administrator. This would allow you to send out emails to your notification list from your personal email account. Emails received by the persons in your notification list will show that the email is from your personal email address. If a recipient responds to that email, it will show up in your personal account. 14 Instant Notify User Manual Reports, Options and Help Help User Guide Clicking on Help will present a pull-down menu for access to this User Guide. A hyperlink searchable and printable PDF version of this User Manual is always available as a quick reference for the Instant Notify User. Figure 19 Help List Options About Instant Notify Selecting About Instant Notify from the list will present an information window showing the software revision numbers of the Client and Server software. Figure 20 About Instant Notify Software Levels 15 Instant Notify User Manual Using the TUI Using the Telephone User Interface (TUI) Menu Options The Telephone User Interface is used for the following purposes: o o o o To listen to the actual message that will be heard by list members To re record the callout message for a selected list To start or stop a notification callout list from a remote location To remotely change the date/time schedule to start the callout The TUI menu options are presented in an audible fashion and selected by pressing the appropriate digits on a tone dial telephone. The procedure for calling into Instant Notify to access the TUI menu depends on how your system was configured. Your system installer or administrator will instruct you on what to dial for accessing the TUI. Typically it would be one of these methods: o Calling into a specially assigned telephone number o Calling into your company’s automated attendant and dialing a special digit or an extension number o Calling into your phone system and dialing a special code to give you internal dial tone so you can dial the TUI extension number i.e. (Direct Inward System Access) o Other When you access the TUI you will hear a welcome greeting. For security it will then instruct you to enter the following information: 1. Enter your User ID digits and then press the pound (#) key 2. Enter your Password digits and then press the pound (#) key The Main Menu will then give you a choice to select a List Number you want to access or Dial 0 to hear the number of lists you own (See Figure 15). When unsure of the list number, you can listen to the associated callout message recording to verify it is the list you really want to select. After selecting your list number, you can listen to the current callout message for that list and record a new message if desired. The menu speaks the current status of the callout list and depending on the current state, allows you to start or stop the callouts immediately or set a new callout start schedule Month/Day/Year. You are prompted to enter a 2 digit Month number, 2 digit Day of the Month number and a 4 digit Year of when you want the callout list to start making calls. If the callout message was created using the Text to Speech option, you can override it by recording a new message using the TUI. Exit the TUI by terminating the call. CTL, Inc. 375 Bridgeport Ave Shelton, CT 06484 16 Instant Notify User Manual