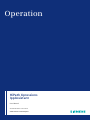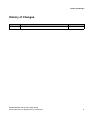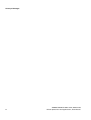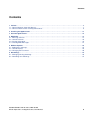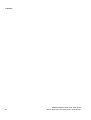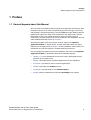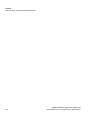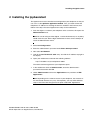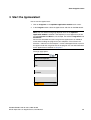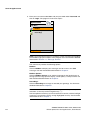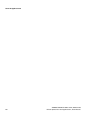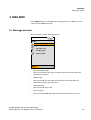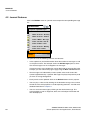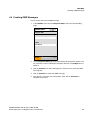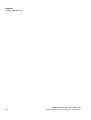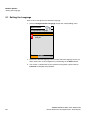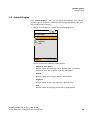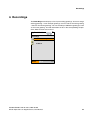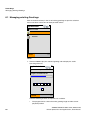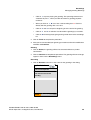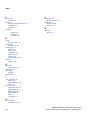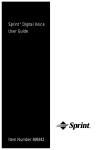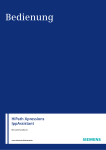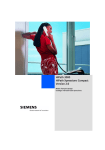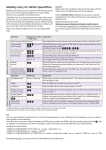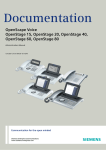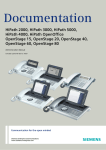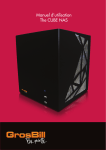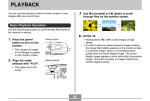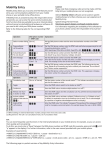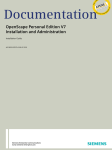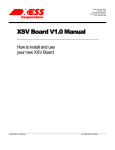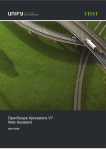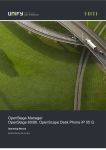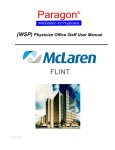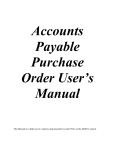Download HiPath Xpressions IppAssistant User Manual
Transcript
Operation HiPath Xpressions IppAssistant User Manual A31003-S2350-U116-02-7619 www.siemens.com/enterprise Copyright © Siemens Enterprise Communications GmbH & Co. KG 2007 Hofmannstr. 51, D-81359 München Reference No.: A31003-S2350-U116-02-7619 The information provided in this document contains merely general descriptions or characteristics of performance which in case of actual use do not always apply as described or which may change as a result of further development of the products. An obligation to provide the respective characteristics shall only exist if expressly agreed in the terms of contract. Subject to availability. Right of modification reserved. The trademarks used are owned by Siemens Enterprise Communications GmbH & Co. KG or their respective owners. www.siemens.com/enterprise HistoryOfChange.fm Nur für den internen Gebrauch History of Changes History of Changes Date 2007-07-06 Changes 0 Reason New layout A31003-S2350-U116-02-7619, 2007-07-06 HiPath Xpressions v5.0 IppAssistant, User Manual 3 HistoryOfChange.fm History of Changes 4 Nur für den internen Gebrauch A31003-S2350-U116-02-7619, 2007-07-06 HiPath Xpressions v5.0 IppAssistant, User Manual IppAssistantTOC.fm Nur für den internen Gebrauch Contents Contents 0 1 Preface . . . . . . . . . . . . . . . . . . . . . . . . . . . . . . . . . . . . . . . . . . . . . . . . . . . . . . . . . . . . . . . . . . . . . . . . . . . . . . . 7 1.1 General Aspects about this Manual . . . . . . . . . . . . . . . . . . . . . . . . . . . . . . . . . . . . . . . . . . . . . . . . . . . . . . . . 7 1.2 General Touch Screen and Keypad Features . . . . . . . . . . . . . . . . . . . . . . . . . . . . . . . . . . . . . . . . . . . . . . . . 8 2 Installing the IppAssistant . . . . . . . . . . . . . . . . . . . . . . . . . . . . . . . . . . . . . . . . . . . . . . . . . . . . . . . . . . . . . . 11 3 Start the IppAssistant . . . . . . . . . . . . . . . . . . . . . . . . . . . . . . . . . . . . . . . . . . . . . . . . . . . . . . . . . . . . . . . . . . 13 4 MAILBOX . . . . . . . . . . . . . . . . . . . . . . . . . . . . . . . . . . . . . . . . . . . . . . . . . . . . . . . . . . . . . . . . . . . . . . . . . . . . 4.1 Message Journals . . . . . . . . . . . . . . . . . . . . . . . . . . . . . . . . . . . . . . . . . . . . . . . . . . . . . . . . . . . . . . . . . . . . 4.2 Journal Features . . . . . . . . . . . . . . . . . . . . . . . . . . . . . . . . . . . . . . . . . . . . . . . . . . . . . . . . . . . . . . . . . . . . . 4.3 Playing Voice Mails . . . . . . . . . . . . . . . . . . . . . . . . . . . . . . . . . . . . . . . . . . . . . . . . . . . . . . . . . . . . . . . . . . . 4.4 Creating SMS Messages . . . . . . . . . . . . . . . . . . . . . . . . . . . . . . . . . . . . . . . . . . . . . . . . . . . . . . . . . . . . . . . 17 17 18 19 21 5 Mailbox Options . . . . . . . . . . . . . . . . . . . . . . . . . . . . . . . . . . . . . . . . . . . . . . . . . . . . . . . . . . . . . . . . . . . . . . 5.1 Setting the Language . . . . . . . . . . . . . . . . . . . . . . . . . . . . . . . . . . . . . . . . . . . . . . . . . . . . . . . . . . . . . . . . . . 5.2 Journal Display. . . . . . . . . . . . . . . . . . . . . . . . . . . . . . . . . . . . . . . . . . . . . . . . . . . . . . . . . . . . . . . . . . . . . . . 5.3 Changing the Password . . . . . . . . . . . . . . . . . . . . . . . . . . . . . . . . . . . . . . . . . . . . . . . . . . . . . . . . . . . . . . . . 23 24 25 26 6 Recordings . . . . . . . . . . . . . . . . . . . . . . . . . . . . . . . . . . . . . . . . . . . . . . . . . . . . . . . . . . . . . . . . . . . . . . . . . . 27 6.1 Managing existing Greetings . . . . . . . . . . . . . . . . . . . . . . . . . . . . . . . . . . . . . . . . . . . . . . . . . . . . . . . . . . . . 28 6.2 Recording new Greetings. . . . . . . . . . . . . . . . . . . . . . . . . . . . . . . . . . . . . . . . . . . . . . . . . . . . . . . . . . . . . . . 31 A31003-S2350-U116-02-7619, 2007-07-06 HiPath Xpressions v5.0 IppAssistant, User Manual 5 IppAssistantTOC.fm Contents 6 Nur für den internen Gebrauch A31003-S2350-U116-02-7619, 2007-07-06 HiPath Xpressions v5.0 IppAssistant, User Manual Intro.fm Preface General Aspects about this Manual 1 Preface 1.1 General Aspects about this Manual The user manual in hand describes the IppAssistant operation and features. With the IppAssistant you can retrieve respectively play text messages, voice mails and greetings, record new greetings, and send SMS messages. Working with the IppAssistant requires the setup of this program on your XPR server; you find information on this in the HiPath Xpressions Server Installation manual. Furthermore, the IppAssistant must also be installed on your telephone. You find more detailed information on this in Chapter 2. Operating the IppAssistant and using its features requires the optiPoint application module as output device. You find information about this device important for the IppAssistant in Chapter 1 of this introduction, further details are provided in the optiPoint application module operating instructions. How to configure the IppAssistant on your telephone and use it via the optiPoint application module is described in detail in the following chapters: • Chapter 1 is a short introduction to the touch screen and keypad features important for the IppAssistant. • Chapter 2 describes how to install the IppAssistant on your telephone. • in Chapter 3 you will learn how to start the IppAssistant. • Chapter 4 describes the mailbox features. • in Chapter 5 you find details on the mailbox options. • Chapter 6 deals comprehensively with the Recordings menu option. A31003-S2350-U116-02-7619, 2007-07-06 HiPath Xpressions v5.0 IppAssistant, User Manual 7 Intro.fm Preface General Touch Screen and Keypad Features 1.2 General Touch Screen and Keypad Features The descriptions of the basic touch screen and keypad features are specially adjusted to operating the IppAssistant. You find more details about advanced touch screen and keypad features in the optiPoint application module operating instructions. Touch screen You select menu options, list entries and buttons on the touch screen by clicking such items with the operating pen. You can also use your finger or a pen-like object. Please be sure not to use pointed objects that may damage the touch screen. The touch screen is structured as follows: IppAssistant ? Main Menu Mailbox Mailbox Options Recordings Logout • ⌧ At the top margin you find the system bar with the name of the IppAssistant and these three symbols: opens the display keypad. This feature is only available if text has actually been entered. opens the main page of the optiPoint application module without closing the IppAssistant. opens the help feature if it has been correctly installed. •The application area on a gray background depends on the program status and carries the name of the respective menu or dialog – in the example Main Menu. In this menu you find options and selection lists; you can select single entries by clicking them with the operating pen or a similar object like your finger. 8 A31003-S2350-U116-02-7619, 2007-07-06 HiPath Xpressions v5.0 IppAssistant, User Manual Intro.fm Preface General Touch Screen and Keypad Features • On the application bar at the bottom margin of the touch screen you find buttons, which also depend on the program status. The button with an orange background - in the example Logout - is the active one. You can select it either with a click or via the middle icon of the navigation key. Buttons with a gray background may only be selected by clicking them. Besides the buttons you also find the close icon in the application bar7. Click it to shut down the IppAssistant. A list of all available programs will then be displayed. Keypad Besides entering text – for example, when composing SMS messages – you can use the keypad with the navigation key H as supplement to the operating pen. Significance of the navigation key icons: • left/right arrow icons If a list entry is active, thus it features an orange background, you can select it using the left/right navigation key arrow icons. • up/down arrow icons With the up/down arrow icons you scroll the list entries from the top respectively bottom. • middle icon With this icon you select the active button (orange background) bottom left on the application bar. This icon cannot be used for login, though. A31003-S2350-U116-02-7619, 2007-07-06 HiPath Xpressions v5.0 IppAssistant, User Manual 9 Intro.fm Preface General Touch Screen and Keypad Features 10 A31003-S2350-U116-02-7619, 2007-07-06 HiPath Xpressions v5.0 IppAssistant, User Manual Install.fm Installing the IppAssistant 2 Installing the IppAssistant The IppAssistant must be installed and configured on your telephone so that you can use it via the optiPoint application module. First, you need to know the telephone's IP address for invoking the device's website in the browser; then follows from step 6 the actual IppAssistant setup via the webbrowser: 1. Push the digits 0, 1 and 3 on your telephone at the same time; this opens the Administration menu. Note: Be sure to really push the digits 0, 1 and 3 simultaneously as any delay would mean that you dial the digits. Sometimes it takes several attempts to reach the Administration menu. 2. Select 01=Configuration. 3. Enter the administrator's password under Enter admin password. 4. Now select 01=Network. 5. Look for the 02=Terminal IP addr. entry. You find the IP address top right in the display. 6. Open your webbrowser and enter the following address: http://<IP address of your telephone>:8085 The web-based management of your telephone opens. 7. In the webbrowser click on Administration, enter the administrator's password and confirm with OK. 8. Under Administration click on the Applications entry and then on XML Applications Note: Depending on the software status of your telephone, the structure of the web-based interface may vary. Consequently, you may follow different steps to reach the New Program menu option under XML Applications. A31003-S2350-U116-02-7619, 2007-07-06 HiPath Xpressions v5.0 IppAssistant, User Manual 11 Install.fm Installing the IppAssistant 9. Under XML Applications click on New Program. The IppAssistant configuration page opens: Display Name: Enter here the name for the IppAssistant; under this name the assistant will later appear in the list of programs that you can use on the optiPoint application module. Application Name: This name cannot be chosen at will; preferably enter XPRESSIONS here. If this is not possible, you need to specify a new Application Name in the param.xml file. You find information on this in the HiPath Xpressions Server Installation manual. Server Address: Enter here your XPR server's IP address. Server Port Number: Enter here the port number for the XPR server's web applications. The default value is 80. Program Name on Server: Enter here cgi-bin/IppAssistant/start. Use Proxy: Select No. Debug Mode: Select Disabled. Debug Program On Server: Leave this field empty. 10. Click on Create Program to copy your entries and for using the IppAssistant on your optiPoint application module. 12 A31003-S2350-U116-02-7619, 2007-07-06 HiPath Xpressions v5.0 IppAssistant, User Manual Start.fm Start the IppAssistant 3 Start the IppAssistant How to start the IppAssistant: 1. Click on Programs on the optiPoint application module touch screen. 2. In the Programs menu select the IppAssistant and click on the Run button. Note: The user interface language depends here on the optiPoint application module installation. Consequently, it may happen that you do not see Programs and Run but, for example, the German Programme and Ausführen. Please also remember that you have given the IppAssistant an individual name while installing the program on your telephone. The assistant will therefore – other than in the examples – not be called IppAssistant any more but appear under the assigned name in the program list. You find information on the IppAssistant installation in Chapter 2. The login page opens. IppAssistant ? IppAssistant@optiPoint Login User: | Password: Login A31003-S2350-U116-02-7619, 2007-07-06 HiPath Xpressions v5.0 IppAssistant, User Manual ⌧ 13 Start.fm Start the IppAssistant 3. Enter your user name under User: and your password under Password: and click on Login. The program's main menu opens. IppAssistant ? Main Menu Mailbox Mailbox Options Recordings Logout ⌧ Note: If new unread messages are available, not the main menu but the New/ Unread Messages journal opens at the program start. You find more detailed information in Section 4.1, “Message Journals”. The main menu provides the following options: Mailbox: Click on Mailbox to display your messages and to create a new SMS message. You find more detailed information in Chapter 4. Mailbox Options: Click on Mailbox Options to set another language for the IppAssistant, to change your message journals display, and to specify a new password. You find more detailed information in Chapter 5. Recordings: Click on Recordings to manage or rerecord your greetings. You find more detailed information in Chapter 6. Note: Here and in all further IppAssistant lists you can always make your selections via the keys of the navigation key H : with the up/down arrow keys you move between list entries, with the left/right arrow keys you select the active, orange-highlighted list entry. You find more information on this in Chapter 1. 14 A31003-S2350-U116-02-7619, 2007-07-06 HiPath Xpressions v5.0 IppAssistant, User Manual Start.fm Start the IppAssistant Logout: To leave the IppAssistant, click on the Logout button; you return to the login dialog. Note: When you close the IppAssistant via the X-icon in the footer, you stay logged in on the server. Consequently, you cannot, for example, access your mailbox with another client program like the Web Assistant, if the XPR server supports True Unified Messaging (TUM). A31003-S2350-U116-02-7619, 2007-07-06 HiPath Xpressions v5.0 IppAssistant, User Manual 15 Start.fm Start the IppAssistant 16 A31003-S2350-U116-02-7619, 2007-07-06 HiPath Xpressions v5.0 IppAssistant, User Manual Mailbox.fm MAILBOX Message Journals 4 MAILBOX In the Mailbox menu you find different message journals. In addition, you can create and send SMS messages. 4.1 Message Journals You can choose from the following journals: IppAssistant ? Mailbox New/Unread Messages All Messages Voice Messages Sent Messages Compose SMS Back • ⌧ New/Unread Messages Here you find all text messages and voice mails that you have not read respectively played yet. • All Messages Here you find all text messages and voice mails, those already read respectively played and the new ones. • Voice Messages Here you find all voice mails. • sent messages Here you find the SMS messages and voice mails that you have sent. A31003-S2350-U116-02-7619, 2007-07-06 HiPath Xpressions v5.0 IppAssistant, User Manual 17 Mailbox.fm MAILBOX Journal Features 4.2 Journal Features Click in the Mailbox menu on a journal name to open the corresponding message list: ? IppAssistant 8-14 [count: 18] All Messages Prev 20/02 : Uli Tester : Next day 20/02 : Uli Tester : Product 21/02 : P.Müller : Message 21/02 : S. Schulz : Doc for 21/02 : R. Meier: Lunch 21/02 : Uli Tester : Meeting 21/02 : Karla : Tickets Next Back Refresh ⌧ The journals have the following attributes and features: • In the caption bar you find information about the number of messages as well as the journal name. The example shows the All Messages journal, which lists the messages 8 to 14 of altogether 18 messages. If more messages are available than can be displayed on one page like in the example, you can switch from page to page using the Next and Prev buttons. 18 • Text messages are indicated by a letter symbol; voice mails feature this symbol supplemented by a speaker. Messages not played respectively read yet have an orange background. • Each journal can be updated. Click on the Refresh button for this purpose. • You can play a voice mail by clicking on the desired message. You can then control the voice mail playback via audio operating elements. You find more detailed information in Chapter 4. • You can read a text message by clicking on the desired message. The message body as well as originator, date, time and subject information will then be displayed. A31003-S2350-U116-02-7619, 2007-07-06 HiPath Xpressions v5.0 IppAssistant, User Manual Mailbox.fm MAILBOX Playing Voice Mails IppAssistant ? IppAssistant@optiPoint Uli Tester 20.02.2007 12:34 PM Meeting Project Manager Meeting at 13:00! Back Delete ⌧ If text messages are too long for representing them on the touch screen, a scroll bar enables further reading the text. • Text messages and voice mails can be deleted after reading respectively playing them. The Delete button then appears in the application bar. 4.3 Playing Voice Mails How to play a voice mail: 1. In the Mailbox menu click on the message journal that contains the desired voice mail. 2. In the open message journal click on the voice mail that you want to play. Voice mails feature a speaker symbol. A31003-S2350-U116-02-7619, 2007-07-06 HiPath Xpressions v5.0 IppAssistant, User Manual 19 Mailbox.fm MAILBOX Playing Voice Mails 3. You can now control the voice mail playback via the displayed audio operating elements: ? IppAssistant IppAssistant@optiPoint Length 6.0 Position 4.0 Sec Finish Delete ⌧ • The progression bar shows the entire voice mail length and the current playback position. • Click on to stop playing the message. Subsequently you return to the message journal. • Click on to pause playing the greeting. The operating element turns automatically into ; when you click this element, message playback continues. • Click on and to skip to be beginning or to the end of the voice mail. • Click on and to rewind of fast-forward the voice mail by 5 seconds. 4. Via the Finish button you leave the page and return to the journal display. You can also click on the Delete button to delete the voice mail for returning to the journal display. 20 A31003-S2350-U116-02-7619, 2007-07-06 HiPath Xpressions v5.0 IppAssistant, User Manual Mailbox.fm MAILBOX Creating SMS Messages 4.4 Creating SMS Messages How to create and send an SMS message: 1. In the Mailbox menu click on Compose SMS to open the corresponding page: IppAssistant ? Compose SMS To | Subject (no subject) Back Continue ⌧ 2. On the Compose SMS page enter under To the desired phone number. You can also enter a name contained in the phone directory. The Subject entry is optional. 3. Click on Continue. An entry dialog opens in which you can enter the SMS message text. 4. Click on Continue to send your SMS message. 5. You receive a message-sent confirmation. Then click on Continue to complete the process. A31003-S2350-U116-02-7619, 2007-07-06 HiPath Xpressions v5.0 IppAssistant, User Manual 21 Mailbox.fm MAILBOX Creating SMS Messages 22 A31003-S2350-U116-02-7619, 2007-07-06 HiPath Xpressions v5.0 IppAssistant, User Manual MailboxOptions.fm Mailbox Options 5 Mailbox Options In the Mailbox Options menu you can set the language in which you want to use the application. You can also select the display options for the journals and change the password. IppAssistant ? Mailbox Options Change Interface f Language f Journal displays ... f Change Password Back A31003-S2350-U116-02-7619, 2007-07-06 HiPath Xpressions v5.0 IppAssistant, User Manual ⌧ 23 MailboxOptions.fm Mailbox Options Setting the Language 5.1 Setting the Language How to set or change the user interface language: 1. Click on Change Interface Language to open the corresponding menu. ? IppAssistant Change Interface Language Deutsch English (US) Français Back Select ⌧ 2. Click on the desired language. You can also select the language via the up/ down arrow icons of the navigation key and clicking on the Select button. 3. You receive a confirmation of your selection having been copied. Click on Continue to complete the procedure. 24 A31003-S2350-U116-02-7619, 2007-07-06 HiPath Xpressions v5.0 IppAssistant, User Manual MailboxOptions.fm Mailbox Options Journal Display 5.2 Journal Display In the Journal displays... menu you can specify the information to be found in the message lists besides the symbol for text message respectively voice mail. How to edit the journal display: 1. Click on Journal displays... to open the corresponding menu. IppAssistant ? Journal displays... Automatic (best guess) Subject Originator Date Back Select ⌧ You can choose from 4 different setting options: • Automatic (best guess) With this option your messages will be displayed with all available information, thus date of receipt, originator and subject. • Subject With this option the message subject is displayed only. • Originator With this option the message originator is displayed only. • Date With this option the message receipt date is displayed only. A31003-S2350-U116-02-7619, 2007-07-06 HiPath Xpressions v5.0 IppAssistant, User Manual 25 MailboxOptions.fm Mailbox Options Changing the Password 2. Click on the desired option. You can also select the option via the up/down arrow icons of the navigation key and clicking on the Select button. 3. You receive a confirmation of the modification having been copied. Click on Continue to complete the process. 5.3 Changing the Password How to change your password: 1. Click on Change Password to open the corresponding page. IppAssistant ? Change Password Old Password | New Password Confirm Password Back Send ⌧ Enter under Old Password the password you have used up to now. Enter under New Password your future password. Repeat the new password under Confirm Password. 2. Click on Send and then on Continue to complete the process. 26 A31003-S2350-U116-02-7619, 2007-07-06 HiPath Xpressions v5.0 IppAssistant, User Manual Recordings.fm Recordings 6 Recordings The Recordings menu displays a list of your existing greetings. You can manage existing greetings - in our example greeting 2 and 4 as well as the name greeting - and also record new greetings. You can record up to 9 different greetings as well as the name greeting. You find information on this in the corresponding chapter of the Web Assistant user manual. IppAssistant ? Recordings Name Recording 2: Private 4: Official Back New A31003-S2350-U116-02-7619, 2007-07-06 HiPath Xpressions v5.0 IppAssistant, User Manual ⌧ 27 Recordings.fm Recordings Managing existing Greetings 6.1 Managing existing Greetings Click on the desired entry in the list of existing greetings to open the selection menu and select in there one of three possible actions: ? IppAssistant Select an action Listen 2 Delete Rename Back ⌧ Listen 1. Click on Listen to play the selected greeting and to display the audio operating elements: ? IppAssistant IppAssistant@optiPoint Length 6.0 Position 4.0 Sec Finish ⌧ Here the following features and options are available: • 28 The progression bar shows the entire greeting length and the current playback position. A31003-S2350-U116-02-7619, 2007-07-06 HiPath Xpressions v5.0 IppAssistant, User Manual Recordings.fm Recordings Managing existing Greetings • Click on to pause playing the greeting. The operating element turns automatically into ; when you click this element, greeting playback continues. • When you click on , turns into a red recording icon directly dub the greeting with a new one. • Click on and to skip to be beginning or to the end of the greeting. • Click on and to rewind of fast-forward the greeting by 5 seconds. • Click on list. . Click it to to interrupt playing the greeting and to return to the recordings 2. Click on Finish to complete the procedure. 3. After you have rerecorded your greeting you need to confirm this modification with Yes and Continue. Deleting 1. Click on Delete, the greeting will then be removed without any further confirmation. 2. Click on Continue to complete the procedure. The greeting will now no longer appear in the list of the Recordings menu. Renaming 1. Click on Rename and enter a new name for the greeting in the dialog. IppAssistant ? IppAssistant@optiPoint Enter the new name for the recording. | Back Continue A31003-S2350-U116-02-7619, 2007-07-06 HiPath Xpressions v5.0 IppAssistant, User Manual ⌧ 29 Recordings.fm Recordings Managing existing Greetings 2. Then click on Continue to complete the procedure. The greeting now appears under a new name in the list. Note: The Rename option is not available for the name greeting. 30 A31003-S2350-U116-02-7619, 2007-07-06 HiPath Xpressions v5.0 IppAssistant, User Manual Recordings.fm Recordings Recording new Greetings 6.2 Recording new Greetings How to record a new greeting: 1. Click on the New button in the Recordings menu. You then see a list of the greeting slots to which no recording has yet been assigned. You can record up to 9 different greetings. You find information on this in the corresponding chapter of the Web Assistant user manual. 2. Click on the greeting that you want to record. The touch screen now features audio operating elements. ? IppAssistant IppAssistant@optiPoint Length Position Sec ⌧ Finish 3. Click on the red record button operating elements: to start recording. This activates further – The progression bar shows the entire recording length and the current recording position. – Click on to pause recording the greeting. The operating element turns automatically into ; when you click this element, greeting recording continues. – Click on and to skip to be beginning or to the end of the recording. – Click on and to rewind of fast-forward the recording by 5 seconds. 4. Click on or on Finish to complete the recording. 5. Click on Yes and then on Continue to save the new greeting and to complete the process. 6. The new recording now appears in the Recordings menu but does not have a name yet. To assign a name to it, click on the entry and then on Rename. You find information on this in Section 6.1, “Renaming”, on page 29. A31003-S2350-U116-02-7619, 2007-07-06 HiPath Xpressions v5.0 IppAssistant, User Manual 31 Recordings.fm Recordings Recording new Greetings 32 A31003-S2350-U116-02-7619, 2007-07-06 HiPath Xpressions v5.0 IppAssistant, User Manual IppAssistantIX.fm Nur für den internen Gebrauch Index Index Z ending 15 installing 11 start link 13 J A Application area 8 Application bar 9 Audio operating elements 20, 28, 31 C Journal 17 display options 25 Journal display 25 Journal features 18 text message 18 voice mail 18 Change password 26 Content manual 7 Creating SMS messages 21 K D Language setting 24 user interface 13, 24 Listen to greeting 28 voice mails 19 Login 13 Logout 15 Delete greeting 29 text message 19 voice mails 19, 20 Display keypad 8 Display options journal 25 text message 25 voice mail 25 E Ending IppAssistant 15 G Greeting 27 delete 29 listen to 28 managing 27 Name 29, 31 recording 27, 31 rename 29 rerecording 27 Greetings 27 H Help feature 8 I Icon 9 Installing IppAssistant 11 IP address phone 11 IppAssistant A31003-S2350-U116-02-7619, 2007-07-06 HiPath Xpressions v5.0 IppAssistant, User Manual Keypad 9 navigation key 9 L M Mailbox 17 Mailbox options 23 Main menu 14 Manual content 7 structure 7 Menu journal display 25 mailbox 17 mailbox options 23 recordings 27 Messages 17 Messages journal 17 N Name for greeting 29 for new greeting 31 for new recordings 31 Name greeting 27 Navigation key 9 O Operating pen 8 33 IppAssistantIX.fm Index Nur für den internen Gebrauch P V Password change 26 Phone installing the IppAssistant 11 IP address 11 website 11 Program Voice mail 18 display options 25 Voice mails delete 19, 20 listen to 19 ending 15 installing 11 start link 13 W Website phone 11 R Read text message 18 Recording greeting 27, 31 Recordings 27 delete 29 listen to 28 managing 27 Name 29, 31 rename 29 rerecording 27, 31 Rename greeting 29 S Start link IppAssistant 13 Start page 14 Structure manual 7 System bar 8 T Text message 18 delete 19 display options 25 read 18 Touch screen 8 application area 8 application bar 9 display keypad 8 help feature 8 icon 9 system bar 8 U User interface language 13, 24 34 A31003-S2350-U116-02-7619, 2007-07-06 HiPath Xpressions v5.0 IppAssistant, User Manual