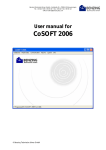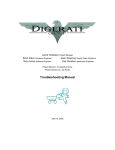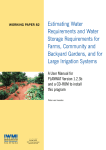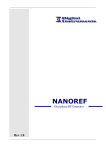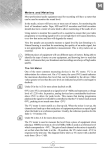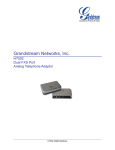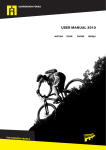Download Aura BackOfice 5.7 Manual
Transcript
Order Manager © 2009 Coherent Software Solutions This page is left blank Order Manager Contents 3 Table of Contents 6 Part I Introduction 1 Orders ................................................................................................................................... 8 2 Order ................................................................................................................................... Wizard 12 3 Sent ................................................................................................................................... 16 4 Suppliers ................................................................................................................................... 18 5 Stock ................................................................................................................................... 19 22 Part II Reports 1 Current ................................................................................................................................... Purchase Order 22 2 Orders ................................................................................................................................... Placed by Supplier 23 Part III Settings 26 Part IV Contact Details 28 (Version: 1.1.1) © 2009 Coherent Software Solutions This page is left blank Part Introduction I Order Manager 1 Introduction 6 Introduction In a restaurant environment, one aspect that can be difficult to keep track of, is the required level of stock. Over and under stocking the store can have adverse affects on your business efficiency. Aura Order Manager is designed to analyse your stock usage in various different methods, and then generate model stock purchase orders using that information. When the application is run, you will be presented with the following window: (Version: 1.1.1) © 2009 Coherent Software Solutions Order Manager Introduction 7 New Order Manager Interface Before we begin, let's take a quick look at the new interface for Order Manager. The application has been completely reworked, not only with new features having been added, but also current features have been improved. Starting at the top, you will see the Menu and Navigation Bars; as seen below: In order to make the most of Order Manager, understanding the menu and navigation bars is essential. Let's take a quick look at each option, and then we will go more in depth into each function. Menu Bar § File Under the 'file' menu, the only option you will see is 'Exit'; this will close the application. § View The 'view' menu contains quick links to each of the following sections: Orders, Sent, Suppliers and Stock. These options have the same function as the toolbar. § Order Wizard This is a quick link to the Order Wizard section of the application. § Preferences Links to access the application settings can be found here. § Reports Two reports are available to you for managing orders; these will be covered in more detail further below in this manual. § Help The help menu contains two options; 'Get VAX Account' and 'About'. Selecting 'About' will display details of the application, including Aura contact details and program version numbers. Toolbar The toolbar is your main source for navigating the Order Manager application; these options allow you to access the different components and features. For more information on each, please see the relevant section below: § Orders This screen will display all orders found in the application for a selected date, as well as provide the functionality to create new manual orders (this process is the same as creating new orders in Aura Back Office directly). § Order Wizard The wizard is the most powerful feature of Order Manager, this is where purchase orders are generated for your store. § Sent In this modern age, various methods for contacting suppliers are available; this application supports a few different methods of sending these purchase orders, and records of these sent orders are kept here. § Suppliers This feature is provided for quick access to your suppliers list, as seen in Aura Back Office directly. § Stock § This feature is provided for quick access to your stock items list, as seen in Aura Back Office directly. (Version: 1.1.1) © 2009 Coherent Software Solutions Order Manager 1.1 Introduction 8 Orders As with the Purchase Stock function in Back Office, the Orders page is divided into two sections; the GRV headers (top) and the GRV details with stock items inside the selected purchase order (bottom). Access this screen by selecting the Orders button, as seen here: Below are examples of these sections: Top Section - GRV Headers Bottom Section - GRV Details One function of this page is to create new purchase orders manually, as done through Aura Back Office directly. The alternative, unique to Order Manager, is the option to view and approve an automatically generated order. This process is described further on in this manual. (Version: 1.1.1) © 2009 Coherent Software Solutions Order Manager Introduction 9 Creating New Orders To create a new purchase order, select the 'New Order' button from the left hand side toolbar. Doing so will prompt you to specify a supplier and reference number for the purchase order. Take note that you do not need to specify the order amount on this screen just yet, this is calculated by the amount of stock you wish to purchase. # The reason for this would be the purpose of the applications; in Aura Back Office, the Purchase Stock feature is designed to capture already purchased stock; while the purpose of Order Manager is to generate new orders prior to the purchase. After entering these details and clicking on the OK button, you bill be taken directly to the Stock Item Selector screen. To avoid duplicating information, please check the Aura Back Office User Manual for more details on the process of adding stock items to a purchase. Approving Orders # If you are working with an order that has been created manually (as opposed to using the wizard), it does not require approval first. In this case, you may skip this section and move straight to Printing or Mailing Orders 11 . Once purchase orders have been generated by the Order Wizard, the GRV headers show up under the View Orders page with a red background colour. This indicates that the orders are currently awaiting approval. As seen below: To view the items that have been assigned to a purchase order, simply select the purchase order from the GRV section at the top, and the items in the order will be listed below in the 'Purchase Items' section. (Version: 1.1.1) © 2009 Coherent Software Solutions Order Manager # Introduction 10 You may find that certain items are not automatically assigned to a purchase order; if this is the case, these items will be shown in a separate block at the bottom of the window; as seen here: These items have no existing link to a supplier, and therefore Order Manager cannot predict which supplier these would be available from. Keep in mind that only items that have never been purchased before will display in this block. To assign the items to purchase orders, first select the desired purchase order, then select the item you wish to move to the order, and click on the 'Assign To Order' button, as seen on the left. If you do not wish to purchase an item seen in the 'Unassigned Purchase Items' area, simply select the item and click on the 'Discard Item' button, as seen on the left. Now that the orders are in a valid structure, there are two methods available for approving an order; the simplest of which is to select the desired purchase order and click on the 'Approve Order' button to the left hand side. Alternatively, you may also right-click on the order and select the 'Approve' option. By either method, the currently viewed order will change from an 'awaiting approval' status to a 'normal' status; as seen below: # Take special note of the dots in the first column (seen to the left of the supplier's names); these dots show when an order has been marked for sending or printing. If you wish to tick or un-tick any of these orders, simply click in the white block to the left of the desired purchase order. You may also tick or un-tick all orders at the same time by pressing the green 'tick' icon at the top of the list. To help clarify the symbols seen in the left hand column, see the diagram below: Keep in mind orders that have just been approved will automatically be ticked as 'ready to be sent'. (Version: 1.1.1) © 2009 Coherent Software Solutions Order Manager Introduction 11 Printing or Mailing Orders Any normal order (manually created, or generated and approved) can then be passed on to the linked supplier. There are two methods by which this may be done, outlined below. § Mail Order If the supplier in question allows this, and if you have their email address set up in the supplier details, you may tell Order Manager to email the purchase order directly. ! The suppliers must have an email address set up in the supplier details before this feature will work. This can be confirmed under the 'Suppliers' screen in Order Manager. For more information, see the section on Suppliers 18 . Your email server settings must also be configured in order to email the orders. For more information, see the section on Settings 26 . To email a purchase order to the linked supplier, first select the purchase order, and then click on the Mail Order button on the left-hand toolbar. If all required settings are present and correct, this will export the purchase order and email it to the supplier in question. As an alternative, you may also right-click on the order in question and select Mail; this will email the selected purchase order. Once an order has been mailed, the messages are stored in Order Manager for later reference. For more information, see the section on Sent 16 . # If the mail could not be sent for any reason, an error message will be shown with details of which step failed in the mailing process. If you do not understand these messages or are having trouble with this application, please contact out Aura Help Desk for assistance; Contact Details 28 . § Print Order Certain suppliers still request that a purchase order is either faxed or physically taken to the supplier's storage department; in this case, you will need to print the order instead. ! Printing any purchase orders will print out to your standard reports printer; please ensure that the printer is functioning correctly and has paper before continuing. To print a purchase order, first select the desired order and then click on the Print Order button on the lefthand toolbar. This will then provide the opportunity to view a print-preview before actually printing the order; from the preview screen you can choose to print the order. As an alternative, you may also right-click on the order in question and select Print; this will print the selected purchase order. (Version: 1.1.1) © 2009 Coherent Software Solutions Order Manager 1.2 Introduction 12 Order Wizard The order wizard is the most valuable feature of Order Manager. With the ability to search through past stock purchase and usage information, and combine the results with currently available stock on hand, the order wizard is able to automatically generate the most efficient and advisable stock purchase orders for you. To switch to the wizard, select the Order Wizard button, as seen here: When starting the wizard, there are two alternate methods for generating purchase orders; select the desired method and click Next button to begin: ! 'Generate Orders To Fill Model Stock Levels' By selecting the second option instead, the next few steps will be skipped. The sales value, and therefore sales profile, has no bearing on the model stock levels whatsoever. Continuing with this option will just straight to the Select Stock Category 14 section. Note that this will not cover items that do not have values set for the Minimum Desired Level. Generate Orders Based On Turnover This step requires you to specify the value of sales turnover to compensate for; if stock is purchased on a weekly basis, it is best to enter the average turnover amount from a week's worth of trade. As seen after selecting this option, simply enter the desired sales value to generate sufficient purchases for, and click on Next: (Version: 1.1.1) © 2009 Coherent Software Solutions Order Manager Introduction 13 Selecting Sales Profile After specifying the sales value to check, Order Manager will provide an option to specify the period of time to take a sales profile from. Sales profiles contain information on the distribution of item sales for a specific period, giving you the most accurate required stock item levels according to your own trading information. § Use Current Sales Profile Selecting this first option will set Order Manager to look back from the current date over the specified value of sales. The Required Sales Value entered on the previous step will not be exceeded; however, the closest to that value in sales will be taken. § Use Sales Profile Between These Specific Dates By manually specifying the date range to create a sales profile from, the calculations become slight more complex. Because there is no way to guarantee that the period you selected has the desired sales value, there are one of two methods that are used here. # If Less Than Desired Value is Found In this case, the sales information that is available, will be scaled up to meet the desired value. If More Than Desired Value is Found If this is the case, once Order Manager reaches the desired value, it will simply move on to the next step. (Version: 1.1.1) © 2009 Coherent Software Solutions Order Manager Introduction 14 Select Stock Categories The next option allows you to purchase orders for a single category only; if, for example, you do not need to restock the entire store, but only certain categories that are running low, this may be done here: Take note that leaving the default setting will not restrict the purchases to certain categories, in order to specify the category, select the second option; as seen here: From this point, you may select multiple categories that you wish to purchase items for. Select Suppliers Before the final calculations are done, Order Manager will prompt you to select which suppliers you wish to purchase from. The calculation methods will keep stock item purchases linked to suppliers that are known to supply the desired product; therefore, Order Manager will not try and purchase pizza boxes from ABI. If you wish to limit the stock purchases to certain suppliers, you may do so here: By leaving the default setting, the stock purchases will be distributed over all suppliers relative to the sales information retrieved. If you wish to generate purchases for specific suppliers only, change the top selector to the second option; "Only Order From The Following Suppliers:". This will change the list as seen below: From this point, you may specify which suppliers are to be included in retrieving the desired sales value information. (Version: 1.1.1) © 2009 Coherent Software Solutions Order Manager Introduction 15 Generating Actual Orders At this point, Order Manager will retrieve the prior sales information from the database according to the options selected. As sales figures are never an evenly rounded figure, the amount of sales information that Order Manager works with will be under the specified sales value by a small amount. In the following example, a "Required Sales Value" of R30 000 was specified: ! Use Stock On Hand These options are very important when considering the purchases. The current stock on hand has a large affect on the amount purchased. For example, if a grocer likes to keep 20 bags of apple on hand, and currently has 12 bags, he will only need to purchase an additional 8 bags to attain his desired stock level. If today's closing stock is available, it is highly advisable to select this option. The latest information is generally the most accurate in this case. If yesterday's closing stock is available, this is a good alternative if today's stock is not available. If neither are available, you will see these options as follows: After selecting to either use or ignore the stock on hand, the wizard process completes and the actual orders are generated. A progress bar will show while the application is busy calculating, and then the orders will be created under the View Orders page. To complete these orders, they will need to be approved. After the wizard completes, Order Manager will automatically take you to the Orders screen to view and approve the purchase orders; for more information, see the section on Approving Orders 9 . (Version: 1.1.1) © 2009 Coherent Software Solutions Order Manager 1.3 Introduction 16 Sent Order Manager supports emailing generated stock order requests directly to the suppliers; as a result, all emailed orders are stored for later reference. View sent orders by selecting the Sent button, as seen here: Below is an example of what this screen will look like before any orders have been sent: ! Orders can only be emailed to suppliers that have a valid email address stored in their details; for more information on this, see the section on Suppliers 18 . Certain details are needed in the Aura system in order for this feature to be received properly and with the required information on the supplier's side; keep in mind that the example email seen below is the same as the supplier will see when receiving this. Purchase Order Request Mail Requirements § Store email settings (more information 26 ) These are required for Order Manager to successfully connect to your email server and send the message. § Store address details (see Back Office manual for more information) Under System Settings > All Computers > Store Settings, you will see the 'Purchase Orders' section at the bottom. The address entered in those fields will be added to the purchase order request; along with the 'Telephone Number', 'VAT Reg #', 'Business Name' and 'Branch' entries. § An active internet connection In order to send or receive emails through any application, whether Order Manager or Microsoft Outlook , a working internet connection is essential. Note that this can only be supplied to you by an internet service provider (or ISP) such as Mweb, Telkom, or the like. (Version: 1.1.1) © 2009 Coherent Software Solutions Order Manager Introduction 17 Viewing Sent Orders Once an order has been emailed, it will then display in this Sent list as seen in the example below: Looking through the columns here with the details of the sent order, most details are pretty much selfexplanatory. Just for clarification, the Status column at the end shows whether or not it was sent successfully or not. To view this sent order in your default email client, select the order and click on the View Message button on the left hand bar. Doing so will display the generated order as it was sent to the supplier. Below is an example of the order being displayed in Mozilla Thunderbird: (Version: 1.1.1) © 2009 Coherent Software Solutions Order Manager 1.4 Introduction 18 Suppliers Order Manager also allows access to your stored supplier list, along with all the required controls to maintain this list. This list is accessed by selecting the Suppliers button, as seen here: ! When adding or editing supplier records, keep in mind that certain special characters will cause issues with linking information. Try to avoid using characters such as ' " / & % and so forth. When accessing this screen, you will be presented with a list of suppliers; as seen here: Searching Supplier Records First of all, at the top of this list is a search block; this feature is especially useful if there is a substantial list of records already in the system, but does make finding suppliers simpler and more efficient. Adding / Editing Supplier Records To add a new supplier record, simply select the + button from the Edit Suppliers toolbar in the top right hand side; by doing so, the Insert New Supplier window will be shown, as seen here: Simply enter the required details and click the OK button to save. You will notice the OK button will remain greyed out until at least the required details are captured; these details must contain at least a company name; however it is highly advisable to add at least a contact and phone number as well. # When editing an existing supplier record, the same options are displayed with a title of Edit Existing Supplier. (Version: 1.1.1) © 2009 Coherent Software Solutions Order Manager 1.5 Introduction 19 Stock At times while preparing purchase orders, you may need to check on certain items' details or settings; for this reason, Order Manager also allows you to view and update certain areas of the stock items. This information is displayed by selecting the Stock button, as seen here: When accessing the Stock screen, you will presented with the following screen: ! While looking through the stock items, remember to keep an eye on both the Min Desired Level and Units Per Pack fields. If these fields have specific details entered (for example; '6' units per pack in the case of drinks, or '100' minimum desired stock level for drinking straws), this will affect the quantity purchased. Searching Stock Items At the top of the stock listing, you will see a search block titled 'Find:'. To search for any stock item, simply start to type either the stock item name or code and the list will automatically filter the shown items. Editing Stock Items Before we look at changing information, lets first look at the layout the stock item information here. In the diagram below, the items that do not have a natural tag, have been pointed out for clarification: While a stock item is selected, only certain areas can be edited, these are as follows: Units Per Pack, Pack Size Description and Min Desired Level. (Version: 1.1.1) © 2009 Coherent Software Solutions This page is left blank Part Reports II Order Manager 2 Reports 2.1 Current Purchase Order Reports 22 The Current Purchase Order report is essentially a 'print preview' of the currently selected order. Selecting this option displays the same order layout as when the order is printed; for more information on this function, see the section on Printing or Mailing Orders 11 . When this report is shown on screen, you will see a page similar to the following: (Version: 1.1.1) © 2009 Coherent Software Solutions Order Manager 2.2 Reports 23 Orders Placed by Supplier The Orders Placed by Supplier report is a more comprehensive report compared to the Current Purchase Order report. By allowing you to select a date range to run the report for, and by grouping the information on this report by each supplier, it makes for a quick and easy way to see all orders assigned to each supplier for a selected period. When the report is run, the first prompt you will see is the date range selector, as seen here: As the information on this report can span multiple pages, the image below is simply an example of the grouping of two purchase orders for a single supplier: (Version: 1.1.1) © 2009 Coherent Software Solutions This page is left blank Part Settings III Order Manager 3 Settings 26 Settings As with all Aura POS applications, Order Manager has access to the standard System Settings as described in the Aura Back Office and Invoicing manuals; but it also has certain settings that only really affect the one application. By selecting the Preferences menu, you are presented with two options: Settings and Mail / Fax Settings. The first of these will simply open the standard system settings window, while the second will take you directly to the email and email-to-fax settings tab, as seen below: # Take note that these details are specific to each store; all settings with exception of the Fax To Email Host field must be obtained from your email service provider directly. For certain larger franchises, your head office would most likely have an email server set up for their branches; if this is the case, contact them first for confirmation. § Email Address This field is for your own email address, much like setting up a return email address inside common email clients. § Mail Server This field must contain the public address for the email server; these most commonly start with smtp, but even this may vary from one to the next. § Mail Server Login This field must contain your login user name; generally provided to your by the service provider. § Mail Server Password This field must contain your login password; generally provided to your by the service provider. § Mail Sending Port This field needs the port number for your email service provider's server; although this is generally accepted as port 25 for outgoing mail servers, you will need to confirm this with your service provider. § Fax To Email Host Fax-to-Email is a popular service that allows a user to email a message to a virtual email address, and have it delivered to a linked fax number instead. # § Various service providers have this feature; however, to use the service provider that has been tried and tested with Order Manager, go into the Help menu and select the option titled Get VAX Account. This option will open Internet Explorer and attempt to load the signup page for a new Fax-to-Email account. (Version: 1.1.1) © 2009 Coherent Software Solutions Part Contact Details IV Order Manager 4 Contact Details 28 Contact Details Office Contact Details Aura Help Desk 086 100 AURA (2872) Midlands Branch (Head Office) 033 343 2135 Aura Helpdesk Hours 6:00am to 11:00pm, 7 days a week In order to ensure that all calls taken have been logged and are treated with the importance and urgency each one rightfully deserves, please keep the following points in mind when consulting with our helpdesk: § Ensure that the technician you are speaking to knows which store you are calling from, and that you get the name of the technician you speak to. § Be clear and concise with what the problem is and when it started appearing. The more information you can provide, the better. § If the technician does not offer you a reference number for your call, you may should ask for one. This not only makes it easier to follow up on an issue later, but also ensures that your call is logged and is being / has been attended to properly. § Most importantly, please keep in mind that CoSoft provide the Aura Point of Sales Suite; for any other problems such as your email, internet, anti-virus software and the like, please contact the software distributor or supporter related to that application. These contact details can generally be found under the application's Help > About or Help > Contact Us options. Help Manual Author Contact Details: If you have any queries or suggestions regarding the help manual, please contact our Midlands CoSoft branch. (Version: 1.1.1) © 2009 Coherent Software Solutions