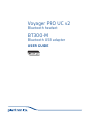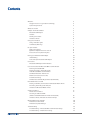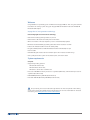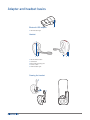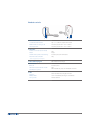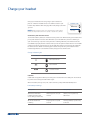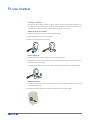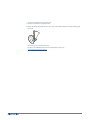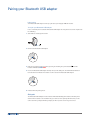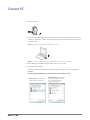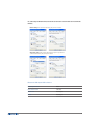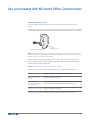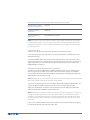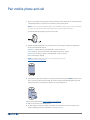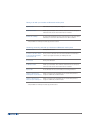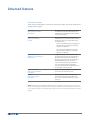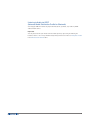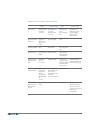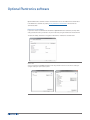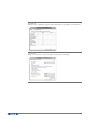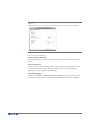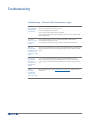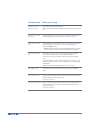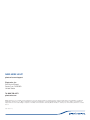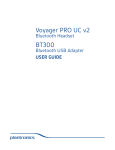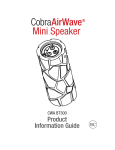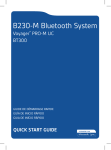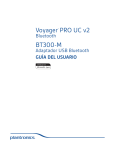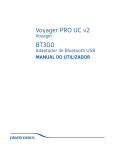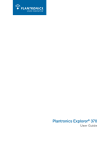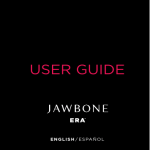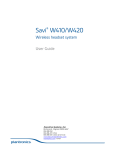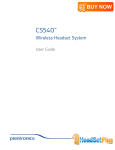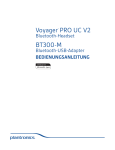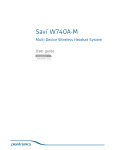Download Voyager PRO UC MOC
Transcript
Voyager PRO UC v2 ® Bluetooth headset BT300-M Bluetooth USB adapter USER GUIDE TM Contents Welcome3 Voyager Pro UC next generation technology 3 System Requirements 3 What’s in the Box 4 Adapter and Headset Basics 5 Bluetooth USB Adapter 5 Headset5 Stowing the headset 5 Headset Controls 6 Charge Your Headset Charge Indicator Lights Low Battery Warnings 7 7 7 Fit your Headset Fitting the Headset Quick-turn Adjustment for the left ear Accessories and replacement parts 8 8 9 9 Pairing your Bluetooth USB Adapter Initial Pairing To Re-Pair your Bluetooth USB Adapter 10 10 10 Connect PC Bluetooth USB Adapter LED indicators 11 12 Use Your Headset with Microsoft Office Communicator Powering Headset On/Off Placing, Answering, and Ending Calls with Microsoft Office Communicator Call Button Behavior with PC and Mobile Connected (not on a call) Transmission Range Simultaneous Call Handling Behavior (PC & Mobile) 13 13 Pair Mobile Phone and Call Placing a Call with your Headset and Bluetooth Mobile Phone Answering and Ending Calls with your Headset and Bluetooth Mobile Phone 15 16 Advanced Features Smart Sensor Features Listening to Audio via A2DP (Advanced Audio Distribution Profile for Bluetooth) Headset Controls, Indicators and Voice Prompts 17 17 Optional Plantronics Software Plantronics Control Panel Plantronics Update Manager 20 20 22 13 14 14 14 16 18 19 Troubleshooting23 Troubleshooting — Microsoft Office Communicator Usage 23 Troubleshooting — Mobile Phone Usage 24 2 Welcome Congratulations on purchasing your new Plantronics Voyager PRO UC. This user guide contains instructions for setting up and using your Voyager PRO UC Bluetooth headset and BT300-M Bluetooth USB adapter. Voyager Pro UC next generation technology. Featured highlights and Smart Sensor technology: • Auto answers calls by placing headset on your ear • Auto transfers calls between mobile phone and headset • When on a mobile or PC call, softphone presence is automatically updated • Eliminates accidental dialling by locking call button when headset is not worn • Features PC wideband audio for best PC audio quality • Integrated A2DP (Advanced Audio Distribution Profile for Bluetooth) lets you listen to audio • Automatically pairs headset to PC and mobile phone when headset is within range • Voice prompts announce power on/off, battery level, connection status System requirements Computer • Supported operating systems: Windows XP®SP3 or later, Windows Vista® SP1 or later, Windows® 7 SP1 or later recommended • Processor: 400 MHz Pentium® processor or equivalent (Minimum); 1 GHz Pentium processor or equivalent (Recommended) • RAM: 96 MB (Minimum); 256 MB (Recommended) • Hard disk: 280 MB (Minimum); 500 MB (Recommended) For your safety, do not use headset at high volumes for extended periods of time. Doing so can cause hearing loss. Always listen at moderate levels. For more information on headsets and hearing, visit: www.plantronics.com/healthandsafety 3 What’s in the box 1 2 3 4 6 5 1 Voyager PRO UC Headset with pre-installed medium ear tip 2 Bluetooth USB Adapter 3 Soft gel ear tips (small & large) and optional foam tip covers (small & medium) 4 Carry case 5 AC charging cable 6 USB charging cable 4 Adapter and headset basics Bluetooth USB adapter 1 1 LED indicator light Headset 1 2 3 4 5 1 Volume/Mute button 2 Call button 3 Micro USB charging port 4 Power button 5 LED indicator light Stowing the headset 5 Headset controls  3 1 2 4 5 1 Volume/Mute button Increase/decrease volume Mute/unmute mic during a call Pause/play audio Tap + or – button to adjust listen volume 1-second press of both + and – buttons 1-second press of both + and – buttons 2 Call button Answer or end a call (PC or mobile) Redial Initiate mobile phone’s voice-dialling* Reconnect lost connection 1 tap 2 taps 2-second press until tone heard 1 tap * Feature not supported by all mobile phones 3 Micro USB charging port 90 minutes for full charge 4 Power button On or off Talk time voice alert/sensor checker Activate pairing mode 2-second press 1 tap With headset off, press until LED flashes red/blue 5LED Charging Battery status Pairing mode Solid red. When fully charged, LED is off. Low = 2 red flashes, Recharge = 3 red flashes Flashes red/blue 6 Charge your headset Charge your headset before using. Plug in your headset and place on a flat non-metallic surface. The Smart Sensors in your headset fully calibrate while charging. When fully charged, the LED goes off. NOTE Always charge at near room temperatures; never charge battery at temperatures below 0ºC (32ºF) or above 40ºC (104ºF). charging time 30 min ............................ Minimum charge before first use 1.5 hours ....................... Full charge Check battery level and Smart Sensor To check the battery status, the headset must be powered on. While wearing the headset short press power button and a voice alert will advise you of the talk time you have remaining on your current charge. If you hear a beep after the remaining talk time your Smart Sensors are not calibrated properly. Remove headset from your ear and place headset flat on a non-metallic surface and connect to the AC charger or the USB cable charger for 10 seconds to recalibrate the Smart Sensors. While not wearing your headset short press the power button and the indicator light flashes red to show the battery charge level as shown below. Charge indicator lights  Red flashes Battery level More than 2/3 full 1/3 to 2/3 full Less than 1/3 full USB cable A USB cable is supplied to allow you to charge the headset from a PC’s USB port. The PC must be powered on to charge via USB 2.0 or higher. When the battery charge is very low, a tone and voice prompt will automatically occur. Low battery warnings Battery level Tone Voice prompt 30 minutes of talk time remaining (this alert only occurs during an active call) Double high tone every 15 minutes “Battery Low” repeats every 30 minutes 10 minutes of talk time remaining Triple high tone every 30 seconds “Recharge Battery” repeats every 3 minutes 7 Fit your headset Fitting the headset The headset comes configured for the right ear, with the medium ear tip installed, however you can replace it with the small or large ear tip provided or configure the headset to fit on the left ear. For the best sound clarity and comfort, make sure you have a secure fit. Replace the ear tip for a better fit. 1 Grip the ear tip and gently push it into the speaker housing. 2 Rotate it a quarter turn to the left to unlock. 3 Pull the ear tip away from the headset. 2 3 1 Attach a new ear tip. 4 Align the tabs on the ear tip with the slots on the speaker housing. 5 Gently push the ear tip into housing while turning it a quarter turn to the right. The ear tip will stop rotating when it is locked. You may want to add an optional foam ear tip cover for additional comfort. (small & medium) 5 4 4 Wearing the headset 1 Guide the ear loop behind your ear and position the headset so that the speaker and ear tip rest comfortably in your ear. 2 Pivot the boom up to point the microphone toward the corner of your mouth. 1 2 8 Quick-turn adjustment for the left ear 1 Pivot the boom into an upright position. 2 Rotate the boom and speaker to the other side of the headset and lower it before fitting your other ear. 1 2 Accessories and replacement parts You can order additional accessories and replacement parts here: www.plantronics.com/accessories 9 Pairing your Bluetooth USB adapter Initial pairing Your Bluetooth USB adapter comes pre-paired to your Voyager PRO UC headset. To re-pair your Bluetooth USB adapter In the event that your headset and Bluetooth USB adapter are not paired or become unpaired do the following: 1 Start with the headset powered off. 2 Remove the Bluetooth USB adapter. 3 Place the headset in pairing mode by pressing and holding the power button headset LED flashes BLUE/RED. until the 4 Insert the Bluetooth USB adapter directly into your PC USB port. The LED will flash and then turn solid blue to indicate the headset is connected to the Bluetooth USB adapter. 5 Headset will exit pairing mode. Auto pair The Bluetooth USB adapter and the headset will automatically pair headset to mobile phone and PC when headset is on and within range of devices. Voice prompt will announce you are connected. Voice prompts will also prompt you when you are out of range of devices. 10 Connect PC 1 Power headset on. 2 Insert Bluetooth USB adapter directly into your PC USB port. The LED will flash and then turn solid blue to indicate the headset is connected to the PC. The LED remains solid blue when not on an active call. NOTE Do not insert directly into a docking station or hub. NOTE It is normal to see the LED flash at start-up before connection is established. 3 Ensure Microsoft Lync/Office Communicator is running on your PC. 4 Check your audio settings. Confirm the speaker and microphone settings for your PC softphone are set to Plantronics BT300M. PC audio setup for Windows 7 (To reach this screen: Control Panel > Sound)  Default setting: All PC sounds and audio is played in the headset. Alternative setting: All PC sounds played through your PC speakers and communication audio is played in your headset. 11 PC audio setup for Windows XP (To reach this screen: Start > Control Panel> Sound and Audio Devices)  Default setting: All PC sounds and audio is played in the headset. Alternative setting: All PC sounds played through your PC speakers and communication audio is played in your headset. Bluetooth USB adapter LED indicators Headset powered off None Paired/connected Solid blue Active call Flashing blue Audio Flashing blue 12 Use your headset with Microsoft Office Communicator Powering headset on/off The headset will be ready to use once it has been charged as described in Charging your headset. To power the headset on, press and hold the power on/off button for two seconds. The headset indicator light will remain solid blue for two seconds to confirm that the headset is powered on.  Indicator light Power on/off button NOTE The USB adapter indicator light will remain solid blue when the headset is powered on and paired to the headset. The blue LED on the Bluetooth USB adapter will turn off if the Bluetooth USB adapter cannot pair or connect to the headset. To conserve power, you may optionally power the headset off by pressing the power on/off button for two seconds. The headset indicator light will remain solid red for two seconds to confirm that the headset is powered off. NOTE While powered off you will not be able to use the headset. Placing, answering, and ending calls with Microsoft Lync/Office Communicator To place a call Dial number using Microsoft Lync/Office Communicator.* To answer a call on the headset Short press call button on headset. To answer a call when already on an active call on your mobile phone Short press the call button once to end the mobile phone call then press again to answer your Microsoft Lync/Office Communicator call. To end a call on the headset Short press call button on headset. *Consult Microsoft Lync/Office Communicator Help for more information on how to place a call. 13 Call button behaviour with PC and mobile connected (not on a call) Open Microsoft Lync/Office Communicator with dial tone Single tap Redials last number on mobile phone Double tap Starts voice dialling on mobile phone Hold call button for 2 seconds NOTE You can also answer calls directly from Microsoft Lync/Office Communicator by clicking on the Call Alert that appears on your PC screen. In this case the call will be directed to the default speakerphone which may not be your headset. Consult Microsoft Lync/Office Communicator Help for more information. Transmission range If you are on a call, you will hear the audio degrade as you move out of range. If you stay out of range, active calls will be suspended. Calls will be re-established when you walk back into range. The Voyager PRO UC allows you to roam as far as 30 feet between devices before the call is dropped. You will hear voice prompts when the link is dropped; such as “phone 1 disconnected”, “phone 2 disconnected” or “PC disconnected” depending on how you have you headset and BT300-M adapter configured. Simultaneous call handling behaviour (PC & mobile) You can be on a call using Microsoft Lync/Office Communicator and receive a mobile phone call. The ringtone for the mobile phone call is heard in the headset. Tapping the call button on the headset will end the Microsoft Lync/Office Communicator call. Tapping the call button again will answer the mobile phone call. NOTE Answering the call on your mobile phone sends the audio to the mobile phone and leaves the Microsoft Lync/Office Communicator call active on the headset. You can be on a mobile phone and receive a call on Microsoft Lync/Office Communicator. The ringtone for Microsoft Office Communicator call is heard in headset during the call. Tapping the call button on the headset ends the mobile phone call. Tapping the call button again answers the Microsoft Office Communicator call. NOTE Answering from the Microsoft Office Communicator client by clicking “Accept” on the pop-up message in the lower right corner of your screen sends the audio to the headset and suspends the audio to the mobile phone. Tapping on the call button after that will end the Microsoft Office Communicator call, however there may be 5 second+ delay before it restores audio to the mobile phone call. If you receive a Microsoft Office Communicator call and mobile call at the same time, tapping the call button will pick up the call that came in first. 14 Pair mobile phone and call 1 Ensure your headset is fully charged. Press and hold the power button on the headset until the indicator light flashes red and blue. The headset is now in pairing mode. NOTE If you don’t see the red and blue flash, press and hold the power button to turn your headset off. Then press and hold the power button again until you see the red and blue flash. The headset will stay in pairing mode for ten minutes. 2 Activate the Bluetooth feature on your phone, then use the phone’s settings to add/search/ discover new Bluetooth devices. BlackBerry® Settings/options > Bluetooth: On > Search for devices. iPhone Settings > General > Bluetooth > On (starts the search for devices) Android Phone Settings > Wireless > Bluetooth: On > Scan for devices. Other Consult phone manual NOTE For detailed paring instructions for popular mobile phones visit www.plantronics.com/easytopair PLT_VoyagerPRO 3 Some phones may request that you enter a password for pairing. Enter 0000 password if your phone requests a password to pair with the headset. Headset LED will stop flashing and exit pairing mode when your headset and phone are successfully paired. PLT_VoyagerPRO TIP For pairing tutorial visit: www.plantronics.com/easytopair 4 Make a test call from your mobile phone. 5 End the call by pressing the headset’s call button. The call does not end if you remove your headset without pressing the call button. See Smart Sensors. 15 Placing a call with your headset and Bluetooth mobile phone To place a call Dial number on your mobile phone keypad. Redial last number* Double press call button. There will be a double low tone on each press. A final tone indicates the last number has been redialled. Activate voice dialling* Press and hold call button for two seconds. First tone on key press start, followed by a second tone which indicates voice dial is activated. * Only available on mobile phones that support these features. Answering and ending calls with your headset and Bluetooth mobile phone To answer a call Short press call button. To answer a call when already on an active Microsoft Office Communicator call Short press the call button to end the Microsoft Office Communicator call, then press again to answer your mobile phone call. To end a call Short press call button. Redial last number* Double press call button. There will be a double low tone on each press. A final tone indicates the last number has been redialled. Reject a call Press call button for one second until you hear a single low tone. Transfer a call from your mobile phone to your headset While on a call, press the call button for one second until you hear a single tone followed by double low tones. Transfer a call from your headset to your mobile phone While on a call, press the call button for one second until you hear a single tone followed by double low tones. * Only available on mobile phones that support this feature. 16 Advanced features Smart Sensor features Smart Sensors detect whether or not you are wearing the headset. Sensors are located in the ear loop and the speaker. Auto answer call: When you are not wearing your headset. When you have an incoming call on your mobile or softphone, put on the headset and the call will be answered automatically. You do not have to press the call button. Auto pause media: When you are listening to audio. When you are listening to audio from your mobile phone or PC, remove the headset and the audio pauses. Place your headset back on and the audio resumes. Note If the media player has been playing less than 10 seconds you will have to manually restart the media player. Note If the audio remains paused for more than 5 minutes you will have to manually restart the media player. Auto transfer call: Whether you are wearing your headset or not. If you are not wearing your headset and you answer an incoming call on your mobile phone, the audio will be routed to the mobile phone. When you put the headset on, the audio will be automatically transferred to the headset. If you are already wearing your headset and there is an incoming call, the audio will be routed to the headset and you will need to press the call button to answer the call. Auto lock call button: When you are not wearing your headset Prevents accidental dialling from your mobile phone when the headset is not worn. Auto pair When you are wearing your headset Automatically pairs headset to mobile phone and PC when headset is on and within range of devices. Voice prompt will announce you are connected. NOTE These features are enabled by default and can be disabled in the Plantronics Control Panel: Devices>Device Settings>Headset Tab. The Plantronics software must be downloaded to access the Control Panel. Changes to the settings requires that you are connected and within range of the USB adapter. 17 Listening to Audio via A2DP (Advanced Audio Distribution Profile for Bluetooth) Your Voyager PRO UC headset can play media files (music, podcasts, etc.) from any A2DPenabled mobile device. Play/Pause You can pause/resume your music from the mobile phone by depressing and holding the headset’s volume + and – keys simultaneously until you hear a tone. Also see Auto pause media in the Smart Sensor features table. 18 Headset controls, indicators and voice prompts Action Indicator light Tone Voice prompt Power on/off Press power on/ On: solid blue for off button 2 seconds 2 seconds Off: solid red for 2 seconds On: ascending tone Off: descending tone On: “Power on” followed by a voice prompt detailing battery status. Off: “Power off” Check if headset is powered on Short press call button or volume + or button Short blue flash None Incoming call alert None Flashes blue Three single low tones Call answer/end Short press call button Short blue flash Single low tone followed by lowlow-high tones Adjust the listen volume (during a call) Short press volume + or - button Single blue flash Tone at each “Volume minimum” change in volume. “Volume maximum” at Double tone when the limits of the range min/max volume level reached Call indicator light (enable/disable) With headset powered on, press power, volume + and - buttons simultaneously for 1 second Turn indicator on: blue glow increases for 2 seconds Turn indicator off: blue glow fades for 2 seconds Single low tone Reconnect after leaving range for more than 30 seconds Short press call button Single blue flash Single low tone “PC connected” “Phone 1 connected” “Phone 2 connected” “Connected” depending on the device configuration. 19 Optional Plantronics software Optional Plantronics software must be downloaded to access the Plantronics Control Panel. Load Plantronics software by visiting www. plantronics.com/software and click on the download button. Plantronics Control Panel If you have chosen to download and install the optional Plantronics software you may make changes that affect the performance of your headset by using the Plantronics Control Panel. To start this utility, click Start > Programs > Plantronics > Plantronics Control Panel. Devices tab Select your Plantronics BT300M USB adapter from the pull-down menu then select Device Settings to configure settings for your headset system.  20 Applications tab Displays the status of Plantronics support for various applications such as softphones and media players Preferences tab Allows you to set preferences for the media player as well as other general settings 21 About tab Provides online access to the user guide and support and displays your headset system’s information Plantronics Update Manager Check for updates automatically By enabling this tick box, you will activate a periodic automatic check for available software updates. Check for updates now You can choose to check for available software updates at any time by clicking on the Check For Updates Now button in Update Manager: From the Start menu, click Programs, then Plantronics, then open Plantronics Update Manager. Install checked updates Following an AUTOMATIC or MANUAL CHECK FOR UPDATES, this field will be populated with any applicable software updates and the INSTALL CHECKED UPDATES will begin installation. 22 Troubleshooting Troubleshooting — Microsoft Office Communicator usage My headset doesn’t work with Microsoft Office Communicator. Make sure your headset is charged. Make sure your headset is on and connected. Press the call button on your headset. Fine-tune the listening volume with the call button. If the volume is still too low, adjust the listening volume on the PC using Microsoft Office Communicator. The sound is distorted or I hear an echo in the headset. Reduce speaking volume on the PC using Microsoft Office Communicator. Point microphone towards your chin. If the distortion is still present, lower the volume using volume/mute button. While on a Short press the call button for less than 1 second (this will disconnect the Microsoft Microsoft Office Office Communicator call.) Press the call button again to connect with your mobile Communicator call, phone. I want to accept a call from my mobile phone. Reconnecting the Bluetooth link between your headset and Bluetooth USB adapter. If your headset and Bluetooth USB adapter do not automatically reconnect when returning within range you can manually reconnect by disconnecting and reconnecting the Bluetooth USB adapter from your PC. (headset must be powered on) Talk time Battery is wearing out. Contact www.plantronics.com/support for factory service performance information. is significantly degraded even after a full recharge. 23 Troubleshooting — Mobile phone usage My headset does not work with my phone. Ensure that the headset is fully charged. Make sure the headset is paired with the Bluetooth phone you are trying to use. My phone did not locate the headset. Turn both your phone and headset off, then restart the mobile phone and repeat the pairing process on page 15. (Pair mobile phone and call) I could not enter my PIN code. Turn both your phone and headset off and on and then repeat the pairing process on page 15. (Pair mobile phone and call) Your PIN code, or password, is 0000 (4 zeros). NOTE Many phones input the password automatically during the paring process. Your phone may not ask you to manually input a password. I cannot hear caller/dial tone. The headset is not turned on. Press the call button for approximately 2 seconds until you hear a tone or see the indicator glow blue. Your headset is out of range. Move the headset closer to the Bluetooth phone. Your headset battery is drained. Charge your battery. See Charging headset. The listening volume is too low. Incremental tapping of the call button will adjust volume. Make sure that the headset fits properly. See Fitting the headset. Audio quality is poor. Your headset is out of range. Move the headset closer to the Bluetooth phone. Callers cannot hear me. Make sure that the headset is sitting correctly on your ear with the boom pointing towards the corner of the mouth. See Fitting the headset. My headset falls off my ear. Make sure that the headset is sitting correctly on your ear with the boom pointing towards the corner of the mouth. You may also want to try an alternate size ear tip. See Fitting the headset. 24 NEED MORE HELP? plantronics.com/support Plantronics, Inc. 345 Encinal Street Santa Cruz, CA 95060 United States Tel: 800-789-4971 plantronics.com ©2011 Plantronics, Inc. All rights reserved. Plantronics, the logo design, Plantronics Voyager, PerSono and Sound Innovation are trademarks or registered trademarks of Plantronics, Inc. Microsoft, Windows and Vista are trademarks or registered trademarks of Microsoft Corporation. Skype is a trademark of Skype Limited or other related Skype companies. The Bluetooth word mark is owned by Bluetooth SIG, Inc. and any use of the mark by Plantronics is under licence. 86897-06M (10.11)