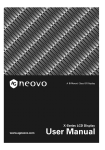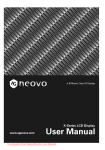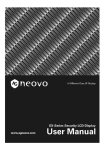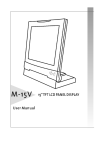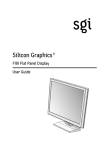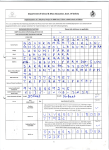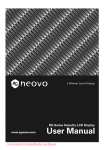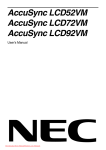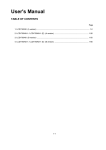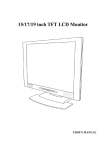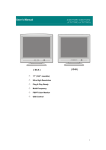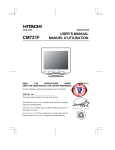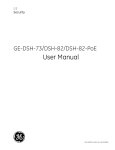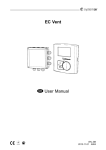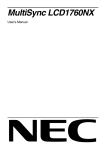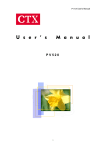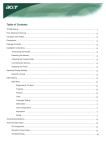Download Untitled - Giochi di Luce
Transcript
Table of Contents Precautions................................................................................................................................................................2 Warning on installation...........................................................................................................................2 Warning on power connection..............................................................................................................2 Warning on tilt ...........................................................................................................................................2 Warning on Maintenance .......................................................................................................................3 Warning on transportation ....................................................................................................................3 Package Contents ...................................................................................................................................... 4 Identify the Parts and Controls ...........................................................................................................................5 Setup ..............................................................................................................................................................7 Customizing Your Monitor ................................................................................................................................ 10 Adjusting Your LCD Panel ..................................................................................................................... 10 Selecting OSD Features ......................................................................................................................... 10 OSD Menus..................................................................................................................................................11 VGA-Input.......................................................................................................................................11 DVI-Input ....................................................................................................................................... 15 CVBS Input / S-VIDEO Input..................................................................................................... 17 Warning Messages and Troubleshooting ...................................................................................................... 21 Warning Messages .................................................................................................................................. 21 Troubleshooting .......................................................................................................................................23 Technical Features and Specifications........................................................................................................... 24 Power Saving Function.......................................................................................................................... 24 Plug & Play ................................................................................................................................................ 24 Specifications ........................................................................................................................................... 24 Preset and User Modes...........................................................................................................................25 Regulation .............................................................................................................................................................. 26 FCC compliance........................................................................................................................................ 26 TCO'95 ..........................................................................................................................................................27 1 Precautions Warning on installation Do not cover or block the ventilation holes in the case. Do not install the monitor near heat sources such as radiators or air ducts, or in a place subject to direct sunlight, excessive dust, mechanical vibration or shock. Optional Video adaptor installation Turn off the power switch and unplug the monitor before installation to avoid electric shock or damage. Install the optional video adaptor on a stable surface. The monitor may cause injury or damage if it falls or is dropped. Warning on power connection Use an appropriate power cord for your local power supply. The outlet should be installed near the monitor and be easily accessible. Do not allow anything to rest on the power cord. Disconnect the power plug from the power outlet under following conditions: If you will not use it for an indefinite period time. When the power cord or plug is damaged of frayed. If the product has been dropped or the cabinet has been damaged. If the product exhibits a distinct change in performance, indicate a need for service. Warning on tilt With the tilt, this monitor can be adjusted to the desired angle within 15 degree vertically. To turn the monitor vertically, hold it at the top with both hands as illustrated below. 2 Warning on Maintenance Clean the cabinet, glass, and controls with a soft cloth lightly moistened with a mild detergent solution. Do not use any type of abrasive pad, scouring powder or solvent, such as alcohol or benzene. Do not rub, touch, or tap the surface of the screen with sharp or abrasive items such as a pen or screwdriver. This type of contact may result in a scratched glass. Do not insert sharp objects or spill liquid into the monitor through ventilation holes. They may cause accident fire, electric shock or failure. Do not attempt to service this product yourself, as opening or removing covers may expose you to dangerous voltage potentials or other risks. Warning on transportation When you transport this monitor for repair or shipment, use the original carton and packing materials. 3 Package Contents Before using this monitor, check the following items are included in your carton box: Monitor (*1) Power adapter (*1) Power cord (*1) D-sub 15-pin signal cable (*1) Digital DVI signal cable (*1) S- Video cable (*1,) (Optional) CVBS cable (*1) (Optional) Floppy/CD-ROM (containing Windows information file and user’s manual) 4 Identify the Parts and Controls Side view Power switch Turns the monitor on or off. AUTO button Adjust the picture position and performance automatically. You are recommended to press the button the first time you use the monitor or every time you change the resolution and/or refresh rate of the input signal. UP button Activates the On-Screen Display menu. Move the selected item upward while the On-Screen Display sub-menu appears. INPUT/DOWN button Hot key for input source select / Activates the OSD and navigates within the display Move the selected item downward while the On-Screen Display sub-menu appears. Increase button Activates the On-Screen Display menu. Move the selected item right while the On-Screen Display main menu appears. Increase the adjustment value of selected item while the On-Screen Display sub-menu appears. Decrease button Activates the On-Screen Display menu. Move the selected item left while the On-Screen Display main menu appears. Decrease the adjustment value of selected item while the On-Screen Display sub-menu appears. 5 REAL DC +12V Power inlet Provides +12V DC power to the monitor. VGA-In D-sub 15-pin connector for VGA signal. S-VIDEO-In (Optional) Connector for S-Video signal. CVBS-In (Optional) Connector for CVBS signal. Digital DVI-D connector for digital signal input 6 Setup Please follow the steps one by one to setup your monitor. 1. Split the dust-proof plastic sheet Split the dust-proof plastic sheet from the screen surface of monitor. 2. Connect the monitor to the computer (if you are using a video source, please skip this step.) There are two kinds of signal formats that are digital and analog. This monitor can support both of them. Depending on the output signal of your computer, you may need to use different signal cable and to connect into different port of the monitor. Connecting to an IBM PC/AT or compatible computer by using the D-Sub 15-pin cableWith the computer being switched off, connect the analog VGA signal cable to the “ANALOG” port at rear of the monitor and computer. Connecting to an IBM PC/AT or compatible computer by using the DVI cableWith the computer being switched off, connect the digital DVI signal cable to the “DIGITAL” port at rear of the monitor and computer. Connecting to a Macintosh or compatible computer With the computer being switched off, connect the analog VGA signal cable to the “ANALOG” port at rear of the monitor and computer. 7 3. Connect the monitor to the video source (DVD, VCD, VCR, etc.) (If you are using a computer, please skip this step.) (Optional) This monitor can support both S-Video and CVBS jack. Depending on the signal output port of your video source, you may need to use different signal cable and to connect into different port of the monitor. (If both the ports are available in your video source, the S-Video connection is recommended for better performance.) Connecting to a video source with the S-Video cable With the video source being switched off, connect the S-Video cable to the “S-VIDEO” port at rear of the monitor and video source. Connecting to a video source with the CVBS cable With the video source being switched off, connect the CVBS cable to the “VIDEO” port at rear of the monitor and video source. 4. Connect the power adapter and power cord With the monitor switched off, connect the cable of power adapter to the monitor. Then connect the power cord to the adapter, and the other end of the power cord to a power outlet. 5. Turn on the monitor and computer Turn on your computer. Press the (Power) switch to turn on your monitor. You should see the picture on your monitor now. If not, please check the “Warning Signal and Troubleshooting” section of this user manual for details. 8 6. Use 1280x1024 resolution and press (AUTO) button for best performance. (If you are not using a computer, please skip this step.) Before starting to work, you are recommended to adjust the resolution of video signal from your computer to 1280x1024 at 60Hz for best picture performance. (Please check the user manual of your computer to learn how to adjust the resolution and refresh rate.) You are also recommended to press the (AUTO) button to adjust the picture performance automatically and to ensure the tolerance-free picture. 7. Install information file for Microsoft Windows 95/98/2000/ME/XP The information file (also known as driver) for Microsoft Windows 95/98/2000/ME/XP are available in the attached floppy disk or CD-ROM. You may install it for better communication between your monitor and Windows 95/98/2000/ME/XP. Please refer to the text file of “readme.txt” in the attached floppy disk or CD-ROM for details. 9 Customizing Your Monitor Adjusting Your LCD Panel In the OSD menu, you will find all kinds of features to help you adjust your LCD panel to the optimal performance. Important! Though manual adjustment of the LCD panel is available, we strongly recommend you to use the auto adjustment function of the panel. It will automatically tune your LCD panel to the optimal performance. Simply push the AUTO button to enable the auto adjustment function. Additionally, we recommend you to use the auto adjustment function every time after you have change the resolution or frequency of your display. Selecting OSD Features 1. 2. Push , or button to call out the OSD menu. The sixteen OSD icons are represented in the following menu. In case of using video adapter and selecting video or S- video, the OSD menu is shown below. 3. Push 4. Then push 5. In case of above Sub-function selection, push selection. 6. In case of no OSD menu, the Icon 7. In case of having OSD menu, the Icon or to move the highlight bar to the desired icon. or for adjustment or Sub-function selection. or to confirm the desired can do auto adjustment function. 10 can do exit function. OSD Menus VGA-Input Brightness Adjustment Contrast Adjustment Horizontal Position Adjustment Vertical Position Adjustment 11 Sharpness Adjustment OSD Transparency Adjustment Phase Adjustment Clock Adjustment 12 Color Temperature Selection P.S. The color temperature of RGB can be adjusted in case of entering “ USER ”sub menu. Horizontal OSD Position Adjustment Vertical OSD Position Adjustment Graphic/Text Selection P.S. Suggest the user select“ Text ”sub menu in case of the resolution being 640×350 or 640×400. 13 Recall Selection P.S. Suggest the user to use“ Recall ”icon, if the user doesn’t satisfy with the adjustment. Language Selection Input Select Selection Exit Selection 14 DVI-Input Brightness Adjustment Contrast Adjustment OSD Transparency Adjustment Color Temperature Selection P.S. The color temperature of RGB can be adjusted in case of entering “ USER ”sub menu. 15 Horizontal OSD Position Adjustment Vertical OSD Position Adjustment Recall Selection P.S. Suggest the user to use“ Recall ”icon, if the user doesn’t satisfy with the adjustment. Language Selection 16 Input Select Selection Exit Selection CVBS Input / S-VIDEO Input Brightness Adjustment Contrast Adjustment 17 Color Adjustment Hue Adjustment Sharpness Adjustment OSD Transparency Adjustment 18 Color Temperature Selection P.S. The color temperature of RGB can be adjusted in case of entering “ USER ”sub menu. Horizontal OSD Position Adjustment Vertical OSD Position Adjustment Recall Selection P.S. Suggest the user to use“ Recall ”icon, if the user doesn’t satisfy with the adjustment. 19 Language Selection Input Select Selection Exit Selection 20 Warning Messages and Troubleshooting Warning Messages If the message appears on the screen Check the items CAN NOT DISPLAY THIS INPUT SIGNAL The input signal is not acceptable by the monitor. • Please check the video resolution and frequency range is within that specified for the monitor. • Please refer to the “Technical Specifications” section of this user manual for details. NO SIGNAL INPUT No signal inputs are detected from any one of the input connectors. Check that the power switch of your computer or video source is in the “ON” position. • Check that the signal cable is connected properly. • Ensure that no pins are bent or pushed in the connectors of signal cable. NO VIDEO SIGNAL FROM ANALOG INPUT No signal input is detected from ANALOG port. Check that the power switch of your computer is in the “ON” position. • Check that the D-Sub 15-pin signal cable is connected properly to ANALOG port at the rear of monitor. • Check that the D-Sub 15-pin signal cable is connected properly to the computer. Ensure that no pins are bent or pushed in the connectors of D-Sub 15-pin cable. NO VIDEO SIGNAL FROM DIGITAL INPUT No signal input is detected from DIGITAL port. Check that the power switch of your computer is in the “ON” position. • Check that the DVI signal cable is connected properly to DIGITAL port at the rear of monitor. • Check that the DVI signal cable is connected properly to the computer. • Ensure that no pins are bent or pushed in the connectors of DVI cable. NO VIDEO SIGNAL FROM S-VIDEO-IN No signal input is detected from S-VIDEO port. Check that the power switch of your video source is in the “ON” position. 21 • • • Check that the S-Video signal cable is connected properly to S-VIDEO port at the rear of monitor. Check that the S-Video signal cable is connected properly to the video source. Ensure that no pins are bent or pushed in the connectors of S-Video signal cable. NO VIDEO SIGNAL FROM VIDEO-IN No signal input is detected from VIDEO port. Check that the power switch of your video source is in the “ON” position. • Check that the video signal cable is connected properly to VIDEO port at the rear of monitor. • Check that the video signal cable is connected properly to the video source. MAIN CONTROL MENU LOCKED/ UNLOCKED The main control menu (On-Screen Display menu) is locked to avoid unwanted adjustment. • Press , , buttons together for 5 seconds to unlock the main control menu. WAIT FOR AUTOMATIC ADJUSTMENT The monitor is detecting the input signal and then adjusting automatically the monitor parameters accordantly. • It takes around 5 seconds to finish the whole process. • You are recommended to run auto adjustment by pressing (AUTO) button every time you changed the resolution or refresh rate. 22 Troubleshooting Symptom Check Items No picture Power LED is off. • • • • No display Power LED is Amber • • • The texts are not solid • • • • Screen image is not centered properly. Some lines are missing There are red, green, blue or black tiny dots on the screen. • • • • Check that the power switch of monitor is turned on. Check that the power adapter is properly connected to the monitor. Check that the power cord is properly connected to the power adapter. Check that the power cord is properly connected to power outlet. Check there is electrical power coming from the power outlet. Use another device to check for power. Check if your PC is in standby mode (move the mouse or push any key will wake up your PC). Check if your PC or video source is ON. Check if the signal cable is correctly connected. Change the resolution of the video signal to 1280 by 1024 if it is not. Press (AUTO) button to run the automatic adjustment. Press (AUTO) button to run the automatic adjustment. Adjust H. Position and V. Position to fine tune. (Please refer to the “Customizing Your Monitor” section of this user manual for details.) The TFT LCD panel is made of millions of small transistors. And each defect transistor will cause a missing red, green, or blue dot. It’s guarantees maximum 3 missing dots in every single monitor. It’s around the industrial standard. 23 Technical Features and Specifications Power Saving Function This monitor meets the power-saving guidelines set by VESA and Energy Star, as well as the more stringent NUTEK. If the monitor is connected to a computer that is VESA DPMS (Display Power Management Signaling) compliant, the monitor will automatically reduce power consumption in the three stages as shown below. Mode Screen Power Consumption LED indicator Normal Active < 48 W Green Standby Blank < 5W Amber Active-off Blank < 5W Amber Plug & Play This monitor complies with the DDC1 and DDC2B Display Data Channel (DDC) Standards of VESA. Specifications Electrical characteristics Screen size 17.0” (43.1 cm) diagonal Pixel format 1280 x 1024 vertical stripe Horizontal frequency 30kHz – 80kHz Vertical frequency 50Hz – 75Hz Maximum pixel clock 135MHz Connections Power: 3-Pin AC Plug Physical characteristics Weight Net: 6.3Kg (13.9 lb) Tilt angle 0º - 15º Temperature Operating: 0º - 40ºC Storage: -20º - 60ºC Humidity Operating: 10% - 90% Storage: 5% - 95% 24 Preset and User Modes This monitor has factory preset modes for the 20 most popular industrial standards. Another 20 user modes are also available to store user adjustments. N0. Resolution Horizontal Vertical Frequency Frequency Mode 1 640x350 31.5KHz 70Hz IBM VGA 2 640x480 31.5KHz 60Hz IBM VGA 3 640x480 35.0KHz 67Hz Macintosh 4 640x480 37.9KHz 72Hz VGA/72 5 640x480 37.5KHz 75Hz VGA/75 6 720x400 31.5KHz 70Hz IBM VGA 7 800x600 35.2KHz 56Hz SVGA/56 8 800x600 37.9KHz 60Hz SVGA/60 9 800x600 48.1KHz 72Hz SVGA/72 10 800x600 46.9KHz 75Hz SVGA/75 11 832x624 49.7KHz 75Hz Macintosh 12 1024x768 48.4KHz 60Hz XGA/60 13 1024x768 56.5KHz 70Hz XGA/70 14 1024x768 60.0KHz 75Hz XGA/75 15 1152x864 63.9KHz 70Hz VESA 16 1152x864 67.5KHz 75Hz VESA 17 1152x870 68.7KHz 75Hz VESA 18 1280x960 60.0KHz 60Hz VESA 19 1280x1024 64.0KHz 60Hz SXGA/60 20 1280x1024 80.0KHz 75Hz SXGA/75 25 Regulation FCC compliance This device complies with Part 15 of the FCC Rules. Operation is subject to the following two conditions: (1) this device may not cause harmful interference, and (2) this device must accept any interference received, including interference that may cause undesired operation. NOTE: This equipment has been tested and found to comply with the limits for a Class B digital device, pursuant to Part 15 of the FCC Rules. These limits are designed to provide reasonable protection against harmful interference in a residential installation. This equipment generates, uses and can radiate radio frequency energy and, if not installed and used in accordance with the instructions, may cause harmful interference to radio communications. However, there is no guarantee that interference will not occur in a particular installation. If this equipment does cause harmful interference to radio or television reception, which can be determined by turning the equipment off and on, the user is encouraged to try to correct the interference by one or more of the following measures: Reorient or relocate the receiving antenna. Increase the separation between the equipment and receiver. Connect the equipment to an outlet on a circuit different from that to which the receiver is connected. Consult the dealer or an experienced radio/TV technician for help. WARNING: Any unauthorized modification to this equipment could result in the revocation of the authorization to operate the equipment and void the product warranty. 26 TCO'95 Congratulations! You have just purchased a TCO'95 approved and labelled product! Your choice has provided you with a product developed for professional use. Your purchase has also contributed to reducing the burden on the environment and also to the further development of environmentally adapted electronics products. Why do we have environmentally labelled computers? In many countries, environmental labelling has become an established method for encouraging the adaptation of goods and services to the environment. The main problem, as far as computers and other electronics equipment are concerned, is that environmentally harmful substances are used both in the products and during the manufacturing. Since it has not been possible for the majority of electronics equipment to be recycled in a satisfactory way, most of these potentially damaging substances sooner or later enter nature. There are also other characteristics of a computer, such as energy consumption levels, that are important from the viewpoints of both the work (internal) and natural (external) environments. Since all methods of conventional electricity generation have a negative effect on the environment (acidic and climate-influencing emissions, radioactive waste, etc.), it is vital to conserve energy. Electronics equipment in offices consume an enormous amount of energy since they are often left running continuously. What does labelling involve? This product meets the requirements for the TCO'95 scheme which provides for international and environmental labelling of personal computers. The labelling scheme was developed as a joint effort by the TCO (The Swedish Confederation of Professional Employees), Naturskyddsforeningen (The Swedish Society for Nature Conservation) and NUTEK (The National Board for Industrial and Technical Development in Sweden). The requirements cover a wide range of issues: environment, ergonomics, usability, emission of electrical and magnetic fields, energy consumption and electrical and fire safety. The environmental demands concern restrictions on the presence and use of heavy metals, brominated and chlorinated flame retardants, CFCs (freons) and chlorinated solvents, among other things. The product must be prepared for recycling and the manufacturer is obliged to have an environmental plan which must be adhered to in each country where the company implements its operational policy. The energy requirements include a demand that the computer and/or display, after a certain period of inactivity, shall reduce its power consumption to a lower level in one or more stages. The length of time to reactivate the computer shall be reasonable for the user. Labelled products must meet strict environmental demands, for example, in respect of the reduction of electric and magnetic fields, physical and visual ergonomics and good usability. On the back page of this folder, you will find a brief summary of the environmental requirements met by this product. The complete environmental criteria document may be ordered from: TCO Development Unit S-114 94 Stockholm, Sweden Fax: +46 8 782 92 07 Email (Internet): [email protected] 27 Current information regarding TCO'95 approved and labelled products may also be obtained via the Internet, using the address: http://www.tco-info.com/ TCO’95 is a co-operative project between TCO (The Swedish Confederation of Professional Employees), Naturskyddsforeningen (The Swedish Society for Nature Conservation) and NUTEK (The National Board for Industrial and Technical Development in Sweden). Environmental requirements Brominated flame retardants Brominated flame retardants are present in printed circuit boards, cables, wires, casings and housings. In turn, they delay the spread of fire. Up to thirty percent of the plastic in a computer casing can consist of flame retardant substances. There are related to another group of environmental toxins, PCBs which are suspected to give rise to similar harm, including reproductive damage in fisheating birds and mammals, due to the bio-accumulative processes. Flame retardants have been found in human blood and researchers fear that disturbances in foetus development may occur. TCO'95 demand requires that plastic components weighing more than 25 grams must not contain organically bound chlorine and bromine. Lead** Lead can be found in picture tubes, display screens, solders and capacitors. Lead damages the nervous system and in higher doses, causes lead poisoning. TCO’95 requirement permits the inclusion of lead since no replacement has yet been developed. Cadmium** Cadmium is present in rechargeable batteries and in the colour-generating layers of certain computer displays. Cadmium damages the nervous system and is toxic in high doses. TCO'95 requirement states that batteries may not contain more than 25 ppm (parts per million) of cadmium. The colour-generating layers of display screens must not contain any cadmium. Mercury** Mercury is sometimes found in batteries, relays and switches. Mercury damages the nervous system and is toxic in high doses. TCO'95 requirement states that batteries may not contain more than 25 ppm (parts per million) of mercury. It also demands that no mercury is present in any of the electrical or electronics components concerned with the display unit. CFCs (freons) CFCs (freons) are sometimes used for washing printed circuit boards and in the manufacturing of expanded foam for packaging. CFCs break down ozone and thereby damage the ozone layer in the stratosphere, causing increased reception on earth of ultraviolet light with consequent increased risks of skin cancer (malignant melanoma). The relevant TCO'95 requirement: Neither CFCs nor HCFCs may be used during the manufacturing of the product or its packaging.1 *Bio-accumulative is defined as substances, which accumulate within living organisms **Lead, Cadmium and Mercury are heavy metals which are Bio-accumulative. 28