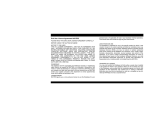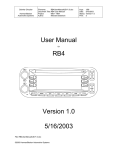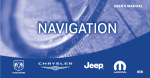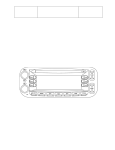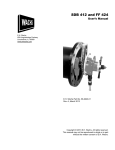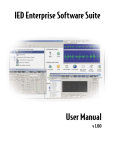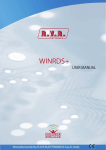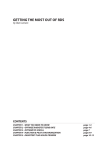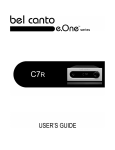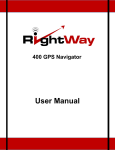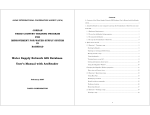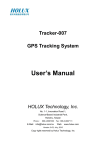Download the RB4 Navigation User Manual.
Transcript
TABLE OF CONTENTS SECTION PAGE . . . . . . . . . . . . . . . . . . . . . . . . . . . . . . . . . . . . . . . . . . . . . . . . . . . . . . . . .3 1 1 GENERAL HANDLING 2 RADIO MODE 3 CD SINGLE MODE 4 CD CHANGER MODE (OPTIONAL) 5 DVD SINGLE MODE (OPTIONAL) 6 DVD CHANGER MODE (OPTIONAL) 7 NAVIGATION MODE 8 HAND FREE CELLULAR TELEPHONE (OPTIONAL) 9 GLOSSARY OF TERMS . . . . . . . . . . . . . . . . . . . . . . . . . . . . . . . . . . . . . . . . . . . . . . . . . . . . . . . . . . . . . . 25 2 . . . . . . . . . . . . . . . . . . . . . . . . . . . . . . . . . . . . . . . . . . . . . . . . . . . . . . . . . . . 41 3 . . . . . . . . . . . . . . . . . . . . . . . . . . . . . . . . . . . . . . . . . . . . . . 47 4 . . . . . . . . . . . . . . . . . . . . . . . . . . . . . . . . . . . . . . . . . . . . . . . 55 5 . . . . . . . . . . . . . . . . . . . . . . . . . . . . . . . . . . . . . . . . . . . . 61 6 . . . . . . . . . . . . . . . . . . . . . . . . . . . . . . . . . . . . . . . . . . . . . . . . . . . . . . . . . 67 7 . . . . . . . . . . . . . . . . . . . . . . . . . . . . . . . . . 119 8 . . . . . . . . . . . . . . . . . . . . . . . . . . . . . . . . . . . . . . . . . . . . . . . . . . . . . . . 125 9 GENERAL HANDLING CONTENTS m General Handling . . . . . . . . . . . . . . . . . . . . . . . 5 ▫ DVD Changer Operation . . . . . . . . . . . . . . . . .10 ▫ User Interface Elements - Radio . . . . . . . . . . . . 5 ▫ Sat Operation (Satellite Radio) . . . . . . . . . . . . .10 ▫ User Interface Elements - Screen . . . . . . . . . . . . 6 ▫ Hands Free Set For Cellular Operation . . . . . . .11 m Remote Sound System Controls . . . . . . . . . . . . . . 8 ▫ Navigation Operation . . . . . . . . . . . . . . . . . . .11 ▫ General . . . . . . . . . . . . . . . . . . . . . . . . . . . . . 8 m User Interface Menu System . . . . . . . . . . . . . . . .12 ▫ Radio Operation . . . . . . . . . . . . . . . . . . . . . . . 9 m Disclaimer For Navigation System . . . . . . . . . . . .12 ▫ CD Player Operation (Single Disc In Radio) . . . . 9 ▫ Language Selection . . . . . . . . . . . . . . . . . . . . .13 ▫ CD Changer Operation . . . . . . . . . . . . . . . . . .10 m Switching The Unit On/Off . . . . . . . . . . . . . . . .13 ▫ DVD Rear Seat Video™ Operation . . . . . . . . . .10 m Audio Settings . . . . . . . . . . . . . . . . . . . . . . . . . .13 1 4 GENERAL HANDLING ▫ Audio Volume . . . . . . . . . . . . . . . . . . . . . . . .13 ▫ Mute . . . . . . . . . . . . . . . . . . . . . . . . . . . . . . .20 ▫ Activate Sound Menu . . . . . . . . . . . . . . . . . . .14 m Clock Operation . . . . . . . . . . . . . . . . . . . . . . . .20 ▫ Bass . . . . . . . . . . . . . . . . . . . . . . . . . . . . . . . .15 ▫ Displaying The Time . . . . . . . . . . . . . . . . . . . .20 ▫ Treble . . . . . . . . . . . . . . . . . . . . . . . . . . . . . .15 ▫ Time Setup Menu . . . . . . . . . . . . . . . . . . . . . .21 ▫ Bass / Treble Reset . . . . . . . . . . . . . . . . . . . . .16 ▫ Changing Time Zone Offset . . . . . . . . . . . . . . .22 ▫ Balance . . . . . . . . . . . . . . . . . . . . . . . . . . . . .16 ▫ 12 / 24 Hour Mode . . . . . . . . . . . . . . . . . . . . .22 ▫ Fader . . . . . . . . . . . . . . . . . . . . . . . . . . . . . . .17 ▫ Daylight Savings Time . . . . . . . . . . . . . . . . . . .22 ▫ Balance / Fader Reset . . . . . . . . . . . . . . . . . . .18 ▫ Offsetting The Clock . . . . . . . . . . . . . . . . . . . .23 ▫ Nav Volume . . . . . . . . . . . . . . . . . . . . . . . . . .18 GENERAL HANDLING GENERAL HANDLING User interface elements - radio Button 1 2. 3. 4. 5. RB4 User Interface Buttons 6. Function ON / Volume Rotary Knob CD Eject Button Description ON/ OFF Button and Volume Control Knob Eject Button for internal CD Drive Radio Station Tune function for radio Tune Button receiver, Skip function for CD Drive and CD Changer Audio Seek But- Seek function for radio ton receiver, Disc Drive and Disc Changer Multi Function Software programmable Buttons buttons with multiple functions Audio Scan But- Scan function for radio ton receiver, Disc Drive and Disc Changer 5 1 6 GENERAL HANDLING 7. 8. 9. 10. 11. 12. 13. Time Menu But- Shows time when ton pressed. Switches to Time Settings when held. Announcement Repeats the last NavigaRepeat Button tion Announcement Navigation Switches to Navigation Mode Button Mode; Cancels Route Guidance Option Menu Switches to Option and Button Settings Menus Radio Mode But- Toggle between Radio ton Modes (CD>CD Changer>DVD Changer) Radio Mode But- Toggle between Radio ton Modes (FM1>FM2>AM1>AM2) OK / Select Ro- Confirmation Button and tary Knob Selection Knob User interface elements - screen RB4 Screen Structure GENERAL HANDLING Area 1 2 Function Description Software defined 3 multifunction buttons functions to left and 3 multifunction buttons to the right Central Screen For displaying various Area interactive elements. Dialog boxes, Lists, Smart Speller for Navigation Data Input. The central screen area can be extended through a multifunction button area for displaying for example long street names. 3 4 Selected Mode Status Receiver Radio Frequency, CD or Changer Track Information, DVD Track Information SAT Channel Active Mode Status 5 Compass 6 Time Displays the current active Mode. Displays the status information of the current active Mode. Displays a compass with current heading. Displays Radio Clock 7 1 8 GENERAL HANDLING REMOTE SOUND SYSTEM CONTROLS General The remote sound system controls are located on the rear surface of the steering wheel. Reach behind the wheel to access the switches. Rear View of Steering Wheel GENERAL HANDLING Right Hand Control The right hand control is a rocker type switch with a push button in the center and controls the volume and mode of the sound system. Pressing the top of the rocker switch will increase the volume and pressing the bottom of the rocker switch will decrease the volume. Pressing the center button will make the radio switch between the various modes available (FM, AM, CD, DVD, SAT, NAV etc.). Note: To switch to the navigation mode, push and hold the center button for 3 seconds. To leave the navigation mode, push the button momentarily. Left Hand Control The left hand control is a rocker type switch with a push button in the center. The function of the left hand control is different depending on which mode you are in. 9 The following describes the left hand control operation in each mode. Radio operation Pressing the top of the switch will seek up for the next listenable station and pressing the bottom of the switch will seek down for the next listenable station. The button located in the center of the left hand control will tune to the next preset station that is programmed in the radio station preset multifunction buttons. CD player operation (single Disc in Radio) Pressing the top of the switch will go to the next track on the CD and pressing the bottom of the switch will go to the beginning of the current track or to the beginning of the previous track if it is within eight seconds after the current track begins to play. The button located in the center of the left hand control has no function. 1 10 GENERAL HANDLING CD changer operation Pressing the top of the switch will go to the next track on the CD and pressing the bottom of the switch will go to the beginning of the current track or to the beginning of the previous track if it is within one second after the current track begins to play. DVD Changer operation Pressing the top of the switch will go to the next track on the Disc and pressing the bottom of the switch will go to the beginning of the current track or to the beginning of the previous track if it is within one second after the current track begins to play. The button located in the center of the left hand control will play the next disc in the CD changer. The button located in the center of the left hand control will play the next disc in the DVD changer. DVD Rear Seat Video™ operation Pressing the top of the switch will go to the next track on the Disc and pressing the bottom of the switch will go to the beginning of the current track or to the beginning of the previous track if it is within one second after the current track begins to play. SAT operation (Satellite Radio) Pressing the top of the switch will seek up for the next listenable station and pressing the bottom of the switch will seek down for the next listenable station. The button located in the center of the left hand control has no function. The button located in the center of the left hand control will tune to the next preset station that is programmed in the radio station preset multifunction buttons. GENERAL HANDLING Hands Free Set for Cellular operation The HFM functions are not supported by the steering wheel controls. 11 Press the right hand center button for less than 3 seconds, to switch the cursor back and forth between the list in the central screen area and the multifunction button area. Navigation operation Pressing the top of the switch will scroll up in selection lists and pressing the bottom of the switch will scroll down in selection lists. The button located in the center of the left hand control will confirm the highlighted selection or will cancel your input or cancel your route guidance. Cursor (Yellow Area) in Multifunction Button Screen Area. Press the right hand center button for more than 3 seconds to switch between navigation mode and audio mode. Cursor (Yellow Area) in Central Screen Area. 1 12 GENERAL HANDLING USER INTERFACE MENU SYSTEM 3. A regular button symbol calls the function named on the button symbol. DISCLAIMER FOR NAVIGATION SYSTEM Before using the navigation system you have to confirm the disclaimer. Available multifunction button states (button symbols): 1. A highlighted button symbol indicates an active function. 2. No button symbol indicates, that the use of this multifunction button has no effect. The disclaimer will be activated in the navigation mode after the ignition was turned on. GENERAL HANDLING 13 Language selection Press the multifunction button to change to the desired language. The navigation software is always working when the ignition is switched on, even if the radio is in standby mode. Note: A navigation CD has to be inserted to change the language. It is possible to eject the CD and to display the time if the unit is switched off. SWITCHING THE UNIT ON/OFF Power to operate the navigation radio is supplied through the ignition switch. It must be in the ON or ACC position to operate the navigation radio. AUDIO SETTINGS Audio Volume Increase or decrease volume by turning the VOL knob. The radio is switched ON and OFF with the ignition switch. It is also possible to set the unit in standby mode during driving by pressing the ON / OFF / VOL rotary knob. Note: If the ignition is switched off with the radio in standby mode, the radio memorizes the standby state if the ignition is switched on again. Press the ON / OFF / VOL rotary knob to switch the radio on. The volume level can be seen on the display while changing the volume. 1 14 GENERAL HANDLING Note: Changes take effect only for the displayed Audio Source. There are different volume levels for audio programs, optional hands free phone, and navigation announcements. Note: Set the navigation announcement volume by turning the VOL knob while a navigation announcement is playing. Also change the navigation announcement settings by initiating an announcement by pressing the RPT button (repeat) and adjusting the volume knob while the navigation announcement is repeating. The hands free phone volume can be changed, when the radio is in HFM mode. Activate Sound Menu Select the FM Options Menu by pressing the OPT button while in FM Mode. Press the AUDIO multifunction button to access the Audio Settings Menu. GENERAL HANDLING Note: BASS and TREBLE change only for the selected audio source shown in the status line. BAL and FADER change for all audio sources. 15 Press the BASS multifunction button and adjust the bass to the desired level by turning the OK knob. To return to the AM/FM Menu press the AM/FM button once. Note: BASS is the default so the multifunction button will only need to be pressed if you have selected another audio setting first. Bass To adjust the bass, activate the Sound Menu by pressing the AUDIO multifunction button in the Options Menu. Treble To adjust the treble, activate the Sound Menu by pressing the AUDIO multifunction button in the Options Menu. 1 16 GENERAL HANDLING Press the TREBLE multifunction button and adjust the treble to the desired level by turning the OK knob Bass / Treble Reset To reset the tone settings to mid range, activate the Sound Menu by pressing the AUDIO multifunction button in the Options Menu. Press the BASS or TREBLE multifunction button first and then the RESET multifunction button. Note: The RESET multifunction button in the Audio Settings takes effect only to the bass and treble settings for the audio source shown in the status line of the display. Either the BASS or the TREBLE multifunction button has to be activated before pressing the RESET multifunction button. Balance To adjust the balance between the left and right speakers, activate the Sound Menu by pressing the AUDIO multifunction button in the Options Menu. GENERAL HANDLING Press the BALANCE multifunction button and adjust the left / right balance to the desired level by turning the OK knob. The changes are displayed in the center of the screen. 17 Fader To adjust the balance between the front and rear speakers, activate the Sound Menu by pressing the AUDIO multifunction button in the Options Menu. Press the FADER multifunction button and adjust the balance to the desired level by turning the OK knob. The changes are displayed in the center of the screen. Note: The BALANCE multifunction button in the Audio Menu affects all audio sources. Note: The FADER multifunction button in the Audio Menu affects all audio sources except Hands Free Phone. 1 18 GENERAL HANDLING Balance / Fader Reset To reset the balance / fader settings, activate the Sound Menu by pressing the AUDIO multifunction button in the Options Menu, press the FADER or BAL multifunction button, and then the RESET multifunction button. NAV Volume This adjusts the amount the entertainment audio decreases during a navigation announcement. It lets you hear some, none, or all of the entertainment audio while a navigation announcement is playing. Press the NAV button to switch to navigation mode first. To adjust the settings for the automatic audio program volume change, activate the Navigation Options Menu by pressing the OPT button in the Main Navigation Menu. Note: The RESET multifunction button in the Tone Menu takes effect for the balance and fader settings for all audio sources. The BAL or the FADER multifunction button has to be activated before pressing the RESET multifunction button. Navigation Options Menu. GENERAL HANDLING Press the CONFIG multifunction button to display the Navigation Configuration Menu. 19 Change the volume ratio between audio source and navigation voice by turning the VOL rotary knob. This means that the volume of the normal audio program will be decreased to a fixed value according to the setting. Setting 0%: No decrease - Setting 100%: Strong decrease. Test the value by pressing the RPT button to hear the audio decrease while a navigation prompt is playing. Navigation Configuration Menu. Press the VOLUME multifunction button to display the Navigation Volume Menu. Navigation Volume Menu. Exit the Navigation Volume Menu by pressing the NAV button once. 1 20 GENERAL HANDLING Mute When decreasing the volume to zero by turning the VOL/OK knob, the display will show a MUTE symbol. Displaying the time The time is displayed in the right hand corner of the status line in the display. The default time zone is ET Eastern Time (UTC-5). Coordinated Universal Time (UTC) is, colloquially, “Greenwich Mean Time (GMT)”. The default time is set by a GPS satellite and has the accuracy of an atomic clock. CLOCK OPERATION This navigation radio is equipped with a GPS (Global Positioning System) receiver. Its internal clock is automatically set with atomic clock accuracy, as soon a GPS reception is available. Time Display in FM Mode. You must choose your local time zone in order to display the current local time by setting the clock. Press the TIME button to display the time in the main display. The time is always displayed in the right hand corner of the status line. Note: If GPS is not available, this screen might temporary show “Please wait...” GENERAL HANDLING 21 1 Time Display in FM Mode. Press TIME button again to go back to the main screen. Press the TIME SET multifunction button to access the Time Setup Menu. Time Setup Menu Select the FM Options Menu by pressing the OPT button. Time Setup Menu Shows Eastern Time Set by Satellite Press the SETUP multifunction button to access the Current Settings Menu. 22 GENERAL HANDLING Changing Time Zone Offset Turn the SELECT rotary knob until the desired time zone is highlighted. Press the SELECT rotary knob to mark the checkbox and confirm your selection. 12 / 24 Hour Mode This navigation radio operates in 12 hour mode only. Daylight Savings Time Turn the OK knob until Daylight Savings is highlighted. Press the OK knob to mark the checkbox and confirm your selection. Time Setup Menu Shows Pacific Time Set by Satellite. Press the BACK multifunction button twice to get back to the main screen. Daylight Savings Function Active. Note: Press AM/FM, MODE or NAV to exit directly to the radio or to navigation screen. Press the BACK multifunction button twice to get back to the main screen. Note: Press AM/FM, MODE or NAV to exit directly to the radio or to navigation screen. GENERAL HANDLING Offsetting the Clock For those who desire to set the clock fast, the time can be set forward or backward. The clock will still be as accurate as an atomic clock. Press the GPS multifunction button to activate the USER CLOCK function. The HOURS and MIN multifunction button are now available to set an offset. This offset is maintained when you change the time zones. User Clock Function Active (5 Min. Offset). 23 Press the BACK multifunction button twice to get back to the main screen. Note: Press AM/FM, MODE or NAV to exit directly to the radio or to the navigation screen. 1 RADIO MODE 2 CONTENTS m Radio Mode . . . . . . . . . . . . . . . . . . . . . . . . . . .27 ▫ Changing Menu In The AM Range . . . . . . . . . .33 ▫ Overview . . . . . . . . . . . . . . . . . . . . . . . . . . . .27 ▫ AM Options . . . . . . . . . . . . . . . . . . . . . . . . . .34 m Station Keys . . . . . . . . . . . . . . . . . . . . . . . . . . .27 m Selecting SAT Tuner (Satellite Radio) . . . . . . . . . .34 m Selecting FM Tuner . . . . . . . . . . . . . . . . . . . . . .28 ▫ Changing Menu In The SAT Range . . . . . . . . . .34 ▫ Changing Menu In The FM Range . . . . . . . . . .29 m SAT Options . . . . . . . . . . . . . . . . . . . . . . . . . . .35 ▫ FM Options . . . . . . . . . . . . . . . . . . . . . . . . . .29 ▫ Satellite Radio Activation . . . . . . . . . . . . . . . . .35 ▫ RBDS (Radio Broadcasting Data System) . . . . . .29 m Autostore . . . . . . . . . . . . . . . . . . . . . . . . . . . . .38 ▫ PTY Function (Program Type Filter) . . . . . . . . .30 ▫ Starting Autostore . . . . . . . . . . . . . . . . . . . . . .38 m Selecting AM Tuner . . . . . . . . . . . . . . . . . . . . . .33 ▫ Retrieving Autostore Memory . . . . . . . . . . . . .38 26 RADIO MODE ▫ Switching Autostore Off . . . . . . . . . . . . . . . . .39 ▫ Start Scan Search . . . . . . . . . . . . . . . . . . . . . . .40 m Automatic Station Finder . . . . . . . . . . . . . . . . . .39 ▫ Stop Scan Search . . . . . . . . . . . . . . . . . . . . . . .40 m Manual Station Tuning . . . . . . . . . . . . . . . . . . . .39 ▫ Automatic Stop Scan . . . . . . . . . . . . . . . . . . . .40 m Scan Search . . . . . . . . . . . . . . . . . . . . . . . . . . . .39 ▫ Automatic Stop Scan With Seek Button . . . . . . .40 RADIO MODE 27 RADIO MODE Overview The navigation radio is equipped with 2 different tuners: 2 FM 87.9 MHz —108 MHz AM 530 kHz — 1700 kHz It also has additional control functions for a Satellite Radio. The different audio modes can be selected via the audio base screen. The tuner mode is the default mode after a new connection to battery (AM, preset station 1). The tuner mode s last used station is automatically selected after all CDs have been ejected in the CD Mode. FM Tuner Menu STATION KEYS There are 10 station keys available for storing the radio stations in the FM range and 12 station keys for the AM range. Half are available under FM1 or AM1 and the other half under FM2 or AM2. Note: If your vehicle is equipped with Memory System, your Remote Keyless Entry Transmitter or Memory System Buttons can and will be used to recall the navigation radio settings. It is necessary to save the settings into the Memory System after changes are made to the radio (see car manual). Otherwise the settings (e.g. radio station 28 RADIO MODE presets or tone settings) will be replaced next time the car is unlocked with a Remote Keyless Entry Transmitter. also see the radio station stored in the highlighted multifunction button symbol and PRESET is displayed in the upper right corner of the screen. SELECTING FM TUNER Press the AM/FM button repeatedly until the FM1 or FM2 range is displayed. You can access the second set of station preset buttons by turning the OK knob to toggle between the FM1 and FM2 sets. In order to store the desired station, press one of the station preset buttons for more then 3 seconds. You will RADIO MODE Changing menu in the FM range Turn the OK rotary knob to toggle between the FM1 and FM2 range. 29 RBDS (Radio Broadcasting Data System) This radio navigation system is capable of receiving RBDS signals in the FM band. RBDS is a technology for transmitting inaudible information. This means that the station broadcast information can be evaluated by the radio. Note: Not all radio stations support RBDS. FM Options While in FM Mode press the OPT button to display the FM Options. The RBDS information is displayed with the frequency reading of the currently playing radio station in the center of the display. Radio Text Information If the INFO multifunction button is enabled (button text white), then there is additional radio text information available. 2 30 RADIO MODE Press the INFO multifunction button to display the information. FM Options Menu. PTY function (Program Type Filter) PTY is only available in FM mode. Radio stations are grouped according to their program (e.g. Soft Rock, or Rhythm & Blues), thus permitting a specific search for stations with the selected program code. PTY Seek While in FM mode, press the OPT button. The screen shows a list with available program types. Select one or more of the desired program types by turning the OK knob and confirming the selections by pressing the knob. Note: Confirming the “Clear all” line unmarks all checkboxes and confirming the “Set all” line marks all checkboxes. RADIO MODE 31 The radio is now playing the first available station with CLASSIC ROCK program type. FM Options Menu. Press the SEEK button up or down to start the seek function. You must start SEEK from this PTY screen to seek by PTY. FM Menu. Note: To SEEK the next radio station with the same program type, press OPTION button again, the last selection is still marked, and press the SEEK button again. A station must be broadcasting RBDS PTY information to be considered during this seek. PTY Scan While in FM mode press the OPT button, the screen shows a list with available program types being received. FM Options Menu. 2 32 RADIO MODE Select one or more of the desired program types by turning the OK knob and confirming the selections by pressing the knob. Note: Confirming the “Clear all” line unmarks all checkboxes and confirming the “Set all” line marks all checkboxes. Press the SCAN button to start the scan function. You must start SCAN from this PTY screen to scan by PTY. FM Menu in Scan Mode. The radio is now scanning through all available stations with the selected program types. Press the SCAN button again to stop the scan function and to select the currently playing radio station. Note: If you press the SCAN button again after a station is selected, the PTY filter is automatically deselected and all program types will be scanned for stations (see 5.9.Scan Search for more information). RADIO MODE Program Types The following program types are possible: Adult hits Public Classical music Rhythm & Blues College Religious talk Classic rock Religious music Country Rock Information programs Easy listening Jazz Soft Rhythm & Blues Language Soft rock News Sports Nostalgia Talk Oldies Top 40 Personality Weather 33 SELECTING AM TUNER Press the AM/FM button repeatedly until the AM1 or AM2 range is displayed. Changing menu in the AM range Turn the OK knob to toggle between the AM1 and AM2 range. 2 34 RADIO MODE AM Options While in AM Mode press the OPT button to display the AM Options. Changing menu in the SAT range Press the MODE button repeatedly until the SAT 2 range is displayed. SELECTING SAT TUNER (SATELLITE RADIO) Press the MODE button repeatedly until the SAT range is displayed. Note: The satellite radio antenna requires an unobstructed view to the sky to function. The satellite radio tuner will not work in tunnels, garages, for example. RADIO MODE SAT OPTIONS While in SAT Mode press the OPT button to display the SAT Options. 35 Follow the instructions in the SAT user manual and submit the ESN# to your SAT-provider. Call (888) 539-SIRI or activate the receiver online at http://www.sirius.com. PTY Seek While in SAT mode press the OPT button, the screen shows a list with available program types being received. Satellite Radio Activation While in SAT Options Menu press the ESN# multifunction button to display the Electronic Serial Number. SAT Options Menu. Select one of the desired program types by turning the OK knob and confirming the selections by pressing the knob. 2 36 RADIO MODE Note: You can select only one program type. The radio is now playing the first available station with CLASSIC ROCK program type. Note: To SEEK the next radio station with the same program type, press OPTION button again, the last selection is still marked, and press the SEEK button again. SAT Options Menu. Press the SEEK button up or down to start the seek function. You must start SEEK from this PTY screen to seek by PTY. PTY Scan While in SAT mode press the OPT button, the screen shows a list with available program types being received. SAT Options Menu. SAT Menu. RADIO MODE 37 Select one of the desired program types by turning the OK knob and confirming the selections by pressing the knob. 2 Note: You can select only one program type. SAT 1 Menu. The radio is now playing the first available station with COUNTRY program type. SAT Options Menu. Press the SCAN to start the scan function. You must start SCAN from this PTY screen to scan by PTY. Note: If you press the SCAN button again after a station is selected, the PTY filter is automatically deselected and all program types will be scanned for stations. Satellite Radio Program Types The list of program types is automatically updated via satellite. You find actual program type lists at your satellite radio provider. On in the internet at: http://www.sirius.com 38 RADIO MODE AUTOSTORE Autostore assigns the best-received radio stations to an additional 10 station presets in FM, or an additional 12 station presets in AM. Note: This function must be performed separately for FM and AM. Starting autostore Select the Options Menu in FM or AM range. The autostore function is now scanning the selected band for the best available radio stations in your area. If you leave the scanned area, you need to activate autostore again, to update to the new area. Note: It may take several seconds until all radio stations are scanned. Select the autostore mode in the FM Options Menu by pressing the AS multifunction button. Retrieving autostore memory Select the Autostore Mode by pressing the AS button in the FM Options Menu (or AM Options Menu for Autostore in AM band.) Press a station preset button to select the radio station that is assigned to it. RADIO MODE 39 AUTOMATIC STATION FINDER Press the SEEK button. The next radio station is selected and played. Press the top of he button to Seek up and the bottom of the button to Seek down. Switching autostore off Deselect the Autostore mode by pressing the AS button in the FM Options Menu again (or in AM Options Menu again to deselect Autostore in AM band.) The presets for that band (AM or FM) will return to the values set before you activated Autostore. MANUAL STATION TUNING Press the TUNE button to select a frequency manually. (200 kHz tuning steps) SCAN SEARCH Scan Search is an automatic station finder that plays the available stations, in succession, for approximately 8 seconds each. 2 40 RADIO MODE Start Scan Search Press the SCAN button in any of the radio modes (FM, SAT or AM). Automatic Stop Scan The scan stops after the frequency range is scanned completely twice. Note: If there are no radio stations (not likely, unless the antenna is not connected) the selected band is scanned twice, then scanning stops. FM Mode with Scan function active. Stop Scan Search Press the SCAN button again. The scan will stop and the currently scanned station will continue playing. Automatic Stop Scan with SEEK button The scan stops if the SEEK up button is pressed. The tuner skips to the next station. If the SEEK down button was pressed, the tuner reverts to the previous station. CD SINGLE MODE CONTENTS 3 m CD Single Mode . . . . . . . . . . . . . . . . . . . . . . . .42 ▫ Backward . . . . . . . . . . . . . . . . . . . . . . . . . . . .44 ▫ Inserting a CD . . . . . . . . . . . . . . . . . . . . . . . .42 m Fast Forward / Fast Reverse . . . . . . . . . . . . . . . .44 m Removing A CD . . . . . . . . . . . . . . . . . . . . . . . .42 ▫ Fast Forward . . . . . . . . . . . . . . . . . . . . . . . . .44 m Selecting CD Mode . . . . . . . . . . . . . . . . . . . . . .43 ▫ Fast Reverse . . . . . . . . . . . . . . . . . . . . . . . . . .44 m Scan Search . . . . . . . . . . . . . . . . . . . . . . . . . . . .43 m Displaying The Elapsed Title Time . . . . . . . . . . . .45 ▫ Start . . . . . . . . . . . . . . . . . . . . . . . . . . . . . . .43 m CD Options . . . . . . . . . . . . . . . . . . . . . . . . . . . .45 ▫ Terminate . . . . . . . . . . . . . . . . . . . . . . . . . . . .43 ▫ Random Playback . . . . . . . . . . . . . . . . . . . . . .45 m Skip . . . . . . . . . . . . . . . . . . . . . . . . . . . . . . . . .44 m CD Skipping . . . . . . . . . . . . . . . . . . . . . . . . . . .46 ▫ Forward . . . . . . . . . . . . . . . . . . . . . . . . . . . . .44 m Temperature Protection . . . . . . . . . . . . . . . . . . . .46 42 CD SINGLE MODE CD SINGLE MODE Inserting a CD With the printed side upwards, insert the CD into the CD slot of the radio unit. The unit automatically pulls in the CD, selects CD mode, and starts playing the first track. The display shows LOADING during this loading process. Note: A faulty CD is automatically ejected. Artist and song information is not supported. MP3 format is not supported. Use only standard size CDs. Small single CDs can only be used with a SONY adapter tray. If the user doesn’t remove an ejected CD within 10 seconds, the CD is reloaded. A feature of this navigation radio is once a navigation route has been started, the navigation CD is no longer needed. The unit can navigate while playing an audio CD. If the navigation needs additional information to recalculate a new route, the user is prompted to reinsert the Navigation CD. Note: The navigation radio comes with a digital navigation CD ROM. Do not lose or damage. Replacement is at the owner s expense. REMOVING A CD Press the EJECT button. The CD is ejected and can be removed. Note: If the CD is not removed within approximately 10 seconds, the unit pulls it back into the slot (park position). The CD can be ejected when the ignition is off. CD SINGLE MODE 43 SELECTING CD MODE Press the MODE button repeatedly until CD mode (CD) has been selected or, if no CD is inserted, insert an Audio CD. 3 Scan Active The individual tracks of the current CD will be played in succession for approximately 8 seconds each. CD Mode Active SCAN SEARCH Select the CD you wish to scan. Start Press the SCAN button. Terminate Press the SCAN button again. Optional: Select the next track with one of the steering wheels controls. 44 CD SINGLE MODE SKIP Forward Press the SEEK up button. If a track has been playing for more than 10 seconds when SEEK down button is pressed, the unit will skip back to the beginning of the current track. The next track of the current CD is played. FAST FORWARD / FAST REVERSE Once the last track has been reached in the forward direction, the unit will loop back to the first track. Fast Forward Press the TUNE up button. If a track has been playing for more than 10 seconds when SEEK down button is pressed, the unit will skip back to the beginning of the current track instead of jumping to the previous track. The audio continues to be heard with a reduced level while going through the track at an accelerated speed in this mode. Backward Press the SEEK down button. Fast Reverse Press the TUNE down button. The previous track of the current CD is played. The audio continues to be heard with a reduced level while going through the track backwards at an accelerated speed in this mode. If the first track has been reached in the backward direction, the unit will switch from the first track to the last track. Stop the fast-forward by releasing the TUNE button. Stop the fast reverse by releasing the TUNE button. CD SINGLE MODE DISPLAYING THE ELAPSED TITLE TIME Activate the CD or CD Changer Mode. The elapsed title time of the current playing track is displayed in the center of the screen. 45 Random playback The random play function plays random tracks from the current CD. Press the RND multifunction button in the CD Options Menu to switch the random play function on or off. CD OPTIONS While in CD mode press the OPT button to display the CD Options. Random Play Function Active. 3 46 CD SINGLE MODE A red checkmark indicates the active random play function in the CD Options Menu. Random Play Function Active. A RND symbol indicates the active Random Play function in the CD menu. CD SKIPPING Typically caused by a damaged (scratched) CD. If you have a bad track the radio will step forward every 10 seconds until the damaged area is passed. TEMPERATURE PROTECTION If the temperature of the CD reader during operation becomes too high, the display shows a temperature error. The unit switches to radio mode until the CD reader temperature has dropped to a normal level. CD CHANGER MODE (OPTIONAL) CONTENTS m CD Changer Mode (Optional) . . . . . . . . . . . . . . .48 ▫ Backward . . . . . . . . . . . . . . . . . . . . . . . . . . . .51 m Selecting CD Changer Mode . . . . . . . . . . . . . . . .48 m Fast Forward / Fast Reverse . . . . . . . . . . . . . . . .51 m Selecting A CD . . . . . . . . . . . . . . . . . . . . . . . . .48 ▫ Fast Forward . . . . . . . . . . . . . . . . . . . . . . . . .51 ▫ Selecting a CD . . . . . . . . . . . . . . . . . . . . . . . .48 ▫ Fast Reverse . . . . . . . . . . . . . . . . . . . . . . . . . .51 ▫ Selecting CD 6-10 In a 10 Disc Changer . . . . . . .49 m Displaying The Elapsed Title Time . . . . . . . . . . . .51 m Scan Search . . . . . . . . . . . . . . . . . . . . . . . . . . . .50 m CD Changer Options . . . . . . . . . . . . . . . . . . . . .52 ▫ Start . . . . . . . . . . . . . . . . . . . . . . . . . . . . . . .50 ▫ Random Playback . . . . . . . . . . . . . . . . . . . . . .52 ▫ Terminate . . . . . . . . . . . . . . . . . . . . . . . . . . . .50 m Temperature Protection . . . . . . . . . . . . . . . . . . . .53 m Skip . . . . . . . . . . . . . . . . . . . . . . . . . . . . . . . . .50 m Disc Error . . . . . . . . . . . . . . . . . . . . . . . . . . . . .53 ▫ Forward . . . . . . . . . . . . . . . . . . . . . . . . . . . . .50 4 48 CD CHANGER MODE (OPTIONAL) CD CHANGER MODE (OPTIONAL) This navigation radio is designed to be compatible with factory installed CD / DVD changers in some MY’03 and MY’04 models. Earlier model year vehicles with factory installed CD / DVD changers may not work properly. SELECTING A CD Selecting a CD Press a multifunction button with a CD symbol to select a CD. SELECTING CD CHANGER MODE Press the MODE button repeatedly until CD changer mode (CDC) has been selected. CD Changer Mode Active, Track 1 of Tray 2 CD Changer Mode Active, CD Tray 1 is Playing Note: The currently selected CD tray number is displayed in AM/FM Mode also. “1TRK2” indicates the CD changer mode is playing track 1 from the audio CD in tray 2. CD CHANGER MODE (OPTIONAL) 49 Selecting CD 6-10 in a 10 Disc Changer Press the 6-10 multifunction button to switch to the second changer menu, when you have a 10 Disc Changer. CD Changer Mode active, Track 1 in One of the Trays 1-5 CD Changer Mode Active, Track 1 of Tray 1 Press a multifunction button with a CD symbol to select a CD. The multifunction button changes to 1-5 and is highlighted to indicate that one of the discs in tray 1-5 is playing. CD Changer Mode Active, Track 1 of Tray 8 To access the trays 1-5 press the 1-5 multifunction button. 4 50 CD CHANGER MODE (OPTIONAL) SCAN SEARCH Select the CD Changer Mode and select the Audio CD you wish to scan. Start Press the SCAN button. Terminate Press the SCAN button again. Optional: Select the next track with one of the steering wheels controls. SKIP Forward Press the SEEK up button. The next track of the current CD is played. Scan Active The individual tracks of the current CD will be played in succession for approximately 8 seconds each. This only scans the current CD. Once the last track has been reached in the forward direction, the unit will switch back to the first track. If a track has been playing for more than 10 seconds when SEEK down button is pressed, the unit will skip back to the beginning of the current track instead of jumping to the previous track. CD CHANGER MODE (OPTIONAL) Backward Press the SEEK down button. The previous track of the current CD is played. If the first track has been reached in the backward direction, the unit will switch from the first track to the last track. If a track has been playing for more than 10 seconds when SEEK down button is pressed, the unit will skip back to the beginning of the current track. FAST FORWARD / FAST REVERSE Fast Forward Press the TUNE up button. The audio continues to be heard with a reduced level while going through the track at an accelerated speed in this mode. 51 Stop the fast-forward by releasing the TUNE button. Fast Reverse Press the TUNE down button. The audio continues to be heard with a reduced level while going through the track backwards at an accelerated speed in this mode. Stop the fast reverse by releasing the TUNE button. DISPLAYING THE ELAPSED TITLE TIME Activate the CD or CD Changer Mode. The elapsed title time of the current playing track is displayed in the center of the screen. 4 52 CD CHANGER MODE (OPTIONAL) CD CHANGER OPTIONS While in Changer Mode press the OPT button to display the Changer Options. Random Play Function Active. A red checkmark indicates the active random play function in the Changer Options Menu. Changer Options Menu Random playback The Random Play function plays random tracks from the current CD. Press the RND multifunction button in the Changer Options Menu to switch the random play function on or off. Random Play Function Active. A RND symbol indicates the active Random Play function in the Changer Menu. CD CHANGER MODE (OPTIONAL) TEMPERATURE PROTECTION If the temperature of the CD reader during operation becomes too high, the display shows a temperature error. The unit switches to radio mode until the CD reader temperature has dropped to a normal level. DISC ERROR If “Changer Error” is displayed on radio, check disc orientation in Disc Changer. 53 Note : A incompatible CD changer can also cause this error message. 4 DVD SINGLE MODE (OPTIONAL) CONTENTS m DVD Single Mode (Optional) . . . . . . . . . . . . . . .56 m Fast Forward / Fast Reverse . . . . . . . . . . . . . . . .58 ▫ Inserting a Disc . . . . . . . . . . . . . . . . . . . . . . . .56 ▫ Fast Forward . . . . . . . . . . . . . . . . . . . . . . . . .58 m Removing A Disc . . . . . . . . . . . . . . . . . . . . . . . .56 ▫ Fast Reverse . . . . . . . . . . . . . . . . . . . . . . . . . .58 m Selecting DVD Mode . . . . . . . . . . . . . . . . . . . . .56 m Displaying The Elapsed Title Time . . . . . . . . . . . .58 m Scan Search . . . . . . . . . . . . . . . . . . . . . . . . . . . .57 m DVD Options . . . . . . . . . . . . . . . . . . . . . . . . . .59 ▫ Start . . . . . . . . . . . . . . . . . . . . . . . . . . . . . . .57 ▫ Random Playback . . . . . . . . . . . . . . . . . . . . . .59 ▫ Terminate . . . . . . . . . . . . . . . . . . . . . . . . . . . .57 m DVD Skipping . . . . . . . . . . . . . . . . . . . . . . . . . .60 m Skip . . . . . . . . . . . . . . . . . . . . . . . . . . . . . . . . .57 m Temperature Projection . . . . . . . . . . . . . . . . . . . .60 ▫ Forward . . . . . . . . . . . . . . . . . . . . . . . . . . . . .57 m Disc Error . . . . . . . . . . . . . . . . . . . . . . . . . . . . .60 ▫ Backward . . . . . . . . . . . . . . . . . . . . . . . . . . . .58 5 56 DVD SINGLE MODE (OPTIONAL) DVD SINGLE MODE (OPTIONAL) Inserting a Disc With the printed side upwards, insert the Disc into the CD slot of the DVD unit. The unit automatically pulls in the Disc and selects DVD mode, and starts playing the first track. The display shows LOADING during this process. Note: A faulty Disc is automatically ejected. Artist and song information is not supported. MP3 format is not supported. Use only standard size Discs). Small single Discs can only be used with a SONY adapter tray. REMOVING A DISC Press the EJECT button. The Disc is ejected and can be removed. Note: If the Disc is not removed within approximately 10 seconds, the unit pulls it back into the slot (park position). The Disc can be ejected when the ignition is off. SELECTING DVD MODE Press the MODE button repeatedly until DVD Mode has been selected or, if no disc is inserted, insert an Audio CD or DVD. If the user doesn’t remove an ejected Disc within 10 seconds, the Disc is reloaded. DVD Mode Active DVD SINGLE MODE (OPTIONAL) SCAN SEARCH Select the Disc you wish to scan. Start Press the SCAN button. 57 Terminate Press the SCAN button again. Optional: Select the next track with one of the steering wheels controls. SKIP Forward Press the SEEK up button. Scan Active The individual tracks of the current Disc will be played in succession for approximately 8 seconds each. The next track of the current Disc is played. Once the last track has been reached in the forward direction, the unit will switch back to the first track. If a track has been playing for more than 10 seconds when SEEK down button is pressed, the unit will skip back to the beginning of the current track. 5 58 DVD SINGLE MODE (OPTIONAL) Backward Press the SEEK down button. Fast Reverse Press the TUNE down button. The previous track of the current Disc is played. If the first track has been reached in the backward direction, the unit will switch from the first track to the last track. If a track has been playing for more than 10 seconds when SEEK down button is pressed, the unit will skip back to the beginning of the current track. The audio continues to be heard with a reduced level while going through the track backwards at an accelerated speed in this mode. FAST FORWARD / FAST REVERSE Fast Forward Press the TUNE up button. The audio continues to be heard with a reduced level while going through the track at an accelerated speed in this mode. Stop the fast-forward by releasing the TUNE button. Stop the fast reverse by releasing the TUNE button. DISPLAYING THE ELAPSED TITLE TIME Activate the DVD Mode. The elapsed title time of the current playing track is displayed in the center of the screen. DVD SINGLE MODE (OPTIONAL) 59 DVD OPTIONS While in DVD mode press the OPT button to display the DVD Options. Random Play Function Active. A red checkmark indicates the active random play function in the DVD Options Menu. Random playback The random play function plays random tracks from the current Disc. Press the RND multifunction button in the DVD Options Menu to switch the random play function on or off. Random Play Function Active. A RND symbol indicates the active Random Play function in the DVD Options Menu. 5 60 DVD SINGLE MODE (OPTIONAL) DVD SKIPPING Typically caused by a damaged (scratched) Disc. If you have a bad track the radio will skip every 10 seconds until the damaged area is passed. TEMPERATURE PROJECTION If the temperature of the DVD reader during operation becomes too high, the display shows a temperature error. The unit switches to radio mode until the DVD reader temperature has dropped to a normal level. DISC ERROR If “DVD Error” is displayed on the radio, check disc orientation in DVD player. Note : A incompatible DVD player can also cause this error message. DVD CHANGER MODE (OPTIONAL) CONTENTS m DVD Changer Mode (Optional) . . . . . . . . . . . . . .62 ▫ Backward . . . . . . . . . . . . . . . . . . . . . . . . . . . .64 m Selecting DVD Changer Mode . . . . . . . . . . . . . . .62 m Fast Forward / Fast Reverse . . . . . . . . . . . . . . . .64 m Selecting A DVD . . . . . . . . . . . . . . . . . . . . . . . .62 ▫ Fast Forward . . . . . . . . . . . . . . . . . . . . . . . . .64 ▫ Selecting a DVD . . . . . . . . . . . . . . . . . . . . . . .62 ▫ Fast Reverse . . . . . . . . . . . . . . . . . . . . . . . . . .64 m Scan Search . . . . . . . . . . . . . . . . . . . . . . . . . . . .63 m Displaying The Elapsed Title Time . . . . . . . . . . . .64 ▫ Start . . . . . . . . . . . . . . . . . . . . . . . . . . . . . . .63 m DVD Changer Options . . . . . . . . . . . . . . . . . . . .65 ▫ Terminate . . . . . . . . . . . . . . . . . . . . . . . . . . . .63 ▫ Random Playback . . . . . . . . . . . . . . . . . . . . . .65 m Skip . . . . . . . . . . . . . . . . . . . . . . . . . . . . . . . . .63 m Temperature Protection . . . . . . . . . . . . . . . . . . . .66 ▫ Forward . . . . . . . . . . . . . . . . . . . . . . . . . . . . .63 m Disc Error . . . . . . . . . . . . . . . . . . . . . . . . . . . . .66 6 62 DVD CHANGER MODE (OPTIONAL) DVD CHANGER MODE (OPTIONAL) This navigation radio is designed to be compatible with factory installed DVD player / DVD changers in some MY 03 and MY 04 models. Earlier model year vehicles with factory installed DVD player / DVD changers may not work properly. SELECTING A DVD Selecting a DVD Press a multifunction button with a Disc symbol to select a Disc. SELECTING DVD CHANGER MODE Press the MODE button repeatedly until Disc Changer Mode (DISC) has been selected. DVD Changer Mode Active, Track 1 of Tray 2 Note: The currently selected Disc tray number is displayed in Navigation Mode also. “1TRK2” indicates the Disc Changer Mode is playing track 1 from the Disc in tray 2. Disc Changer Mode Active, Disc Tray 1 is Playing DVD CHANGER MODE (OPTIONAL) SCAN SEARCH Select the Disc Changer Mode and select the Disc you wish to scan. Start Press the SCAN button. 63 Terminate Press the SCAN button again. Optional: Select the next track with one of the steering wheels controls. SKIP Forward Press the SEEK up button. Scan Active The individual tracks of the current Disc will be played in succession for approximately 8 seconds each. The next track of the current Disc is played. Once the last track has been reached in the forward direction, the unit will switch back to the first track. If a track has been playing for more than 10 seconds when SEEK down button is pressed, the unit will skip back to the beginning of the current track. 6 64 DVD CHANGER MODE (OPTIONAL) Backward Press the SEEK down button. The previous track of the current Disc is played. If the first track has been reached in the backward direction, the unit will switch from the first track to the last track. If a track has been playing for more than 10 seconds when SEEK down button is pressed, the unit will skip back to the beginning of the current track. FAST FORWARD / FAST REVERSE Fast Forward Press the TUNE up button. The audio continues to be heard with a reduced level while going through the track at an accelerated speed in this mode. Stop the fast-forward by releasing the TUNE button. Fast Reverse Press the TUNE down button. The audio continues to be heard with a reduced level while going through the track backwards at an accelerated speed in this mode. Stop the rewind by releasing the TUNE button. DISPLAYING THE ELAPSED TITLE TIME Activate the Disc Changer Mode. The elapsed title time of the current playing track is displayed in the center of the screen. DVD CHANGER MODE (OPTIONAL) 65 DVD CHANGER OPTIONS While in Disc Changer mode press the OPT button to display the Changer Options. Random Play Function Active. A red checkmark indicates the active random play function in the Changer Options Menu. Random playback The Random Play function plays random tracks from the current Disc. Press the RND multifunction button in the Changer Options Menu to switch the Random Play function on or off. 6 Random Play Function Active. A RND symbol indicates the active Random Play function in the Changer Menu. 66 DVD CHANGER MODE (OPTIONAL) TEMPERATURE PROTECTION If the temperature of the Disc reader during operation becomes too high, the display shows a temperature error. The unit switches to radio mode until the Disc reader temperature has dropped to a normal level. DISC ERROR If “Changer Error” is displayed on radio, check disc orientation in Disc Changer. Note : A incompatible Disc changer can also cause this error message. NAVIGATION MODE CONTENTS m Navigation Mode . . . . . . . . . . . . . . . . . . . . . . . .69 m Destination Input . . . . . . . . . . . . . . . . . . . . . . . .73 ▫ General Notes . . . . . . . . . . . . . . . . . . . . . . . . .69 ▫ Smart Speller . . . . . . . . . . . . . . . . . . . . . . . . .73 ▫ Navigation Software . . . . . . . . . . . . . . . . . . . .69 ▫ Region . . . . . . . . . . . . . . . . . . . . . . . . . . . . . .73 m Software Updates . . . . . . . . . . . . . . . . . . . . . . . .69 ▫ City . . . . . . . . . . . . . . . . . . . . . . . . . . . . . . . .74 ▫ Navigation CDs . . . . . . . . . . . . . . . . . . . . . . .70 ▫ City Center . . . . . . . . . . . . . . . . . . . . . . . . . .76 ▫ Use Of Radio And Internal Disc Player During Route Guidance . . . . . . . . . . . . . . . . . . . . . . .71 ▫ Street . . . . . . . . . . . . . . . . . . . . . . . . . . . . . . .78 m Selecting Navigation Mode . . . . . . . . . . . . . . . . .71 m Navigation Main Menu . . . . . . . . . . . . . . . . . . .72 ▫ Street With House Number . . . . . . . . . . . . . . .80 ▫ Intersection . . . . . . . . . . . . . . . . . . . . . . . . . .82 ▫ Points Of Interest . . . . . . . . . . . . . . . . . . . . . .83 7 68 NAVIGATION MODE ▫ Saved Destinations . . . . . . . . . . . . . . . . . . . . .91 m Information During Route Guidance . . . . . . . . . 105 ▫ Recent Destinations . . . . . . . . . . . . . . . . . . . . .92 ▫ Repeat Navigation Announcement . . . . . . . . . 105 m Routing Options . . . . . . . . . . . . . . . . . . . . . . . .93 ▫ Info . . . . . . . . . . . . . . . . . . . . . . . . . . . . . . . 105 ▫ The Avoid Option . . . . . . . . . . . . . . . . . . . . . .94 ▫ Turns . . . . . . . . . . . . . . . . . . . . . . . . . . . . . . 106 m Detour . . . . . . . . . . . . . . . . . . . . . . . . . . . . . . .95 ▫ GPS . . . . . . . . . . . . . . . . . . . . . . . . . . . . . . . 106 ▫ Entering The Length Of Detour . . . . . . . . . . . .96 ▫ Radio-Navigation Mixed Mode . . . . . . . . . . . 107 ▫ Changing The Length Of Detour . . . . . . . . . . .96 m Notes On Route Guidance . . . . . . . . . . . . . . . . 108 ▫ Cancel Detour . . . . . . . . . . . . . . . . . . . . . . . .97 m Navigation Options Menu . . . . . . . . . . . . . . . . 112 m Canceling Route Guidance . . . . . . . . . . . . . . . . .98 ▫ Setup . . . . . . . . . . . . . . . . . . . . . . . . . . . . . . 112 m Save Current Position . . . . . . . . . . . . . . . . . . . . .99 ▫ Audio . . . . . . . . . . . . . . . . . . . . . . . . . . . . . 114 m Destination Memory . . . . . . . . . . . . . . . . . . . . . 100 ▫ Region . . . . . . . . . . . . . . . . . . . . . . . . . . . . . 114 ▫ Create New Entry . . . . . . . . . . . . . . . . . . . . . 100 ▫ Units . . . . . . . . . . . . . . . . . . . . . . . . . . . . . . 114 ▫ Rename a Saved Entry . . . . . . . . . . . . . . . . . 101 ▫ Config (Service Menu) . . . . . . . . . . . . . . . . . . 114 ▫ Delete (Remove) Entry . . . . . . . . . . . . . . . . . 103 NAVIGATION MODE NAVIGATION MODE General notes Navigation Software This navigation radio requires digital data from a navigation CD. The data on the navigation CD is licensed from Navigation Technologiest. Not all roads are digitized. This disc may also contain software updates. SOFTWARE UPDATES Before the first use, the navigation software must be downloaded from the Navigation CD into the system as follows: 1. Supply power to the navigation radio. (Turn the ignition on). 2. Insert a Navigation CD into the internal disc player. 69 3. The navigation system examines the inserted CD. If the software version of the CD is different from the software already in the navigation unit, the system shows both versions. 4. Confirm the update if asked for. 5. After a few seconds, the system restarts without user intervention. CAUTION! The update begins only after the restart! 7 70 NAVIGATION MODE CAUTION! The navigation CDs are marked with a map symbol and the words EAST or WEST: If the logo does not appear on the display after three minutes, please reinsert the Navigation CD. During the destination input the navigation radio will prompt for a navigation CD. Check the display carefully before inserting the proper Navigation CD (East or West). After the installation the system automatically shuts down and restarts one more time. Steps 3 and 5 may happen more than once. The update procedure has finished when the radio starts to play. Example: If you travel from the East Coast CD to Las Vegas, NV, the navigation radio will ask you to insert the Navigation CD West. Navigation CDs The navigation unit is provided with two navigation CDs. One CD contains data for the western half of the USA, some of the major cities in Canada and parts of Hawaii. The other CD contains data for the eastern half of the USA and some of the major cities in Canada. Data for Minnesota, Iowa, Missouri, Arkansas, and Louisiana are contained on both CDs. See the striped area on the map below. Navigation Request Menu The color code for the CD read symbol is red for request, and yellow for read in progress. NAVIGATION MODE Use of radio and internal disc player during route guidance It is not necessary to keep a navigation CD inserted after its data has been downloaded into the system. After a start of the route guidance is confirmed the navigation system indicates the use of the navigation CDs with a CD read indicator. Route Guidance Menu 71 After this indicator disappears, the radio and internal disc player are available for their normal use. If the navigation needs additional information to recalculate a new route, the user receives a voice prompt to reinsert a navigation CD and the CD read indicator turns red until the CD is inserted. Note: Make sure that the volume for the Navigation announcements is set to an audible level. (See 4.7.9 Navigation Volume) SELECTING NAVIGATION MODE NOTE: A navigation CD must be loaded when the navigation mode is started the first time. Navigation mode requires navigation CDs that contains the data of the destination country. 7 72 NAVIGATION MODE Press the NAV button once. The Navigation Main Menu is displayed. Select one of the following list items by turning and confirm by pressing the OK / SELECT rotary knob. City: Enter a city, town, or county name. Street: Enter street or road name. POIs: The destination is a Point of Interest such as gas station, hospital, etc. (sorted in 32 categories). Navigation Main Menu NAVIGATION MAIN MENU The main menu is displayed when the NAV button is pressed while route guidance is not active. Optional: Press and hold the center button of the right steering wheel control. Locate: Display the longitude, latitude, number of active GPS satellites, and altitude, and store your current position into the last destination memory. Saved: Select destination from a list of (max. 100) user stored destinations. Recent: Select one of the (max 20) last destinations used by the navigation. NAVIGATION MODE DESTINATION INPUT Smart Speller Names (e.g. city names or street names) are entered with a smart speller. Turn the OK knob to select a letter and press the OK knob in to confirm the selection. Smart Speller It is only possible to spell names in the database. Unavailable letters are in a lighter color and not selectable. 73 Region The US navigation map is divided into three major regions: USA, Canada, and Hawaii. It is important to select the correct region before entering a destination. Press the OPT button while in navigation mode. Navigation Options Menu 7 74 NAVIGATION MODE Press the REGION multifunction button to access the Region Menu. Note: It is not required to re-enter the region if the next destination is in the same region. City Select a region before entering a city. Navigation Region Menu Press the multifunction button with the desired region. The active region is highlighted. Switch back to the Navigation Main Menu by pressing the NAV button once. Note: It is not possible to drive from or to Hawaii. The HAWAII button will be enabled when the unit realizes that the vehicle is on Hawaii. The Navigation Main Menu displays a list with the last 20 entered cities. Select the desired city by turning the OK knob. A yellow background indicates, that the list item is selected. If the desired city is already in the list, turn the OK knob to select the city and proceed to enter a city center, street or point of interest in the selected city. If the desired city is not in the list, press the CITY multifunction button to enter a destination city. Turn the OK knob to select a letter and press the OK knob in to confirm the letter. The smart speller shows only available letters and completes the name if no other choices are available. NAVIGATION MODE 75 Note: Press the DELETE multifunction button to delete a misspelled letter or press the BACK multifunction button to start over. Enter City Name Menu Note: Use the space symbol as a space between words (e.g. NEW_YORK_CITY). Enter City Name Menu Confirm letter after letter. 7 Enter City Name Menu Enter City Name Menu 76 NAVIGATION MODE After a list of possible choices is narrowed down to less than 25 entries, a list is displayed. Enter Destination Menu (List) List of Cities Menu Note: It is possible to access the List of Cities Menu earlier with pressing the DONE multifunction button. It is not necessary to spell the city name completely. This way the List of Cities may be longer. Note: It is not required to re-enter the city if the next destination is in the same city. City Center Select a city before entering a city center. A city list will be displayed, select the desired item from the list and confirm by pressing the OK knob. Enter Destination Menu NAVIGATION MODE Press the OK button to confirm the selected city. If there are many city centers, the speller will be displayed. 77 Press the OK knob to confirm your selection. Confirm Destination Menu Enter City Center Menu Enter a city center name by turning the OK knob and press the OK knob in to confirm your selection. It is now possible to start the route guidance by pressing the OK knob. 7 Select of City Center Menu (List) 78 NAVIGATION MODE Street Select a city before entering a street. Enter Street Name Menu Enter Destination Menu Press the STREET multifunction button, turn the OK knob to select a letter, and press the OK knob in to confirm the letter. The smart speller shows only available letters and completes the name if no other choices are available. Note: Press the DELETE multifunction button to delete a misspelled letter or press the BACK multifunction button to start over. After a list of possible choices is narrowed down to less than 25 entries, a list is displayed. NAVIGATION MODE List of Streets Menu Note: It is possible to access the List of Streets Menu earlier by pressing the DONE multifunction button. It is not necessary to spell the street name completely. When doing this the list of streets may be longer. 79 Select Area Menu Select the desired area from the list. If the selected street is available in more than one city center, a Select Area Menu is displayed. 7 Route To Menu 80 NAVIGATION MODE Press the OK knob to confirm the street as an address. Route To Menu Confirm Destination Menu It is now possible to start the route guidance by pressing the OK knob. Press the NUMBER multifunction button after the street is selected. Street with House Number Select a street before entering a house number. Press the NUMBER multifunction button after the street is selected. Enter House Number Menu NAVIGATION MODE 81 Turn the OK knob to select a number, and press the OK knob in to confirm the number. The smart speller shows only available numbers and completes the number if no other choices are available. Confirm Destination Menu It is now possible to start the route guidance by pressing the OK knob. Enter House Number Menu Press the DONE multifunction button after the number is entered. 7 82 NAVIGATION MODE Intersection Select a street before entering the second street of an intersection. List of Cross Streets Menu Turn the OK knob to select a cross street, and press the OK knob in to confirm the street. Route To Menu Press the X-ROAD multifunction button after the first street is selected. Confirm Destination Menu It is now possible to start the route guidance by pressing the OK knob. NAVIGATION MODE 83 Points of Interest The digital map on the navigation CD contains a database with addresses for special points of interest (POI). The desired POI can be found near the location of the vehicle, within a selected city, or in the selected area. Emergency The desired POI is an emergency facility like a hospital or police station. POI Search Type Menu Press the POLICE STATION/HOSPITAL multifunction button to enter POI Emergency Categories Menu. 7 Main Navigation Menu Press the POI multifunction button to activate the POI Search Type Menu. POI Emergency Categories Menu 84 NAVIGATION MODE Turn the OK knob to select the desired category and press the knob to confirm. POI List Menu Disclaimer If more than one POIs is available, a list of POI is displayed. Press the OK knob if you understand that you have to contact the facility to verify their availability before you proceed. Note: The phone number is only displayed if in database available. Confirm destination Menu If more than one POIs is available, a list of POI is displayed. NAVIGATION MODE 85 Note: If you do not like the shown hospital and you would like to try a different POI, press the BACK multifunction button to go back to the POI list and select a new POI. It is now possible to start the route guidance by pressing the OK knob. In vicinity of location The desired POI is near your vehicle location. POI Search Type Menu Press the LOCAL multifunction button to activate the Local POI Categories Menu. 7 Main Navigation Menu Press the POI multifunction button to activate the POI Search Type Menu. Local POI Categories Menu 86 NAVIGATION MODE Select a Category from the list and press the OK knob in to confirm your selection. Restaurant Menu Local POI Categories Menu Select a Category from the list and press the OK knob in to confirm your selection. A directional arrow points toward the point of interest, followed by the distance and name. Turn the OK knob to select a POI, and press the OK knob in to confirm the POI. A list of the nearest destinations shows directional arrows and distance to the destination. Note: The lists displayed are sorted by distance to the vehicle’s current position. Confirm Destination Menu NAVIGATION MODE The name and address of the POI is displayed. Note: If the list shows, for example, more than one restaurant with the same name and you would like to try a different POI, press the BACK multifunction button go back to the POI list and select a new POI. 87 Press the POI multifunction button to activate the POI Search Type Menu. It is now possible to start the route guidance by pressing the OK knob. Within a City The desired POI is near your vehicle location. POI Search Type Menu Press the USE CITY multifunction button to activate the City POI Categories Menu. 7 Main Navigation Menu City POI Categories Menu 88 NAVIGATION MODE Select a Category from the list and press the OK knob in to confirm your selection. Restaurant List Menu Spell Point of Interest Menu Spell the Point of Interest name and press the OK knob in to confirm your selection. A directional arrow points towards the point of interest followed by the distance and name. Turn the OK knob to select the desired POI, and press the OK knob in to confirm the POI. A list of POIs shows directional arrows and distance to the destination. Note: The lists displayed are sorted by distance to the vehicle’s current position. Confirm Destination Menu NAVIGATION MODE 89 The name and address of the POI are displayed. It is now possible to start the route guidance by pressing the OK knob. Within the Map Area The desired POI is within the Map Area of the current Navigation CD. POI Search Type Menu Press the GENERAL multifunction button to activate the General POI Categories Menu. 7 Main Navigation Menu Press the POI multifunction button to activate the POI Search Type Menu. Local POI Categories Menu 90 NAVIGATION MODE Select a Category from the list and press the OK knob in to confirm your selection. Airport List Menu Spell Point of Interest Menu Spell the Point of Interest name and press the OK knob in to confirm your selection. A directional arrow points towards the point of interest, followed by the distance and name. Turn the OK knob to select the desired POI, and press the OK knob to confirm the POI. A list of POIs shows directional arrows and distance to the destination. Note: The lists displayed are sorted by distance to the vehicle’s current position. Confirm Destination Menu NAVIGATION MODE 91 The name and address of the POI are displayed. It is now possible to start the route guidance by pressing the OK knob. Saved Destinations If not already done, press the NAV button to select the Main Navigation Menu. Save Destinations Menu Select a destination by turning the OK knob and confirm your selection by pressing the knob. Note: The list could contain personal names as stored in the memory. 7 Main Navigation Menu Press the SAVED multifunction button to go to the Saved Destinations menu. Confirm Destination Menu 92 NAVIGATION MODE It is now possible to start the route guidance by pressing the OK knob. Recent Destinations If not already done, press the NAV button to select the Main Navigation Menu. Recent Destinations Menu Select a destination by turning the OK knob and confirm your selection by pressing the knob. Main Navigation Menu Press the RECENT multifunction button to go to the Saved Destinations Menu. NAVIGATION MODE Note: The list could contain personal names as stored in the memory. 93 ROUTING OPTIONS Press the Method multifunction button in the Confirm Destination Menu or during route guidance in the Navigation Main Menu. Confirm Destination Menu It is now possible to start the route guidance by pressing the OK knob. Confirm Destination Menu The current route mode is displayed and one of the following modes can be selected: Fast: Route algorithm is optimized to minimize travel time to destination 7 94 NAVIGATION MODE Short: Route algorithm is optimized to minimize distance The AVOID option The avoid option is available for Expressways, Tunnels, Toll Roads, and Ferries. Note: Using one of the avoid functions may result in extremely long, time-consuming routes and should be used with care. Route Method Menu Press the FAST or the SHORT multifunction button to select your choice. Press the BACK multifunction button to return to the Confirm Destination Menu and start the route guidance by pressing the OK knob. Route Method Menu The current avoid items are displayed. To change the options, press the AVOID multifunction button in the Routing Method Menu. NAVIGATION MODE The following items can be selected: Expressways: Avoids using expressways on the routeFerries: Avoids using ferries on the routeToll Roads: Avoids using toll roads on the routeTunnels: Avoids tunnels on the route 95 In case that the route cannot be calculated, a message will appear for 10 seconds. The avoid options will be ignored. Avoid Message Avoid Menu Press the multifunction buttons of the items to avoid and press the BACK multifunction button to return to the Routing Method Menu. DETOUR Detour is used to calculate an alternate route when the traffic conditions on the selected route are not favorable for driving (e.g. traffic jam or road block). 7 96 NAVIGATION MODE Entering the length of detour Set the length of the section to be avoided by turning the OK knob or press one of the 1 Mile, 5 Miles, or 20 Miles multifunction buttons. The route will be recalculated once the BACK multifunction button is pressed. Changing the length of detour Route Guidance Menu Press the DETOUR multifunction button in the Route Guidance Menu to access the Detour Menu. Active Detour in Route Guidance Menu Press the DETOUR multifunction button to access the Detour Menu, while the detour function is active. Detour Menu NAVIGATION MODE 97 Cancel detour Detour Menu Set the length of the section to be avoided by turning the OK knob or press one of the 1 Mile, 5 Miles, or 20 Miles multifunction buttons. Active Detour in Route Guidance Menu Press the DETOUR multifunction button to access the Detour Menu, while the detour function is active. The route will be recalculated once the BACK multifunction button is pressed. 7 Detour Menu Press the RESET multifunction button. 98 NAVIGATION MODE The route will be recalculated once the BACK multifunction button is pressed. CANCELING ROUTE GUIDANCE Stop Navigation Menu Route Guidance Menu The current route guidance can be aborted at any time by pressing the STOP multifunction button in the Route Guidance Menu. Press the YES multifunction button to confirm the cancel or press the BACK multifunction button to return to route guidance. NAVIGATION MODE SAVE CURRENT POSITION 99 The following information is shown in this menu: longitude, latitude, number of used satellites, altitude of the vehicle, and the current street name while on a digitized street. Press the SAVE multifunction button to save the information. Route Guidance Menu Press the GPS multifunction button either in Route Guidance Menu or in Main Navigation Menu to display the GPS Position Menu. A confirmation screen shows that the information has been stored. GPS Position Menu Note: The shown position in the status line shows the current vehicle position. It does not show the saved position! 7 100 NAVIGATION MODE Note: This location will be available from the SAVED destination memory. DESTINATION MEMORY The destination memory is used to store locations you will likely use more than once. The unit can store up to 50 selections that can be used as destination. Create new entry You can create a destination memory entry after entering a destination but before you start route guidance in the Confirm Destination Menu. Saved Destinations Menu It is recommended to rename the destination entry, especially for off-road positions without a street name. Confirm Destination Menu After entering a destination press the SAVE multifunction button once. Confirm Destination Menu NAVIGATION MODE 101 The destination is now saved and can be recalled from the Saved Destinations Menu. Enter Destination Menu Saved Destinations Menu Press the SAVED multifunction button to activate the Saved Destinations Menu. See 10.4.9 Saved Destinations for entering a destination from the saved destination memory. Rename a saved entry Switch to the Main Navigation Menu by pressing the NAV button. 7 Saved Destinations Menu 102 NAVIGATION MODE Press the EDIT multifunction button to activate the Edit Saved Destination Menu. Turn the OK knob to select a letter, and press the OK knob in to confirm the letter to enter a new name for the destination memory entry. Press the DONE multifunction button to confirm the name. Edit Saved Destination Menu Press the RENAME multifunction button to rename the destination memory entry. Edit Saved Destination Menu Turn the OK knob to position the new entry in the saved destination list. You can move the selected destination up and down in the list this way. Enter Name Menu NAVIGATION MODE 103 Edit Saved Destination Menu Enter Destination Menu After the new destination memory entry is positioned, press the NAV button to return to the Main Navigation Menu. Press the SAVED multifunction button to activate the Saved Destinations Menu. Delete (Remove) Entry Switch to the Main Navigation Menu by pressing the NAV button. 7 Saved Destinations Menu 104 NAVIGATION MODE Press the EDIT multifunction button to activate the Edit Saved Destination Menu. Turn the OK knob to select the desired entry in the saved destination list. Remove Destination Menu Press the YES multifunction button to remove the destination memory entry. Edit Saved Destination Menu Press the REMOVE multifunction button to remove the destination memory entry. Then press the NAV button to return to the Main Navigation Menu. NAVIGATION MODE INFORMATION DURING ROUTE GUIDANCE 105 Info Route Guidance Menu Destination Information Menu The following information can be recalled during route guidance: After pressing the INFO multifunction button in the Route Guidance Menu, the following information is displayed: Repeat navigation announcement Press the RPT button to hear the current navigation announcement. Name, Street, City, and State. If the destination is a POI, and a phone number is available, it will be displayed also. 7 106 NAVIGATION MODE Use the OK / SELECT knob to scroll through the list. Turns Note: It will take a short time before the route list is available, after entering the destination. The time depends on the distance to the destination. The end of the list shows the destination street. This list does not show route guidance symbols during route guidance. Turn List Menu GPS After pressing the TURNS multifunction button in the Info Menu, the following information is displayed: Position: Route list: Mileage: Street name: Current position Shows a list with streets on the route Shows the distance to drive on the route sections Shows the names of the streets GPS Position Menu After pressing the “GPS” multifunction button in the Info Menu the following information is displayed: NAVIGATION MODE Street name: The street name of the current position. Note: It is possible that this line is blank if the street you are on has no name, is not in the digital road map, or if you drive in off-road. GPS Coordinates: The position calculated by the GPS system. Number of satellites in The number of satellites use: used by the GPS receiver to calculate the position. Alt: Elevation of the vehicle relative to sea level. Note: The same menu is also available without route guidance in the service section 8.13.2 107 Radio-Navigation Mixed Mode It is possible to display the radio station presets multifunction buttons during route guidance. While in Route Guidance Menu press the NAV button once to mix the navigation screen with the current audio screen. Radio-Navigation Mixed Mode It is now possible to use the multifunction buttons with the steering wheel controls (if equipped). 7 108 NAVIGATION MODE NOTES ON ROUTE GUIDANCE After starting route guidance, the system calculates the route and announces: “Follow the arrows on the display.” You will receive navigation recommendations by voice messages and screen displays. Note: You can hear the current driving recommendation by pressing the RPT button. After confirming the route, the direction arrow points toward the destination (as the crow flies). “ Make a U-Turn if Possible.” You are driving in the wrong direction and should turn around at the earliest legal opportunity. WARNING! Danger of Accident: DO NOT IGNORE TRAFFIC LAWS. If a driving recommendation contradicts the traffic laws, the laws ALWAYS take precedence! “Please Take a Right in 300 Feet.” For clarification, this section contains a selection of examples of possible driving recommendations: NAVIGATION MODE 109 The arrow points in the direction you should turn. The progress bar on the right illustrates the distance to the turn. The green area decreases as you approach the intersection. “Prepare to Take a Left” or “ Keep Left in One Mile.” NOTE: Keep left does not mean to use HOV lanes or express lanes. “Follow the Road.” You should continue driving on the current road for the distance shown. You should note that there is an upcoming turn and prepare to make any lane changes needed to safely make the turn. As always, road safety must be observed when making a lane change. 7 110 NAVIGATION MODE NOTE: At intersections and traffic circles, only the ends of the roads to be passed are displayed. This arrow indicates you should drive straight ahead. “ Follow the Arrows on the Display.” “ Take the Fourth Turn on the Right.” This arrow shows you which exit you should take from a traffic circle. “ Follow the Road in 400 Ft.” This display tells you that you are currently in an area, such as a parking lot, garage, etc., that is not contained on the digital street map. The arrow indicates the actual geographic direction to the destination. NAVIGATION MODE 111 “Take the second exit to the right.” means to pass the first exit after this announcement is given. “ Keep Right in Half a Mile.” “Keep right” means that the street will fork and you should follow the indicated direction. “ You Have Reached Your Destination.” The specified destination has been reached and route guidance is terminated. The display will switch back after 8 seconds. “ Take the Second Exit to the Right.” 7 112 NAVIGATION MODE NAVIGATION OPTIONS MENU Press the OPT button while in navigation mode. Current Settings Menu NAV Options Menu The menu show the currently selected map region and the unit used for distance display and audible navigation announcements. Setup While in NAV Options Menu press the SETUP multifunction button to access the configuration menus. The display center shows current settings for choosen language, daylight and nightlight mode, and internal clock mode. Version Press the VERSION multifunction button to display the currently installed software and hardware version. Version Information Menu NAVIGATION MODE Language Press the LANG. multifunction button to switch the language to either English, Spanish, or French. The language can also be choosen in the navigation mode after the ignition is switched on on the navigation disclaimer screen. The navigation CDs needs to be inserted to change the language. 113 Display Press the DISPLAY multifunction button to set the Daylight or Nightlight mode manually. AUTO will set the display automatically to the light settings used by the car. Display Color Mode Menu Select Language Menu Note: The language cannot be changed while route guidance is in progress. Time Set Press the TIME SET multifunction button to change the time settings. See 4.8.2 for further information on the the Time Setup Menu. 7 114 NAVIGATION MODE Audio Press the AUDIO multifunction button to change the audio settings of the currently playing audio source. Region Press the REGION multifunction button to access the NAV Region Menu. NAV Region Menu Units Press the UNITS multifunction button and then either U.S. or METRIC multifunction button to switch the measuring units used for the visual and audible navigation announcements between U.S. (with Miles and Feet) to METRIC (with Kilometers and Meters). NAV Units Menu Config (Service Menu) Press the CONFIG multifunction button to access the configuration menus. NAVIGATION MODE NAV Configuration Menu Volume Sets the ratio between the volume of the Navigation annoucements and the volume of the current audio source. To hear the ratio in action, while listening to audio (say, FM), press the RPT button to force the navigation system to make an audible announcement. Change the setting to 0% for no change to the current audio volume during an announcement. Change to 100% to decrease the current audio volume to 0 during an navigation announcement. For any greater value than zero, you will hear mixed audio. 115 NAV Volume Menu Audio Re-Calibration The navigation radio is self-calibrating. 7 116 NAVIGATION MODE In the rare case that the radio has been removed and reinstalled in another car the calibration can be reset to factory settings. Navigation Re-Calibration Menu GPS This menu provides service information for the 12 channel GPS receiver. GPS Menu UTC Date and Time: Universal Time Coordinated displayed in Date: dd.mm.yyyy Time: hh:mm:ss NAVIGATION MODE Dimensional fix: Used Satellites: Seen Satellites: “Fix: 0”: Unable to calculate position. “Fix: 1”: A 1 dimensional position is available. “Fix: 2”: A 2 dimensional position is available. “Fix: 3”: A 3 dimensional position is available. Number of satellites used by the GPS receiver to calculate the position. Number of satellites received (seen). Almanacs: Geographical position: Altitude: 117 Each GPS satellite transmits almanac data to the navigation radio, showing the orbital information for the satellites. The radio keeps the almanac file for each received satellite in its memory. A full satellite constellation is 24 satellites. Latitude, Longitude. Elevation above sea level. 7 118 NAVIGATION MODE Signal Quality: Dilution of precision is an indicator of the quality of the satellite constellation geometry. A greater angle between used satellites lowers the DOP and provides more accuracy calculating the position (Positional, Horizontal and Vertical DOP). Sensors This menu provides sensor information. NAV Sensors Menu This menu provides calibration status information. The navigation radio sensors need to be calibrated. This process is performed constantly during driving. The unit adapts to the external and internal sensors as well as to the tire sizes of the car. This calibration data is saved in the memory. A calibration status of 3 is possible after driving a couple of hundred yards. HAND FREE CELLULAR TELEPHONE (OPTIONAL) CONTENTS m Hand Free Cellular Telephone (Optional) . . . . . . 120 ▫ Making a Call . . . . . . . . . . . . . . . . . . . . . . . . 122 ▫ UConnect™ Phone Pairing Process . . . . . . . . . 120 ▫ Disconnect a Call . . . . . . . . . . . . . . . . . . . . . 122 ▫ Receiving a Call . . . . . . . . . . . . . . . . . . . . . . 121 ▫ HFM Options . . . . . . . . . . . . . . . . . . . . . . . . 123 8 120 HAND FREE CELLULAR TELEPHONE (OPTIONAL) HAND FREE CELLULAR TELEPHONE (OPTIONAL) If equipped, the navigation radio displays messages and status information for the UConnect™ Hands Free Communication System. UConnect™ Phone Pairing Process Note: This operation should only be performed while the vehicle is in park. To initiate UConnect™, press UConnect™/Phone button. After the system beep, say “Setup”. UConnect™ will offer the following commands: Phone Pairing, Confirmation Prompts, Language. Say “Phone Pairing” UConnect™ will offer the following commands: Pair a Phone, Delete Current Phone. UConnect™ Rear View Mirror Say “Pair a Phone”. To complete the Pairing Process, follow the instructions in your wireless phone Owner’s Manual. HAND FREE CELLULAR TELEPHONE (OPTIONAL) 121 Receiving a Call If the navigation radio is currently in navigation mode, an incoming phone call icon is shown in the status bar of the display. HFM Menu It depends on the capability of the cell phone how much information is displayed in the center screen area. Navigation Main Menu If the navigation radio is in any other mode or if you press the MODE button during an incoming call, the information transmitted by the cell phone is displayed in the HFM (Hands-Free Module) Menu. Also the status line shows Signal Strength, Text Message, Voice Mail, Roaming Status, Network Type, and Battery Status, if the paired cell phone is capable of transmitting this data. 8 122 HAND FREE CELLULAR TELEPHONE (OPTIONAL) Making a Call If the navigation radio is currently in navigation mode, a phone call icon is shown in the status bar of the display as soon as the UConnect ™ button is pressed. HFM Menu It depends on the capability of the cell phone how much information is displayed in the center screen area. Navigation Main Menu If the navigation radio is in any other mode or if you press the MODE button during a call, the information transmitted by the cell phone is displayed in the HFM Menu. After the system beep, say “Call” and follow the spoken instructions (see your UConnect™ user’s manual for details). Disconnect a call To disconnect, press the UConnect™ button on the rear view mirror. HAND FREE CELLULAR TELEPHONE (OPTIONAL) 123 HFM options Press UConnect™ Phone button. After the system beep, say “Setup” and follow the spoken instructions (see your UConnect™ user’s manual for details). UConnect™ setup Press UConnect™ Phone button. After the system beep, say “Setup” and follow the spoken instructions (see your UConnect™ user’s manual for details). HFM Options Menu Press the AUDIO multifunction button to adjust the balance between HFM Voice (left speaker) and Navigation Voice (right speaker). BASS and TREBLE are not available for HFM. HFM Audio Setup Press UConnect™ Phone button on the rear view mirror 8 Press the OPT button on the navigation radio to access the HFM Configuration Menu. HFM Options Menu GLOSSARY OF TERMS CONTENTS m Glossary Of Terms . . . . . . . . . . . . . . . . . . . . . . 126 9 126 GLOSSARY OF TERMS GLOSSARY OF TERMS A AS . . . . Autostore C CD. . . . Compact Disc CDC . . Compact Disc Changer D DVD . . Digital Versatile Disc DVDC . Digital Versatile Disc Changer F FIX . . . A position determined from terrestrial, electronic, or astronomical data. M MFB. . . Multifunction button MFS . . . Multi Functional Steering Wheel G GPS . . . Global Positioning System GMT . . Greenwich Mean Time N NAV . . Navigation NCD . . Navigation Compact Disc H HFM . . Hands-Free Module P POS . . . Position PTY . . . Program type (radio) R RDBS . . Radio Data Broadcasting System S SAT . . . Satellite Radio U UTC. . . Universal Coordinated Time