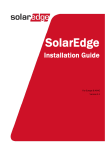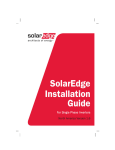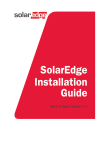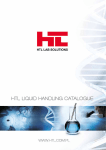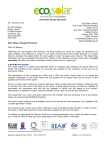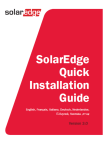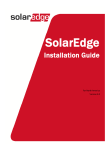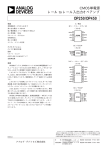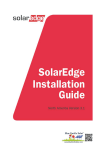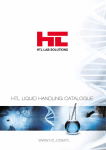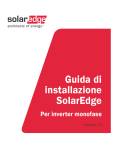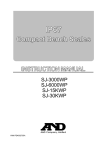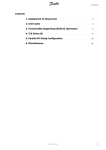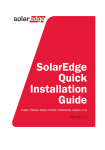Download SolarEdge Site Designer User Manual v2.3
Transcript
1
Table of Contents
SolarEdge Site Design Tool
2
SolarEdge Site Designer V2.2
Table of Contents
Table of Contents ......................................................................................... 2
Introduction ................................................................................................. 3
Starting to Use the Site Designer ................................................................ 4
Begin a New Project .................................................................................... 9
Choose a Location ...................................................................................... 10
Define Modules and Orientations............................................................. 12
Get Recommended Designs....................................................................... 15
View Project Summary ............................................................................. 18
Generate a System Report ........................................................................ 19
Edit System Design .................................................................................... 24
Change the Energy De-rating Factors ..................................................... 25
Important Notice
Copyright © 2010 SolarEdge Inc. All rights reserved.
All company and brand products and service names are trademarks or registered trademarks of
their respective holders.
This Site Designer Manual (the "Documentation") accompanies the SolarEdge Site Designer
(the "Software") and, as such, is subject to the terms and conditions of the Site Designer Terms
of Use (the "Terms") which is available on the SolarEdge web site (www.solaredge.com).
Use of the Software or Documentation constitutes your acceptance of the Terms. If you do not
want to accept the Terms, do not use the Software or Documentation.
No part of this Documentation may be reproduced, stored in a retrieval system or transmitted, in
any form or by any means, electronic, mechanical, photographic, magnetic or otherwise, without
the prior written permission of SolarEdge, Inc. ("SolarEdge"). This Documentation is solely for
the use of SolarEdge customers and employees.
While SolarEdge believes this Documentation to be accurate and reliable, SolarEdge assumes no
responsibility for its use. SolarEdge makes no guarantee that the Documentation is complete or
error-free. The Documentation is provided "AS-IS" and SolarEdge disclaims all warranties in
respect thereof. SolarEdge reserves the right to make changes to the Documentation at any time
and without notice. You may refer to the SolarEdge web site for the most updated version.
3
SolarEdge Site Designer
Introduction
The SolarEdge Site Designer analyzes your planned PV site: location, size,
module models and orientations, and then recommends one or several
system designs: the SolarEdge inverter, power optimizer model and string
sizing most suitable to your site requirements. The Site Designer can also
verify any site design and it supports unequal string-length layouts and
multi-orientation systems.
After installation, open the Site Designer from the desktop icon
.
Site data is input in the Choose Location, Define PV Arrays and Get
Design screens. In the latter the recommended designs are displayed.
Designs can be edited and verified in the Design screen. An overview of
the system can be seen in the Summary screen, and a system report can be
created using the Generate Report button.
After creating a project you can save it by clicking on the application icon
at the top left of the window and selecting the Save or Save As
options. A saved project can be opened by selecting the Open option from
this menu.
4
SolarEdge Site Designer V2.2
Starting to Use the Site Designer
Before starting a new project with the SolarEdge Site Designer, familiarize
yourself with some of the icons used in the application and with the main
menu.
Icons
The following icons are used throughout the application:
Add
Edit
Remove
Set as Default
Clear Default
Restore Default
Restore SolarEdge Default
Add to Favorites
Remove from Favorites
Main Menu
The main menu is reached by clicking on the application icon
top left of the window.
at the
The main menu has the options detailed below and shown in Figure 1.
5
SolarEdge Site Designer
Figure 1 – Main menu
1
2
3
4
5
New: start a new project.
Open: open a saved project.
Save/Save as: save a project.
Close: close a project.
Send: send an email to SolarEdge support, or send SolarEdge modules
that you added to the Designer.
6 Options: define various designer settings, as detailed below. The
Options screen can also be accessed by selecting the Options icon in
the opening screen.
7 About: software version information, and SolarEdge support contact
information.
8 Exit: close the application.
6
SolarEdge Site Designer V2.2
The Options screen has the options detailed below and shown in Figures 24.
General Tab
Allows you to change your personal preferences
Figure 2 – Options screen, General tab
1 Change the application Language. The following languages are
available: English, German, French and Italian.
2 Change the Temperature units to be used in the application: Celsius
or Fahrenheit.
3 Change the Number of projects to show in the history. The last saved
projects appear in the main menu.
4 Clear the project history.
7
SolarEdge Site Designer
Update Tab
Allows you to select whether or not to receive automatic application or
database updates from SolarEdge
Figure 3 – Options screen, Update tab
5 Choose if the application should automatically check for application
and database updates, or check if there is a new update.
8
SolarEdge Site Designer V2.2
Defaults Tab
Allows you to change defaults that you saved in the application.
Figure 4 – Options screen, Defaults tab
The defaults that can be saved and edited from the Options screen are:
6 PV Default: display a message every time a module that may require
grounding is selected.
7 Report default: always display the report settings before generating a
report.
8 Sizing Default: display the minimum inverter AC/DC sizing
Other defaults that can be saved in the application can be edited in the
application itself.
9
SolarEdge Site Designer
Begin a New Project
After opening the application, begin a new project either by selecting the
New Project icon in the opening screen as indicated in Figure 5, or by
selecting the New option in the main menu as indicated in Figure 1.
Figure 5 – New Project
10
SolarEdge Site Designer V2.2
Choose a Location
In the Choose Location screen you define the system location and related
regional settings, as detailed below and shown in Figure 6.
Figure 6 – Choose Location
You must fill in the following mandatory fields:
1
2
3
4
Select a continent.
Select a country.
Select a state/province (where applicable).
Select a city.
You can manage the locations:
5 Save a location as the default location with the Set as Default icon.
You can remove this selection at any time with the Clear Default icon.
You can choose your default location by pressing the Restore Default
icon.
6 Mark a location as favorite using the Add to Favorites icon. You can
remove a location from the favorite list at any time be pressing the
Remove from Favorites icon.
7 Check the Favorites only box to see only location saved as favorites.
11
SolarEdge Site Designer
You also have the option of changing the following fields:
8 Enter a project Name and Description; if you generate a report, these
fields will appear in the report.
9 Adjust the Ambient Temperature range to which the system will be
subjected.
10 If the desired location is not available, you can add a location by
pressing the Add icon
. You can later edit or delete this location
using the corresponding icons (these icons appear only when using a
location you added).
11 Select an electrical grid to ensure designs with inverters that comply
with the required grid.
12 Adjust the phase imbalance limit which is the maximum phase
imbalance permitted between phases. For single-phase inverter
installations connected to the three-phase grid the application will not
allow higher phase imbalance.
13 Adjust the inverter power factor. This field is available only in
countries with reactive power requirements.
After entering all the information:
14 Press Next.
12
SolarEdge Site Designer V2.2
Define Modules and Orientations
In the Define PV Arrays screen you select a module model and define the
system sizing and related settings, as detailed below and shown in Figure 7.
Figure 7 – Define PV Arrays
You must fill in the following mandatory fields:
1 Select a module Manufacturer and Model
You can manage the modules:
2 Save a module as the default module with the Set as Default icon. You
can remove this selection at any time with the Clear Default icon. You
can choose your default module by pressing the Restore Default icon.
3 Mark a module as favorite using the Add to Favorites icon. You can
remove a module from the favorite list at any time be pressing the
Remove from Favorites icon.
4 Check the Favorites only box to see only modules saved as favorites.
5 Check the Only modules optimized by SolarEdge box to see only
modules with embedded power optimizers.
6 Define the System size, either according to number of modules or to
system size in kWp (STC).
7 Adjust the modules’ Orientation.
13
SolarEdge Site Designer
You also have the option of changing the following fields:
8 Edit the PV array name. This name will appear in the system
recommendation and in the system report, if you generate one.
9 If the desired module is not available, you can add a module by
pressing the Add icon
. You can later edit or delete this location
using the corresponding icons (these icons appear only when using a
location you added). Added modules can be sent to SolarEdge for
inclusion in the Site Designer after verification. To send them select
Send/Send my database to SolarEdge from the main menu.
10 Change the Mounting of the system. This affects the modules’
temperature.
11 For a multi-facet system, or for a system with several module models,
add a PV Array for each additional orientation and module type. This
is done by pressing the Add icon
at the top of the screen.
After all selections are made you may view the following two results
12 View the electrical parameters of a selected module, under both STC
conditions and extreme conditions at the selected location and
orientation.
13 See all compatible power optimizers by pressing the Display optimizer
data, as shown in Figure 8. A green V marks power optimizers that are
compatible with the chosen modules and orientations. Hover over a red
X to understand why a certain power optimizer does not match, as
shown in Figure 8. Sometimes the application will allow connecting
more than one module to each power optimizer input. These
connections are indicated with the following notation after the power
optimizer model: axb; this means that a modules are connected to the
power optimizer input in parallel, and b modules are connected in
series. For parallel connection you will need to use a branch-cable.
After entering all the information:
14 Press Next.
14
SolarEdge Site Designer V2.2
Figure 8 – Power Optimizer Compatibility Details
15
SolarEdge Site Designer
Get Recommended Designs
In the Get Design screen the Site Designer recommends one or several
system designs, as shown in Figure 9, based on the location and PV array
data that you input at the previous stages.
Figure 9 – Get Design
1 Review different recommendations in this area.
In some complex mutli-orientation designs the application may not offer
any recommendation. In this case you can change the system settings as
described below or manually design the installation by pressing Edit
Design.
Changing the system settings:
2 Restrict the recommendation to specific Optimizer configurations that
should be used in the design: specific power optimizer models and
specific number of modules connected to each power optimizer.
3 Restrict the recommendation to specific inverter models that should be
used in the design.
16
SolarEdge Site Designer V2.2
4 Adjust the maximum DC/AC sizing. This is the ratio between the
rated STC power of the modules and the inverter peak AC power.
Adjusting this range allows you to change the inverter over-sizing.
Save a maximum sizing value with the Set as Default icon. You can
choose your default value by pressing the Restore Default icon, and
you can return to the SolarEdge maximum value by pressing the
Restore SolarEdge Default icon.
5 Germany only: If the system size is <30kWp, this checkbox appears.
This allows you to get designs with an AC/DC ratio according to EEG
2012. When this box is checked the inverter AC power can be limited
to a value between 60-70% of inverter max AC power.
6 If you change any of these settings, press Recommend again.
Each recommended design includes the information detailed below and
shown in Figure 10.
Figure 10 – Recommendation
1 Recommendation #. In the example, recommendation 1 is shown.
2 Inverter models and quantity. In the example, there are 3 inverters from
one model and 1 inverter from a second model. Rge 3 inverters from
the same model are split into two groups (inverters 1-2 and inverter 3)
because the inverters in the first group have different string sizing from
the inverters in the second group.
3 Number of strings per inverter, and power optimizer quantity and
configuration from each array, per string. In the example, each inverter
from the first group has 2 strings, each with 26 OP250-LV power
optimizers from array “South”, the inverter from the second group has
2 strings, one with 26 OP250-LV power optimizers from array “South”
and the other with 25 OP250-LV power optimizers from the same
array, and the inverter in the third group has 1 string with 35 OP250LV power optimizers from the array “East”.
17
SolarEdge Site Designer
4 Total per inverter:
a. Number of modules
b. Max achieved DC power – the maximum input DC to the
inverter, at the given location
c. DC/AC sizing – the ratio of the input DC @STC to inverter
rated AC power
5 System Total – shown below the dashed line:
a. Number of inverters, strings and modules
b. Max achieved DC power – the maximum input DC to the
system, at the given location
c. Estimated yearly energy
d. Clipped energy: when there is a large DC/AC sizing ratio, the
inverter may clip the produced energy
Select a recommendation by clicking on it so that it is marked in red. You
then proceed by selecting one of two buttons at the bottom of the screen:
6 Press View Summary to see an overview of the selected design.
7 Press Edit Design to manually change the system design.
These options are discussed in further detail in the following chapters.
18
SolarEdge Site Designer V2.2
View Project Summary
In the Summary screen you can see an overview of the selected design, as
detailed below and shown in Figure 11.
Figure 11 – Summary
1 Project summary: STC power, max DC power at given location and
orientation, inverter active AC power and inverter apparent AC power.
2 Yearly energy: estimated yearly energy that the system will produce.
3 Project design: inverter, power optimizer and module quantity;
number of PV arrays defined; number of different orientations used;
phase balancing requirement.
4 Environmental data: the system’s environmental impact according to its
estimated energy.
5 Estimated monthly energy: graph displaying the estimated monthly
energy that the system will produce. If the inverter is strongly oversized and as a result there AC energy is lost due to output power
clipping, the monthly and yearly values of energy lost due to clipping
are displayed as well, as a percentage of produced energy.
From the summary screen you can generate a system report, as detailed in
the Generate a System Report chapter.
19
SolarEdge Site Designer
Generate a System Report
From the Summary and Design screens you can generate a system report
by selecting the Generate Report button at the top of the screen. Selecting
this option opens a screen where you can define and input report data, as
detailed below and shown in Figures 14 and 15.
Content Tab
Figure 14 – Report Settings, Content tab
1 Optional: Exclude certain sections from the report.
2 Choose the Required power optimizer input connector according to
the modules used in the design. This is a mandatory field, ensuring that
the power optimizer part number provided in the report meets the
system requirements.
20
SolarEdge Site Designer V2.2
3 Choose the Required power optimizer output cable length according
to the installation of the modules: portrait or landscape. This is a
mandatory field, ensuring that the power optimizer part number
provided in the report meets the system requirements.
4 Optional: Choose whether or not the Report settings screen should
appear every time you press the Generate Report button. Unchecking
this box means that the last settings will be used.
Contact Information Tab
Figure 15 – Report Settings, Contact Information tab
5 Optional: Input your contact information, including a logo if desired.
Save a set of values as the default values with the Set as Default icon.
6 Save the information as the default information with the Set as Default
icon. You can choose your default information by pressing the Restore
Default icon and you can clear this information with the Clear Default
icon.
21
SolarEdge Site Designer
7 Optional: Input the contact information of the customer for whom
you designed this system.
8 Press Generate Report.
A general view of the report can be seen in Figure 16.
Figure 16 – Project report, general look
The report can be saved by pressing the Save icon at the top of the screen,
indicated in Figure 16. The report can be saved in the following formats:
Pdf
CSV
Excel 97-2003
Rich Text Format
Tiff
Web archive
The report includes the information detailed below and shown in Figure 17.
22
SolarEdge Site Designer V2.2
23
SolarEdge Site Designer
Figure 17 – Project report
1 User contact information and SolarEdge logo – this appears at the top
of every page in the report.
2 To: customer contact information.
3 Project: project name, description and creation date.
4 Location: system location.
5 System data: system STC power, max DC power at given location and
orientation, and inverter AC power.
6 PV Arrays: details of all the arrays defined: Array name, tilt, azimuth,
mounting type and module model.
7 Inverter design: inverter models and quantities, number of strings per
inverter and power optimizer quantity and configuration from each
array, per string.
8 Power optimizer extreme operating conditions: the expected electric
parameters of the power optimizer configuration under extreme
conditions at the selected location and orientation, displayed next to the
power optimizer limitations. A green checkmark is displayed next to
each valid parameter.
9 Energy estimation: graph displaying the estimated monthly energy
that the system will produce, including AC energy loss due to output
power clipping, if it occurs.
10 Bill of Materials: the part number and quantity of each SolarEdge
product needed for the design.
24
SolarEdge Site Designer V2.2
Edit System Design
In the Design screen you can design any system, and receive immediate
verification of the design. This option should be used if there is no
recommended design or if you do not want to use one of the recommended
designs because of specific design constraints.
When choosing the Edit Design option, the screen shows the design you
chose in the Get Design screen. You then build and verify a design as
detailed below and shown in Figure 12.
Figure 12 – Edit Design
1 Choose a different Optimizer configuration.
2 Adjust the maximum DC/AC sizing.
3 Germany only: If the system size is <30kWp, this checkbox appears.
This allows you to get designs with an AC/DC ratio according to EEG
2012.
4 Choose a different Inverter model.
5 Change the quantity of inverters of a given model.
6 View the permitted string lengths for the chosen power optimizer
configuration and inverter model.
25
SolarEdge Site Designer
7 Change the Quantity of a specific string design. This means that if you
are designing an inverter with several strings that are identical in string
length and number of modules from each array, you just increase the
string quantity.
8 Add a string to an inverter, if you are designing an inverter with
several non-identical strings.
9 Assign modules to a string; modules from different arrays can be
combined in the same string.
10 Add an inverter, when using multiple inverter models or when having
a different design per inverter (e.g. if you have an SE4000 with 17
modules and an SE4000 with 18 modules).
11 Check how many modules you have already assigned to strings, out of
the total number of modules you defined in the PV array screen. You
can check this per array and for the total system.
12 Check that the max phase imbalance you defined in the Location
Screen is not exceeded.
13 Check that if a yield factor appears, it is at a satisfactory value. The
yield factor indicates low energy production in multi-facet installations
due to low number of modules on a facet.
14 Change the location, PV arrays or system settings that you originally
input.
From the Edit Design screen you can generate a system report, as detailed
in the Generate a System Report chapter.
If the design you chose is not valid, the Generate report button will be
disabled and the non-valid part of the design will be indicated in red.
Change the Energy De-rating
Factors
From the Summary and Design screens you can change the energy derating factors, which affect the estimated energy of the system. To do this,
press the Settings tab at the top left of the screen, and then press the Derating factors button.
In this screen you can edit the factors and save the new values, as detailed
below and shown in Figure 13.
26
SolarEdge Site Designer V2.2
Figure 13 – De-rating factors
1 Module Factors: edit the de-rating factors associated with module
energy losses: PV nameplate, Module Soiling and Module Aging.
There are no Mismatch losses in the SolarEdge system.
2 Electrical Factors: edit the de-rating factors associated with electrical
components in the system: DC wiring, AC wiring, and Diodes and
Connections. Inverter and power optimizer losses are system
dependent and are calculated according to the models used in the
design.
3 Location Factors: edit the de-rating factors associated with the specific
system location: System Availability and Shading.
4 Save a set of values as the default values with the Set as Default icon.
You can choose your default values by pressing the Restore Default
icon, and you can return to the SolarEdge settings by pressing the
Restore SolarEdge Default icon.
27
SolarEdge Site Designer