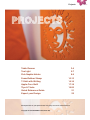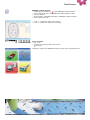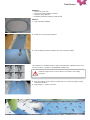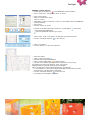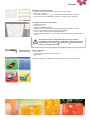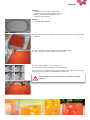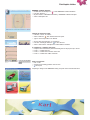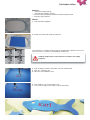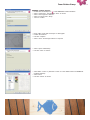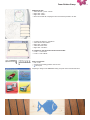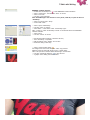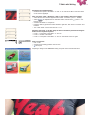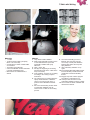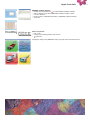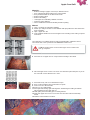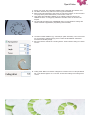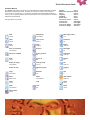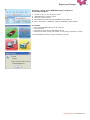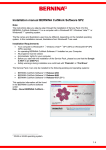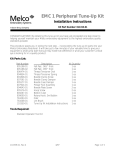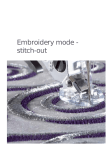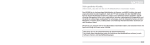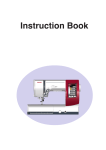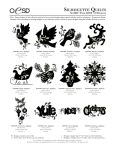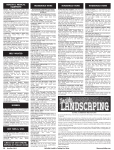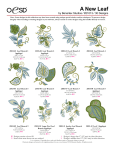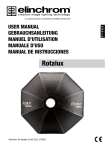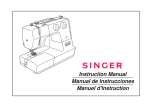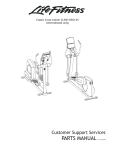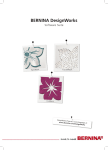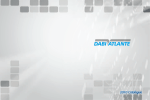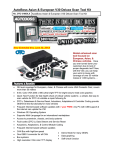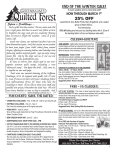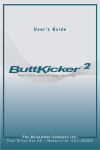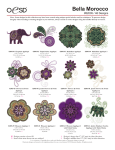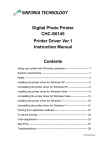Download BERNINA CutWork Book Projects
Transcript
BERNINA CutWork Book Projects PC-Software for Windows XP ® / Windows Vista™ / Windows® 7 www.bernina.com Projects 2 Table Runner 3-4 Tea Light 5-7 Fish Napkin Holder 8-9 Foam-Rubber Stamp 10-13 T-Shirt with Writing 14-16 Apple-Core Quilt 17-18 Tips & Tricks 19-20 Quick Reference Guide 21 Export your Design 22 All Projects are for your personal use only; they are not for commercial use. Copyright © 2009 BERNINA International AG 2 Table Runner BERNINA CutWork Software • Double-click the desktop icon to start BERNINA CutWork Software. • Select «tablerunner» file in the «BERNINA CutWork Samples» folder. • Left-click «Browse...». • My Documents > BERNINA Embroidery > BERNINA CutWork Samples. • Select «tablerunner» file. • Level 1 > contains the outline of the scallop. • Level 2 > contains the cutting line of the fishes. Print out preview • File > Print. • Sequence and cutting positions can be seen. • File export. Preparing a design for the BERNINA sewing computer or the bernette 340 Deco. 3 Table Runner Materials: • • • • 15x90cm felt, 3mm thick 4 sheets embroidery stabiliser, 30x35cm Temporary spray adhesive Embroidery thread and matching bobbin thread Method: 1. Hoop embroidery stabiliser. 2. Attach felt on top with spray adhesive. 3. Insert embroidery needle and bobbin case and embroider scallops. The cutting line in a CutWork design is split up and indicated in 4 different colours. The colours refer to the 4 positions of the BERNINA CutWork Tool. Cut CutWork designs must not be rotated once loaded to the sewing computer! com 4. Insert the CutWork Tool in sewing computer and cut out motif according to sewing 4 computer instructions. 5. Repeat steps 3 + 4 three more times. 4 Tea Light BERNINA CutWork Software • Double-click the desktop icon to start BERNINA CutWork Software. • Select «Create new», then left-click «Next» to confirm. • • • • Select «New graphic». Select your hoop under «Hoop». «Next» to confirm. Select fabric «Cotton 2» (Note that «Cotton 2» is the default value in the BERNINA CutWork Software). • Select colour. • Left-click «Finish» to confirm. • Keep left mouse-button pressed to select icon «Create ellipse» «Create trapezoid/parallelogram». • Draw a trapezoid with the aid of your mouse. . Then select • Select «Slant» under «Tool options» to determine the grade of the slant. • Left-click «Rectangle selection» to close the tool. • Select «Tool options». • Left-click «Mirror y» to mirror the Trapezoid. • Select the Toolbar. • Select «Create star shape» . • Add stars to the trapezoid as desired. • Select «Create outline shape» to draw the moon. • Left-click on the desired spot in the screen and draw the moon (curves). For straight lines and corners keep the «Shift» key pressed. Meeting up the last point with the first point closed object. Note: If an open line is wished, finish with the right mouse-button. • In a small distance to the outer line draw two straight stitch lines that are a little shorter than the outer line (sides of trapezoid). • Left-click «Rectangle selection» to close the tool. • The drawing for the tealight is completed. 5 Tea Light Developing the CutWork design • Keep the «Shift» key pressed to select the moon and the stars. • Right-click «Combine». • Left-click the Cutwork icon to show the levels and Discard in «Sequence». • The pair of scissors symbol in the «Sequence» window means cutting line. In «Sequence» three levels are shown: • Select the trapezoid. • Left-click icon . • Sequence the levels (or layers). • Keep the left mouse-button pressed and drag the trapezoid outline to level 3. • Drag the moon and the stars to level 2 (all in «Sequence»). • Level 1 contains the two stitched trapezoid side lines. • Save the project under File > save as. Select a file name and the storage location on your pc. The contents of level 1 will be dealt with first on your sewing-/ embroidery system before level 2. «Sequence» shows the process of em the worksteps: The scissors and the circle symbols stand for cut cutting or stitching respectively. Print out a preview • File > Print. • Sequence and cutting positions can be seen. • File export. Preparing a design for the BERNINA sewing computer or the bernette 340 Deco. 6 Tea Light Materials: • • • • 2 rectangles of felt, 15x20cm, 3-4mm thick 1 rectangle firm embroidery stabiliser, 30x35cm Matching sewing thread and bobbin thread Temporary spray adhesive Method: 1. Hoop embroidery stabiliser. 2. Stick both felt rectangles together with spray adhesive and attach to the embroidery stabiliser. 3. Insert embroidery needle and bobbin case with bobbin thread. 4. Open «tea light» file and embroider the 2 side seams. 5. Insert CutWork Needle – remove bobbin case. 6. Cut tea light according to sewing computer instructions. The cutting line in a CutWork design is split up and indicated in 4 different colours. The colours refer to the 4 positions of the BERNINA CutWork Tool. Cut CutWork designs must not be rotated once loaded to the sewing computer! com 7 Fish Napkin Holder BERNINA CutWork Software • Double-click the desktop icon to start BERNINA CutWork Software. • Left-click «Browse...». • My Documents > BERNINA Embroidery > BERNINA CutWork Samples. • Select «fishnapkin» file. Change the name in the fish: • Left-click «Lukas» to select it. • Select «Edit text» , then left-click the work space. • Type a name and position it as desired. • Choose text size and font in «Tool options». • Left-click «Rectangle selection» to close the tool. • Select «Satin Serial» and adjust the outline width as desired. In «Sequence», sequence the layers • Keep the left mouse-button pressed and drag the text layer (level 3) to level 1. • Level 1 > contains the text. • Level 2 > contains the inner lines of the fish. • Level 3 > contains the outline of the fish. Print out a preview • File > Print. • Sequence and cutting positions can be seen. • File export. Preparing a design for the BERNINA sewing computer or the bernette 340 Deco. 8 Fish Napkin Holder Materials: • • • • 1 sheet foam rubber (DIN A5) 1 rectangle firm stabiliser, 30x35cm Colourful machine-embroidery thread and matching bobbin thread Temporary spray adhesive Method: 1. Hoop embroidery stabiliser. 2. Attach foam rubber with temporary adhesive. The cutting line in a CutWork design is split up and indicated in 4 different colours. The colours refer to the 4 positions of the BERNINA CutWork Tool. Cut CutWork designs must not be rotated once loaded to the sewing computer! com 3. Insert embroidery needle; insert bobbin case with bobbin thread. 4. Open the «fishnakpin» file. 5. Stitch out your embroidery name. 6. Insert CutWork Tool; remove bobbin case. 7. Cut out fish according to the sewing computer instructions. 9 Foam-Rubber Stamp BERNINA CutWork Software • Double-click the desktop icon to start BERNINA CutWork Software. • Select «Create new», then left-click «Next» to confirm. • Select «Get image from webcam». • Select your hoop under «Hoop». • «Next» to confirm. • • • • Draw outline of fish with a black pen on white paper. Position the webcam. Left-click «Capture». Select «Save» and storage location on computer. • Select «Open as Backdrop». • Left-click «Next» to confirm. • Select fabric «Cotton 2» (Note that «Cotton 2» is the default value in the BERNINA CutWork Software). • Select colour. • Left-click «Finish» to confirm. 10 Foam-Rubber Stamp Artwork does not fit into hoop. In this case either select another hoop or decrease the size of the artwork. • View > Backdrop > Properties. • Edit the artwork using «Rotate» and «Scale». • Use «Create outline shape» to draw the fish. Left-click on a spot in the screen to start drawing the fish (curves). For straight lines and corners keep the «Shift» key pressed. Meeting up the last point with the first point closed object. Note: If an open line is wished, finish with the right mouse-button. • «Left-click «Rectangle selection» to close the tool. • The fish drawing is completed. Developing the CutWork design • Select everything within the outline; keep the «Shift» key pressed to do this. • Left-click icon . • Right-click «Combine». • Select the fish outline. • Left-click icon . • File > Save as > choose a file name and the storage location. Note: Deactivate the selection if wished. Deactivate the backdrop if wished. • View > Backdrop > Hide. • In «Sequence», two levels are shown. The contents of level 1 will be dealt with first on your sewing-/ embroidery system before level 2. «Sequence» shows the process of em the worksteps: The scissors and the circle symbols stand for cut cutting or stitching respectively. 11 Foam-Rubber Stamp Duplicate the fish • Select the fish – press «Ctrl+A». • Right-click «Copy». • Right-click «Paste». • Move the second fish, keeping the left mouse button pressed to do this. • • • • • Combine the layers in «Sequence». Select the two fish outlines. Right-click «Combine». Select the inner areas. Right-click «Combine». In «Sequence» the two levels should now be visible • Level 1 > Inner areas. • Level 2 > Fish outlines. Print out a preview • File > Print. • Sequence and cutting positions can be seen. • File export. Preparing a design for the BERNINA sewing computer or the bernette 340 Deco. 12 Foam-Rubber Stamp Materials: • • • • • 1 foam-rubber sheet (DIN A5) 1 sheet firm embroidery stabiliser, 30x35cm Temporary spray adhesive 1 piece of wood, approx. 10x12x3cm Wood glue Method: 1. Hoop embroidery stabiliser. 2. Attach foam rubber with spray adhesive. 3. Insert CutWork Tool in sewing computer and cut out motif according to sewing computer instructions. The cutting line in a CutWork design is split up and indicated in 4 different colours. The colours refer to the 4 positions of the BERNINA CutWork Tool. Cut CutWork designs must not be rotated once loaded to the sewing computer! com 4. Stick cut-out motif to piece of wood in mirror image with wood glue. 13 T-Shirt with Writing BERNINA CutWork Software • Double-click the desktop icon to start BERNINA CutWork Software. • Select «Create new», then left-click «Next» to confirm. • Select «From file». • Left-click and select file. Note: Find an image in the Internet or use a photo (.JPG file) to open the file as a «backdrop». • Select your hoop under «Hoop». • Confirm with «Next». • Select «Open as Backdrop». • Left-click «Next» to confirm. • Select fabric: «T-shirt knit2» under «Embroidery Light». Note: «Cotton 2» under «Embroidery Smooth» is the default value in the BERNINA CutWork Software. • Select colour. • Left-click «Finish» to confirm. • • • • Rescale the artwork (enlarge or decrease its size). View > Backdrop > Properties. Edit the artwork using «Rotate» and «Scale». Rotate the writing in the hoop. • Select «Create outline shape» For straight lines and corners keep the «Shift» key pressed. Meeting up the last point with the first point > closed object. Note: If an open line is wished, finish with the right mouse-button. • Left-click «Rectangle selection» to close the tool. • A graphic of the writing has been created. 14 T-Shirt with Writing Developing the CutWork design • Draw the inner parts of the letters «e» and «a» in order to be able to sew them back on the reverse-appliqué. Note: Left-click «View > Backdrop > Hide» in the toolbar to hide the backdrop. • Select the two inner circles. Right-click and select «Combine» (Level 1 - Outline). • Select to duplicate the two selected circles, then left-click (Level 2 – cutting line only). • Combine the levels in «Sequence». • Keep the shift key pressed to select all letters, right-click, then select «Combine» and left-click. • Tick «Satin serial» and set the offset to 1.1mm. Sequence the levels. To do this, keep the left mouse-button pressed and drag the levels into the required sequence. • Level 1 > Inner parts of the letters «e» and «a». • Level 2 > Outline of the letters. • Level 3 > Inner parts of the letters «e» and «a» that will be sewn on again. Print out a preview • File > Print. • Sequence and cutting positions can be seen. • File export. Preparing a design for the BERNINA sewing computer or the bernette 340 Deco. 15 T-Shirt with Writing Materials: • 1 T-Shirt • 15x30cm backing fabric (red jersey fabric or an old T-shirt) • 3 rectangles firm water-soluble stabiliser, 30x35cm • Temporary spray adhesive • Colour-coordinated machine-embroidery thread and bobbin thread • Rhinestones for embellishment, if wished Method: 1. Hoop water-soluble stabiliser. 2. Mark height and width of writing on the T-Shirt and attach this spot to the embroidery stabiliser with spray adhesive. 3. Open «Yeah» file. 4. Re-align the beginning of the writing with the placement of the T-Shirt in the hoop if necessary. 5. Insert CutWork Tool and cut out writing according to the sewing computer instructions. 6. The cutting line in a CutWork design is split up and indicated in 4 different colours. The colours refer to the 4 positions of the BERNINA CutWork Tool. 7. We recommend sticking another sheet of embroidery stabiliser onto the surface to be cut after the 2nd cutting process. 8. Once the embroidery process is finished, click open the hoop (do not un-hoop T-Shirt) and attach the backing fabric below the hoop with spray adhesive. 9. Stick embroidery stabiliser on top again. 10. Insert bobbin filled with bobbin thread; insert embroidery needle and thread needle with machine-embroidery thread. 11. Engage hoop and continue program. The writing is embroidered out. 12. Unhoop T-Shirt and rinse out the embroidery stabiliser in plenty of water. 13. Once T-Shirt has dried, embellish with rhinestones if wished. 16 Apple-Core Quilt BERNINA CutWork Software • Double-click the desktop icon to start BERNINA CutWork Software. • Select «Applecore» file in the «BERNINA CutWork Samples» folder. • Left-click «Browse...». • My Documents > BERNINA Embroidery > BERNINA CutWork Samples. • Select file. Print out a preview • File > Print. • Sequence and cutting positions can be seen. • Export file. Preparing a design for the BERNINA sewing computer or the bernette 340 Deco. 17 Apple-Core Quilt Materials: • • • • • • • • 49 fabric rectangles (approx. 20x14cm) in different colours 15cm matching patchwork fabric for the narrow border 50cm patchwork fabric for the wide outer border 90x90cm backing fabric 90x90cm thin batting 7 rectangles firm embroidery stabiliser, 30x35cm Temporary spray adhesive Colour-coordinated machine-embroidery thread for quilting Method: 1. Hoop 1 rectangle of embroidery stabiliser. 2. Attach up to 8 layers of fabric on the stabiliser with spray adhesive. Stick down each layer separately! 3. Open «apple core» file. 4. Insert CutWork Needle and cut out 49 apple cores according to the sewing computer instructions. The cutting line in a CutWork design is split up and indicated in 4 different colours. The colours refer to the 4 positions of the BERNINA CutWork Tool. CutW CutWork designs must not be rotated again once loaded to the sewing computer! sew 5. Place the cut 5 cut-out out apple cores on a layout cloth according to the sketch sketch. 6. Stitch the apple cores in rows. The curves must be held in place with pins as you do this. Sew with a seam allowance of 0.75cm. 7. Assemble row by row. Pin as described in step 6. 8. Even out the workpiece thus produced into a square. 9. Sew on a 3.5cm narrow border. 10. Sew on a 12cm wide border. 11. Place quilt and backing right sides together, sandwiching the batting in between. Stitch together and turn right-side-out. 12. Hold quilt in place with safety pins or basting stitches. 13. Quilt each apple core for 2mm next to the seam line with machine-embroidery thread. 14. Quilt the narrow border in the ditch. 18 Tips & Tricks 1. Always use sturdy, firm embroidery stabiliser when cutting with the CutWork Tool. 2. The fabric should be very well taut in the hoop (drumhead effect). 3. When cutting thin, lightweight, plain-weave or satin-weave fabrics, we recommend to use spray starch (even several times). This ensures a neat cut. 4. Hoop highly stiff embroidery stabiliser as an underlay. Baste the fabric to the stabiliser or stick it on using spray adhesive if the fabric cannot or should not be hooped. 5. The automatic staystitch (only on BERNINA 830) is a great aid when working with certain materials or applications (staystitching fixes the fabric). 6. Use water-soluble stabilisers (e.g. Soluweb) for eyelet embroidery. The cut-out areas are covered with a sufficiently large piece of water-soluble stabiliser and basted around the embroidery design. 7. We recommend to activate the «Running before» function before cutting out a series of forms. 8. Cutting offset: Make sure that the cutting line is at least 0.8mm from the pre-stitched line, or the thread might be cut. To do this, set the offset setting of the cutting line to -0.8mm. 19 Tips & Tricks 9. «Net Fill»: A «net filling» also requires correct setting of the offset value. The net filling should overlap the cut-out area by at least 1mm in order to ensure that the filling will be stitched as far as onto the fabric edge and the needle won't stitch into the void. Furthermore, we recommend to use water-soluble stabiliser as with eyelet embroidery. 10. We recommend to use double-sided, self-adhesive stabiliser for making appliqués (e.g. Double-Stick by Steam-a-Seam). 11. Take care not to position the cut-out objects in a CutWork design too close to each other. The cut-outs have a stability-reducing effect on the fabric. 12. If the CutWork design includes several cut-outs, use the «Combine» function to pool them. This reduces the number of colour changes considerably. 13. Designs that have been edited in the CutWork software must not be rotated again afterwards! After exporting the design, the positions of the CutWork Tool are fixedly set and will be lost if the design is rotated again on importing it to the sewing computer. 20 Quick Reference Guide Software Manual The English User Manual (Start/All Programs/BERNINA CutWork/BERNINA CutWork Manual) is in Adobe PDF format, so that it can be read on-screen or be printed. To execute/run the manual files, you must have the Adobe Acrobat Reader® installed. In case you do not have it installed, please download it from the following link an install the Adobe Acrobat Reader®. http://get.adobe.com/reader/ Options Repeat last transform Group Ungroup Combine Break apart Convert to curves To front one To back one To front of design To back of design Ctrl+T Ctrl+R Ctrl+G Ctrl+U Ctrl+L Ctrl+K Ctrl+Q Ctrl+PgUp Ctrl+PgDn Ctrl+Home Ctrl+End New Ctrl+N Edit palette Ctrl+Shift+L Edit shape nodes F10 Open Ctrl+O 100% zoom Shift+1 Freehand F5 Save Ctrl+S Help Shift+F1 Bezier Shift+F5 Save as document Ctrl+Shift+S Zoom in Rectangle F6 Export to CutWork Zoom previous F3 Trapezoid Shift+F6 Print Ctrl+P Zoom all F4 Ellipse F7 Export to Image Ctrl+Shift+E Change Hoop Ctrl+H Pie Shift+F7 Export to SVG Hand Tool (pan) H Polygon Y Copy Ctrl+Insert Measure F9 Star S Paste Shift+Insert Ruler Ctrl+Shift+R Slow redraw Shift+F11 Undo Ctrl+Z Grid Draw Ctrl+1 Redo Ctrl+Shift+Z Text F8 Stitch Ctrl+2 Select fabric Ctrl+F 21 Export your Design Preparing a design for the BERNINA sewing computer or the bernette 340 Deco: 1. 2. 3. 4. 5. Left-click «Export» in the «Standard» toolbar. «BERNINA Device Selection» opens. Select the respective button. Find detailed help under Onscreen BERNINA CutWork Manual. (Start > all Programs > BERNINA CutWork > BERNINA CutWork Manual). For example: • Plug in your BERNINA USB Key into the USB Port. • Click USB button. • Design will be saved onto your BERNINA USB Key. • Install the embroidery module and CutWork Tool on sewing-/embroidery computer. Connect BERNINA USB Key to sewing-/embroidery computer. Sprachanhang EN zu 033349.51.04 22