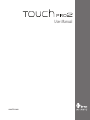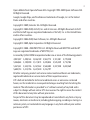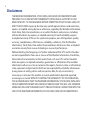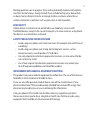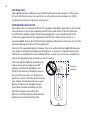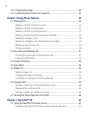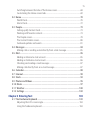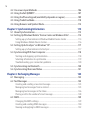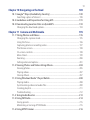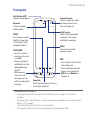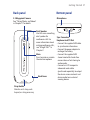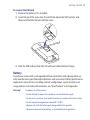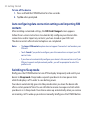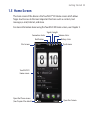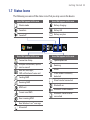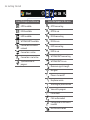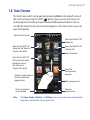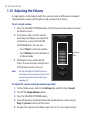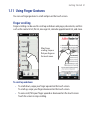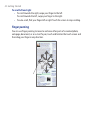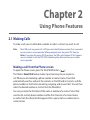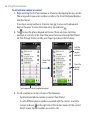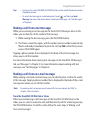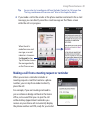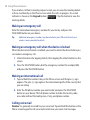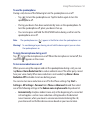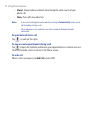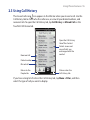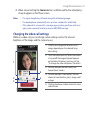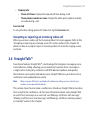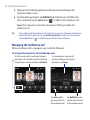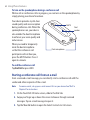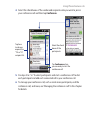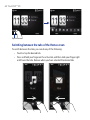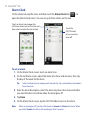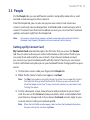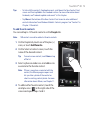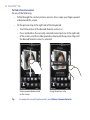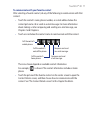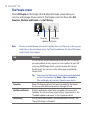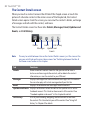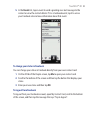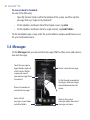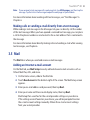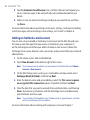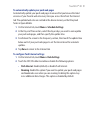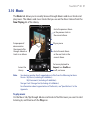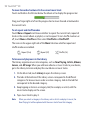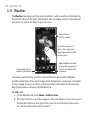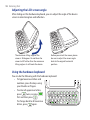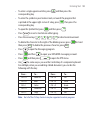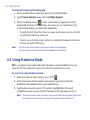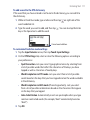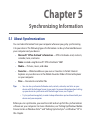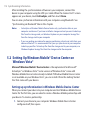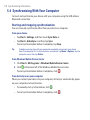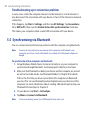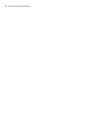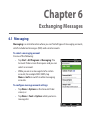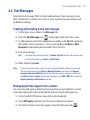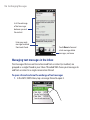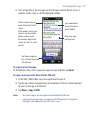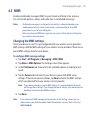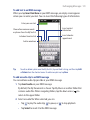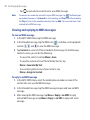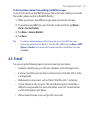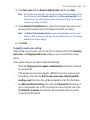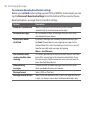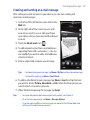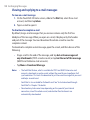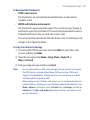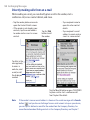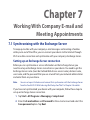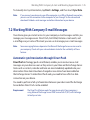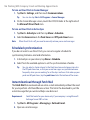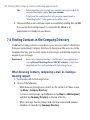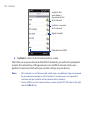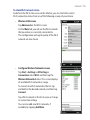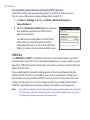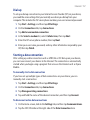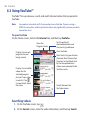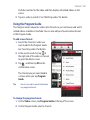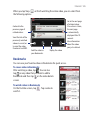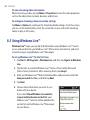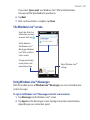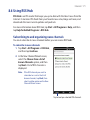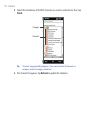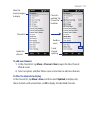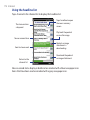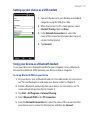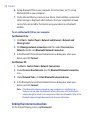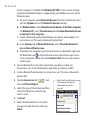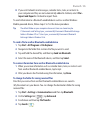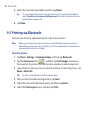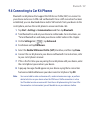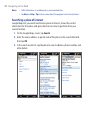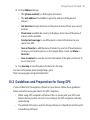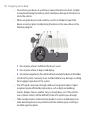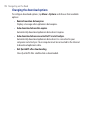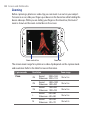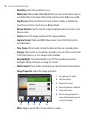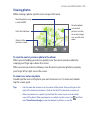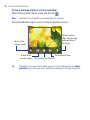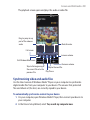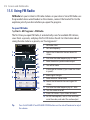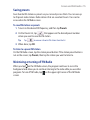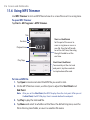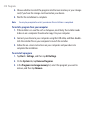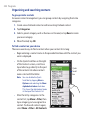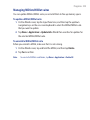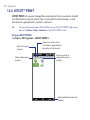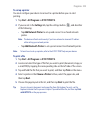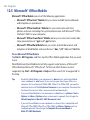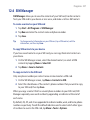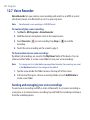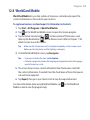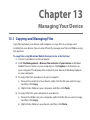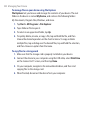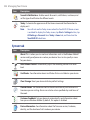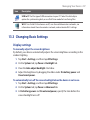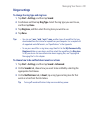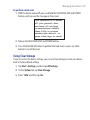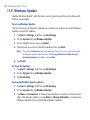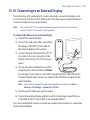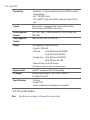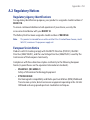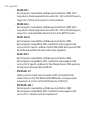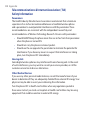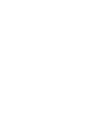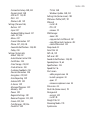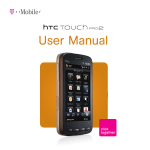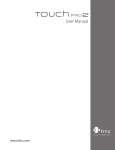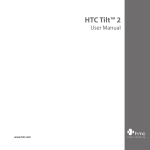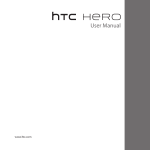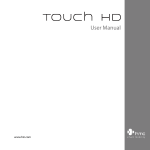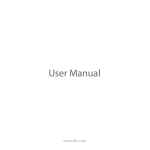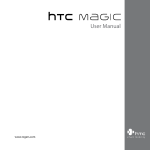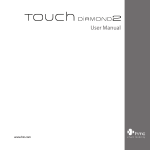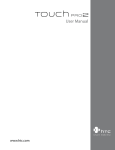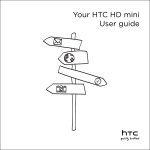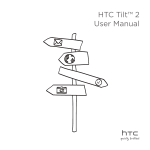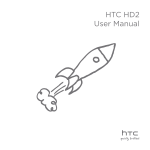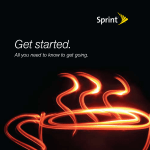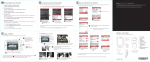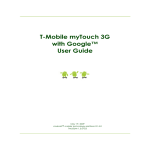Download User Manual
Transcript
User Manual www.htc.com Please Read Before Proceeding THE BATTERY IS NOT CHARGED WHEN YOU TAKE IT OUT OF THE BOX. DO NOT REMOVE THE BATTERY PACK WHEN THE DEVICE IS CHARGING. YOUR WARRANTY IS INVALIDATED IF YOU DISASSEMBLE OR ATTEMPT TO DISASSEMBLE THE DEVICE. PRIVACY RESTRICTIONS Some countries require full disclosure of recorded telephone conversations, and stipulate that you must inform the person with whom you are speaking that the conversation is being recorded. Always obey the relevant laws and regulations of your country when using the recording feature of your PDA Phone. INTELLECTUAL PROPERTY RIGHT INFORMATION Copyright © 2009 HTC Corporation. All Rights Reserved. HTC, the HTC logo, HTC Innovation, ExtUSB, TouchFLO, HTC Touch Pro, Straight Talk, Push Internet and HTC Care are trademarks and/or service marks of HTC Corporation. Microsoft, Windows, Windows Mobile, Windows XP, Windows Vista, ActiveSync, Windows Mobile Device Center, Internet Explorer, MSN, Hotmail, Windows Live, Outlook, Excel, PowerPoint, Word, OneNote and Windows Media are either registered trademarks or trademarks of Microsoft Corporation in the United States and/or other countries. Bluetooth and the Bluetooth logo are trademarks owned by Bluetooth SIG, Inc. Wi-Fi is a registered trademark of the Wireless Fidelity Alliance, Inc. Java, J2ME and all other Java-based marks are trademarks or registered trademarks of Sun Microsystems, Inc. in the United States and other countries. Copyright © 2009, Sun Microsystems, Inc. All Rights Reserved. Copyright © 2009, Adobe Systems Incorporated. All Rights Reserved. microSD is a trademark of SD Card Association. Opera Mobile from Opera Software ASA. Copyright 1995-2009 Opera Software ASA. All Rights Reserved. Google, Google Maps, and YouTube are trademarks of Google, Inc. in the United States and other countries. Copyright © 2009, Esmertec AG. All Rights Reserved. Copyright © 2003-2009, ArcSoft, Inc. and its licensors. All Rights Reserved. ArcSoft and the ArcSoft logo are registered trademarks of ArcSoft, Inc. in the United States and/or other countries. Copyright © 2004-2009, Ilium Software, Inc. All Rights Reserved. Copyright © 2009, Aplix Corporation. All Rights Reserved. Copyright © 2000 - 2008 WESTTEK LLC. All Rights Reserved. WESTTEK and the WT Logo are registered trademarks of WESTTEK, LLC. Licensed by QUALCOMM Incorporated under one or more of the following patents: 4,901,307 5,506,865 5,267,261 5,600,754 5,490,165 5,109,390 5,544,196 5,414,796 5,056,109 5,511,073 5,267,262 5,657,420 5,504,773 5,101,501 5,778,338 5,228,054 5,535,239 5,710,784 5,568,483 5,337,338 5,659,569 5,416,797 All other company, product and service names mentioned herein are trademarks, registered trademarks or service marks of their respective owners. HTC shall not be liable for technical or editorial errors or omissions contained herein, nor for incidental or consequential damages resulting from furnishing this material. The information is provided “as is” without warranty of any kind and is subject to change without notice. HTC also reserves the right to revise the content of this document at any time without prior notice. No part of this document may be reproduced or transmitted in any form or by any means, electronic or mechanical, including photocopying, recording or storing in a retrieval system, or translated into any language in any form without prior written permission of HTC. Disclaimers THE WEATHER INFORMATION, STOCK DATA, DATA AND DOCUMENTATION ARE PROVIDED “AS IS” AND WITHOUT WARRANTY OR TECHNICAL SUPPORT OF ANY KIND FROM HTC. TO THE MAXIMUM EXTENT PERMITTED BY APPLICABLE LAW, HTC AND ITS AFFILIATES expressly disclaim any and all representations and warranties, express or implied, arising by law or otherwise, regarding the Weather Information, Stock Data, Data, Documentation, or any other Products and services, including without limitation any express or implied warranty of merchantability, express or implied warranty of fitness for a particular purpose, non-infringement, quality, accuracy, completeness, effectiveness, reliability, usefulness, that the Weather Information, Stock Data, Data and/or Documentation will be error-free, or implied warranties arising from course of dealing or course of performance. Without limiting the foregoing, it is further understood that HTC and its Providers are not responsible for Your use or misuse of the Weather Information, Stock Data, Data and/or Documentation or the results from such use. HTC and its Providers make no express or implied warranties, guarantees or affirmations that weather information will occur or has occurred as the reports, forecasts, data, or information state, represent or depict and it shall have no responsibility or liability whatsoever to any person or entity, parties and non-parties alike, for any inconsistency, inaccuracy, or omission for weather or events predicted or depicted, reported, occurring or occurred. WITHOUT LIMITING THE GENERALITY OF THE FOREGOING, YOU ACKNOWLEDGE THAT THE WEATHER INFORMATION, STOCK DATA, DATA AND/ OR DOCUMENTATION MAY INCLUDE INACCURACIES AND YOU WILL USE COMMON SENSE AND FOLLOW STANDARD SAFETY PRECAUTIONS IN CONNECTION WITH THE USE OF THE WEATHER INFORMATION, STOCK DATA, DATA OR DOCUMENTATION. Limitation of Damages TO THE MAXIMUM EXTENT PERMITTED BY APPLICABLE LAW, IN NO EVENT SHALL HTC OR ITS PROVIDERS BE LIABLE TO USER OR ANY THIRD PARTY FOR ANY INDIRECT, SPECIAL, CONSEQUENTIAL, INCIDENTAL OR PUNITIVE DAMAGES OF ANY KIND, IN CONTRACT OR TORT, INCLUDING, BUT NOT LIMITED TO, INJURY, LOSS OF REVENUE, LOSS OF GOODWILL, LOSS OF BUSINESS OPPORTUNITY, LOSS OF DATA, AND/OR LOSS OF PROFITS ARISING OUT OF, OR RELATED TO, IN ANY MANNER, OR THE DELIVERY, PERFORMANCE OR NONPERFORMANCE OF OBLIGATIONS, OR USE OF THE WEATHER INFORMATION, STOCK DATA, DATA OR DOCUMENTATION HEREUNDER REGARDLESS OF THE FORESEEABILITY THEREOF. Important Health Information and Safety Precautions When using this product, the safety precautions below must be taken to avoid possible legal liabilities and damages. Retain and follow all product safety and operating instructions. Observe all warnings in the operating instructions on the product. To reduce the risk of bodily injury, electric shock, fire, and damage to the equipment, observe the following precautions. ELECTRICAL SAFETY This product is intended for use when supplied with power from the designated battery or power supply unit. Other usage may be dangerous and will invalidate any approval given to this product. SAFETY PRECAUTIONS FOR PROPER GROUNDING INSTALLATION CAUTION: Connecting to an improperly grounded equipment can result in an electric shock to your device. This product is equipped with a USB Cable for connecting with desktop or notebook computer. Be sure your computer is properly grounded (earthed) before connecting this product to the computer. The power supply cord of a desktop or notebook computer has an equipment-grounding conductor and a grounding plug. The plug must be plugged into an appropriate outlet which is properly installed and grounded in accordance with all local codes and ordinances. SAFETY PRECAUTIONS FOR POWER SUPPLY UNIT • Use the correct external power source A product should be operated only from the type of power source indicated on the electrical ratings label. If you are not sure of the type of power source required, consult your authorized service provider or local power company. For a product that operates from battery power or other sources, refer to the operating instructions that are included with the product. • Handle battery packs carefully This product contains a Li-ion or Li-ion Polymer battery. There is a risk of fire and burns if the battery pack is handled improperly. Do not attempt to open or service the battery pack. Do not disassemble, crush, puncture, short external contacts or circuits, dispose of in fire or water, or expose a battery pack to temperatures higher than 60˚C (140˚F). ARNING: Danger of explosion if battery is incorrectly replaced. To reduce risk W of fire or burns, do not disassemble, crush, puncture, short external contacts, expose to temperature above 60° C (140° F), or dispose of in fire or water. Replace only with specified batteries. Recycle or dispose of used batteries according to the local regulations or reference guide supplied with your product. • Take extra precautions • Keep the battery or device dry and away from water or any liquid as it may cause a short circuit. • Keep metal objects away so they don’t come in contact with the battery or its connectors as it may lead to short circuit during operation. • The phone should only be connected to products that bear the USB-IF logo or have completed the USB-IF compliance program. • Do not use a battery that appears damaged, deformed, or discolored, or the one that has any rust on its casing, overheats, or emits a foul odor. • Always keep the battery out of the reach of babies and small children, to avoid swallowing of the battery. Consult the doctor immediately if the battery is swallowed. • If the battery leaks: • Do not allow the leaking fluid to come in contact with skin or clothing. If already in contact, flush the affected area immediately with clean water and seek medical advice. • Do not allow the leaking fluid to come in contact with eyes. If already in contact, DO NOT rub; rinse with clean water immediately and seek medical advice. • Take extra precautions to keep a leaking battery away from fire as there is a danger of ignition or explosion. SAFETY PRECAUTIONS FOR DIRECT SUNLIGHT Keep this product away from excessive moisture and extreme temperatures. Do not leave the product or its battery inside a vehicle or in places where the temperature may exceed 60°C (140°F), such as on a car dashboard, window sill, or behind a glass that is exposed to direct sunlight or strong ultraviolet light for extended periods of time. This may damage the product, overheat the battery, or pose a risk to the vehicle. PREVENTION OF HEARING LOSS CAUTION: Permanent hearing loss may occur if earphones or headphones are used at high volume for prolonged periods of time. NOTE: For France, Earphone (listed below) for this device have been tested to comply with the Sound Pressure Level requirement laid down in the applicable NF EN 503321:2000 and/or NF EN 50332-2:2003 standards as required by French Article L. 5232-1. • Earphone, manufactured by HTC, Model HS S300. SAFETY IN AIRCRAFT Due to the possible interference caused by this product to an aircraft’s navigation system and its communications network, using this device’s phone function on board an airplane is against the law in most countries. If you want to use this device when on board an aircraft, remember to turn off your phone by switching to Airplane Mode. ENVIRONMENT RESTRICTIONS Do not use this product in gas stations, fuel depots, chemical plants or where blasting operations are in progress, or in potentially explosive atmospheres such as fuelling areas, fuel storehouses, below deck on boats, chemical plants, fuel or chemical transfer or storage facilities, and areas where the air contains chemicals or particles, such as grain, dust, or metal powders. Please be aware that sparks in such areas could cause an explosion or fire resulting in bodily injury or even death. EXPLOSIVE ATMOSPHERES When in any area with a potentially explosive atmosphere or where flammable materials exist, the product should be turned off and the user should obey all signs and instructions. Sparks in such areas could cause an explosion or fire resulting in bodily injury or even death. Users are advised not to use the equipment at refueling points such as service or gas stations, and are reminded of the need to observe restrictions on the use of radio equipment in fuel depots, chemical plants, or where blasting operations are in progress. Areas with a potentially explosive atmosphere are often, but not always, clearly marked. These include fueling areas, below deck on boats, fuel or chemical transfer or storage facilities, and areas where the air contains chemicals or particles, such as grain, dust, or metal powders. ROAD SAFETY Vehicle drivers in motion are not permitted to use telephony services with handheld devices, except in the case of emergency. In some countries, using handsfree devices as an alternative is allowed. SAFETY PRECAUTIONS FOR RF EXPOSURE • Avoid using your phone near metal structures (for example, the steel frame of a building). • Avoid using your phone near strong electromagnetic sources, such as microwave ovens, sound speakers, TV and radio. • Use only original manufacturer-approved accessories, or accessories that do not contain any metal. • Use of non-original manufacturer-approved accessories may violate your local RF exposure guidelines and should be avoided. INTERFERENCE WITH MEDICAL EQUIPMENT FUNCTIONS This product may cause medical equipment to malfunction. The use of this device is forbidden in most hospitals and medical clinics. If you use any other personal medical device, consult the manufacturer of your device to determine if they are adequately shielded from external RF energy. Your physician may be able to assist you in obtaining this information. Turn your phone OFF in health care facilities when any regulations posted in these areas instruct you to do so. Hospitals or health care facilities may be using equipment that could be sensitive to external RF energy. 10 HEARING AIDS Some digital wireless phones may interfere with some hearing aids. In the event of such interference, you may want to consult your service provider, or call the customer service line to discuss alternatives. NONIONIZING RADIATION Your device has an internal antenna. This product should be operated in its normaluse position to ensure the radiative performance and safety of the interference. As with other mobile radio transmitting equipment, users are advised that for satisfactory operation of the equipment and for the safety of personnel, it is recommended that no part of the human body be allowed to come too close to the antenna during operation of the equipment. Use only the supplied integral antenna. Use of unauthorized or modified antennas may impair call quality and damage the phone, causing loss of performance and SAR levels exceeding the recommended limits as well as result in non-compliance with local regulatory requirements in your country. To assure optimal phone performance and ensure human exposure to RF energy is within the guidelines set forth in the relevant standards, always use your device only in its normal-use position. Contact with the antenna area may impair call quality and cause your device to operate at a higher power level than needed. Avoiding contact with the antenna area when the phone is IN USE optimizes the antenna performance and the battery life. Antenna location 11 General Precautions • Avoid applying excessive pressure to the device Do not apply excessive pressure on the screen and the device to prevent damaging them and remove the device from your pants’ pocket before sitting down. It is also recommended that you store the device in a protective case and only use the device stylus or your finger when interacting with the touch screen. Cracked display screens due to improper handling are not covered by the warranty. • Device getting warm after prolonged use When using your device for prolonged periods of time, such as when you’re talking on the phone, charging the battery or browsing the web, the device may become warm. In most cases, this condition is normal and therefore should not be interpreted as a problem with the device. • Heed service markings Except as explained elsewhere in the Operating or Service documentation, do not service any product yourself. Service needed on components inside the device should be done by an authorized service technician or provider. • Damage requiring service Unplug the product from the electrical outlet and refer servicing to an authorized service technician or provider under the following conditions: • Liquid has been spilled or an object has fallen onto the product. • The product has been exposed to rain or water. • The product has been dropped or damaged. • There are noticeable signs of overheating. • The product does not operate normally when you follow the operating instructions. • Avoid hot areas The product should be placed away from heat sources such as radiators, heat registers, stoves, or other products (including amplifiers) that produce heat. 12 • Avoid wet areas Never use the product in a wet location. • Avoid using your device after a dramatic change in temperature When you move your device between environments with very different temperature and/or humidity ranges, condensation may form on or within the device. To avoid damaging the device, allow sufficient time for the moisture to evaporate before using the device. NOTICE: W hen taking the device from low-temperature conditions into a warmer environment or from high-temperature conditions into a cooler environment, allow the device to acclimate to room temperature before turning on power. • Avoid pushing objects into product Never push objects of any kind into cabinet slots or other openings in the product. Slots and openings are provided for ventilation. These openings must not be blocked or covered. • Mounting accessories Do not use the product on an unstable table, cart, stand, tripod, or bracket. Any mounting of the product should follow the manufacturer’s instructions, and should use a mounting accessory recommended by the manufacturer. • Avoid unstable mounting Do not place the product with an unstable base. • Use product with approved equipment This product should be used only with personal computers and options identified as suitable for use with your equipment. • Adjust the volume Turn down the volume before using headphones or other audio devices. • Cleaning Unplug the product from the wall outlet before cleaning. Do not use liquid cleaners or aerosol cleaners. Use a damp cloth for cleaning, but NEVER use water to clean the LCD screen. 13 Contents Chapter 1 Getting Started 23 1.1 Getting to Know Your Touch Phone................................................................. 23 Inside the box..............................................................................................................................23 Top panel......................................................................................................................................23 Left panel......................................................................................................................................24 Right panel...................................................................................................................................24 Front panel...................................................................................................................................25 Hardware keyboard..................................................................................................................26 Back panel....................................................................................................................................27 Bottom panel..............................................................................................................................27 1.2 Installing the SIM Card, Battery, and Storage Card........................................ 28 SIM card.........................................................................................................................................28 Battery...........................................................................................................................................29 Storage card.................................................................................................................................30 1.3 Charging the Battery......................................................................................... 31 1.4 Starting Up......................................................................................................... 31 Turning your device on and off............................................................................................31 Auto configuring data connection settings and importing SIM contacts............32 Switching to Sleep mode........................................................................................................32 1.5 Home Screen...................................................................................................... 33 1.6 Notifications...................................................................................................... 34 1.7 Status Icons........................................................................................................ 35 1.8 Start Screen........................................................................................................ 37 1.9 Quick Menu........................................................................................................ 39 1.10 Adjusting the Volume..................................................................................... 40 1.11 Using Finger Gestures..................................................................................... 41 Finger scrolling...........................................................................................................................41 Finger panning...........................................................................................................................42 14 1.12 Using the Zoom Bar......................................................................................... 43 1.13 Connecting Your Device to a Computer......................................................... 43 Chapter 2 Using Phone Features 45 Chapter 3 TouchFLO™ 3D 67 2.1 Making Calls....................................................................................................... 45 Making a call from the Phone screen.................................................................................45 Making a call from a text message......................................................................................47 Making a call from an e-mail message...............................................................................47 Making a call from a meeting request or reminder.......................................................49 Making an emergency call.....................................................................................................50 Making an emergency call when the device is locked.................................................50 Making an international call..................................................................................................50 Calling voice mail.......................................................................................................................50 2.2 Answering and Ending Calls............................................................................. 51 Accepting or rejecting an incoming voice call................................................................51 Using the call functions...........................................................................................................52 2.3 Using Call History............................................................................................... 55 2.4 Speed Dial........................................................................................................... 56 2.5 Video Call............................................................................................................ 56 Making a video call...................................................................................................................56 Changing the video call settings..........................................................................................57 Accepting or rejecting an incoming video call...............................................................59 2.6 Straight Talk™.................................................................................................... 59 Starting a conference call from the Phone screen.........................................................60 Managing the conference call...............................................................................................62 Starting a conference call from an e-mail.........................................................................64 2.7 Turning the Phone Function On and Off.......................................................... 66 3.1 Using the TouchFLO 3D Home Screen.............................................................. 67 Displaying the TouchFLO 3D Home screen in landscape view.................................67 15 Switching between the tabs of the Home screen..........................................................68 Customizing the Home screen tabs....................................................................................69 3.2 Home.................................................................................................................. 70 World Clock..................................................................................................................................70 Alarm Clock..................................................................................................................................72 3.3 People................................................................................................................. 73 Setting up My Contact Card...................................................................................................73 Working with favorite contacts............................................................................................74 The People screen.....................................................................................................................78 The Contact Details screen.....................................................................................................80 Facebook updates and events..............................................................................................81 3.4 Messages............................................................................................................ 84 Making calls or sending e-mail directly from a text message...................................85 3.5 Mail..................................................................................................................... 85 Adding an Internet e-mail account.....................................................................................85 Adding an Outlook e-mail account.....................................................................................86 Checking and reading e-mail messages...........................................................................87 Making calls directly from an e-mail message................................................................87 3.6 Calendar............................................................................................................. 88 3.7 Internet............................................................................................................... 90 3.8 Stock................................................................................................................... 92 3.9 Photos and Videos............................................................................................. 95 3.10 Music................................................................................................................ 97 3.11 Weather.......................................................................................................... 100 3.12 Settings.......................................................................................................... 102 Chapter 4 Entering Text 103 4.1 The Hardware Keyboard................................................................................. 103 Adjusting the LCD screen angle........................................................................................ 104 Using the hardware keyboard............................................................................................ 104 16 4.2 4.3 4.4 4.5 4.6 On-screen Input Methods............................................................................... 106 Using the Full QWERTY................................................................................... 107 Using the Phone Keypad (availability depends on region).......................... 109 Using Predictive Mode.................................................................................... 110 Using Numeric and Symbol Mode.................................................................. 112 Chapter 5 Synchronizing Information 113 Chapter 6 Exchanging Messages 123 5.1 About Synchronization................................................................................... 113 5.2 Setting Up Windows Mobile® Device Center on Windows Vista®................. 114 Setting up synchronization in Windows Mobile Device Center............................ 114 Using Windows Mobile Device Center............................................................................ 116 5.3 Setting Up ActiveSync® on Windows® XP...................................................... 117 Setting up synchronization in ActiveSync..................................................................... 117 5.4 Synchronizing With Your Computer............................................................... 118 Starting and stopping synchronization.......................................................................... 118 Selecting information to synchronize............................................................................. 119 Troubleshooting sync connection problem................................................................. 120 5.5 Synchronizing via Bluetooth.......................................................................... 120 5.6 Synchronizing Music and Video..................................................................... 121 6.1 Messaging........................................................................................................ 123 6.2 Text Messages.................................................................................................. 125 Creating and sending a new text message................................................................... 125 Managing text messages from a contact....................................................................... 125 Managing text messages in the Inbox............................................................................ 126 Placing a call to the sender of a text message............................................................. 128 6.3 MMS.................................................................................................................. 129 Changing the MMS settings............................................................................................... 129 Creating and sending MMS messages............................................................................ 130 Viewing and replying to MMS messages....................................................................... 132 17 6.4 E-mail................................................................................................................ 133 Synchronizing Outlook e-mail with your computer.................................................. 134 Setting up an Internet e-mail account............................................................................ 134 Creating and sending an e-mail message..................................................................... 137 Viewing and replying to e-mail messages..................................................................... 138 Directly making calls from an e-mail............................................................................... 140 Synchronizing e-mail messages........................................................................................ 141 Customizing e-mail settings............................................................................................... 141 Chapter 7 Working With Company E-mail and Meeting Appointments 143 7.1 Synchronizing with the Exchange Server...................................................... 143 Setting up an Exchange Server connection.................................................................. 143 Starting synchronization...................................................................................................... 144 7.2 Working With Company E-mail Messages...................................................... 145 Automatic synchronization through Direct Push....................................................... 145 Scheduled synchronization................................................................................................ 146 Instant download through Fetch Mail............................................................................ 146 Searching for e-mail messages on the Exchange Server......................................... 147 Flagging your messages....................................................................................................... 148 Out-of-office auto-reply....................................................................................................... 149 7.3 Managing Meeting Requests..........................................................................149 7.4 Finding Contacts in the Company Directory................................................. 150 When browsing Contacts, composing e-mail, or creating a meeting request 150 When viewing a received Outlook e-mail message................................................... 151 Chapter 8 Internet 153 8.1 Ways of Connecting to the Internet................................................................ 153 Wi-Fi............................................................................................................................................. 153 GPRS/3G..................................................................................................................................... 156 Dial-up........................................................................................................................................ 157 Starting a data connection.................................................................................................. 157 18 8.2 Using Opera Mobile™.......................................................................................158 The browser screen................................................................................................................ 158 Opera Mobile menu............................................................................................................... 159 Navigating web pages.......................................................................................................... 160 8.3 Using YouTube™...............................................................................................162 Searching videos..................................................................................................................... 162 Using the Program Guide.................................................................................................... 163 Watching videos...................................................................................................................... 164 Bookmarks................................................................................................................................. 165 History......................................................................................................................................... 166 8.4 Using Streaming Media...................................................................................166 8.5 Using Windows Live™.......................................................................................168 The Windows Live™ screen.................................................................................................. 169 Using Windows Live™ Messenger..................................................................................... 169 8.6 Using RSS Hub..................................................................................................171 Subscribing to and organizing news channels............................................................ 171 Using the headline list.......................................................................................................... 174 Viewing the news summary............................................................................................... 175 8.7 Using Your Device as a Modem (Internet Sharing)........................................ 176 Before you proceed................................................................................................................ 176 Setting up your device as a USB modem....................................................................... 177 Using your device as a Bluetooth modem..................................................................... 177 Ending the Internet connection........................................................................................ 178 Chapter 9 Bluetooth 9.1 9.2 9.3 9.4 9.5 9.6 179 Bluetooth Modes.............................................................................................179 Bluetooth Partnerships...................................................................................180 Connecting a Bluetooth Hands-free or Stereo Headset............................... 182 Sending and Receiving Information Using Bluetooth.................................. 183 Printing via Bluetooth.....................................................................................186 Connecting to Car Kit Phones......................................................................... 187 19 Chapter 10 Navigating on the Road 189 Chapter 11 Camera and Multimedia 195 10.1 Google™ Maps (Available by Country)......................................................... 189 Searching a place of interest.............................................................................................. 190 10.2 Guidelines and Preparation for Using GPS.................................................. 191 10.3 Downloading Location Data via QuickGPS.................................................. 193 Changing the download options...................................................................................... 194 11.1 Taking Photos and Videos............................................................................. 195 Changing the capture mode.............................................................................................. 195 Using the focus........................................................................................................................ 196 Capturing photo or recording video............................................................................... 197 The Review screen.................................................................................................................. 198 On-screen controls................................................................................................................. 198 Menu Panel............................................................................................................................... 199 Zooming.................................................................................................................................... 200 Setting advanced options................................................................................................... 201 11.2 Viewing Photos and Videos Using Album.................................................... 204 Viewing photos....................................................................................................................... 205 Playing videos.......................................................................................................................... 207 Closing Album......................................................................................................................... 207 11.3 Using Windows Media® Player Mobile......................................................... 208 Playing media........................................................................................................................... 208 Synchronizing video and audio files................................................................................ 209 Creating playlists..................................................................................................................... 211 Troubleshooting...................................................................................................................... 212 11.4 Using Audio Booster.....................................................................................213 11.5 Using FM Radio.............................................................................................. 214 Saving presets.......................................................................................................................... 215 Minimizing or turning off FM Radio................................................................................. 215 11.6 Using MP3 Trimmer....................................................................................... 216 20 Chapter 12 Programs 217 Chapter 13 Managing Your Device 231 12.1 Managing Programs...................................................................................... 217 Launching a program............................................................................................................ 217 Installing a program............................................................................................................... 217 12.2 Contacts.........................................................................................................219 Adding new contacts............................................................................................................ 219 Organizing and searching contacts................................................................................. 220 Sharing contact information.............................................................................................. 221 12.3 JBlend............................................................................................................. 222 Installing and launching MIDlets/MIDlet suites.......................................................... 222 Managing MIDlets/MIDlet suites...................................................................................... 223 12.4 JETCET™ PRINT............................................................................................... 224 12.5 Microsoft® Office Mobile............................................................................... 226 12.6 SIM Manager.................................................................................................. 227 12.7 Voice Recorder............................................................................................... 228 Sending and managing your voice recordings............................................................ 228 12.8 WorldCard Mobile..........................................................................................229 13.1 Copying and Managing Files........................................................................ 231 13.2 Settings on your Device................................................................................ 233 Personal tab.............................................................................................................................. 233 System tab................................................................................................................................. 234 Connections tab...................................................................................................................... 236 13.3 Changing Basic Settings...............................................................................237 Display settings....................................................................................................................... 237 Device name............................................................................................................................. 238 Ringer settings......................................................................................................................... 239 Phone services......................................................................................................................... 240 13.4 Using Connection Setup...............................................................................240 21 13.5 Using Comm Manager................................................................................... 241 13.6 Using Task Manager...................................................................................... 242 13.7 Protecting Your Device.................................................................................. 243 Protecting your SIM card with a PIN................................................................................ 243 Protecting your device with a password........................................................................ 244 Encrypting files on your storage card............................................................................. 245 13.8 Resetting Your Device...................................................................................245 Performing a soft reset......................................................................................................... 245 Performing a hard reset........................................................................................................ 246 Using Clear Storage................................................................................................................ 247 13.9 Windows Update...........................................................................................248 13.10 Connecting to an External Display............................................................ 249 Appendix 251 Index 261 A.1 Specifications................................................................................................... 251 A.2 Regulatory Notices.......................................................................................... 253 22 Chapter 1 Getting Started 1.1 Getting to Know Your Touch Phone Inside the box The product package includes: • • • • • HTC Touch Pro2 Battery AC adapter Screen protector Wired stereo headset • • • • • USB sync cable Quick Start Guide Extra stylus Pouch Two accompanying discs Top panel POWER Press to turn off the display temporarily. To turn off the power, press and hold for about 3 seconds. For more information, see “Starting Up” in this chapter. 24 Getting Started Left panel VOLUME UP During a call or when playing music, press this button to increase the volume. Right panel Microphone VOLUME DOWN During a call or when playing music, press this button to lower the volume. Stylus Tap items, write, or draw on the touch screen. Getting Started 25 Front panel Notification LED* See description below. Second Camera Use this camera for video call conversations or to take a self-portrait. Earpiece Listen to a phone call from here. Light Sensor Senses the ambient light and adjusts the screen backlight accordingly. START Press to open or close the Start screen. See “Start Screen” in this chapter for details. TALK/SEND • Press to answer an incoming call or dial a number. • During a call, press and hold to turn the speakerphone on and off. • While viewing a text or e-mail message, press to call the sender of the message. BACK Press to return to the previous screen. END • Press to end a call or return to the Home tab. • Press and hold to lock the device. To customize the END key, see Buttons in Chapter 13. Zoom bar See “Using the Zoom bar” later in this chapter for details. * The Notification LED shows a: • Flashing green light when there are new SMS, MMS or e-mail messages, missed calls, or reminders. • Solid green light when the device is connected to the power adapter or a computer and the battery is fully charged. • Solid amber light when the battery is being charged. • Flashing amber light when the remaining battery level reaches below 10%. 26 Getting Started Hardware keyboard QWERTY Keyboard Slide open the touch screen panel to reveal the keyboard. See Chapter 4 for details. Touch Screen Getting Started 27 Back panel Bottom panel 3.2 Megapixel Camera See “Taking Photos and Videos” in Chapter 11 for details. Microphone Dual Speaker Use this noise-cancelling dual speaker for conference calls. For more information about making conference calls, see “Straight Talk™” in Chapter 2. Mute Press to mute or unmute the dual microphone. Back Cover Strap Holder Attach a wrist strap, neck lanyard, or string accessory. Sync Connector/ Earphone Jack/TV Out • Connect the supplied USB cable to synchronize information. • Connect the power adapter to recharge the battery. • Connect the supplied USB stereo headset for hands-free conversation or for listening to audio media. • Connect an HTC composite video and audio cable (purchased separately) to output the device screen contents and device audio to an external viewing device. 28 Getting Started 1.2 Installing the SIM Card, Battery, and Storage Card You need to remove the back cover before you can install the SIM card, battery and storage card. Also, make sure to always turn off the power before installing or replacing the SIM card and battery. To remove the back cover 1. Make sure your device is turned off. 2. Remove the stylus. Note You need to temporarily remove the stylus to be able to remove or replace the back cover. 3. Firmly hold the device with both hands and the front panel facing down. 4. Push the back cover up with your thumbs until it disengages from the device and then slide it up to remove. SIM card The SIM card contains your phone number, service details, and phonebook/ message memory. Your device supports both 1.8V and 3V SIM cards. Note Some legacy SIM cards may not function with your device. You should consult with your service provider for a replacement SIM card. There may be fees for this service. To install the SIM card 1. Remove the battery if it is installed. 2. Locate the SIM card slot, then insert the SIM card with its gold contacts facing down and its cut-off corner facing out the card slot. 3. Slide the SIM card completely into the slot. Cut-off corner Getting Started 29 To remove the SIM card 1. Remove the battery if it is installed. 2. Insert the tip of the stylus into the small hole above the SIM card slot, and then push the SIM card out with the stylus. 3. Slide the SIM card out from the slot with your other thumb or finger. Battery Your device comes with a rechargeable Lithium-ion battery and is designed to use only manufacturer-specified original batteries and accessories. Battery performance depends on many factors, including network configuration, signal strength, and usage patterns. For battery life estimates, see “Specifications” in the Appendix. Warning! To reduce risk of fire or burns: •Do not attempt to open, disassemble, or service the battery pack. •Do not crush, puncture, short external contacts, or dispose of in fire or water. • Do not expose to temperatures above 60°C (140°F). • Replace only with the battery pack designated for this product. •Recycle or dispose of used battery as stipulated by local regulations. 30 Getting Started To install the battery 1. Align the battery’s exposed copper contacts with the battery connectors at the bottom part of the battery compartment. 2. Insert the contacts side of the battery first and then gently push the battery into place. Groove 3. Replace the back cover and insert the stylus back into the stylus compartment. To remove the battery Lift out the battery from the groove at the upper right side of the battery compartment. Storage card To have additional storage for your images, videos, music, and files, you can purchase a microSD™ card and install it into your device. To install a microSD card 1. Remove the stylus and then remove the back cover. 2. Locate the microSD card slot on the upper part of the exposed right panel. 3. Insert the microSD card into the slot with its gold contacts facing down until it clicks into place. Note To remove the microSD card, press it to eject it from the slot. Storage card slot Getting Started 31 1.3 Charging the Battery New batteries are shipped partially charged. Before you start using your device, it is recommended that you install and charge the battery. Some batteries perform best after several full charge/discharge cycles. Note Only the AC adapter and USB sync cable provided with your device must be used to charge the device. Connect the USB connector of the AC adapter to the sync connector on your device, and then plug in the AC adapter to an electrical outlet to start charging the battery. Charging is indicated by a solid amber light on the Notification LED. As the battery is being charged while the device is on, a charging icon also appears in the title bar of the Home screen. After the battery has been fully charged, a full battery icon appears in the title bar of the Home screen. Warning! •Do not remove the battery from the device while you are charging it using the AC or car adapter. •As a safety precaution, the battery stops charging before it overheats. 1.4 Starting Up After installing your SIM card and battery and charging the battery, you can now power on and start using your device. Turning your device on and off To turn on the device Press the POWER button. When you turn on your device for the first time, it installs customized settings and displays the SIM Card Changed screen. See “Auto configuring data connection settings and importing SIM contacts” in this chapter for details. 32 Getting Started To turn off the device 1. Press and hold the POWER button for a few seconds. 2. Tap Yes when prompted. Auto configuring data connection settings and importing SIM contacts After installing customized settings, the SIM Card Changed screen appears. Follow the on-screen instructions to automatically configure your device’s data connections and/or import any contacts you have stored on your SIM card. The device restarts after all selected options are completed. Notes • The Import SIM contacts option does not appear if no contacts are found on your SIM card. • Touch Cancel if you prefer to configure your data connections or import your SIM contacts later. • If you choose to automatically configure your device’s data connections and if your SIM card supports multiple network profiles, you will be prompted to select the profile to use. Switching to Sleep mode Briefly press the POWER button to turn off the display temporarily and switch your device to Sleep mode. Sleep mode suspends your device to a low power state while the display is off in order to save battery power. Your device automatically goes into Sleep mode when you leave the device idle after a certain period of time. You are still able to receive messages and calls while your device is in Sleep mode. Your device wakes up automatically when you receive an incoming call. To wake up your device manually, briefly press the POWER button. Getting Started 33 1.5 Home Screen The main screen of the device is the TouchFLO™ 3D Home screen which allows finger-touch access to the most important functions such as contacts, text messages, e-mail, Internet, and more. For more information about using the TouchFLO 3D Home screen, see Chapter 3. Signal strength Connection status Notification Start screen Volume status Battery status Quick menu TouchFLO 3D Home screen Open the Phone screen (See Chapter 2 for details) Open the Camera. 34 Getting Started 1.6 Notifications When you touch or tap the icon area of the title bar, the Notifications screen opens to display your connection status and lists all your pending notifications including missed calls, new SMS/MMS messages, and more. Touch an item on the Notifications screen to open the related screen or TouchFLO 3D tab. Open the related screen or tab. Dismiss all notifications. Close the Notifications screen. To close the Notifications screen, touch Close or press the BACK button. Getting Started 35 1.7 Status Icons The following are some of the status icons that you may see on the device. Icons that appear in this area Icons that appear in this area Vibrate mode Battery charging Sound on Battery full Sound off Battery very low Icons that appear in this area Icons that appear in this area Connection Setup Speakerphone on Multiple notifications; tap the icon to view all New text messages; SMS notification of voice mail Roaming Sending MMS Receiving MMS MMS sent Cannot send MMS New incoming MMS New Windows Live™ message Missed call Alarm Other wireless network(s) detected Wired headset connected Bluetooth on Bluetooth visible mode on Bluetooth stereo headset connected 36 Getting Started Icons that appear in this area Icons that appear in this area GPRS available GPRS connecting EDGE available GPRS in use HSPA available EDGE connecting WCDMA/UMTS available EDGE in use Connected to a wireless network HSPA connecting Connection is active Connection is not active Synchronization in progress HSPA in use WCDMA/UMTS connecting WCDMA/UMTS in use Maximum signal strength No signal Phone is turned off No phone service Searching for phone service Voice call in progress Call on hold Calls are forwarded Dialing while no SIM card is inserted No SIM card inserted Getting Started 37 1.8 Start Screen The Start screen, which can be opened by touching Start on the top-left corner of the screen or by pressing the START ( ) button, gives you one-touch access to all the programs and settings of your Windows Mobile-powered device. You can also add the shortcut icons of your favorite programs in the Start screen so you can open them quickly. Open the Start screen. Open the TouchFLO 3D People tab. Open the TouchFLO 3D Home tab. See “Home” in Chapter 3 for details. Open the TouchFLO 3D Settings tab and adjust the device settings. See “Settings” in Chapter 3 for details. Swipe the screen upward to view or add more program icons. Access all programs on your device. Note Open the TouchFLO 3D Calendar tab. Open ActiveSync. Open the corresponding program. Add a program icon. Remove a program icon. The Home, People, Calendar, and Settings icons are permanent icons and cannot be removed or replaced with other program icons. 38 Getting Started To add a program icon to the Start screen 1. Touch an empty slot to open the Add Program screen that lists all programs on your device. 2. Touch the program you want to add to the Start screen. 3. When you have filled up the current Start screen with programs, scroll down the screen to access more empty slots and add more program icons. To scroll down, press and hold on the screen and then drag your finger upward. To scroll back up, press and hold on the screen and then drag your finger downward. To remove or replace a program icon on the Start screen 1. On the Start screen, touch Remove. 2. Touch the program icon you want to remove or replace to clear the slot. 3. Touch Done. 4. If you are replacing the slot with another program icon, follow the steps in “To add a program icon to the Start screen”. To launch a program Do any of the following on the Start screen: • Touch the program icon; or • Touch All Programs, and then touch the program in the list. Tip The programs list is long. If you do not see the desired program on the current screen, drag your finger upward to view more programs. Getting Started 39 1.9 Quick Menu The Quick menu, which can be opened from the top right corner of the screen, shows the currently running programs. You can quickly switch between running programs, stop programs, and see how much program memory is being used. Customize Task Manager settings. (See “Using Task Manager” in Chapter 13.) Stop all currently running programs. Touch this icon to open or close the Quick Menu. Shows the total percentage of program memory in use. Touch to open the Memory settings screen. • To switch to a running program, touch the program name. • To stop a running program, touch . 40 Getting Started 1.10 Adjusting the Volume A single volume control adjusts both the system volume (notifications and audio/ video playback volume) and the phone ring volume of your device. To set a single volume 1. Press the VOLUME UP/DOWN button on the left panel of your device to open the Volume screen. 2. To increase or decrease the volume level, drag your finger up or down the volume bars, or press the VOLUME UP/DOWN button. You can also: • Touch Silent to mute the volume. • Touch Vibrate to switch the device to Vibrate mode. Volume bars 3. The Volume screen automatically closes. You can also tap an empty area of the Volume screen to close it. Note Use the VOLUME UP/DOWN button on the left panel of your device to adjust the conversation phone volume during an ongoing call. To adjust the system and ring volumes separately 1. On the Home screen, slide to the Settings tab, and then touch Sound. 2. Turn off the Single Volume option. 3. Press the VOLUME UP/DOWN button. 4. To switch between the Ring Volume and System Volume screens, touch Ring or System at the top of the screen. 5. To adjust the volume level, follow steps 2 to 3 in “To set a single volume”. Getting Started 41 1.11 Using Finger Gestures You can use finger gestures to scroll and pan on the touch screen. Finger scrolling Finger scrolling can be used to scroll up and down web pages, documents, and lists such as the contacts list, file list, message list, calendar appointments list, and more. When finger scrolling, swipe or flick your finger on the touch screen. To scroll up and down • To scroll down, swipe your finger upward on the touch screen. To scroll up, swipe your finger downward on the touch screen. • To auto-scroll, flick your finger upward or downward on the touch screen. Touch the screen to stop scrolling. 42 Getting Started To scroll left and right • To scroll towards the right, swipe your finger to the left. To scroll towards the left, swipe your finger to the right. • To auto-scroll, flick your finger left or right. Touch the screen to stop scrolling. Finger panning You can use finger panning to move to and view other parts of a zoomed photo, web page, document, or an e-mail. To pan, touch and hold on the touch screen and then drag your finger in any direction. Getting Started 43 1.12 Using the Zoom Bar The Zoom bar located below the touch screen is a handy zoom control that is unique on your device. When you are viewing a web page in Opera Mobile or a photo in Album, you can zoom in by sliding your finger from left to right across the Zoom bar, or zoom out by sliding from right to left. What’s more, you can also instantly enlarge or shrink the text size when you open and read messages or Word documents. Slide your finger from left to right across the Zoom bar to increase the text size, or slide from right to left to decrease. To increase or decrease the text size more, slide across the Zoom bar again. Zoom bar 1.13 Connecting Your Device to a Computer Whenever you connect your device to the computer with the USB cable, the Connect to PC screen displays and prompts you to choose the type of USB connection: ActiveSync Select this mode when you need to do the following: • Synchronize Outlook e-mail messages, contacts, calendar appointments, files, and other data between your device and your computer. • Have read and write access to the whole device. For more information about using ActiveSync, see Chapter 5. 44 Getting Started Disk Drive This mode is available for selection only when you installed a microSD card on your device. Select this mode when you want to use your storage card as a USB thumb drive, and copy files between your device’s storage card and your computer faster. When Disk Drive mode is enabled while your device is connected to the computer: • You will not be able to use your device to access files from the storage card or run applications that are installed on the storage card. • Your computer will only connect to the device’s storage card. When you access your device from the computer, you will only see the contents of the device’s storage card. Internet Sharing When you do not have Internet access on your computer, you can select this mode to use your device as a modem for your computer. For more information about using Internet Sharing, see “Using Your Device as a Modem (Internet Sharing)” in Chapter 8. Chapter 2 Using Phone Features 2.1 Making Calls To make a call, you can either dial a number or select a contact you want to call. Note Most SIM cards are preset with a PIN (personal identification number) that is provided by your wireless service provider. When prompted, enter the preset PIN, then tap Enter. If you enter the wrong PIN three times, the SIM card is blocked. If this happens, you can unblock it with the PUK (PIN Unblocking Key) obtained from your wireless service provider. Making a call from the Phone screen To open the Phone screen, press the TALK/SEND button ( ). The Phone’s Smart Dial feature makes it quick and easy for you to place a call. When you start entering a phone number or contact name, Smart Dial automatically searches and sorts the contacts on the SIM and in Contacts, and the phone numbers in Call History (incoming, outgoing, and missed calls). You can then select the desired number or contact from the filtered list. You can just enter the first letter of the name or number of a contact. Smart Dial searches for contact phone numbers and the first character of a contact name as well as from the character that appears after a space, dash, or underscore in a contact name. 46 Using Phone Features To call a phone number or contact 1. Begin entering the first few numbers or characters by tapping the keys on the Phone keypad. As you enter numbers or letters, the Smart Dial panel displays matches found. If you tap a wrong number or character, tap to erase each subsequent digit or character. To erase the entire entry, tap and hold . 2. Tap to close the phone keypad and to see if there are more matching numbers or contacts in the Smart Dial panel. To browse through the filtered list, flick through the list or slide your finger up or down the list slowly. Add the number to your contacts. Smart Dial panel Open the contact details. Tap to open or close the phone keypad. 3. To call a number or contact, do one of the following: • Tap the desired phone number or contact from the list. • To call a different phone number associated with the contact, touch the contact card icon at the right side of the contact name. On the contact details screen, tap the number you want to call. Using Phone Features 47 Tips • During a call, use the VOLUME UP/DOWN button on the side of the device to adjust the phone volume. • To send a text message to a selected contact, touch , and then tap Send Message. For more information about sending text messages, see “Text Messages” in Chapter 6. Making a call from a text message While you are viewing a text message on the TouchFLO 3D Messages tab or in the Inbox, you can directly call the sender of the message. 1. While viewing the text message, press the TALK/SEND button. 2. The Phone screen then opens, with the sender’s phone number automatically filled in and ready to be dialed. To place the call, tap Talk on the Phone screen or press TALK/SEND again. Tapping a phone number that is displayed in the body of the text message also allows you to call that number. For more information about viewing text messages on the TouchFLO 3D Messages tab, see “Messages” in Chapter 3. For more information about working with text messages, see “Text Messages” in Chapter 6. Making a call from an e-mail message While viewing a received e-mail message, you can directly place a call to the sender of the message. Tapping a phone number that is displayed in the body of the e-mail message also allows you to call that number. Note To receive e-mail, set up your e-mail account first on your device. See “Mail” in Chapter 3 for instructions. From the TouchFLO 3D Mail tab or Inbox When you are browsing e-mail messages on the TouchFLO 3D Mail tab or in the Inbox, you can select a received e-mail and then directly call the sender by pressing the TALK/SEND button. To call the sender, follow the same steps in “Making a call from a text message”. 48 Using Phone Features For more information about browsing through e-mail on the TouchFLO 3D Mail tab, see “Mail” in Chapter 3. For more information about working with e-mail messages, see Chapters 6 and 7. From an open e-mail When you open a received e-mail, you can directly place a call to the sender. 1. On the TouchFLO 3D Home screen, slide to the Mail tab. 2. Swipe your finger up or down the screen to browse through received messages. Tap an e-mail message to open it. 3. To place a call, you can do the following: • If the sender is a contact that is stored with a phone number on your device, tap Talk ( ) that is displayed to the right of the sender name to directly dial the sender’s phone number. • To call the phone number that is contained in the e-mail message, tap that phone number. • Tap the To or Cc button to open the Select Contacts to Call screen, and then tap Phone to open the Phone screen. Talk button Using Phone Features 49 Tip You can also start a conference call from the Select Contacts to Call screen. See “Starting a conference call from an e-mail“ later in this chapter for details. 4. If you made a call to the sender or the phone number contained in the e-mail message, you can directly view the e-mail message on the Phone screen while the call is in progress. When the call is made from an e-mail message, an e-mail indicator is shown on the Keypad button. Tap this button to view the message directly on the Phone screen. Making a call from a meeting request or reminder When you receive a calendar reminder or meeting request e-mail that contains a phone number, you can tap the number to directly place the call. For example, if you are traveling and need to join a conference bridge call back in the home office, rest assured that you can join the call without delay. Appointment reminders you receive on your device will conveniently display the phone number and PIN, ready for you to dial. 50 Using Phone Features If you made a call from a meeting request e-mail, you can view the meeting details in the e-mail directly on the Phone screen while the call is in progress. An e-mail indicator is shown on the Keypad button ( ). Tap this button to view the meeting details. Making an emergency call Enter the international emergency number for your locale, and press the TALK/SEND button on your device. Tip Additional emergency numbers may be included in your SIM card. Contact your wireless service provider for details. Making an emergency call when the device is locked When the device lock feature is enabled, you need to unlock the device before you can make an emergency call. 1. Unlock the device by tapping Unlock, then tapping the Unlock button on the screen. 2. Press the TALK/SEND button, dial the emergency number(for example, 000) and press the TALK/SEND button. Making an international call 1. Tap and hold the number 0 key on the Phone screen until the plus (+) sign appears. The plus (+) sign replaces the international prefix of the country that you are calling. 2. Enter the full phone number you want to dial, and press the TALK/SEND button on your device. The full phone number includes the country code, area code (without the leading zero, if any), and phone number. Calling voice mail Number 1 is generally reserved for your voice mail. Tap and hold this button on the Phone screen keypad to call voice mail and retrieve your voice mail messages. Using Phone Features 51 2.2 Answering and Ending Calls When you receive a phone call, the Incoming Voice Call screen will appear, allowing you to either answer or ignore the call. Accepting or rejecting an incoming voice call To answer a call Do any of the following: • Fully slide the center button to the left of the Answer/Ignore bar. • Press the TALK/SEND button. To reject a call Do any of the following: • Fully slide the center button to the right of the Answer/Ignore bar. • Press the END button. Center button To mute the ringing sound To mute the ring without rejecting the call, tap Mute Ring or press the VOLUME DOWN button. You can also put the device face down on a flat surface to mute the ringing sound. To reject a call and send a text message You can automatically send a default text message to the caller and reject the incoming voice call. Tap Send Text when you have an incoming call to send the text message. You can change the default text message by tapping Menu > Options > Advanced tab while on the Phone screen. 52 Using Phone Features Using the call functions When a call is in progress, use the call function buttons to put a call on hold, dial another contact for a phone conference, enter notes about the conversation, and more. Call functions Contact details. See “The Contact Details screen” in Chapter 3. To swap between two calls Your device notifies you when you have another incoming call, and gives you the option of rejecting or accepting the call. If you are already on a call and accept the new call, you can choose to switch between the two callers. 1. Press the TALK/SEND button to accept the second call and put the first call on hold. 2. To switch between callers, tap or tap the dim area that shows “On Hold”. 3. To end the second call and return to the first call, tap End Call or press END on your device. Using Phone Features 53 To use the speakerphone During a call, do one of the following to turn the speakerphone on or off: • Tap to turn the speakerphone on. Tap this button again to turn the speakerphone off. • Placing your device face down automatically turns on the speakerphone. To turn the speakerphone off, place your device face up. • You can also press and hold the TALK/SEND button during a call to turn the speakerphone on or off. Note The speakerphone icon ( ) appears in the title bar when the speakerphone is on. Warning!To avoid damage to your hearing, do not hold the device against your ear when the speakerphone is on. To mute the microphone during a call Tap to turn the microphone on or off. When the microphone is turned off, the mute icon appears on the screen. To turn noise reduction on or off When you are using the earpiece and not the speakerphone during a call, you can tap Menu > Noise Reduction On to reduce ambient noise if the other party cannot hear your voice clearly. When noise reduction is not needed, tap Menu > Noise Reduction Off to disable it and save battery power. You can also turn noise reduction on or off in the Phone settings. Tap Start > Settings > All Settings > Personal tab > Phone > Advanced tab and then select one of the following settings in the Reduce noise in phone calls drop-down list: • Automatically. Analyzes ambient noise only at the beginning of a connected call and applies a certain noise reduction setting based on the detected noise. However, when you move to a noisier environment during the call, your device will not further decrease noise based on your new location. 54 Using Phone Features • Always. Always reduces ambient noise during the entire course of your phone call. • Never. Turns off noise reduction. Notes • If you want to change the noise reduction setting to Automatically, make sure to do this before starting a call. • Noise reduction is not used when you have a wired or Bluetooth headset connected. To open Notes while in a call Tap , or pull out the stylus. To view or create appointments during a call Tap to open the Calendar and browse your appointments or create a new one. Close the Calendar screen to return to the Phone screen. To end a call When a call is in progress, tap End Call or press END. Using Phone Features 55 2.3 Using Call History The missed call icon icon appears in the title bar when you missed a call. Use the Call History tab to check who the caller was, or view all your dialed numbers, and received calls. To open the Call History tab, tap Call History or Missed Call on the TouchFLO 3D Home tab. Received call Open the Call History tab of the Contact Details screen and view all calls you exchanged with the contact. Dialed number Missed call Return to the People tab. Filter or clear the Call History tab. If you have a long list of calls in the Call History tab, tap Menu > Filter, and then select the type of call you want to display. 56 Using Phone Features 2.4 Speed Dial Use Speed Dial to call frequently-used numbers with a single tap. For example, if you assign a contact to the location 2 in Speed Dial, you can tap and hold the number 2 key on the Phone screen keypad to dial the contact’s number. To create a Speed Dial entry 1. On the Phone screen, tap Menu > Speed Dial. 2. Tap Menu > New. 3. Tap a contact, and then select the phone number of the contact that you want to the speed dial key. 4. In Location, select an available key to use as the speed dial key, then tap OK. Tip To delete a Speed Dial entry, in the Speed Dial list, tap and hold the desired entry, and then tap Delete. 2.5 Video Call Your device lets you make video calls when you are within a 3G network coverage area. You need to use a 3G-enabled SIM card and activate the video calling service on your call plan to make video calls. Making a video call 1. On the Phone screen, tap to switch to video call mode. 2. Begin entering the first few digits of the phone number or the first few letters of the contact name you want to call. You can also tap to close the phone keypad so you can simply finger-scroll and select from the list of contacts and phone numbers. 3. After entering or selecting a phone number or contact name, tap the Video Call button at the bottom of the screen. Using Phone Features 57 4. When connected, tap the Camera button, and then wait for the called party’s image to appear on the Phone screen. Notes • The signal strength may influence the quality of streaming images. • The speakerphone automatically turns on when a video call is established. • If the video call is unsuccessful, a message pops up asking you if you want to try again, make a voice call instead, or send an SMS/MMS message. Changing the video call settings While on a video call, you can change certain settings such as the size and brightness of the image, and the camera to use. 1 Displays your image and the other party's image, depending on the selected Swap View setting. 2 Turns the camera on or off. When the camera is turned off, the image displayed depends on the Video Call options you have set. See “To change the video call options” for details. 3 Switches between the Main (back) and Second (front) camera. 4 Switches between 2 view options. You can choose to have the other party’s image small or large. 5 Displays the phone number or contact name and call timer. 1 5 2 3 4 58 Using Phone Features To adjust the brightness 1. During a video call, tap Menu > Brightness. A brightness bar appears on the screen. 2. Drag the slider to the right to increase the brightness or to the left to decrease the brightness of the live image. Note You cannot adjust the brightness for a still image. To change the video call options On the Phone screen, or on the screen of the ongoing video call, tap Menu > Video Call Options and set the following: General tab • Show still image. Select the image you want to display to the other party when you turn off the camera. • Preset (female). Displays a female picture. • Preset (male). Displays a male picture. • Custom image. Use an image file as your display picture. When this option is selected, tap the Browse button ( ) to select an image file. • Last video frame. Use the last video frame before you stopped the camera as your display image. • Video screen preference. Choose the default image sizes to display on your device. • Camera options: • Flip the 2nd Camera video. Select this option if you are going to show a text document to the other party using the second camera. • Switch camera off when answering video call / Switch camera off when making video call. Display a still image instead of live video to the other party when you answer or make a video call. The image displayed is the one selected in Show still image. Using Phone Features 59 • Display info: • Show call timer. Display the elapsed call time during a call. • Show phone number or name. Display the other party’s phone number or name during a call. Services tab To set up further calling options for Video Call, tap the Services tab. Accepting or rejecting an incoming video call When you receive a video call, the Incoming Video Call screen appears. Refer to the “Accepting or rejecting an incoming voice call” section earlier in this chapter for details on how to accept or reject an incoming video call, mute the ringing sound, and more. 2.6 Straight Talk™ Your device features Straight Talk™, a technology that integrates messaging, voice, and conference calling, allowing you to seamlessly transition from a message to a single call or multi-party conference call. With dual microphone and speaker that enhance voice quality and reduce noise, Straight Talk turns your device into a conference room speakerphone system. Note Make sure your SIM card is enabled with conference calling service. Contact your wireless service provider for details. This section shows how to make a conference call and use Straight Talk to transition from e-mail to the conference call. For more information about using Straight Talk to switch from a message to a voice call, see “Making a call from a text message”, “Making a call from an e-mail message”, and “Making a call from a meeting request or reminder” earlier in this chapter. 60 Using Phone Features Starting a conference call from the Phone screen There are two ways to start a conference call from the Phone screen. You can choose your participants first before starting the conference call. You can also directly dial calls and add each connected call to the conference call. To select participants and start a conference call 1. Press the TALK/SEND button to open the Phone screen. 2. Tap to switch the Phone screen to conference mode. 3. Tap to close the phone keypad so you can finger-scroll and select from contacts or phone numbers. 4. Select conference call participants by selecting the check boxes of contacts or phone numbers, and then tap Conference. The participants list is then displayed. Tap these buttons if you want to choose from other stored phone numbers and use them to call the participants. Tip To remove a participant before starting the conference call, tap Keypad and clear the check box of this participant. Using Phone Features 61 5. Slide open the hardware keyboard so that your device will display the Conference Room screen. This is an intuitive interface that makes conference calls much easier and simpler. You can simply tap photos or buttons on the screen to dial participants, join them to your conference call, and more. 6. Tap the photo of the first participant to dial the first call. 7. When the first call is connected, tap the photo of the second participant to dial the second call. The first call is automatically put on hold. 8. When the second call is connected, tap the Join button ( conference call and then dial the next participant. ) to add it to the Repeat this same process until all participants are added and connected to the conference call. Tip If you prefer to do the conference call in portrait view, do not slide open the hardware keyboard. When in portrait view, tap the Talk button ( ) to dial each participant, and then tap the Join button ( ) to add the second call and each subsequent call to the conference. To directly dial and add each participant to the conference call 1. Press the TALK/SEND button to open the Phone screen. 2. Make the call to the first participant. See “Making a call from the Phone screen” for instructions. and make the call to the second 3. When the first call is connected, tap participant. The first call is put on hold when you dial the second call. 4. When the second call is connected, tap to start the conference call. 62 Using Phone Features 5. Slide open the hardware keyboard so that your device will display the Conference Room screen. 6. To add another participant, tap Add Call and make the next call. When this call is connected, tap the Join button ( ) to add it to the conference call. Repeat this same process for each subsequent call that you add to the conference call. Tip If you prefer to do the conference call in portrait view, do not slide open the hardware keyboard. When in portrait view, tap Invite participants to dial a new call, and then tap the Join button ( ) to add the connected call to the conference. Managing the conference call While a conference call is in progress, you can do the following: To manage the conference call in landscape view To talk in private with a participant and put the others in the conference call on hold, tap the participant’s photo and then tap Private. To swap between a private call and the conference call, tap the dim area or tap Swap. Tap Join to add a private call back to the conference call. Tap End Call to end a private call and return to the conference call. Using Phone Features 63 To manage the conference call in portrait view Tap a participant from the conference call and then tap one of these buttons: View contact details. Talk in private to this participant only and put the others in the conference call on hold. To swap between a private call and the conference call, tap the dim area that shows “On Hold” or tap Menu > Swap. End the call with this participant. 64 Using Phone Features To turn on the speakerphone during a conference call While a call or conference call is in progress, you can turn on the speakerphone by simply placing your device face down. Your device provides crystal-clear sound quality and voice reception during conference calls. When the speakerphone is on, your device also enables the dual microphone to enhance your voice quality and reduce noise. When you need to temporarily mute the dual microphone so that the conference call participants will not hear you, press the MUTE button. Press it again to unmute. MUTE Dual speaker Dual microphone To end the conference call Tap End Call or press END. Starting a conference call from an e-mail From a received e-mail message, you can directly start a conference call with the sender and other recipients of the e-mail. Note To receive e-mail, set up your e-mail account first on your device. See “Mail” in Chapter 3 for instructions. 1. On the TouchFLO 3D Home screen, slide to the Mail tab. 2. Swipe your finger up or down the screen to browse through received messages. Tap an e-mail message to open it. 3. Tap the To or Cc button to open the Select Contacts to Call screen. Using Phone Features 65 4. Select the check boxes of the sender and recipients who you want to join in your conference call and then tap Conference. Tap here to close or expand the “To” or “Cc” recipient list. Select the check boxes of the participants. Tap Conference when you are ready to start the conference call. 5. Do steps 5 to 7 in “To select participants and start a conference call” to dial each participant and add each connected call to your conference call. 6. To manage your conference call, such as invite more participants, end the conference call, and more, see “Managing the conference call” in this chapter for details. 66 Using Phone Features 2.7 Turning the Phone Function On and Off In many countries, you are required by law to turn off the phone while on board an aircraft. To enable or disable the phone function 1. Tap Start > Settings, and then tap Communications. 2. Tap the OFF/ON slider at the right side of the Phone option to enable or disable the phone function. To enable or disable Airplane Mode Another way to turn off the phone function is to switch your device to Airplane Mode. When you enable Airplane Mode, all wireless radios on your device are turned off, including the phone function, Bluetooth, and Wi-Fi. 1. Tap Start > Settings, and then tap Communications 2. Tap Airplane Mode to enable or disable Airplane Mode. When you disable Airplane Mode, the phone function is turned back on and the previous state of Bluetooth and Wi-Fi are restored. Chapter 3 TouchFLO™ 3D 3.1 Using the TouchFLO 3D Home Screen TouchFLO™ 3D gives you touch control over your Windows Mobile-powered device. TouchFLO 3D provides a Home screen that allows finger-touch access to the most widely-used functions, such as People, Messages, Mail, Music, and Internet. The TouchFLO 3D Home screen has the following tabs: Home Music Messages Calendar Stock Settings People Mail Internet Photos and Videos Weather Displaying the TouchFLO 3D Home screen in landscape view The TouchFLO 3D Home screen tabs are always shown at the bottom of the screen when the Home screen is in portrait view. When you slide out the hardware keyboard, the Home screen automatically changes to landscape view and temporarily hides the tabs. Touch the Expand button ( ) at the bottom left side of the Home screen to display the tabs. 68 TouchFLO™ 3D Expand button Switching between the tabs of the Home screen To switch between the tabs, you can do any of the following: • Touch or tap the desired tab. • Press and hold your finger on the active tab, and then slide your finger right or left over the tabs. Release when you have selected the desired tab. TouchFLO™ 3D 69 • Swipe left across the screen to move to the next tab, and swipe right across the screen to move to the previous tab. • When using the hardware keyboard, press the right key to move to the next tab, and press the left key to move to the previous tab. Tip While on any other TouchFLO 3D tab, press the END key to return to the Home tab. Customizing the Home screen tabs You can move or hide the tabs on the Home screen, except for the Home tab. The Settings tab cannot be disabled and hidden also from the Home screen. 1. On the Home screen, slide your finger to the Settings tab, and then touch Customize Tabs. 2. To move a tab, touch and hold the icon before the tab name, and then drag it up or down the tabs list. Release the icon when you reach the desired location. 3. To hide a tab, clear the check box at the right of the tab name. 4. Touch Done. 70 TouchFLO™ 3D 3.2 Home The Home tab displays the current date, a flip-style clock, and an alarm icon that indicates whether the alarm is on or off. Missed calls and your upcoming calendar appointments are also shown on the Home tab. Open the Call History tab of the People screen and view the missed call information. Open the appointment details screen where you can view, edit, or delete the appointment. Touch the clock to open the World Clock and change the date, time, and alarm clock settings. Swipe upward on the screen to display a smaller digital clock and view more appointments. To change back to the flip clock, swipe downward on the screen. World Clock On the Home tab, tap the clock to open the World Clock tab ( ) and view the date and time. You can add, remove, or rearrange cities on the World Clock tab. Tip The World Clock tab can have up to 10 cities. TouchFLO™ 3D 71 Add another city. The date and time in selected cities. This is your local time. To change the local time to another city, select the button before the city name. Return to the Home tab. Remove or rearrange the cities, or adjust the local time. To change your local time, date and time zone 1. On the World Clock tab, touch Menu > Local Time Settings. 2. Adjust the time (hour and minutes) by tapping the up or down arrow buttons. 3. Touch Date, select the date, year, and month, and then touch Select. 4. Touch City. The Select Country screen then appears. 5. Flick your finger on the screen or use the Quick Scroll bar on the right of the screen to scroll through the country list. Touch the desired country to select it. 6. The Select City screen then appears. Flick your finger on the screen or use the Quick Scroll bar on the right of the screen to scroll through the city list. Touch the desired city to set your time zone. Tip You can also slowly scroll through the country or city list by dragging your finger upward on the screen, or enter the country or city name in the search box. 7. Tap Done. Note When you synchronize your device with your computer, the time on your device is updated with the time on your computer. 72 TouchFLO™ 3D Alarm Clock On the Home tab, tap the clock, and then touch the Alarm Clock tab ( open the Alarm Clock screen. You can set up to three alarms on this tab. Touch an alarm time to open the Set Alarm screen and set the time and days when to sound the alarm clock. ) to Touch the OFF/ON slider to turn an alarm on or off. To set an alarm 1. On the Alarm Clock screen, touch an alarm time. 2. On the Set Alarm screen, adjust the alarm time (hour and minutes), then tap the day of the week for the alarm. Tip Select multiple days by tapping each desired day. Tap a selected day to exclude it from the alarm. 3. Enter the alarm description, select the alarm ring tone, then choose whether you want the device to vibrate when the alarm goes off. 4. Tap Done. 5. On the Alarm Clock screen, tap the OFF/ON slider to turn on the alarm. Note When an alarm goes off, you have the choice to Snooze or Dismiss the alarm. When you select Snooze, the alarm will sound again after 5 minutes. TouchFLO™ 3D 73 3.3 People On the People tab, you can add favorite contacts and quickly make calls or send text and e-mail messages to these contacts. From the People tab, you can also set up your own contact card, create new contacts, and easily view exchanged text, multimedia and e-mail messages with a contact. If contacts have their own Facebook account, you can view their Facebook updates and events right from the People tab. Note You need an active data or wireless network connection to the Internet to link to Facebook. See Chapter 8 for details on how to connect to the Internet. Setting up My Contact Card My Contact Card automatically opens the first time that you access the People tab. You can enter and save your contact information on My Contact Card so you can easily share and send it to your contacts. If you have a Facebook account, you can also sync your Facebook profile with My Contact Card so you can receive instant notifications everytime you or your Facebook friends change profiles or post events. 1. On the Home screen, slide your finger to the People tab. 2. When the My Contact Card screen appears, tap Next. Note Tap Skip if you prefer to set up My Contact Card later. You can open My Contact Card from the Settings tab of the TouchFLO 3D Home screen, or from the All tab of the People screen. See “To view and search contacts on your device” and “Settings” for details. 3. On the subsequent screen, choose how to add your photo to your contact card. You can use the Camera to take your photo, select a stored photo from your device or storage card, or if you have a Facebook account, login to your account and sync with your Facebook profile. Note When the Link Profile window opens, select or clear the Facebook information that you want to link, and then tap Done. 74 TouchFLO™ 3D 4. On the Detail Information screen, enter your information in the fields provided. You can scroll down the screen to view more fields. 5. When finished entering information, tap Next, and then tap Done on the subsequent screen to return to the People tab. Working with favorite contacts You need to have contacts already stored on your device before you can add them as favorite contacts on the People tab. If there are no existing contacts, create them first on your device. To create a new contact 1. On the People tab, touch All People. 2. The People screen then opens and displays the All tab ( create a new contact. ). Touch New to 3. Enter the contact information in the fields provided and then tap Done or OK. Add the contact’s photo. You can link to the contact’s Facebook photo, select an existing photo in Album, or open Camera and take a photo of the contact. Touch a field to start entering information. Save the contact. Add another phone number. TouchFLO™ 3D 75 Tips • To link with the contact’s Facebook account, scroll down the New Contact Card screen and then tap Link in the Facebook section. For more information about Facebook, see “Facebook updates and events” in this chapter. • Tap More at the bottom of the New Contact Card screen to enter additional contact information from Windows Mobile’s Contacts program. See “Contacts” in Chapter 12 for details. To add favorite contacts You can add up to 15 favorite contacts on the People tab. Note SIM contacts cannot be added as favorite contacts. 1. On the People tab, touch one of the plus (+) icons, or touch Add Favorite. 2. On the Select a Contact screen, touch the name of the desired contact. Tip To create a new contact, touch New on top of the list. 3. Select a phone number or e-mail address to associate to the favorite contact. Note If there is no picture associated with the contact, the Album program opens and lets you take a photo of the contact or select an existing contact photo. For more information about Album, see Chapter 11. 4. To add another favorite contact, touch the small plus icon ( ) at the right side of the screen and repeat steps 2 and 3. 76 TouchFLO™ 3D To find a favorite contact Do any of the following: • To flip through the contact pictures one at a time, swipe your finger upward or downward the screen. • On the picture strip at the right side of the People tab: • Touch the picture of the desired favorite contact; or • Press and hold on the currently selected contact picture at the right side of the screen, and then slide upward or downward the picture strip until the desired favorite contact is selected. Swiping upward/downward on the screen Tip Using the picture strip To remove the current favorite contact, touch Menu > Remove Favorite. TouchFLO™ 3D 77 To communicate with your favorite contact After selecting a favorite contact, do any of the following to communicate with that contact: • Touch the contact’s name, phone number, or e-mail address below the contact picture to call or send an e-mail message. For more information about making a call or composing and sending an e-mail message, see Chapter 2 and Chapter 6. • Touch an icon below the contact name to communicate with the contact. Call the contact’s mobile phone. Call the contact’s work/office phone. Call the contact’s home phone. Compose and send an e-mail message. Compose and send a text message. The icons shown depend on available contact information. For example, ( ) is shown if the contact information includes a home phone. • Touch the picture of the favorite contact on the center screen to open the Contact Details screen, and then choose how to communicate with the contact. See “The Contact Details screen” in this chapter for details. 78 TouchFLO™ 3D The People screen Touch All People on the People tab to display the People screen where you can view and manage all your contacts. The People screen has these tabs: All, Favorites, Updates and Events, and Call History. All Call History Favorites Updates and Events Note The way to switch between tabs on the People screen is just the same as the way you switch tabs on the main Home screen. See “Switching between the tabs of the Home screen” earlier in this chapter. Tab All Favorites Updates and Events Call History Functions Lists all contacts on your device and on the SIM card. This tab lets you create, delete, or edit a contact, or save a contact to your SIM card using SIM Manager. Touch a contact to open the Contact Details screen. You can also use this tab to open or update My Contact Card. Tip If you imported SIM contacts to your device and duplicated contacts are displayed, tap Menu > View > Contacts to filter and display only contacts stored on your device. Shows the favorite contacts that you have added to the People tab. You can also add favorite contacts through this tab. Displays notifications when there are updates that occurred in Facebook. This tab also shows events of your stored contacts. See “Facebook updates and events” in this chapter for details. Lists all your dialed numbers, and received and missed calls. See “Using Call History” in Chapter 2. TouchFLO™ 3D 79 To view and search contacts on your device On the People screen, touch the All tab to view all your contacts. Swipe upward or downward on the screen to scroll through your contacts. You can also use the search box or the Quick Scroll bar to search for contacts on your device. Create a new contact. Tap to send your contact information as an attachment in a multimedia message. Show or hide the search box. Use the search box to search contacts on your device. Touch to edit or update My Contact Card SIM card contact Touch to open the Contact Details screen. This icon appears when: • You receive a new text or e-mail message, or when you miss a call from the contact. Quick Scroll bar. Touch and hold, and then slide your finger downward. The Facebook status appears when you link the contact to his or her Facebook account. Add a new contact, delete contacts, filter • The contact has updated the contacts list, and more. Facebook profile or added Return to the People tab. events in Facebook. Note When you slide open the hardware keyboard and the screen switches to landscape view, the All tab automatically displays the search box. You can use the hardware keyboard to enter and search for a contact. 80 TouchFLO™ 3D The Contact Details screen When you touch a contact name in the All tab of the People screen or touch the picture of a favorite contact in the center screen of the People tab, the Contact Details screen opens. From this screen, you can view the contact’s details, exchange of messages and calls with the contact, and more. The Contact Details screen has these tabs: Details, Messages, Email, Updates and Events, and Call History. Details Email Call History Messages Updates and Events Note Tab Details The way to switch between tabs on the Contact Details screen is just the same as the way you switch tabs on the main Home screen. See “Switching between the tabs of the Home screen” earlier in this chapter. Functions Shows a contact’s details. From this tab, you can call or send a text or e-mail message to the contact, edit or delete the contact information, or save the contact to your SIM card. Messages Displays exchanged text and multimedia messages with the contact. You can also reply with a text message directly on this tab. Email Displays all received e-mail messages from the contact. Updates and Events Displays notifications when the contact has updates on his or her Facebook account. This tab also shows events of the contact. See “Facebook updates and events” in this chapter for details. Call History Lists all your incoming, outgoing, and missed calls to and from the contact. This tab also lets you call the contact. See “Using Call History” in Chapter 2 for details. TouchFLO™ 3D 81 Facebook updates and events If you and your stored contacts have Facebook accounts and you linked to Facebook when you were creating My Contact Card, you can easily check which of your contacts have updates that occurred in Facebook. The types of Facebook updates include changes in profile information and status as well as new photos added to the Facebook album. You can also easily check which contacts have events that occur on the current day. The types of events include the birthday and anniversary, if specified and stored on the contact details, as well as events that are created in Facebook. To check which contacts have Facebook updates and events You can check for Facebook updates and events of contacts from one convenient location, which is on the Updates and Events tab of the People screen. 1. On the Home screen, slide to the People tab and then tap All People. 2. Tap the Updates and Events tab ( ). 3. If you haven’t linked your stored contacts to Facebook, the Updates and Events tab will show a Link Profiles option. Tap this option, choose which contacts you want to link to Facebook, and then tap Next. On the Link Profiles window, select or clear the Facebook information that you want to link, and then tap Done. 4. In the Updates list, when you tap a contact who has only one type of Facebook update, Opera Mobile opens and brings you to your Facebook site where you can view details of the contact’s Facebook update. When you tap a contact who has multiple Facebook updates, the Contact Details screen opens and displays the Updates and Events tab of this contact. See “To check a single contact’s Facebook updates and events” for details. 5. In the Events list, tap a contact to send a greeting via a text message to the contact or view the contact details. If an event is a Facebook event, tap it to open Opera Mobile and view information about that event. 82 TouchFLO™ 3D Indicates that you have an invitation for an event in Facebook. Tap Me to open Opera Mobile and access your Facebook site so you can choose to accept or decline the invitation. Displays you and the contacts who have updates in Facebook. Lists contacts who have events on the current day. Notes • To manually refresh and display the latest Facebook updates, tap Menu > Update Now. • To enable the Facebook updates to be refreshed automatically, tap Menu > Data Connection Setting and then select the Download data automatically. The refresh is not instant. Your device checks from Facebook in a fixed time period. To check a single contact’s Facebook updates and events To check only for a single contact’s Facebook updates and his or her events, access the Updates and Events tab from the Contact Details screen. 1. On the Home screen, slide to the People tab and then tap All People to open the People screen. 2. Tap a contact to open the Contact Details screen. 3. Tap the Updates and Events tab ( ). 4. In the Updates list, tap a Facebook update to Opera Mobile and view details of that update. TouchFLO™ 3D 83 5. In the Events list, tap an event to send a greeting via a text message to the contact or view the contact details. If it is a Facebook event, tap it to access your Facebook site and view information about that event. To change your status in Facebook You can change your status in Facebook directly from your own contact card. 1. On the All tab of the People screen, tap Me to open your contact card. 2. Scroll to the bottom of the screen and then tap the button that displays your status. 3. Enter your new status and then tap OK. To log out from Facebook To log out from your Facebook account, open My Contact Card, scroll to the bottom of the screen, and then tap the message that says “Tap to logout”. 84 TouchFLO™ 3D To connect back to Facebook Do one of the following: • Open My Contact Card, scroll to the bottom of the screen, and then tap the message that says “Login to my facebook”. • On the Updates and Events tab of the People screen, tap Link. • On the Updates and Events tab of a single contact, tap Link Profiles. On the Facebook Login screen, enter the e-mail address and password that you use for your Facebook account. 3.4 Messages On the Messages tab, you can read text messages (SMS) as they arrive, and create a new text message. Touch the message to open the Messages tab of the Contact Details screen and view all received messages from the contact. Shows the number of unread text messages. Access all text messages in your inbox and other folders. Create a new text message. To flip through received text messages, swipe your finger upward/downward on the screen. Reply to the current message, delete the current message, and more. TouchFLO™ 3D 85 Note If you received a text message with a web page link, tap All Messages, and then tap the message. Tap the link in the message to open the web page in Opera Mobile. For more information about working with text messages, see “Text Messages” in Chapter 6. Making calls or sending e-mail directly from a text message While reading a text message on the Messages tab, you can directly call the sender of the text message. When you have opened a received text message, you can place a call to the phone number or send e-mail to the e-mail address that is contained in the message. For more information about directly making calls and sending e-mail while viewing text messages, see Chapter 6. 3.5 Mail The Mail tab is where you send and receive e-mail messages. Adding an Internet e-mail account On the Mail tab, use Mail Setup to easily add web-based e-mail accounts such as Yahoo! Mail Plus, AOL, and more. 1. On the Home screen, slide to the Mail tab. 2. Touch New Account at the bottom-right of the screen. The Mail Setup screen appears. 3. Enter your e-mail address and password, then tap Next. 4. Enter your name and the account display name, then tap Next. Mail Setup then searches for the e-mail provider settings on your device. If the settings are not found on your device, you will be prompted to enter the e-mail account settings manually. Obtain the e-mail account settings from your e-mail provider. 86 TouchFLO™ 3D 5. Tap the Automatic Send/Receive time, and then choose how frequent you want e-mail messages to be automatically sent and downloaded on your device. 6. Select or clear an advanced setting according to your preference, and then tap Done. For more information about specifying e-mail server settings, creating and sending e-mail messages, and customizing e-mail settings, see “E-mail” in Chapter 6. Adding an Outlook e-mail account You can also set up and add an Outlook e-mail account on the Mail tab and view the same e-mail messages that you receive in Outlook on your computer or on the Exchange Server. Before you add an Outlook e-mail account, obtain the Exchange Server name, domain name, user name, and password from your network administrator. 1. On the Home screen, slide to the Mail tab. 2. Touch New Account at the bottom-right of the screen. Note If you have previously added an e-mail account on the Mail tab, touch Menu > Account > New Account. 3. On the Mail Setup screen, enter your e-mail address and password, select Exchange Email (Outlook), and then tap Next. 4. Enter the domain name and server address, select the This server requires an encrypted (SSL) connection option, if needed, and then tap Next. 5. Clear the data that you want to exclude from synchronization, and then tap Done. Your device synchronizes with the Exchange Server and downloads your Outlook e-mail messages. Note If you include all Outlook data, your Outlook contacts, appointments, and tasks will also synchronize with your device. For more information about working with company e-mail, see Chapter 7. TouchFLO™ 3D 87 Checking and reading e-mail messages The icon on the Mail tab and the respective icons of your e-mail accounts show the number of newly received or unread e-mail messages. Select an e-mail account and then swipe your finger up or down on the center screen to browse through received e-mail messages. • To browse through received e-mail messages, swipe up or down on the envelope image. • Touch the e-mail on the screen to open and read the message. Access all e-mail messages of the currently selected account. After selecting an e-mail account, touch this icon to create and send a new e-mail message. To select an e-mail account: • Touch an e-mail account icon to view the e-mail messages in that account. Or, • Touch and hold the icon of the e-mail account that is currently displayed, then slide upward or downward until the desired e-mail account is selected. Create a new e-mail, add another e-mail account, send and receive e‑mails, and more. For more information about creating and sending e-mail messages, see Chapters 6 and 7. Making calls directly from an e-mail message You can directly call the sender of the e-mail message that is currently shown on the Mail tab. When you have opened a received e-mail message, you can place a voice call or conference call to the other recipients of the e-mail. For more information about directly making voice calls and and conference calls while viewing e-mail messages, see Chapters 2 and 6. 88 TouchFLO™ 3D 3.6 Calendar The Calendar tab displays a monthly calendar and allows you to quickly create and view appointments. Indicates that you have appointments for that date. Today’s date. Touch a date to view or create appointments for that date. Switch to Day view so you can view or create appointments for the current day. To go to the next or previous month, swipe your finger upward/downward or touch the Up/Down arrow on the screen. From the menu, choose to create a new appointment for the current date, or go to the current date if it is not displayed on the screen. To create an appointment 1. On the Home screen, slide your finger to the Calendar tab. 2. If you are creating an appointment for the current date, touch Menu > New. Otherwise, touch another date on the calendar, and then touch New Appointment. 3. Enter a name for the appointment, then specify the location. 4. If there is a time frame for the appointment, set the start and end dates and times. If it is a special occasion such as a birthday or a whole-day event, set the All Day option to Yes. 5. When finished, tap OK to return to the Calendar tab. TouchFLO™ 3D 89 To view and manage your appointments On the Calendar tab, dates with appointments are indicated by a triangle ( the upper-right corner of the date box. ) at 1. Touch a date on the calendar to switch to Day view. The screen displays all your appointments and the weather information for that day. Note The weather information appears only if you have set your local time to a city on the World Clock tab, and if the appointment date is within the 5-day forecast on the Weather tab. See “Home” and “Weather” in this chapter for details. 2. Touch an appointment to view its details. On the appointment details screen, touch Menu to edit, send, or delete the appointment. 3. Touch OK to return to Day view. Tip Your upcoming appointments also appear on the Home tab. To use Windows Mobile Calendar You can also use the Windows Mobile Calendar program to create, view, and send appointments. To open the Calendar program, tap Start > All Programs > Calendar. For more information about using Windows Mobile Calendar, refer to the “Help & How-To” topics on the Windows Mobile web site. 90 TouchFLO™ 3D 3.7 Internet On the Internet tab, you can open Opera Mobile™ to browse the web, search information, and add push web pages. This tab also lets you enable Push Internet to update the contents of your push web pages before you browse them. Enter the information you want to search on the web, and tap . Browse the web using Opera Mobile. Add a push web page. View your web favorites (bookmarks). Swipe upward to scroll down the screen and access more web favorites, if any. Remove a push web page, adjust the auto-update time for your push web pages and bookmarks, and more. To add a push web page You can add push web pages on the Internet tab for quick access. 1. On the Home screen, slide your finger to the Internet tab. 2. Tap Add a new push page. On the New Push Page screen, enter the push web page title and address (URL), and then select the auto update time under Frequency. Tip You can also select a bookmark, and add it as a push web page. 3. Tap Save. TouchFLO™ 3D 91 To automatically update your push web pages Automatically update your push web pages to ensure that you browse the latest versions of your favorite web sites every time you access them from the Internet tab. The updated web sites are cached in the device memory so that they load faster in Opera Mobile. 1. On the Internet tab, touch Menu > Schedule Settings. 2. In the Day and Time section, select the day or days you want to auto update your push web pages, and then specify the update time. 3. Scroll down the screen to the Frequency section, then touch the update time below each of your push web pages to set the time interval for automatic updates. 4. Tap Done to return to the Internet tab. To configure Push Internet settings 1. On the Internet tab, touch Menu > Data Settings. 2. Touch the OFF/ON slider to enable or disable the following options: • Push Internet. Enable (default) or disable Push Internet. • Roaming. Enable this option if you want to update your push web pages and bookmarks even when you are roaming. Enabling this option may incur additional data charges. This option is disabled by default. 92 TouchFLO™ 3D 3.8 Stock The Stock tab allows you to add, view, and analyze stocks and stock market movements using updated financial information. You can add up to 14 stock quotes or stock market indexes on the Stock tab. Note Downloading stock or stock market information may incur additional fees from your wireless service provider. Contact your service provider for details. To add a stock or stock market quote 1. On the Home screen, slide your finger to the Stock tab, and then touch Add Stock. Note If the Stock tab is not empty, touch Menu > Add Stock to add another stock quote or stock market index. 2. On the Add Stock screen, enter the company name, stock market index, or ticker symbol in the search box, and then tap . Enter the company/stock market name or ticker symbol. Return to the Stock tab. Search the company or stock market. Add the stock/stock market to the Stock tab. Swipe upward to scroll down the screen and access more search results. 3. Tap the company name, stock market index, or ticker symbol to display it on the Stock tab. TouchFLO™ 3D 93 4. To add another stock quote or stock market index, touch Menu > Add Stock on the Stock tab, then repeat steps 2 to 4. To view stock quotes or stock market indexes The Stock tab lists all your stock quotes and stock market indexes including the current price or volume, and the change in price or volume from the previous trading day. The change in price or volume box indicates whether the stock or stock market has gained (green) or declined (red). Current trading price or volume Toggle between showing the change in points/price or percentage from the previous trading day. Open the Stock Details screen. Touch the stock quote or stock market index name to view its intraday chart and other details. Touch to open the Stock Details screen. Shows the last time you updated the information. To view more stock quotes or stock market indexes, swipe your finger upward on the screen. Download the latest stock/ stock market information. Add, delete, or rearrange the stocks and stock market indexes. Return to the Stock tab. 94 TouchFLO™ 3D To set the stock or stock market information download 1. On the Stock tab, touch Menu > Settings. 2. You can choose from the following download options: • Download data automatically. When selected, stock and/or stock market index data is automatically downloaded from the Yahoo! Finance web site at the interval you specified. You can also update information every time an ActiveSync connection is established. Clear this option if you prefer to manually download stock and/or stock market index information. • Download data when roaming. Select this option only if you want to automatically download stock and/or stock market index information when roaming. This may incur additional data charges. TouchFLO™ 3D 95 3.9 Photos and Videos The Photos and Videos tab lets you flip through your photos and video clips and view them in full screen. From this tab, you can also open Camera and capture pictures and record videos. Capture a photo. Touch the photo or video to view or play it in full screen. Open Album. (See “Viewing Photos and Videos Using Album” in Chapter 11 for details.) Record a video. To flip through photos and videos, swipe upward/downward on the screen. View the photos as a slideshow. If a video is selected, touch Play. The Photos and Videos tab displays pictures and video files from the current favorite album. By default, the Camera Shots album is set as the favorite album. This album stores the pictures and videos you captured using the device camera. 96 TouchFLO™ 3D To set an album as a Favorite 1. On the Photos and Videos tab, touch Album. 2. Touch Albums and then select one of the listed favorite albums. 3. Tap Menu > Set Album as Favorite and then tap OK on the confirmation screen. Tips • For more information about viewing in full screen, see “Viewing photos” and “Playing videos” in Chapter 11. The file formats that can be viewed on the Photos and Videos tab are the same as in Album. • To transfer media files from a computer and view them on the Photos and Videos tab, copy or synchronize them to a folder under \My Device (the device memory) or \Storage Card (if a microSD card is installed). TouchFLO™ 3D 97 3.10 Music The Music tab allows you to visually browse through albums and music tracks and play music. The albums and music tracks that you see on the Music tab are from the Now Playing list of the Library. Go to the previous album or the previous track in the current album. Swipe upward/ downward on the screen to flip through albums or tracks in an album. Access the Library. Note Play or pause. Go to the next album or the next track in the current album. Set music playback to Repeat, turn Shuffle on or off, and more. Your device searches for all supported music files from the following locations: Device: \My Music (including all subfolders) \My Documents (including all subfolders) Storage Card: \Storage Card (including all subfolders) For information about supported music file formats, see “Specifications” in the Appendix. To play music On the Music tab, flip through albums and tracks to find the music you want to start listening to, and then touch the Play icon. 98 TouchFLO™ 3D To move forward or backward in the current music track Touch and hold on the thin bar below the album art to display the progress bar: Drag your finger right or left on the progress bar to move forward or backward in the current track. To set repeat and shuffle modes Touch Menu > Repeat and choose whether to repeat the current track, repeat all tracks in the current album or playlist, or not to repeat. To turn shuffle mode on or off, touch Menu > Shuffle and then select Shuffle On or Shuffle Off. The icons on the upper-right side of the Music tab show whether repeat and shuffle modes are enabled. Repeat [One] Repeat [All] Shuffle [On] To browse and play music in the Library The Library organizes music into categories, such as Now Playing, Artists, Albums, Genres, and All Songs. When you add more albums or music tracks to your device, go to the Library to locate and play the new albums or music tracks. 1. On the Music tab, touch Library to open the Library screen. 2. The tabs at the bottom of the Library screen correspond to the different categories. To browse music under a certain category, slide to the tab that corresponds to the desired category. 3. Keep tapping an item on a category tab (for example, an artist) until the music tracks display on the screen. 4. Tap a music track to play it. Note When you select a category in the Library such as Artists and play its music, the Now Playing list will be replaced with the music tracks from that category. TouchFLO™ 3D 99 To create and use a playlist 1. Select the desired music on the Music tab or the Library to play it. 2. On the Music tab, touch Menu > Add to Playlist. 3. Touch Create new playlist, enter the Playlist Name and then touch OK. 4. Touch Library, slide to the Playlists tab, then touch a playlist to open it. 5. Touch the plus icon, or touch Menu > Add Songs, then slide to the All Songs tab. 6. Select the check boxes of the music tracks you want to add to the playlist, or touch Menu > Select All to choose all tracks. 7. Touch OK to add the tracks to the playlist. 8. When finished adding songs, touch Back to return to the Playlists tab. 9. On the Playlists tab, touch a playlist to open it. 10. Touch the first track in the playlist to play it on the Music tab. After each track, the next one in the playlist will be played. Note Playlists are not automatically updated when music files have been deleted from the device memory or storage card. There are two types of playlists that can be shown on the Playlists tab: • Custom playlists ( • Windows Media® Player playlists ( ) that are in Windows Media® Player Mobile’s Library (which is synchronized with Windows Media® Player on your computer). These playlists cannot be edited. Note ) that are created on the Music tab. If a Windows Media® Player playlist contains a combination of music, video and image files, only music files in the playlist are synchronized to your device and other media types are filtered out. 100 TouchFLO™ 3D 3.11 Weather The Weather tab shows you the current weather as well as weather information for the next four days of the week. The Weather tab can display weather information of your local city and/or weather in up to ten cities. Shows the last weather update. To view the weather in other cities, swipe your finger upward/downward on the screen. Download the latest weather information. Add or delete a location, change the temperature to Celsius or Fahrenheit, and more. Your device automatically connects to the Internet to download and display weather information. The current temperature, temperature range, type of weather (sunny, cloudy, showers, or others), and the weather information for the next four days of the week are shown on the Weather tab. To add a city 1. On the Weather tab, touch Menu > Add Location. 2. The Select Country screen then appears. Flick your finger on the screen or use the Quick Scroll bar on the right of the screen to scroll through the country list. Touch the desired country to select it. TouchFLO™ 3D 101 3. The Select City screen then appears. Flick your finger on the screen or use the Quick Scroll bar on the right of the screen to scroll through the city list. Touch the desired city to select it. Tip You can also slowly scroll through the country or city list by dragging your finger upward on the screen, or enter the country or city name in the search box. To choose download options 1. On the Weather tab, touch Menu > Settings. 2. You can choose from the following options: • Download weather automatically. When this option is selected, weather information is automatically downloaded whenever you select the Weather tab, if the data has not been updated within the last three hours. Weather data is also downloaded every time an ActiveSync connection is established. Clear this option if you prefer to manually download weather information. • Download weather when roaming. Select this option only if you want to allow automatic download of weather data when roaming. This may incur additional data charges. 102 TouchFLO™ 3D 3.12 Settings The Settings tab gives you access to all the device settings. 1 8 2 9 3 4 5 6 7 Access all personal, system, and connection settings. 1 2 3 4 5 6 7 8 9 Adjust the Wi-Fi, and Bluetooth settings. Swipe your finger upward/downward on the screen to view more settings. Open ActiveSync and sync Outlook information. See Chapter 7 for details. Adjust the audio settings and sound profile. See “Ringer settings” in Chapter 13 for details. Change the Home tab wallpaper. Manage the communication features of your device. See “Using Comm Manager” in Chapter 13 for details. Move or hide the TouchFLO 3D tabs. See “Customizing the Home Screen tabs” earlier in this chapter. Set up My Contact Card. See “Setting up My Contact Card” in this chapter. Open Mail Setup and set up an Internet or Exchange Server e-mail account. See “Mail” earlier in this chapter. Enable or disable auto screen rotation or calibrate the device’s G-Sensor. Display the TouchFLO 3D information. Chapter 4 Entering Text 4.1 The Hardware Keyboard Your device comes with a QWERTY keyboard, which is similar to a standard keyboard on a computer. To use the keyboard, slide the screen panel to the right to reveal the keyboard. The screen orientation automatically switches to landscape mode when the keyboard is opened. 104 Entering Text Adjusting the LCD screen angle After sliding out the hardware keyboard, you can adjust the angle of the device screen to minimize glare and reflection. 50° angle The maximum tilting angle of the screen is 50 degrees. Do not force the screen to tilt further than the maximum tilting angle as it will break the device. Before you retract the screen, please be sure to adjust the screen angle back to the original horizontal position. Using the hardware keyboard You can do the following with the hardware keyboard: • To type lowercase letters and numbers, press the keys using your thumbs or fingers. • To enter all uppercase letters, press twice, or press first and then press . To change back to all lowercase letters, press again. Entering Text 105 • To enter a single uppercase letter, press corresponding key. • To enter the symbol or punctuation mark, or launch the program that is printed at the upper right corner of a key, press , then press the corresponding key. • To open the Symbol Pad, press • Press • Press the arrow keys • To delete the character to the right of the blinking cursor, press then press . To delete the previous character, press . • Press • Press and then • Press and then press • Use the same way as you use the Control key of a computer keyboard. For example, when you are editing a Word document, you can do the following with this key: and then press the and then press . to insert a hard return while typing. / / / for directional movement. to open the Messaging program. to open your SMS/MMS messaging account. to open the XT9 menu. Press... To... Press... To... Ctrl + A Select all Ctrl + X Cut Ctrl + B Bold Ctrl + V Paste Ctrl + I Italics Ctrl + Z Undo Ctrl + U Underline Ctrl + Y Redo Ctrl + C Copy Ctrl + Q Exit Note first and Not all of the Ctrl key shortcuts may be supported in certain programs. 106 Entering Text 4.2 On-screen Input Methods When you start a program or select a field that requires text or numbers, the Input Panel icon is displayed on the menu bar. Tap the Input Selector arrow (next to the Input Panel icon) to open a menu where you can select a text input method and customize input options. After selecting a text input method, the corresponding Input Panel is displayed, which you can use to enter text. To show or hide the Input Panel, tap the Input Panel icon. Note The available options on the input panel vary according to the region in which you purchased your device. Input Panel (Full QWERTY) Input Selector arrow Input Panel icon: Full QWERTY Phone Keypad Text input methods Entering Text 107 4.3 Using the Full QWERTY The Full QWERTY is a full on-screen QWERTY keyboard layout similar to a computer keyboard. Note The keyboard layout may vary according to the region or country. • Tap to enter letters or symbols. • Tap and hold to enter the punctuation mark, symbol, or number at the top of a key. Tap to toggle between using Normal or Predictive mode. • Tap to enter an uppercase letter. • Tap twice to turn on Caps Lock. Displays the word candidate list in predictive mode. Tap a word to insert it into your text. Tap to add a word to the XT9 dictionary. Tap to delete the previous character. Tap to create a new line. Tap to open a keyboard layout that lets you easily enter numbers and symbols. See “Using Numeric and Symbol Mode” for details. To enter text using the Full QWERTY 1. Start a program that accepts text input, such as Word Mobile. 2. Tap the Input Selector arrow, then tap Full QWERTY. 3. Start tapping keys on the keyboard to enter your text. 108 Entering Text As you tap the keys, the activated character displays on top of the key. Activated character Key when tapped. To learn how to enter text using Predictive mode, see “Using Predictive Mode” in this chapter. To enter accented characters 1. Tap and hold a key with accent options (for example, vowels) to display the accented characters bar. Accented characters bar Tapped key Slide your finger left or right on the screen to select an accented character. 2. Slide your finger left or right on the screen to select the accented character you want to enter. 3. When you have selected the character, release your finger to enter it. Entering Text 109 Tip You can also use the Numeric and Symbol mode to enter accented characters. For more information, see “Using Numeric and Symbol Mode” in this chapter for details. 4.4 Using the Phone Keypad (availability depends on region) The Phone Keypad is an on-screen keypad that has a layout similar to mobile phone keypads, plus some additional keys. The Phone Keypad has large keys and enhanced input features such as predictive text input, which make it faster for you to enter text in your messages and documents. • Tap to enter letters or symbols. • Tap and hold to enter the punctuation mark, symbol, or number at the top of the key. Tap to toggle between using Normal or Predictive mode. • Tap to enter an uppercase letter. • Tap twice to turn on Caps Lock. Displays the word candidate list in Predictive mode. Tap a word to insert it into your text. Tap to add a word to the XT9 dictionary. Tap to delete the previous character. Tap to create a new line. Tap to open a keyboard layout that lets you easily enter numbers, symbols, and accented characters. See “Using Numeric and Symbol Mode” for details. 110 Entering Text To enter text using the Phone Keypad 1. Start a program that accepts text input, such as Word Mobile. 2. Tap the Input Selector arrow, then tap Phone Keypad. 3. When in multitap mode ( ), enter a character by tapping a key until the desired character is displayed on the screen. As you tap the keys, the activated key displays just above the tapped key. Note • To enter the first letter that shows on a key, tap the key once. To enter the second letter, tap twice, and so on. • To enter a punctuation mark, symbol, or number that appears at the top of a key, tap and hold the key. You can also use the Predictive text input mode in Phone Keypad. For more information, see “Using Predictive Mode” in this chapter. 4.5 Using Predictive Mode XT9 is a predictive text input mode which displays a word candidate list as you enter the first few characters so you just select the word that you want. To enter text using Predictive mode 1. Make sure that the input mode is set to XT9 ( ). 2. Start entering the first few letters of a word. As you enter each letter, predicted words appear in the word candidate bar. 3. Tap the desired word to enter. If the word is highlighted in the word candidate bar, you can also tap the Enter key or the Space bar to enter it. Note If there are several words to choose from, touch the left or right directional arrow keys below the input panel to navigate through the word candidate list. Entering Text 111 To add a word to the XT9 dictionary If the word that you have entered is not found in the dictionary, you can add it to the dictionary. 1. While in Predictive mode, type a letter and then tap word candidate list. 2. Type the word you want to add, and then tap key or the Space bar to add the word. on right side of the . You can also tap the Enter Cancel word addition. To customize Predictive mode settings 1. Tap the Input Selector arrow, then tap Touch Input Settings. 2. On the XT9 Settings tab, select or clear the following options according to your preferences: • Spell Correction. Lets you correct typographical errors by selecting from a list of possible words that reflect the characters of the keys you have tapped as well as characters of nearby keys. • Word Completion in XT9 mode. Lets you select from a list of possible words based on the keys that you have tapped and on the words available in the dictionary. • Word Completion in ABC mode (Phone Keypad only). Lets you select from a list of possible combinations based on the characters that appear on the keys that you tapped. • Auto-Substitution. Automatically inserts an apostrophe when you type common contracted words (for example, “dont” automatically becomes “don’t”). 3. Tap OK. 112 Entering Text 4.6 Using Numeric and Symbol Mode Switch to Numeric and Symbol mode to easily enter numbers and common symbols such as parentheses, braces, currency signs, punctuation marks, and special characters. To switch to Numeric and Symbol mode 1. While using Full QWERTY or Phone Keypad, tap . 2. Locate and tap the desired number or symbol to enter it. Tap a number or symbol to enter it. Go to the previous or next page of symbols. Tap to switch back to the letter keyboard layout. Phone Keypad Full QWERTY To automatically switch to the letter keyboard layout By default, the keyboard in Numeric and Symbol mode is locked so you can continuously enter symbols and numbers. Do the following if you want to automatically switch to the letter keyboard layout after entering a symbol. 1. Tap the Input Selector arrow and then tap Touch Input Settings. 2. On the Options tab, clear Turn on symbol lock. 3. Tap OK. Chapter 5 Synchronizing Information 5.1 About Synchronization You can take information from your computer wherever you go by synchronizing it to your device. The following types of information can be synchronized between your computer and your device: • Microsoft® Office Outlook® information — Office Outlook e-mail, contacts, calendar, tasks, and notes • Notes created using Microsoft® Office OneNote® 2007 • Media — Pictures, music, and video • Favorites — Website addresses you save as Favorites in Pocket Internet Explorer on your device or in the Mobile Favorites folder of Internet Explorer on your computer. • Files — Documents and other files Tips • You can also synchronize Outlook e-mail, contacts, calendar, and tasks on your device with the Exchange Server at your work. For more information about setting up your device to synchronize with the Exchange Server, see Chapter 7. • Try to synchronize regularly in order to keep information up-to-date on both your device and your computer. Before you can synchronize, you need to install and set up first the synchronization software on your computer. For more information, see “Setting Up Windows Mobile Device Center on Windows Vista®” and “Setting Up ActiveSync® on Windows® XP” in this chapter. 114 Synchronizing Information After installing the synchronization software on your computer, connect the device to your computer using the USB sync cable. When the Connect to PC screen appears on your device, touch ActiveSync, and then touch Done. You can also synchronize information with your computer using Bluetooth. See “Synchronizing via Bluetooth” later in this chapter. Notes • ActiveSync or Windows Mobile Device Center only synchronizes data on your computer and device. If you have installed a storage card and you want to back up files from the storage card, use Windows Explorer on your computer to copy files from the storage card to your computer. • If you are sending your device for repair or performing a hard reset, data from your device will be lost. It is recommended that you sync your device to your computer to back up your files. To back up files from the storage card to your computer, use Windows Explorer to copy files from the storage card to the computer. 5.2 Setting Up Windows Mobile® Device Center on Windows Vista® Microsoft Windows Mobile® Device Center is the replacement for Microsoft® ActiveSync® on Windows Vista®. Some versions of Windows Vista® come with Windows Mobile Device Center already installed. If Windows Mobile Device Center is not available on your Windows Vista®, you can install it from the Getting Started Disc that came with your device. Setting up synchronization in Windows Mobile Device Center When you connect your device to your computer and start Windows Mobile Device Center for the first time, you are asked to create a Windows Mobile partnership with your device. To create a partnership: 1. Connect your device to your computer. Windows Mobile Device Center configures itself, then opens. Synchronizing Information 115 2. On the license agreement screen, click Accept. 3. On the Windows Mobile Device Center’s Home screen, click Set up your device. Note Choose Connect without setting up your device if you only want to transfer media files, check for updates, and explore your device but not synchronize Outlook information. 4. Select the items you want to synchronize, then click Next. 5. Enter a device name, then click Set Up. When you finish the setup wizard, Windows Mobile Device Center synchronizes your device automatically. Notice that Outlook e-mail messages and other information appear on your device after synchronization. 116 Synchronizing Information Using Windows Mobile Device Center To open Windows Mobile Device Center, click Start > All Programs > Windows Mobile Device Center on your Windows Vista computer. On Windows Mobile Device Center, you can do the following: • Click Mobile Device Settings to change synchronization settings. • When you click Pictures, Music and Video > XX new pictures/video clips are available for import, a wizard guides you to tag and transfer photos from your device to the Photo Gallery on your computer. • Click Pictures, Music and Video > Add media to your device from Windows Media Player to synchronize music and video files using Windows Media® Player. For more information, see “Using Windows Media® Player Mobile” in Chapter 11. • Click File Management > Browse the contents of your device to view documents and files on your device. Note See Windows Mobile Device Center Help for more information. Synchronizing Information 117 5.3 Setting Up ActiveSync® on Windows® XP On a Windows® XP computer, you need to use Microsoft ActiveSync® 4.5 or later. If you do not have this software on your computer, you can install it from the Getting Started Disc that came with your device. Setting up synchronization in ActiveSync 1. Connect your device to your computer. The Synchronization Setup Wizard automatically starts and guides you to create a synchronization partnership. Click Next to proceed. 2. To synchronize your device with your computer, clear the Synchronize directly with a server running Microsoft Exchange check box, then click Next. 3. Select the information types that you want to synchronize, then click Next. 4. Select or clear the Allow wireless data connections check box according to your preference. 5. Click Finish. When you finish the wizard, ActiveSync synchronizes your device automatically. Notice that Outlook e-mail messages and other information appear on your device after synchronization. 118 Synchronizing Information 5.4 Synchronizing With Your Computer Connect and synchronize your device with your computer using the USB cable or Bluetooth connection. Starting and stopping synchronization You can manually synchronize either from your device or computer. From your device • Tap Start > Settings, and then touch Sync Data; or • Tip Tap Start > ActiveSync, and then tap Sync. To end synchronization before it completes, tap Stop. To delete a partnership with one computer completely, disconnect your device from that computer first. In ActiveSync on your device, tap Menu > Options, tap the computer name, then tap Delete. From Windows Mobile Device Center 1. Click Start > All Programs > Windows Mobile Device Center. 2. Click at the lower left of the Windows Mobile Device Center. To end synchronization before it completes, click . From ActiveSync on your computer When you connect your device to your computer, ActiveSync automatically opens on your computer and synchronizes. • To manually start synchronization, click • To end synchronization before it completes, click . . Synchronizing Information 119 Selecting information to synchronize You can select the information types and the amount of information to synchronize for each type either on your device or your computer. Follow the steps below to change synchronization settings on your device. Note Before changing synchronization settings on your device, disconnect it from your computer. 1. In ActiveSync on your device, tap Menu > Options. 2. Select the check box for any items you want to synchronize. If you cannot select a check box, you might have to clear the check box for the same information type elsewhere in the list. 3. To change synchronization settings for an information type, for instance, E-mail, select it and tap Settings. You can then set the download size limit, specify the time period of information to download, and more. Notes • Some information types such as Favorites, Files and Media cannot be selected in ActiveSync Options on your device. You can only select or clear these items from your computer’s Windows Mobile Device Center or ActiveSync. • A computer can have sync partnerships with many different Windows Mobile powered devices, but a device can have sync partnerships with at most two computers. To ensure that your device synchronizes properly with both computers, set up the second computer using the same synchronization settings you used on the first computer. • Outlook e-mail can be synchronized with only one computer. 120 Synchronizing Information Troubleshooting sync connection problem In some cases, when the computer connects to the Internet or a local network, it may disconnect the connection with your device in favor of the Internet or network connection. If this happens, tap Start > Settings, and then tap All Settings. Tap Connections tab > USB to PC, then clear the Enable faster data synchronization check box. This makes your computer utilize a serial USB connection with your device. 5.5 Synchronizing via Bluetooth You can connect and synchronize your device with the computer using Bluetooth. Note To connect and synchronize your device with a computer via Bluetooth, your computer must have a built-in Bluetooth or installed with a Bluetooth adapter or dongle. To synchronize with a computer via Bluetooth 1. Set up Windows Mobile Device Center or ActiveSync on your computer to synchronize through Bluetooth. See the program’s Help for instructions. 2. Make sure that Bluetooth on both your device and the computer are turned on and set to visible mode. See “Bluetooth Modes” in Chapter 9 for details. If this is the first time you have connected to this computer via Bluetooth, you must first set up a Bluetooth partnership between your device and the computer. For more information about creating a Bluetooth partnership, see “Bluetooth Partnerships” in Chapter 9. 3. On your device, tap Start > ActiveSync. 4. Tap Menu > Connect via Bluetooth. Note To conserve battery power, turn off Bluetooth when not in use. Synchronizing Information 121 5.6 Synchronizing Music and Video If you want to carry your music or other digital media along with you while you travel, set up Windows Media® Player on your computer to synchronize music and video with your device. Other than selecting the Media information type to be synchronized, all media synchronization settings must be set in Windows Media® Player. Before media can be synchronized, you must do the following: • Install Windows Media® Player Version 11 on your computer. (Windows Media® Player 11 works only in Windows XP or later versions). • Connect your device to the computer with a USB cable. If your device is currently connected using Bluetooth, you must end that connection before media can be synchronized. • Set up a sync partnership between your device and your computer’s Windows Media® Player. See “Using Windows Media® Player Mobile” in Chapter 11 for details. 122 Synchronizing Information Chapter 6 Exchanging Messages 6.1 Messaging Messaging is a central location where you can find all types of messaging accounts, which include text messages (SMS) and e-mail accounts. To select a messaging account Do one of the following: • Tap Start > All Programs > Messaging. The Account Picker screen then opens and you can select an account. • While you are in a message list of a certain account, for example SMS / MMS, tap Menu > Go To to switch to other messaging accounts. To configure message account settings • Tap Menu > Options on the Account Picker screen; or • Tap Menu > Tools > Options while you’re in a message list. Account Picker screen 124 Exchanging Messages To automatically add a signature in outgoing messages You can automatically add your name and other information as your signature in outgoing SMS and e-mail messages: Note You need to specify your signature for each type of messaging account. 1. Tap Start > All Programs > Messaging, and then tap Menu > Options. 2. Tap Signatures. 3. Select the desired account. 4. Select the Use signature with this account check box. 5. In the text box, enter your signature. 6. To add the signature when you reply to or forward messages, select the Use when replying and forwarding check box, and then tap OK. To filter the Inbox message list When the SMS/MMS or e-mail Inbox on your device is full of messages, you can filter your Inbox to display only the messages that contain a particular sender or subject you are searching for. To filter your Inbox 1. Tap Start > All Programs > Messaging and then tap a messaging account. 2. Enter the sender name or e-mail subject you want to look for. As you type characters, the message list narrows down to the sequence of characters you have entered. When filtering your e-mail Inbox, for example, entering “B”, then “E” narrows the list to only the e-mail messages that contain sender names and e-mail subjects that start with “BE.” Exchanging Messages 125 6.2 Text Messages Send short text messages (SMS) to other mobile phones. If your message is more than 160 characters, it will be sent as two or more separate messages and you will be billed accordingly. Creating and sending a new text message 1. On the Home screen, slide to the Messages tab. 2. Touch the New Message icon ( ) on the upper right side of the screen. 3. To add recipients, enter their mobile phone numbers in the To field, separating the numbers with a semicolon (;). You can also tap To or tap Menu > Add Recipient to add mobile phone numbers from Contacts. 4. Enter your message. Tips • To choose from preset messages, tap Menu > My Text and tap a desired message. • To check the spelling, tap Menu > Spell Check. 5. When finished, tap Send. Note If you want to know when a text message is received, before sending the message that you are composing, tap Menu > Message Options, then select the Request message delivery notification check box. To always receive a delivery notification, tap Menu > Tools > Options in the text message list, tap SMS / MMS, then select the Request delivery notifications check box. Managing text messages from a contact You can easily read, reply or delete text messages that you received from a certain contact by opening his or her contact details and accessing the Messages tab. 1. On the TouchFLO 3D Home screen, slide to the People tab. 2. Touch All People, and then touch the name of the desired contact. 3. The Contact Details screen then appears. Touch the Messages tab ( ). 126 Exchanging Messages Lists the exchange of text messages between you and the contact. Enter your reply message here and then touch Send. Touch Menu to forward a text message, delete messages, and more. Managing text messages in the Inbox Text messages that are sent to and received from a contact (or number) are grouped as a single thread in your Inbox. Threaded SMS shows your messages to and from a contact in a single conversation thread. To open a thread and view the exchange of text messages 1. In the SMS / MMS Inbox, tap a message thread to open it. Exchanging Messages 127 2. You can tap links in the messages to directly open contact details, access a web site, send e-mail, or call the displayed number. • Tap the sender name to open the Contact Details screen. • If the sender is not in your contacts, tap the mobile phone number to call the number, reply to the sender, or save it as a new contact. Tap a web address to open the link in Opera Mobile. Enter your reply message here. Tap these navigation keys to select a message in the thread. To reply to a text message At the bottom of the screen, type your reply message and then tap Send. To copy a message in the thread to the SIM card 1. In the SMS / MMS Inbox, tap a message thread to open it. 2. Tap the up or down navigation key at the bottom of the on-screen keyboard to select a message in the thread. 3. Tap Menu > Copy to SIM. Notes • You cannot copy a sent message from the thread to the SIM card. • Copying text messages from your device to the SIM card results in duplicate messages in the Inbox when your SIM card is in use. 128 Exchanging Messages To delete a message in the thread 1. In the SMS / MMS Inbox, tap a message thread to open it. 2. Tap the up or down navigation key at the bottom of the on-screen keyboard to select a message in the thread. 3. Tap Menu > Delete. To delete all messages in a thread In the SMS / MMS Inbox, tap and hold a message thread, and then tap Delete. Placing a call to the sender of a text message While reading a text message, you can directly call the sender by pressing the TALK/ SEND button. See “Making a call from a text message” in Chapter 2 for details. Exchanging Messages 129 6.3 MMS Sending multimedia messages (MMS) to your friends and family is fun and easy. You can include pictures, videos, and audio clips in a multimedia message. Notes • Multimedia messaging is a charged service and has to be provisioned on your mobile phone account. Contact your wireless service provider to have MMS provisioned as part of your calling plan. • Make sure the size of MMS messages that you send is within the limits allowed by your wireless service provider. Changing the MMS settings Check your device to see if it is preconfigured with your wireless service provider’s MMS settings. Add the MMS settings of your wireless service provider if there are no preset MMS settings found on your device. To configure MMS message settings 1. Tap Start > All Programs > Messaging > SMS / MMS. 2. Tap Menu > MMS Options. The Settings screen then appears. 3. In the Preferences tab, choose from the available options according to your needs. 4. Tap the Servers tab and check if your device is preset with MMS server settings. If there are no preset settings, tap New and enter the MMS settings which you obtained from your wireless service provider. Note If your device already has preset MMS settings, it is recommended that you do not change these settings. If you change the preset settings, your device may not be able to send and receive MMS messages. 5. Tap Done. Note If you add several MMS message service providers to the Settings screen, you can choose one as your default provider. Select the provider's name in the list, then tap Set As Default. 130 Exchanging Messages Creating and sending MMS messages You can compose MMS messages in a combination of slides, where each slide can consist of a photo, video or audio clip, and/or text. To compose an MMS message 1. Tap Start > All Programs > Messaging > SMS / MMS. 2. Tap Menu > New > MMS. 3. When the Choose a MMS screen opens, tap a preset template, or tap Custom to open a blank MMS message. Note If you prefer to start composing from a blank MMS message every time, select the Always choose custom check box. 4. In To, enter the recipient’s phone number or e-mail address directly, or tap To, Cc, or Bcc to choose a phone number or an e-mail address from Contacts. Note You may need to scroll up to see the Cc and Bcc fields. 5. Enter a subject for your message. )to insert a photo or video clip. When selecting a 6. Tap the Insert icon ( photo or video clip, you can: • Tap the photo or video clip to insert it into the MMS message. • Tap to take a photo and insert it into the MMS message. • Tap to record MMS video and insert it into the MMS message. • Tap to quit selection and return to the MMS message. 7. Enter text and insert audio clips by tapping the respective areas. See “To add text to an MMS message” and “To add an audio clip to an MMS message” for details. 8. To add more slides, tap or tap Menu > Slides > Insert Slide. Repeat steps 5 and 6 to add photos/videos, text, and audio to your slides. 9. Tap Send to send the MMS message. Tip You can also send an MMS message from Pictures & Videos, Album, or the Camera program. Exchanging Messages 131 To add text to an MMS message When you tap Insert text here on your MMS message, an empty screen appears where you can enter your text. You can insert the following types of information: Enter your own text Insert contact information Choose from common words or phrases from the My Text list Insert calendar appointment Include a Favorites link Add an emoticon Tip To edit or delete a phrase on the My Text list, tap and hold a string, and then tap Edit or Delete from the shortcut menu. To add a new phrase, tap New. To add an audio clip to an MMS message You can add one audio clip per slide in your MMS message. 1. Tap Insert audio on your MMS message. By default, the My Documents is shown. Tap My Music or another folder that contains audio files. When navigating folders, tap the down arrow ( ) to return to the upper folder. 2. Select an audio file. When selected, you can: • Tap • Tap Select to insert it to the MMS message. to play the audio clip, to pause, or to stop playback. 132 Exchanging Messages • Note Tap to quit selection and return to your MMS message. To record a new audio clip and add it to your MMS message, tap . The Record popup window then opens. Tap Record to start recording, and Stop to end the recording. Tap Play to listen to the recorded audio clip, then tap Add. The new audio clip is then inserted to the MMS message. Viewing and replying to MMS messages To view an MMS message 1. In the SMS / MMS Inbox, tap the MMS message. 2. In the threaded message, tap the MMS icon ( ), and then use the playback controls , , and to view the MMS message. 3. Tap Contents to see a list of files included in the message. On the Message Contents screen, you can do the following: • To save a file, select it, and tap Menu > Save. • To save the contents of a text file to the My Text list, tap Menu > Save into My Text. • To associate a photo to one of your contacts, tap Menu > Assign to Contact. To reply to an MMS message 1. In the SMS / MMS Inbox, select the mobile phone number or name of the contact who sent you the MMS message. 2. In the threaded message, tap the MMS message to open and view an MMS message. 3. After viewing the MMS message, tap Menu > Reply > via MMS to reply with an MMS message or tap Menu > Reply > via SMS to reply with a text message. Exchanging Messages 133 To block a phone number from sending you MMS messages If you do not want to receive MMS messages from a particular sender, you can add the sender’s phone number to the MMS Blacklist. 1. When you receive a new MMS message, open and view the message. 2. To avoid receiving MMS messages from this sender next time, tap Menu > Show > Contact Details. 3. Tap Menu > Save to Blacklist. 4. Tap Done. Tip To unblock a phone number and allow the sender to send you MMS messages, remove the number from the Blacklist. Go to the SMS / MMS Inbox, tap Menu > MMS Options > Blacklist tab, tap and hold the phone number in the Blacklist, and then tap Delete. 6.4 E-mail You can set up the following types of e-mail accounts on your device: • Outlook e-mail that you sync with your computer or the Exchange Server. • E-mail account that you have from an Internet Service Provider (ISP) or other e-mail provider. • Web-based e-mail accounts such as Yahoo!® Mail Plus, AOL®, and others. • Custom domain e-mail accounts. The e-mail domain name is hosted by a different e-mail provider. For more information, search for “custom domain e-mail” in the Help on your device. • Work account that you access using a VPN connection. 134 Exchanging Messages Synchronizing Outlook e-mail with your computer If you have installed the synchronization software on your computer and created a partnership with your device, then your device is ready to send and receive Outlook e-mail. If you have not yet installed the synchronization software nor created a partnership, do so by following the procedures in Chapter 5. Tip To set up your company e-mail account so that you can access Outlook e-mail messages wirelessly, you must set up your device to synchronize via an over-theair connection with your company’s Exchange Server. For more information about synchronizing with your company e-mail server, see Chapter 7. Setting up an Internet e-mail account Use Windows Mobile’s E-mail Setup Wizard to set up a POP3 or IMAP4 e-mail account on your device if you have an e-mail account from an Internet service provider (ISP) or other e-mail service provider, or a web-based account such as Yahoo! Mail Plus or AOL. You can also add a work account that you access using a VPN server connection as a POP3/IMAP4 account. Note You can also set up an Internet e-mail account from the TouchFLO 3D Mail tab using the simplified Mail Setup. See “Mail” in Chapter 3 for details. 1. Tap Start > All Programs > Messaging > Setup E-mail. 2. Enter your E-mail address and the Password for your e-mail account and select the Save password option. Tap Next. 3. If e-mail provider settings are found preconfigured on your device, the E-mail Setup wizard shows a successful message. Tap Next. If the settings are not found on your device, select the Try to get e-mail settings automatically from the Internet checkbox to find and download e-mail server settings from the Internet and then tap Next. Note You may be charged when your device connects to the Internet and downloads the e-mail server settings. Exchanging Messages 135 4. Enter Your name and the Account display name and then tap Next. Note If the E-mail Setup wizard was unsuccessful in finding and downloading settings from the Internet, select Internet e-mail from the Your e-mail provider list on the next screen. You will be asked to enter e-mail server settings. See “To specify e-mail server settings” for details. 5. In the Automatic Send/Receive list, choose how frequent you want e-mail messages to be automatically sent and downloaded on your device. Note Tap Review all download settings to select download options, set the e-mail format as HTML or plain text, and more. For more information, see “To customize download and format settings." 6. Tap Finish. To specify e-mail server settings If Auto Setup is unsuccessful, contact your ISP or e-mail provider for the Incoming mail server and Outgoing mail server settings so you can enter them on your device. Other options that you can select include the following: • Select the Outgoing server requires authentication check box, if required by your provider. • If the outgoing e-mail server requires a different user name and password for sending e-mail, clear the Use the same user name and password for sending e-mail check box. You will be prompted to enter this information. • Tap Advanced Server Settings, then select the Require SSL check boxes if your e-mail provider uses an SSL connection for more secured e-mail. From the Network connection list, select the data connection that you use for connecting to the Internet. 136 Exchanging Messages To customize download and format settings Before you tap Finish when setting up your POP3 or IMAP4 e-mail account, you can tap the Review all download settings link at the bottom of the screen to choose download options, message format, and other settings. Options Automatic Send/Receive Download messages Send/receive when I click Send Use automatic send/ receive schedule when roaming When deleting messages Message format Message download limit Description Select a time interval for connecting to the Internet automatically to send and receive messages. Set the number of days of messages that you want to be downloaded to your device. By default, messages are immediately delivered when you tap Send. If you prefer to save outgoing messages to the Outbox folder first, clear the check box. (In this case, you will need to manually send messages by tapping Menu > Send/Receive). This allows your device to data roam when there is a set time interval for connecting to the Internet automatically. Since this may result in higher connection costs, you may want to leave the check box cleared. Choose whether to delete messages from the mail server when you delete them on your device. Select HTML or Plain Text. Select the e-mail download size. If you have large volumes of e-mail, use a lower size or select to download headers only. Exchanging Messages 137 Creating and sending an e-mail message After setting up e-mail accounts on your device, you can start sending and receiving e-mail messages. 1. On the TouchFLO 3D Home screen, slide to the Mail tab. 2. At the right side of the screen, tap an e-mail account you want to use, or slide your finger up or down until you have selected the desired account. 3. Touch the New E-mail icon ( ). 4. To add recipients, enter their e-mail addresses, separating them with a semicolon ( ; ). You can also tap To if you want to add e-mail addresses stored in Contacts. 5. Enter a subject and compose your message. Tips • To choose from preset messages, tap Menu > My Text and tap a desired message. • To check the spelling, tap Menu > Spell Check. 6. To add an attachment to your message, tap Menu > Insert and tap the item you want to attach: Picture, Voice Note, or File. Select the file or picture you want to attach, or record a voice note. 7. When finished composing the message, tap Send. Tips • For more information about entering text and symbols, see Chapter 4. • To set the message priority, tap Menu > Message Options. • If you are working offline, e-mail messages are moved to the Outbox folder and will be sent the next time you connect. 138 Exchanging Messages Viewing and replying to e-mail messages To view an e-mail message 1. On the TouchFLO 3D Home screen, slide to the Mail tab, select the e-mail account, and then tap Inbox. 2. Tap an e-mail to open it. To download a complete e-mail By default, long e-mail messages that you receive contains only the first few kilobytes of the message. When you open an e-mail, it displays only the headers and part of the message. You must download the whole e-mail to view the complete content. To download a complete e-mail message, open the e-mail, and then do one of the following: • Finger-scroll to the end of the message, and tap Get entire message and any attachments (POP3 e-mail account) or tap Get the rest of this message (IMAP4 and Outlook e-mail accounts). • Tap Menu > Download Message. Notes • The Fetch Mail feature, which is available for POP3 and IMAP4 Internet e-mail accounts, downloads an entire e-mail without the need for you to perform a full synchronization. This limits the download to just the e-mail message that you want and helps save data cost. Fetch Mail is also available for Outlook E-mail. See “Instant download through Fetch Mail” in Chapter 7 for details. • Download may take some time, depending on the speed of your Internet connection, size of the whole e-mail, and whether file attachments are automatically downloaded. Exchanging Messages 139 To download file attachments • POP3 e-mail account: File attachments are automatically downloaded when you download a complete e-mail. • IMAP4 and Outlook e-mail accounts: File attachments appear below the subject of an e-mail message. Tapping an attachment opens the attachment if it has been fully downloaded or marks it for download the next time you send and receive e-mail. You can set automatic download of file attachments. See “Customizing e-mail settings” in this chapter for details. To reply to or forward a message 1. On the TouchFLO 3D Home screen, slide to the Mail tab, select the e-mail account, and then tap Inbox. 2. Open the message and tap Menu > Reply, Menu > Reply All, or Menu > Forward. 3. Enter your reply message, and then tap Send. Notes • You can receive and view HTML e-mail messages from any type of e-mail account. The HTML format is retained, without layout shifting or resizing. HTML e-mail support in Outlook Mobile is available only if you are synchronizing your device with Microsoft Exchange Server 2007. • When replying using an Outlook e-mail account, you can customize ActiveSync to exclude addresses, including your own, from being added to the recipient list. Tap Menu > Options in ActiveSync, select the E-mail item, tap Settings, and then tap Advanced. In the My e-mail addresses text box, enter the e-mail addresses that you want to exclude. 140 Exchanging Messages Directly making calls from an e-mail While reading an e-mail, you can directly place a call to the sender, start a conference call, access contact details, and more. • Tap the sender photo or name to open the Contact Details screen. • If the sender is not stored in your contacts, tap the e-mail address to send e-mail or save it as a new contact. Tap this Talk button to call the sender. • Tap a recipient name to open his or her contact details. • Tap a recipient’s e-mail address to send e-mail or save it as a new contact. Tap links in the message body to access a web site, send e-mail, or call the displayed number. Tap the To or Cc button or press TALK/SEND to place a call or start a conference call. See Chapter 2 for details. Note If the sender’s name or e-mail address is shown on the e-mail message with a Search button ( ) and you have an Exchange Server e-mail account set up on your device, you can tap this button to search for the sender from the Company Directory. For more information about finding contacts in the Company Directory, see Chapter 7. Exchanging Messages 141 Synchronizing e-mail messages Synchronizing e-mail messages ensures that new e-mail messages are downloaded to the device Inbox folder, e-mail messages in the Outbox folder are sent, and e-mail messages deleted from the server are removed from your device. The manner in which you synchronize e-mail messages depends on the type of e-mail account you have. To automatically synchronize an Outlook e-mail account 1. Connect your device to your computer through USB or Bluetooth. Otherwise, connect through Wi-Fi, or a data connection if you are synchronizing Outlook e-mail with the Exchange Server. For more information, see Chapter 7. 2. Synchronization automatically begins, and your device sends and receives Outlook e-mail. To manually synchronize your Outlook or Internet e-mail account On the TouchFLO 3D Home screen, slide to the Mail tab, select the e-mail account, and then tap Menu > Send/Receive. Customizing e-mail settings To change the download size and format for Outlook e-mail 1. Disconnect your device from the computer. 2. Tap Start > ActiveSync. 3. Tap Menu > Options, select E-mail, then tap Settings. 4. On the E-mail Sync Options screen: • Under Message format, select HTML or Plain Text. HTML is only available when connected to Microsoft Exchange Server 2007 or later. • Under Download size limit, select the desired e-mail size. 5. Close ActiveSync and reconnect your device to the computer. 142 Exchanging Messages To change the download size and format for Internet e-mail 1. Tap Menu > Options on the Account Picker screen, or tap Menu > Tools > Options while you’re in a message list. 2. Tap your POP3 or IMAP4 Internet e-mail account. 3. Tap Download Size Settings. 4. Under Message format, select HTML or Plain Text. 5. Under Download size limit, select the desired e-mail size. 6. Tap Done. To automatically receive attachments on Outlook e-mail messages 1. Tap Start > ActiveSync. 2. Tap Menu > Options. 3. Tap E-mail > Settings, and then select Include file attachments. To automatically receive attachments on IMAP4 e-mail messages 1. Tap Menu > Options on the Account Picker screen, or tap Menu > Tools > Options while you’re in a message list. 2. Tap the name of your IMAP4 e-mail account. 3. Tap Download Size Settings. 4. In Download attachments: • Select All attachments to always download file attachments; or • sSelect a file size limit for auto-downloading attachments. 5. Tap Done. To store attachments on the storage card 1. Tap Start > All Programs > Messaging. 2. Tap Menu > Options > Storage tab. 3. Select the When available, use this storage card to store attachments check box. Chapter 7 Working With Company E-mail and Meeting Appointments 7.1 Synchronizing with the Exchange Server To keep up-to-date with your company e-mail messages and meeting schedules while you’re out of the office, you can connect your device to the Internet through Wi-Fi or a data connection and synchronize with your company’s Exchange Server. Setting up an Exchange Server connection Before you can synchronize or access information on the Exchange Server, you need to set up an Exchange Server connection on your device. You need to get the Exchange Server name (must be Outlook Web Access server name), domain name, user name, and the password that you use at work from your network administrator and enter them on your device. Note You can set up an Outlook e-mail account that synchronizes with the Exchange Server from the TouchFLO 3D Mail tab using Mail Setup. See “Mail” in Chapter 3 for details. If you have not synchronized your device with your computer, follow these steps to set up an Exchange Server connection. 1. Tap Start > All Programs > Messaging > Setup E-mail. 2. Enter the E-mail address and Password for the e-mail account and select the Save password option. Tap Next. 144 Working With Company E-mail and Meeting Appointments 3. Clear the Try to get e-mail settings automatically from the Internet option and tap Next. 4. In Your e-mail provider, select Exchange server and tap Next. 5. Tap Next again. 6. Select the Attempt to detect Exchange Server Settings automatically option and tap Next. 7. Enter the Domain name and tap Next. 8. In Server address, enter the Exchange Server address and tap Next. 9. Select the items that you want to sync with the Exchange Server. Tips • To change synchronization settings of an information item, for example, E-mail, select the item, then tap Settings. • To change the rules for resolving synchronization conflicts, tap Menu > Advanced. 10. Tap Finish. Notes • If you synchronized e-mail messages with your computer before, open ActiveSync on your device, then tap Menu > Add Server Source to set up an Exchange Server connection. When prompted to select information types for synchronization, you must first clear the E-mail check box under the Windows PC item before you can select E-mail under Exchange Server. • To change Exchange Server settings, open ActiveSync on your device, and then tap Menu > Configure Server. Starting synchronization Before you start synchronizing with the Exchange Server, make sure your device has been set up with a Wi-Fi or data connection to the Internet so that you can synchronize over the air. For more information about connections, see Chapter 8. After you finish setting up an Exchange Server connection, your device automatically starts synchronization. Working With Company E-mail and Meeting Appointments 145 To manually start synchronization, tap Start > Settings, and then touch Sync Data. Note If you connect your device to your office computer via a USB or Bluetooth connection, you can use this connection to the computer to “pass through” to the network and download Outlook e-mail messages and other information to your device. 7.2 Working With Company E-mail Messages Your device gives you instant access to your company e-mail messages and lets you manage your messages easier. Direct Push, Fetch Mail, Remote e-mail search, and e-mail flags are just some of the tools you can use to manage your e-mail messages. Note Some messaging features depend on the Microsoft Exchange Server version used in your company. Check with your network administrator for the availability of these features. Automatic synchronization through Direct Push Direct Push technology (push e-mail feature) enables you to receive new e-mail messages on your device as soon as they arrive in your Inbox on the Exchange Server. Items such as contacts, calendar and tasks are also immediately updated onto your device when these items have been changed or new entries have been added on the Exchange Server. To make Direct Push work, you need to have a Wi-Fi or data connection on your device. You need to perform a full synchronization between your device and the Exchange Server before Direct Push can be enabled. Requirement The Direct Push feature works for your device only if your company is using Microsoft Exchange Server 2003 Service Pack 2 (SP2) with Exchange ActiveSync or later. 146 Working With Company E-mail and Meeting Appointments To turn on Direct Push in Comm Manager 1. Tap Start > Settings, and then touch Communications. Tip You can also tap Start > All Programs > Comm Manager. 2. On the Comm Manager screen, touch the OFF/ON slider at the right side of the Microsoft Direct Push item. To turn on Direct Push in ActiveSync 1. Tap Start > ActiveSync and then tap Menu > Schedule. 2. Select As items arrive in the Peak times and Off-peak times boxes. Note When Direct Push is off, you need to manually retrieve your e-mail messages. Scheduled synchronization If you do not want to use Direct Push, you can set a regular schedule for synchronizing Outlook e-mail and information. 1. In ActiveSync on your device, tap Menu > Schedule. 2. Select from the available options to set the synchronization schedule. Tip You can select a shorter interval in the Peak times box and a longer interval in the Off-peak times box, so that your e-mail messages are synchronized more frequently when you are working. To set the days and hours that make up your peak and off-peak times, tap the peak times link at the bottom of the screen. Instant download through Fetch Mail The Fetch Mail feature downloads an entire e-mail immediately without the need for you to perform a full Send/Receive action. This limits the download to just the e-mail message that you want and helps save data cost. Requirement Fetch Mail works for your device only if your company is using Microsoft Exchange Server 2007 or later. 1. Tap Start > All Programs > Messaging > Outlook E-mail. 2. Open an e-mail message. Working With Company E-mail and Meeting Appointments 147 3. By default, only the first few words of the message are shown. To download the whole e-mail, finger-scroll to the end of the message, then tap Get the rest of this message. 4. Wait for the remainder of the message body to download. Notes • For information about changing e-mail sync options such as setting the download size for e-mail, see "Customizing e-mail settings" in Chapter 6. • When you receive an e-mail that contains a link to a document such as a PDF or Microsoft Office document located on SharePoint or an internal file server, you can tap the link to view the document on your device. You can view the document only if you have a Microsoft Outlook account that synchronizes with Microsoft Exchange Server 2007 or later. Exchange Server must also be set up to allow access to SharePoint document libraries or internal file servers. Searching for e-mail messages on the Exchange Server You can access e-mail messages that are not available on your device by searching your Microsoft Exchange Server mailbox. The search results are downloaded and displayed in a Search Results folder. Requirement Your company must be using Microsoft Exchange Server 2007 or later. 1. Tap Start > All Programs > Messaging > Outlook E-mail. 2. Tap Menu > Tools > Search Server. 3. In the Look for text box, enter the search keyword. 4. Choose the date range of messages to search from. 5. In the Look in list, specify whether to search in the Inbox, Sent Items, or All Folders, and then tap Search. Tip To clear the search results and return to the message list, tap Menu > Clear Results. 148 Working With Company E-mail and Meeting Appointments Flagging your messages Flags serve as a reminder for you to follow-up on important issues or requests contained in e-mail messages. Flagging messages, which has been a useful feature on desktop Outlook E-mail, can also be done in Outlook Mobile on your device. You can flag received e-mail messages on your device. Requirement Flags are enabled only if e-mail messages are synchronized with Microsoft Exchange Server 2007 or later. Flags are disabled or hidden if e-mail messages are synchronized with earlier versions of Microsoft Exchange Server. To flag or unflag a message 1. Tap Start > All Programs > Messaging > Outlook E-mail. 2. Open a message. 3. Tap Menu > Follow Up and select one of the following options: • Set Flag Mark the message with a red flag to remind yourself to follow it up. • Complete Flag Mark the message with a check mark to indicate that the issue or request in the e-mail is already completed. • Note Clear Flag Remove the flag to unmark the message. E-mail message reminders are displayed on your device if the messages are flagged with reminders and synchronized from the Exchange Server. Working With Company E-mail and Meeting Appointments 149 Out-of-office auto-reply Outlook Mobile allows you to retrieve and change your out-of-office status. Just like desktop Outlook, Outlook Mobile automatically sends an auto-reply message when you’re not available. To send out-of-office auto-reply messages 1. Tap Start > All Programs > Messaging > Outlook E-mail. 2. Tap Menu > Tools > Out of Office. 3. In the I am currently list, select Out of the Office. 4. Enter your auto-reply message, and then tap Done. 7.3 Managing Meeting Requests When you schedule and send meeting requests from your device, you can invite attendees to your meeting and check their availability. When you receive a meeting request, you can reply by accepting or declining the request. The meeting request also clearly indicates whether or not there are conflicting or adjacent meetings. Requirement Your company must be using Microsoft Exchange Server 2007 or later. To reply to a meeting request 1. When you receive a meeting request e-mail, a notification is displayed on your device. Open the e-mail. 2. Tap Accept to reply and accept the meeting request, or tap Menu > Decline if you cannot attend the meeting. 150 Working With Company E-mail and Meeting Appointments Tips • Before responding, you can check your availability during the time of the requested meeting by tapping View your calendar. • If the time of the meeting conflicts with your other appointments, a “Scheduling Conflict” status appears on top of the e-mail. 3. Choose whether or not to edit your response e-mail before sending, then tap OK. If you accept the meeting request, it is automatically added as an appointment in Calendar on your device. 7.4 Finding Contacts in the Company Directory In addition to having contacts on your device, you can access contact information from your organization’s Company Directory. By having over-the-air access to the Company Directory, you can easily send e-mail messages and meeting requests to anyone in your company. Requirement Access to the Company Directory is available only if your organization is running Microsoft Exchange Server 2003 SP2 or higher, and you have completed your first synchronization with the Exchange Server. When browsing Contacts, composing e-mail, or creating a meeting request 1. Synchronize with the Exchange Server. 2. Do any of the following: • While browsing through your contacts on the Contacts or Phone screen, tap Menu > Company Directory. • In a new e-mail message, tap the To box (or tap Menu > Add Recipient), and then tap Company Directory on the top of the list. • When creating a meeting request and selecting required and optional attendees in Calendar, tap Company Directory. Working With Company E-mail and Meeting Appointments 151 3. Enter a partial or full contact name and tap Search. In the search results list, tap a contact to select it. 4. You can save a contact from the Company Directory to your device by selecting the contact, and then tapping Menu > Save to Contacts. Note You can search for the following information as long as that information is included in the Company Directory: First name, Last name, E-mail name, Display name, E-mail address, or Office location. When viewing a received Outlook e-mail message 1. Open a received Outlook e-mail message. 2. If a Search button ( ) appears to the right of the sender name in the e-mail message, tap this button to search for the sender in the Company Directory. 3. If the sender is found, the contact details will be displayed. You can then choose to save the sender to your contacts, call the sender, and more. 152 Working With Company E-mail and Meeting Appointments Chapter 8 Internet 8.1 Ways of Connecting to the Internet Your device’s networking capabilities allow you to access the Internet or your corporate network through Wi-Fi, GPRS/3G (or EDGE when available), or dial-up. You can also add and set up a VPN or proxy connection. Wi-Fi Wi-Fi provides wireless Internet access over distances of up to 100 meters (300 feet). To use Wi-Fi on your device, you need access to a wireless access point or “hotspot”. Note The availability and range of your device’s Wi-Fi signal depends on the number, infrastructure, and other objects through which the signal passes. To turn Wi-Fi on and connect to a Wi-Fi network 1. Tap Start > Settings, and then tap Communications. 2. Tap Wi-Fi. Detected wireless networks are displayed on the screen. 3. Tap the desired Wi-Fi network. • If you selected an open (unsecured) network, you are automatically connected to the network. • If you selected a secured network, enter the security key and then tap Done. You are then connected to the network. 154 Internet Indicates that your device is connected to this Wi-Fi network Indicates a secured Wi-Fi network. Signal strength Network name (SSID) 4. Tap Back to return to the Communications screen. Next time you use your device to detect Wi-Fi networks, you will not be prompted to enter the network key of the previously accessed Wi-Fi network (unless you perform a hard reset which will erase custom settings on your device). Notes • Wi-Fi networks are self-discoverable, which means no additional steps are required for your device to connect to a Wi-Fi network. It may be necessary to provide a username and password for certain closed wireless networks. • To turn off Wi-Fi, on the Communications screen, tap the OFF/ON slider at the right side of the Wi-Fi item. Internet 155 To check Wi-Fi network status Aside from the Wi-Fi status icon on the title bar, you can check the current Wi-Fi connection status from any of the following screens of your device: • Wireless LAN screen Tap Advanced on the Wi-Fi screen. On the Main tab, you will see the Wi-Fi network that your device is currently connected to. The configuration and signal quality of the Wi-Fi network are also shown. • Configure Wireless Networks screen Tap Start > Settings > All Settings > Connections tab > Wi-Fi and then tap the Wireless Networks button. This screen displays all available Wi-Fi networks in range. To connect to a Wi-Fi network in the list, tap and hold on the desired network, and then tap Connect. Tap a Wi-Fi network in the list to view or change its connection settings. You can also add new Wi-Fi networks, if available, by tapping Add New. 156 Internet To save battery power while connected to a Wi-Fi network Using Wi-Fi quickly consumes battery power. Turn off Wi-Fi when not in use. You can also enable power saving settings while using Wi-Fi. 1. Tap Start > Settings, and then tap Menu > Wireless Networks > Power Mode tab. 2. Move the Power Save Mode slider to a position that optimizes performance with the least power consumption. For example, move the slider to the left (Best Performance) to have the optimal wireless network performance; move to the right (Best Battery) to obtain the maximum battery usage. GPRS/3G Use GPRS/3G (or EDGE, if available) to connect to the Internet and to send and receive email on your device. You will need a data plan to use your wireless service provider’s GPRS/3G network. Check with your wireless service provider to find out about GPRS/3G rates. If you completed the Connection Setup process for auto-configuring the data connection the first time you turned on your device, your device is ready to use your wireless service provider’s GPRS/3G services. Do not change the connection settings as this may cause services to stop working. If you need to add another GPRS/3G connection on your device, contact your wireless service provider. Note If you did not complete the auto-configuration process before, follow the instructions in “To manually select the network operator to use for data connections” in Chapter 13 to configure the data connection for your device. Internet 157 Dial-up To set up a dial-up connection to your Internet Service Provider (ISP) on your device, you need the same settings that you normally use when you dial up from your computer. This includes the ISP server phone number, your user name and password. 1. Tap Start > Settings, and then tap All Settings. 2. On the Connections tab, tap Connections. 3. Tap Add a new modem connection. 4. In the Select a modem list, select Cellular Line, then tap Next. 5. Enter the ISP server phone number, then tap Next. 6. Enter your user name, password, and any other information required by your ISP, then tap Finish. Starting a data connection After setting up a data connection such as GPRS/3G or ISP dial-up on your device, you can now connect your device to the Internet. The connection is automatically started when you begin using a program that accesses the Internet such as Opera Mobile. To manually start a data connection If you have set up multiple types of data connections on your device, you can manually start a connection. 1. Tap Start > Settings, and then tap All Settings. 2. On the Connections tab, tap Connections. 3. Tap Manage existing connections. 4. Tap and hold the name of the desired connection, and then tap Connect. To disconnect active data connections 1. On the Home screen, slide to the Settings tab, and then tap Communications. 2. Tap the OFF/ON slider at the right side of the Data Connection item. 158 Internet 8.2 Using Opera Mobile™ Opera Mobile™ is a full-featured Internet browser, optimized for use on your device. To open Opera Mobile and go to a website 1. On the Home screen, slide to the Internet tab and then tap Launch Browser. 2. On the Opera Mobile screen, tap the address bar. Note If the address bar is hidden, tap 3. Enter the URL address and tap at the bottom-right corner of the screen. . The browser screen 1 8 2 3 4 5 6 1 Refresh the web page being viewed. 2 Enter the URL of the web site here. 7 9 Internet 159 3 Return to the previous web page viewed. 4 Go to the Bookmarks screen where you can add, edit, or send bookmarks. 5 Add a new browsing tab or switch to another browsing tab. 6 Go to the home page. 7 Open a list where you can change Opera Mobile settings. See “Opera Mobile menu” in this chapter for details. 8 Close the current tab. This is enabled only if you have more than one tab opened. 9 When browsing the web, Opera Mobile automatically switches to full screen mode. Tap to show the address and Menu bars again. Opera Mobile menu On the menu bar, tap to open the menu. Open the Settings screen where you can set your home page, change display settings, set privacy settings, and more. View items being downloaded, and resume or stop current downloads. View information about the web page you are browsing. See web pages that you have viewed. Manage and view web pages that you have saved. Open the Opera Mobile help file. Close Opera Mobile completely. Note For more information about using Opera Mobile, go to: http://www.opera.com/products/mobile/. 160 Internet Navigating web pages To pan on the web page While browsing web pages, use finger gestures to pan on the web page. Tip Touch and hold an empty area on a web page to open a shortcut menu that lets you go back to the previous page, reload the page, add the page as a Favorite, and more. You can also tap and hold a link or image on a web page to open a menu with different options. To zoom in and out on web pages While viewing a web page in full screen, slide to the right of the zoom bar to zoom in on the web page. To zoom out, slide your finger to the left. Tip You can also tap the screen twice to zoom in. To zoom out, tap the screen twice again. Zooming in Zooming out Internet 161 To change the screen orientation Change the screen orientation by simply turning your device sideways. 162 Internet 8.3 Using YouTube™ YouTube™ lets you browse, search, and watch Internet videos that are posted in YouTube. Note You need an active data or Wi-Fi connection to use YouTube. If you are using a GPRS/3G connection, watching Internet videos may significantly increase your data connection costs. To open YouTube On the Home screen, slide to the Internet tab, and then tap YouTube. Open the Program Guide. Close YouTube. Displays the current program channel being viewed. Filter the list by type of video (Featured, Most Viewed, Top Favorited, or Top Rated) and by the time period when videos were uploaded to the YouTube server. Displays the available videos for the selected program channel. Tap a video to watch it. Tap to view details about the video. Searching videos 1. On the YouTube screen, tap Set the quality of downloaded videos and site (country) preference. Switch between the YouTube screens. . 2. On the Search screen, enter the video information, and then tap Search. Internet 163 YouTube searches for the video, and then displays all related videos on the screen. 3. Tap on a video to watch it. See “Watching videos” for details. Using the Program Guide The Program Guide categorizes videos into channels so you can browse and watch related videos available on YouTube. You can also add your favorite video channel in the Program Guide. To add a new channel 1. Search the channel or video you want to add to the Program Guide. See “Searching videos” for details. 2. In the search results list, tap at the right side of the video or channel to open the details screen. 3. Tap , and then tap OK on the confirmation screen. The channel you just subscribed to is shown when you tap Program Guide. Tip You can also add a search information as a program channel. To change the program channel 1. On the Videos screen, tap Program Guide at the top of the screen. 2. On the Program Guide, select a channel. 164 Internet Tip You can scroll down to view more channels. The video list refreshes to display the available videos for the selected channel. To delete a program channel You can only delete channels that you have added to the Program Guide. 1. Tap Program Guide. 2. Scroll down to the channel that you want to delete, and then tap . 3. On the confirmation screen, tap Yes. Watching videos Tap a video on any YouTube screen, program guide channel, or search results list to launch the YouTube Video Player. Drag to go forward or backward in the video. Download progress Buffered video Go back to the beginning of the video. Play/pause the video. Stop the video playback. Tip Depending on the quality of downloaded videos you selected, tap to view the video in its actual size, in expanded size, or in full screen. To adjust the volume, press the VOLUME UP and VOLUME DOWN buttons on the left panel of the device. Internet 165 When you tap Stop ( the following options. ) or finish watching the entire video, you can select from Go to the next page of related videos. If no action is taken, the next page is automatically displayed after 10 seconds. View information about the video you just watched. Go back to the previous page of related videos. Send the link of the previously watched video via e-mail, or to send the video thumbnail via MMS. Add the video to your Bookmarks. Replay the video. Bookmarks You can save your favorite videos in Bookmarks for quick access. To save a video in Bookmarks After watching a video, tap . You can also tap on any video that you want to add to Bookmarks and then tap on the video details screen. To watch videos in Bookmarks On the YouTube screen, tap . Tap a video to watch it. 166 Internet To delete a video from Bookmarks 1. On the Bookmarks screen, tap Edit. 2. Tap on the video you want to remove. 3. On the confirmation screen, tap Yes. 4. Tap Done. History View recently watched videos on the History screen. On the YouTube screen, tap and then tap a video to watch it. Note To clear the History list, tap Clear. 8.4 Using Streaming Media Streaming Media lets you stream live broadcasts or on-demand media content from the web. The media is sent in a continuous stream to your device and is played as it arrives, along with the audio. The Streaming Media program allows you to play 3GP and MPEG-4 files. It also supports playback of SDP (Session Description Protocol) files. To access streaming content via Opera Mobile In Opera Mobile, you can open a web page containing RTSP (Real Time Streaming Protocol) links to streaming media content then play the content in the Streaming Media program. 1. On the Home screen, slide to the Internet tab and tap Launch Browser. 2. In the address bar, enter the URL address of the web page that contains the RTSP link to the desired *.3gp, *.mp4, or *.sdp file. 3. On the web page, tap the RTSP link. Internet 167 4. Streaming Media then automatically opens and starts playing the file. During playback, use the slider and button controls to play/pause, switch to full screen, replay, and fast forward. Tap to toggle between playing or pausing the video playback. Play video from the beginning. Switch to full screen mode. In full screen mode, tap to switch back. Drag the slider to go backward or forward on the video. View the video in its actual size, in expanded size, or in full screen. Stop playback. To stream media files directly on the Streaming Media Player Streaming Media only supports RTSP links when you stream *.3gp and *.mp4 files directly on the program. 1. Tap Start > All Programs > Streaming Media. 2. Tap Menu > Connect. 3. Enter the complete RTSP link, and then tap Connect. Streaming Media starts playing the file. 4. During playback, use the slider and playback control buttons to play/pause, switch to full screen, replay, and fast forward. 168 Internet To view streaming video information While streaming a video clip, tap Menu > Properties to view the video properties such as the video link or location, duration, and bit rate. To configure streaming video connection settings Tap Menu > Options to configure the Streaming Media settings. From this screen, you can set the media buffer, select the connection to use, and set all streaming videos to play in full screen. 8.5 Using Windows Live™ Windows Live™ helps you quickly find information using Windows Live™ Search, access and synchronize your Windows Live™ Mail e-mails and contacts, and send instant messages using Windows Live™ Messenger. To set up Windows Live™ for the first time 1. Tap Start > All Programs > Windows Live, and then tap Sign in to Windows Live. 2. Tap the links to read the Windows Live™ Terms of Use and the Microsoft Online Privacy Statement. After reviewing them, tap Accept. 3. Enter your Windows Live™ Mail or Hotmail address and password, select the Save password checkbox, and then tap Next. 4. Tap Next. 5. Choose what information you want to sync online with your device. If you select Store Windows Live contacts in your mobile phone’s contact list, your Windows Live™ contacts will be added to the contact list and to Windows Live™ Messenger on your device. Internet 169 If you select Sync e-mail, your Windows Live™ Mail or Hotmail inbox messages will be downloaded to your device. 6. Tap Next. 7. After synchronization is complete, tap Done. The Windows Live™ screen Search bar. Enter the information you want to search, then tap . Switch between the Windows Live™ Messenger, Windows Live™ Mail, and Sync status screens. Change your display name, picture, and personal message. Adjust Windows Live™ settings. Using Windows Live™ Messenger With this mobile version of Windows Live™ Messenger, you can send and receive instant messages. To sign in to Windows Live™ Messenger and start a conversation 1. Tap Messenger on the Windows Live™ screen. 2. Tap Sign in on the Messenger screen. Signing in may take several minutes, depending on your connection speed. 170 Internet 3. In the contact list, select an online contact, and then tap Send IM to open the message screen. 4. On the message screen, enter your message in the text field, then tap the Enter key on the on-screen keyboard to send the message. You can also do any of the following on the message screen: • To add an emoticon, tap Menu > Add emoticon, then tap an emoticon on the screen. The emoticon is attached to your message. • To send a file, tap Menu > Send, select the type of file (picture, voice clip, or any file), and then locate the file you want to send. • To invite one or more contacts to the conversation, tap Menu > Options > Add participant. • To send a voice message, tap Voice clip on the message screen, then start talking. When you have finished recording, tap Send. 5. To end the conversation with the current contact, tap Menu > End conversation. 6. To sign out, tap Menu > Sign Out. To add a Windows Live™ contact You can add new Windows Live™ contacts in Windows Live™ Messenger. 1. Tap Menu > Add new contact. 2. Enter the e-mail address of the contact, and then tap OK. Internet 171 8.6 Using RSS Hub RSS Hub is an RSS reader that keeps you up-to-date with the latest news from the Internet. It monitors RSS feeds from your favorite news sites, blogs and more, and downloads the most current updates and podcasts. For more information about RSS Hub, tap Start > All Programs > Help, and then tap Help for Added Programs > RSS Hub. Subscribing to and organizing news channels You must subscribe to news channels before you can receive RSS feeds. To subscribe to news channels 1. Tap Start > All Programs > RSS Hub, and then tap Continue. 2. In the New Channel Wizard screen, select the Choose from a list of known Channels option, and then tap Next. A list of RSS channels is displayed. Note If the RSS channel you want to subscribe to is not in the list of known channels, tap Back, then select another option on the New Channel Wizard screen. Tap to load pre-selected RSS channels. 172 Internet 3. Select the checkboxes of the RSS channels you want to subscribe to, then tap Finish. Category Channels Tip Channels are grouped by categories. If you want to select all channels in a category, select the category check box. 4. The channel list appears. Tap Refresh to update the channels. Internet 173 Select the channel category to display Channel is updated. Tap to view the headlines. Channel list Headline count Update the channels Cancel channel updating To add new channels 1. In the channel list, tap Menu > Channel > New to open the New Channel Wizard screen. 2. Select an option, and then follow screen instructions to add new channels. To filter the channels to display In the channel list, tap Menu > View, and then select Updated to display only those channels with unread items, or All to display all subscribed channels. 174 Internet Using the headline list Tap a channel in the channel list to display the headline list. The item contains a keyword. Tap a headline to open the news summary screen. Play back the podcast or view the image. New or unread item Item has been read Return to the channel list Podcast or image attachment is downloading. Download the podcast or image attachment. New or unread items display in bold and are marked with a blue newspaper icon. Items that have been read are marked with a gray newspaper icon. Internet 175 Viewing the news summary Tap a headline in the headline list to display the news summary. Channel name Headline and read status News summary Podcast or image attachment. Tap the link to download the file. Open the complete article in Opera Mobile. See “Using Opera Mobile” in this chapter for details. Return to the headline list Tap Menu to change the way that text is displayed, save a podcast, send a link to the article via e-mail, and more. To download, play, or save podcasts 1. On the news summary screen tap the Download audio/Download video link or the audio/video podcast icon. Tip To cancel the file download, tap Cancel download below the audio/video file icon. 2. After downloading the file, do one of the following: • Tap Play audio/Play video or the audio/video file icon to play back the file. • Tap Menu > Podcast > Save to save a copy of the file to the device’s main memory or storage card. 176 Internet To send the a link to the article via e-mail 1. In the news summary screen, tap Menu > Send Link via Email. 2. Messaging opens and displays the Account Picker screen. Tap the e‑mail account that you want to use. A new e-mail message is then created with the link. 3. Specify the e-mail recipients, and then tap Send. Note For more information on how to compose e-mails, see “Creating and sending an e-mail message” in Chapter 6. To view the next or previous news summary In the news summary screen, tap Menu > Next or Menu > Previous. 8.7 Using Your Device as a Modem (Internet Sharing) Internet Sharing connects your desktop or notebook computer to the Internet by using your device’s data connection such as GPRS/3G. You can connect via USB or Bluetooth. Before you proceed • Make sure your device has a SIM card installed, and your device has a GPRS/3G or dial-up modem connection. If your device has not been set up with a data connection yet, tap Menu > Connection Settings on the Internet Sharing screen. For more information about setting up these connections, see “GPRS/3G” and “Dial-up” in this chapter. • To set up your device as a USB modem, you must first install Windows Mobile Device Center or Microsoft ActiveSync version 4.5 or later on the computer. • To use a Bluetooth connection, make sure your computer has built-in Bluetooth capability. If your computer does not have Bluetooth, you can connect and use a Bluetooth adapter or dongle. Internet 177 Setting up your device as a USB modem 1. Connect the device to your desktop or notebook computer using the USB sync cable. 2. When the Connect to PC screen appears, select Internet Sharing, then tap Done. 3. In the Network Connection list, select the name of the connection that your device uses to connect to the Internet. 4. Tap Connect. Using your device as a Bluetooth modem To use your device as a Bluetooth modem for your computer, set up a Bluetooth Personal Area Network (PAN) between your device and your computer. To set up Bluetooth PAN on your device 1. On your device, turn on Bluetooth and set it to visible mode. For instructions, see “To turn Bluetooth on and make your device visible” in Chapter 9. 2. Initiate a Bluetooth partnership from your device. For instructions, see “To create a Bluetooth partnership” in Chapter 9. 3. Tap Start > All Programs > Internet Sharing. 4. Select Bluetooth PAN as the PC Connection. 5. From the Network Connection list, select the name of the connection that your device uses to connect to the Internet, and then tap Connect. 178 Internet 6. Set up Bluetooth PAN on your computer. For instructions, see “To set up Bluetooth PAN on your computer”. 7. On the Internet Sharing screen on your device, check whether a connected status message is displayed, which indicates that your computer has been successfully connected to the Internet using your device as a Bluetooth modem. To set up Bluetooth PAN on your computer For Windows Vista: 1. Click Start > Control Panel > Network and Internet > Network and Sharing Center. 2. Click Manage network connections and then under Personal Area Network, double-click Bluetooth Network Connection. 3. In the Bluetooth Personal Area Network Devices dialog box, select your device, and click Connect. For Windows XP: 1. Tap Start > Control Panel > Network Connections. 2. Under Personal Area Network, click the Bluetooth Network Connection icon. 3. Under Network Tasks, click View Bluetooth network devices. 4. In the Bluetooth Personal Area Network Devices dialog box, select your device, and click Connect. Note If the Bluetooth adapter or dongle on your computer was installed using a third-party driver, open the Bluetooth software that came with the Bluetooth adapter/dongle to connect your computer and device via Bluetooth. Refer to the Bluetooth adapter/dongle documentation for more information. Ending the Internet connection On the Internet Sharing screen, tap Disconnect. Chapter 9 Bluetooth 9.1 Bluetooth Modes Bluetooth is a short-range wireless communications technology. Devices with Bluetooth capabilities can exchange information over a distance of about eight meters (26 feet) without requiring a physical connection. Bluetooth on your device operates in three different modes: • On. Bluetooth is turned on. Your device can detect other Bluetooth-enabled devices, but not vice versa. • Visible. Bluetooth is turned on, and all other Bluetooth-enabled devices can detect your device. • Off. Bluetooth is turned off. In this mode, you can neither send nor receive information using Bluetooth. Note Turn off Bluetooth when not in use to conserve battery power, or in places where using a wireless device is prohibited, such as on board an aircraft and in hospitals. To turn Bluetooth on and make your device visible 1. Tap Start > Settings > Communications and then tap Bluetooth. Tip You can also tap Start > Settings > All Settings > Connections tab and then tap Bluetooth. 2. When prompted to turn on Bluetooth, tap Yes. 3. Tap the Settings tab ( ), and then tap Not Discoverable. 180 Bluetooth 4. Tap the drop-down menu and then select Always Visible. Note If you select Visible for 60 seconds, Bluetooth visibility will turn off automatically when the time elapses and your device has not yet connected to another Bluetooth device. 5. Tap Done. The icon then appears in the title bar to indicate that the device is in visible mode. Tip To easily switch Bluetooth off or back on, tap Start > Settings > Communications to open the Comm Manager and then tap Bluetooth’s OFF/ON slider. Your device remembers whether visible mode was previously enabled or disabled. If you did not disable visible mode, switching Bluetooth on in the Comm Manager also puts your device in visible mode automatically. For more information about using the Comm Manager, see Chapter 13. 9.2 Bluetooth Partnerships A Bluetooth partnership is a relationship that you create between your device and another Bluetooth-enabled device in order to exchange information in a secure manner. To create a Bluetooth partnership 1. Tap Start > Settings > Communications and then tap Bluetooth. 2. On the Settings tab ( ), tap Add a device. 3. Tap a Bluetooth device to connect with. 4. Specify a passcode, which can be 1 up to 16 characters, to establish a secure connection, and then tap OK. Note Your device uses Bluetooth 2.1 with Secure Simple Pairing feature. If the other Bluetooth device you are pairing with also supports the same feature, the passcode will be automatically created and displayed on both devices. Both you and other party simply need to verify that the passcode is the same and tap Yes to establish the partnership. Bluetooth 181 5. After the receiving party accepts the partnership, the Bluetooth device name is shown on the screen, including all Bluetooth services that you can use with it. Select the check boxes of the Bluetooth services you want to use, and then tap Done. 6. If you selected to use the Bluetooth Serial Port service of the paired device, select a local serial port to assign for the paired device, and then tap Continue. The connected Bluetooth device now appears in the Devices tab ( Tip ). Tap Properties to change the paired device name. Tap Menu > Update to update the list of services that you can use with the paired device. Creating a Bluetooth partnership between two devices is a one-time process. Once a partnership is created, the devices can recognize the partnership and exchange information without entering a passcode again. To accept a Bluetooth partnership 1. Ensure that Bluetooth is turned on and in visible mode. 2. When prompted, enter or accept the passcode (the same passcode from the device requesting the partnership) to establish a secure connection. 3. Tap OK. The paired device now appears in the Devices tab ( now exchange information with the paired device. Tip ). You can To delete a Bluetooth partnership, select the device’s name on the Devices tab, then tap Menu > Delete. When prompted to confirm, tap Yes. 182 Bluetooth 9.3 Connecting a Bluetooth Hands-free or Stereo Headset For hands-free phone conversations, you can use a Bluetooth hands-free headset such as a car kit with your device. Your device also supports A2DP (Advanced Audio Distribution Profile) which allows you to use a Bluetooth stereo headset for handsfree phone conversations and for listening to stereo music. To connect a Bluetooth hands-free or stereo headset 1. Make sure that both your device and the Bluetooth headset are turned on and within close range, and that the headset is visible. Refer to the manufacturer’s documentation to find out how to set the headset in visible mode. 2. Tap Start > Settings > Communications and then tap Bluetooth. 3. On the Settings tab ( ), tap Add a device. 4. Select the hands-free or stereo headset device in the list, then tap Select. Your device will automatically with the Bluetooth headset. Note Your device will automatically try one of the preconfigured passcodes (0000, 8888) to pair with the Bluetooth headset. If this fails, you have to manually enter the passcode delivered with your headset. 5. When connected, the hands-free or stereo headset device is shown on the screen, including the Bluetooth services (Hands-free and Stereo Audio) that you can use with it. Make sure these services are selected, and then tap Continue. The paired headset now appears in the Devices tab ( ). Bluetooth 183 The double arrowhead that is displayed to the right of a service indicates that the service is connected with your headset. If you turn off your headset, the double arrowhead disappears to indicate that the service has been disconnected. Next time you turn on and use your headset again, you need to manually reconnect each service. Tap a service and then tap Connect. 9.4 Sending and Receiving Information Using Bluetooth You can send the following types of information from your device to your computer or to another Bluetooth-enabled device: Outlook e-mail, contacts, tasks, notes, calendar items, audio files, ring tones, Images, and videos. Note If your computer does not have built-in Bluetooth capability, you need to connect and use a Bluetooth adapter or dongle on your computer. To send information from your device to a computer 1. Turn on Bluetooth on your computer and set to visible mode. Note If the Bluetooth adapter or dongle on your computer was installed using a thirdparty provided driver, open the Bluetooth software that came with the Bluetooth adapter/dongle and enable the adapter/dongle to be discovered by other devices. Refer to the Bluetooth adapter’s documentation for more information. 184 Bluetooth If your computer is installed with Windows XP SP2 or later version and your computer’s Bluetooth adapter is supported by your Windows version, do the following steps: a. On your computer, open Bluetooth Devices from the Control Panel, then click the Options tab on the Bluetooth Devices window. b. For Windows Vista, select Allow Bluetooth devices to find this computer. For Windows XP, select Turn discovery on and Allow Bluetooth devices to connect to this computer. c. Create a Bluetooth partnership between your device and computer. For instructions, see “To create a Bluetooth partnership”. d. In the Options tab of Bluetooth Devices, select Show the Bluetooth icon in the notification area. e. To enable your computer to receive information via Bluetooth, right-click the Bluetooth icon in the notification area at the bottom-right corner of your computer screen and select Receive a File. You are now ready to send/receive. 2. Turn on Bluetooth on your device and make your device visible. For instructions, see “To turn Bluetooth on and make your device visible”. 3. Create a Bluetooth partnership. For instructions, see “To create a Bluetooth partnership”. 4. Tap the Accessories tab ( then tap BT Send Object. ), and 5. Select the type of information and then select the check boxes of items you want to send. 6. Tap Send. 7. Select the Bluetooth device to which you want to send the items, then tap Select. Tap the left or right arrow to change to the type of information you want to send. Bluetooth 185 8. If you sent Outlook E-mail messages, calendar items, tasks, or contacts to your computer and they are not automatically added to Outlook, select File > Import and Export in Outlook to import them. To send information to a Bluetooth-enabled device such as another Windows Mobile-powered device, follow steps 2 to 7 in the above procedure. Tip The default folder on your computer where sent items are stored may be C:\Documents and Settings\your_username\My Documents\Bluetooth Exchange Folder in Windows XP or C:\Users\your_username\My Documents\Bluetooth Exchange Folder in Windows Vista. To send a file to another Bluetooth-enabled device 1. Tap Start > All Programs > File Explorer. 2. Navigate to the folder that contains the file you want to send. 3. Tap and hold the desired file, and then tap Send via Bluetooth. 4. Select the name of the Bluetooth device, and then tap Select. To receive information from another Bluetooth-enabled device 1. When you receive information such as calendar items, tasks, or contacts sent from another Bluetooth-enabled device, tap Accept. 2. After your device has finished saving the information, tap Done. To change the folder for saving received files Files that you receive from another Bluetooth-enabled device are saved in \My Documents on your device. You can change the destination folder for saving received files: 1. Tap Start > Settings > Communications and then tap Bluetooth. 2. On the Settings tab ( ), tap Advanced. 3. Scroll down and then tap File Transfer. 4. Tap Search ( ). 186 Bluetooth 5. Select the new destination folder, and then tap Select. Tip To save received files on your storage card when it is inserted on your device, select Save files to storage card when present. Files will be saved on the root folder of your storage card. 6. Tap Done. 9.5 Printing via Bluetooth Connect your device to a Bluetooth printer to print your pictures. Note Before you start printing, make sure to turn on the Bluetooth printer and turn on Bluetooth on your device. For instructions, see “To turn Bluetooth on and make your device visible” earlier in this chapter. To print a picture 1. Tap Start > Settings > Communications and then tap Bluetooth. 2. Tap the Accessories tab ( ), and then tap Print Images. Your device then searches for pictures that are stored on your device and storage card. 3. Tap each picture that you want to select for printing. To select all pictures, tap Menu > Select All. Tip To clear a selected picture, tap that picture again. 4. After you have finished selecting pictures, tap Next. 5. Select the name of the Bluetooth printer, and then tap Select. 6. Select the Print Layout to use, and then tap Print. Bluetooth 187 9.6 Connecting to Car Kit Phones Bluetooth car kit phones that support the SIM Access Profile (SAP) can connect to your device and access its SIM card via Bluetooth. Once a SAP connection has been established, you can download device and/or SIM contacts from your device to the car kit phone, and use the car kit phone to answer and make calls. 1. Tap Start > Settings > Communications and then tap Bluetooth. 2. Turn Bluetooth on and set your device to visible mode. For instructions, see “To turn Bluetooth on and make your device visible” earlier in this chapter. 3. On the Settings tab ( ), tap Advanced. 4. Scroll down and tap SIM Access. 5. Select the Enable SIM Access Profile (SAP) check box, and then tap Done. 6. Connect the car kit phone to your device via Bluetooth. For instructions, refer to your car kit phone’s manual. 7. If this is the first time you are pairing the car kit phone with your device, enter the car kit phone’s passcode on your device. 8. A pop-up message should appear on your device saying that a connection has been established between your device and car kit phone. Tap OK. Note You are not able to make and receive calls, send and receive messages, or perform related activities on your device when the SIM Access Profile connection is active. You’ll be able to make or receive calls from the car kit phone during this time. After the connection is disconnected, you will be able to use your device as before. 188 Bluetooth Chapter 10 Navigating on the Road 10.1 Google™ Maps (Available by Country) Google™ Maps lets you track your current location, view real-time traffic situations, and receive detailed directions to your destination. It also allows you to search and locate places of interest or even a contact address. Note You need an active data or Wi-Fi connection to use Google Maps. To open Google Maps, tap Start > Google Maps. Zoom in View your current location. Zoom out Search for places Get directions, see traffic information, and more. 190 Navigating on the Road Notes • Traffic information is available only in some selected cities. • Tap Menu > Help > Tips to learn more about the program and its many features. Searching a place of interest Google Maps lets you search and locate a place of interest, shows the contact information for that place, and gives directions on how to get there from your current location. 1. On the Google Maps screen, tap Search. 2. Enter the name, address, or postal code of the place on the search field and then tap OK. 3. In the search results list, tap the place to view its address, phone number, and other details. Navigating on the Road 191 4. On the Address tab, tap: • The [phone number] to call the place of interest. • The web address (if available) to go to the web site of the place of interest. • Get directions to get directions to the place of interest from your current location. • Street view (available by country) to display a street view of the place of interest, when available. • Send as text message to send the place’s contact information to your contact via SMS. • Save as favorite to add the place of interest to your list of favorite places. To access your favorite places, on the Google Maps screen, tap Menu > Favorites. • Save as contact to save the contact information of the place of interest to your contacts list. 5. Tap See map to view the place of interest on the map. For more information about Google Maps, go to http://www.google.com/gmm/index.html. 10.2 Guidelines and Preparation for Using GPS If you installed a GPS navigation software on your device, follow these guidelines before and when using your device for GPS navigation. • When using GPS navigation software in the car, always plot your GPS route before starting to drive. Do not try to configure the GPS navigation software while driving. • The plotted GPS route is only for driving reference. It should not interfere with actual driving behavior. 192 Navigating on the Road • Do not leave your device in a vehicle or expose the device to direct sunlight to avoid overheating the battery, which could pose damage to the device or risk to the vehicle. • When using the device inside a vehicle, use the car holder to mount the device securely in place. Avoid placing the device in the areas shown in the following diagram: 1 Do not place where it will block the driver’s vision. 2 Do not place where air bags could deploy. 3 Do not place anywhere in the vehicle without securing the device in the holder. • Use the GPS system cautiously. Users shall be liable for any damages resulting from negligent operation of the system. • The GPS signal cannot pass through solid non-transparent objects. Signal reception may be affected by obstructions such as high-rise buildings, tunnels, bridges, forests, weather (rainy or cloudy days), etc. If the vehicle’s visor contains metal, it will be difficult for the GPS signal to pass through. • Other nearby wireless communication products (such as mobile phones or radar-detecting devices) may interfere with the satellite signal, resulting in unstable signal reception. Navigating on the Road 193 • The Global Positioning System (GPS) is built and operated by the US Defense Department. The Department is responsible for the accuracy and maintenance of the system. Any changes that the Department makes may affect the accuracy and function of the GPS system. 10.3 Downloading Location Data via QuickGPS Before using the device for GPS navigation, open QuickGPS to download ephemeris data (current satellite position and timing information). QuickGPS significantly speeds up the time for determining your GPS position. QuickGPS downloads ephemeris data from web servers, instead of from satellites, using your device’s Internet connection via Wi-Fi, ActiveSync or GPRS/3G. To open QuickGPS Tap Start > All Programs > QuickGPS. To download GPS data Tap Download on the QuickGPS screen. On the screen, initially, you will see the Valid time of the downloaded data. As time passes, the remaining days and hours of validity will be shown. To speed up GPS positioning, download the latest ephemeris data when the validity of the data expires. 194 Navigating on the Road Changing the download options To configure download options, tap Menu > Options and choose from available options: • Remind me when data expires. Display a message when ephemeris data expires. • Auto download when data expires. Automatically download ephemeris data when it expires. • Auto download when connected to PC via ActiveSync. Automatically download ephemeris data when it is connected to your computer via ActiveSync. Your computer must be connected to the Internet to download ephemeris data. • Exit QuickGPS after downloading. Close QuickGPS after satellite data is downloaded. Chapter 11 Camera and Multimedia 11.1 Taking Photos and Videos Use Camera to take photos and record video clips. To open the Camera screen On the Home screen, slide to the Photos and Videos tab and then tap the camera icon ( ). The screen orientation automatically switches to landscape mode when you open Camera. To close the Camera Tap the On-screen control button ( ), and then tap Changing the capture mode . Tap , then tap the capture mode icon ( — the icon displayed is based on the current capture mode). On the menu, tap the capture mode you want to use. Icon Capture Mode Captures standard still images. Records video clips, with or without audio. 196 Camera and Multimedia Icon Capture Mode Captures still images continuously in one direction, and then stitches them to create a panoramic view of a scenery. Records video clips suitable for sending via MMS. Captures a still image that you can assign as a contact picture. Captures still images and places them within frames. Note When using the second camera to capture, you can use all modes, except for Panorama. Using the focus Use the automatic focus or Touch Focus function to capture sharp and crisp photos and videos. Note The second (front) camera has no auto-focus function. Auto-focus Auto-focus sets the focus on the object at the center of the screen and is available for all capture modes. By default, touching the Virtual Camera button ( ) activates auto-focus and a flashing white bracket ( ) appears in the center of the screen. When focus is set, the bracket changes to a steady green bracket ( ), and then the Camera takes the photo or starts to record the video. Touch Focus Touch Focus allows you to focus on a particular area of the screen. Touch Focus is enabled by default and is only available for Photo or Contacts Picture mode. Note To disable Touch Focus, see “Setting advanced options” in this chapter. Camera and Multimedia 197 To use Touch Focus: 1. Set the Camera to Photo or Contacts Picture mode. 2. Touch the area on the screen that you want to focus. The Touch Focus indicator ( ) positions itself on the selected area. Note If you tap outside the effective focus area, a white box appears to indicate the area where you can use Touch Focus. 3. Touch to activate auto-focus on the selected area and take the photo. See “Auto-focus” in this chapter for more information. Tip To move the Touch Focus indicator back to the center of the screen, tap . Capturing photo or recording video By default, the Camera automatically takes the shot or starts capturing video after you have set the focus. • In Photo or Contacts Picture mode, touch the Virtual Camera button to activate auto-focus; when focus is set, the Camera automatically takes the shot. • In Video or MMS Video mode, touch the Virtual Camera button to activate auto-focus; when focus is set, the Camera automatically starts recording. Touch the Virtual camera button again to stop recording. • In Picture Theme or Panorama mode, touch the Virtual Camera button to activate auto-focus; when focus is set, the Camera automatically takes the first shot. Do the same for each shot you need to take. 198 Camera and Multimedia The Review screen After capturing a photo or recording video, the Review screen gives you the option to view/play, send, or delete the photo or video clip. Icon Function Return to the live Camera screen. / View the captured image or play the captured video in Album. See “Viewing Photos and Videos Using Album” in this chapter. Delete the captured image or video. Send the captured image or video via MMS or e-mail. After capturing in Contacts Picture mode, tap to assign the photo to a contact. On-screen controls Tap 1 to display the on-screen controls. 2 3 4 5 6 7 1 Album. Open the Album program. See “Viewing Photos and Videos Using Album” for details. 2 Capture mode. See “Changing the capture mode” for details. 3 Touch Focus / Auto-focus indicator. See “Using the focus” for details. Camera and Multimedia 199 4 Menu. Open the Menu Panel. See “Menu Panel” for details. 5 Virtual Camera button. Activates the auto-focus and functions as the shutter release button. 6 Template Selector icon. In Picture Theme mode, tap to select another frame. 7 Progress indicator. In Picture Theme and Panorama modes, this shows the number of consecutive shots. Menu Panel The Menu panel lets you quickly adjust common camera settings and provides access to more advanced camera settings. To open the Menu panel, tap on the Camera screen, and then tap . To adjust a setting, keep tapping a button, for instance, White Balance, to cycle through the available settings. Note The available menu panel buttons depend on the selected capture mode. Icon Function Select the white balance setting according to the current lighting condition to capture colors more accurately. Open the Brightness bar and adjust the brightness level. Tap outside the Brightness bar to apply the change. Select the camera to use. You can choose from main camera ( second camera ( ). ) or Set the ISO level manually to 100, 200, 400, or 800, or set it back to AUTO. Higher ISO numbers are better for taking pictures in low light conditions. Note The camera automatically adjusts the ISO level up to 400 only. Set the self-timer to 2 seconds, 10 seconds, or Off when in Photo or Contacts Picture mode. Open the advanced camera settings. See “Setting advanced options” for details. 200 Camera and Multimedia Zooming Before capturing a photo or a video clip, you can zoom in or out on your subject. To zoom in or out, slide your finger up or down on the Zoom bar while holding the device sideways. While you are sliding your finger on the Zoom bar, the level of zoom is shown on the zoom control bar on the screen. Zoom control bar Zoom bar The camera zoom range for a photo or a video clip depends on the capture mode and resolution. Refer to the table for more information. Capture mode Photo Resolution Normal:2048 x 1536 3M Widescreen:2048 x 1216 Normal: 1600 x 1200 2M Widescreen: 1600 x 960 Normal: 1280 x 960 1M Widescreen: 1280 x 768 Normal: 640 x 480 L Widescreen: 640 x 384 Normal:320 x 240 M Widescreen:320 x 192 Zoom range 1.0x to 1.6x 1.0x to 1.6x 1.0x to 1.6x 1.0x to 1.6x 1.0x to 3.2x Camera and Multimedia 201 Capture mode Video Resolution VGA 640 x 480* CIF 352 x 288 L 320 x 240 M 176 x 144 S 128 x 96 M 176 x 144 S 128 x 96 L 640 x 480 M 320 x 240 Zoom range 1.0x to 1.6x 1.0x to 1.6x 1.0x to 1.6x 1.0x to 1.6x 1.0x to 1.6x 1.0x to 1.6x 1.0x to 1.6x 1.0x to 1.6x 1.0x to 3.2x Contacts Picture M 1.0x to 3.2x Picture Theme Determined by the current template MMS Video Panorama 272 x 272 Depends on the size of the selected template * Available only in some models. Note The capture resolutions and zoom ranges are only for the main camera. Setting advanced options The Advanced options let you adjust options for your selected capture mode and set Camera program preferences. Tap Advanced on the Menu panel to open the Advanced screen. Tap an item to change the setting. Tap to go back to the Camera screen. Tap to navigate through the Advanced option screens. 202 Camera and Multimedia • Resolution. Select the resolution to use. • Widescreen (Photo mode). When On (default) you can use the entire screen as viewfinder. Refer to the zoom table for the resolution when Widescreen is On. • Touch Focus (Photo and Contacts Picture modes). Enables or disables the Touch Focus function. Touch Focus is On by default. • Review Duration. Set the time for a captured photo/video to remain on the Review screen. • Quality. Select the image quality level for captured photos. • Capture Format (Video and MMS Video modes). Select the file format for recorded videos. • Time Stamp (Photo mode). Include the date and time on captured photos. • Storage. Select where to save photos and videos. You can either save the files to the main memory, or to a storage card if available. • Keep Backlight. Turn the backlight on or off. This overrides your device backlight settings while you are using the camera. • Shutter Sound. Play a shutter sound when you tap the Virtual Camera button. • Image Properties. Adjust the image properties. 1 2 • 3 4 5 1 Tap a property to adjust. 2 Save the settings. 3 Decrease the value. 4 Reset all properties to default. 5 Increase the value. 6 Close the Image Properties screen without applying and saving the changes. 6 Effect. Apply a special effect to your photos or videos. Camera and Multimedia 203 • Metering Mode. Select a metering mode to allow the camera to measure the amount of light and calculate the best-fit exposure value before capturing. • Prefix. The file name of a newly captured photo or video is set to “IMAGE” or “VIDEO” followed by a sequential number, for example: IMAGE_001.jpg. You can also choose the current date or date and time as the file name prefix. Note You can not change the file name prefix when saving captured photos to a storage card. Captured photos are named using the convention IMAGnnnn.jpg (where ‘nnnn’ is the counter), and are saved to the \DCIM\100MEDIA folder on the storage card. • • Counter. Reset the file naming counter back to 1. Flicker Adjustment. When taking indoor shots under fluorescent lighting, keep this setting on Auto or change it to the proper frequency (50Hz or 60Hz) of the power in your country to reduce flicker. • Grid (Photo mode). Show a grid on the screen so you can easily frame and center your subjects. • Record with Audio (Video or MMS Video mode). Select On to record videos with audio, or Off to record videos without audio. • Recording Limit (Video mode). Set the maximum duration or file size for recording video. • Template (Picture Theme mode). Select a template. • Template Folder (Picture Theme mode). By default, templates are stored in the \My Documents\Templates folder on the device’s Main Memory. If you transferred some templates to a storage card, set this option to Main + Card. Show Reminder (Contacts Picture mode). Select On if you want the Camera to prompt you to assign the captured picture to a contact. • • Direction (Panorama mode). Choose the direction in which to stitch the photos in a panorama. • Stitch Count (Panorama mode). Select the number of shots to take and stitch into a panorama. 204 Camera and Multimedia 11.2 Viewing Photos and Videos Using Album Use Album to view photos and videos in your device. To open Album On the Home screen, slide to the Photos and Videos tab, and then tap Album. You can also tap while on the Camera program to open Album. Open the Camera program. View the photo in full screen. View another album. Play the video file. Start a slideshow, set the album as favorite, and more. Camera and Multimedia 205 Viewing photos While viewing a photo, tap the screen to open the menu. Send the photo using e-mail or MMS. Start the slideshow. Return to the previous screen. Save the photo as a contact picture, save the on-screen image as a new file, and more. To view the next or previous photo in the album When you are holding your device upright, view the next or previous photo by swiping your finger up or down the screen. When you turn your device sideways, view the next or previous photo by swiping your finger left or right across the screen. To zoom in or out on an photo Double-tap the area on the photo you want to zoom in on. To zoom out, doubletap the screen again. Tips • Use the zoom bar to zoom in on the center of the photo. Slide your finger to the right of the zoom bar to zoom in. Slide to the left of the zoom bar to zoom out. • When you zoom in on a photo, tap and hold the screen to pan and view other areas of the photo. When you zoom in on a photo, tap the screen, tap and then select Save Screen Image to save the zoomed in photo as a new file. 206 Camera and Multimedia To view a slideshow of photos in the current album While viewing a photo, tap the screen, and then tap Note . Animated GIF and video files are excluded from the slideshow. During the slideshow, tap the screen to show the playback controls. Set the transition effect, time per slide, and orientation of the photos. Return to the previous screen. Go back to the previous image. Tip Go to the next image. Play or pause the slideshow. If the photos are in your favorite album, you can start the slideshow from the Photos and Videos tab on the Home screen. See “Photos and Videos” in Chapter 3 for details. Camera and Multimedia 207 Playing videos While playing back video, tap the screen to show the playback controls. Drag to go forward or backward in the video. Total duration Elapsed time Change the video display mode to Fit & Crop (default), Best Fit, or Stretch. Go back to the beginning of the video. Play or pause Stop the video. the video. Closing Album When viewing photos in full screen, tap the screen to show the on-screen menu or playback controls and then tap to go back to the main Album screen. Tap on the main Album screen to close Album. 208 Camera and Multimedia 11.3 Using Windows Media® Player Mobile Windows Media® Player Mobile plays digital audio and video files that are stored on your device or on the web. To open Windows Media® Player Mobile Tap Start > All Programs > Windows Media. Windows Media® Player Mobile opens with the Library screen. Use the Library screen to find and play songs, videos, and playlists that are stored on your device or on the storage card. Playing media To update the Library In most cases, Windows Media® Player Mobile automatically updates the library. However, you can manually update the library to ensure that it contains new files that you recently copied to your device or to the storage card. Tap Menu > Update Library to manually update the library list. To play audio and video files 1. On the Library screen, tap the Library arrow (near the top of the screen), then tap the media storage that you want use, for example, Storage Card. 2. Select a category (for example, My Music or My Playlists). 3. Tap and hold the item that you want to play (such as a song, album, or artist name), and then tap Play. Camera and Multimedia 209 The playback screen opens and plays the audio or video file. Drag to jump to any part of the video or audio. Mute/Unmute Full screen Increase volume Visit WindowsMedia.com Decrease volume Skip to the beginning of Skip to the next file. the current file or to the Play/Pause previous file. Synchronizing video and audio files Use the latest version of Windows Media® Player on your computer to synchronize digital media files from your computer to your device. This ensures that protected files and album art (for skins) are correctly copied to your device. To automatically synchronize content to your device 1. On your computer, open Windows Media® Player, then connect your device to your computer. 2. In the Device Setup Wizard, select Yes, search my computer now. 210 Camera and Multimedia Note If you have previously opened Windows Media® Player and searched for media on your computer, you are not prompted to search your computer in step 2. 3. On the Device Setup dialog box, enter a name for your device and click Finish. Note If you installed a storage card that has a capacity of more than 4GB and your entire library can fit into the storage card, Windows Media Player will automatically synchronize your music files. The device also needs to be set to Disk Drive mode for Windows Media Player to automatically synchronize. 4. On the left panel of Windows Media® Player, right-click the name of your device and click Set Up Sync. Note To set up media synchronization on a storage card, right-click Storage Card in the left panel of Windows Media® Player, then click Set Up Sync. 5. Select the playlist(s) that you want to sync between your computer and device, then click Add. Note On the Device Setup dialog box, make sure that the Sync this device automatically check box is selected. 6. Click Finish. The files begin synchronizing to your device. The next time you connect your device to your computer while Windows Media® Player is running, synchronization will start automatically. To manually synchronize content to your device 1. If you have not set up media synchronization between your device and computer, follow steps 1 to 3 in “To automatically synchronize content to your device”. 2. Click the Sync tab on the Windows Media® Player of your computer. Select a Playlist or a Library on the left panel of the Windows Media® Player. 3. From the Content List, drag the media files that you want to sync to your device and drop them to the Sync List. Camera and Multimedia 211 Playlists and Library List Content List Sync List 4. Click Start Sync to start synchronizing the selected files to your device. Notes • Use Windows Media® Player 11 or higher on your computer to synchronize media files to your device. • Audio files copy faster if Windows Media® Player is configured to automatically set the quality level for audio files copied to your device. For more information, see the Windows Media® Player Help. Creating playlists Create a new playlist by saving the current Now Playing playlist and giving it a new name. To save a new playlist 1. If you are not on the Library screen, tap Menu > Library. 2. Tap to select a category (for example, My Music or My Playlists). 212 Camera and Multimedia 3. Select a media file that you want, then tap Menu > Queue Up. This adds the file to the Now Playing list. Repeat this step until you have added all desired media files to the Now Playing list. Note You cannot select multiple files simultaneously. 4. After adding the media files, tap Menu > Now Playing. 5. On the Now Playing screen, tap Menu > Save Playlist. 6. Enter the playlist name, then tap Done. 7. To play back the playlist you created, tap My Playlists in the Library, select your playlist, then tap Play. Troubleshooting For troubleshooting information, visit http://www.microsoft.com/windowsmobile/ en-us/help/more/windows-media-player.mspx Camera and Multimedia 213 11.4 Using Audio Booster Audio Booster optimizes sound by providing an audio equalizer for a better listening experience. To use Audio Booster, connect the supplied wired headset to your device. To open Audio Booster Tap Start > All Programs > Audio Booster. 3 1 4 1 Enable or disable the equalizer. 2 Apply the modified settings. 3 Choose the equalizer preset to use. 4 Drag the sliders to adjust the frequency. 5 Exit Audio Booster without applying the modified settings, or save or delete preset equalizer settings. 5 2 To create a custom equalizer preset 1. Adjust the frequency bands to your desired values by dragging the equalizer controls. 2. When finished, tap Menu > Save as Preset. 3. Enter a preset name and then tap Done. The equalizer preset is added to the preset list box. Note To delete a custom equalizer preset, select it on the preset list box and then tap Menu > Delete Preset. You cannot delete pre-installed equalizer presets. 214 Camera and Multimedia 11.5 Using FM Radio FM Radio lets you to listen to FM radio stations on your device. Since FM Radio uses the provided stereo wired headset as the antenna, connect the headset first to the earphone jack of your device before you open the program. To open FM Radio Tap Start > All Programs > FM Radio. The first time you open FM Radio, it automatically scans for available FM stations, saves them as presets, and plays the first FM station found. For information about saving favorite stations as presets, see “Saving presets.“ 1 2 6 7 8 3 9 10 4 11 5 12 13 14 Tip 1 2 3 4 FM Radio status FM radio frequency Search the FM band for the next lower FM station. Fine tune the radio frequency by -0.1 MHz. 5 Select headset or speaker audio output. 6 7 Turn off FM radio. Station preset number (if you saved the station as preset) Radio signal strength Select mono or stereo audio. Search the FM band for the next higher FM station. Fine tune the radio frequency by +0.1 MHz. Turn the sound on or off. Preset FM stations. Tap a station to tune in. Set FM Radio options, such as Scan and Save, mute the audio, and select the audio output. 8 9 10 11 12 13 14 Press the VOLUME UP and VOLUME DOWN buttons on the side of the device to adjust the volume. Camera and Multimedia 215 Saving presets Save favorite FM stations as presets so you can easily access them. You can save up to 20 preset radio stations. Radio stations that are saved on Presets 1 to 6 can be accessed on the FM Radio screen. To save FM stations as presets 1. Tune in to the desired FM frequency, and then tap Presets. that appears on the desired preset number 2. On the Presets list, tap where you want to save the FM station. Tip Tap to remove a favorite FM station from the list. 3. When done, tap OK. To listen to a preset FM station On the FM Radio screen, tap the station preset button. If the station preset button is not on the screen, tap Presets, then tap the station you want to listen to. Minimizing or turning off FM Radio When you tap on the FM Radio screen, the program continues to run in the background and allows you to continue listening to the radio while you use other programs. To turn off FM radio, tap on the upper right corner of the FM Radio screen. 216 Camera and Multimedia 11.6 Using MP3 Trimmer Use MP3 Trimmer to trim an MP3 file and save it as a new file or set it as a ring tone. To open MP3 Trimmer Tap Start > All Programs > MP3 Trimmer. Title Duration Playback time Play/Stop Start and End Points Set the part of the music to use as a ring tone or save as a new file. Drag the left handle to set the start time, then drag the right handle to set the end time. Start Point / End Point To accurately set the start and end points, tap these controls to step backward/forward. To trim an MP3 file 1. Tap Open to locate and select the MP3 file you want to trim. 2. On the MP3 Trimmer screen, use the stylus to adjust the Start Point and End Point. Note After you set the Start Point, the MP3 file plays from the start point. After you set the End Point, the MP3 file plays from 5 seconds before the end point. 3. Tap Play to play the trimmed file. 4. Tap Menu and select to whether set the file as the default ring tone, save the file to the ring tone folder, or save it as another file name. Chapter 12 Programs 12.1 Managing Programs Launching a program Tap Start > All Programs, and then tap a desired program. To view more programs, scroll down the screen by swiping your finger upward. See “Start Screen” in Chapter 1 for details. Installing a program You can install or uninstall additional programs. Your device does not allow you to uninstall most of the preinstalled programs. Note Before you purchase additional programs, make sure that they are compatible with your device. Before you launch the program installer, check first whether the installer can directly run on Windows Mobile or needs to be run on a computer. To install a program directly on your device 1. If the installer is a .cab file, directly download or copy it to your device. 2. On your device, open File Explorer and navigate to the installer file. 3. Tap the file to launch the installer. 218 Programs 4. Choose whether to install the program into the main memory or your storage card, if you have the storage card inserted on your device. 5. Wait for the installation to complete. Note You may be prompted to restart your device after installation is completed. To install a program from your computer 1. If the installer is an .exe file such as Setup.exe, most likely, the installer needs to be run on a computer. Download or copy it to your computer. 2. Connect your device to your computer using the USB cable, and then doubleclick the installer file on your computer to launch the installer. 3. Follow the on-screen instructions on your computer and your device to complete the installation. To uninstall a program 1. Tap Start > Settings, and then tap All Settings. 2. On the System tab, tap Remove Programs. 3. In the Programs in storage memory list, select the program you want to remove, and then tap Remove. Programs 219 12.2 Contacts Contacts is your address book for people and businesses you communicate with. You can add Outlook contacts from your device or synchronized with your PC or the Exchange Server, SIM contacts stored on the SIM card, or Windows Live™ contacts. Note You can only add Windows Live™ contacts after you have set up Windows Live™ on your device. See “Using Windows Live™” in Chapter 8. To open the Contacts screen Tap Start > All Programs > Contacts. Adding new contacts To add a contact on your device 1. On the Contacts screen, tap New, select Outlook Contact, and enter the contact information. 2. In the File as field, choose how you want the contact name to appear in the contact list. 3. To add a photo of the contact, tap Select a picture, and then select the picture file or tap Camera to take a photo of the contact. 4. To assign a ring tone to the contact, tap the Ring tone field, scroll through the list of tones, then select a desired tone. 5. When finished, tap OK. Tip To edit contact information, tap the contact name and then tap Menu > Edit. To add a contact to your SIM card 1. On the Contacts screen, tap New, then select SIM Contact. 2. Enter a contact name and phone number, and then tap OK. Tip You can also use the SIM Manager to add and edit contacts on your SIM card. For more information, see “SIM Manager” in this chapter. 220 Programs Organizing and searching contacts To group similar contacts For easier contact management, you can group contacts by assigning them into categories. 1. Create a new Outlook contact or edit an existing Outlook contact. 2. Tap Categories. 3. Select a preset category such as Business or Personal, or tap New to create your own category. 4. When finished, tap OK. To find a contact on your device There are several ways to find a contact when your contact list is long: • Begin entering a contact name in the provided text box until the contact you want is displayed. • On the Quick Scroll bar on the right of the Contacts screen, scroll to or tap a letter to go directly to the part of the contacts list where contact names start with that letter. Note • You can disable the Quick Scroll bar by tapping Menu > Options and selecting the Show alphabetical index check box. This shows the alphabetical index at the top of the Contacts list. Filter the list by categories. In the contact list, tap Menu > Filter, then tap a category you’ve assigned to a contact. To show all contacts again, select Menu > Filter > All Contacts. Quick Scroll bar Programs 221 Sharing contact information You can quickly send contact information to another mobile phone or device through Bluetooth beaming or text messaging. To send contact information via Bluetooth 1. Tap and hold a contact on the Contacts screen. 2. Tap Send via Bluetooth, then select the device where to send the contact. Note Before sending, make sure Bluetooth is turned on and set to visible mode on your device and the target mobile device. You can also send contact information to your computer. See Chapter 9 for details. To send contact information via text messaging 1. Tap and hold a contact on the Contacts screen. 2. Tap Send Contact > SMS / MMS. 3. Select the contact information you want to send, and then tap Done. 4. In the new text message, enter the mobile phone number of the recipient, and then tap Send. 222 Programs 12.3 JBlend Use JBlend to download, install and manage MIDlets or MIDlet suites on your device. MIDlets are Java applications such as games and tools that can run on mobile devices, while a MIDlet suite is a collection of one or more MIDlets. Your device supports Java 2 Micro Edition (J2ME). To open JBlend Tap Start > All Programs > JBlend. Installing and launching MIDlets/MIDlet suites To download and install from the Internet 1. Open an Internet browser, such as Opera Mobile. 2. Navigate to the web page with the link for the MIDlet/MIDlet suite you want to download, and tap the link. 3. Follow the onscreen instructions to install and run the MIDlet/MIDlet suite. To install from your device You can copy MIDlets/MIDlet suites from your PC to your device using the USB sync cable or Bluetooth connection. 1. On the JBlend screen, tap Install > Local Install. The program then searches for MIDlets/MIDlet suites on your device and displays them in a list. 2. From the list, tap the MIDlet/MIDlet suite that you want to install. 3. Follow the onscreen instructions to install and run the MIDlet/MIDlet suite. To run a MIDlet/MIDlet suite On the JBlend screen, open the folder that contains the MIDlet/MIDlet suite, and then tap the MIDlet/MIDlet suite. Programs 223 Managing MIDlets/MIDlet suites You can update MIDlets/MIDlet suites, or uninstall them to free up memory space. To update a MIDlet/MIDlet suite 1. On the JBlend screen, tap the Input Panel icon, and then tap the up/down navigation keys on the on-screen keyboard to select the MIDlet/MIDlet suite that you want to update. 2. Tap Menu > Application > Update Info. JBlend then searches for updates for the selected MIDlet/MIDlet suite. To uninstall a MIDlet/MIDlet suite Before you uninstall a MIDlet, make sure that it is not running. 1. On the JBlend screen, tap and hold the MIDlet, and then tap Delete. 2. Tap Yes to confirm. Note To uninstall all MIDlets and folders, tap Menu > Application > Delete All. 224 Programs 12.4 JETCET™ PRINT JETCET PRINT lets you print image files or documents from your device straight to a Bluetooth or network printer. You can also print e-mail messages, e-mail attachments, appointments, contacts, and tasks. Tip For more information about JETCET PRINT, consult the JETCET PRINT help on your device. Tap Menu > Help > Contents on the JETCET PRINT screen. To open JETCET PRINT Tap Start > All Programs > JETCET PRINT 5. Select an image to print. Select a document to print. Select an e-mail, e-mail attachment, appointment, calendar, or task to print. Set up a printer or change the printer settings. Select additional tools and options. Programs 225 To set up a printer You must configure your device to connect to a printer before you can start printing. 1. Tap Start > All Programs > JETCET PRINT 5. 2. If you are not in the Settings tab, tap the settings button ( of the following: • Tap Add Network Printer to set up and connect to a shared network printer. Note • Note ), and do either The device will wait continuously if you have entered an incorrect IP address while setting up a network printer. Tap Add Bluetooth Printer to set up and connect to a Bluetooth printer. To learn how to set up a printer, refer to the JETCET PRINT help on your device. To print a file 1. Tap Start > All Programs > JETCET PRINT 5. 2. Locate and select the type of file that you want to print (document, image, or e-mail/PIM) by tapping the corresponding tabs on the left side of the screen. 3. Tap and hold the file that you want to print, and then tap Print on the menu. 4. Select a printer in the Choose a Printer list box, select the paper size, and then tap Next. 5. Choose the page layout in the list, and then tap Next to print the file. Tip You can also print document and image files from File Explorer. To print, use File Explorer to locate the file you want to print. Tap and hold the file, and then tap Print with JETCET 5 on the pop up menu. 226 Programs 12.5 Microsoft® Office Mobile Microsoft® Office Mobile consists of the following applications: • Microsoft® Office Excel® Mobile lets you create and edit Excel workbooks and templates on your device. • Microsoft® Office OneNote® Mobile lets you create notes with text, photos, and voice recordings for synchronization later with Microsoft® Office OneNote® 2007 on your computer. • Microsoft® Office PowerPoint® Mobile allows you to view (not create) slide show presentations in *.ppt and *.pps formats. • Microsoft® Office Word Mobile lets you create and edit documents and templates in Word Mobile and save them as *.doc, *.rtf, *.txt, and *.dot files. To use Microsoft Office Mobile Tap Start > All Programs, and then tap the Office Mobile application that you want to use. Word Mobile and Excel Mobile do not fully support some features of Microsoft® Office Word and Microsoft® Office Excel®. To find out which features are not supported, tap Start > All Programs > Help and then search for “unsupported” in the Help. Tips • By default, Word Mobile saves documents in .docx format, while Excel Mobile saves workbooks in .xlsx format. If you want to open these types of files on a computer that uses Microsoft Office 2000, Office XP, or Office 2003, you need to download and install the File Format Converter in your computer. Download the File Format Converter at http://www.microsoft.com/downloads/. • If you want Word Mobile to save documents in .doc format, tap Menu > Tools > Options (or Menu > Options when no document is opened), then change the Default template to Word 97-2003 Document (.doc). • If you want Excel Mobile to save workbooks in a format that is compatible with Microsoft Office 2000, Office XP, or Office 2003, tap Menu > Options (with no workbook opened), then change the Template for new workbook to Blank 97-2003 Workbook. Programs 227 12.6 SIM Manager SIM Manager allows you to view the contents of your SIM card, transfer contacts from your SIM card to your device or vice versa, and make a call to a SIM contact. To create a contact on your SIM card 1. Tap Start > All Programs > SIM Manager. 2. Tap New and enter the contact name and phone number. 3. Tap Save. Tip To change contact information on your SIM card, tap a SIM contact, edit the information, and then tap Save. To copy SIM contacts to your device If you have saved contacts on your SIM card, you can copy them into Contacts on your device. 1. On the SIM Manager screen, select the desired contact, or select all SIM contacts by tapping Menu > Select All. 2. Tap Menu > Save to Contacts. To copy contacts to the SIM card Only one phone number per contact name can be stored on a SIM card. 1. On the SIM Manager screen, tap Menu > Contacts to SIM. 2. Select the check boxes of the contact’s phone numbers that you want to copy to your SIM card, then tap Save. When you copy a contact that has several phone numbers to your SIM card, SIM Manager separately saves each number by appending an indicator at the end of each name. By default, /M, /W, and /H are appended to indicate mobile, work, and home phone numbers respectively. To edit the default indicators and to select which other types of numbers to save to the SIM card, tap Menu > Tools > Options. 228 Programs 12.7 Voice Recorder Voice Recorder lets you create a voice recording and send it as an MMS or e-mail attachment, beam it via Bluetooth, or set it as your ring tone. Note Voice Recorder saves recordings in AMR-NB format. To create and play a voice recording 1. Tap Start > All Programs > Voice Recorder. 2. Hold the device’s microphone close to the sound source. 3. Touch Record or recording. to start recording. Tap Stop or to end the 4. Touch the voice recording on the screen to play it. To choose where to save voice recordings By default, all recordings are saved in the My Voices folder of the device. You can choose another folder or create a new folder to save your voice recordings. Note If a storage card is installed before you open Voice Recorder, the recordings are saved in the My Voices folder on the storage card by default. 1. Tap the arrow beside the folder name on the top-left of the screen. 2. In the menu that opens, choose an existing folder or touch Add/Delete to create a new folder. Sending and managing your voice recordings To send a voice recording via MMS, e-mail, or Bluetooth, to set a voice recording as a ring tone, or to rename/move a recording, tap and hold the recording and choose from the available options. Programs 229 12.8 WorldCard Mobile WorldCard Mobile lets you take a photo of a business card and easily export the contact information on the card into your Contacts. To capture a business card and export its information to Contacts 1. Tap Start > All Programs > WorldCard Mobile. 2. Tap on the WorldCard Mobile screen to open the Camera program. 3. Tap the Virtual Camera button ( ) to take a photo of the business card, then tap the Back button ( ) on the Review screen. Refer to Chapter 11 for details on how to use the camera. Tip Make sure that the business card is displayed completely on the Camera screen before you take the photo, and that lighting is adequate. 4. On the WorldCard Mobile screen, tap Recognize. Tips • If you want to retake the shot, tap Re-Capture. • For better recognition, choose the language and region based on the language used in the business card. 5. The screen shows various contact information from the business card. Edit the contact information, if needed. Clear the check boxes of items that you do not want to be exported. 6. Tap Export, then go to your Contacts list to view the exported contact. For more information about using WorldCard Mobile, tap Mobile screen to view the program help. on the WorldCard 230 Programs Chapter 13 Managing Your Device 13.1 Copying and Managing Files Copy files between your device and computer, or copy files to a storage card installed on your device. You can also efficiently manage your files and folders using File Explorer. To copy files using Windows Mobile Device Center or ActiveSync 1. Connect your device to the computer. 2. Click File Management > Browse the contents of your device in Windows Mobile Device Center on your computer, or click Explore in ActiveSync on your computer. This displays the content of your device in Windows Explorer on your computer. 3. To copy a file from your device to your computer: a. Browse the contents of your device, right-click the file you want to copy, and then click Copy. b. Right-click a folder on your computer, and then click Paste. 4. To copy a file from your computer to your device: a. Browse the folders on your computer, right-click the file you want to copy, and then click Copy. b. Right-click a folder on your device, and then click Paste. 232 Managing Your Device To manage files on your device using File Explorer File Explorer lets you browse and manage the contents of your device. The root folder on the device is named My Device, and contains the following folders: My Documents, Program Files, Windows, and more. 1. Tap Start > All Programs > File Explorer. 2. Tap a folder or file to open it. 3. To return to an upper level folder, tap Up. 4. To quickly delete, rename, or copy a file, tap and hold the file, and then choose the desired operation on the shortcut menu. To copy or delete multiple files, tap and drag over the desired files, tap and hold the selection, and then choose an option from the menu. To copy files to a storage card 1. Make sure that the storage card is properly installed on your device. 2. Connect the device to your computer using the USB cable, select Disk Drive on the Connect to PC screen, and then tap Done. 3. On your computer, navigate to the removable disk drive, and then start copying files to the storage card. 4. When finished, disconnect the device from your computer. Managing Your Device 233 13.2 Settings on your Device You can adjust the device settings to suit the way you work. Use the Settings tab to adjust basic device settings. See “Settings” in Chapter 3 for details. To see all available settings, tap Start > Settings, and then tap All Settings. Personal tab Icon Description Buttons Assign a program or function to a hardware button or set the function you want to execute (for instance, lock the device) when you press and hold the END button. Input Set options for each of the input methods. For instance, you can set the device to play a sound or vibrate when you tap a Full QWERTY or Phone Keypad key. Keyboard Sliding Sound Select a sound to play when you open and close the hardware keyboard. Lock Set a password for your device. Menus Set which programs appear in the Start menu. Note The Start menu is disabled when the TouchFLO 3D Home screen is enabled. To enable the Start menu, tap Start > Settings, tap All Settings > Personal tab > Today > Items tab, and then clear the TouchFLO 3D check box. Owner Information Enter your personal information on your device. Phone Customize phone settings such as the ring tone, or set a PIN number for your SIM card. 234 Managing Your Device Icon Description Sounds & Notifications Enable sounds for events, notifications, and more, and set the type of notification for different events. Today Customize the appearance of the Home screen and the information to display on it. Note You will not see the Today screen when the TouchFLO 3D Home screen is enabled. To display the Today screen, tap Start > Settings button, tap All Settings > Personal tab > Today > Items tab, and then clear the TouchFLO 3D check box. System tab Icon Description About This is where you can see basic information such as the Windows Mobile® version and type of processor used on your device. You can also specify a name for your device. Auto Volume Control Automatically adjust the recording volume to an even level. Certificates See information about certificates that are installed on your device. Clear Storage Reset your device to factory default settings. Clock & Alarms Set the device clock to the date and time of your locale or to a time zone you are visiting. Alarms can also be set on specified days and times of the week. Customer Feedback Set your device to automatically send information about how you use Windows Mobile. By default, this option is disabled. Device Information See information about the firmware version, hardware, identity, and the duration of calls made on your device. Managing Your Device 235 Icon Description Encryption Encrypt files on your storage card. Encrypted files are only readable on your device. Error Reporting Enable or disable the device's error reporting function. When this function is enabled and a program error occurs, technical data about the state of the program and your computer is logged in a text file and delivered to Microsoft's technical support if you choose to send it. External GPS Set the appropriate GPS communication ports, if required. You may need to do this when there are programs on your device that access GPS data or you have connected a GPS receiver to your device. G-Sensor Recalibrate the G-Sensor of the device. Use this function when auto-rotate is not working properly. Managed Programs Displays the programs that were installed on your device using System Center Mobile Device Manager. Memory Check the device memory allocation and storage card information. Power Check the remaining battery power. You can also set the brightness of the backlight and the timeout for turning off the display (switching the device to Sleep mode) to conserve battery power. Regional Settings Set the regional configuration to use, including the format for displaying numbers, currency, date, and time on your device. Remove Programs Uninstall programs that you previously installed on your device. Screen Recalibrate the screen, apply ClearType to display text more clearly, and change the screen text size. Task Manager Stop running programs and set the ( ) button to end programs immediately when you tap the button. For more information, see “Using Task Manager” in this chapter. 236 Managing Your Device Icon Description TouchFLO Set the device to vibrate when you tap the tabs, links, or other onscreen items of supported applications. TV Out Set the video standard to use when outputting to an external display. Windows Update Link to Microsoft's web site and update Windows Mobile® on your device with the latest security patches or fixes, if they are available. Connections tab Icon Description Advanced Network Turn HSPA on/off, set the GPRS authentication method, and set the line type to use when making a circuit switch data (CSD) connection. HSPA is a 3.5G digital data service that provides high-speed downstream/upstream data rates. Check with your wireless service provider whether HSPA is supported in your area. Bluetooth Turn Bluetooth on, set your device to visible mode, and scan for other Bluetooth devices. Comm Manager Manage your device’s connections (including the phone, GPRS/3G, Wi-Fi, and Bluetooth) or turn the phone function on or off. Connection Setup Configure your device’s data connections, such as GPRS, and WAP, based on the detected SIM card or selected network operator. See “Using Connection Setup” in this chapter for details. Connections Set up one or more types of modem connection for your device, such as phone dial-up and GPRS, so that your device can connect to the Internet or a private local network. Domain Enroll Enroll your device in your company’s domain to let System Center Mobile Device Manager manage the device. Ask your network administrator for more details. Managing Your Device 237 Icon Description USB to PC Set the type of USB connection to your PC. Select the ActiveSync option for synchronizing data, or use Disk Drive mode for transferring files. Wi-Fi Turn the Wi-Fi function on or off, scan for available wireless networks, see information about the active wireless network, and customize Wi-Fi settings. 13.3 Changing Basic Settings Display settings To manually adjust the screen brightness By default, your device automatically adjusts the screen brightness according to the ambient lighting. 1. Tap Start > Settings, and then tap All Settings. 2. On the System tab, tap Power > Backlight tab. 3. Clear the Auto adjust backlight check box. 4. Adjust the brightness by dragging the slider under On battery power and On external power. To automatically turn off the screen backlight when the device is not in use 1. Tap Start > Settings, and then tap All Settings. 2. On the System tab, tap Power > Advanced tab. 3. In On battery power and On external power, specify the time before the screen backlight turns off. 238 Managing Your Device To increase or decrease the size of text on the screen 1. Tap Start > Settings, and then tap All Settings. 2. On the System tab, tap Screen > Text Size tab. 3. Move the slider to increase or decrease the text size. To re-calibrate the touch screen The device touch screen is calibrated before shipment. Re-calibrate the touch screen if it does not accurately respond to screen taps. 1. While the device is on, press and hold the VOLUME UP and VOLUME DOWN buttons, and then tap the screen to open the align screen. 2. Follow the on-screen instructions to complete the calibration. Device name The device name is used to identify your device when synchronizing with a computer, connecting to a network, or restoring information from a backup. Note If you synchronize multiple devices with the same computer, each device must have a unique name. To change the device name 1. Tap Start > Settings, and then tap All Settings. 2. On the System tab, tap About > Device ID tab. 3. Enter the device name. Notes • The device name must begin with a letter, consist of letters from A to Z, numbers from 0 to 9, and cannot contain spaces. Use the underscore character to separate words. • If you enroll your device to your company’s domain, the device name will be changed to be the same as the one used to enroll the device. Managing Your Device 239 Ringer settings To change the ring type and ring tone 1. Tap Start > Settings, and then tap Sound. 2. Scroll down and then tap Ring Type. Select the ring type you want to use, and then tap Done. 3. Tap Ringtone, and then select the ring tone you want to use. 4. Tap Done. Tips • You can use *.wav, *.mid, *.mp3, *.wma, or other types of sound files that you downloaded from the Internet or copied from your computer. For a complete list of supported audio file formats, see “Specifications” in the Appendix. • To use your sound files as ring tones, copy them first to the /My Documents/My Ringtones folder on your device, and then select the sound from the Ring tone list of your device. For more information about copying files, see “Copying and Managing Files” in this chapter. To choose how to be notified about events or actions 1. Tap Start > Settings, and then tap Sound > Advanced. 2. On the Sounds tab, choose how you want to be notified by selecting the appropriate check boxes. 3. On the Notifications tab, in Event, tap a ring type and ring tone for that event or action from the lists below. Tip Turning off sound notifications helps conserve battery power. 240 Managing Your Device Phone services You can change the settings of various phone services for your device. Phone services may include Call Forwarding, Call Waiting, Voicemail, and more. Contact your wireless service provider to find out about the availability of phone services for your device. To access and change settings of phone services 1. Tap Start > Settings, and then tap Communications. 2. On the Comm Manager screen, tap Phone > Phone services. 3. Select the service you want to use, and then tap Get Settings. 4. Choose your desired options, and then tap OK. 13.4 Using Connection Setup After you insert a new SIM card and power on your device, you can use Connection Setup to automatically configure your device’s data connections, such as 3G/GPRS and WAP. Note For details on how to automatically configure the data connections, see “Auto configuring data connection settings and importing SIM contacts” in Chapter 1. To manually select the network operator to use for data connections You can manually select your network operator and allow Connection Setup to reconfigure your device’s data connections settings based on the selected operator. 1. Tap Start > Settings, and then tap All Settings. 2. On the Connections tab, tap Connection Setup. 3. Select the network Country and Operator you want to use, then tap OK. Note If you choose a country and/or operator that is different from the installed SIM card network operator, you may not be able to access network services. Managing Your Device 241 4. When prompted to confirm whether you want to configure the data connection settings, tap Yes. 5. After Connection Setup completes the configuration, tap Restart. 13.5 Using Comm Manager Comm Manager lets you easily turn on and off the communication features of your device such as the phone, Bluetooth, Wi-Fi, and data connection. To access Comm Manager Tap Start > Settings, and then tap Communications. 1 2 7 3 8 4 9 5 10 6 11 12 242 Managing Your Device 1 2 3 4 5 6 Switch Airplane Mode on or off. See “Turning the Phone Function On and Off” in Chapter 2. Access the phone settings and change the PIN codes, configure phone services, and more. Connect a Bluetooth headset or other Bluetooth-enabled device. See Chapter 9 for details. Connect to a wireless network. See Chapter 8 for details. Open ActiveSync and adjust the push e-mail settings. See Chapter 7 for details. Open Connection Setup and automatically configure your data connection settings. 7 Switch the phone on or off. See “Turning the Phone Function On and Off” in Chapter 2. 8 Switch Bluetooth on or off. See Chapter 9 for details. 9 Switch Wi-Fi on or off. See Chapter 8 for details. 10 Switch between automatically receiving (as items arrive) or manually retrieving Outlook e-mail messages. See Chapter 7 for details. 11 Connect or disconnect active data connections (3G/GPRS, or EDGE). 12 Adjust the phone, Bluetooth, and Wi-Fi settings. 13.6 Using Task Manager Task Manager lets you view and stop running programs, configure the and enable the Quick Menu on the Home screen. button, To open Task Manager Tap the Quick Menu button on the top-right corner of the Home screen to open the Quick Menu, and then tap . To configure the Exit ( ) button By default, running programs are shut down when you tap and hold the button. 1. On the Task Manager screen, tap the Button tab. Note When you clear Enable the “X” button to end running programs, tapping the Exit button only closes a program screen. The program is not ended and continues to run in the background. Managing Your Device 243 2. Choose the action for shutting down programs (by tapping the by tapping and holding the button). button, or 3. Tap OK. To add a running program to the exclusive list If you add a running program to the Exclusive Programs List, it will not be closed when you tap Stop Selected or Stop All and will not be listed in the Quick Menu on the Home Screen. 1. On the Task Manager screen, tap the Running tab. 2. Tap and hold the program name, and then tap Add Exclusive. Tip To remove a program from the exclusive list, tap and hold the program on the Running tab, then tap Remove from Exclusive. 13.7 Protecting Your Device Protecting your SIM card with a PIN You can protect your SIM card by requiring a PIN (personal identification number) every time the device is turned on. You will not be able to use the phone or the data connection until you enter the correct PIN. To enable the SIM card PIN 1. Tap Start > Settings, and then tap Communications. 2. On the Comm Manager screen, tap Phone > PIN Code. 3. Enter the PIN, tap OK, and then tap OK on the dialog box. Tips • To change the PIN, tap Change PIN on the Phone Settings screen. • Emergency calls can be placed at any time, without requiring a PIN. 244 Managing Your Device Protecting your device with a password You can help keep your data more secure by requiring a password every time the device is turned on. To set a device password 1. Tap Start > Settings, and then tap All Settings. 2. On the Personal tab, tap Lock. 3. Select the Prompt if device unused for check box, then specify the idle time before the device requires a password. 4. In the Password type box, select the type of password you would like to use. Tip If your device is configured to connect to a network, use an alphanumeric password for increased security. 5. Enter the password in both the Password and Confirm boxes. 6. Tap OK. The next time the device is turned on, you will be prompted to enter your password. Notes • To ensure that you can always make emergency calls, do not begin your password with the digits of your local emergency number. • If you entered a hint, the hint will be displayed after the wrong password is entered five times. • Each time a wrong password is entered, the device response time gets longer until the device appears to be not responding. • If you forget your password, you can hard reset or clear the device memory. For more information about hard resetting the device and clearing the memory, see “Resetting Your Device”. Managing Your Device 245 Encrypting files on your storage card You can set your device to encrypt files as they are saved on the storage card. 1. Tap Start > Settings, and then tap All Settings. 2. On the System tab, tap Encryption. 3. Select Encrypt files when placed on a storage card. Notes • Encrypted files can only be read on the device that encrypted them. • Encrypted files are opened just like other files, provided you are using the device that encrypted them. There is no separate step for you to take to read these files. Important If Encrypt files when placed on a storage card is enabled, backup all files from the storage card before using Clear Storage, hard reset, or updating the operating system. Otherwise you will no longer be able to access the encrypted files on the storage card. Use ActiveSync or Windows Mobile Device Center to transfer files between your storage card and computer. After the procedure, copy your files back to the storage card. 13.8 Resetting Your Device Performing a soft reset Perform a soft (normal) reset to clear all active program memory and shut down all active programs. This is useful when your device is running slower than normal, or a program is not performing properly. If a soft reset is performed when programs are running, unsaved work is lost. To perform a soft reset 1. Pull out the stylus. 2. Remove the back cover. For instructions, see “To remove the back cover” in Chapter 1. 246 Managing Your Device 3. Use the stylus tip to press the RESET button located at the upper-left side of the open back panel. Your device restarts and displays the Home screen. 4. Replace the back cover and insert the stylus back into its compartment. Performing a hard reset If a normal reset does not solve a system problem, you can perform a hard (full) reset. After a hard reset, the device is restored to its default settings—the way it was when you first purchased it and turned it on. You will lose any programs you installed, data you entered, and settings you customized on your device, and only Windows Mobile® software and other pre-installed programs will remain. Warning! Your device will be set back to factory default settings. Make sure that any additional installed programs and/or user data have been backed up before you perform a hard reset. Important If Encrypt files when placed on a storage card is enabled, backup all files from the storage card before using Clear Storage, hard reset, or updating the operating system. Otherwise you will no longer be able to access the encrypted files on the storage card. Use ActiveSync or Windows Mobile Device Center to transfer files between your storage card and computer. After the procedure, copy your files back to the storage card. Managing Your Device 247 To perform a hard reset 1. With the device turned off, press and hold the TALK/SEND, END and POWER buttons until you see this message on the screen. This operation will delete all your personal data, and reset all settings to manufacturer default. Press VolUp to restore manufacturer default, or press other keys to cancel. 2. Release the TALK/SEND, END and POWER buttons. 3. Press the VOLUME UP button to perform the hard reset, or press any other button to cancel the reset. Using Clear Storage If you can access the device settings, you can use Clear Storage to reset your device back to factory default settings. 1. Tap Start > Settings, and then tap All Settings. 2. On the System tab, tap Clear Storage. 3. Enter “1234” and then tap Yes. 248 Managing Your Device 13.9 Windows Update Update Windows Mobile® with the latest security patches and fixes from Microsoft, if these are available. To set up Windows Update The first time you run Windows Update, you need to set up how you want Windows Update to check for updates. 1. Tap Start > Settings, and then tap All Settings. 2. On the System tab, tap Windows Update. 3. On the Update Setup screen, tap Next. 4. Choose how you want to check for updates, then tap Next. Note If you select Automatic, you are asked if you want to use your current data plan to check for updates. Select or clear the Use my data plan to check for and download updates check box, and tap Next. 5. Tap Finish. To check for updates 1. Tap Start > Settings, and then tap All Settings. 2. On the System tab, tap Windows Update. 3. Tap Check Now. To change Windows Update options 1. Tap Start > Settings, and then tap All Settings. 2. On the System tab, tap Windows Update. 3. Tap Menu > Connections to change how the device connects to the Internet when checking for updates, or tap Menu > Change Schedule to change how Windows Update checks for Windows Mobile® updates. Managing Your Device 249 13.10 Connecting to an External Display Your device has a TV output which can be connected to an external display, such as a TV monitor, that has an RCA cable socket. This allows you to output the device screen and audio to a big-screen display. Note You need an HTC TV Out cable to be able to connect your device to an external display. The HTC TV Out cable is sold separately. To connect the device to an external display 1. Turn off the external display. 2. Connect the ends (red, white, and yellow RCA plugs) of the HTC TV Out cable to the external display’s RCA sockets. 3. Connect the mini-USB end of the HTC TV Out cable to the sync connector at the bottom of the device. The TV Out screen opens. 4. Choose the video standard to use when outputting the video and then tap Done. For example, if your video is in the NTSC standard and you select PAL-M, TV Out will automatically convert your video to PAL-M before it outputs to the external display. Note If you need to change the video standard option in the future, tap Start > Settings > All Settings > System tab > TV Out. 5. Tap the type of media you want to output. 6. Turn on the external display and then switch it to the input signal that you connected the HTC TV Out cable to (for example, Video 1). The screen orientation is always in landscape mode while your device is connected to the external display. 250 Managing Your Device Appendix A.1 Specifications Processor Qualcomm® MSM7200A™, 528 MHz Operating System Windows Mobile® 6.1 Professional Memory ROM: 512 MB RAM: 288 MB Dimensions (LxWxT) 116 X 59.2 X 16.65 mm (4.57 X 2.33 X 0.66 inches) Weight 178.5 grams (6.3 ounces) with battery Display • 3.6-inch TFT-LCD touch-sensitive screen with 480 x 800 WVGA resolution • Adjustable tilt screen Network HSPA/WCDMA • 850/2100 MHz • Up to 2 Mbps up-link and 7.2 Mbps down-link speeds Quad-band GSM/GPRS/EDGE • 850/900/1800/1900 MHz (Band frequency, HSPA availability, and data speed are operator dependent.) Device Control • TouchFLO™ 3D • Zoom bar Keyboard Slide-out 5-row QWERTY keyboard GPS Internal GPS antenna 252 Appendix Connectivity • Bluetooth® 2.1 with Enhanced Data Rate and A2DP for wireless stereo headsets • Wi-Fi® (IEEE 802.11b/g) • HTC ExtUSB™ (11-pin mini-USB 2.0, audio jack, and TV Out* in one) Camera Main camera: 3.2 megapixel color camera with auto focus Second camera: VGA CMOS color camera Audio supported formats AAC, AAC+, eAAC+, AMR-NB, AMR-WB, QCP, MP3, WMA, WAV, MIDI, M4A Video supported formats WMV, ASF, MP4, 3GP, 3G2, M4V, AVI Battery • Rechargeable Lithium-ion battery • Capacity: 1500 mAh • Talk time: Up to 390 minutes for WCDMA Up to 510 minutes for GSM • Standby time: Up to 750 hours for WCDMA Up to 500 hours for GSM • Video call time: Up to 160 minutes (The above are subject to network and phone usage.) Expansion Slot microSD™ memory card (SD 2.0 compatible) AC Adapter Voltage range/frequency: 100 - 240V AC, 50/60 Hz DC output: 5V and 1A Special Features • G-Sensor • Straight Talk™ • Noise-cancelling dual microphones and speakers * HTC TV Out cable needed. Note Specifications are subject to change without prior notice. Appendix 253 A.2 Regulatory Notices Regulatory Agency Identifications For regulatory identification purposes, your product is assigned a model number of RHOD110. To ensure continued reliable and safe operation of your device, use only the accessories listed below with your RHOD110. The Battery Pack has been assigned a model number of RHOD160. Note This product is intended for use with a certified Class 2 Limited Power Source, rated 5 Volts DC, maximum 1 Amp power supply unit. European Union Notice Products with CE marking comply with the R&TTE Directive (99/5/EC), the EMC Directive (2004/108/EC), and the Low Voltage Directive (2006/95/EC) issued by the Commission of the European Community. Compliance with these directives implies conformity to the following European Norms (in parentheses are the equivalent international standards). • • EN 60950-1 (IEC 60950-1) Safety of Information Technology Equipment. ETSI EN 300 328 Electromagnetic compatibility and Radio spectrum Matters (ERM); Wideband Transmission systems; data transmission equipment operating in the 2.4 GHz ISM band and using spread spectrum modulation techniques. 254 Appendix • EN 300 440-1 Electromagnetic compatibility and Radio spectrum Matters (ERM); Short range devices; Radio equipment to be used in the 1 GHz to 40 GHz frequency range; Part 1: Technical characteristics and test methods. • EN 300 440-2 Electromagnetic compatibility and Radio spectrum Matters (ERM); Short range devices; Radio equipment to be used in the 1 GHz to 40 GHz frequency range; Part 2: Harmonized EN under Article 3(2) of the R&TTE Directive. • EN 301 489-24 Electromagnetic compatibility and Radio spectrum Matters (ERM); Electromagnetic Compatibility (EMC) standard for radio equipment and services; Part 24: Specific conditions for IMT-2000 CDMA direct spread (UTRA) for mobile and portable (UE) radio and ancillary equipment. • EN 301 489-3 Electromagnetic compatibility and Radio spectrum Matters (ERM); Electromagnetic Compatibility (EMC) standard for radio equipment and services; Part 3: Specific conditions for Short-Range Devices (SRD) operating on frequencies between 9 kHz and 40 GHz. • ETSI EN 301 511 Global system for mobile communications (GSM); Harmonized EN for mobile stations in the GSM 900 and GSM 1800 bands, covering essential requirements of article 3.2 of the R&TTE directive (1995/5/EC). ETSI EN 301 489-1 Electromagnetic compatibility and Radio spectrum Matters (ERM); Electromagnetic Compatibility (EMC) standard for radio equipment and services; Part 1: Common technical requirements. • Appendix 255 • • • • • ETSI EN 301 489-7 Electromagnetic compatibility and Radio spectrum Matters (ERM); Electromagnetic Compatibility (EMC) standard for radio equipment and services; Part 7: Specific conditions for mobile and portable radio and ancillary equipment of digital cellular radio telecommunications systems (GSM and DCS). ETSI EN 301 489-17 Electromagnetic compatibility and Radio spectrum Matters (ERM); Electromagnetic Compatibility (EMC) standard for radio equipment and services; Part 17: Specific conditions for 2.4 GHz wideband transmission systems. ETSI EN 301 908-1 & -2 Electromagnetic compatibility and Radio spectrum Matters (ERM); Base Stations (BS), Repeaters and User Equipment (UE) for IMT-2000 Third Generation cellular networks; Part 1: Harmonized EN for IMT-2000, introduction and common requirements, covering essential requirements of article 3.2 of the R&TTE Directive. EN 50360 / IEC62209-2 Product standard to demonstrate the compliance of mobile phones with the basic restrictions related to human exposure to electromagnetic fields (300 MHz ~ 3 GHz). EN 50392 Generic standard to demonstrate the compliance of low power electronic and electrical apparatus with the basic restrictions related to human exposure to electromagnetic fields (10 MHz - 300 GHz) - General public. 256 Appendix This equipment may be operated in: AT BE BG CH CY CZ DE DK EE ES FI FR GB GR HU IE IT IS LI LT LU LV MT NL NO PL PT RO SE SI SK TR Safety Precautions for RF Exposure Use only original manufacturer-approved accessories, or accessories that do not contain any metal. Use of non-original manufacturer-approved accessories may violate your local RF exposure guidelines and should be avoided. Exposure to Radio Frequency (RF) Signals Your device contains a radio transmitter and receiver. The radiated output power is far below the international radio frequency exposure limits. These limits are part of comprehensive guidelines and establish permitted levels of RF energy for the general population. The guidelines are based on the safety standards previously set by international standards bodies: • • • • American National Standards Institute (ANSI) IEEE. C95.1-1992 National Council on Radiation Protection and Measurement (NCRP). Report 86. 1986 International Commission on Non-Ionizing Radiation Protection (ICNIRP) 1996 Ministry of Health (Canada), Safety Code 6. The standards include a substantial safety margin designed to assure the safety of all persons, regardless of age and health. Appendix 257 The exposure standard for wireless mobile phones employs a unit of measurement known as the Specific Absorption Rate, or SAR. The standard incorporates a substantial margin of safety to give additional protection for the public and to account for any variations in usage. As with other mobile radio transmitting equipment, users are advised that for satisfactory operation of the equipment and for the safety of personnel, it is recommended that no part of the human body be allowed to come too close to the antenna during operation of the equipment. Your device has an internal antenna. Use only the supplied integral antenna. Use of unauthorized or modified antennas may impair call quality and damage the phone, causing loss of performance and SAR levels exceeding the recommended limits as well as result in non-compliance with local regulatory requirements in your country. To assure optimal phone performance and ensure human exposure to RF energy is within the guidelines set forth in the relevant standards; always use your device only in its normal-use position. Do not touch or hold the antenna area unnecessarily when placing or receiving a phone call. Contact with the antenna area may impair call quality and cause your device to operate at a higher power level than needed. Avoiding contact with the antenna area when the phone is IN USE optimizes the antenna performance and the battery life. Body-worn measurements were tested for typical body-worn operations with the back of the device kept 1.5 cm from the body. SAR Information 0.768 w/kg@10g (Head) 1.84 w/kg@10g (Body) 258 Appendix Telecommunications & Internet Association (TIA) Safety Information Pacemakers The Health Industry Manufacturers Association recommends that a minimum separation of six inches be maintained between a handheld wireless phone and a pacemaker to avoid potential interference with the pacemaker. These recommendations are consistent with the independent research by and recommendations of Wireless Technology Research. Persons with pacemakers: • • • Should ALWAYS keep the phone more than six inches from their pacemaker when the phone is turned ON. Should not carry the phone in a breast pocket. Should use the ear opposite the pacemaker to minimize the potential for interference. If you have any reason to suspect that interference is taking place, turn the phone OFF immediately. Hearing Aids Some digital wireless phones may interfere with some hearing aids. In the event of such interference, you may want to consult your service provider, or call the customer service line to discuss alternatives. Other Medical Devices If you use any other personal medical device, consult the manufacturer of your device to determine if they are adequately shielded from external RF energy. Your physician may be able to assist you in obtaining this information. Turn the phone OFF in health care facilities when any regulations posted in these areas instruct you to do so. Hospitals or health care facilities may be using equipment that could be sensitive to external RF energy. Appendix 259 WEEE Notice The Directive on Waste Electrical and Electronic Equipment (WEEE), which entered into force as European law on 13th February 2003, resulted in a major change in the treatment of electrical equipment at end-of-life. The purpose of this Directive is, as a first priority, the prevention of WEEE, and in addition, to promote the reuse, recycling and other forms of recovery of such wastes so as to reduce disposal. The WEEE logo (shown at the left) on the product or on its box indicates that this product must not be disposed of or dumped with your other household waste. You are liable to dispose of all your electronic or electrical waste equipment by relocating over to the specified collection point for recycling of such hazardous waste. Isolated collection and proper recovery of your electronic and electrical waste equipment at the time of disposal will allow us to help conserving natural resources. Moreover, proper recycling of the electronic and electrical waste equipment will ensure safety of human health and environment. For more information about electronic and electrical waste equipment disposal, recovery, and collection points, please contact your local city center, household waste disposal service, shop from where you purchased the equipment, or manufacturer of the equipment. RoHS Compliance This product is in compliance with Directive 2002/95/EC of the European Parliament and of the Council of 27 January 2003, on the restriction of the use of certain hazardous substances in electrical and electronic equipment (RoHS) and its amendments. Index A A2DP 186 ActiveSync - ActiveSync mode 43 - set up 121 - synchronize with computer 122 - synchronize with Exchange Server 147 Add and remove programs 221 Airplane Mode 66, 246 Alarm Clock 72 Album 208 Attachment - add to e-mail 141 - automatically receive attachments 146 - download 143 Audio Booster 217 Auto Volume Control 238 B Back cover - remove 28 Backlight 241 Basic settings 241 Battery - battery information 29 - battery time 256 - charge battery 31 - install 30 - remove 30 Bluetooth - about 183 - car kit phones 191 - hands-free headset 186 - modem 181 - modes 183 - partnership (pairing) 184 - print 190 - send and receive information 187 - SIM Access Profile (SAP) 191 - stereo headset 186 - synchronize 124 - turn on and off 246 - visible 183 C Call History 55 Calling - from e-mail message 47 - from meeting request or reminder 49 - from Phone screen 45 - from text message 47 Camera - about 199 - advanced options 205 - capture modes 199 - icons 202 - Menu Panel 203 - zooming 204 262 Index Car kit phones 191 Clear Storage 251 Clock & Alarms 238 Comm Manager 240, 245 Company Directory 154 Conference call 59 Configure data connection settings 32, 244 Connect device to Internet - dial-up 161 - GPRS/3G 160 - Wi-Fi 157 Connection Setup 32, 35, 244 Contacts 79, 223 Contacts Picture capture mode 200 Copy - contacts to SIM card 232 - copy and manage files 235 - media files from PC to device 213 - SIM contacts to device 232 D Device name 242 Direct Push 149, 246 Disconnect data connection 246 Disk Drive mode 44 Download - download complete e-mail 142 - e-mail download settings 140, 145 - file attachments 143 - Java applications 227 - location data 197 - synchronize e-mail 145 - web feeds 175 E E-mail - Internet e-mail account (POP3/ IMAP4) 138 - mail server settings 139 - Mail tab (Home screen) 85 - settings (POP3/IMAP4) 140 - synchronize 117, 145, 147 Emergency call 50 Emoticon - MMS 135 - Windows Live Messenger 174 Entering Information - On-screen 106 - QWERTY keyboard 103 Excel Mobile 231 Exchange Server 147 F Facebook updates and events 81 Favorite contacts 73 File Explorer 236 Find contact - Company Directory 154 - on device 224 Finger gestures 41 Finger panning 42 Finger scrolling 41 FM Radio 218 Focus - auto-focus 200 - touch focus 200 Forward e-mail 143 Full QWERTY 107 Index 263 G G-Sensor 239 Google Maps 193 GPS 195, 197 H Hard reset 250, 251 Home screen 33, 67 I IMAP4 138 Input methods - Full QWERTY 107 - Phone Keypad 109 Input Panel 106 Input Selector arrow 106 International call 50 Internet 157 Internet e-mail 138 Internet Sharing 180 Internet tab (Home screen) 90 J JBlend 227 - install MIDlets/MIDlet suites from device 227 - install MIDlets/MIDlet suites from Internet 227 - manage MIDlets/MIDlet suites 228 - update a MIDlet/MIDlet suite 228 JETCET PRINT 229 L Library - Music tab (Home screen) 98 - Windows Media Player Mobile 212 Live Messenger 173 M Mail tab (Home screen) 85 Meeting request 153 Memory 39, 255 Messages tab (Home screen) 84 Messaging - about 127 - e-mail 137 - multimedia (MMS) 133 - text (SMS) 129 Messenger 173 microSD card 30 Microsoft Office Mobile 231 MMS - about 133 - add audio clip 135 - add photo/video 134 - add text 135 - blacklist 137 - create MMS message 134 - MMS settings 133 - reply message 136 - view message 136 MMS Video capture mode 200 Modem - Bluetooth 181 - USB 181 MP3 Trimmer 220 Multimedia 133, 199 Music tab (Home screen) 97 264 Index N News channels (web feeds) 175 Now Playing - Music tab (Home screen) 97, 98 O Office Mobile 231 OneNote Mobile 231 Opera Mobile 162 P Panorama capture mode 200 Password 248 People tab (Home screen) 73 Phone Keypad 109 Phone services 244 Photo capture mode 199 Picture Theme capture mode 200 PIN 247 Playlists - Music tab (Home screen) 99 - Windows Media Player Mobile 215 Play music - Music tab (Home screen) 97 - Windows Media Player Mobile 212 Play video - Album 211 - Windows Media Player Mobile 212 Podcasts 179 POP3 138 PowerPoint Mobile 231 Q QuickGPS 197 Quick menu 39, 246 QWERTY keyboard 103 R Record - voice recording 233 Regional Settings 239 Reply - e-mail 143 - MMS 136 - text (SMS) 131 Reset - clear storage 251 - hard reset 249 - soft reset 249 Review screen (Camera) 202 Ring tone 243 Ring type 243 RSS Hub - about 175 - headline list 178 - news channels 175 - podcasts 179 - summary view 179 S Screen text size 242 Send - e-mail 141 - MMS message 134 - text message (SMS) 129 Settings (Connections tab) - Advanced Network 240 - Bluetooth 240 - Connections 161, 240 Index 265 - Connection Setup 240, 244 - Domain Enroll 240 - USB to PC 124, 241 - Wi-Fi 241 - Wireless LAN 159 Settings (Personal tab) - Buttons 237 - Input 237 - Keyboard Sliding Sound 237 - Lock 237, 248 - Menus 237 - Owner Information 237 - Phone 237, 243, 244 - Sounds & Notifications 238, 243 - Today 238 Settings (System tab) - About 238, 242 - Auto Volume Control 238 - Certificates 238 - Clear Storage 238, 251 - Clock & Alarms 238 - Customer Feedback 238 - Device Information 238 - Encryption 239, 249 - Error Reporting 239 - External GPS 239 - G-Sensor 239 - Managed Programs 239 - Memory 239 - Power 239 - Regional Settings 239 - Remove Programs 222, 239 - Screen 239, 242 - Task Manager 239, 246 - TouchFLO 240 - TV Out 240 - Windows Update 240, 252 Settings tab (Home screen) 102 SIM Access Profile (SAP) 191 SIM card - install 28 - PIN 247 - remove 29 SIM Manager - about 232 - copy contacts to SIM card 232 - copy SIM contacts to device 232 - create SIM contact 232 Sleep mode 32 Smart Dial 45 SMS 84, 129 Soft reset 249 Sounds & Notifications 238, 243 Speakerphone 53, 64 Specifications 255 Speed Dial 56 Start screen - add a program icon 38 - launch a program 38 - open 37 - remove or replace an icon 38 Status icons 35 Stock tab (Home screen) 92 Storage card - encrypt 249 - install 30 Straight Talk 59 Streaming Media 170 Synchronize 266 Index - ActiveSync 122 - change information types 123 - music and videos 125 - via Bluetooth 124 - Windows Media Player 213 - Windows Mobile Device Center 118 - with computer 122 - with Exchange Server 147 T Task Manager 239, 246 Text messages - copy to SIM card 131 - create new message 129 - Messages tab (Home screen) 84 Text size (screen) 242 Troubleshoot - sync connection 124 - Windows Media Player Mobile 216 Turn device on and off 31 Turn phone function on and off 66, 246 TV Out 240, 253 U Updates and events (Facebook) 81 USB modem 181 USB to PC 124, 241 V Vibrate 35, 40 Video call 56 Video capture mode 199 View image - Album 209 - Photos and Videos tab (Home screen) 95 Voice call 45 Voicemail 50 Voice Recorder 233 Volume 40 W Weather tab (Home screen) 100 Wi-Fi 246 Windows Live 172 Windows Live Messenger 173 Windows Media Player Mobile 212 Windows Mobile Device Center 118 Windows Update 240, 252 Word Mobile 231 WorldCard Mobile 234 World Clock 70 Y YouTube - open 166 - Program Guide 167 Z Zooming - Camera 204 - Opera Mobile 164 - zoom bar 43