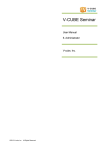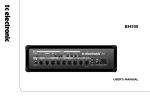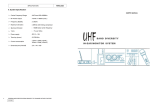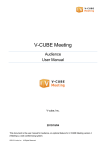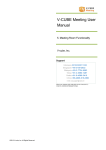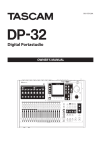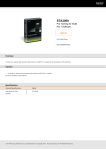Download V-CUBE Seminar
Transcript
V-CUBE Seminar User Manual 3. Seminar Commencement and Recording (On-demand Video) by the Presenter V-cube, Inc. ©2013 V-cube, Inc. All Rights Reserved. Revision history Revision date Details 2014/01/23 - Added options for selecting scenes on-demand - Added functionality to specify the initial layout of the on-demand player 2013/10/09 - Corrected images 2013/05/17 - Corrected images 2013/02/08 - Replaced images in line with the addition of the Presenter URL functionality. Added a function for entering a room using a Presenter's URL in Section 10.1.2. 2012/07/17 - First version ©2013 V-cube, Inc. All Rights Reserved. Contents 9 Before Starting a Seminar ........................................................................................................................... 1 9.1 Rehearsing a Seminar (Using the Rehearsal Room) ......................................................................... 1 10 Starting a Seminar ....................................................................................................................................... 2 10.1 Participating as Presenter.................................................................................................................... 3 10.1.1 Entering the Room with Your User ID and Password ................................................................. 3 10.1.2 Entering the Room Using an Access URL................................................................................... 4 10.1.3 Being Presenter from the Start (Switching to Presenter Mode) .................................................. 5 10.1.4 Becoming the Presenter during a Seminar (Using the Be presenter Button) ............................. 5 10.2 Starting the Streaming of a Seminar (Start streaming Button) ........................................................... 6 10.2.1 Starting to Stream a Seminar....................................................................................................... 6 10.2.2 Starting Recording Simultaneously with Streaming (Automatic Recording)............................... 7 10.3 Ending Seminar (Stop Streaming Button and Finish Button) ............................................................. 8 10.3.1 Ending Seminar (Making All Participants Leave the Room) ....................................................... 8 10.3.2 Leaving the Room Alone without Making Other Participants Leave ......................................... 10 11 Managing Seminar Records (Main Menu) .................................................................................................11 11.1 Managing Seminar Records ...............................................................................................................11 11.1.1 Viewing Seminar Records...........................................................................................................11 11.1.2 Viewing Seminar Whiteboard .................................................................................................... 12 11.1.3 Viewing Seminar Videos (When Recording Function is Used) ................................................. 13 11.1.4 Indexes, Instant messages, and Banners for On-demand Videos ........................................... 14 11.1.5 Switching the Video Layout for a Seminar................................................................................. 15 11.1.6 Specifying the Initial Layout of the On-demand Player ............................................................. 17 11.1.7 Downloading Documents ........................................................................................................... 18 11.1.8 Viewing the Instant Message Log .............................................................................................. 19 11.1.9 Downloading Instant Message Log ........................................................................................... 20 11.1.10 Viewing Results of a Questionnaire Carried Out during a Seminar .......................................... 21 11.1.11 Displaying Questionnaire Results as a Graph........................................................................... 22 11.1.12 Downloading Questionnaire Results Data................................................................................. 23 11.1.13 Viewing Results of a Form-based Questionnaire Carried Out during a Seminar (* Optional Feature) ...................................................................................................................................... 24 11.1.14 Downloading Data for Form-based Questionnaire Results ...................................................... 26 11.1.15 Checking the Access Log........................................................................................................... 27 11.1.16 Downloading Access Log Data .................................................................................................. 28 11.1.17 Representing Access Log Data as a Graph .............................................................................. 29 11.1.18 Viewing On-demand Video History (On-demand Video History for Each Seminar Room) ...... 30 11.1.19 Viewing On-demand Video History (On-demand Video History for Each Seminar)................. 31 11.1.20 On-demand Access Analysis (Display as Graphs) .................................................................... 32 11.1.21 Downloading Data on Viewing Times from the On-demand Video History .............................. 33 ©2013 V-cube, Inc. All Rights Reserved. 9 Before Starting a Seminar You can check your video and audio in the rehearsal room before starting a seminar. 9.1 Rehearsing a Seminar (Using the Rehearsal Room) You can conduct a rehearsal using the same conditions as for a real seminar. Use this function for practicing or checking your seminar in advance. Note that your instant message log in the rehearsal room, documents uploaded to the file cabinet, and the whiteboard history are automatically deleted at 2:00 AM Japanese Standard Time (i.e., 6:00 AM Pacific Standard Time). Note 1. Note that the rehearsal room's audio and video settings are not saved. Note 2. You cannot record a video in the rehearsal room. Note 3. If you conduct a rehearsal, make sure to close the rehearsal session before streaming a real seminar. Step 1. Click Presenter in the rehearsal room. Step 2. You can conduct a rehearsal under the same conditions as for a real seminar. ©2013 V-cube, Inc. All Rights Reserved. -1- 10 Starting a Seminar Start a scheduled seminar. If any seminars are scheduled, they are displayed in the Seminar Reservation field. You can check the scheduling details of each seminar by clicking the name. At the scheduled time of the seminar, the Presenter button will appear for you to use to enter the seminar room. ©2013 V-cube, Inc. All Rights Reserved. -2- 10.1 Participating as Presenter 10.1.1 Entering the Room with Your User ID and Password Step 1. Enter your User ID and Password. Step 2. Click Login. Step 3. Click Presenter. Step 4. Enter your user name and click Enter. You have now entered the room. ©2013 V-cube, Inc. All Rights Reserved. -3- 10.1.2 Entering the Room Using an Access URL Step 1. Select the check box as shown below when you schedule a seminar. Step 2. Once scheduling is complete, you can check the URL for accessing the seminar from the scheduling confirmation page. Step 3. Go to the Presenter login page using the issued URL and click Enter as a Lecturer. Step 4. Enter your user name and click Enter. ©2013 V-cube, Inc. All Rights Reserved. -4- 10.1.3 Being Presenter from the Start (Switching to Presenter Mode) In some cases, there may be no “presenter” whose video and audio are streamed immediately after you enter the room. Step 1. Click Be presenter. In this manner, you will be able to stream your video and audio as the presenter. 10.1.4 Becoming the Presenter during a Seminar (Using the Be presenter Button) The procedure for becoming the Presenter during a seminar—for example, you entered the room as a Staff member—is as follows. Step 1. Click Be presenter shown on the video window showing the current Presenter. Step 2. The presenter is replaced. Note that once you enter Presenter mode, your video and audio are streamed to the Audience. ©2013 V-cube, Inc. All Rights Reserved. -5- 10.2 Starting the Streaming of a Seminar (Start streaming Button) 10.2.1 Starting to Stream a Seminar Step 1. Click Start streaming in Menu. Note 1. You can click Start streaming if entered as the Presenter mode. Step 2. Click stream. Step 3. The streaming will start. ©2013 V-cube, Inc. All Rights Reserved. -6- 10.2.2 Starting Recording Simultaneously with Streaming (Automatic Recording) Note 1. You need to set up automatic recording in advance when you schedule a seminar. Step 1. Click Start streaming in Menu. Note 2. You can click Start streaming if entered as the Presenter mode. Step 2. Click record. ©2013 V-cube, Inc. All Rights Reserved. -7- Streaming and recording will start simultaneously. 10.3 Ending Seminar (Stop Streaming Button and Finish Button) There are two ways to end a seminar - either by ending the entire seminar or by the Presenter simply leaving the room. These two procedures are as follows. 10.3.1 Ending Seminar (Making All Participants Leave the Room) Step 1. Click Stop Streaming in Menu. ©2013 V-cube, Inc. All Rights Reserved. -8- Step 2. Click stop streaming. Step 3. The streaming of the Presenter's video will stop. Step 4. Click Finish. Step 5. Click terminate. ©2013 V-cube, Inc. All Rights Reserved. -9- Note 1. Once the seminar is finished, the seminar can not be resumed. In addition, neither the Presenter nor the Audience can re-enter the room again. Step 6. A notification will appear to inform you that the seminar is finished. Click exit. A message saying You have logged out the Seminar room. will appear on your page. Note 1. The Audience is also able to view this page. 10.3.2 Leaving the Room Alone without Making Other Participants Leave Step 1. Click X in the upper right corner to close your web browser. ©2013 V-cube, Inc. All Rights Reserved. - 10 - 11 Managing Seminar Records (Main Menu) 11.1 Managing Seminar Records You can check seminar records after finishing a seminar in Content in the main menu or on the Report page. 11.1.1 Viewing Seminar Records Step 2. Click Content. Past seminars are displayed. ©2013 V-cube, Inc. All Rights Reserved. - 11 - 11.1.2 Viewing Seminar Whiteboard Step 1. Click Content. Step 2. Click Whiteboard beside the seminar you want to view. Step 3. The whiteboards are displayed. ©2013 V-cube, Inc. All Rights Reserved. - 12 - 11.1.3 Viewing Seminar Videos (When Recording Function is Used) Note 1. The on-demand video recording is an optional feature. Contact our sales representative if you want to use this functionality. Step 1. Click Content. Step 2. Click Video beside the seminar you want to view. Step 3. The video is displayed. ©2013 V-cube, Inc. All Rights Reserved. - 13 - 11.1.4 Indexes, Instant messages, and Banners for On-demand Videos Instant messages and content overview (banners) are displayed underneath the Presenter's video image. Scenes are displayed underneath the whiteboard. 3) 4) 1) 2) Scene: A scene is displayed. When there is more than one scene, you can select the playback position of the video by switching between the scenes. If a scene has captions, you can select the scene by clicking the caption. * The name and captions of a scene can be edited in Edit contents in Content. 1) a b a. The name of a scene is displayed. You can click the name to play the scene from the beginning. b. If a scene has captions, they will be displayed here. You can click a caption to play from the point where it is displayed. * A caption is a description of a scene. 2) Display of scene number: The number of the currently viewed scene is displayed. Click the scene number to display the list of scenes in the same manner as 1). 3) Content overview: Banners that have been registered while a seminar is streamed are displayed here, as are new banners added in the detailed settings in the Administrator page for on-demand video. 4) Instant messages: This space displays any instant messages that were entered while a seminar was streamed. ©2013 V-cube, Inc. All Rights Reserved. - 14 - 11.1.5 Switching the Video Layout for a Seminar Step 1. Display a video. Maximising the display of document (a) Click the button in Change layout in the upper right corner to maximise the document display. (b) The document display is maximised. Click the normal view button to restore the view. ©2013 V-cube, Inc. All Rights Reserved. - 15 - Switching between video and document layouts (a) Click the button in Change layout to switch between the video and document layouts. (b) The layout of video and document is switched. Click the normal view button to restore the view. ©2013 V-cube, Inc. All Rights Reserved. - 16 - 11.1.6 Specifying the Initial Layout of the On-demand Player You can select the default layout from the following three patterns during the on-demand playback. Step 1. Select a content and then specify a layout from the basic setting tab. Step 2. Select a default layout from Specify Layout. Playback of the on-demand content begins with the selected layout. Users can change the layout during the playback of the on-demand content. Step 3. You can restrict users from changing the layout. You can restrict users who are viewing on-demand contents from changing the layout from the one you specified by selecting the check box beside the following item. ©2013 V-cube, Inc. All Rights Reserved. - 17 - 11.1.7 Downloading Documents Step 1. Display a video. Step 2. Click the document button. You are able to click this button if any document has been uploaded. Step 3. Select the document you want to download. Step 4. Select a destination to save the file and click the Save button. You have now downloaded documents. ©2013 V-cube, Inc. All Rights Reserved. - 18 - 11.1.8 Viewing the Instant Message Log Step 1. Click Report. Past seminars are displayed. Step 2. Click The report of the Live seminar. Step 3. Click Chat Record. The log is displayed. ©2013 V-cube, Inc. All Rights Reserved. - 19 - 11.1.9 Downloading Instant Message Log Step 1. Display Chat Record. Step 2. Click Download history. Step 3. Click Save. The log is downloaded in CSV format. ©2013 V-cube, Inc. All Rights Reserved. - 20 - 11.1.10 Viewing Results of a Questionnaire Carried Out during a Seminar Step 1. Click Report. Past seminars are displayed. Step 2. Click The report of the Live seminar. Step 3. Click Questionnaire. The questionnaire results are displayed. ©2013 V-cube, Inc. All Rights Reserved. - 21 - 11.1.11 Displaying Questionnaire Results as a Graph Step 1. Display a questionnaire. Step 2. Click View the video data. The questionnaire results are displayed as a graph. ©2013 V-cube, Inc. All Rights Reserved. - 22 - 11.1.12 Downloading Questionnaire Results Data Step 1. Display a questionnaire. Step 2. Click Download history. Step 3. Click Save. In this manner, you can download the questionnaire results in CSV format. ©2013 V-cube, Inc. All Rights Reserved. - 23 - 11.1.13 Viewing Results of a Form-based Questionnaire Carried Out during a Seminar (* Optional Feature) You can view the results of a form-based questionnaire carried out during a seminar. Note 1. Questionnaire forms are an optional feature. Contact our sales representative if you want to use this functionality. Step 1. Click Report. Past seminars are displayed. Step 2. Click The report of the Live seminar or The report of On-demand seminar. Step 3. Click Questionnaire. ©2013 V-cube, Inc. All Rights Reserved. - 24 - Step 4. Click the title of the questionnaire form you want to view. Note 2. It may take some time to display the results of a questionnaire form, which was held after the seminar. You have now displayed the results of a form-based questionnaire. ©2013 V-cube, Inc. All Rights Reserved. - 25 - 11.1.14 Downloading Data for Form-based Questionnaire Results You can download the results of a form-based questionnaire in CSV format. Step 1. Click Questionnaire. Step 2. Click Download CSV beside the questionnaire to obtain the results you want to download. Step 3. Click Save to save the data to your PC. You have now downloaded the results of a form-based questionnaire. ©2013 V-cube, Inc. All Rights Reserved. - 26 - 11.1.15 Checking the Access Log Step 1. Click Report. Past seminars are displayed. Step 2. Click The report of the Live seminar. Step 3. Click Access Record. The access log is displayed. ©2013 V-cube, Inc. All Rights Reserved. - 27 - 11.1.16 Downloading Access Log Data Step 1. Click Access Record. Step 2. Click Download history. Step 3. Click Save. The data is downloaded in CSV format. You have now downloaded the access log. ©2013 V-cube, Inc. All Rights Reserved. - 28 - 11.1.17 Representing Access Log Data as a Graph Step 1. Click Access Record. Step 2. Click Graph display. Step 3. The data is displayed as graphs. You can configure the graph settings by clicking on the screen. ©2013 V-cube, Inc. All Rights Reserved. - 29 - 11.1.18 Viewing On-demand Video History (On-demand Video History for Each Seminar Room) Step 1. Click Report. Past seminars are displayed. Step 2. Click The report for each rooms. The on-demand displayed. video history ©2013 V-cube, Inc. All Rights Reserved. is - 30 - 11.1.19 Viewing On-demand Video History (On-demand Video History for Each Seminar) Once you publish an on-demand video, you will be able to check the on-demand video history. The button for viewing the on-demand video history appears when an on-demand video is made available to the public. Step 1. Click Report. Past seminars are displayed. Step 2. Click The report of On-demand seminar beside the seminar for which you want to obtain a report. The on-demand video history is displayed. ©2013 V-cube, Inc. All Rights Reserved. - 31 - 11.1.20 On-demand Access Analysis (Display as Graphs) Step 1. Click Ondemand viewing history beside the seminar whose access history you want to view. Step 2. Click Graph display. The data is displayed as graphs. ©2013 V-cube, Inc. All Rights Reserved. - 32 - 11.1.21 Downloading Data on Viewing Times from the On-demand Video History Step 1. Click Ondemand viewing history beside the seminar whose access history you want to view. Step 2. Click Download history. Step 3. Click Save. The data is downloaded in CSV format. This completes "3. Seminar Commencement and Recording (On-demand Video) by the Presenter" of the V-CUBE Seminar User Manual. ©2013 V-cube, Inc. All Rights Reserved. - 33 -