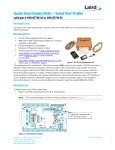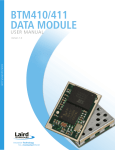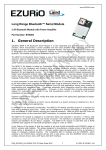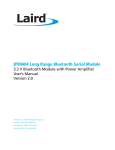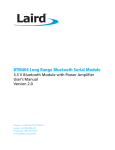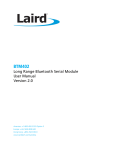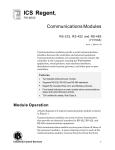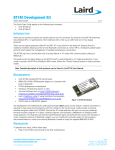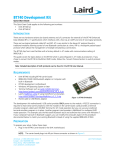Download Quick Start Guide - Laird Technologies
Transcript
BTM41X BTM410–411 Development Kit Quick Start Guide v.1.1 OVERVIEW This quick start guide for the Laird Technologies OEM BTM41x family Developer Kit (DVK) illustrates how to read the radio’s configuration and perform a data throughput test between the two radios. For more detailed information on these steps, refer to the DVK User’s Manual or the radio User’s Manual. WHAT’S IN THE BOX BTM41x Development Board USB Cable Whip Antenna (only for BTM410) Bluetooth® USB dongle Software CD - EZURiO Terminal - FTDI USB to RS232 driver - BTM41x datasheet - Laird Technologies Bluetooth® line card Updated datasheets and firmware are available at www.lairdtech.com/wireless. Additionally, you need a Windows PC running Windows XP SP2 or later. BLUETOOTH USB DONGLE INSTALLATION 1. Uninstall all third-party Bluetooth stacks, drivers and devices from your PC. 2. Plug the Laird Technologies USB dongle into the PC. Windows XP SP2 detects the device and opens an installation window. 3. Follow the on-screen instructions to install the standard Microsoft Bluetooth driver. 4. Open the Windows Device Manager. 5. Verify that the Microsoft Bluetooth Enumerator and TDK Bluetooth USB Adaptor are installed. Figure 1: Microsoft Bluetooth Enumerator and TDK Bluetooth USB Adaptor are present Note: You must have at least Windows XP SP2 to install the Microsoft Bluetooth 2.0 driver for the Laird Technologies USB Dongle. Windows Vista SP1 and Windows 7 support Bluetooth 2.1. Microsoft Americas: +1-800-492-2320 Option 3 Europe: +44-1628-858-940 Hong Kong: +852 2923 0610 www.lairdtech.com/wireless 1 Laird Technologies BTM410-411 Development Kit Quick Start Guide does not provide a Bluetooth 2.1 driver for Windows XP. Since the USB dongle only supports Bluetooth 2.0+EDR, it does not have Bluetooth 2.1 functionality on Windows Vista or 7. DEVELOPMENT BOARD SETUP 1. Connect the USB Cable (used for power and communications) from PC to development board. a. On the first connection, you must install the USB to RS232 driver. Download the latest WHQLqualified driver from www.ftdichip.com. b. Point the Windows driver install wizard to the location of the downloaded driver. c. Optionally, you can power the device via 5 V DC. 2. Select the power source via the 3-way switch. Center = off DC = power via USB USB = power via DC 3. Start EZURiO Terminal. 4. Select the correct COM Port (refer to Device Manager, if necessary). 5. Select BAUD rate (default is 9600 bps). 6. Check the CTS LED in EZURiO Terminal. If it is green, it is connected to the correct COM port. AT MODE BASIC COMMAND REFERENCE Command Response AT OK ATI3 Firmware version number ATI4 Bluetooth Address AT+BTIN List discoverable Bluetooth devices with friendly name AT&F* Reset to factory default AT&W Save settings to non-volatile memory ATZ Software reset ATD<BT Address> Call BT device ATH Hang up connection ^^^ Local Command Mode DATA CONNECTION (PC -> BTM41X) Set up the module: 1. Start EZURiO Terminal (included on CD or downloadable from www.lairdtech.com/wireless). 2. Enter the following commands: AT&F* // reset to factory defaults ATS512=4 // make device discoverable and connectable ATS0=1 // auto answer after 1 ring AT+BTK=”1234” // set the pin code AT&W // save the settings to flash memory ATZ // software reset the device 3. Open Bluetooth devices (Control Panel –> Bluetooth devices). Embedded Wireless Solutions Support Center: http://ewssupport.lairdtech.com www.lairdtech.com/bluetooth 2 Laird Americas: +1-800-492-2320 Europe: +44-1628-858-940 Hong Kong: +852 2923 0610 BTM410-411 Development Kit Quick Start Guide 4. If you don’t see Bluetooth devices,n your USB dongle is not properly installed. Either the installer failed or you have a third-party driver installed. Please follow the steps for USB Installation. 5. Click Add Device. 6. Search for available devices, then select the desired device. 7. Select the BTM41x module. 8. Enter the passkey. This is the pin code setup above in step 2 using the AT+BTK command. 9. The wizard displays incoming and outgoing ports that have been opened (Figure 2). Figure 2: Successfully adding a Bluetooth device DATA CONNECTION (BTM41X -> PC ) To set up the module, complete the following steps: 1. Start EZURiO Terminal. 2. Enter the following commands: AT&F* // reset to factory defaults ATS512=4 // make device discoverable and connectable ATS0=1 // auto answer after 1 ring AT+BTK=”1234” // set the pin code AT&W // save the settings to flash memory ATZ // software reset the device. AT+BTIN // scan for discoverable Bluetooth devices AT+BTW<Bluetooth ID of USB dongle> 3. On the PC, a pop up balloon appears saying “Incoming connection.” Enter your passkey (“1234” in the example above, set with AT+BTK). Your devices should now be paired. 4. Go to Control Panel > Devices > COM port tab and add an incoming COM port. 5. Use the EZURiO Terminal to open the incoming COM port. 6. Notice that the CSR and DSR LEDs are red on the EZURiO Terminal. Embedded Wireless Solutions Support Center: http://ewssupport.lairdtech.com www.lairdtech.com/bluetooth 3 Laird Americas: +1-800-492-2320 Europe: +44-1628-858-940 Hong Kong: +852 2923 0610 BTM410-411 Development Kit Quick Start Guide 7. Send the following command to the module: ATD<Bluetooth ID of the USB dongle> (The ID is found by searching for discoverable devices using the AT+BTIN command.) 8. Connection is auto-accepted by the PC. If CSR and DSR LEDs are green, the connection is active. 9. Use ^^^ to escape to command mode and enter ATH to hang up the connection. DATA CABLE REPLACEMENT Set up the module: 1. Start EZURiO Terminal. Enter the following commands. AT&F* // reset to factory defaults ATS512=1 // turn on the radio ATS505=3 // connection attempt timeout ATS530=5000 // reconnect delay ATS535=2 // Link supervision timeout AT+BTK=”1234” // set the pin code AT+BTW // to initiate the pairing process AT+BTT // to store the cached link key AT+BTR<Bluetooth Address of the USB dongle> AT&W // save the settings to flash memory ATZ // software reset the device. 2. Turn off the module. On the PC: 1. A pop up message on your PC appears saying “Incoming Connection.” Enter your passkey (“1234” in the example, configured with AT+BTK). Your devices should now be paired. 2. Click Control Panel >Devices > COM Port. 3. Add an incoming COM port. 4. Use EZURiO Terminal to open the incoming COM port. Notice the CSR and DSR LEDs are red. 5. Power on the BTM41x board. It automatically connects to USB dongle and the DCD LED is green when connected. EZURIO TERMINAL COM PORT SETTINGS Figure 3: COMMS settings in Ezurio Terminal Embedded Wireless Solutions Support Center: http://ewssupport.lairdtech.com www.lairdtech.com/bluetooth 4 Laird Americas: +1-800-492-2320 Europe: +44-1628-858-940 Hong Kong: +852 2923 0610 BTM410-411 Development Kit Quick Start Guide Figure 4: Ezurio Terminal settings (RTS, DTR, and COM Port) Embedded Wireless Solutions Support Center: http://ewssupport.lairdtech.com www.lairdtech.com/bluetooth 5 Laird Americas: +1-800-492-2320 Europe: +44-1628-858-940 Hong Kong: +852 2923 0610 BTM410-411 Development Kit Quick Start Guide REVISION HISTORY Revision Date 1.0 1.1 26 June 2013 03 Mar 2015 Description Initial Release Added Revision History Embedded Wireless Solutions Support Center: http://ewssupport.lairdtech.com www.lairdtech.com/bluetooth Initiated By Jonathan Kaye Sue White 6 Laird Americas: +1-800-492-2320 Europe: +44-1628-858-940 Hong Kong: +852 2923 0610