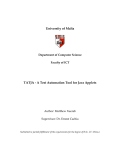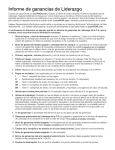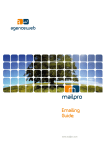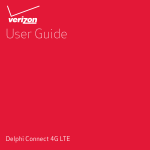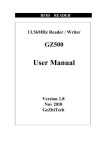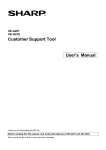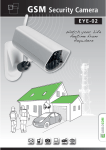Download User Manual - AV4 and Avon Databases
Transcript
AV4 Customer Order Management For Avon Representatives © 2005 SierraSoft Ltd AV4 Customer Order Management User Manual Welcome to AV4 Customer Order Management System ............................................................. 11 Welcome ................................................................................................................................... 11 Overview ................................................................................................................................... 11 Chapter 1 – Installation and Quick Start ....................................................................................... 12 Requirements ............................................................................................................................ 12 Installation................................................................................................................................. 12 CDRom Installation .............................................................................................................. 12 Download .............................................................................................................................. 13 Quick Start ................................................................................................................................ 14 Create A Customer Order Database ...................................................................................... 14 Set the Current Year and Campaign ..................................................................................... 14 Add a Customer .................................................................................................................... 14 Enter an Order ....................................................................................................................... 14 Print or View the Order......................................................................................................... 15 Print or View the Order Summary ........................................................................................ 15 Chapter 2 – Learning AV4 - Overview......................................................................................... 15 Main Menu ................................................................................................................................ 15 Main Menu / File Menu ............................................................................................................ 16 Main Menu / Misc Menu .......................................................................................................... 16 Main Menu / Help Menu........................................................................................................... 16 Main Menu / Register Menu ..................................................................................................... 16 Main Menu / Customers........................................................................................................ 17 Main Menu / Products ........................................................................................................... 17 Main Menu / Options ............................................................................................................ 17 Main Menu / Reports ............................................................................................................ 17 Main Menu / Inventory ......................................................................................................... 17 Main Menu / Expenses.......................................................................................................... 18 Main Menu / Utilities ............................................................................................................ 18 Main Menu / Histories .......................................................................................................... 18 Main Menu / Web Submission ............................................................................................. 18 Main Menu / Exit .................................................................................................................. 19 Chapter 3 – Databases................................................................................................................... 20 Customer-Order Databases ....................................................................................................... 20 Backups ..................................................................................................................................... 20 Product Databases ..................................................................................................................... 21 Chapter 4 – Options ...................................................................................................................... 22 Your Info ................................................................................................................................... 22 Campaign .................................................................................................................................. 22 Orders / Invoices ....................................................................................................................... 23 General .................................................................................................................................. 23 Printing (1) ............................................................................................................................ 24 Printing (2) ............................................................................................................................ 25 Invoice Messages .................................................................................................................. 26 Taxes ..................................................................................................................................... 27 Global Messages ................................................................................................................... 28 Version 5.10.6 Page 2 AV4 Customer Order Management User Manual Report Email ......................................................................................................................... 28 Earnings .................................................................................................................................... 28 Points......................................................................................................................................... 29 Fonts .......................................................................................................................................... 30 Screens .................................................................................................................................. 31 Reports .................................................................................................................................. 31 Buttons .................................................................................................................................. 32 Notes ..................................................................................................................................... 33 Chapter 5 – Customer Search ....................................................................................................... 34 Customer Search ....................................................................................................................... 34 General Search Criteria ......................................................................................................... 34 Last Name ............................................................................................................................. 34 First Name ............................................................................................................................. 35 Helper .................................................................................................................................... 35 Misc. Search Criteria ............................................................................................................ 35 Buttons .................................................................................................................................. 36 Chapter 6 – Customer Update ....................................................................................................... 38 Name / Address ......................................................................................................................... 38 Demographic Information ..................................................................................................... 38 Order Information ................................................................................................................. 38 Calculator .............................................................................................................................. 38 Address Notes ....................................................................................................................... 38 Additional Info .......................................................................................................................... 39 Discounts............................................................................................................................... 39 Options .................................................................................................................................. 39 Reporting............................................................................................................................... 39 Label Options ........................................................................................................................ 40 Customer Tax Overrides ....................................................................................................... 40 Customer Since ......................................................................................................................... 40 Brochures / CC Info .................................................................................................................. 41 Brochures .............................................................................................................................. 41 Credit / Debit Card Information ............................................................................................ 41 Customer Comments................................................................................................................. 42 Comments ............................................................................................................................. 42 Order Comments Current .......................................................................................................... 43 Order Comments ................................................................................................................... 43 Order Comments All ................................................................................................................. 43 Order Comments ................................................................................................................... 43 Payments ................................................................................................................................... 44 Payment Grid ........................................................................................................................ 44 Buttons and Options .............................................................................................................. 44 Business Helper ........................................................................................................................ 45 Assignment ........................................................................................................................... 45 Notes: .................................................................................................................................... 46 Summary ............................................................................................................................... 46 Discounts............................................................................................................................... 46 Version 5.10.6 Page 3 AV4 Customer Order Management User Manual Notes ......................................................................................................................................... 46 Log ........................................................................................................................................ 46 Dates ......................................................................................................................................... 48 List of Events ........................................................................................................................ 48 Points......................................................................................................................................... 49 Counters ................................................................................................................................ 49 Buttons .................................................................................................................................. 49 Delivery..................................................................................................................................... 50 Date / Time ........................................................................................................................... 50 Delivery / Pick Up Type ....................................................................................................... 50 Delivered By Order ............................................................................................................... 50 Delivery / Pick Up Comments .............................................................................................. 50 Menu ......................................................................................................................................... 51 File ........................................................................................................................................ 51 Campaign .............................................................................................................................. 52 History................................................................................................................................... 52 Misc....................................................................................................................................... 52 Reports .................................................................................................................................. 53 Toolbar ...................................................................................................................................... 53 Add Customer ....................................................................................................................... 53 Find Customer ....................................................................................................................... 53 Previous Customer ................................................................................................................ 54 Next Customer ...................................................................................................................... 54 Order Entry ........................................................................................................................... 54 Previous Campaign ............................................................................................................... 54 Next Campaign ..................................................................................................................... 54 Save/Exit ............................................................................................................................... 54 Cancel ................................................................................................................................... 54 Email ..................................................................................................................................... 54 Buttons ...................................................................................................................................... 55 Delete Customer.................................................................................................................... 55 Add Customer ....................................................................................................................... 55 Find Customer ....................................................................................................................... 55 Order Entry / List Box .......................................................................................................... 55 Exit ........................................................................................................................................ 55 Chapter 7 – Order Entry................................................................................................................ 56 Overview ................................................................................................................................... 56 Order Entry ............................................................................................................................... 56 Options ...................................................................................................................................... 60 Backorder Options .................................................................................................................... 62 Copy Order................................................................................................................................ 62 Points......................................................................................................................................... 62 Menu ......................................................................................................................................... 63 File ........................................................................................................................................ 63 Columns ................................................................................................................................ 64 Misc....................................................................................................................................... 64 Version 5.10.6 Page 4 AV4 Customer Order Management User Manual Toolbar ...................................................................................................................................... 65 Buttons / Options ...................................................................................................................... 66 Chapter 8 – Products ..................................................................................................................... 68 Overview ................................................................................................................................... 68 Product Entry ............................................................................................................................ 68 Method 1 – Product Import ................................................................................................... 68 Method 2 – Quick Inventory Entry ....................................................................................... 68 Method 3 – Order Entry ........................................................................................................ 68 Method 4 – Product Grid Entry ............................................................................................ 68 Notes ..................................................................................................................................... 69 Menu ......................................................................................................................................... 69 File ........................................................................................................................................ 69 Data Entry ............................................................................................................................. 69 Filter ...................................................................................................................................... 70 Misc....................................................................................................................................... 71 Quick Inventory Entry / New Product Entry ........................................................................ 72 Chapter 9 – Reports ...................................................................................................................... 72 Report Overview ....................................................................................................................... 72 Select Business Helper .......................................................................................................... 72 Print Button ........................................................................................................................... 73 View Button .......................................................................................................................... 73 Font Notes ............................................................................................................................. 73 Report 1 – Orders ...................................................................................................................... 74 Overview ............................................................................................................................... 74 Campaign .............................................................................................................................. 74 Options .................................................................................................................................. 74 Customer ............................................................................................................................... 75 Selection................................................................................................................................ 75 Sample................................................................................................................................... 77 Report 2 – Campaign Totals ..................................................................................................... 78 Overview ............................................................................................................................... 78 Criteria .................................................................................................................................. 78 Sample................................................................................................................................... 79 Report 3 – Order Summary ....................................................................................................... 81 Overview ............................................................................................................................... 81 Criteria .................................................................................................................................. 81 Order by ................................................................................................................................ 83 Options .................................................................................................................................. 83 Buttons .................................................................................................................................. 83 Sample................................................................................................................................... 84 Report 4 – Campaign Summary................................................................................................ 85 Overview ............................................................................................................................... 85 Criteria .................................................................................................................................. 85 Order by ................................................................................................................................ 85 Options .................................................................................................................................. 85 Print Options ......................................................................................................................... 86 Version 5.10.6 Page 5 AV4 Customer Order Management User Manual Short Report Options ............................................................................................................ 86 Sample................................................................................................................................... 87 Report 5 – Customers................................................................................................................ 89 Overview ............................................................................................................................... 89 Criteria .................................................................................................................................. 89 Order by ................................................................................................................................ 89 Options .................................................................................................................................. 89 Sample................................................................................................................................... 89 Report 6 – Brochures ................................................................................................................ 91 Overview ............................................................................................................................... 91 Criteria .................................................................................................................................. 91 Order by ................................................................................................................................ 91 Options .................................................................................................................................. 92 Sample................................................................................................................................... 92 Report 7 – Labels ...................................................................................................................... 94 Overview ............................................................................................................................... 94 Label Type ............................................................................................................................ 94 Selection Criteria .................................................................................................................. 94 Order by ................................................................................................................................ 96 Format ................................................................................................................................... 96 Return Address...................................................................................................................... 97 Sample................................................................................................................................... 97 Report 8 – Inventory ................................................................................................................. 98 Overview ............................................................................................................................... 98 Criteria .................................................................................................................................. 98 Sample................................................................................................................................... 98 Report 9 – Discounts............................................................................................................... 100 Overview ............................................................................................................................. 100 Criteria ................................................................................................................................ 100 Print Options ....................................................................................................................... 100 Sample................................................................................................................................. 101 Report 10 – Expenses.............................................................................................................. 102 Overview ............................................................................................................................. 102 Criteria ................................................................................................................................ 102 Options ................................................................................................................................ 102 Sample................................................................................................................................. 102 Report 11 – Earnings .............................................................................................................. 104 Overview ............................................................................................................................. 104 Criteria ................................................................................................................................ 104 Options ................................................................................................................................ 104 Sample................................................................................................................................. 104 Report 12 – Annual Summary ................................................................................................ 105 Overview ............................................................................................................................. 105 Criteria ................................................................................................................................ 105 Order by .............................................................................................................................. 105 Options ................................................................................................................................ 106 Version 5.10.6 Page 6 AV4 Customer Order Management User Manual Sample................................................................................................................................. 106 Report 13 – Payment Summary .............................................................................................. 107 Overview - Payments .......................................................................................................... 107 Criteria ................................................................................................................................ 107 Options ................................................................................................................................ 107 Sample................................................................................................................................. 109 Overview - Balances ........................................................................................................... 109 Criteria ................................................................................................................................ 109 Options ................................................................................................................................ 109 Sample................................................................................................................................. 110 Report 14 – Statistics .............................................................................................................. 112 Overview ............................................................................................................................. 112 Criteria ................................................................................................................................ 112 Statistics Reports................................................................................................................. 112 Sample................................................................................................................................. 112 Report 15 – Call Back ............................................................................................................. 114 Overview ............................................................................................................................. 114 Selection / Options .............................................................................................................. 114 Criteria ................................................................................................................................ 114 Sample................................................................................................................................. 115 Report 16 – Helper Summary ................................................................................................. 116 Overview ............................................................................................................................. 116 Criteria ................................................................................................................................ 116 Options ................................................................................................................................ 116 Calculations......................................................................................................................... 116 Report 17 – Dates.................................................................................................................... 119 Overview ............................................................................................................................. 119 Criteria ................................................................................................................................ 119 Order by .............................................................................................................................. 119 Options ................................................................................................................................ 119 Sample................................................................................................................................. 120 Report 18 – Points................................................................................................................... 121 Overview ............................................................................................................................. 121 Criteria ................................................................................................................................ 121 Order by .............................................................................................................................. 121 Sample................................................................................................................................. 121 Report 19 – Mileage................................................................................................................ 123 Overview ............................................................................................................................. 123 Criteria ................................................................................................................................ 123 Order by .............................................................................................................................. 123 Sample................................................................................................................................. 123 Report 20 – Notes ................................................................................................................... 124 Overview ............................................................................................................................. 124 Criteria ................................................................................................................................ 124 Order by .............................................................................................................................. 124 Sample................................................................................................................................. 124 Version 5.10.6 Page 7 AV4 Customer Order Management User Manual Chapter 10 – Expenses ................................................................................................................ 125 Note ......................................................................................................................................... 125 Totals Due ............................................................................................................................... 125 Expenses – Internal ................................................................................................................. 125 Expenses – External ................................................................................................................ 126 Expenses – Mileage Travel Log ............................................................................................. 127 Chapter 11 – Utilities .................................................................................................................. 129 Delete ...................................................................................................................................... 129 Exports .................................................................................................................................... 130 Overview ............................................................................................................................. 130 Data Selection ..................................................................................................................... 130 Selection.............................................................................................................................. 130 Order By.............................................................................................................................. 131 Options ................................................................................................................................ 131 Product Import ........................................................................................................................ 131 Overview ............................................................................................................................. 131 Options ................................................................................................................................ 131 Delivery................................................................................................................................... 132 Overview ............................................................................................................................. 132 Criteria ................................................................................................................................ 132 Payments In Full ..................................................................................................................... 132 Overview ............................................................................................................................. 132 Payments by Order .................................................................................................................. 134 Overview ............................................................................................................................. 134 Existing Payments Tab ....................................................................................................... 134 Orders Without Payments Tab ............................................................................................ 135 Set/Reset Flags ........................................................................................................................ 137 Print Label Flag................................................................................................................... 137 Order Printed Flag............................................................................................................... 137 Order Summarized Flag ...................................................................................................... 137 Reset Customer Counters To Zero ...................................................................................... 137 Customer Import ..................................................................................................................... 138 CSV (Comma Separated Values)........................................................................................ 138 TimeSaver Database ........................................................................................................... 138 Another AV4 Customer Database ...................................................................................... 139 Shorted Updates ...................................................................................................................... 140 Overview ............................................................................................................................. 140 Invoice Updates ...................................................................................................................... 140 Overview ............................................................................................................................. 140 Chapter 12 – Histories ................................................................................................................ 142 Overview ................................................................................................................................. 142 Criteria .................................................................................................................................... 142 Options .................................................................................................................................... 142 Chapter 13 – Inventory ............................................................................................................... 144 Product Number ...................................................................................................................... 144 Description .............................................................................................................................. 144 Version 5.10.6 Page 8 AV4 Customer Order Management User Manual Shade Color Fragrance ............................................................................................................ 144 Size .......................................................................................................................................... 144 Notes ....................................................................................................................................... 144 Category .................................................................................................................................. 144 Price ........................................................................................................................................ 144 Quantity In Stock .................................................................................................................... 144 Storage Location ..................................................................................................................... 145 Sold To Customer ................................................................................................................... 145 Sold Quantity .......................................................................................................................... 145 Sold Campaign Year ............................................................................................................... 145 Sold Campaign Number.......................................................................................................... 145 Delete Flag .............................................................................................................................. 145 Chapter 14 – How to Submit An Order Via the Internet ............................................................ 147 United States ........................................................................................................................... 147 Overview ............................................................................................................................. 147 Procedure ............................................................................................................................ 148 Screen Shot ......................................................................................................................... 151 Canada..................................................................................................................................... 152 Overview ............................................................................................................................. 152 Procedure ............................................................................................................................ 153 Screen Shot ......................................................................................................................... 155 Australia .................................................................................................................................. 156 Overview ............................................................................................................................. 156 Procedure ............................................................................................................................ 157 Screen Shot ......................................................................................................................... 159 Chapter 15 – Customer Support.................................................................................................. 160 Internet .................................................................................................................................... 160 Yahoo Groups ......................................................................................................................... 160 Email ....................................................................................................................................... 160 U.S. Mail ................................................................................................................................. 160 Instant Messengers .................................................................................................................. 160 Chapter 16 - FAQs (Frequently Asked Questions) ..................................................................... 161 Appendix A ................................................................................................................................. 164 Grid Navigation ...................................................................................................................... 164 Navigation Using the Mouse .............................................................................................. 164 How to delete a row in a GRID .......................................................................................... 164 Navigation Using the Keyboard.......................................................................................... 164 UP ARROW and DOWN ARROW Keys .......................................................................... 164 LEFT ARROW and RIGHT ARROW Keys ...................................................................... 164 TAB Key ............................................................................................................................. 164 PGUP and PGDN Keys ...................................................................................................... 165 HOME and END Keys........................................................................................................ 165 Re-sizing Grid Columns ..................................................................................................... 165 Moving Columns (Changing column order) ....................................................................... 165 Sorting by Grid Columns .................................................................................................... 165 Appendix B ................................................................................................................................. 166 Version 5.10.6 Page 9 AV4 Customer Order Management User Manual Figures..................................................................................................................................... 166 Version 5.10.6 Page 10 AV4 Customer Order Management User Manual Welcome to AV4 Customer Order Management System Welcome Welcome to SierraSoft Ltd. AV4 Customer Order Management System for Avon Reps, the most flexible software for managing an Avon Independent Sales Consultant Business. If you are new to the product, you will soon understand why thousands of users rely on AV4 each selling campaign. If you are upgrading, thanks for your vote of confidence. Every effort has been made to make this release the best ever, offering improvements over earlier versions. Overview AV4 is a complete customer and order management software program. It provides the ability to store the most common demographic data about a customer. This includes Name and Address, Phone Numbers, Email Address and much more. Orders are created for a customer at the campaign level. The program stores all orders entered for a customer for every year and campaign. All order details can be viewed using the different history views. The reporting module includes over 20 reports. Most reports have numerous options that enable the report to meet your special business requirements. The reporting module includes the full featured order invoice. There is a standard 8.5 by 11 full page invoice and a short order invoice that will print more than one order invoice per page. AV4 also includes a Products module that stores product information to enhance the order entry task. The Utilities module allows many database maintenance functions to be performed. These include Product Importing, Updating Invoices based on a product number, Deleting unneeded customer and order data. Utilities also include the ability to apply payments at a campaign level. Version 5.10.6 Page 11 AV4 Customer Order Management User Manual Chapter 1 – Installation and Quick Start Requirements Windows 98, 98 Second Edition, ME, XP Home, XP Pro and Windows 2000, Windows Media Center, Windows Vista (All Editions). Installation CDRom Installation Insert the media in the CD or DVD drive. The install should start automatically. If the install does not start use the Windows Start button and select Run. Enter D:Setup.exe and click OK. (D: is the drive letter for the CD or DVD drive) Figure 1 - Install Run Dialog For a standard install, click “Next”, “Install”, “Finish”. The computer may be restarted when the install completes. Version 5.10.6 Page 12 AV4 Customer Order Management User Manual Download The AV4 program download can be found at www.SierraSoftLtd.com . Go to the Downloads/Demo or Downloads/Upgrade page. Click the DOWNLOAD button. Figure 2 - Install File Download Click RUN on the File Download dialog box. AV4WIN9X.EXE or AV4WINUP.EXE will start downloading. Figure 3 - Install Security Warning If the „Internet Explorer – Security Warning‟ dialog box appears, click RUN. The install will start after RUN is clicked. For a standard install, click “Next”, “Install”, “Finish”. The computer may be restarted when the install completes. Version 5.10.6 Page 13 AV4 Customer Order Management User Manual Quick Start Create A Customer Order Database From the Main Menu, choose File/New Database. Click the „SAVE‟ button to use the default database name of CustomerOrderDB.av4db and location of „My Documents‟. The Options window will be displayed. Enter your information and click EXIT when complete. AV4 will save the data to the database created in the previous step. Set the Current Year and Campaign The most important setting in the AV4 program is the current year and current campaign Settings. One of the locations to set these is the Main Menu/Options/Campaign screen. The year and campaign number are displayed in the title bar of most screens. Example AV4 (Campaign 1 for 2008). Any order that is entered is stored in the database using the current campaign year and number. Most screens have a Next Campaign & Previous Campaign button near the top right of the screen. Also the Customer Update screen has menu items and toolbar buttons to change the current campaign. The campaign year can only be changed at Main Menu/Options/Campaign or the Customer Update Screen Menu. Add a Customer From the Main Menu choose Customers. The Customer Search window will be displayed. Click „Add Customer‟ to add a new customer to the database. Do NOT enter any information on the Customer Search screen when adding a new customer. The Customer Update screen is now displayed. Enter the customer information such as name and address. Enter an Order Click the Order Entry button on the bottom right area of the customer update screen. This will display an order entry grid which is used to enter the customer order details. Click Exit on each screen until the Main Menu is displayed. Version 5.10.6 Page 14 AV4 Customer Order Management User Manual Print or View the Order Click Reports to display the Reports screen. Choose “1. Orders” and then select View or Print. This will output the orders that have been entered for the selected campaign. Print or View the Order Summary A summary of all products ordered for the current campaign. This report can be used to fill out the purchase order. Chapter 2 – Learning AV4 - Overview Main Menu The Main Menu is the starting point for all functions and features of the AV4 program. Each of the major functional areas is launched from the eight main menu buttons. These areas will be discussed in depth in the later chapters. 1. Customers 2. Products 3. Options 4. Reports 5. Inventory 6. Expenses 7. Utilities 8. Histories 9. Web Submission 10. Exit Backup Options: Auto: This option will create a backup in the same directory as the current database. The filename of the backup will be created based on the database name and the current date and time. For example of the current database is called CustomerOrderDb then the automatic backup will be called CustomerOrderDb_YYYYMMDDHHMMSS.AV4BK. The YYYYMMDD is the date and the HHMMSS is the time the backup was created. Manual: The manual backup will display a standard Save As file dialog box. The file name will default to DatabaseName_Backup.AV4DB. And the default folder will be the last used backup folder or the My Documents folder. None: Version 5.10.6 Page 15 AV4 Customer Order Management User Manual This option will not perform a backup when AV4 is closed. This is not advised as a normal procedure. Main Menu / File Menu The File Menu has all the database file management functions. These allow the creation of multiple customer order databases. Also backup copies of the customer order databases are created using this area. 1. New Database 2. Open Existing Database 3. Close Database 4. Backup Database 5. Restore Backup 6. Repair Database 7. Compact Database 8. Exit 9. Upload File or Database (for technical support only) 10. Download File (for technical support only) 11. Import Product Database Main Menu / Misc Menu 1. 2. 3. 4. Print Screen Reset Screen Size / Position (Reset the Main Menu) Reset All Screens Sizes / Positions (Resizes all screens to their original size and position) Reset All Grids (All grids will be reset to their original size and position) Main Menu / Help Menu 1. Help 2. About 3. Order This Software Main Menu / Register Menu 1. Enter Registration Code Version 5.10.6 Page 16 AV4 Customer Order Management User Manual Main Menu / Customers The Customers button launches the Customer Search screen. This screen is used to find an existing customer based on a variety of search criteria. If a customer is not found, then a customer can also be added from this screen by clicking „Add Customer‟. Once a customer is found or added the Customer Update screen is displayed which allows all the demographic information about the customer to be entered. The Order Entry screen is launched from the Customer Update screen. The Order Entry screen is where all order details are entered for the customer. Main Menu / Products The Products screen shows all products that are stored in the database. The products are entered into the database in three ways. As items are entered on the Order Entry screen they are also automatically added to the product file. Items can be added on the products screen either by entering the data on the last row of the grid or by using the Quick Inventory Entry. Third party product databases are available for purchase. These product databases are imported directly into the customer order database using the Utilities Screen. The third party product databases include the prices for the current campaign. Main Menu / Options The Options Screen is used to set all of the program options. Some of these options include representative name and address, sales tax rates, processing charge, order messages. The options enable the user to customize the program to meet their business needs. Main Menu / Reports The Reports screen allows the viewing and printing of the large selection of reports including the Order Invoice. Each report has its own set of options that can be used to customize the report to meet your business reporting requirements. Main Menu / Inventory Version 5.10.6 Page 17 AV4 Customer Order Management User Manual The Inventory screen allows the entry and editing of products that are on hand. Shows products that are available to be sold and also items that have been sold. Main Menu / Expenses The Expenses screen is used to track the business expenses. There are three types of expenses that can be entered. Also a grid is available to enter mileage. The total amount paid for the campaign order. Internal expenses are used to track items purchased from your distributor such as brochures, bags and demonstration products. External expenses are used to track items purchased from retail stores such as paper, ink, stamps. Mileage is entered in either miles or kilometers. If the starting and ending odometer reading is entered then the difference is calculated automatically. Main Menu / Utilities The Utilities screen has many features that affect the entire database. 1. Delete Customers, Orders and Products 2. Export database information 3. Product Import 4. Delivery 5. Payments in Full 6. Payments by Order 7. Set/Reset Flags 8. Customer Import 9. Shorted Updates 10. Invoice Updates Main Menu / Histories The History screens allows searching for products and show who order the product and the campaign. Main Menu / Web Submission This is a shortcut to the Reports Order Summary screen. Version 5.10.6 Page 18 AV4 Customer Order Management User Manual Main Menu / Exit The Exit button closes the program and optionally backs up and compresses the database. Version 5.10.6 Page 19 AV4 Customer Order Management User Manual Chapter 3 – Databases Customer-Order Databases Customer Order databases are the core of the entire AV4 program. The customer order database contains the program options, customers, products and order information. The database is a single file stored on the computers disk drive. The default file name for the database is CustomerOrderDB.AV4DB. The AV4 program has the ability to create more than one database. A database could be created for your core customer base. Then other databases can be created for a fund raiser or other events where the data needs to be kept separate. AV4 Databases are based on the Microsoft Access Jet Database Engine ©. Many commercial products can be used to access the data in the AV4 database. Two such programs are MS Access and MS Excel. SierraSoft Ltd does not provide support on extracting data with third party tools. If an AV4 Database is double clicked with a mouse, Windows will start AV4 automatically. AV4 will then close the last used database and open the database that was double clicked. To switch back to another database use the AV4 Main Menu/File/Close Database, then use File/Open Existing Database. Another option to open another AV4 database is to exit AV4 and then double click another AV4 Database. A warning will be issued whenever an AV4 Database is double clicked to ensure that the user is aware that the last used database is being closed and the double clicked database is being opened. Most screens have a tooltip enabled that will display the currently open database. Hover the mouse pointer over the screen title that appears below the Menu Bar. The current database will be displayed in a TOOLTIP POPUP. Backups Creating a backup of the database(s) is a simple as copying each database file to a backup media. There is a backup function on the Main Menu/File that will create a copy of the currently open database. The built in backup feature is designed to create a copy of the database on a hard drive. It will not write directly to a CD Writer or DVD Writer. A backup must be created on the hard disk. Then CD/DVD writer software or commercial backup software must be used to write the backup to the CD or DVD. It is possible to create backups on the USB Flash Memory Sticks. These devices plug into the computers USB Ports and are automatically assigned a drive letter much like a floppy disk. Version 5.10.6 Page 20 AV4 Customer Order Management User Manual Product Databases Product databases are a special class of AV4 database that contain product information. This information is imported into a Customer Order database each campaign. Information on each product is included in the database. Product Number, Description and Price are a few of the available pieces of data. The Product Databases are generally made available for each campaign from third party suppliers. See www.SierraSoftLtd.com or www.AvonDatabases.Com Version 5.10.6 Page 21 AV4 Customer Order Management User Manual Chapter 4 – Options Your Info This tab is used to enter all the representative demographic information. Name Enter your full first and last name. This information will be printed on the Order/Invoice. Address Enter the street address you wish to have printed on the Order/Invoice. City State Postal Code Enter the City, State and Postal Code/Zip Code. These values will print on the Order/Invoice. Phone Enter a phone number or any other information you wish to print on the Order/Invoice. Misc 1 / Misc 2 / Misc 3 These fields can be used for any information you wish to print on the Order/Invoice. A second phone number, email address or a short note can be entered in these fields. District This field is only used on the Order Summary that is printed in the FAX format. Account This field is only used on the Order Summary that is printed in the FAX format. Campaign This tab is used to set the current Year and Campaign Number. Also the last campaign of the year must be set. This is used to control a number of AV4 Features. This is the actual last campaign of the year. Example: In the United States it is usually C26 or C27. In Canada it was C24 in 2007. Version 5.10.6 Page 22 AV4 Customer Order Management User Manual Orders / Invoices General This tab has many settings to control the functionality of the Order / Invoice. Past Campaign Price Lookup Options If this option is checked then AV4 will look in the product file during order entry to check for the same product with a lower price. AV4 will look back up to 3 campaigns depending on the number selected. If a lower price is found the order entry screen will prompt you to accept the lower price or ignore the lower price. All the product information for the current campaign and the information found in the previous campaign where the lower price was found will be displayed in the Pop-Up box. This information should be review to ensure that the old product is the same product being sold. Since product numbers can be reused, in rare cases the old lower price product may not be the same product being sold in the current campaign. Misc. Order Options The first option in this area controls the taxing of products that are being sold at a discount. If the option is checked then AV4 will calculate the discount and then apply the tax to the discounted value. If the option is not checked then tax will be applied to the price entered in the unit price cell on the order entry grid. The second option controls the updating of the product file prices with the prices entered during order entry. If „Update Current Campaign Prices with Order Entry Prices‟ is checked then any price entered during order entry will replace the price for that campaign in the product file. When that product is entered again on the order entry screen, the new updated price will be retrieved. The third option controls the updating of the product file regular prices with the prices entered during order entry. If „Update Baseline Regular Prices with Order Entry Prices‟ is checked then any price entered during order entry will replace the price stored in the baseline area in the product file. When that product is entered again on the order entry screen, the new updated regular price will be retrieved is a current campaign prices is not found. The Baseline products are stored under Campaign Year Zero and Campaign Number Zero in the product file. The last option in this section is the „Processing Charge‟ for each order. This field is in dollars and cents. Example a seventy five cent charge should be entered as „0.75‟. Extra Charges There are two types of extra charges. The first is a flat dollar amount that will be added to every order. This amount will not be taxed. Version 5.10.6 Page 23 AV4 Customer Order Management User Manual The second field is a percentage that will be applied to the order subtotal. The calculated amount will not be taxed. Each field has a custom description that will print on the Order/Invoice. Order Entry Product Dash Option This option will enable the order entry screen to automatically add a dash to the product number. If the product number is all numbers and exactly 6 digits in length, the dash will be inserted. Printing (1) This tab has many settings to control the appearance of the Order/Invoice. Product Sequence for Invoice Printing This option has two settings. The first „Entered Sequence‟ will print the products on the order invoice is the same order and entered on the order entry screen. The „Page Number/Product Number Sequence‟ will sort the entered order entry items by Product Page and then in product number order. Quantity Print Option The „Order Quantity Only‟ will print the Order Quantity data that was entered on the order entry screen for each product. This is the same value that is used on the Order Summary Report. The second option „Price Quantity Only‟ will print the Price Quantity data that was entered on the order entry screen for each product. The last option combines both the Order and Price quantity on the Order / Invoice. Date Print Option Print Date : Select this option to have a date printed on the order/invoice. Use Order Entered Date: If the Print Date option is selected then this option will print the actual date the order was entered into AV4. Use Current Date or Selected Date: If this option is selected the current date will print on the invoice unless a different date is selected on the report screen. Paper Type (All Reports) Version 5.10.6 Page 24 AV4 Customer Order Management User Manual United States Standard 8.5 by 11 inches: If this option is selected then set the default paper size to match on the printer properties (Windows Control Panel) to ensure good alignment. International Standard A4 210mm by 297 mm: If this option is selected then set the default paper size to match on the printer properties (Windows Control Panel) to ensure good alignment. Orders / Invoices Margins The top and bottom margin can be set for the Order/Invoice. All other reports default to the ¾ inch margins or 20mm margins. The margin can be increase to allow the preprinting of a custom graphic or header/footer for use by the Order/Invoice. Printing (2) This tab has many settings to control the appearance of the Order/Invoice. Print Previous Campaign Balance This option will add an entry in the total area of the Order/Invoice. This feature requires that payments be applied to each customer/order for a campaign. Payments can be applied in 4 different program areas. These are Customer Update Screen/Payments, Order Entry Screen/Payments, Utilities/Payments In Full, and Utilities Payments by Order. Print Tax Calculations On Every Product This option will show the tax that is calculated for each product. The results will be appended to the end of the description on each Order / Invoice detail line. Print Customer Number This option will include the program assigned customer number on the Order/Invoice. The customer number is program controlled and cannot be modified. Print Reporting Area This option will include the Reporting Area that has been assigned to each customer. The Reporting Area can be any value such as Work, School, or Downtown… Print Helper Name Version 5.10.6 Page 25 AV4 Customer Order Management User Manual This option will include the Helper Name on the Order/Invoice if the customer is assigned to a helper. Print Brochure Count This option will include the Brochure Count assigned to each customer. The Brochure Count is assigned on the Customer Update screen. Print Item Count This option will include the total of the Order Quantity assigned to each order detail line item. This value is shown near the bottom of the Order/Invoice. Print Second Address When Available This option will indicate that the second address will be used on the Order/Invoice instead of the primary address. If the Second Address is missing, then the primary address will be used. Print Delivery Information This option will print the „Delivery / Pick Up Type‟ and „Delivery / Pick Up Type Comments‟ at the top of the Order Invoice. These values are set on the Delivery Tab on the customer update screen. Print Product Savings Based On Regular Price This option will include a product savings on each item if the regular price is greater than the current price. The totals saved based on discounts will also be included in the total. The total savings will also print in the summary area of the Order Invoice. Invoice Messages This tab sets the descriptions that will show on the Order/Invoice. Unavailable Message This message is used as part of the order entry detail line item description when the product has been marked unavailable. An item can be marked as unavailable by entering a „U‟ in the „BO‟ column for a detail item. There is also an icon on the toolbar to mark the currently selected row as unavailable. Substitution Message Version 5.10.6 Page 26 AV4 Customer Order Management User Manual This message is used as part of the order entry detail line item description when the product has been marked substituted. An item can be marked as substituted by entering a „S‟ in the „BO‟ column for a detail item. There is also an icon on the toolbar to mark the currently selected row as substituted. Back Order/Short Message This message is used as part of the order entry detail line item description when the product has been marked as back ordered. An item can be marked as back ordered by entering a „B‟ in the „BO‟ column for a detail item. There is also an icon on the toolbar to mark the currently selected row as back ordered. Special Charge / Credit Description This is the default message that is used on the order entry screen for the special/charge credit field. Order Title Line 1 and 2 These titles will be displayed at the top center of the Order/Invoice. End of Order Message This message will display at the end of the Order/Invoice. Note The font, size and color of the Invoice Messages can be modified using the AV4 Main Menu/Options/Fonts/Reports. Taxes This tab sets all options for calculating taxes. This feature has the ability to have two different tax rates. For example in Canada there are two rates which are the PST and GST Tax rates. Also some city and county have a surcharge tax which can utilize the tax 2. Rate (%%.%%%) This entry sets the actual percentage to use to calculate the tax for each order. Example If the tax rate for your city/state is 7 ¾% then 7.75 would be entered for the rate. Description Version 5.10.6 Page 27 AV4 Customer Order Management User Manual This field will be shown on the Order/Invoice along with the total for that tax rate. Tax Processing Charge This option controls the taxation of the fixed processing charge. If the option is checked then the processing charge is included in the total tax. Tax Processing Charge When Taxable Order Total is Zero This option indicates how the tax on the processing charge should be handled when an entire order is NOT taxable. If checked then the processing charge will be taxed. Include Tax 1 results in Tax 2 Calculation This option will add the total tax calculated for Rate 1 into the total before calculating tax 2. This option is not normally used. Note If a tax rate is set to ZERO it will not be included on the Order/Invoice. Be sure to not enter the actual % symbol when entering the tax rate. Global Messages This tab sets up to five message lines that will print on every Order/Invoice. The font, size and color can be modified by using Main Menu/Options/Fonts. Report Email This tab sets the default subject line and body of the report email. These emails can be launched from any report in view mode. Also email can be launched from the Customer Update screen. Email is only supported with using a client based email program. WEB based emails are NOT supported. Earnings This tab is used to setup the standard earning levels. These values are only used by the earnings report to give an ESTIMATE of you earnings for a given campaign. Each row on the earnings grid is used for a certain types of products that have unique earnings values. The earnings type code is a 1 character letter that is chosen by the program user. Type code „R‟ which indicates REGULAR items is the default and can not be deleted from the program. Earnings Type Code Version 5.10.6 Page 28 AV4 Customer Order Management User Manual This field is a user controlled value. Entries can be added to indicate different product lines that have different earning levels. The values entered as Earnings Type Code are used on the order entry screen in the „EL‟ column. Only the values defined here will be allowed to be entered on the order entry screen. Include In Sales Total This option is used to indicate whether this earnings type is to be included in the sales total for calculating the total sales for a campaign. Earnings Description This information is only used on the Earnings Report. Level 1 High Value ($$$.$$) and Level 1 Percent (##.###) These values set the upper limit and the percent of the first earnings level. Each level in the hierarchy uses the next level number. Example $0.00 to $24.99 earns zero percent. Enter 24.99 in Level 1 High value and 0.000 in Level 1 Percent. $25.00 to $144.99 earns twenty percent. Enter 144.99 in Level 2 High value and 20.000 in Level 2 Percent. $145.00 to $284.99 earns thirty percent. Enter 284.99 in Level 3 High value and 30.000 in Level 3 Percent. $285.00 to $424.99 earns thirty five percent. Enter 424.99 in Level 4 High value and 35.000 in Level 4 Percent. $425.00 to $899.99 earns forty percent. Enter 899.99 in Level 5 High value and 40.000 in Level 5 Percent. $900.00 to $1549.99 earns forty five percent. Enter 1549.99 in Level 6 High value and 45.000 in Level 6 Percent. $1550.00 to $999,999.99 earns fifty percent. Enter 999,999.99 in Level 7 High value and 50.000 in Level 7 Percent. Any earnings levels not used should be set to zero. Points This tab is used to setup the messages that display customer earned points. These messages are custom and can include the actual points accumulated by each customer. Points 1 Message Version 5.10.6 Page 29 AV4 Customer Order Management User Manual Enter a message to print on the Order/Invoice for the Point 1 value. If the message is blank then it will not print on the Order/Invoice. The actual customer point value can be inserted into the message by using the special replacement token. This token is 5 percent signs (%%%%%). This token can be entered in any location in the message. The 5 percent signs will be replaced with the actual point value for that customer. If the customer has not earned any points then the message will not print on the Order Invoice. Examples Example 1 Customer has 134 points. Message „You have earned %%%%% Anew Points.‟ Prints „You have earned 134 Anew Points‟. Example 2 Customer has 134 points. Message „You have %%%%% Points, Be sure to redeem your %%%%% points before Christmas‟. Prints „You have 134 Points, Be sure to redeem your 134 points before Christmas‟. Point messages 2 through 9 are treated the same as point message 1. The customer update screen is used to maintain the point values. A utility feature is available to reset a point counter for every customer. Fonts The Fonts tab has settings for both screens and reports. Changes to Font, Size or Color will apply to every object on the screen. Reports changes will apply to most every object on the report. Some reports have additional items that can have their Font, Size or Color modified. To hide a custom item set the Font Color to WHITE. Version 5.10.6 Page 30 AV4 Customer Order Management User Manual Screens 1. About 2. Reports 3. Campaign Summary 4. Customer 5. History Search 6. History 7. Main Menu 8. Options 9. Order 10. Order Summary 11. Products 12. Customer Search 13. Expenses 14. Utilities Reports Order/Invoice Standard Order Comments – Current Order Comments – All Global Order Comments Points Messages Thank You Message Order Title Line 1 Order Title Line 2 Order Details When Quantity Greater Than One Negative Balances Back Order/Unavailable/Substitution Items Negative Line Item Prices Product Number Delivery Information Customer Name, Address, and Phones Order/Invoice Short Order Comments – Current Order Comments – All Global Order Comments Points Messages Thank You Message Order Title Line 1 Order Title Line 2 Order Details When Quantity Greater Than One Negative Balances Back Order/Unavailable/Substitution Items Negative Line Item Prices Version 5.10.6 Page 31 AV4 Customer Order Management User Manual Product Number Delivery Information Customer Name, Address and Phones Campaign Totals Order Summary Order Details When Quantity Greater Than On Campaign Summary – Short Campaign Summary – Long Customers Customers – Short Brochures Brochure Summary Labels Size A (1x2 5/8) Labels Size B (1x4) Labels Size C (1x4 1/3) Labels Size D (2x4) Labels Size E (29.7mm x 52.5mm) Inventory – In Stock Inventory - Sold Discounts Discount Summary Expenses Earnings Annual Summary Payment Summary Statistics (Product Sales Activity) Statistics (Tax Summary) Call Back Helper Summary Dates Points Mileage Customer Notes Customer Campaign Summary Customer Order Summary Customer Payment Summary Customer Profile Order Comments History Buttons Set ALL Screen Fonts Version 5.10.6 Page 32 AV4 Customer Order Management User Manual This button will remove all previous settings and set all screen fonts to the setting entered using this button. Reset ALL Screen Fonts This button will reset all screen fonts to the default values. All previous settings will be removed. Set ALL Report Fonts This button will remove all previous settings and set all report fonts to the setting entered using this button. Reset ALL Report Fonts This button will reset all report fonts to the default values. All previous settings will be removed. Notes Using larger fonts may cause some data to be truncated on the screens and reports. When using color for reports ensure your printer supports color or the color output may be invisible. Version 5.10.6 Page 33 AV4 Customer Order Management User Manual Chapter 5 – Customer Search Customer Search This screen is used to find existing customers. There are many ways to search for customers. This screen will find every customer that matches the search criteria. When the search completes the Customer Update screen will be displayed. If more than one customer was found that matches the criteria the total count will be displayed at the bottom of the screen. To navigate between customers found by the search use the LEFT & RIGHT ARROW icons on the toolbar. When more than one item is entered or selected on the search screen, only the customers that match all the criteria will be found. Note: Criteria can be selected from any combination of the five tabs. (General Search Criteria, Last Name, First Name, Helper, and Misc. Search Criteria) General Search Criteria First Name, Last Name, Customer Number, House #, Street, City, State, Postal Code(Zip Code), Phone #1, Phone #2, Phone #3, Email and Customer Comments all require information to be entered if the search should consider this data. The information entered can be only a portion of the data. If you entered „Main‟ in the street box then the search would find the following entries. „Main Street‟, „Main Ave‟, „Main Blvd‟. If „Smith‟ was entered in the last name and „Maple‟ was entered in the street, the search would find all customers named „Smith‟ that live on street that starts with „Maple‟. Referred By, Business Helper, Customer Status and Reporting Area are all list boxes and enable 1 entry to be selected. Discount Percent and Brochure Count require numbers and must be an exact match before the customer will be selected by the search. Search Results will be ordered either by Last Name, First name or by customer number. Select the radio button that meets your requirements. Last Name This tab will display a Tree list of all customers sorted by last name. The list can be expanded by each letter of the alphabet. There are entries at the end of the list that include the non-active customers. Clicking on an entry will display the customer on the customer update Version 5.10.6 Page 34 AV4 Customer Order Management User Manual screen. There are three buttons on the bottom of this screen that control the tree display. The first is „Expand All‟ which displays all customers for each letter of the alphabet. The second button is „Collapse All‟ which displays just the alphabet letters with no names. The last button is „Refresh Tree‟ which can be used to add any recent new customers added during this session. First Name This tab will display a Tree list of all customers sorted by first name. The list can be expanded by each letter of the alphabet. There are entries at the end of the list that include the non-active customers. Clicking on an entry will display the customer on the customer update screen. There are three buttons on the bottom of this screen that control the tree display. The first is „Expand All‟ which displays all customers for each letter of the alphabet. The second button is „Collapse All‟ which displays just the alphabet letters with no names. The last button is „Refresh Tree‟ which can be used to add any recent new customers added during this session. Helper This tab will display a Tree list of all customers sorted by helper. The list can be expanded by each letter of the alphabet. There are entries at the end of the list that include the non-active customers. Clicking on an entry will display the customer on the customer update screen. There are three buttons on the bottom of this screen that control the tree display. The first is „Expand All‟ which displays all customers for each letter of the alphabet. The second button is „Collapse All‟ which displays just the alphabet letters with no names. The last button is „Refresh Tree‟ which can be used to add any recent new customers added during this session. Misc. Search Criteria Has Order in Campaign Select a campaign and one of the three options. The first option „Ordered in Selected Campaign‟ will find all customers that have an order in the selected Campaign. The second option „No Order in Selected Campaign‟ will find all customers that did NOT order in the selected campaign. The last option will find customers that have an outstanding balance prior to the selected campaign. The „Reset Above Options‟ button will reset all three options. Has Ordered Product in Campaign Select a campaign and enter a product number. This will find all customers that ordered that product in the selected Campaign. The „Reset Above Options‟ button will reset the 3 options. Has Points Version 5.10.6 Page 35 AV4 Customer Order Management User Manual To find customers that have a minimum number of points in the select point counter will be selected by the search. Example: Select a point counter number 5 and enter 100 in the „Points Greater Than‟ box. All customers that have more than 100 points in counter 5 will be selected by the search. No Orders in Past Campaigns This option will find customers that have no orders in the past entered number of campaigns. This can be used to find and remove customers that have stopped ordering. There are two ways to remove a customer. The first is to use the status field to mark the customer as closed or deleted. Then after the end of the campaign year, utilities can be used to delete all customers that are marked as such. The second method is to use the Delete Customer button on the customer update screen. This should NOT be used if the customer has orders in the current campaign year as it will affect the reporting. Has Events (Dates) Approaching Select the „Event Approaching‟ box to enable the search to find all customers that have a date event approaching based on the Notify Days entered on the customer update screen. Example: The customer has a birthday on July 25 and the notify days is set to 21 days (3 weeks). This customer will be selected by the search when your computers date is between July 4 and July 25. Search Label Flag There is no visible check box for this setting. The customer search will automatically set this flag to CHECKED on every customer that matches all the other search criteria. All customers not matching the search criteria will have the „Search Label Flag‟ set to UNCHECKED. This is a method to print labels and several other reports for a group of customers based on some search criteria. Example: Labels need to be produced for every customer that lives in Las Vegas. Enter „Las Vegas‟ in the city box on Tab 1. Perform the search by clicking Find Customer. Now go to the Reports screen and select Labels which is report 7. Check the „Search Label‟ check box. Buttons All Customers This button will select every customer in the database. The customer update screen will be displayed with the total customer count at the bottom of the screen. Use the LEFT & RIGHT ARROW buttons on the toolbar to navigate to other customers. Add Customer Use this button to add a customer if the search failed to find a customer. If name information was entered on the search screen it will be entered on the customer update screen automatically. Version 5.10.6 Page 36 AV4 Customer Order Management User Manual The new customer will be assigned the first unused customer number. The customer update screen will be displayed. Find Customer This button performs the search based on the criteria entered on Tab 1 – General Search Criteria and any criteria entered on Tab 5 – Misc Search Criteria. If no matches are located, then a message will be displayed at the bottom of the screen. Version 5.10.6 Page 37 AV4 Customer Order Management User Manual Chapter 6 – Customer Update Name / Address Demographic Information First Name, Last Name, Phone / Misc. 1, Phone / Misc 2, Phone / Misc 3, Email address, Referred By, and street address information are maintained on this screen. Two addresses can be entered for each customer. Address 1 is the primary address and will be used on the order/invoice unless the „Use Second Address‟ option is selected at Main Menu/Options. If no second address is available then the primary address will always be used. Each customer has a status that is used by reporting and utilities. The standard status is „Active‟ and is the default setting for a new customer. Status „Closed‟ and „Deleted‟ can be used for a customer that is no longer ordering, but needs to stay in the database for some period of time. Customers that are marked either „Closed‟ or „Deleted‟ can be deleted from the database using Utilities. Normally customers should not be deleted until the end of the campaign year. Deleting customers can affect the annual reporting. Order Information Current campaign order summary information is displayed on this screen. This information is read only and cannot be changed. It shows the Order Total, Previous Balance, Payments, and Net Due. There is a Previous Balance button that will display details about the Previous Balance total shown. Calculator A calculator is available for quick math operations. The results are displayed in the calculator box. This data is not saved in the database. Address Notes Special sorting logic is used on the address when a special character is included in the House Number field. For example: If an address is 4/50 Main Street, the logic will treat it as 50 Main Street #4. This is generally used outside the United States to designate an apartment number. This special sorting is used only when producing reports. Version 5.10.6 Page 38 AV4 Customer Order Management User Manual Additional Info Discounts Discount Percent (%%.%%) This percent will apply to every order for this customer. This discount is only applied when the order is saved. It this percent is changed and needs to apply to an existing order, the order must be recalled and saved. Apply as Line Item Discount This option will enter the Discount Percent on each line item on the order entry screen. Any line item can the have it percent changed or zeroed. Notes A detail order item can only have 1 discount applied. If the customer has a discount entered in „Discount Percent‟ and also a discount percent on an order detail item, the order detail item overrides the customer discount. Options Apply Processing Charge This check box is defaulted to checked which will cause the processing charge to be included on the customer order. Uncheck this box if this customer never gets the processing charge applied. This box should normally be checked. Also if the need arises to not charge the processing fee for 1 order, then the fee can be suppressed using options on the order entry screen. Supply Customer If this box is checked then this customer is defined as a supply customer. This customer would be used to order brochures, bags and other supplies. Since these items are not re-sell items they will not be included on the campaign totals report 2. However they will show up on the campaign totals report 2 in the „Total Due‟ column which gets it values from the expense screen tab 1. Reporting Area Version 5.10.6 Page 39 AV4 Customer Order Management User Manual This field is used to group customers into logical geographic areas. This box is both an entry and list box. As items are entered, they will automatically be added to the list for use on other customers. Items will not drop off the list as long as 1 customer still uses the entry. Many reports use the „Area‟ for sorting and grouping. To remove a customer from all areas, just blank out the field. Label Options Print Label This check box is used by the label report 7. There is a criteria choice on the report that will only print customers with the „Print Label‟ box checked. This box is set to CHECKED when a new customer is added. Search Label This check box is used by the label report 7 in addition to several other reports. The customer search set this checkbox automatically to CHECKED based on the search criteria. Any customer not matching the search criteria will have this checkbox UNCHECKED. Customer Tax Overrides Tax Rate 1 %%.%% & Tax Rate 2 %%.%% If any non-zero percent is entered it will be used instead of the tax rates that are defined at the Main Menu/Options. Tax Exempt If this option is checked then this customer will not be charged any tax. Customer Since Since This field defaults to the current computer date on a new customer. If the customer since date is unknown, then uncheck the box to the left of the date. Version 5.10.6 Page 40 AV4 Customer Order Management User Manual Brochures / CC Info Brochures Number of Brochures Enter the number of brochures this customer receives. Brochure Type This box is both an entry and list box. As items are entered, they will automatically be added to the list for use on other customers. Items will not drop off the list as long as 1 customer still uses the entry. Example of Brochure Types: English, Spanish, French. Brochure Status This box is both an entry and list box. As items are entered, they will automatically be added to the list for use on other customers. Items will not drop off the list as long as 1 customer still uses the entry. Examples of Brochure Status are Summer-No Book, Christmas Only, Every Other Campaign… Credit / Debit Card Information Credit / Debit Card Number Enter the card number and it will be ENCRYPTED before storing. The card numbers will not be displayed on any other screen or report. Expire Date Enter the card expiration date. Full Customer Name on Card Enter the customer name as it appears on the card. Notes It is against the credit card companies rules and regulations to store the CVV2 code found on many credit cards. This code which is on the back of most credit cards must not be stored in the database or in any hard copy form. Version 5.10.6 Page 41 AV4 Customer Order Management User Manual Customer Comments Comments Up to five lines of customer comment can be entered on this screen. These comments can be searched using the Customer Search screen. Example: If a customer likes SSS Oil then add that as a comment. Then when the product is on sale it will be possible to find all customers that have that comment. These comments do not print on the order/invoice. The „Clear Comments‟ button will clear out all comments for this customer. Version 5.10.6 Page 42 AV4 Customer Order Management User Manual Order Comments Current Order Comments Up to five lines of order comments can be entered on this screen. These comments will only print on the order for the current campaign the comments were entered under. Copy Order Comments From Comments can be copied from another campaign by selecting the campaign year and campaign number. The „Clear Comments‟ button will clear out all these order comments for this customer. Order Comments All Order Comments Up to five lines of order comments can be entered on this screen. These comments will print on the order for every campaign. The „Clear Comments‟ button will clear out all these order comments for this customer. Version 5.10.6 Page 43 AV4 Customer Order Management User Manual Payments Payment Grid Columns: Order Number This is normally 1 unless the customer has more than one order with in the current campaign. Amount This is to total due for this order. It includes all taxes, discounts, and any other adjustments. Date This is date the payment was made. Deposited A Yes / No flag that indicates if the payment was deposited into a financial institution. Type This is used to indicate the Payment Type. Entries such a Visa, Mastercard, Check, Cash are available in the list. The payment summary is grouped by this information. Check Number This can store any information specific to the payment such a check number. Buttons and Options Apply Previous Balance Any previous balance and the current order total will be set as the payment amount. This will be applied when the „Clear & Pay In Full‟ button is used. Auto Enter Payment Negative Sign Payments are stored in the database as a negative value. If this box is checked the AV4 will automatically enter the negative sign in the Amount column of the grid. Example: If 9.99 is entered and the box is checked then -9.99 will appear in the grid. Refunds can all be entered in the payment grid. A refund would be an enter with a positive amount. The box must be uncheck before entering a refund. Clear & Pay In Full Version 5.10.6 Page 44 AV4 Customer Order Management User Manual This button will automatically create a payment row for each customer order in the current campaign. The Type will be set to „Paid In Full‟. If the „Apply Previous Balance‟ option is selected, any previous balance will be included in the payment applied. Delete Payments This button will delete all payments currently showing in the grid for the current campaign. Pay Another Campaign In Full This button will prompt for a campaign number. Then a payment in full will be applied to that campaign. Only the current year is supported using this feature. Order / Payment / Balance Details This button will display a dialog box showing an Order total, Previous Balance, Payments and Net Due. Notes Extra payments can be entered for an order by using the Order Number drop down list in the Payment Grid. There is an entry for each order number with a zero amount. Once the row has been added the amount and other details can be modified. Payments CANNOT be entered if there is no order in the campaign. Payments are always stored in the database as a negative value. Refunds are the opposite of a payment and therefore are stored as a positive value in the database. Business Helper Assignment Check to make (Customer Name) a Business Helper Check this box to make this customer a Business Helper. Once this customer data is saved (i.e. the customer update screen is exited or another customer is retrieved) the customer will appear in the list of available helpers. Now this customer can be assigned to any customer as the helper. A Business Helper can be assigned to them self so they will be included in reporting. Assign (Customer Name) to Helper To assign the current customer to a helper, select the helper name from the list. Un-Assign Helper Use this button to remove the current customer from being assigned to any helper. Version 5.10.6 Page 45 AV4 Customer Order Management User Manual Notes: It is best to perform the „Find Customer‟ after making Business helper changes to ensure all fields are updated. Summary Earnings Percent (%%.%%) Enter the percent that this helper is given on all the orders assigned to them. This percentage is only used on the Helper Summary report. The dollar calculation is NOT applied to the helpers order. Use the Earnings Percent by Type (see below) to enable earnings/discount calculation for a helper and show it on the Order Invoice. Discounts Earnings Percent %%,%% Enter the percent that this helper will earn for each Earnings Type. This will be used to calculate an earnings discount on the helpers Order Invoice. 1 line item will print on the Helpers Order Invoice for each earnings type that has activity this campaign. The Helpers order must be SAVED after any customers tied to the helper to ensure all activity is captured in the calculations. Show as Discount on Helper Invoice Check this box to calculate the discount for each earnings type and include the discount on the helpers invoice. This feature requires that all customer orders that are tied to this helper have their order entered before the helper‟s final order. Apply After Customer Order/Line Discounts If this box is checked then the discount the helper receives is based on the product price after any order level or line item discount is applied. Notes Log Version 5.10.6 Page 46 AV4 Customer Order Management User Manual Any free form notes and information can be entered on this screen. These notes are only printed on the Notes Report. Also the notes are not searchable by the customer search screen. Version 5.10.6 Page 47 AV4 Customer Order Management User Manual Dates List of Events This lists all events entered for the current customer. This list has the event date, Description, Notify Days Prior and Auto Update Year. The Notify Days is used by the customer search to find customers that have event approaching. Notify Days is also used by the Dates report to identify what customer events to list based on the report options. The Auto Update Year flag is used to have the event automatically change years when the event passes. Use normal grid editing to add, delete or change entries in the grid. Version 5.10.6 Page 48 AV4 Customer Order Management User Manual Points Counters There are nine point counters. These counters can be used to track any type of customer incentive. Examples Every dollar may accumulate 1 point. Then when a certain point level is reached the customer could redeem their point for products. Every time a customer buys a certain product a point counter could increment by 1. Then when a certain level is reached they get that product free. Every time a customer picks up their order a point counter could increment by 1. Again a free gift could be given when a certain level is reached. Buttons Reset All To Zero This button resets all counters to zero for the current customer. There is a Main Menu/Utility feature that will reset 1 counter for every customer. This could be used when a certain promotion has ended. Version 5.10.6 Page 49 AV4 Customer Order Management User Manual Delivery Date / Time This screen is used to set the date and time for the delivery of the current order. If the date check box is not checked the there is no delivery date. This also applies to the delivery time. These setting are used on reports such as the campaign summary. Delivery / Pick Up Type This field is used identify a type of delivery to the customer or a type of pick up from a customer. This box is both an entry and list box. As items are entered, they will automatically be added to the list for use on other customers. Items will not drop off the list as long as 1 customer still uses the entry. This information can be included on the Order Invoice. See Main Menu / Options / 3. Orders – Invoices / Printing (2) / Print Delivery Information. To remove the „Delivery / Pick Up Type‟ from a customer, just blank out the field. Example of Delivery / Pick Up Types: Drop Off, Mail, Only After 5PM, Leave On Porch. Delivered By Order This group of check boxes is used to mark a customer as having their order(s) delivered. This option will show a maximum of 10 orders within the current campaign. All delivery flags can be set or reset using Utilities / Delivery feature. Delivery / Pick Up Comments The information entered in this field will print on the campaign summary. Also this information will also print on the Order Invoice if the „Print Delivery Information‟ option is selected. See Main Menu / Options / 3. Orders – Invoices / Printing (2) / Print Delivery Information. Version 5.10.6 Page 50 AV4 Customer Order Management User Manual Menu File Add Customer Updates current customer and creates a new customer ready for information to be entered. Find Customer Launch Customer Search screen Order Launch Order Entry screen. This uses the New Order list box near the exit button on the screen. Cancel Changes This item cancels any editing done on the Name and Address Screen. Save/Exit Updates the current customer information and exits to the main menu. Previous Customer If the customer search found more than one customer this item will move to the previous customer. Next Customer If the customer search found more than one customer this item will move to the next customer. Previous Campaign Change the campaign number to the previous campaign. If the campaign is 1, the change is ignored. It will not change the campaign year. This must be done on the Main Menu/Options. Next Campaign Change the campaign number to the next campaign. If the campaign is 30, the change is ignored. It will not change the campaign year. This must be done on the Main Menu/Options. Version 5.10.6 Page 51 AV4 Customer Order Management User Manual Campaign Campaign Number Change This menu item will change the campaign number to any campaign. Change to Previous Campaign Year This menu item will change the campaign year to the previous year. Change to Next Campaign Year This menu item will change the campaign year to the next year. History Customer Campaign Summary This menu item will launch the customer campaign summary screen. This shows every campaign with activity. The results can be printed. Customer Order Summary This menu item will launch the customer order summary screen. This shows every item ordered by the customer. The results can be printed. Customer Order Summary (Current Campaign) This menu item will launch the customer order summary screen. This shows every item ordered by the customer for the current campaign. The results can be printed. Customer Payment Summary This menu item will launch the customer payment summary screen. This shows every payment posted for this customer. The results can be printed. Misc Save Payment Grid Layout If columns are resized or reordered the layout can be saved using this menu item. This applied to the „Payment Grid‟ on „Tab 7-Payments‟ Reset Payment Grid Layout Version 5.10.6 Page 52 AV4 Customer Order Management User Manual This menu item resets the Payment Grid to its default settings. Save Dates Grid Layout Applies to the grid on Tab-10 Dates. Reset Dates Grid Layout This menu item reset the Date Grid to its default settings. Reset Screen Size / Position Resets the Customer Update screen to its default size and position. Reports Customer Profile This produces a report that lists most customer demographic data. The report can be viewed or printed. Order Comments (Current Year) This produces a report that lists all the order comments for the current year. The report can be viewed or printed. Order Comments (All Years) This produces a report that lists all the order comments for the all years. The report can be viewed or printed. Toolbar Figure 4 - Toolbar Add Customer Updates current customer and creates a new customer ready for information to be entered. Find Customer Launch Customer Search screen. Version 5.10.6 Page 53 AV4 Customer Order Management User Manual Previous Customer If the customer search found more than one customer this item will move to the previous customer. Next Customer If the customer search found more than one customer this item will move to the next customer. Order Entry Launch Order Entry screen. This uses the New Order list box near the exit button on the screen Previous Campaign Change the campaign number to the previous campaign. If the campaign is 1, the change is ignored. It will not change the campaign year. This must be done on the Main Menu/Options. Next Campaign Change the campaign number to the next campaign. If the campaign is 30, the change is ignored. It will not change the campaign year. This must be done on the Main Menu/Options. Save/Exit Updates the current customer information and exits to the main menu. Cancel This item cancels any editing done on the Name and Address Screen. Email Version 5.10.6 Page 54 AV4 Customer Order Management User Manual Launches a client based email client with the TO address filled in with the customers email address. The subject and body are defaulted to the values at Main Menu/Options. The email feature only works with client based emails. WEB mail is not supported. Buttons Delete Customer This deletes the current customer including all associated data such as orders and payments. Customers should not be deleted until yearly reporting is complete. Add Customer Updates current customer and creates a new customer ready for information to be entered. Find Customer Launch Customer Search screen. Order Entry / List Box This box defaults to „New Order‟ which creates a new order for this customer in the current campaign. If more than 1 order exists for this campaign they will be listed in the box. Select the order to be edited. Exit Updates the current customer information and exits to the main menu. Version 5.10.6 Page 55 AV4 Customer Order Management User Manual Chapter 7 – Order Entry Overview All orders are entered using this screen. It is very important that the correct year and campaign number are displayed on the title bar. The order will be saved in that year and campaign number. Order Entry Product Number The product number can by typed or selected from a list of available products that are currently stored in the database. Once a product number is entered and the TAB Or RIGHT Arrow key is pressed, AV4 will search for a matching product. If the product number is in the product file then the EL (Earnings Level), Page, Product Description, Shade/Fragrance, Size, Price++, Regular Price and Taxable Indicators will be automatically entered into the Grid. This data is retrieved from the current campaign information. If the product is not found in the current campaign, then the baseline product information is searched. If the product is found in the baseline the description data is use on the order detail. The price is set to the Regular Price if the baseline information is used. (This auto fill only occurs if the Page, Description, Shade/Fragrance, Size are blank when the catalog number is entered). Any automatically entered fields can be edited. A drop down list is available to choose from existing products. The drop down list will show all products for the current campaign/cycle and any baseline product that does not exist in the current campaign/cycle. If the catalog number entered has 'Quantity On Hand' greater than zero (as entered on the products screen), a Message Box will be displayed. If the item sold will be filled from Stock on Hand then enter the number to adjust the 'Quantity On Hand' value. If the value entered is greater than zero, the 'Quantity On Hand' will be decremented by that value. The 'OS' column on the order entry grid will be changed to '99'. This will cause the item to be listed at the end of the Order Summary. Notes If a customer orders 10 items 123-456 and you have 4 on hand. Then the 'Quantity On Hand' will be adjusted by down by 4 to zero and the C# column will be changed to '99'. But you must still order 6 123-456 items. What should be done at this time is to enter a second line item for the quantity that needs to be ordered. This process should only need to occur when the 'Quantity On Hand' is less than the number the current customer ordered. ++ The row will be highlighted with a light brown background if the product was found in the baseline and not in the current campaign. The unit price will be set to the Regular Price when Version 5.10.6 Page 56 AV4 Customer Order Management User Manual retrieve data from the baseline. When the order is saved the price will be stored under the current campaign and used on subsequent orders. This functionality is to ensure that only current prices are used during order entry. +++ The prices will be shaded YELLOW when the price is zero as a warning. ++++ If an order is recalled to the Order Entry screen and then SAVED the Tax, Discount, and the Processing charge will be recalculated based on the current settings in options or at the customer level. If any of these values need to be included when saving the order, they must be checked on Tab 2. If the apply processing charge is NOT checked then the processing charge will not be applied. OS (Order Summary Flag) This is only used by the Order Summary Report (Report 3). The primary sort key on the Order Summary report is OS order. This column can contain any numeric value from 00-99. It defaults to the current campaign number. If a product is being ordered from a previous campaign/cycle then you can enter the previous campaign/cycle. When a product is being sold form current stock on hand, the program will insert a '99' in this column, which will cause the instock items to appear at then end of the Order summary report. (See order entry for more details) BO (Back Order, Unavailable, Substitution Code) This column should only be used on an existing order that has already been saved. This column is used to mark an item as a Back Ordered (shorted in your shipment), Unavailable or Substituted. This field should NOT be use to identify an item a customer is ordering from a previous campaign/cycle (The OS Column is used to identify the campaign that the product is being ordered from). Enter a „B‟ to mark an item as backordered. Enter a „U‟ to mark an item as unavailable. Enter a „S‟ to mark an item as substituted. For both „B‟ and „U‟ the price and discount percent columns will automatically be changed to zero. If „B‟ is entered then the item will be copied to the campaign/cycle year and campaign/cycle number specified on Backordered Options tab. This column will be changed to „P‟ after the order is saved so that the back order processing will not occur again if this order is recalled. Items marked with a „B‟, „U‟, „P‟ will NOT be included in the printed order summary. EL (Earnings Level) Each item can have a Earnings Level assigned. Any value that has been added using the Main Menu/Options/Earnings Tab can be entered. An Earnings Level summary report can be printed. The Options Earnings Tab has descriptions and percentages for each earning level. The default earnings level is „R‟. Page Number The page can be any value. If all numbers are entered then the leading zeroes will be inserted. Version 5.10.6 Page 57 AV4 Customer Order Management User Manual Product Description If the product description is found in the database then the Product Number, Page , Product Description, Shade/Fragrance, Size, Price, and Taxable Indicators will be automatically entered into the Grid. (This auto fill only occurs if the Page, Description, Shade/Fragrance, Size are blank when the product description is entered). Any automatically entered fields can be edited. A drop down list is available to choose from existing products. If the product number is not blank the auto fill suppressed. The drop down list will show all products for the current campaign/cycle and any baseline product that does not exist in the current campaign/cycle. Shade / Fragrance The shade / fragrance can contain any value. The maximum number of characters is thirty. Size The size can contain any value. The maximum number of characters is thirty. Notes The column can store any details about this product. This information does not print on the order/invoice. It is only shown on the order entry grid and the product grid. This can be used to make note of special pricing. Order Qty The quantity ordered. This quantity is used on report 3 (Order Summary) and report 8 (Inventory). Also prints on the Order depending on the option selected in the Main Menu / Options. This value should not be negative. If a negative value is entered a warning will be displayed, and the value will be accepted. Price Qty This is the quantity to use for pricing. This value is multiplied by the Unit Price to obtain the Total Price. If you have an item that is priced as 2 for 3.99, then enter 2 in the Order Qty column, 1 in the Price Qty column, and 3.99 in the Unit Price column. The Price Qty will be multiplied by 3.99 giving the total price charged the customer. This value should not be negative. If a negative value is entered a warning will be displayed, and the value will be accepted. If a product is returned the proper method is to set the unit price as negative. More examples Product price 3 for 5.00, customer ordered 3. Order Qty=3, Price Qty=1, Unit Price 5.00, Total will be 5.00. Version 5.10.6 Page 58 AV4 Customer Order Management User Manual Product price 2 for 3.99, customer ordered 4. Order Qty=4, Price Qty=2, Unit Price 3.99, Total will be 7.98. The Price Qty will automatically be filled with the Order Qty as a default. The quantity fields will print on the order summary as Order Quantity/Price Quantity. Example: 2/1 (Order two, pay for 1). The Main Menu/Options/Orders controls what quantity to print. Unit Price This is the price of the product. If the item is priced as 3 for .99, then enter .99 in the Unit Price and 3 in the Order Qty and 1 in the Price Qty. This field can be entered as a negative value for handling returns and or refunds. If the product has no price the Unit Price field will be set to a background of YELLOW . Note Do not use a negative price quantity to handle a return. This will prevent the proper reporting to occur. Special Price This can be any special pricing that applies to the product. Example: The price of the product if a minimum purchase is made from the brochure. This price does not print on the Order / Invoice. It only shows on the order entry grid and the products grid. It is for reference only and is not used in any calculations. Regular Price This is the regular price of the product. This is not used in any calculation on the current order. The price is entered into the product file for automatic retrieval when this product is referenced in the future. Tax 1 If this boxed is checked then the line item will be taxed using the stored value of TAX RATE 1. The check box can be toggled by using the space bar when in the cell. Note: If the Tax indicator under the Order Options tab is not checked then the entire order will NOT be taxed. The color of the tax check box has no meaning. It is black when the row is white, and is red when the row is blue. There is also a customer tax override on the customer update screen. This is a tax rate that only applies to this customer. Tax 2 Version 5.10.6 Page 59 AV4 Customer Order Management User Manual If this boxed is checked then the line item will be taxed using the stored value of TAX RATE 2. The check box can be toggled by using the space bar when in the cell. If you do not need TAX 2, the field can be hidden from the grid by using Menu/Columns. Note: If the Tax indicator under the Order Options tab is not checked then the entire order will NOT be taxed. The color of the tax check box has no meaning. It is black when the row is white, and is red when the row is blue. There is also a customer tax override on the customer update screen. This is a tax rate that only applies to this customer. Discount Enter any discount that may apply to this product. Ten percent is entered as „10.00‟, Ten and 1/2 percent is entered as „10.50‟. If the customer has a discount percent on the Misc. Tab in the Customer Update screen and the Discount option button is marked under the Order Options tab then the product with the line item discount will be excluded from the order level discount. All other items will be given the order level discount. If the 'Apply Discount as a line item discount' is selected, then the customer discount will automatically be entered on each line item as entered. The value can be changed after it is automatically entered. A double discount will never be applied to a line item. It the customer has a customer level discount and a line item discount is applied to an item, the line item discount will override the customer level discount. Total Price This field can NOT be edited. It will show the calculated total priced based on Price Quantity, Unit Price, and Line Item Discount. Options Include Options: Tax This option will apply both tax1 and tax2 if their corresponding check box is checked in the grid. Also the tax rate must not be zero. The tax rate is retrieved from the Main Menu/Options/Order Invoices/Taxes. If the customer has an override tax rate then this rate will be used. Processing Charge This option when checked will include the processing charge as defined in the Main Menu/Options. Discount % Version 5.10.6 Page 60 AV4 Customer Order Management User Manual When this option is checked the customer level discount will be applied to this order. Flat Amount Charge When this option is check then the Flat amount charge will be applied as defined in the Main Menu/Options. This amount will be added in the order summary area and NOT taxed or discounted. Flat Percent Charge When this option is checked then a flat percentage charge will be applied as defined in the Main Menu/Options. This amount will be added in the order summary area and NOT taxed or discounted. Discount for this order only Enter a percent discount that applies to only this order. This can be used for giving a discount for a first order or a promotional offer. This will be applied the same as if the value was entered on the customer update screen. Special Charge or Credit An amount can be entered in this area if a customer needs to be charged or credited an amount. This amount is not included in any Tax or Discount calculations. The description can be changed if desired. The default description comes from the Main Menu/Options screen. The value can be either negative or positive. (-9.99 or 9.99) Order Date This data is automatically entered with the current computer date. This can be changed to reflect the actual date the customer placed the order. This date can be printed on the Order/Invoice depending on the Main Menu/Options/Tab 3/Printing/Date Print Option. Delivered Use this check box to mark this order as delivered. This function can also be performed on the customer update screen Delivery Tab. Calculator A calculator is available for quick math operations. The results are displayed in the calculator box. This data is not saved in the database. Version 5.10.6 Page 61 AV4 Customer Order Management User Manual Backorder Options Campaign Year / Campaign This will be the campaign year and number that any item marked with a „B‟ in the BO column will be moved. The year and number default to the next campaign. If the current campaign matches the „Last Campaign of Year‟ as defined in Main Menu/Options, then the year will be incremented and the campaign will be set to 1. Copy Order This tab provides the ability to copy any order to the current order. This feature is useful if an order was entered in the wrong campaign or under the wrong customer. The „OS‟ column will be updated to the current campaign. Year / Campaign / From Customer Select the year, campaign, and customer from the order that needs to be copied or moved. Retrieve Order Number Click this button when the year, campaign, and customer have been selected. Then a list of matching order numbers will be listed. Order Number(s) Select the order that needs to be copied or moved. Copy Order Click this button to perform the actual copy. The order will be copied and then a prompt will be displayed to ask if the original order should be deleted. Existing Orders This is a read only list of existing orders for the currently selected customer. Any of these orders can be copied into the current campaign order. Points See Customer Points Version 5.10.6 Page 62 AV4 Customer Order Management User Manual Menu File Save Order / Exit Saves or Updates the current order. All calculations are performed such as taxes and discounts. The customer update screen is displayed. Print / Save Order Performs the Save operations and then prints the order / invoice. Print Preview (eMail) / Save Order Perform the Save operations and then displays the order / invoice in a print preview window. The invoice can then be printed , emailed or exported. The email feature requires a client based email program such as Outlook, Outlook Express, Thunderbird, or Mozilla. Cancel Change This item cancels any editing done on the order entry grid. The order is returned to its state before the screen was displayed. Delete Order This menu item deletes the current order that is displayed in the grid. There is no way to retrieve the order once the delete completes. Mark Current Row Backordered This option will place a „B‟ in the BO column of the current row. When the order is saved the item will be marked as backordered and moved to the next campaign as defined on the Backorder Tab. Mark Current Row Unavailable This option will place a „U‟ in the BO column of the current row. When the order is saved the item will be marked as unavailable and the price will be set to zero. Mark Current Row Substituted This option will place an „S‟ in the BO column of the current row. When the order is saved the item will be marked as substituted. Version 5.10.6 Page 63 AV4 Customer Order Management User Manual Columns 1. Hide / Show Tax 1 2. Hide / Show Tax 2 3. Hide / Show Order Qty 4. Hide / Show Price Qty 5. Hide / Show Discount 6. Hide / Show Total 7. Hide / Show Backorder 8. Hide / Show Earnings 9. Hide / Show Campaign Number 10. Hide / Show Regular Price 11. Hide / Show Notes 12. Hide / Show Special Price These options will hide or show the column on the order entry grid. If a column is hidden, any automatic or default values will still be entered in the column. Misc Single Lines This option keeps each grid line on a single row. A left/right scroll bar will be displayed when required. Multiple Lines This option is the opposite of the single lines option. When set the grid will use multiple rows to display all data for 1 line item. Save Grid Layout This item will save any changes made to the column widths, hide/show options. Reset Grid Layout This option will reset all saved settings to their default values. The hide/show and column widths will be reset. Check Histories (All) This item displays the histories screen. This can be used to research information about previously sold products. Version 5.10.6 Page 64 AV4 Customer Order Management User Manual Check Histories (Current Customer) This option is the same a the Check Histories (All) except it only shows product information for the current customer. Toolbar Figure 5 - Order Entry Toolbar Save / Exit Saves or Updates the current order. All calculations are performed such as taxes and discounts. The customer update screen is displayed. Print / Save / Exit Performs the Save operations and then prints the order / invoice. Print Preview (eMail) / Save / Exit Perform the Save operations and then displays the order / invoice in a print preview window. The invoice can then be printed, emailed or exported. The email feature requires a client based email program such as Outlook, Outlook Express, Thunderbird, or Mozilla. Cancel Change This item cancels any editing done on the order entry grid. The order is returned to its state before the screen was displayed. Delete Order This menu item deletes the current order that is displayed in the grid. There is no way to retrieve the order once the delete completes. Mark Current Row as Backordered This option will place a „B‟ in the BO column of the current row. When the order is saved the item will be marked as backordered and moved to the next campaign as defined on the Backorder Tab. Mark Current Row as Unavailable Version 5.10.6 Page 65 AV4 Customer Order Management User Manual This option will place a „U‟ in the BO column of the current row. When the order is saved the item will be marked as unavailable and the price will be set to zero. Mark Current Row as Substituted This option will place an „S‟ in the BO column of the current row. When the order is saved the item will be marked as substituted. Update Inventory with Current Row Data Click this icon and the information from the current row (selected or cursor is in row) will be automatically added to inventory. Update Internal Expenses with Current Row Data Click this icon and the information from the current row (selected or cursor is in row) will be automatically added to internal expenses. Internal expense items are supplies ordered directly from your product distributor. Item purchased from office supply store should be entered as an external expense item on the expense screen. Buttons / Options Save Order # Saves or Updates the current order. All calculations are performed such as taxes and discounts. The customer update screen is displayed. Set Order As Summarized The check box 'Set Order as Summarized' will mark the current order as summarized. This will suppress these order items from appearing on the Order Summary Report (Report 3). The Non-summarized option on report 3 must be selected for this option to apply. If the 'All Orders' option is selected on the Order Summary Report (Report 3), then all orders will be listed including the orders saved with the 'Set Order as Summarized' checkbox checked. How is 'Set Order as Summarized' used If an order is entered and then the order summary is printed, the order is marked as summarized and will NOT print again on the order summary report. If the „All Orders‟ is selected on report 3 then all order details will print. If that same order is recalled from the customer update screen and then saved, the order will be un-marked as summarized and will then again be included on the order summary. To prevent the order from appearing again on the order summary, just click the 'Set Order as Summarized' check box. Version 5.10.6 Page 66 AV4 Customer Order Management User Manual If an order was entered and then printed on the order summary then the entire order will be marked as summarized. Now an addition item needs to be added to the order. The entire order will either be marked as summarized or NOT summarized based on the setting of this check box. If the order is marked as summarized, then the new item entered will not appear on the order summary. If the order is marked as NOT summarized, then the entire order will appear on the order summary again. ++ The current version of AV4 will always prompt with a yes or no before marking the orders as summarized. Version 5.10.6 Page 67 AV4 Customer Order Management User Manual Chapter 8 – Products Overview All products are stored and maintained using the products screen. Products are stored by campaign year and number. There is also a baseline campaign that stores all product information without respect to a campaign. The baseline is assigned campaign year zero and campaign number zero. The baseline is where quantity on hand and the regular prices are stored. There are 4 methods to add products to the database. Product Entry Method 1 – Product Import A product database can be purchased from third party suppliers. See www.SierraSoftLtd.com or www.avondatabases.com in the product database area for details on purchasing a campaign product database. A purchased product database is usually emailed to the representative based on the campaign schedule. Once the product database is received via email, the database must be saved to the computers local My Documents. These databases are in ZIP file format. AV4 will automatically UNZIP the file before processing. The import process is performed from the Main Menu/Utilities/Import screen. Databases can also be download from some vendors. Method 2 – Quick Inventory Entry Products can also be entered using the Quick Inventory Entry area on the product screen. Method 3 – Order Entry As products are entered on the order entry screen they are automatically added to the current campaign and the baseline campaign. Then the product is available for use on subsequent orders. The regular price is also entered and stored for future order entry use. Method 4 – Product Grid Entry Use the last row of the product grid. This row has an asterisk in the row selector column. Enter the product number, EL Code, Page, Description, Shade Fragrance, Size, Tax1, Tax2, Unit Price, and Regular Price. The current campaign as displayed in the title bar will be used for this product. The product will also be added to the baseline campaign. Version 5.10.6 Page 68 AV4 Customer Order Management User Manual Notes Once a product is added to the system the information is available for use on the order entry screen. When a product number is entered in the product number column of the order entry grid, the program will look for a match in the current campaign. If no match is found in the current campaign, then the baseline campaign is searched. If the product is found in the current campaign or in the baseline area all information including price will be entered for the product. Menu File Exit Exit the product Screen. Data Entry Show Current Campaign This menu item will show all the products for the current campaign. All other products will not be displayed in the grid. Show Baseline Campaign This menu item will show only the products assigned to campaign year zero and campaign number zero. These items are the baseline which is used when the product is not found in the current campaign. Data Entry Current Campaign This menu item will display an empty grid ready for entering product data. The products will be assigned to the current campaign. Data Entry Baseline Campaign This menu item will display an empty grid ready for entering product data. The products will be assigned to the baseline campaign year zero and campaign number zero. Notes Version 5.10.6 Page 69 AV4 Customer Order Management User Manual + The Campaign Year and Campaign Number can not be edited in the grid. ++ The product information can be modified by editing the data in the grid or products can be deleted by checking the box in the delete product column. Filter Most filter options will find the product that starts with the value entered. Entering a single asterisk (*) with remove the filter and display all products. Example If BATH is entered using the „By Description‟ menu item the following products will be displayed. 1. Bath Oil 2. Bath Sponge 3. Bath Carry All These items will not be displayed. 1. 4 Piece Bath Set Filter Options By Campaign Year Enter the actual year to filter the products. By Campaign Number Enter the actual campaign number to filter the products. By Product Number See example above. By Earnings Level See example above. By Page See example above. Version 5.10.6 Page 70 AV4 Customer Order Management User Manual By Description See example above. By Shade Fragrance See example above. By Size See example above. By Notes See example above. By Tax 1 Enter „Y‟ to show taxable items. Enter „N‟ to show non-taxable items. By Tax 2 Enter „Y‟ to show taxable items. Enter „N‟ to show non-taxable items. By Unit Price Enter a minimum unit price and all items with a unit price greater will be displayed. By Regular Price Enter a minimum regular price and all items with a regular price greater will be displayed. By Campaign Year and Number Enter an actual year and number to restrict the displayed values to 1 year and 1 campaign combination. Misc. Copy Products to Next Campaign This menu item will copy an entire campaign to another campaign. This is generally used by third party product database providers. Version 5.10.6 Page 71 AV4 Customer Order Management User Manual Save Grid Layout Save any column resizing changes and column reordering. Reset Grid Layout Sets grid to default layout and size. Reset Screen Size / Position The entire screen will be reset to its original size and screen position. Quick Inventory Entry / New Product Entry Product Number Enter the product number you wish to Add or Update in the database. For an update the product must match an existing product in the database. If the product is being added then the following information will be prompted to be entered: Page, Description, Shade, Size, and Price. Update Button Performs the actual add or update function. This button depends on the „add‟, „subtract‟, and „replace‟ option settings. Chapter 9 – Reports Report Overview Each report has a unique collection of reporting criteria, sorting/ordering, and custom settings that control the report content. Select Business Helper Many reports can be filtered based on the business helper that is assigned to the customer being reported. The business helper list box contains every helper plus 3 special entries. The helper names are sorted by first name, last name. All Customers This option will ignore the business helper assigned to each customer. Version 5.10.6 Page 72 AV4 Customer Order Management User Manual Customers Without A Helper Assigned This will report any customer that is not assigned to a specific business helper. Customers With A Helper Assigned This will report any customer that is assigned to a helper. It does not select on any specific helper. Business Helper Name This will report only the business helper that has been selected. Print Button This button will print the current report based on all the criteria selected. The print button applies to the current report tab that is displayed. View Button This button will print preview the current report based on all the criteria selected. The view button applies to the current report tab that is displayed. Once the report is displayed in the report viewer window, it can be printed, exported or emailed. Also the report can be searched to find any data on the report. Font Notes The font can be changed on all reports. The Order-Invoice has several custom font features. See Chapter 4 for more details on font control. Version 5.10.6 Page 73 AV4 Customer Order Management User Manual Report 1 – Orders Overview The order invoice will be produced for each order that exists in the selected campaign year and number. There are two types of orders. The standard format has 1 order per full letter size page. The short format prints 1 or more order invoices per page. Two types of paper are supported. The U.S. Standard (8.5 by 11 Inch) and the International Standard A4 (210 mm by 297 mm). Campaign Campaign Year This list box will show all the years in the database that have customer orders. The current campaign year will be selected automatically. Campaign Number This list box will show campaign numbers 1 through 30. The current campaign will be automatically selected. Options Short Order Comments Normally comments are not printed on the short order invoices. This is the default to keep the length of the order invoice as short as possible. Select this option to include the order comments on the short order invoice. Order By 1. 2. 3. 4. Last Name / First Name Customer Number Helper Reporting Area Invoice / Order Date Version 5.10.6 Page 74 AV4 Customer Order Management User Manual If the Main Menu / Options / Orders / Printing / Use Current or Selected Date is checked, then the current date will show in the calendar. Select the calendar to change the date that will appear on the order invoice. Options for order invoice date printing 1. Order entry date 2. Current date 3. Selected date 4. No Date Order Type Standard Produces an 8.5 X 11 letter size order invoice for every customer with order activity for the current campaign. Any comments entered in the Main Menu / Options will be printed at the bottom of the invoice before the customizable „Thank You‟ message. These will print on every order. Any customer level order comments for the selected campaign that exist will be printed after the order details and totals. If a customer has multiple orders within a campaign each order will print on its own page. Short Produces an order invoice (1 or more per page) for every customer with order activity for the current campaign. Only the customer name, address, and first phone number are printed. Only the representative name, phone number, misc 1, misc 2, campaign number, customer number, and date are printed. An order may be split between pages if it is more than one full page in length. The short orders will require cutting at the dotted line. If a customer has multiple orders within a campaign each order will print on its own. Customer Print order for single customer Select the „Yes‟ radio button to display a list of customers that have orders in the selected campaign year and number. Then select the customer that needs to be printed. Selection Undelivered Version 5.10.6 Page 75 AV4 Customer Order Management User Manual This option is based on the delivered flag that appears on the customer update screen. Select this option to only print order invoices that have not been delivered to the customer. Order Print Option Unprinted When this option is selected, only order invoices that have not been marked as printed will be will be reported. When order invoices are printed or viewed the program will ask if this batch of order invoices should be marked as printed. The main purpose of this option is to control printing of newly entered orders. Example: A group of orders are entered using the order entry screen. Then the order invoices are printed and marked as such. Now a second group of orders are entered and only these new orders need be printed, the „Unprinted‟ option should be selected. If the „All‟ option is chosen then both groups of order invoices will be printed. All The printed status of each order is ignored so that all order invoices will be printed. For more details see „Unprinted‟ option above. Summarized Options Both This will print both summarized and Non-Summarized orders. This summarized flag can be set during order entry or after Web Submission. Summarized Orders Only Summarized orders will be selected to print. Non-Summarized Orders Only Non-Summarized orders will be selected to print. Version 5.10.6 Page 76 AV4 Customer Order Management User Manual Sample Figure 6 - Standard Order Invoice Figure 7 - Short Order Invoice Version 5.10.6 Page 77 AV4 Customer Order Management User Manual Report 2 – Campaign Totals Overview The campaign totals report shows totals by campaign of the summary area of each customer order. The Sub Total column on the report corresponds with the sub total on the customer order invoice. Then columns summing the discounts, processing charge, special charges, and taxes are shown. The order total is a sum of all the previous columns. The expenses and total due columns are then subtracted to calculate a campaign profit. The expense column amount is retrieved from the expenses screen under the External Expenses. The total due column is retrieved from the expenses screen under the totals due. The internal expense tab on the expense screen is not used on this report. Internal expense items are already included in the total due amount entered on tab 1. Criteria Campaign Year This list box will show all the years in the database that have customer orders. The current campaign year will be selected automatically. Version 5.10.6 Page 78 AV4 Customer Order Management User Manual Sample Figure 8 - Campaign Totals Page 1 Version 5.10.6 Page 79 AV4 Customer Order Management User Manual Figure 9 - Campaign Totals Page 2 Version 5.10.6 Page 80 AV4 Customer Order Management User Manual Report 3 – Order Summary Overview A summary of all products ordered for the current campaign. This report can be used to fill out the purchase order or the order web site. If an order line item's unit price has a negative amount (returned product) it will not be included in the Order Summary report. If the item was included it would inflate the order summary for this product. A returned item (negative items) summary can be printed by selecting the Returned Summary option. The OS' column shows what campaign the product is being ordered from. C99 can be used for 'In Stock' items. The Seq column is a sequence number which helps verify entry on the Avon web site. The report also includes sub-totals based on the OS column. Most options on this screen affect what will be selected for Web Submission if one of the Country Web submission buttons is used. Criteria Campaign Year This list box will show all the years in the database that have customer orders. The current campaign year will be selected automatically. Campaign Number This list box will show campaign numbers 1 through 30. The current campaign will be automatically selected. The „All‟ option will show all details on the report without matching on the campaign number. Summary Criteria Regular Order Summary (Positive Amounts) This will list a summary of all items ordered during the selected campaign year and number. The unit price must be positive to be included in the regular order summary. If the order quantity is negative, the items will still be included in this summary. If a negative quantity is entered but a positive price, then the total will reflect a negative balance and show in the summary. It will not show up in the Returns Summary. Returns Summary (Negative Amounts) This will list a summary of all items ordered during the selected campaign year and number. The unit price must be negative to be included in the returns summary. If the order quantity is negative, the items will still be included in regular order summary instead of the returns summary. Version 5.10.6 Page 81 AV4 Customer Order Management User Manual Back Order Items This will report any items that have a „P‟ in the „BO‟ column of the order entry screen. Summary Type All Orders The order summarized status of each order is ignored so that all orders will be included on the report. Non-Summarized Orders When this option is selected, only orders that have not been marked as summarized will be reported. When orders are printed or viewed the program will ask if this group of orders should be marked as summarized. The main purpose of this option is to control printing of newly entered orders. Example: A group of orders are entered using the order entry screen. Then the order summary report is printed and marked as summarized. Now a second group of orders are entered and only these new orders need be printed, the „Non-Summarized Orders‟ option should be selected. If the „All‟ option is chosen then both groups of orders will be printed. Report Type Regular The order summary report will show OS, Page, Product #, Qty, Total and Product, Shade, Fragrance, and Size. Verification This contains the same basic information as the regular format but is formatted to keep the information close together to enable easy verification of items entered on the order web page. Fax This contains the same basic information as the regular format but is formatted to emulate the corporate order Fax form. Data File (Product / Qty) This option will create a file of just the product numbers along with the quantity. This can be imported into most other applications such as a spreadsheet. Version 5.10.6 Page 82 AV4 Customer Order Management User Manual Order by OS, Page, Product This selection will perform the order summary by OS (Order Summary Campaign Number from the order entry screen), then for each OS value the list will be in page and product number order. OS, Product The only sorting with this option will be by product number. This can be used to cross check the information entered on the order submission web site. Options Suppress Page Numbers This will cause the order summary to be sorted by campaign, catalog number only. The page numbers will not print. Buttons United States This button displays the screen that controls the automatic web page submission of the order summary information for United States Representatives. Canada This button displays the screen that controls the automatic web page submission of the order summary information for Canadian Representatives. Australia This button displays the screen that controls the automatic web page submission of the order summary information for Australian Representatives. Ignore Product Edits This option will not perform any edits on the product data. This will allow all products to be sent via the Web Submission process. Version 5.10.6 Page 83 AV4 Customer Order Management User Manual Sample Figure 10 - Regular Order Summary Figure 11 - Fax Order Summary Version 5.10.6 Page 84 AV4 Customer Order Management User Manual Report 4 – Campaign Summary Overview This report lists every customer with orders for the selected campaign and year. This can be used as a phone call list and to keep track of deliveries. The Date/Time can be suppressed from the report which leaves space for hand written notes. There is also an option to print a short version of the report which will only print 1 line per customer. Payment and delivery fields are also listed on the standard version of the report. Criteria Campaign Year This list box will show all the years in the database that have customer orders. The current campaign year will be selected automatically. The „All‟ option will show all details on the report without matching on the year. Campaign Number This list box will show campaign numbers 1 through 30. The current campaign will be automatically selected. The „All‟ option will show all details on the report without matching on the campaign number. Order by 1. 2. 3. 4. 5. 6. 7. 8. Customer Number Order Amount Delivery Date/Time Customer Last Name / First Name Customer First Name / Last Name Street / House Number Area / Street / House Number Helper Last Name-First Name / Customer Last Name-First Name Options Complete Summary Option This option will show orders from previous campaigns that are not paid in full. This option only evaluates the order total and payment information for each campaign and reports the order if not paid in full. The balance forward information is NOT used for this option. Version 5.10.6 Page 85 AV4 Customer Order Management User Manual Print Options Print Delivery Date / Time The delivery date and time that is set on the customer update screen will be printed on the left column of the report. If this option is not selected then a line will be printed with room for hand written notes. Exclude Delivered Customers If this option is selected then any customer with the delivered check box selected on the customer update screen will not be reported. Use 2nd Address If a second address has been entered on the customer update screen it will be used on the report. If no second address is available then the primary address will be used. Show Customer Number The internal database customer number will be included on the report. New Customers (Ordered in this campaign only) Only new customers with orders will be included on the report. Exclude Summarized Orders Suppress any orders that were marked as summarized on the Order Entry Screen. Also responding „Yes‟ after submitting order via the Web Submission feature will set orders as summarized. . Short Report Options Print Short Report Version This report is used to reduce the amount of paper needed for the report. Only 1 line is used for an order, all payment information is suppressed. Double Space Between Customers Version 5.10.6 Page 86 AV4 Customer Order Management User Manual This double spaces the short version of the report. This is normally used to improve readability of the report. Include Address This option will include the address on the report. This will cause the report to be somewhat longer. Include Reporting Area (Landscape Format) This option will include the reporting area on the report. This will cause the report to be formatted in landscape format. Sample Figure 12 - Campaign Summary Version 5.10.6 Page 87 AV4 Customer Order Management User Manual Figure 13 - Campaign Summary - Single Spaced Version 5.10.6 Page 88 AV4 Customer Order Management User Manual Report 5 – Customers Overview The customers report lists the major demographic information for each customer. Criteria Status Select a customer status to restrict the report details. 1. All 2. Active 3. Closed 4. Deleted Order by 1. 2. 3. 4. 5. 6. Customer Number Status / Last Name / First Name Last Name / First Name Postal Code / Street / House Number Street / House Number Area / Street / House Number Options Short Report Will display customer name, address and phone numbers only. Print Only Customers with Search Label Flag Set The Customer search screen sets the „Search Label Flag‟ for every search. Checking this option will filter this report to only customers that matched the last customer search. Sample Version 5.10.6 Page 89 AV4 Customer Order Management User Manual Figure 14 - Customers Figure 15 - Customers – Short Version 5.10.6 Page 90 AV4 Customer Order Management User Manual Report 6 – Brochures Overview This report shows customers that have a brochure count greater than zero. The brochure count is maintained on the customer update screen. Criteria Customer Status 1. 2. 3. 4. All Active Closed Deleted Brochure Status Select 1 or more brochure statuses to include on the report. Brochure Type Select 1 or more brochure types to include on the report. Has / Has No Order in Campaign Campaign Select the campaign to check for the existence or non-existence of an order. Ordered In Selected Campaign Select this option to only report customers that had an order in the selected campaign. NO Order In Selected Campaign Select this option to only report customers that did NOT have an order in the selected campaign. Order by Version 5.10.6 Page 91 AV4 Customer Order Management User Manual 1. 2. 3. 4. 5. 6. Customer Number Status / Last Name / First Name Last Name / First Name Postal Code / Street / House Number Street / House Number Area / Street / House Number Options Summary Report by Brochure Type This will show a total of how many of each brochure type is required. The brochure type is assigned to each customer on the customer update screen. Include Telephone Number This option will include the customer telephone number on the report. Include Email Address This option will include the customer email address on the report. Use 2nd Address Show the 2nd address when present. If there is no 2nd address, the primary address will be displayed. Sample Figure 16 - Brochures Version 5.10.6 Page 92 AV4 Customer Order Management User Manual Figure 17 - Brochure Summary Version 5.10.6 Page 93 AV4 Customer Order Management User Manual Report 7 – Labels Overview Four basic label sizes are supported. The content of the label is customizable with 17 predefined data elements. Any of the data elements can be assigned to each of the four label lines. Label Type Basic Label Sizes 1 by 2 5/8 (3 across, 10 down) – 4 Lines 1 by 4 (2 across, 10 down) – 4 Lines 1 by 4 1/3 (2 across, 7 down) – 4 Lines 2 by 4 (2 across, 5 down) – 8 Lines (With Return Address) 29.7mm by 52.5mm (4 Across, 10 Down) – 4 Lines Selection Criteria Ordered / Not Ordered in Campaign Year Select the campaign year. This option defaults to N/A (Not Applicable). If a year is selected then order option must be selected. Campaign Select the campaign number. This option defaults to N/A (Not Applicable). If a campaign is selected then order option must be selected. No Order Selection This is the default setting. When this option is selected the program will not check for order existence or order non-existence. Ordered When this option is selected the program will only produce a label if the customer has an order in the selected campaign. Version 5.10.6 Page 94 AV4 Customer Order Management User Manual Not Ordered When this option is selected the program will only produce a label if the customer did not have an order in the selected campaign. Brochure Count All This will produce the label with out checking the brochure count. Zero This setting will only produce label when the brochure count on the customer update screen is set to zero. Not Zero This setting will only produce label when the brochure count on the customer update screen is not zero. Customer Status 1. 2. 3. 4. All Active Closed Deleted Brochure Status Select 1 or more brochure statuses to include on the report. Brochure Type Select 1 or more brochure types to include on the report. Suppress Label with lines 2-4 are missing If the customer does not have an address on file then suppress the label from printing. Print Label This option will check the Print Label checkbox on the customer update screen. The customer will only be included if this checkbox and the customer Print Label checkbox are checked. Version 5.10.6 Page 95 AV4 Customer Order Management User Manual Search Label This option will check the Search Label checkbox on the customer update screen. The customer will only be included if this checkbox and the customer Search Label checkbox are checked. The customer search screen automatically checks the „Search Label‟ box on every customer search. Any customer that does not match the search has their „Search Label‟ box unchecked. Order by Select a first, second, and third „Order By‟ option. 1. Customer Number 2. Status 3. Last Name 4. First Name 5. Last Name / First Name 6. Postal Code 7. Street 8. House # 9. Reporting Area 10. Business Helper (Last/First) Format Enter the data element for each of the four lines of the label. Use „N/A‟ to have a blank line on the label. If „Custom Message‟ is selected, a value must be entered in the „Custom Message‟ data area. Data Elements 1. N/A 2. First – Last Name 3. Last – First Name 4. Street Address 5. City – State – Postal Code 6. Street Address 2(From Address 2) 7. City – State – Postal Code – 2 (From Address 2) 8. Phone 1 9. Phone 2 10. Phone 3 11. Email 12. Business Helper First – Last Name 13. Business Helper Last – First Name Version 5.10.6 Page 96 AV4 Customer Order Management User Manual 14. Reporting Area 15. Referred By 16. Order Total 17. Custom Message 18. Current Balance 19. Country 20. Country 2 (From Address 2) Return Address Enter up to four lines of return address information. This will only print on the 8 line label type. Sample Figure 18 - Label Figure 19 - Label with Return Address Version 5.10.6 Page 97 AV4 Customer Order Management User Manual Report 8 – Inventory Overview This report will list all products that are „On Hand‟. Any product that has a value in the „On Hand‟ column of the product screen will be included in the report. A second option will list products that are „On Hand‟ that have been ordered in the selected campaign. Criteria Campaign Year This list box will show all the years in the database that have customer orders. The current campaign year will be selected automatically. Campaign Number This list box will show campaign numbers 1 through 30. The current campaign will be automatically selected. The „All‟ option will show all details on the report without matching on the campaign number. Print Option In Stock This selection will report all products that have a non-zero value in the In-Stock column on the Inventory screen. Sold This selection will report all products that have a non-zero value in the „Sold Quantity‟ column and are included on an order in the selected campaign. Sample Version 5.10.6 Page 98 AV4 Customer Order Management User Manual Figure 20 - Inventory Figure 21 - Inventory (Ordered) Version 5.10.6 Page 99 AV4 Customer Order Management User Manual Report 9 – Discounts Overview This report shows discounts by customer. A summary discount report can also be produced which shows a total of discounts by summary type. The summary type is either a discount given on a detail item or for an entire order. There is also an option to produce a list of special charge and credits. Criteria Campaign Year This list box will show all the years in the database that have customer orders. The current campaign year will be selected automatically. The „All‟ option will show all details on the report without matching on the year. Campaign Number This list box will show campaign numbers 1 through 30. The current campaign will be automatically selected. The „All‟ option will show all details on the report without matching on the campaign number. Print Options Order Discounts Only discounts applied to an entire order will be reported with this setting. Line Item Discounts Only discounts applied on a detail item will be reported with this setting. All Discounts This option will show both Order Discounts and Line Item Discounts. Summary The summary report will show a total for line item discount and also a total for order discounts. If more than one campaign is selected, the totals will be grouped by campaign. Version 5.10.6 Page 100 AV4 Customer Order Management User Manual Special Charges / Credits Any special charge or credit applied to an order using the „Special Charge / Credit‟ area on the order entry screen will be shown on this report. Sample Figure 22 - Discounts Figure 23 - Discounts Summary Version 5.10.6 Page 101 AV4 Customer Order Management User Manual Report 10 – Expenses Overview This report will display all internal and external expenses that have been entered on the expense screen. Criteria Campaign Year This list box will show all the years in the database that have customer orders. The current campaign year will be selected automatically. The „All‟ option will show all details on the report without matching on the year. Campaign Number This list box will show campaign numbers 1 through 30. The current campaign will be automatically selected. The „All‟ option will show all details on the report without matching on the campaign number. Options Total By 1. 2. 3. 4. Campaign Year Description Payee Category Sample Version 5.10.6 Page 102 AV4 Customer Order Management User Manual Figure 24 - Expenses Version 5.10.6 Page 103 AV4 Customer Order Management User Manual Report 11 – Earnings Overview This report will display ESTIMATED earnings for a given campaign. The report is based on the values entered on the Main Menu / Options / Earnings tab. The report is only accurate when the values in the earnings grid match your earnings levels for the given campaign. Criteria Campaign Year This list box will show all the years in the database that have customer orders. The current campaign year will be selected automatically. The „All‟ option will show all details on the report without matching on the year. Campaign Number This list box will show campaign numbers 1 through 30. The current campaign will be automatically selected. The „All‟ option will show all details on the report without matching on the campaign number. Options Include Return Items This option will include any items that have been entered on an order with a negative unit price. Sample Figure 25 - Earnings Version 5.10.6 Page 104 AV4 Customer Order Management User Manual Report 12 – Annual Summary Overview This report will list every campaign total for each customer. The campaign totals are in dollars only with no cents. An annual total is also included for each customer. The report can be ordered by the annual total with can show the best or worst customers. Criteria Begin Campaign Year This list box will show all the years in the database that have customer orders. The current campaign year will be selected automatically. Begin Campaign Number This list box will show campaign numbers 1 through 30. The current campaign will be automatically selected. End Campaign Year This list box will show all the years in the database that have customer orders. The current campaign year will be selected automatically. This selection must be equal or later than the Begin Campaign Year. End Campaign Number This list box will show campaign numbers 1 through 30. The current campaign will be automatically selected. This selection must be later than the Begin Campaign Number. The campaign range cannot exceed 30 campaigns. Order by 1. 2. 3. 4. Last Name / First Name Annual Total (Ascending, lowest annual total first) Annual Total (Descending, highest annual total first) Customer Number Version 5.10.6 Page 105 AV4 Customer Order Management User Manual Options Status 1. 2. 3. 4. All Active Closed Deleted Sample Figure 26 - Annual Summary Version 5.10.6 Page 106 AV4 Customer Order Management User Manual Report 13 – Payment Summary Overview - Payments This report lists all payments in payment type order. Each payment type is in customer name order. Each payment type has a sub total. Grand totals are also printed. Payment date, deposited flag, order total are also printed. If a customer has more than 1 order for the specified year/c# then a sub total will print after the customer Criteria Campaign Year This list box will show all the years in the database that have customer orders. The current campaign year will be selected automatically Campaign Number This list box will show campaign numbers 1 through 30. The current campaign will be automatically selected. Options Payment Date Only payments made on the selected date will be reported. If a payment date is selected then the report will ignore the selected year and campaign. Customer Outstanding Balance Credit Balance Only customers with a credit balance (customer is owed money) will be reported when this option is selected. Debit Balance Only customers with a debit balance (customer owes money) will be reported when this option is selected. Non Zero Balance Version 5.10.6 Page 107 AV4 Customer Order Management User Manual Only customers that do not have a zero balance will be reported. Zero Balance Only customers that have a zero balance (paid if full) will be reported. All All customers will be reported when using this option. Deposit Option Deposited Only report customers that have their payment marked as deposited into the bank. Not Deposited Show customers that have not had their payments deposited into the bank. Both All payments are shown with out respect to their deposit status. Print Option Group By Customer This option will group all payments by customer. Include Phone Numbers This option will include all 3 phone numbers if present. They will print below the name. Include Address This option will include any addresses available. Include Helper This option will include the Helper Name is present. Version 5.10.6 Page 108 AV4 Customer Order Management User Manual Sample Figure 27 - Payment Summary Overview - Balances This report shows every customer and their balance information. The balance that reports will be calculated up to but not including the selected campaign. To show current balances including the current campaign which may not be delivered or collected, select the next campaign. Criteria Campaign Year This list box will show all the years in the database that have customer orders. The current campaign year will be selected automatically. Campaign Number This list box will show campaign numbers 1 through 30. The current campaign will be automatically selected. Options Customer Outstanding Balance Credit Balance Version 5.10.6 Page 109 AV4 Customer Order Management User Manual Only customers with a credit balance (customer is owed money) will be reported when this option is selected. Debit Balance Only customers with a debit balance (customer owes money) will be reported when this option is selected. Non Zero Balance Only customers that do not have a zero balance will be reported. Zero Balance Only customers that have a zero balance (paid if full) will be reported. All All customers will be reported when using this option. Order By The Order By options allows the reports to be sorted by Customer Number, First Name & Last Name, or Last Name & First Name. Sample Figure 28 - Payment Balances Version 5.10.6 Page 110 AV4 Customer Order Management User Manual Version 5.10.6 Page 111 AV4 Customer Order Management User Manual Report 14 – Statistics Overview There are two reports available within the statistics report. The first is „Product Sales Activity‟. This will show count of each product sold with control breaks using the „EL‟ Earnings Flag. The second report is a tax summary that report totals for tax1 and tax2 by campaign with totals by tax and year. Criteria Campaign Year This list box will show all the years in the database that have customer orders. The current campaign year will be selected automatically. The „All‟ option will show all details on the report without matching on the year. Campaign Number This list box will show campaign numbers 1 through 30. The current campaign will be automatically selected. The „All‟ option will show all details on the report without matching on the campaign number. Order Entered Date Range This option filters the report based on a „from date‟ and a „to date‟. Statistics Reports 1. Product Sales Activity 2. Tax Summary Sample Version 5.10.6 Page 112 AV4 Customer Order Management User Manual Figure 29 - Statistics Product Sales Activity Figure 30 - Order Tax Summary Version 5.10.6 Page 113 AV4 Customer Order Management User Manual Report 15 – Call Back Overview This report can be used to get a list of customers that did NOT have an order during the last specified number of campaigns. This could be used as a trigger to call any customers that did not order. Selection / Options Campaign Year This list box will show all the years in the database that have customer orders. The current campaign year will be selected automatically. Campaign Number This list box will show campaign numbers 1 through 30. The current campaign will be automatically selected. Order by 1. 2. 3. 4. 5. Customer Number Helper / Name Last Name / First Name Street / House Number Area / Street / House Number Include „Referred By‟ Include the „Referred By‟ information from the customer update screen on the report. No Orders in Past Campaigns Select the number of campaigns to search for past orders. If „1‟ is selected, the report will list customer without an order in the selected campaign. If a number greater that 1 is selected, then only customers that have not had an order in that number of past campaigns will be reported. Criteria Brochure Count Greater Than Zero Version 5.10.6 Page 114 AV4 Customer Order Management User Manual Only reports customers that have a brochure count greater than zero. Brochure Status Select 1 or more brochure statuses to include on the report. Brochure Type Select 1 or more brochure types to include on the report. Search Label Checked Only report customers that have their „Search Label‟ checkbox selected on the customer update screen. The checkbox on the customer update screen is automatically set based on the criteria of the last customer search. Sample Figure 31 - Campaign Call Back Version 5.10.6 Page 115 AV4 Customer Order Management User Manual Report 16 – Helper Summary Overview This report will show all the orders assigned to each helper. The summary will give earnings based on the percentage entered on the business helper tab on the customer update screen. The earnings calculation is done at different subtotals. The first earnings calculation is based on the order subtotal, the second is the subtotal less discounts. The third earnings calculation is based on the subtotal less discounts plus tax and processing charges. The last earnings calculation is based on the order total. Criteria Campaign Year This list box will show all the years in the database that have customer orders. The current campaign year will be selected automatically. The „All‟ option will show all details on the report without matching on the year. Campaign Number This list box will show campaign numbers 1 through 30. The current campaign will be automatically selected. The „All‟ option will show all details on the report without matching on the campaign number. Options Page Break By Helper This will cause each helper to be reported on their own page. Summary by Earnings Type This will cause each earnings type to be reported in detail. This will match the information printed on the Helpers Order Invoice. Calculations Sub Totals Version 5.10.6 Page 116 AV4 Customer Order Management User Manual The sub total column matches the sub total line on the order invoice. The first earnings column is based on the helpers earning percent multiplied by the sub total. The sub 1 column is the order sub total minus any discounts. The earnings listed in the next column is the sub 1 multiplied by the helpers earning percent. The sub 2 column is the order sub total minus any discounts plus the processing charge and tax. The earnings listed in the next column are the sub 2 column multiplied by the helpers earning percent. The total column is the order grand total. The earnings listed in the next column is the total column multiplied by the helpers earning percent. Version 5.10.6 Page 117 AV4 Customer Order Management User Manual Samples Figure 32 - Helper Summary Figure 33 - Business Helper Summary Version 5.10.6 Page 118 AV4 Customer Order Management User Manual Report 17 – Dates Overview This report will list customers that have events (dates). The report can be produced for events in the past, future, or both. Criteria Customer Status 1. 2. 3. 4. All Active Closed Deleted Order by 1. 2. 3. 4. 5. 6. 7. Customer Number Status / Last Name / First Name Last Name / First Name Postal Code / Street / House Number Street / House Number Area / Street / House Number Date / Last Name / First Name Options Past Show only events that have passed the current calendar date. Future Show only events that are in the future based on the current calendar date. All Show both past and future events. Version 5.10.6 Page 119 AV4 Customer Order Management User Manual Sample Figure 34 - Dates Version 5.10.6 Page 120 AV4 Customer Order Management User Manual Report 18 – Points Overview This report will show how many points a customer has accumulated. There are nine point counters that can be maintained using the customer update screen. Point counters can be used to track any type of customer activity. Such as how many of a certain product has been ordered, and how many times that have picked up their order. The point counters can be printed with a custom message on the order invoice. If a point counter is zero, then the value will print as blank. This will allow better focus on the counters with non zero values. Criteria Include Customers with No Points Show all customers on the report without respect to how many point they have accumulated. Customer Status 1. 2. 3. 4. All Active Closed Deleted Order by 1. 2. 3. 4. 5. 6. Customer Number Status / Last Name / First Name Last Name / First Name Postal Code / Street / House Number Street / House Number Area / Street / House Number Sample Version 5.10.6 Page 121 AV4 Customer Order Management User Manual Figure 35 - Points Version 5.10.6 Page 122 AV4 Customer Order Management User Manual Report 19 – Mileage Overview This report will show all mileage log entries from the Mileage Travel Log. Criteria Campaign Year The report will list all mileage log records based on the campaign year. Order by 1. Start Reading 2. End Reading 3. Date / Time Sample Figure 36 - Mileage Version 5.10.6 Page 123 AV4 Customer Order Management User Manual Report 20 – Notes Overview This shows all customer Notes. Criteria Customer Status 1. 2. 3. 4. All Active Closed Deleted Order by 1. 2. 3. 4. 5. 6. Customer Number Status / Last Name / First Name Last Name / First Name Postal Code / Street / House Number Street / House Number Area / Street / House Number Sample Figure 37 - Notes Version 5.10.6 Page 124 AV4 Customer Order Management User Manual Chapter 10 – Expenses Note Each grid on the Expenses screen has a sorting feature. Click on a grid column header and the information will be sorted by that column. Click the same column header a second time and the information will be sorted in the opposite order. Totals Due The total due grid is used to enter the amount due Avon from your invoice. This should be the total of your check plus any credit card payments accepted from your customers. The „amount due‟ from this grid is used on Report 2-Campaign Totals to calculate net profit. The campaign year defaults to the current settings found in the Main Menu / Options. There is a row for every campaign. Only the „amount due‟ can be modified. Expenses – Internal Internal expense items are items purchased directly from Avon such as Bags, Brochures and Demos. Entries made to this grid are OPTIONAL and DO NOT affect the totals on „Report 2Campaign Totals‟. These entries are only shown on „Report 10-Expenses‟. The reason these items are not shown on Report-2 is they are already included in the total entered on the „Totals Due‟ tab. Description Any value can be entered in the description. Any previously entered descriptions will be available in the drop down list. Descriptions will remain in the list until they are no longer used. Payee Any value can be entered in the payee column. Any previously entered payee‟s will be available in the drop down list. Payees will remain in the list until they are no longer used. Category Any value can be entered in the category. Any previously entered categories will be available in the drop down list. Categories will remain in the list until they are no longer used. Amount Version 5.10.6 Page 125 AV4 Customer Order Management User Manual Enter the actual amount of the expense item. Date mm/dd/yyyy Enter the actual date of the expense item. It must be entered in the „mm/dd/yyyy‟format. Dropdown List Year Filer – (On or Off) This option will show all Descriptions, Payee‟s, Categories for either all Years or the current campaign year. The button is an On/Off button. Each time it is click the option perform the filter opposite of the current setting. This button affects both the Internal and External expense screens. Expenses – External External expense items are items purchased from any source besides Avon. Items such as postage, paper, and printer ink are examples of external expense items. These amounts are used on the „Report 2-Campaign Totals‟. These entries also will be shown on „Report 10-Expenses‟. Description Any value can be entered in the description. Any previously entered descriptions will be available in the drop down list. Descriptions will remain in the list until they are no longer used. Payee Any value can be entered in the payee column. Any previously entered payee‟s will be available in the drop down list. Payees will remain in the list until they are no longer used. Category Any value can be entered in the category. Any previously entered categories will be available in the drop down list. Categories will remain in the list until they are no longer used. Amount Enter the actual amount of the expense item. Date mm/dd/yyyy Enter the actual date of the expense item. It must be entered in the „mm/dd/yyyy‟format. Version 5.10.6 Page 126 AV4 Customer Order Management User Manual Dropdown List Year Filer – (On or Off) This option will show all Descriptions, Payee‟s, Categories for either all Years or the current campaign year. The button is an On/Off button. Each time it is click the option perform the filter opposite of the current setting. This button affects both the Internal and External expense screens. Expenses – Mileage Travel Log The Mileage Travel Log can be used to track each business related travel such as customer visits and district meetings. The trip total is calculated from the start and end odometer readings. The mileage data will be reported by „Report 19 – Mileage‟. Reason Any value can be entered in the reason column. Description Any value can be entered in the description column. Date Enter a date in mm/dd/yy or mm/dd/yyyy format. If the date is left blank, the current date will be entered automatically. The Mileage report can be printed by year. Any mileage entries that have a date in the selected year will be reported. Time Enter a time in hh:mm AM or hh:mm PM format. If the time is left blank the current time will be entered automatically. From Location This is the starting location of the business trip. Any value can be entered in the „from location‟ column. To Location This is the ending location of the business trip. Any value can be entered in the „to location‟ column. Version 5.10.6 Page 127 AV4 Customer Order Management User Manual Start Reading Enter the actual reading from the vehicles odometer at the start of the trip. This must be numbers only and a decimal point if needed. End Reading Enter the actual reading from the vehicles odometer at the end of the trip. This must be numbers only and a decimal point if needed. Trip Total This column is the difference between the „Start Reading‟ and „End Reading‟. The „Start Reading‟ should be less than the „End Reading‟. Show All Year This option will show all years when selected otherwise on the current campaign year will be displayed. Version 5.10.6 Page 128 AV4 Customer Order Management User Manual Chapter 11 – Utilities Delete This utility function is used to delete data from the current database. Customer, order, and product data can be deleted using this feature. Before any delete function is performed the program will create a backup of the database as a precaution. Customer (Deleted Status) This option will delete all customers that have been marked as deleted on the customer update screen using the status list box. This will also delete customer orders and payments which will affect reporting. Make sure all reports have been produced for the period being deleted. It is also a good practice to have a annual backup of the database. Customer (Closed Status) This option will delete all customers that have been marked as deleted on the customer update screen using the status list box. This will also delete customer orders and payments which will affect reporting. Make sure all reports have been produced for the period being deleted. It is also a good practice to have a annual backup of the database. Orders / Payments / Comments This option will delete all orders, payments, and order comments for the selected campaign year and number. This deletes all the data this is required for reporting. Make sure all reports have been produced for the period being deleted. It is also a good practice to have a annual backup of the database. Products This option will delete all products for the selected campaign year and number. Deleting products does not affect any existing orders or customer order history. It is a good practice to only keep the last 3 or 4 campaigns in the database. The baseline campaign is a composite of every product that has been added or imported. The baseline can be deleted and will be rebuilt as new campaigns are processed and/or imported. Inventorys This option will delete all inventory records. Deleting inventory does not affect any existing orders or customer order history. Version 5.10.6 Page 129 AV4 Customer Order Management User Manual Exports Overview The exported file will be in comma delimited format. This format is commonly referred to as CSV (comma separated values). All embedded commas and double quotes will be replaced with blanks before exporting. CSV files can be imported into most spreadsheet, database and word processing programs. Also it is possible to import data in a commercial label program. Some PDA‟s also support importing CSV files. Data Selection Name/Address/Phones This option will only export the data necessary to produce mailing labels or a mail merge function. All Customer Data This option will export all data related to a customer. This includes name, address, phones, emails, and flags. All Order Data This option will export all data related to customer orders. This includes the detail items, totals, and flags. Email Addresses This option exports a file that contains all email address with semicolons between each address. The contents of this file can be pasted into a To, Copy, or Bcc field of an email. Selection All Customers All customers without respect to their customer status will be exported. Closed Customers All customers with a status of closed will be exported. Active Customers Version 5.10.6 Page 130 AV4 Customer Order Management User Manual All customers with a status of active will be exported. Order By By Last Name, First Name The exported file will be sorted by last name, then first name. By Zip Code The exported file will be sorted by zip code. This can be useful if a bulk mailing is being performed and a discount is given if the mail is grouped by zip code. Options Include Column Header Row in Output This option will add a row at the beginning of the exported file with column header information. This is useful when the file will be imported into a spreadsheet or database. The column names will be assigned to the values in the header row. Product Import Overview This feature will import product databases that have been supplied by a third party provider. These product databases are normally distributed every campaign and can be purchased directly from the provider. It is also possible to import product from one database to another. This may need to be performed in a separate database is created for a fund raiser. There will be no products in the database unless they are imported from another database. Note: Product database are not required to use the program. The program will store any product data entered on a customer order and then make this data available for subsequent order. This allows the product description to be entered only one time. Options Use Dashes Version 5.10.6 Page 131 AV4 Customer Order Management User Manual This option will ensure that all product numbers that are imported have a dash in the forth position. Example: Product 123456 will be imported as 123-456. Dashes will only be applied if the product number is all numbers and exactly 6 digits in length. This option will also scan all existing orders and verify that dashes are inserted when missing. No Dashes This option will ensure that all product numbers that are imported have any dashes removed. Example: Product 123-456 will be imported as 123456. Dashes will only be removed if the product number is all numbers and exactly 7 characters in length including the dash. This option will also scan all existing orders and verify that dashes are removed when necessary. Delivery Overview This feature will mark every customer either delivered or not delivered. There is only one delivery setting at the customer level. Criteria Set as Delivered This option will set every customer in the database as delivered. This option can be used when all orders have been delivered and you wish to mark all customers at once. Set as NOT Delivered This option will set every customer in the database as NOT delivered. This option can be used when your order arrives and you prepare to deliver the orders. Then as orders are delivered and payments posted, set the delivered check box on the Delivery tab on the customer update screen. There are several reports that can use the delivery flag as reporting criteria. Payments In Full Overview This feature enables the application of payments to every order for a selected campaign. The „Paid In Full‟ button will automatically pay the order in full. If a payment was already applied to the order, then no additional payment will be applied. Version 5.10.6 Page 132 AV4 Customer Order Management User Manual Campaign Year This list box will show all the years in the database that have customer orders. The current campaign year will be selected automatically. The „All‟ option will apply to all years currently in the database. Campaign Number This list box will show campaign numbers 1 through 30. The current campaign will be automatically selected. The „All‟ option will apply to every campaign for the selected year. Payment Type Select a payment type that applies to every payment. Since this feature is applying payments for an entire campaign, a more generic payment type should be used such as none, other or the special „PAID IN FULL‟ type. Payment Date Select the date that should apply to every payment applied by this feature. The checkbox next to the date must be checked for the date to be used. Deposited Check this box to mark each order as deposited to the bank. This is the same option that appears on the payment tab on the customer update and order entry screens. Clear Payments Button This button will clear all payments for the selected year and campaign. All payments will be set to zero. Pay In Full Button This button will apply a payment matching the order total for every order in the selected campaign year and campaign number. This will not apply a payment to any order that already has a payment applied. Clear and Pay Button This button will perform the same tasks as the Clear Payments button followed by the Paid In Full Button. Business Helper Version 5.10.6 Page 133 AV4 Customer Order Management User Manual Selecting a business helper will restrict the functions on this screen to only the selected business helper. This is a good way to mark every order that belongs to a business helper as paid in full. Payments by Order Overview This screen allows payments to be applied to multiple orders without searching for each customer and using the customer update payment screen. This screen will show all orders for the current campaign as shown on the title bar of the screen. There are two tabs on this screen. The first shows all Existing Payments, the second shows order that currently do not have payments. The Existing Payments tab can be used to delete a payment or alter payment information. Payments are stored a negative amounts in the database. A refund can be entered without a negative sign. To enter a refund the „Auto Enter Payment Negative Sign‟ must NOT be checked. Existing Payments Tab Customer Number The customer number can be changed. This would normally not be performed. Name Shows the customer name based on the customer number column. The name cannot be changed except by using the Customer Number selection. Order Number This drop down box can be used on the new row (*) to add a payment for a customer/order. It will show existing orders along with a selection called „Extra‟. This extra entry will create a payment for zero. Then any of the payment information can be modified. Amount The amount column is used to enter the actual payment made by the customer. These entries must be negative. Example -9.99. A refund would be entered as a positive amount. Example 8.88. A refund cannot be entered if the „Auto Enter Payment Negative Sign‟ is checked. Date Select the date the payment was received. DEP (Deposited) Version 5.10.6 Page 134 AV4 Customer Order Management User Manual This is a Yes / No choice to indicate if the payment has been deposited into a financial institution. A check mark indicates the item has been deposited. DEL (Delivered) This is a Yes / No choice to indicate if the payment has been deposited into a financial institution. A check mark indicates the order has been delivered. Type The payment type is selected from this list. Entries such a Cash, Check, Visa, Mastercard are available. Check Number Any information about the payment can be entered in this area. Delete Check to delete multiple payment when clicking the Apply Updates. Auto Enter Payment Negative Sign Check this box to have the payment negative sign automatically entered. All payments are stored in the database as a negative amount. Refunds are stored as a positive amount. Orders Without Payments Tab Paid Check this box if the customer has made their payment. Name Shows the customer name. The name cannot be changed from this grid. Amount The amount column is used to enter the actual payment made by the customer. These entries must be negative. Example -9.99. A refund would be entered as a positive amount. Version 5.10.6 Page 135 AV4 Customer Order Management User Manual Example 8.88. A refund cannot be entered if the „Auto Enter Payment Negative Sign‟ is checked. Date Select the date the payment was received. Deposited Check this box if the payment has been deposited into a financial institution. Delivered Check this box if the order has been delivered to the customer. Type The payment type is selected from this list. Entries such a Cash, Check, Visa, Mastercard are available. Check Number Any information about the payment can be entered in this area. Auto Enter Payment Negative Sign Check this box to have the payment negative sign automatically entered. All payments are stored in the database as a negative amount. Refunds are stored as a positive amount. Mark All: Paid Button This button will automatically check the Paid box in every row of the grid. Deposited Button This button will automatically check the Deposited box in every row of the grid. Delivered Button This button will automatically check the Delivered box in every row of the grid. Version 5.10.6 Page 136 AV4 Customer Order Management User Manual Clear All Changes This is an Undo option. This will restore the tab to its state when it was first displayed. If the Apply Payments button is used, then it will only undo any changes since the last Apply Payments button was used. Apply Payments Button This will apply the payments to the customer orders. They will disappear from the grid at this time. Set/Reset Flags Print Label Flag This feature will either set or reset the print label flag on every customer. This is the „Print Label‟ check box found on the customer update screen. There is no criteria settings available for this feature, every customer is affected. Order Printed Flag This option will either set or reset the order printed flag for every order for the current campaign as shown on the title bar of the screen. This could be used to set or reset all orders as printed if the question after printing was answered incorrectly. Order Summarized Flag This feature will either set or reset the order summarized flag for every order for the current campaign as shown on the title bar of the screen. This could be used to set or reset all orders summarized if the question after printing was answered incorrectly. Reset Customer Counters To Zero This feature will reset a point counter for every customer in the database. Select the point counter and then click reset. This update can not be reversed so be careful when using this feature. The points report can be used to get a listing of customers with their currently earned points. Version 5.10.6 Page 137 AV4 Customer Order Management User Manual Customer Import CSV (Comma Separated Values) This feature will import customer data that is in CSV format. CSV is a file that has each customer data value listed with a comma between values. The following fields are supported for this import method. The file must contain all 10 fields for each customer. If a field is not available then be sure to include a comma (Delimiter) with no value. 1. First Name 2. Last Name 3. Address 4. City 5. State 6. Zip Code 7. Phone 1 8. Phone 2 9. Phone 3 10. Email Address Example 1: "Mary","Smith","123 Main St, Apt 10","Reno","NV","89502","800-123-5555","775-5551212","214-999-4444",”[email protected]” Example 2: Mary,Smith,123 Main St,Reno,NV,89502,800-123-5555,775-555-1212,214-9994444,[email protected] The comma can be changed on the import screen to another value such as a tilde ~ . Also the double quotes can be changed to another value such as a single quote. Most programs that export their data into a CSV file will use the comma and double quotes. Note: If the delimiter (normally a comma) is included in the actual data, such as [123 Main St, Apt 10] then the actual data must be enclosed in the text qualifier (normally a double quote). This will appear as “123 Main St, Apt 10” . See example 1 above. The default delimiter is set to a comma. The default text qualifier is set to a double quote. TimeSaver Database Version 5.10.6 Page 138 AV4 Customer Order Management User Manual This option will import the customer data from a TimeSaver database. Only the customer data that is common to both the TimeSaver database and the AV4 database will be imported. The TimeSaver database is normally called ams.mdb and can be found in c:\program files\ATD Software. SierraSoft Ltd is not affiliated in any way to ATD Software the maker of the TimeSaver software product. Another AV4 Customer Database This feature will import ALL customer data from another AV4 Database. Every AV4 customer field is imported. Version 5.10.6 Page 139 AV4 Customer Order Management User Manual Shorted Updates Overview This feature will automatically update existing orders when a product is shorted in the shipment. The Campaign Year, Campaign Number and product are selected. The screen will then display the customer orders impacted. The expected arrival Campaign Year and Campaign Number must be selected. The Page, Description, Shade, Size and Price can also be updated during the process. When the update button is clicked each impacted order will be updated. The process will perform the exact same process as when the Save button is clicked on the order entry screen. The item that was shorted/backordered will be zeroed out in the selected campaign and then copied to the expected campaign. A grid of customers that have ordered the selected products is shown. The update check box must be checked for that customer to be updated. The „Select All Customers‟ button can be used to mark every customer in the grid as selected. Click the Update Button to perform the updates. Invoice Updates Overview This feature will automatically update existing orders. The Campaign Year, Campaign Number and product are selected. The screen will then display the customer orders impacted. The Page, Description, Shade, Size, Order Qty, Price Qty and Price can be updated during the process. When the update button is clicked each impacted order will be updated. The process will perform the exact same process as when the Save button is clicked on the order entry screen. A grid of customers that have ordered the selected products is shown. The update check box must be checked for that customer to be updated. The „Select All Customers‟ button can be used to mark every customer in the grid as selected. Click the Update Button to perform the updates. Version 5.10.6 Page 140 AV4 Customer Order Management User Manual Version 5.10.6 Page 141 AV4 Customer Order Management User Manual Chapter 12 – Histories Overview This feature will show every order detail that matches the search criteria. The search can be performed on product number, description, shade/fragrance, or size. If more than one item is selected then all of the criteria must match for the order detail to be shown in the results grid. Criteria Select Product Number This list of product numbers shows only products that exist on orders in the database. If only a product number is selected results will always be returned. Select Product This list of product descriptions shows only products that exist on orders in the database. If only a product description is selected results will always be returned. Select Shade / Fragrance This list of product shades and fragrances show only products that exist on orders in the database. If only a product shade or fragrance is selected results will always be returned. Select Size This list of product sizes shows only products that exist on orders in the database. If only a product size is selected results will always be returned. Search Current Campaign Only Check this box and the history search will restrict the results to only the current campaign as shown on the title bar of this screen. Options Search Clicking this button will perform the search and show the results on the main history screen. The results can be printed using the misc. menu item on the menu bar. Version 5.10.6 Page 142 AV4 Customer Order Management User Manual Reset This button resets any items that are selected in the product number, description, shade/fragrance, or size list boxes. Quick Search Enter any values in the Quick Search box and then click the Quick Search button. The search will look at product number, description, shade, and size and list any order detail with matching the search criteria. The criterion does not need to be an exact match. For example, if „brush‟ is searched, then „Eyeliner brush‟ and also „Blending brush‟ will be considered a match. Version 5.10.6 Page 143 AV4 Customer Order Management User Manual Chapter 13 – Inventory Product Number This can be any product number in any format. If a product number is reused this feature can store both the old number with a description and a new description as a separate line item. Description This is the original product description. It can be changed as needed. Shade Color Fragrance See Description. Size See Description. Notes See Description. Category This column can contain any value. As values are entered they will be available using the drop down list. Price This column will contain the price. Quantity In Stock Version 5.10.6 Page 144 AV4 Customer Order Management User Manual This column can contains quantity currently in stock. This value will be decremented as items are sold during order entry. Storage Location This is a value that indicates where this product is stored. It can be a Bin Number, Shelf Number, or a Room number. As values are entered they will be available using the drop down list. Sold To Customer This column stores the customer name that the inventory item was sold. This column has a drop down list that shows all customers. If an item is sold from inventory while doing order entry, this value will be automatically assigned. Sold Quantity How many sold to this customer. Sold Campaign Year The campaign number that this item was sold. Sold Campaign Number See „Sold Campaign Year‟ Delete Flag Check this box to remove the item from inventory. Rows can also be deleted manually by selecting the row selector and pressing delete on the keyboard. Items will stay on the inventory for reporting purposes until deleted. Version 5.10.6 Page 145 AV4 Customer Order Management User Manual Quick Update Area This area of the screen allow a product inventory item to be Added, Updated, or Deleted. Enter the product number in the text area and click Find. If the product is found the information is displayed in the text boxes. Any of this displayed information can be changed and then updated by clicking the update button. When an item is found the grid will display all the rows that match. This may show multiple rows as the grid will show all history for this inventory item. The sold to history is maintained until manually deleted. Inventory items are kept even after being sold. When an item is sold the quantity values moves from the „Quantity In Stock‟ to the „Sold Quantity‟. This is done so that the Inventory reports have the necessary data to report. Usage Example.: An inventory item has 10 in stock. Four these items are sold to a customer Mary while entering an order. A new inventory row will be created showing the 4 items were sold to Mary. The original inventory row is adjusted to reflect that 6 items remain. Now the remaining 6 items are sold to Jane. Since there is one inventory row with exactly 6 items, it is adjusted to zero. The same row is the marked as being sold to Jane. If this item is again added to the inventory, a new row will be created to track the item Notes: An inventory row cannot have a value in both „Quantity In Stock‟ and „Sold Quantity‟. A error message will be displayed if there is an attempt to break this rule. Automatic Inventory Adjustment. Inventory is automatically adjusted during order entry. When an item is sold that is in the inventory, a prompt will ask how many are needed for this customer. Manual Inventory Adjustment. If there is a need to manually mark an inventory item as sold and the entire „In Stock‟ is being adjusted to zero, then update „Sold Quantity‟ with the same value. The rest of the „Sold‟ columns are optional. If there is a need to sell part of the inventory manually, then adjust the existing row by setting the „Quantity In Stock‟ to zero and adjust the „Sold Quantity‟ to the partial number of items. Then add a new inventory item using the remaining quantity in stock. Version 5.10.6 Page 146 AV4 Customer Order Management User Manual Chapter 14 – How to Submit An Order Via the Internet United States Overview This feature automatically enters the order data on the Avon web site. The process is accomplished by using a custom internet browser supplied by iOpus Software (included with AV4). AV4 communicates with the iOpus Software internet browser and fills out the order submission page. The user must logon to the web site and position the browser to the proper data entry screen. Then AV4 is used to submit 1 page of data at a time. Then control is returned to the user to add the page of data to the current order on the web site. http://www.iopus.com Computer System Requirement This feature requires Windows XP (Home or Professional) or Any version of Vista. Other versions of Windows are NOT supported. Basic Screen Functionality This screen is started from the Reports/Order Summary (Tab 3). All the normal reporting criteria should be set on Tab 3 before clicking the 'United States' button. All the summarized items will be grouped in batches 49, the last row is not used. A separate batch will be created for each OS (Order Summary Campaign). The items will be sorted by OS Campaign, then Product. These batch sizes are used due to the requirements of the Web Page. Each group of items will be assigned a WEB Page number starting with one++. All the items selected using the criteria on the Order Summary tab will be listed in the submission grid. A basic edit will be performed on the product numbers and any item that fails will not be submitted. The items failing the basic edit will have the submit checkbox as UNCHECKED and an error message will be inserted into the status column. These items will not be sent to the web page. All items passing the basic edits will be assigned a web page number. Any item that should not be entered on the web page should have it‟s submit checkbox UNCHECKED. Version 5.10.6 Page 147 AV4 Customer Order Management User Manual A menu item under Misc./Customer Count will display the customer count for the current campaign. A report of the submission can be produced. ++ The web page number is dynamic. Subsequent use of this screen may not assign products to the same web page number especially if orders have been added or edited. When using this screen all web pages should be submitted before exiting. Procedure Start Custom Internet Browser Make sure that your computer is connected to the Internet. This connection can be any type of internet connection such as Dial Up, DSL, Cable, or Local area network. Any ISP (Internet Service Provider) can be used such as AOL, MSN, NetZero, Phone Company, or Cable Company. The iOpus Software internet browser will be started when clicking this button. Use Alt-Tab or the Windows Task bar to switch over to the iOpus Software Browser. The iOpus Software Browser will automatically link to www.youravon.com . Sign on to the web site using your Avon supplied userid and password. Navigate to the 'my orders/Item Entry Form’ product entry page. Switch back to AV4 by using the Alt-Tab Windows function or click on AV4 on the task bar. Notes Do not use any of the controls on the left side of the iOpus Software Browser. (Play, Stop, etc…). Web Page to Submit / Start Submission Select the Web page number to submit by highlighting the number in the list box. When a Web page is selected, the 'Start Submission' button will be enabled. When the 'Start Submission' button is clicked, AV4 will start entering the products on the product entry web page The view can switched to the iOpus Software Browser and the progress viewed while the products are being entered. It takes about 1 second per product. It may pause randomly for about 5 seconds between products. Please be patient and do not interact with the iOpus Software browser during this process. If a product is entered that fails the primary Avon web page edit, a message will be displayed indicating the error. These errors are generated by the Avon web page and not by AV4. Version 5.10.6 Page 148 AV4 Customer Order Management User Manual The entry that caused the error will be left blank The status on the AV4 grid will change to reflect the error. Any edit failures will need to be handled manually once the order submission process is complete. Click OK on the error dialog box to resume the automatic data entry. AV4 will continue to enter the products until the last product or the end of a batch has been entered for this page. DO NOT interact with the web page until AV4 displays the 'Current Web Page # is Complete. BE SURE TO CLICK "Update Order" IN THE WEB BROWSER'. When the 'Update Order' link is clicked in the web browser, the page will be sent to the Avon web server and it will be validated. Any errors returned at this time must be resolved manually before clicking the 'Update Order' link again. Once the current web page is accepted by the Avon web server, be sure have the browser positioned to an empty product entry page. Now use Alt-Tab or the task bar to switch back to AV4. Select the next page to submit and repeat the process. When all web pages have been submitted, the view can switched back to the browser (Alt-Tab or Task Bar) and save the entire order if required and logoff the web site. Switch back to AV4 and exit the submit order screen. When the screen is exited it will ask if these orders should be marked as summarized. If yes is chosen then the next time this screen is used these orders will not be selected unless the „All‟ option is selected on the previous screen. The iOpus Software browser will shut down automatically when the AV4 screen is exited. Note You can still logon to the Avon web site in your usual manner to view or adjust your order. Show Exceptions This button will show only the items with the submit box unchecked. Show All This button will show all the products, both checked and unchecked submit box. Print Results This button will view a report of the submission results. It can be printed from the report viewer. Version 5.10.6 Page 149 AV4 Customer Order Management User Manual How to mark submitted orders processed If the orders were not marked as summarized because the exit question was answered incorrectly, the following steps will correct their status. Set the same criteria on the Order Summary report tab that was used for the submission. Then click View to view the report of selected orders. When the report is closed, AV4 will ask 'Do you wish to mark summarized orders as printed'. Answer YES so then these orders will not be listed again on the Submit Order Screen. This can always be overridden by selecting 'Summary Type-All Orders'. Basic Product Number Editing First the product number is modified by removing all non numbers. (letters, dashes, etc...) Must be all numbers. Must be exactly 6 digits. Must not be 000000, 111111, 222222, 333333, 444444, 555555, 666666, 777777, 888888, 999999. Quantity ordered must be greater than zero. The campaign number must match the current campaign or the two previous campaigns based on the current campaign as shown on the title bar of the screen. Must not be blank. The standard Avon product check digit is performed. Version 5.10.6 Page 150 AV4 Customer Order Management User Manual Screen Shot Figure 38 - www.youravon.com Version 5.10.6 Page 151 AV4 Customer Order Management User Manual Canada Overview This feature automatically enters the order data on the Avon web site. The process is accomplished by using a custom internet browser supplied by iOpus Software (included with AV4). AV4 communicates with the iOpus Software internet browser and fills out the order submission page. The user must logon to the web site and position the browser to the proper data entry screen. Then AV4 is used to submit 1 page of data at a time. Then control is returned to the user to add the page of data to the current order on the web site. http://www.iopus.com Computer System Requirement This feature requires Windows XP (Home or Professional) or any version of Vista. Other versions of Windows are NOT supported. Basic Screen Functionality This screen is started from the Reports/Order Summary (Tab 3). All the normal reporting criteria should be set on Tab 3 before clicking the 'Submit to Web Page #' button. All the summarized items will be grouped in batches of twenty four. Also when the OS Campaign changes, a new batch will be started. These batch size used is due to the requirements of the Web Page. Each group of items will be assigned a WEB Page number starting with one++. All the items selected using the criteria on the Order Summary tab will be listed in the submission grid. A basic edit will be performed on the product numbers and any item that fails will not be submitted. The items failing the basic edit will have the submit checkbox as UNCHECKED and an error message will be inserted into the status column. These items will not be sent to the web page. All items passing the basic edits will be assigned a web page number. Any item that should not be entered on the web page should have it‟s submit checkbox UNCHECKED. A report can be produced to report the submission results. ++ The web page number is dynamic. Subsequent use of this screen may not assign products to the same web page number especially if orders have been added or edited. Version 5.10.6 Page 152 AV4 Customer Order Management User Manual When using this screen all web pages should be submitted before exiting. Procedure Start Custom Internet Browser Make sure that your computer is connected to the Internet. This connection can be any type of internet connection such as Dial Up, DSL, Cable, or Local area network. Any ISP (Internet Service Provider) can be used such as AOL, MSN, NetZero, Phone Company, or Cable Company. The iOpus Software internet browser will be started when clicking this button. Use Alt-Tab or the Windows Task bar to switch over to the iOpus Software Browser. The iOpus Software Browser will automatically link to www.ca.avon.com . Sign on to the web site using your Avon supplied userid and password. Navigate to the „Quick Entry‟ product entry page. Switch back to AV4 by using the Alt-Tab Windows function or click on AV4 on the task bar. Notes Do not use any of the controls on the left side of the iOpus Software Browser. (Play, Stop, etc…). Web Page to Submit / Start Submission Select the Web page number to submit by highlighting the number in the list box. When a Web page is selected, the 'Start Submission' button will be enabled. When the 'Start Submission' button is clicked, AV4 will start entering the products on the product entry web page The view can switched to the iOpus Software Browser and the progress viewed while the products are being entered. It takes about 1 second per product. It may pause randomly for about 5 seconds between products. Please be patient and do not interact with the iOpus Software browser during this process. If a product is entered that fails the primary Avon web page edit, a message will be displayed indicating the error. These errors are generated by the Avon web page and not by AV4. The entry that caused the error will be left blank The status on the AV4 grid will change to reflect the error. Any edit failures will need to be handled manually once the order submission process is complete. Click OK on the error dialog box to resume the automatic data entry. Version 5.10.6 Page 153 AV4 Customer Order Management User Manual AV4 will continue to enter the products until the last product or the end of a batch has been entered for this page. DO NOT interact with the web page until AV4 displays the 'Current Web Page # is Complete. BE SURE TO CLICK 'Save Products’ IN THE WEB BROWSER'. When the 'Save Products' link is clicked in the web browser, the page will be sent to the Avon web server and it will be validated. Any errors returned at this time must be resolved manually before clicking the 'Save Products' link again. Once the current web page is accepted by the Avon web server, be sure have the browser positioned to an empty product entry page. Now use Alt-Tab or the task bar to switch back to AV4. Select the next page to submit and repeat the process. When all web pages have been submitted, the view can switched back to the browser (Alt-Tab or Task Bar) and save the entire order and logoff the web site. Switch back to AV4 and exit the submit order screen. When the screen is exited it will ask if these orders should be marked as summarized. If yes is chosen then the next time this screen is used these orders will not be selected unless the „All‟ option is selected on the previous screen. The iOpus Software browser will shut down automatically when the AV4 screen is exited. Note You can still logon to the Avon web site in your usual manner to view or adjust your order. Show Exceptions This button will show only the items with the submit box unchecked. Show All This button will show all the products, both checked and unchecked submit box. Print Results This button will view a report of the submission results. It can be printed from the report viewer. How to mark submitted orders processed If the orders were not marked as summarized because the exit question was answered incorrectly, the following steps will correct their status. Set the same criteria on the Order Summary report tab that was used for the submission. Then click View to view the report of selected orders. When the report is closed, AV4 will ask 'Do you wish to mark Version 5.10.6 Page 154 AV4 Customer Order Management User Manual summarized orders as printed'. Answer YES so then these orders will not be listed again on the Submit Order Screen. This can always be overridden by selecting 'Summary Type-All Orders'. Basic Product Number Editing First the product number is modified by removing all non numbers. (letters, dashes, etc...) Must be all numbers. Must be exactly 6 digits. Must not be 000000, 111111 ,222222, 333333, 444444, 555555, 666666, 777777, 888888, 999999. Quantity ordered must be greater than zero. The campaign number must match the current campaign or the two previous campaigns based on the current campaign as shown on the title bar of the screen. Must not be blank. Screen Shot Figure 39 - www.ca.avon.com Version 5.10.6 Page 155 AV4 Customer Order Management User Manual Australia Overview This feature automatically enters the order data on the Avon web site. The process is accomplished by using a custom internet browser supplied by iOpus Software (included with AV4). AV4 communicates with the iOpus Software internet browser and fills out the Avon – Online Ordering page. The user must logon to the web site and position the browser to the proper data entry screen. Then AV4 is used to submit 1 page of data at a time. Then control is returned to the user to click NEXT to position a blank page ready the next group of items. http://www.iopus.com Computer System Requirement This feature requires Windows XP (Home or Professional) or any version of Vista. Other versions of Windows are NOT supported. Basic Screen Functionality This screen is started from the Reports/Order Summary (Tab 3). All the normal reporting criteria should be set on Tab 3 before clicking the 'Australia‟ button. All the summarized items will be grouped in batches of 10 entries. The batches will also be grouped by OS (Order Summary Campaign) This batch size is based on the requirements of the Web Page. Each group of items will be assigned a WEB Page number starting with one++. All the items selected using the criteria on the Order Summary tab will be listed in the submission grid. A basic edit will be performed on the product numbers and any item that fails will not be submitted. The items failing the basic edit will have the submit checkbox as UNCHECKED and an error message will be inserted into the status column. These items will not be sent to the web page. All items passing the basic edits will be assigned a web page number. Any item that should not be entered on the web page should have it‟s submit checkbox UNCHECKED. ++ The web page number is dynamic. Subsequent use of this screen may not assign products to the same web page number especially if orders have been added or edited. When using this screen all web pages should be submitted before exiting. Version 5.10.6 Page 156 AV4 Customer Order Management User Manual Procedure Start Custom Internet Browser Make sure that your computer is connected to the Internet. This connection can be any type of internet connection such as Dial Up, DSL, Cable, or Local area network. Any ISP (Internet Service Provider) can be used such as AOL, MSN, NetZero, Phone Company, or Cable Company. The iOpus Software internet browser will be started when clicking this button. Use Alt-Tab or the Windows Task bar to switch over to the iOpus Software Browser. The iOpus Software Browser will link directly to www.avon.com.au/reps page. Sign on to the web site using your Avon supplied userid and password. Navigate to the 'Avon – Online Ordering’ product entry page. Switch back to AV4 by using the Alt-Tab Windows function or click on AV4 on the task bar. Notes Do not use any of the controls on the left side of the iOpus Software Browser. (Play, Stop, etc…). The web page must be in HTML mode and not JAVA mode. Web Page to Submit / Start Submission Select the Web page number to submit by highlighting the number in the list box. When a Web page is selected, the 'Start Submission' button will be enabled. When the 'Start Submission' button is clicked, AV4 will start entering the products on the product entry web page. The view can switched to the iOpus Software Browser and the progress viewed while the products are being entered. It takes about 1 second per product. It may pause randomly for about 5 seconds between products. Please be patient and do not interact with the iOpus Software browser during this process. If a product is entered that fails the primary Avon web page edit, a message will be displayed indicating the error. These errors are generated by the Avon web page and not by AV4. The entry that caused the error will be left blank The status on the AV4 grid will change to reflect the error. Any edit failures will need to be handled manually once the order submission process is complete. Click OK on the error dialog box to resume the automatic data entry. AV4 will continue to enter the products until the last product or the end of a batch has been entered for this page. Version 5.10.6 Page 157 AV4 Customer Order Management User Manual DO NOT interact with the web page until AV4 displays the 'Current Web Page # is Complete. BE SURE TO CLICK "Next" IN THE WEB BROWSER' to prepare for the next page of data. When the 'Next' link is clicked in the web browser, the page will be sent to the Avon web server and it will be validated. Once the current web page is accepted by the Avon web server, be sure have the browser positioned to an empty product entry page. Now use Alt-Tab or the task bar to switch back to AV4. Select the next page to submit and repeat the process. When all web pages have been submitted, the view can switched back to the browser (Alt-Tab or Task Bar) and perform your normal end of order processes. Switch back to AV4 and exit the submit order screen. When the screen is exited it will ask if these orders should be marked as summarized. If yes is chosen then the next time this screen is used these orders will not be selected unless the „All‟ option is selected on the previous screen. The iOpus Software browser will shut down automatically when the AV4 screen is exited. Note You can still logon to the Avon web site in your usual manner to view or adjust your order. Show Exceptions This button will show only the items with the submit box unchecked. Show All This button will show all the products, both checked and unchecked submit box. Print Results This button will view a report of the submission results. It can be printed from the report viewer. How to mark submitted orders processed If the orders were not marked as summarized because the exit question was answered incorrectly, the following steps will correct their status. Set the same criteria on the Order Summary report tab that was used for the submission. Then click View to view the report of selected orders. When the report is closed, AV4 will ask 'Do you wish to mark summarized orders as printed'. Answer YES so then these orders will not be listed again on the Submit Order Screen. This can always be overridden by selecting 'Summary Type-All Orders'. Basic Product Number Editing Version 5.10.6 Page 158 AV4 Customer Order Management User Manual First the product number is modified by removing all non numbers. (letters, dashes, etc...) Must be all numbers. Must be exactly 5 digits. Must not be 00000, 11111, 22222, 33333, 44444, 55555, 66666, 77777, 88888, 99999. Quantity ordered must be greater than zero. The campaign number must match the current campaign or the two previous campaigns based on the current campaign as shown on the title bar of the screen. Must not be blank. Screen Shot Figure 40 - www.avon.com.au Version 5.10.6 Page 159 AV4 Customer Order Management User Manual Chapter 15 – Customer Support Internet www.SierraSoftLtd.com Yahoo Groups Consultant / Representative Message Board / Loop http://groups.yahoo.com/group/AV4Software Email Email: [email protected] U.S. Mail SierraSoft Ltd. Customer Support 710 Avondale Lane Aurora, IL 60504 Instant Messengers (Monitored most days from 7-10 PM CST Daily) AOL / AIM Screen Name: SierraSoftLtd Yahoo User Name: SierraSoftLtd MSN User Name: [email protected] Version 5.10.6 Page 160 AV4 Customer Order Management User Manual Chapter 16 - FAQs (Frequently Asked Questions) q. Why does the download state: 'The publisher could not be verified. Are you sure you want to run this software? a. This message is shown when you download an application from the Internet and the publisher of the software has not digitally signed the application. This does not necessarily mean the file is a fake or virus but files which come from large companies such as Microsoft should be signed so you can be certain of their origin. q. How do I setup/use AV4 to track SALES profit. a. 1. (Required) Always enter the amount owed Avon on Main Menu/Expenses/Tab 1-Totals Due. 2. (Required) Enter any expenses incurred from external sources. (Not From Avon) on Main Menu/Expenses/Tab 3-External. Example: Office supply store, Postage... 3. (Required) Use Report 3 (Campaign Totals) to see Sales Profit. 4. (Optional) Enter your Avon supply and demo items as an order. Be sure to mark that customer as a supply customer. This will cause the supply items to appear on the order summary report. But will not affect any reporting totals. 5. (Optional) Enter your Avon supply and demo items on Main Menu/Expenses/Tab 2-Internal. This will not affect any report totals, but will give the ability to get a detailed expense report. 6. (Recommended) Enter your personal order under your name. This should NOT be a supply customer. 7. (Note) The Earnings Level reporting should not be used to calculate profit or for any official government reporting. This reporting is only an estimate and generally only applies to the current campaign. q. Why are my order totals off by a penny (.01 Cent) a1.The first possible solution is to adjust the tax option on the processing charge. See Main Menu/Options/Taxes. The processing charge can be taxed or NOT taxed. Version 5.10.6 Page 161 AV4 Customer Order Management User Manual A2. AV4 used FINANCIAL ROUNDING for monetary amounts. Example: $25.015 rounds to $25.02 (Rounds up because .01 is odd) $25.025 rounds to $25.02 (Rounds down because .02 is even) q. How do I move my Database to a new computer. A. See Move AV4 to New Computer at www.SierraSoftLtd.com . q. Why Can't I connect to http://www.youravon.com or http://rp.ca.avon.com using the Web Submission feature at Main Menu/Reports/Order Summary? ** a1. Make sure the MS Internet Explorer option at Tools/Internet Options/Advanced/Security have these settings: Use SSL 2.0 is checked Use SSL 3.0 is checked Use TLS 1.0 is NOT checked a2. Make sure if using Norton Internet Security that the following setting is correct: Norton Internet Security/Firewall/Configure/Programs. Ensure imacros.exe (Internet Macros Browser) is set to PERMIT. A3. A similar setting may need to be applied to other Internet Firewall programs. This includes new firewall built into Windows XP Service Pack 2. To configure Windows XP Service Pack 2 Firewall, use Control Panel/Windows Firewall. ** The Web Submission feature uses a product from Iopus Software http://www.iopus.com called 'Internet Macros Browser'. This software does not use MS Internet Explorer directly. But requires MS IE 6 which is included with Windows XP. q. Should I setup a customer up to use for demos, samples and supplies? a. All of your supplies should be entered under a customer called Demos or something of that nature. That means all your brochures, samples, demos, supplies - everything. Then if you want personal stuff, order that under your name. Supplies that purchase from stores would be your pens, paper, ink, etc would be under your external expenses as these items will not list on the Order Summary to order for Avon. Anything Version 5.10.6 Page 162 AV4 Customer Order Management User Manual that you need to order from Avon - needs to be under a customer name to be included in the Order Summary. I use my name for demos, supplies, samples & brochures and then use my hubby's name for anything that we need to order personally like soap, shampoo, roll on, etc. This way, they are kept totally separate and even though I don't collect that amount from a person, I do have a total listing of personal items purchased during the year. Version 5.10.6 Page 163 AV4 Customer Order Management User Manual Appendix A Grid Navigation Navigation Using the Mouse Using the mouse simplifies data browsing by allowing the user to click on the desired cell, causing that cell to become the current cell in the grid. The scroll bars are used to view cells outside the grid's display area. The vertical scroll bar causes the grid to display different rows; the horizontal scroll bar causes the grid to display different columns. The current cell does not change as new data is displayed using the scroll bars. The current cell may not be visible if it is scrolled off the display area of the grid. How to delete a row in a GRID Use the mouse to highlight a row by clicking on the square selector at the left of each row. Once the row is selected, it can be deleted by pressing DELETE on the keyboard. Navigation Using the Keyboard Navigation can be done using the arrow keys, the TAB key, the PGUP and PGDN keys, and the HOME and END keys. To enable the arrow keys for editing within a cell use F2. UP ARROW and DOWN ARROW Keys The UP ARROW and DOWN ARROW keys move the current cell to adjacent rows. LEFT ARROW and RIGHT ARROW Keys The LEFT ARROW and RIGHT ARROW keys move the current cell to adjacent columns. If the current cell is in the last column, the RIGHT ARROW key moves it to the first column of the next row. If the current cell is in the first column, the LEFT ARROW key moves it to the last column of the previous row. To enable the arrow keys for editing within a cell use F2. TAB Key The TAB key moves the current cell to the next column. If the current cell is the last column then TAB will move to the first column of the next row. The SHIFT + TAB moves the current cell to the previous column. If the current cell is the first column then SHIFT + TAB moves the current cell to last column on the previous row. Version 5.10.6 Page 164 AV4 Customer Order Management User Manual PGUP and PGDN Keys These keys scroll the grid up or down an entire page at a time. Unlike the vertical scroll bar, the PGUP and PGDN keys change the current row by the number of visible rows in the grid's display. The current row will appear as the first row in the display area, unless paging down when the last row is visible. The current column does not change. HOME and END Keys The HOME and END keys move the current cell to the first or last column. If necessary, the grid will scroll horizontally so that the current cell becomes visible. The current row does not change. If the current cell is being edited, HOME and END move the insertion point to the beginning or end of the cell's text. Re-sizing Grid Columns Each column can be resized to meet any specific requirements. To re-size a column, use the mouse and position the pointer over the grid column headers between the columns until a double headed arrow appears. When the double headed arrow appears click and drag to resize the column. Moving Columns (Changing column order) Click the column header and Release. The column should be highlighted in black. Click and drag the column to the new location. Red pointers will show where the column is being moved. Use menu item „Misc / Save Grid Layout‟ to save the layout currently displayed. Use menu item „Misc / Reset Grid Layout‟ to set the grid to its default layout. Sorting by Grid Columns Many of the Grids allow the information to be sort by clicking the „Sort‟ button at the bottom of each column. Version 5.10.6 Page 165 AV4 Customer Order Management User Manual Appendix B Figures Figure 1 - Install Run Dialog ........................................................................................................ 12 Figure 2 - Install File Download ................................................................................................... 13 Figure 3 - Install Security Warning .............................................................................................. 13 Figure 4 - Toolbar ......................................................................................................................... 53 Figure 5 - Order Entry Toolbar ..................................................................................................... 65 Figure 6 - Standard Order Invoice ................................................................................................ 77 Figure 7 - Short Order Invoice ...................................................................................................... 77 Figure 8 - Campaign Totals Page 1............................................................................................... 79 Figure 9 - Campaign Totals Page 2............................................................................................... 80 Figure 10 - Regular Order Summary ............................................................................................ 84 Figure 11 - Fax Order Summary ................................................................................................... 84 Figure 12 - Campaign Summary ................................................................................................... 87 Figure 13 - Campaign Summary - Single Spaced......................................................................... 88 Figure 14 - Customers ................................................................................................................... 90 Figure 15 - Customers – Short ...................................................................................................... 90 Figure 16 - Brochures ................................................................................................................... 92 Figure 17 - Brochure Summary .................................................................................................... 93 Figure 18 - Label ........................................................................................................................... 97 Figure 19 - Label with Return Address......................................................................................... 97 Figure 20 - Inventory .................................................................................................................... 99 Figure 21 - Inventory (Ordered) ................................................................................................... 99 Figure 22 - Discounts .................................................................................................................. 101 Figure 23 - Discounts Summary ................................................................................................. 101 Figure 24 - Expenses ................................................................................................................... 103 Figure 25 - Earnings.................................................................................................................... 104 Figure 26 - Annual Summary ..................................................................................................... 106 Figure 27 - Payment Summary ................................................................................................... 109 Figure 28 - Payment Balances .................................................................................................... 110 Figure 29 - Statistics Product Sales Activity .............................................................................. 113 Figure 30 - Order Tax Summary................................................................................................. 113 Figure 31 - Campaign Call Back ................................................................................................ 115 Figure 32 - Helper Summary ...................................................................................................... 118 Figure 33 - Business Helper Summary ....................................................................................... 118 Figure 34 - Dates ......................................................................................................................... 120 Figure 35 - Points ........................................................................................................................ 122 Figure 36 - Mileage ..................................................................................................................... 123 Figure 37 - Notes ........................................................................................................................ 124 Figure 38 - www.youravon.com ................................................................................................. 151 Figure 39 - www.ca.avon.com .................................................................................................... 155 Figure 40 - www.avon.com.au .................................................................................................... 159 Version 5.10.6 Page 166