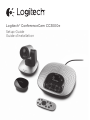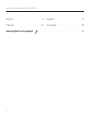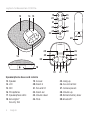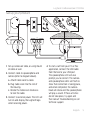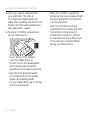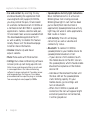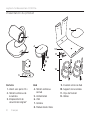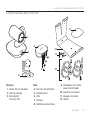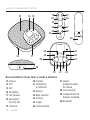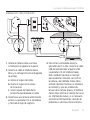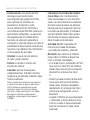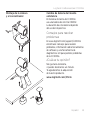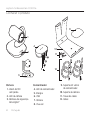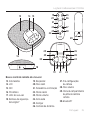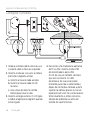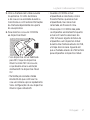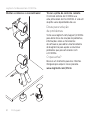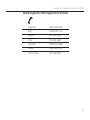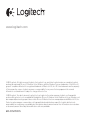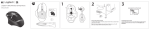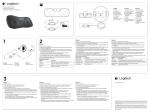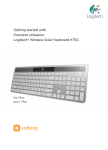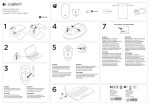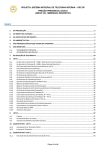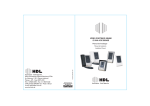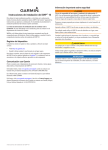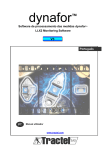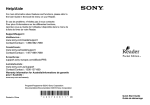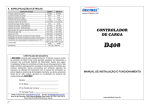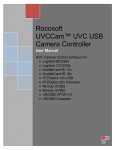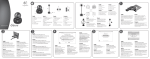Download Logitech® ConferenceCam CC3000e Setup Guide Guide d`installation
Transcript
Logitech® ConferenceCam CC3000e Setup Guide Guide d’installation Logitech ConferenceCam CC3000e English . . . . . . . . . . . . . . . . . 3 Español . . . . . . . . . . . . . . . . .17 Français . . . . . . . . . . . . . . . . 10 Português . . . . . . . . . . . . . . .24 www.logitech.com/support 2 . . . . . . . . . . . . . . . . . . . . . . . . . . . 31 Logitech ConferenceCam CC3000e Know your product 9 1 4 10 2 8 11 7 6 5 12 3 Camera 1. 10X lossless zoom 2. Camera LED 3. Kensington® Security Slot Hub 4. Hub LED 5. Power 6. USB 7.Camera 8. Speakerphone 9. Hub velcro mount 10. Camera mount 11. Cable locks 12. Cables English 3 Logitech ConferenceCam CC3000e 13 25 26 19 20 14 15 21 24 22 27 23 28 29 16 20 25 17 26 28 30 24 18 19 Speakerphone base and remote 13. Speaker 19. Answer 14. LCD 20.Zoom in 15. NFC 21. Pan and tilt 16. Microphones 22.Zoom out 17. Speakerphone LEDs 23.Volume down 18. Kensington® 24.Mute Security Slot 4 English 22 21 27 23 25.Hang up 26.Far end control 27.Camera presets 28.Volume up 29.Remote battery door 30.Bluetooth® Logitech ConferenceCam CC3000e Set up your product a 1. Set up camera on table, or using mount on table or wall. 2.Connect cable to speakerphone and camera (refer to diagram above). a. Attach Cable Lock to cable. b.Plug Cable Lock into the slot of the housing. c. Rotate the Cable Lock clockwise to lock the cable. 3.Connect to external power. The LCD will turn on and display the Logitech logo when receiving power. b c 4.To start a call from your PC or Mac application, connect the USB cable from the hub to your USB port. The speakerphone LCD will also prompt you to connect. The camera and speakerphone LEDs will flash to show that connection is taking place, and when completed, the camera head will rotate and the speakerphone will play a sound. If these activities do not take place, try again and then consult Troubleshooting or call technical support. English 5 Logitech ConferenceCam CC3000e 5.Start your video or audio call from your application. The LEDs on the camera and speakerphone will alight when streaming, and the LCD will display call information depending on your application’s support. 6.To connect CC3000e speakerphone to your mobile device: •If your device is NFC enabled, touch the mobile device to the NFC icon on the speakerphone, which should enable Bluetooth acceptance on the mobile device OR •Hold down the Bluetooth button until the blue LED on the speakerphone starts blinking rapidly. On your mobile device, go to settings and turn on Bluetooth. 6 English •When the CC3000e is paired and connected, the icon will appear bright and when paired but not connected, it will be greyed out. •Note: The CC3000e cannot pair to Bluetooth while streaming to USB. If an attempt is made to pair to a mobile device while in a USB call, an error beep will sound. Please wait till the USB call is complete before pairing your mobile device. Logitech ConferenceCam CC3000e Visit Product Central Use your product Discover your product’s full potential. Get valuable information and usage tips by browsing easy-to-use FAQs. Find answers to product questions and get help setting up your product. See if there’s software available for download that can enhance your product experience. To enjoy all the benefits of your Logitech product, visit www.logitech.com/support/cc3000e and take advantage of Logitech’s wide range of useful support services: •Product information •Tutorials •User “How to” One-Pager •Troubleshooting •Diagnostics •Firmware upgrades •Support community •Software downloads •In-box documentation •Warranty information •Spare parts (if available) Video •Starting the video: The video is controlled by the application and will start once the camera is selected and the video is started in the application. An LED will light when the video is streaming. •Pan and tilt the camera using the controls on the remote control or on the speakerphone console. Press once for incremental or press and hold for continuous pan or tilt. Caution: Do not manually rotate webcam head. Doing so may damage unit. •Zoom the camera up to 10X by pressing the zoom button. •Camera Preset: If you wish the camera to return to your own defined “home” position when reconnected to the PC, first select the position and then press and hold the Camera Preset button until the associated icon displays on the LCD and a beep plays to confirm the setting. You may also return to your defined home position at any time by pressing the Camera Preset button once. English 7 Logitech ConferenceCam CC3000e •Far end control: By selecting this key and downloading the application from www.logitech.com/support/cc3000e, you may control the pan, tilt and zoom of a remote ConferenceCam CC3000e or a ConferenceCam BCC950 in supported applications. Camera selection and pan, tilt and zoom tools are also available from the downloadable application for PC as well as ability to disable this feature locally. Please visit the download page listed for more information. •Volume: Volume Up and Down adjusts volume. •Mute: Mute audio with Mute button. •Calling: Run video conferencing software. Answer picks up call. Hang up ends call. Note: Answer and Hang up buttons may not work in some applications. Use video conferencing software to answer and end call. To enable answer and hangup buttons for Skype or Cisco Jabber, please download the respective plug-ins available from www.logitech.com/support/cc3000e. 8 English •Speakerphone Activity light indications Blue: ConferenceCam is in active call. Blinking blue: Call is being received. Blinking blue light in call: Call has been put on hold (from hold function in application) Speakerphone blue activity light may not work in some applications. Red: Audio is muted. •LCD Activity: The LCD will display call activity as well as volume and connectivity status. •Bluetooth: To connect CC3000e speakerphone to your mobile device for speakerphone broadcast of call: ––If your device is NFC enabled, touch the mobile device to the NFC icon on the speakerphone, which should enable Bluetooth acceptance on the mobile device OR ––Hold down the Bluetooth button until the blue LED on the speakerphone starts blinking rapidly. On your mobile device, go to settings and turn on Bluetooth. ––When the CC3000e is paired and connected, the icon will appear bright and when paired but not connected, it will be greyed out. Logitech ConferenceCam CC3000e Mounting your camera and hub Changing the remote control battery The CC3000e remote control runs on a Li-ion CR2032 battery. Battery life will vary based on usage. Troubleshooting tips x2 Please visit www.logitech.com/support/ cc3000e for troubleshooting tips, information on software tools and for a diagnostic tool to help troubleshoot issues you may have with your CC3000e. What do you think? Please take a minute to tell us. Thank you for purchasing our product. www.logitech.com/ithink x3 English 9 Logitech ConferenceCam CC3000e Présentation du produit 9 1 4 10 2 8 11 7 6 5 12 3 Caméra 1. Zoom sans perte 10 x 2. Témoin lumineux de la caméra 3. Emplacement de sécurité Kensington® 10 Français Hub 4. Témoin lumineux du hub 5. Alimentation 6. USB 7.Caméra 8. Module mains libres 9. Fixation velcro du hub 10. Support de la caméra 11. Clips de fixation 12. Câbles Logitech ConferenceCam CC3000e 13 25 26 19 20 14 15 21 24 22 27 23 28 29 16 20 25 17 26 28 30 24 18 19 Base du module mains libres et télécommande 13. Haut-parleur 19. Prise d’appel 14. Écran LCD 20.Zoom avant 15. NFC 21. Panoramique et inclinaison 16. Microphones 22.Zoom arrière 17. Témoins lumineux du module mains libres 23.Volume 18. Emplacement de 24.Sourdine sécurité Kensington® 25.Fin d’appel 22 21 27 23 26.Contrôle à distance 27.Préréglages de la caméra 28.Volume + 29.Compartiment de la pile de la télécommande 30.Bluetooth® Français 11 Logitech ConferenceCam CC3000e Installation du produit a 1. Installez la caméra sur un bureau ou en utilisant un système de support mural ou pour le bureau. 2.Connectez le câble au module mains libres et à la caméra (reportez-vous au schéma ci-dessus). a. Attachez le clip de fixation au câble. b.Insérez le clip de fixation dans la fente du boîtier. c. Faites pivoter le clip de fixation dans le sens des aiguilles d’une montre pour bloquer le câble. 3.Branchez-le à une alimentation externe. Une fois le système alimenté, l’écran LCD s’allume et affiche le logo Logitech. 12 Français b c 4.Pour effectuer un appel à partir d’une application PC ou Mac, connectez le hub au port USB grâce au câble USB. L’écran LCD du module mains libres affiche un message invitant à effectuer la connexion. Les témoins lumineux de la caméra et du module mains libres clignotent, indiquant que la connexion est en cours; une fois celle-ci terminée, la caméra pivote et le haut-parleur émet un son. Dans le cas contraire, vérifiez l’installation et consultez les rubriques de dépannage ou contactez le support technique. Logitech ConferenceCam CC3000e 5.Effectuez votre appel vidéo ou audio à partir de votre application. Les témoins lumineux de la caméra et du module mains libres restent allumés en cours de communication, et l’écran LCD affiche des données concernant l’appel (variant selon les fonctions prises en charge par votre application). 6.Connexion du module mains libres CC3000e à votre appareil mobile: •Une fois l’ensemble CC3000e couplé et connecté, l’icône devient active. Si l’ensemble est couplé mais non connecté, l’icône devient grisée. •Remarque: l’ensemble CC3000e ne peut pas être couplé via la technologie Bluetooth s’il est en mode de transmission USB. En cas de tentative de couplage vers un appareil mobile en cours d’appel via USB, un signal sonore d’erreur est émis. Veuillez attendre la fin de l’appel via USB avant de procéder au couplage de votre appareil mobile. •Si votre appareil mobile est compatible NFC, apposez-le sur le logo NFC du module mains libres afin d’activer la connexion Bluetooth de l’appareil, ou: •Maintenez le bouton Bluetooth enfoncé jusqu’à ce que le témoin bleu du module mains libres commence à clignoter rapidement. Sur votre appareil mobile, accédez aux paramètres et activez le mode Bluetooth. Français 13 Logitech ConferenceCam CC3000e Pages Produits Utilisation du produit Profitez de tout le potentiel offert par votre produit. Bénéficiez d’informations précieuses et de conseils d’utilisation en consultant les questions fréquentes. Trouvez les réponses à vos questions et obtenez de l’aide pour la configuration de votre produit. Vérifiez s’il est possible de télécharger un logiciel vous permettant d’améliorer les fonctionnalités de votre produit. Pour apprécier tous les avantages de votre produit Logitech, rendez-vous sur www.logitech.com/support/cc3000e et profitez des nombreux services de support technique de Logitech: •Informations relatives au produit •Didacticiels •Mode d’emploi (résumé) •Dépannage •Diagnostics •Mises à niveau du micrologiciel •Communauté d’entraide •Logiciels à télécharger •Documentation fournie •Informations sur la garantie •Pièces détachées (le cas échéant) Vidéo •Démarrer la vidéo: La vidéo est contrôlée par l’application et démarre une fois la caméra sélectionnée. La vidéo démarre dans l’application. Un témoin d’état s’allume pendant la diffusion de la vidéo. •Utilisez les fonctions de panoramique et d’inclinaison de la caméra à l’aide de la télécommande ou de la console du module mains libres. Pour un réglage progressif, procédez par pressions courtes; pour un contrôle Panoramique ou Inclinaison continu, maintenez une pression longue. Attention: ne faites pas pivoter la webcam manuellement. Cela risque d’endommager le dispositif. •Zoomez jusqu’à 10 x en appuyant sur le bouton dédié. •Préréglage de la caméra: si, lors de la reconnexion à votre ordinateur, vous souhaitez que la position de la caméra que vous avez définie soit rétablie, sélectionnez la position, puis maintenez enfoncé le bouton de préréglage de la caméra jusqu’à ce que l’écran LCD affiche l’icône associée et qu’un signal sonore soit émis, confirmant l’activation du paramètre. Vous pouvez rétablir à tout moment la position que vous avez définie en appuyant sur le bouton de préréglage de la caméra. 14 Français Logitech ConferenceCam CC3000e •Contrôle à distance: grâce à ce bouton et à l’application téléchargeable sur www.logitech.com/support/cc3000e, vous pouvez contrôler la fonction de zoom numérique panoramique d’une webcam ConferenceCam CC3000e ou ConferenceCam BCC950 distante (pour les applications prises en charge). Les fonctions de sélection de la caméra et de zoom numérique panoramique sont également disponibles via l’application téléchargeable pour PC. Il est possible de désactiver cette fonctionnalité en local. Pour plus d’informations, accédez à la page de téléchargement dédiée. •Volume: les boutons de volume + et permettent de régler le volume. •Sourdine: coupure du son grâce au bouton de sourdine. •Appel: lancement du logiciel de visioconférence. Le bouton de prise d’appel permet de décrocher. Le bouton de fin d’appel permet de raccrocher. Remarque: il est possible que les boutons de prise et de fin d’appel ne fonctionnent pas avec certaines applications. Utilisez le logiciel de visioconférence pour prendre des appels ou y mettre fin. Pour utiliser les boutons de prise et de fin d’appel avec Skype ou Cisco Jabber, téléchargez les plug-ins dédiés, disponibles sur www.logitech.com/support/cc3000e. •Témoins lumineux d’activité du module mains libres. Bleu: la webcam ConferenceCam est en cours d’utilisation pour un appel. Bleu clignotant: un appel est en cours de réception. Bleu clignotant au cours de l’appel: l’appel a été mis en attente (grâce à la fonction dédiée dans l’application). Il se peut que le témoin lumineux d’activité bleu du module mains libres ne fonctionne pas pour certaines applications. Rouge: le son est coupé. •Affichage de l’activité sur l’écran LCD: l’écran affiche l’activité relative à l’appel ainsi que le volume et le statut de connexion. •Bluetooth: connexion du module mains libres CC3000e à votre appareil mobile pour la diffusion de l’appel: ––Si votre appareil mobile est compatible NFC, apposez-le sur le logo NFC du module mains libres afin d’activer la connexion Bluetooth de l’appareil, ou: ––Maintenez le bouton Bluetooth enfoncé jusqu’à ce que le témoin bleu du module mains libres commence à clignoter rapidement. Sur votre appareil mobile, accédez aux paramètres et activez le mode Bluetooth. ––Une fois l’ensemble CC3000e couplé et connecté, l’icône devient active. Si l’ensemble est couplé mais non connecté, l’icône devient grisée. Logitech ConferenceCam CC3000e Montage de votre caméra et de votre hub Remplacement de la pile de la télécommande La télécommande CC3000e fonctionne avec une pile Li-ion CR2032. La durée de vie de la pile est susceptible de varier en fonction de l’environnement. x2 Conseils de dépannage Pour obtenir des conseils de dépannage, des informations sur les outils logiciels ainsi qu’un outil de diagnostic facilitant le dépannage de votre webcam CC3000e, rendez-vous sur le site www.logitech.com/ support/cc3000e. Qu’en pensez-vous? Veuillez prendre quelques minutes pour nous faire part de vos commentaires. Nous vous remercions d’avoir acheté notre produit. www.logitech.com/ithink x3 16 Français Logitech ConferenceCam CC3000e Componentes del producto 9 1 4 10 2 8 11 7 6 5 12 3 Cámara 1. Zoom 10X sin pérdida 2. LED de cámara 3. Kensington® Security Slot Hub 4. LED de concentrador 5. Alimentación 6. USB 7.Cámara 8. Teléfono manos libres 9. Acoplador con velcro para concentrador 10. Soporte de cámara 11. Seguros de cable 12. Cables Español 17 Logitech ConferenceCam CC3000e 13 25 26 19 20 14 15 21 24 22 27 23 28 29 16 20 25 17 26 28 30 24 18 19 22 Base de teléfono manos libres y mando a distancia 13. Altavoz 20.Ampliar 14. LCD 21. Panorámico e inclinación 15. NFC 22.Reducir 16. Micrófonos 23.Bajar volumen 17. LED de base 24.Silencio 18. Kensington® Security Slot 25.Colgar 19. Contestar 26.Control remoto 18 Español 21 27 23 27.Valores predeterminados de cámara 28.Subir volumen 29.Compartimento de baterías de mando 30.Bluetooth® Logitech ConferenceCam CC3000e Instalación del producto a 1. Coloca la cámara sobre una mesa, o móntala en el soporte o la pared. 2.Conecta el cable al teléfono manos libres y la cámara (consulta el diagrama de arriba). a. Coloca el seguro del cable. b.Inserta el seguro en la ranura de la carcasa. c. Gira el seguro del cable hacia la derecha para bloquear el cable. 3.Conéctala a una toma de alimentación externa. La pantalla LCD se encenderá y mostrará el logo de Logitech. b c 4.Para iniciar una llamada desde tu aplicación de PC o Mac, conecta el cable USB del concentrador al puerto USB. La pantalla LCD del teléfono manos libres también mostrará un mensaje para establecer conexión. Los LED de la cámara y del teléfono manos libres emitirán destellos mientras se establece la conexión y, una vez establecida, la base de la cámara girará y el teléfono manos libres emitirá un sonido. De no ser así, inténtalo de nuevo y si es necesario consulta la información de solución de problemas o solicita asistencia técnica. Español 19 Logitech ConferenceCam CC3000e 5.Inicia una videoconferencia o una llamada desde la aplicación. Los LED de la cámara y el teléfono manos libres se iluminarán cuando haya streaming, y la pantalla LCD mostrará datos de la llamada según lo permita la aplicación. 6.Para conectar el teléfono manos libres CC3000e a tu dispositivo móvil: •Si el dispositivo es compatible con NFC, toca con él el icono NFC del teléfono manos libres para activar la recepción Bluetooth en el dispositivo móvil O •Mantén pulsado el botón de Bluetooth hasta que el LED azul del teléfono manos libres empiece a parpadear rápidamente. En el dispositivo móvil, accede a la configuración y activa Bluetooth. 20 Español •Cuando CC3000e se haya emparejado y conectado, el icono tendrá un tono intenso; cuando se haya emparejado pero no conectado, el icono estará atenuado. •Nota: La CC3000e no se puede emparejar a Bluetooth durante el streaming a USB. Si hay algún intento de emparejamiento con un dispositivo móvil durante una llamada USB, se oirá una señal de error. Espera hasta que finalice la llamada USB antes de emparejar el dispositivo móvil. Logitech ConferenceCam CC3000e Visita a Central de productos Utilización del producto Descubre todo el potencial de tu producto. En nuestra sección de preguntas frecuentes encontrarás valiosa información y consejos de uso. Obtén las respuestas a preguntas sobre productos y ayuda para configurar tu producto. Comprueba si hay software disponible para mejorar la experiencia de uso de tu producto. Para disfrutar de todas las ventajas de tu producto Logitech, visita www.logitech.com/support/cc3000e y usa la amplia gama de servicios de asistencia de Logitech: •Información sobre el producto •Ejercicios de aprendizaje •“Procedimiento” para usuario en una página •Resolución de problemas •Diagnósticos •Actualizaciones de firmware •Comunidad de asistencia •Descargas de software •Documentación incluida en paquete •Información de garantía •Piezas de repuesto (de haberlas) Calidad •Inicio del video: El video se controla mediante la aplicación y empezará en cuanto se seleccione la cámara y se inicie el video en la aplicación. Un LED se ilumina al iniciarse el streaming del video. •Aplica panorámico e inclina la cámara mediante los controles del mando o de la consola del teléfono manos libres. Pulsa una vez para incrementar gradualmente el panorámico y la inclinación, o mantén la pulsación para un incremento continuado. Precaución: No fuerces el giro del cuerpo de la cámara. Podrías dañar la unidad. •Amplía la imagen (hasta 10X) pulsando el botón de zoom. •Valores predeterminados de cámara: Si quieres que la cámara regrese a su posición “original” al volver a conectarla al PC, selecciona la posición y mantén pulsado el botón de valores predeterminados hasta que se vea el icono asociado a la función en la pantalla LCD y un sonido confirme la operación. También puedes recuperar la posición original definida en cualquier momento, pulsando brevemente el botón de valores predeterminados. Español 21 Logitech ConferenceCam CC3000e •Control remoto: este botón permite descargar la aplicación desde www.logitech.com/support/cc3000e para controlar las funciones de panorámico, inclinación y zoom de una ConferenceCam CC3000e o una ConferenceCam BCC950 remotas en aplicaciones compatibles. La aplicación descargable para PC también ofrece funciones de selección, panorámico, inclinación y zoom de cámara, así como la posibilidad de desactivación local de esas funciones. Para obtener más información, visita la página de descargas. •Volumen: se ajusta con los botones de subir y bajar volumen. •Silencio: el sonido se silencia con el botón de silencio. •Llamadas: ejecuta software para videoconferencias. El botón Contestar responde a una llamada. El botón Colgar finaliza la llamada. Nota: es posible que los botones para contestar y colgar no funcionen en algunas aplicaciones. Utiliza software de videoconferencias para contestar y colgar. Para activar los botones Contestar y Colgar para Skype o Cisco Jabber, descarga los respectivos complementos, disponibles en www.logitech.com/support/ cc3000e. 22 Español •Indicadores de actividad del teléfono manos libres Azul: ConferenceCam tiene una llamada en curso. Destellos azules: se está recibiendo una llamada. Destellos azules durante una llamada: llamada puesta en espera (a través de la función de aplicación). El indicador azul del teléfono manos libres podría no funcionar en algunas aplicaciones. Rojo: El audio está silenciado. •Actividad en LCD: la pantalla LCD muestra la actividad de llamadas y el estado de volumen y conexión. •Bluetooth: para conectar el teléfono manos libres CC3000e al dispositivo móvil y difundir una llamada. ––Si el dispositivo es compatible con NFC, toca con él el icono NFC del teléfono manos libres para activar la recepción Bluetooth en el dispositivo móvil O ––Mantén pulsado el botón de Bluetooth hasta que el LED azul del teléfono manos libres empiece a parpadear rápidamente. En el dispositivo móvil, accede a la configuración y activa Bluetooth. ––Cuando CC3000e se haya emparejado y conectado, el icono tendrá un tono intenso; cuando se haya emparejado pero no conectado, el icono estará atenuado. Logitech ConferenceCam CC3000e Montaje de la cámara y el concentrador Cambio de batería del mando a distancia El mando a distancia de CC3000e usa una batería de ion litio CR2032. La duración de esta batería depende del uso del dispositivo. x2 Consejos para resolver problemas En www.logitech.com/support/cc3000e encontrarás consejos para resolver problemas, información sobre herramientas de software y una herramienta de diagnósticos útil para posibles problemas de la CC3000e. ¿Cuál es tu opinión? Nos gustaría conocerla, si puedes dedicarnos un minuto. Te agradecemos la adquisición de nuestro producto. www.logitech.com/ithink x3 Español 23 Logitech ConferenceCam CC3000e Conhecer o produto 9 1 4 10 2 8 11 7 6 5 12 3 Câmera 1. Zoom de 10X sem perda 2. LED da câmera 3. Ranhura de segurança Kensington® 24 Português Concentrador 4. LED do concentrador 5. Energia 6. USB 7.Câmera 8. Viva-voz 9. Suporte em velcro do concentrador 10. Suporte da câmera 11. Travas de cabos 12. Cabos Logitech ConferenceCam CC3000e 13 25 26 19 20 14 15 21 24 22 27 23 28 29 16 20 25 17 26 28 30 24 18 19 22 Base e controle remoto do viva-voz 13. Alto-falantes 19. Responder 14. LCD 20.Mais zoom 15. NFC 21. Panorâmica e inclinação 16. Microfones 22.Menos zoom 17. LEDs do viva-voz 23.Menos volume 18. Ranhura de segurança 24.Sem áudio Kensington® 25.Desligar 26.Controle de distância 21 27 23 27.Pré-configurações da câmera 28.Mais volume 29.Porta do compartimento da pilha do controle remoto 30.Bluetooth® Português 25 Logitech ConferenceCam CC3000e Configurar o produto a 1. Coloque a câmera sobre a mesa ou use o suporte sobre a mesa ou na parede. 2.Conecte o cabo ao viva-voz e à câmera (consulte o diagrama acima). a. Conecte a trava de cabo ao cabo. b.Conecte a trava de cabo no slot da caixa. c. Gire a trave de cabo no sentido horário para travar o cabo. 3.Conecte a energia externa. O LCD ligará e exibirá o logotipo da Logitech quando estiver ligado. 26 Português b c 4.Para iniciar uma chamada no aplicativo do PC ou Mac, conecte o cabo USB do concentrador à porta USB. O LCD do viva-voz também solicitará que você se conecte. Os LEDs da câmera e do viva-voz piscarão indicando que estão se conectando e, depois de concluída a conexão, a parte superior da câmera girará e o viva-voz reproduzirá um som. Se isso não ocorrer, tente novamente e, então, consulte a Solução de problemas ou entre em contato de suporte técnico. Logitech ConferenceCam CC3000e 5.Inicie a chamada com vídeo ou áudio no aplicativo. Os LEDs da câmera e do viva-voz se acenderão durante a transmissão e o LCD exibirá informações da chamada dependendo do suporte do seu aplicativo. 6.Para conectar o viva-voz CC3000e ao dispositivo móvel: •Quando o CC3000e estiver emparelhado e conectado, o ícone ficará brilhante e quando estiver emparelhado, mas não estiver conectado, ele ficará em cinza. •Observação: O CC3000e não pode se emparelhar ao Bluetooth enquanto estiver em transmissão através do USB. Se houver alguma tentativa de emparelhar a um dispositivo móvel durante uma chamada através de USB, um bipe de erro soará. Aguarde até que a chamada através de USB termine para emparelhar o dispositivo móvel. •Se o dispositivo estiver habilitado para NFC, toque no dispositivo móvel no ícone NFC do viva-voz, o que deveria ativar a aceitação de Bluetooth no dispositivo móvel OU •Mantenha pressionado o botão Bluetooth até que o LED azul no viva-voz comece a piscar rapidamente. Vá às configurações do seu dispositivo móvel e ligue o Bluetooth. Português 27 Logitech ConferenceCam CC3000e Visitar a Central de Produtos Usar o produto Descubra todo o potencial do produto. Obtenha informações valiosas e dicas de uso consultado as Perguntas frequentes. Encontre as respostas das dúvidas sobre o produto e obtenha ajuda na configuração do produto. Veja se há software disponível para download que possa melhorar a sua experiência com o produto. Para tirar vantagem de todos os benefícios do seu produto Logitech, visite www.logitech.com/support/cc3000e e aproveite a ampla gama dos úteis serviços de suporte da Logitech: •Informações sobre o produto •Tutoriais •One-Pager de instruções para o usuário •Solução de problemas •Diagnóstico •Atualizações do firmware •Comunidade de suporte •Downloads de software •Documentação na embalagem •Informações sobre garantia •Peças de reposição (se disponíveis) Vídeo •Iniciando o vídeo: O vídeo é controlado pelo aplicativo e se iniciará depois que a câmera for selecionada e o vídeo for iniciado no aplicativo. Um LED se acenderá quando o vídeo estiver em transmissão. •Faça panorâmicas e incline a câmera usando os controles do controle remoto ou do console do viva-voz. Pressione uma vez para aumentar ou pressione e mantenha pressionado para aumentar continuamente a panorâmica e a inclinação. Cuidado: Não gire a cabeça da câmera manualmente. Isso pode danificar a unidade. •Efetue zoom de até 10 vezes com a câmera pressionando o botão de zoom. •Pré-configurações da câmera: Se quiser que a câmera volte para a posição inicial quando for reconectada ao PC, primeiro selecione a posição e, a seguir, mantenha pressionado o botão Pré-configurações da câmera até que o ícone associado seja exibido no LCD e soe um bipe para confirmar a configuração. Também é possível voltar à posição inicial definida a qualquer momento pressionando uma vez o botão Pré-configurações da câmera. 28 Português Logitech ConferenceCam CC3000e •Controle de distância: Ao selecionar esta tecla e fazer download do aplicativo em www.logitech.com/support/cc3000e, é possível controlar a panorâmica, a inclinação e o zoom da ConferenceCam CC3000e remota ou da ConferenceCam BCC950 em aplicativos suportados. Os recursos de panorâmica, inclinação e zoom, bem como as ferramentas de seleção da câmera também estão disponíveis no aplicativo que pode ser baixado no PC, além da capacidade de desativar este recurso localmente. Visite a página de download listada para obter mais informações. •Volume: Botões de ajuste para aumentar e diminuir o volume. •Mudo: Desative o áudio com botão para desativar o som. •Chamadas: Execute o software de videoconferência. Atenda chamadas. Encerre chamadas. Observação: Os botões para atender e encerrar chamadas podem não funcionar em alguns aplicativos. Use o software de videoconferência para atender e encerrar chamadas. Para ativar os botões para atender e encerrar chamadas no Skype ou no Cisco Jabber, faça download dos respectivos plug-ins disponíveis em www.logitech.com/ support/cc3000e. •Indicações da luz de atividade do viva-voz Azul: A ConferenceCam está em uma chamada ativa. Azul intermitente: Uma chamada está sendo recebida. Luz azul intermitente durante a chamada: A chamada foi colocada em espera (na função de espera do aplicativo). A luz azul de atividade do viva-voz pode não funcionar em alguns aplicativos. Vermelho: Áudio sem som. •Atividade do LCD: O LCD exibi a atividade da chamada, bem como o status do volume e da conectividade. •Bluetooth: Para conectar o viva-voz CC3000e ao dispositivo móvel para transmissão de chamada pelo viva-voz: ––Se o dispositivo estiver habilitado para NFC, toque no dispositivo móvel no ícone NFC do viva-voz, o que deveria ativar a aceitação de Bluetooth no dispositivo móvel OU ––Mantenha pressionado o botão Bluetooth até que o LED azul no vivavoz comece a piscar rapidamente. Vá às configurações do seu dispositivo móvel e ligue o Bluetooth. ––Quando o CC3000e estiver emparelhado e conectado, o ícone ficará brilhante e quando estiver emparelhado, mas não estiver conectado, ele ficará em cinza. Português 29 Logitech ConferenceCam CC3000e Montar a câmera e o concentrador Trocar a pilha do controle remoto O controle remoto do CC3000e usa uma pilha deíon de lítio CR2032. A vida útil da pilha varia dependendo do uso. Dicas para solução de problemas x2 Visite www.logitech.com/support/cc3000e para obter dicas de solução de problemas, informações sobre as ferramentas do software e para obter uma ferramenta de diagnóstico para ajudar a solucionar problemas que possam ocorrer com o CC3000e. O que acha? Reserve um momento para nos informar. Obrigado por adquirir nosso produto. www.logitech.com/ithink x3 30 Português Logitech ConferenceCam CC3000e www.logitech.com/support/cc3000e Argentina+0800-555-3284 Brasil +0 800-891-4173 Canada1-877-897-9879 Chile 1230 020 5484 Colombia01-800-913-6668 Mexico01.800.800.4500 United States 1-877-897-9879 31 www.logitech.com © 2014 Logitech. All rights reserved. Logitech, the Logitech logo, and other Logitech marks are owned by Logitech and may be registered. Microsoft, Windows Vista, Windows, and the Windows logo are trademarks of the Microsoft group of companies. Bluetooth is a registered trademark of Bluetooth SIG, Inc. All other trademarks are the property of their respective owners. Logitech assumes no responsibility for any errors that may appear in this manual. Information contained herein is subject to change without notice. © 2014 Logitech. Tous droits réservés. Logitech, le logo Logitech et les autres marques Logitech sont la propriété exclusive de Logitech et sont susceptibles d’être déposés. Microsoft, Windows Vista, Windows et le logo Windows sont des marques déposées du groupe et des sociétés Microsoft. Bluetooth est une marque déposée de Bluetooth SIG, Inc. Toutes les autres marques commerciales sont la propriété de leurs détenteurs respectifs. Logitech décline toute responsabilité en cas d’erreurs susceptibles de s’être glissées dans le présent manuel. Les informations énoncées dans ce document peuvent faire l’objet de modifications sans avis préalable. 620-005278.005
This document in other languages
- français: Logitech ConferenceCam CC3000e
- español: Logitech ConferenceCam CC3000e
- português: Logitech ConferenceCam CC3000e