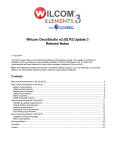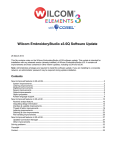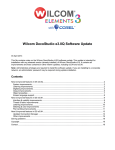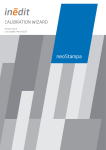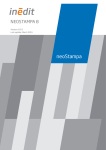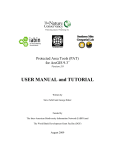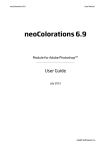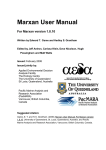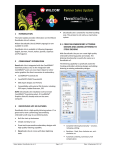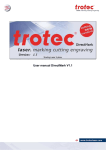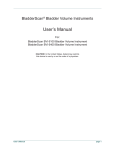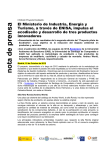Download neoCatalog iOS
Transcript
User Manual Version: iOS 5.1.X Last Update: July 2015 neoCatalog iOS 1 Index 1. What is neoCatalog iOS? ….…………………………………………………….….….…….. ……………………………………..……………….………..…. 1.1 Technical requirements ……………………………………..………….…………. 2 …………..… 2. Downloading neoCatalog iOS …………………………………………………….……….. ……………………………………….………….… 3. Setting neoCatalog iOS ………………………………………………………….……………. 3 3.1 Sign up by mail .………………………………………………………….……………. 5 3.2 Manual logging ……………………………………………………………………… 6 4. Administration options ………………………………………………………….……………. …………. 4.1 Working Offline …………………………….…………………………………………. …………….………….……..……………………………………………………… 4.2 OutBox ………………………………….…………………………………….……..…… 8 dddsign……………………………………………………………………………..……. 4.3 Settings ………………………………………….………………..………….…………. 9 4.3.1 Server options ……………………………………………………………. …………. 4.3.2 Utilities …………………………………..…………………………………. 9 10 …………. 4.3.3 Image options …………………………………..………….……………. 11 …………. 4.3.4 User privileges …………………………………..………………………. …………. 4.4 Log Out …………………………………..……………………….………..……………. 11 2 5 8 8 12 5. Designs ………………………………………………………………………..………………..…. …………… 5.1 Designs organization ……………………………..………………….……………. 13 ………..……………. 5.2 Advanced search ……………………………..…………………..….…….……….. ……………. 5.3 Viewing a design ……………………………..…………………………….……….. ……………. 6. Adding designs …………………………………………………………………….……..…….. ……………….…. 7. Creating new colorways …………………………………………..……..…………….……. 14 13 15 17 18 ……………………. 8. Simulations ……………………………..…………………….……….………..……………….. ……… 9. Galleries ………………………..……………………………………………….……….……….. 20 ……………………………………………………………………………………………………. 9.1 Gallery search ……….……………………………………………..…………………. ………… 9.2 Creating a new gallery …………..……………………………….………..………. 22 ……………. order actions ……………………………..………………………………..…. 10. Production ….………………….……………………………………..…………..……………. 10.1 Open production order actions ………………….…………………………. 24 ……………………………………………………………. 10.2 Create production order for Type Order ………………..………………. ………………….………………………………….. 10.3 Create production order for Type Sample ……………….………..……. 25 ………….. 10.3.1 Sample type ……………………………………………………………. …………………………….……………………………….. 10.4 Adding designs via QR codes ……………………………….……….……….. 26 ……………………………. 10.5 Groups for Production orders ……………………………………..………….. ……………………………. 10.6 Mail and order ……………………..………………………………….…………….. 27 22 22 24 25 26 28 …………………………… 10.7 Publish and save an order ………………….………………………………….. ororororderorder……………………………………………………………….. 11. Actions button ………………….…………………………….…………………………….….. 28 ………………………………..……… 12. Preload button ………………………………………………..……………………………….. ……………. 32 31 1 1/ What is neoCatalog iOS? neoCatalog iOS is an application to carry your neoCatalog Web more comfortably with you. As a simplification of the original program, the iOS version doesn’t allow all the actions you can do with the server version. Still, you will be able to show your neoCatalog wherever you go as it works offline too. Moreover, with this iOS application you can show your catalog on other displaying devices, as well as print entire Galleries with just one QuickPrint button. 1.1 Technical Requirements neoCatalog iOS is supported by iOS 5 or higher versions. 2 2/ Downloading neoCatalog iOS neoCatalog iOS can be downloaded and redeemed from the Apple store. To do so, you need to have an Apple ID, and also to have received an Inèdit code. Launch the “App Store” app from the Home screen of your iPad or iPhone. Tap “Featured” tab in the bottom-left of the screen. Scroll all the way down the page, and tap on the “Redeem” button. Remember, though, that at this point you may be asked to login your Apple ID (email and password). 3 Type in the promotional code that Inèdit has sent to you, and then tap Redeem in the upper right hand corner. Wait until download is complete. 4 3/ Setting neoCatalog iOS Once you have downloaded the app in your device, click on it to reach the Welcome window: Two options are given on this first window: Sign Up and Log in. 3.1 Sign Up by email If you don’t have any registry details you need to start by Sing Up. On the next window, fill in the fields and press Register. 5 Inèdit will receive a notice with your demand and will send you an email with an attachment. This email neoCatalog.neo1- contains a file with the URL that will connect the app to the server, plus your User name and Password. Click on the neoCatalog icon in order to save the configuration data, and the application will automatically open to begin the synchronization. The download will start, and for all the time it lasts you will see the following window: The next times you open the application, you will get Login window, where you should type your Name and Password: 3.2 Manual Logging If you already have your Log In details, pressing this button you will get to the following window, with two configuration ways: 6 If you have an OEM version of the application, you can set up your neoCatalog typing your username and password, and then click on the Log In button. The Setup button allows a manual Setup. On the next window you will have edition fields to enter the data needed to connect to your neoCatalog, including the URL of the server where it is located: 7 4/ Administration Options On the right hand side of the main window, there is the Administration button, which offers several options: 4.1 Working Offline When you don’t have a connection to the internet, or you simply don’t want to be connected, the Offline Mode allows you to continue working. Move the button to the side, to activate or deactivate this option. 4.2 OutBox The OutBox button allows to place orders such as QuickPrints, for a colorway or a whole gallery, when we work offline. The orders will be sent to a queue, and when we connect again to the internet the orders will be executed. Next to the icon we will see how many jobs are on the wait. If you click on the number of pending jobs you get them listed on a separate window: 8 4.3 Settings The window with the settings is the following: 4.3.1 Server Options View your server’s data and login options clicking on Selected Server: 9 You can Delete a server from the above window, and from the Settings window you are able to Add a new one, clicking on the “plus” symbol next to Add New Server. On the new dialog that pops up, type the name and path - URL- to the new server, and the user’s name and password. 4.3.2 Utilities The Utilities window offers various options: A Secondary Display can be activated, meaning that the iOS can be connected to an auxiliary screen -a TV or monitor-. This is useful if you like to show the catalog in larger screens, e.g. in exhibitions, conventions, etc. The option Send Email Available may be activated or not in the iOS version. This depends on the settings that were selected on the web neoCatalog. Report Crash Logs can be sent Always, Never, or upon Request, which you will have to choose each time they happen. The Cache Size can be set with the scroll bar. Place it wherever necessary. 10 Proper management of Cache files is very important since they are related to the available memory on your device. neoCatalog iOS app allows three different ways to free space from the memory card. Choose the one you consider best for you. Any time you remove any data you will receive a notice like the following: 4.3.3 Image Options In the following window, image options are available to activate or deactivate: 4.3.4 User Privileges One aspect of the neoCatalog needs to be clear when dealing with User Privileges: Only the Administrator/s of the program can choose the range of action a user may have as for viewing, deleting, sending or creating designs and simulations. So, an administrator of neoCatalog will be able to change these settings, whereas the rest of users can see what are their privileges, but won’t be able to change them. This is indicated at the bottom of the screen: 11 On the options of each category we see Not Allowed, Allowed or Owned. The one which is highlighted in blue is the one activated for the user that has logged in. 4.4 Log Out You can use this button to exit the application. By logging out -and not just shutting the app- you make sure that no one can connect to your neoCatalog, because the next time you run it it will ask your Log In details. 12 5/ Designs To view designs, click on the upper right icon: 5.1 Designs organization At the bottom of the designs browser window, there is the Sorted by option, which displays a list of all the categories your designs can be organized into: Notice that you can also choose to have ascending or descending lists. 13 5.2 Advanced Search The Advanced search button, on the upper right side of the designs browser, unfolds various search options. It allows to view one design or various which are grouped under a certain category. If you choose to make a Keyword search, you will be able to select several categories of designs at the same time: 14 5.3 Viewing a Design When you click on a design you will first view all its colorways -if it has any: Choose the one you like, and get a preview: The bottom right buttons show: • Channels and Color codes/names 15 • Desired viewing size • Information of the Colorway/Design 16 6/ Adding designs Click on the plus icon on the left of the designs browser to add a design. You have three options: Getting it from neoCatalog server might be useful if you have been working offline. When you go online again, you may not want to synchronize all the data from all designs, which takes some time. Look for a particular design typing its name or code, or just part of it. Once the program has found it, it will show. Then click on Import. 17 7/ Creating new Colorways From the Color palette icon on a design window, you access the color channels of such design, as we have seen: Clicking on the arrows beside each channel takes you to their information window. When a design is published you cannot modify it. So, to make any changes on a colorway you must first Duplicate it. To change a color you can either use a Color Picker by picking on color space, and modify its density and opacity too: 18 A second option is to choose a color from your Libraries by searching color code, and change the opacity too: The color method can be selected on this window: Once your new coloration is done, you will view it together with the one you duplicated. The top right icon indicates that it is a local colorway and that you only view it in your app. If you like to publish it -or deleteyou will need to use the Actions button, which we will show further on. 19 8/ Simulations Access to the simulations of your neoCatalog by clicking on the cube at the left top corner in the main window: If you had a design or colorway selected, it will be automatically applied to the chosen object: An object may have up to three applicable design parts. Those are shown in the buttons: All shows every part with the same design. While Main, Extra and Other refer to the other parts. Here’s an example of a selected part: 20 The arrows at the bottom will allow you to change the colorway to the next listed -or previous-, or to apply the next -or previous- design, with the double arrow. The information icon at the bottom right corner of the simulation window will display a window with the data of the design. When you wish to abandon the simulations, just click on Show Colorway: 21 9/ Galleries The first on the left central buttons of the main window displays the galleries of your neoCatalog: Galleries may be Published in your server and therefore appear in your neoCatalog web, or they may be Local. 9.1 Gallery Search Just click on the magnifying glass icon to search a gallery: 9.2 Creating a new Gallery You can create a new gallery by clicking on the plus button on the left. Information about the Customer is also possible to include: 22 Once a new gallery is created it will be saved as Local. When you decide to publish it, click on the Publish All button. If you only wish to publish some of the galleries, select them by ticking on the sphere next to its name. Local galleries can be Edited before they are published. Select the editing icon on its right, and an editing dialog pops up: 23 10/ Production Orders Actions The application allows to make production orders. Once they are created, further orders of other designs can be sent for production. There are two kinds of production orders: Samples and Orders. 10.1 Open Production Orders Actions Open the context menu for Production Orders Actions pressing the left central button: With the “plus” button you can create new production orders: 24 10.2 Create Production Orders for Type Order Choose Order from the order Type on the Production orders window: The window then shows Editing fields for the design: 10.3 Create Production Orders for Type Sample Choose Sample from the order Type on the Production Orders window: You can choose the person/user you want that printed sample for: 25 10.3.1 Sample Type This app makes also a difference between two types of sample productions: Single or Combo When you choose Combo, more than a design can be included, and just click on Add Sample+ to insert them: 10.4 Adding designs via QR codes This function is very useful to scan your design code/name quickly, and if you have a QR code of such design handy. Press the Barcode icon from the main window: 26 Place the camera over the code and a snapshot will be heard. Following, the design will be included in the order. 10.5 Groups of Production Orders In the same order you are able to have different groups, which can printed for different customers or that may contain different comments. Press the Add Group+ button, and a new group of order will be created, with the Edition fields that have been seen before: 27 10.6 Mail an Order On the production window, on the bottom right corner, a button allows to send your order as XML and PDF for Mail. 10.7 Publish and Save an Order When your order is ready, press the Done button -on the top right corner of the window- and three options will appear in a small dialog: 28 Choosing Only Save option means that the order will be saved locally, and it will be stored on the Local Production Orders list: Choosing Save & Publish the order will then be sent in your neoCatalog: If you wish to change the status of a locally saved order, by either publishing, editing or canceling it, press the Edit button on the right top corner of the production orders list. 29 Then, choose the order you want to change and make your modifications in the order. 30 11/ Actions button The Actions button allows, as the icon suggests, several ways to move a design , either by sending, printing or adding it to a gallery. The Actions button is activated when you have a design or a simulation opened, otherwise it remains inactive. From Simulations, here are the options: From a Design’s view: Both Send by Mail and QuickPrint will appear in you neoCatalog iOS only if these options are activated in your neoCatalog Web. 31 12/ Preload button The function of this button is to download “data” from the server to the iOS device. There are two main options to update data: Download Now It will instantly download all data information from the server and the preview images of designs and colorways. It is a general kind of information and the files are not very heavy. Therefore the process doesn’t last much. Obviously, if the volume of designs is very large, the process may take even hours to be completed. Reconstruct Images It will generate the preview images of designs, colorways and objects in case those haven’t been able to download from the server. The app needs the base/master file (Pack sep file) of the design or of the objects to carry out this process, and it may take a long time to finish because some files are extremely big. Notice that you can download all or just some of the items -Designs, Ambients, Galleries or Color Librariesmoving the green button to inactivity. 32 We hope this manual has been useful to you. If you think you can help us improve its contents, you can send your suggestions at [email protected]. In our web www.inedit.com you will find further support materials such as video tutorials, apart from all the information of the programs and solutions of Inèdit. 33