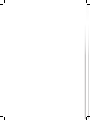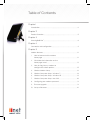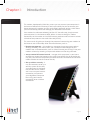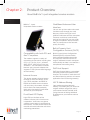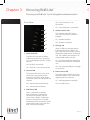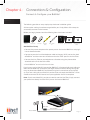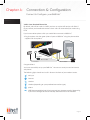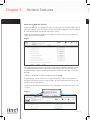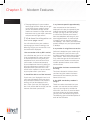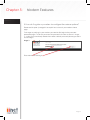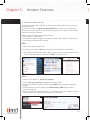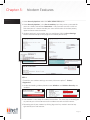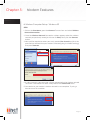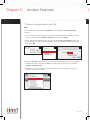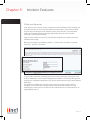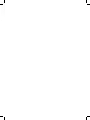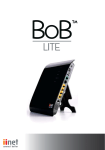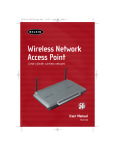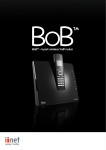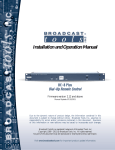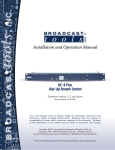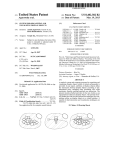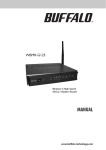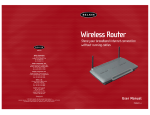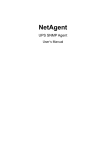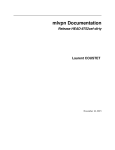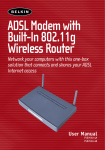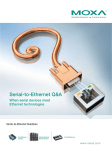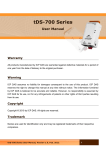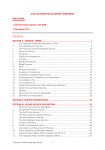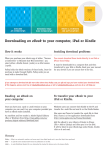Download iiNet BoB Manual
Transcript
BoBTM – 4 port wireless VoIP router Table of Contents Chapter 1 Introduction.......................................................................................................................... 4 Chapter 2 Product Overview.............................................................................................................. 5 Chapter 3 Knowing BoB Lite .............................................................................................................. 8 TM Chapter 4 Connection and configuration.................................................................................... 9 Chapter 5 Modem features................................................................................................................ 12 1. How to browse to this modems home page................................................................................................................. 12 2. What does the information on the home page mean?.................................................................................................. 13 3. How do I log into my modem to configure the various options........................................................................... 15 4. Wireless Modem Setup........................................................................................ 16 5. Wireless Computer Setup - Windows 7....................................................... 18 6. Wireless Computer Setup - Windows XP.................................................... 19 7. Wireless Computer Setup - Mac OSX..........................................................20 8. Configuring your modems password............................................................ 21 9. Firmware upgrade................................................................................................... 21 10. Set up a file server.................................................................................................22 Chapter 1 :Introduction C This modem, developed by iiNet Labs, means you can connect your computers in the home or office to the internet, it also has the ability for you to connect your home phone to this modem and sign up for iiNet’s netphone service, which allows you to make cheap phone calls through your broadband connection. Your modem has software onboard (just like a PC has software); simply connect your computer/s in the home or office, either via wires or through a wireless connection, to this modem and surf the internet, retrieve emails and communicate with other computers on the world wide web (WWW). This user manual will guide you through the process of connecting your modem to the internet and will also help utilise advanced features, such as: • R emote management – this enables any computer to manage your modems settings remotely, and means that if you wanted to make changes to your modem from a remote location, such as a friend’s house, you can log in into your modem at home by entering a unique web address and security password. • A ccess control & Parental control – manage which computers in your home or office can access the internet and at what times of the day, for example you may only what the kids computer to be able to access the internet or surf social media websites at certain times of the day • S et up wireless security – it may be necessary to set up a security system so that only your computers in the home can connect to this modem and in turn use your internet connection, and prevent your neighbour’s computer from using your internet connection over a wireless connection! Page 4 Chapter 2 : Product Overview About BoB Lite 4 port integrated wireless modem TM BoB Lite - 4 port integrated wireless modem TM Web-Based Advanced User Interface You can set up the modem advanced functions easily through your web browser, without having to install additional software onto the computer. There are no disks to install or keep track of and, best of all, you can make changes and perform setup functions from any computer on the network quickly and easily. Built-in Dynamic Host Configuration Protocol (DHCP) Compatibility with both PC’s and Mac® Computers The modem supports a variety of networking environments including Mac OS® 8.x, 9.x & v10.x, Linux®, Windows® 98SE, ME, NT, 2000, XP and Vista and Windows 7. You will need an Internet browser and a network adapter that supports TCP/IP (the standard language of the Internet). Internet Access This device supports Internet access through an ADSL connection. Since many ADSL providers use PPPoE or PPPoA to establish communications with end users, the modem includes built-in clients for these protocols, eliminating the need to install these services on your computer. Front-Panel LED Display Light LED’s on the front of the modem indicate which functions are in operation. You’ll know at-a-glance whether your modem is connected to the Internet. This feature eliminates the need for advanced software and statusmonitoring procedures. Built-In Dynamic Host Configuration Protocol (DHCP) on-board makes for the easiest possible connection of a network. The DHCP server will assign IP addresses to each computer automatically so there is no need for a complicated networking setup. DMZ Host Support DMZ Host Support allows a networked computer to be fully exposed to the Internet. This function is used when NAT and firewall security prevent an Internet application from functioning correctly. NAT IP Address Sharing Your modem employs Network Address Translation (NAT) to share the single IP address assigned to you by your Internet Service Provider while saving the cost of adding additional IP addresses to your Internet service account. Page 5 Chapter 2 : Product Overview C About BoB Lite 4 port integrated wireless modem TM SPI Firewall QoS Your modem is equipped with a firewall that will protect your network from a wide array of common hacker attacks including: QoS (Quality of Service) limits the traffic being sent from the modem (upstream) when using VoIP at the same time. If QoS is disabled, the quality of the VoIP call can suffer due to excessive traffic from another source, such as a PC. When QoS is enabled, it limits the upstream traffic and sets it aside for VoIP, increasing the call quality. IP Spoofing, Land Attack, Ping of Death (PoD), Denial of Service (DoS), IP with zero length, Smurf Attack, TCP Null Scan, SYN f lood, UDP f looding, Tear Drop Attack, ICMP defect, RIP defect, and fragment f looding. Universal Plug-and-Play (UPnP) Compatibility UPnP (Universal Plug-and-Play) is a technology that offers seamless operation of voice messaging, video messaging, games, and other applications that are UPnP-compliant. USB/3g/Charge Ports Your modem is equipped with two USB ports. One on the side of the modem for storage or for charging USB devices such as mobile phones or for plugging in a 3G device; the second USB slot is situated in the back of the modem for 3G USB modems. The Storage port currently supports FAT16/32 & NTFS USB Mass Storage Devices. With a mass storage device connected you can easily share your files to anyone on the network. Virtual Server If you have a fixed IP address, you can set the modem to act as a virtual host for network address translation. Remote users access various services at your site using a constant IP address. Then, depending on the requested service (or port number), the modem can route the request to the appropriate server (at another internal IP address).This secures your network from direct attack by hackers, and provides more f lexible management by allowing you to change internal IP addresses without affecting outside access to your network. Support for VPN Pass-Through If you connect to your office network from home using a VPN connection, your modem will allow your VPNequipped computer to pass through the modem and to your office network. This modem supports 1 VPN session at any one time The ‘Charge’ port will supply a maximum 5V 500mA. Connecting a USB device which requires more than 500mA may result in damage to your equipment. Page 6 Chapter 2 : Product Overview About BoB Lite 4 port integrated wireless modem TM This modem supports three of the most commonly used VPN protocols – PPTP, L2TP, and IPSec. The VPN protocols supported by the modem are brief ly described below. Point-to-Point Tunneling Protocol – Provides a secure tunnel for remote client access to a PPTP security gateway. PPTP includes provisions for call origination and flow control required by ISPs. L2TP merges the best features of PPTP and L2F – Like PPTP, L2TP requires that the ISP’s modems support the protocol. IP Security – Provides IP network-layer encryption. IPSec can support large encryption networks (such as the Internet) by using digital certificates for device authentication. Wired & Wireless LAN The modem provides access for up to 4 by 10/100 Mbps wired devices and up to an additional 32 wireless devices, making it easy to create a network in small offices or homes. 802 11b, 802 11g & 802 11n wireless standards are supported. WEP, WPA and WPA 2 Encryption protocols The modem features WPA2, which is the second generation of the WPAbased 802 11i standard. It offers a higher level of wireless security by combining advanced network authentication and stronger Advanced Encryption Standard (AES) encryption methods. It also supports the legacy security standard called Wired Equivalent Privacy (WEP) in order to allow you to activate security with any legacy devices you may have on your network. VLAN VLAN (Virtual Local Area Network) adds the ability to manage multiple networks with the one modem. The modem is designed to be placed on a desktop. All of the cables exit from the rear of the modem for better organisation and utility. The LED indicators are easily visible on the front of the modem to provide you with information about network activity and status. Computer Filter Rule For added security, you can set up a list of MAC addresses (unique client identifiers) that are allowed access to your network Every computer has its own MAC address. Simply enter these MAC addresses into a list using the web-based user interface and you can control access to your network. Page 7 Chapter 3 : Knowing BoB Lite C TM Knowing your BoB Lite 4 port integrated wireless modem TM Front Panel Off - Your computer is not connected On - Your computer is connected 1 2 3 4 The Wireless status LED shows you when the router’s wireless is enabled. On - Wireless enabled Off - Wireless is disabled 5 5.Storage/3G 6 When a USB mass storage device is connected to this modem, this light will illuminate to inform you the attached storage device is ready for use. This modem also accepts a 3G wireless USB modem service. 1. ADSL SYNC LED The ADSL LED will light up yellow indicating no ADSL sync. Once line sync is established the LED will light up blue. 4. Wireless Status LED Off - No ADSL connection On – Attached USB Mass Storage or 3G Device connected and ready for use On - ADSL link is up and connected Off – No attached USB Mass Storage or 3G Device 2. Internet LED 6. Phone Status LED The Internet LED shows you when the router is connected to the Internet. If the LED is off or yellow the router is NOT connected to the Internet. The phone light indicates that your Netphone account has successfully registered on the network. On - VoIP registered successfully Off – Not connected to Internet Off - No VoIP activity On – Connected to internet 3. LAN Status LED When a computer is properly connected to the LAN port on the rear of the router, the LED shown here will light. A solid light means a computer or a networkenabled device is connected. When information is being sent over the port, the LED blinks rapidly. Page 8 Chapter 4 : Connection & Configuration Connect & Configure your BoB Lite TM The following provides an easy step-by-step hardware installation guide. All the modem settings have been organised for you. Simply follow all the steps to successfully connect to the internet. Before you begin, please check the following items have been included. Quick Installation Guide Step 3 Additional BoB LiteTM Handsets If you purchased additional handsets when you purchased BoB LiteTM, they will be configured for you before delivery. Phone and Handset Options (If applicable) If you buy additional handsets at a later date, you will be required to register them to BoB LiteTM using the Quick Installation Guide that comes with the handset. How do you plan on making calls now that you have BoB LiteTM? Congratulations! Just VoIP (Naked DSLCustomers) If you only plan to use VoIP, you’ll need to plug in your own handset into the ‘phone 1’ port. Just Your Standard Phone Line (PSTN – Doesn’t Work With Naked) Phone Cable power adsl sync wired or internet iiNet wireless (depending on your preferred connection type) Attaching Another Phone Device to BoB LiteTM If you have another phone which you would like to connect to BoB LiteTM • Plug that phone into the green ‘phone 2’ port on BoB LiteTM using the phone cable supplied with that phone. phone one or phone two (depending on how many phone services are connected) Line Filter Ethernet Cable iiNet Support 13 22 58 [email protected] iiNet Business Support 13 24 49 [email protected] If you just want to use your regular phone line to make phone calls: • Plug the additional phone cable that came with BoB LiteTM into the ‘Phone’ port on your line filter. • Plug the other end into the black ‘pstn failover’ port on BoB LiteTM. VoIP & Your Standard Phone Line Power Pack Wireless Setup Guide If you’re still experiencing problems please contact iiNet Support for assistance. iiNet provide free technical support. Ethernet Cable Phone Cable © 2010 iiNet Limited. All rights reserved. All trade names are registered trademarks of respective manufacturers listed. USB/Storage portable hard drive to expand your storage capacity (depending if you have a storage device connected). USB hard drive is not included. If you follow both sets of instructions above, you will be set up to make calls via VoIP or PSTN. By default, calls will be made via VoIP if you have an active VoIP service with iiNet, if for any reason your broadband service is down calls will automatically be made using PSTN. BoB LiteTM Wireless Setup Guide Having trouble? We recommend retrying steps 1 – 3 again along with rechecking all your connections. You have successfully set up your BoB LiteTM. You are now ready to use the internet and phone! The following lights should now be lit in blue on the front of your modem/router. Line Filter Power Cable Administering BoB LiteTM Manually To log into BoB LiteTM and change settings manually, type 10.1.1.1 into the address bar of your web browser. Your computer must be connected to BoB LiteTM either wirelessly or via ethernet cable. The default password is “admin”. Instructions on how to use the interface are included in the BoB LiteTM User Guide CD. Phone Cable x2 User Manual Quick Install Guide Wireless Setup Guide Get BoB Lite Ready TM • Connect the power adaptor to the power port on the back of BoB Lite and plug it into an electrical outlet. TM • Connect one end of a white telephone cable to the grey ‘ADSL’ port on the back of BoB Lite and then connect the other end to the ‘ADSL’ port on the Line Filter. TM • Connect the Line Filter to your telephone wall socket using the phone cable attached to the ‘Line’ side of the filter. • Switch BoB Lite on and wait a few minutes. TM If you have an active iiNet DSL connection BoB Lite will automatically start talking to iiNet’s servers. BoB Lite will retrieve your login details and other settings during this time, so please leave BoB Lite connected and give him some time to set himself up. If you are waiting for your iiNet DSL service to be activated then BoB Lite will be unable to connect to the internet until your application for DSL is complete. TM TM TM TM Note: If you have Naked DSL, you do not need to use the Line Filter. Simply connect your phone line directly into the ‘ADSL’ port on the back of BoB Lite TM Line Filter Power Cable Phone Cable Page 9 Chapter 4 : Connection & Configuration C Connect & Configure your BoB Lite TM Connecting to BoB Lite TM How would you like to connect your computer to BoB Lite ? You can connect multiple computers and laptops using the methods below. TM Wireless All BoB Lite units are enabled for wireless connection by default. Please refer to Wireless Setup Guide for instructions on setting up wireless and ensuring the wireless connection is secure. TM Using the supplied ethernet cable • Plug the yellow Ethernet cable into one of the yellow ports on the back of BoB Lite . TM • Plug the other end into your computer or laptop’s Ethernet port. Your computer will start talking to BoB Lite within a few moments. TM How do you plan on making calls now that you have BoB Lite ? TM Line Filter Phone Cable Ethernet Cable Power Cable Just VoIP (Naked DSL Customers) If you only plan to use VoIP, you’ll need to plug in your own handset into the ‘phone’ port. Just Your Standard Phone Line (PSTN – Doesn’t Work With Naked) If you just want to use your regular phone line to make phone calls: • Plug the additional phone cable that came with BoB Lite into the ‘Phone’ port on your line filter. TM • Plug the other end into the black ‘pstn failover’ port on BoB Lite . TM Page 10 Chapter 4 : Connection & Configuration Connect & Configure your BoB Lite TM VoIP & Your Standard Phone Line By default, calls will be made via VoIP if you have an active VoIP service with iiNet. If for any reason your broadband service is down calls will automatically be made using PSTN If you have another phone which you would like to connect to BoB Lite TM • Plug that phone into the green ‘phone 2’ port on BoB Lite using the phone cable supplied with that phone. TM Line Filter Ethernet Cable Phone Cable Power Cable Phone Cable Congratulations! You have successfully set up your BoB Lite . You are now ready to use the internet and phone! TM The following lights should now be lit in blue on the front of your modem/router. adsl sync internet wired or wireless (depending on your preferred connection type) phone USB/Storage portable hard drive to expand your storage capacity (depending if you have a storage device connected). USB hard drive is not included. Page 11 Chapter 5 : Modem Features C Administering BoB Lite Manually TM To log into BoB Lite and change settings manually, type 10.1.1.1 into the address bar of your web browser. Your computer must be connected to BoB Lite either wirelessly or via ethernet cable. The default password is “admin”. TM TM Image 1 shows the home page of your modem and from here you can surf to the various features of the modem... Image 1 The page displayed in image 1 is the home page of your modems software; just like you would navigate around a web page on the internet you navigate your way around your iiNet modem by clicking on the links within this web page in your web browser. 1. How to browse to this modems home page In order to login to the modem and navigate around its various web pages and configure the settings you first need to open up your web browser and enter the modems home page address. 1. Open your computers web browser and in the address bar type http://10.1.1.1 –see image 2 Image 2 Page 12 Chapter 5 : Modem Features 2. The page displayed is your modems home page and from here you can get a snap shot of your modems setup, you can also select to login to the modem and access its more advanced features or set up your ADSL username and password and ‘get online’! 2. What does the information on the home page mean? You will notice that on your modems home page you have 8 headings, the following will give you an overview in to the information displayed. 1. the connection with my ISP is active? You will either see ‘yes’ or ‘no’ in this box. If ‘yes’ is displayed this means you have an active ADSL line running over your telephone line in your home and that your modem is connected correctly to your telephone line and is talking to the main computer at your ISP. If ‘no’ is displayed either your ADSL line is not active or the modem is not connected to your phone line in your home. 2. should I be able to surf the internet? If you have a ‘yes’ displayed in box 1 and you have the correct ADSL user name and password entered in the modems settings will ‘yes’ be displayed in this box. When you have ‘yes’ displayed in box 2 will you be able to actually surf the internet and check your emails. 3. my internet speed is approximately Your connection to the internet is displayed in this box, the speed of your internet connection is determined by the plan you sign up for with your ISP, as well as the distance your house is from the telephone exchange in your local neighbourhood. In the example in image 2 you can see the numbers 2112/384kbps – this means your download speed is 2112kbps and your upload speed is 384kbps. 4. my modem is using firmware version Software is loaded on your modem (just like a standard PC) and this shows you the latest version of software running on your modem. From time to time iiNet may make changes to the software and send you newer versions to make your modem operate better under various circumstances. 5. my modem has been connected for this long The time indicated in this box shows you how long the modem has been connected to the internet; the time format is hh:mm:ss 6. the ADSL standard my modem is using is There are various standards that your modem can connect to the internet. You may have signed up to iiNet for ADSL2 or if you are in an area that does not have access to the faster speeds you may have connected using ADSL1. The following gives a brief description of each of the standards: Page 13 Chapter 5 : Modem Features C Automatic – the modem will determine the best speed to connect to the internet depending on your line quality and distance from the local telephone exchange. T1.413 issue 2 – The minimum requirement for satisfactory performance of ADSL, this standard is not used on the iiNet network G.992.1 (G.DMT) –ADSL1 speed, usually the lowest speed offered by an ISP G.992.3 (ADSL2) –This indicates your speed could be up to 12mbps G.992.5(ADSL2+) This indicates that your speed could be up to 22mbps G.992.5_M(ADSL2+M) This indicates you have access to faster upload speeds and is only offered in selected areas or on selected plans 7. my SIP sever is connected to which Australian state? iiNet offer a service whereby you can make telephone calls over your internet connection, there is a lot of smart technology going on in the background and a SIP server is a special piece of equipment in our network. In the example is image 2 the modme is connected to a SIP server in NSW 8. my primary netphone account is set up correctly? If you have taken advantage of our telephone over the internet system (netphone) then you will see ‘yes’ in this box if the service is set up and you are connected. 1. Diagnostics when you click on the Diagnostics tab you will be prompted for a password, unless you have changed the password for your modem, please type admin and click Log in. The page displayed allows you to test your modems connection to the internet, for example if you type in www.iinet.net.au and click execute your modem will test the connection to the internet. 2. Security log when you click on the Security log tab you will be prompted for a password, unless you have changed the password for your modem, please type admin and click Log in. The page displayed shows a history of your modems connectivity, often when talking to our customer service representative you may be asked to save this log to your computer and email the file to a customer service rep so we can check the settings and diagnose any issues you may be having. 3. ADSL status when you click on the ADSL status tab you will be prompted for a password, unless you have changed the password for your modem, please type admin and click Log in. The page displayed shows the line status of your connection to the internet, if you are talking to a customer service person you may be asked to jump to this page and read the results so we can diagnose the issue you may be having. The useful links section takes you to three of the more common areas to check on your modems performance. Page 14 Chapter 5 : Modem Features 3. How do I log into my modem to configure the various options? Please read chapter 2 paragraph 1 to explain how to launch your modems home page. To change any settings in your modem you need to first login to the password protected pages. To do this you enter the password in the box as shown in image 3 – unless you have already altered the modems default password please type admin and click log in. Image 3 Enter Admin and click log in Page 15 Chapter 5 : Modem Features C 4. Wireless Modem Setup The following information provides an easy, step-by-step guide to setting up your wireless network. By now you’ve used the Quick Installation Guide to connect your modem to a computer and the Internet. The next step is to set up your modem to allow other devices to connect wirelessly. Before starting Wireless Setup, please ensure: • Your modem is switched on. • The Ethernet cable is plugged in correctly into both your modem and computer. • You are able to browse to a website. STEP 1 1. Click on your preferred browser. 2. In your browser, type in 10.1.1.1 into the URL bar to browse to your modem. 3. Once loaded you’ll see the modem login page. Enter your modem password into the password field (default password is “admin”) and press enter. 1 2 3 STEP 2 1. Click on menu option 2 – Set up my wireless. 2. On the Set up my wireless page follow the steps below. • Enable the Wireless function by ticking the enable option. Already enabled by default. • Enable the primary SSiD by ticking the Enable primary SSiD option. Already enabled by default. • Make a note of the name of the SSID. This will identify your new wireless network to the devices you attempt to connect to your network. 1 2 Page 16 Chapter 5 : Modem Features 3. Under Security Options select the WPA/WPA2-PSK option. 4. Under Security Options, in the Pre-shared key input box, enter a password for your new wireless connection. Remember – the password must be a minimum of 8 characters. It is recommended you use a combination of numbers, letters, upper and lower case characters. 5.Wireless settings in your modem are now configured. Click the Save Settings button towards the top of the page to save these permanently. 1 2 3 STEP 3 1.To confirm your wireless settings are saved, click menu option 7 - Status/ diagnostics. 2. Under the heading wireless please ensure Wireless: and Wireless Security: are enabled. 1 2 3. Your modem is now ready for wireless connections. The next step is to configure any devices you wish to connect to the wireless network and the internet. 4. Please log out of your modem by clicking ‘log out of my modem’ near the top right side of your web browser. Page 17 Chapter 5 : Modem Features C 5. Wireless Computer Setup - Windows 7 STEP 1 You should have now enabled the wireless (Wi-Fi) connection of your modem. The following easy step-by-step instructions will help you connect your computer to your modem. 1. Click on the Wireless Network icon in the system tray of your computer. 2. A menu will appear with the wireless networks currently in range. Look for the name of your newly configured wireless network and click on it. In this case it’s iiNet. 3. Ensure the Connect Automatically option is ticked and then click on the Connect button. 2 1 3 4. Next you’ll be required to enter your newly created Pre-shared key (this is the password you entered into your modem while configuring its wireless settings), then press ok. 5. Once loaded, click on the Wireless Network icon in your computers system tray to confirm the connection to your modem’s wireless network. 6. Connection to your modem’s wireless network is now complete. Try using a browser to surf to a website. 4 5 Page 18 Chapter 5 : Modem Features 6. Wireless Computer Setup - Windows XP STEP 1 1. Click on the Start Menu, open the Connect To menu item and select Wireless Network Connection. 2. Once the Wireless Network Connection window appears, select the wireless network you previously named (In this case it’s iiNet). Next, click the Connect button. 3. Next you’ll be required to enter your newly created Pre-shared key (this is the password you entered into your modem while configuring its wireless settings), then press Connect. 2 1 3 4. In a few moments, your computer will have connected to the wireless network. To confirm a connection has been made, look for the Connected status. 5. Connection to your modem’s wireless network is now complete. Try using a browser to surf to a website. 4 Page 19 Chapter 5 : Modem Features C 7. Wireless Computer Setup - Mac OSX STEP 1 1. On the top menu bar, click the AirPort icon and select the Turn Airport On option. 2. After a moment, your computer will list the available wireless networks. Select your previously named wireless network. In this case it’s iiNet 3. Next you’ll be required to enter your newly created Pre-shared key (this is the password you entered into your modem while configuring its wireless settings), then press OK. 1 2 3 4. Click the Airport button and confirm you are connected to the newly created wireless network. Observe the tick next to the network name and the filled wireless reception icon. 5. Connection to your modem’s wireless network is now complete. Try using a browser to surf to a website. 4 Page 20 Chapter 5 : Modem Features 8. Configuring your modems password For added security you can alter the login password for your modem’s settings. Login to your modem as set out in the previous chapter ‘How to browse to this modems home page’. Browse to Advanced settings, section 5, and in the left menu bar click item 1. Passwords can contain any combination of alphanumeric characters. 9. Firmware upgrade Login to your modem as set out in the previous chapter ‘How to browse to this modems home page’. Browse to Handy Tools, section 6, and in the main screen continue, item A. If there is a later firmware you can download this from the link on the screen and save the file to your hard . Then click Browse to find the file on your computer. Select the firmware file and click ‘Open.’ Click ‘upgrade firmware’ to start the upgrade process. Page 21 Chapter 5 : Modem Features 10. Set up a file server A file server means you can attach a hard drive to the USB port of this modem and share the content on this hard drive between computers in your home or office that are also connected to this modem and on your network. Only computers within your home or office can retrieve these files sitting on the hard drive attached via USB to your modem. Login to your modem as set out in the previous chapter ‘How to browse to this modems home page’. Browse to configure my USB port, section 4. Click on item number 4 in the left menu bar – setup my file server. 11. This modem has been pre-configured with the most common settings for users of ADSL broadband; we have pre-configured the modem with firewall settings that will give you a degree of protection (we always recommend using PC based firewall software). This guide has supplied you with the most common functions users need to configure - if you need help configuring the more advanced sections and you need to get in touch,you can call our 24 hour call centre on 13 22 58 or email us at [email protected]. Page 22 iiNet iiNet Support 13 22 58 [email protected] iiNet Business Support 13 24 49 [email protected]