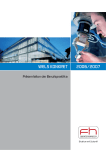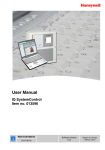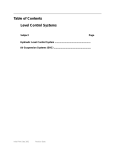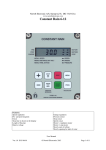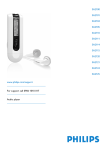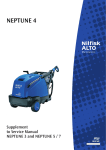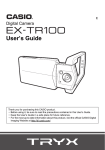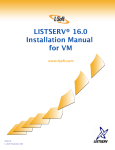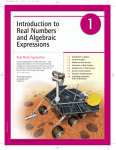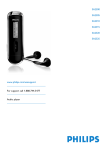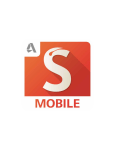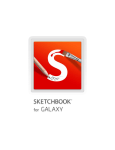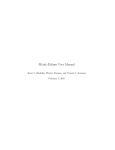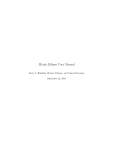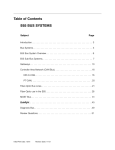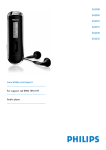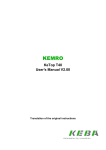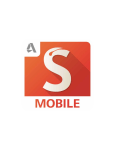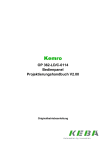Download User Manual - Mold
Transcript
With Pendant HMI User Manual Introduction E-Drive with Pendant HMI User Manual Amendments Record Date Amendments Author Authorized dd/mm/yy 1.0 17/01/13 Revision 1 K McInnis B Philips Tony (Sutono) Effendi Copyright © 2013 Mold-Masters (2007) Limited This manual is intended for use with the E-Drive with Pendant HMI Controller E-Drive User Manual (With Pendant HMI) Not Under documentation control if printed. May be revised without notice. Revision 1 Page 1 Jan 2013 Introduction Table of Contents INTRODUCTION ............................................................................................ 4 Specifications ............................................................................................................................ 4 Icons - an explanation ............................................................................................................... 4 SAFETY INSTRUCTIONS .............................................................................. 5 INSTALLATION .............................................................................................. 5 Where to use this equipment .................................................................................................... 5 Controller Power Supplies ........................................................................................................ 5 The Controller Cabinet .............................................................................................................. 5 SWITCHING "ON" AND "OFF" ....................................................................... 6 Switching On ............................................................................................................................. 6 Switching Off (or Shutting Down) ..............................................................................................6 PENDANT LAYOUT ....................................................................................... 7 Status LED’s ............................................................................................................................. 8 Control Buttons ......................................................................................................................... 8 TOUCH SCREEN LAYOUT .......................................................................... 10 Status Display Banner ............................................................................................................ 10 Screen Navigation Buttons .....................................................................................................12 PUTTING THE E-DRIVE IN MANUAL MODE .............................................. 13 HOW TO HOME THE E-DRIVE.................................................................... 14 PUTTING THE E-DRIVE IN AUTO MODE ................................................... 15 Returning to Manual Mode...................................................................................................... 15 MAIN OVERVIEW SCREEN ........................................................................ 16 Plate #1 (Main) Tab ................................................................................................................ 17 Settings Plate #1 Tab.............................................................................................................. 18 E-Drive User Manual (With Pendant HMI) Not Under documentation control if printed. May be revised without notice. Revision 1 Page 2 Jan 2013 Introduction UTILITIES SCREEN ..................................................................................... 21 Utilities Screen - User Button (Login Dialog) .......................................................................... 24 Utilities Screen - System Buttons............................................................................................ 31 STORE/RETRIEVE SETTINGS SCREEN .................................................... 33 Mold Data ................................................................................................................................ 33 Machine Data .......................................................................................................................... 35 MACHINE SPECIFICATION SCREEN ......................................................... 37 Trigger Settings ....................................................................................................................... 38 IO Monitor Overview Screen ...................................................................................................39 IO Monitor Detail Screen......................................................................................................... 41 OSCILLOSCOPE SCREEN .......................................................................... 50 Settings ................................................................................................................................... 53 FACTORY SETTINGS SCREEN .................................................................. 58 SERVICING AND REPAIRING YOUR CONTROLLER ................................ 59 Replacement parts .................................................................................................................. 59 Cleaning and Inspection ......................................................................................................... 59 Upgrading................................................................................................................................ 59 GLOSSARY .................................................................................................. 61 INDEX........................................................................................................... 62 E-Drive User Manual (With Pendant HMI) Not Under documentation control if printed. May be revised without notice. Revision 1 Page 3 Jan 2013 Introduction Introduction Specifications The following are general specifications. The supplied controller may have contractual variations and differ in some options. Supply Voltage 380 Volts 3-Phase 50 Hz Wye with neutral. Also available include Delta 220 volts 3-phase 60Hz configuration. Voltage Bandwidth Stable within 20% supply voltage swing Printer Output Connector USB printer port Alarm Output Closing Contact Relay 5 Amp max T/C Tool Connector Contact H-BE24 or equivalent Heater Tool Connector Contact H-BE24 or equivalent Icons - an explanation A WARNING symbol and message, shown here, identifies where there may be a hazardous situation, which, if not avoided, may result in death or injury to personnel. A CAUTION warning identifies where there may be a hazardous situation, which, if not avoided, may cause the equipment to fail or lose its memory. INFORMATION provides a reminder of important information. E-Drive User Manual (With Pendant HMI) Not Under documentation control if printed. May be revised without notice. Revision 1 Page 4 Jan 2013 Introduction Safety Instructions WARNING - DO NOT enter the cabinet without first ISOLATING the electrical supplies – there are unguarded terminals inside the cabinet which may have a dangerous potential across them. Where a 3-phase supply is used then this potential may be at 415 volts or higher. Installation Where to use this equipment The controller is designed for use in the plastic injection molding industry. It must not be used in residential, commercial or light-industrial environments. Furthermore, it must not be used in an explosive atmosphere, or where there is a possibility of such an atmosphere developing. The E-Drive cabinet and touch screen pendant should be installed in a clean dry environment where the ambient conditions do not exceed the following limits: * Temperature * Relative Humidity 0 to +35°C. 90% (non-condensing) When in use this equipment does not emit audible noise in excess of 10dBA. Controller Power Supplies The control cabinet can be manufactured to accept a wide range of supplies and sequence of phases. Refer to the serial plate on the controller cabinet for confirmation of the supply requirements. If the local supply is outside the specified range please contact Mold-Masters Limited for advice. Tel: (1) 905-877-0185 (1) 800-450-2270 Fax: (1) 905-873-2818 The Controller Cabinet The power supply to the control cabinet is via a strain-relief mounted cable gland plug wired in star or delta configuration. (Please check your specification for details of which configuration has been supplied). E-Drive User Manual (With Pendant HMI) Not Under documentation control if printed. May be revised without notice. Revision 1 Page 5 Jan 2013 Introduction Switching "On" and "Off" The main Power Switch is a 20A breaker located at the connector end of the cabinet. This switch is sufficiently rated to disconnect the total load current when switched off. CAUTION Although the main switch has the capacity to switch the whole system off, we recommend that you only do this in an emergency situation. The console uses computer technology that should normally be switched off in stages (see below). A sequenced method for switching “On” and “Off” protects the console and extends the life of the main isolator. Switching On When the main power breaker is turned to “On”, the servo motors are not enabled. Once the touch screen completes its initial preamble and shows the Overview Screen, the system is in Manual mode and ready for you to enable the servo motors by pressing the “Servo On” control button located on the pendant. The “Motor” Led will light up when the servo(s) is enabled. Now the E-Drive controller can be used in “Manual” and “Auto” mode. See “Putting the E-Drive in Manual Mode” and “Putting the E-Drive in Auto Mode”. Switching Off (or Shutting Down) Mold-Masters recommends that you use the pendant control buttons to turn off the servo motors, and only use the main isolator to switch off a dormant controller. To switch off and shut down the system: 1. Shut down the servo motors. 2. Shut down the controller. 3. Use the breaker at the connector end of the cabinet to isolate all the power to the whole system. E-Drive User Manual (With Pendant HMI) Not Under documentation control if printed. May be revised without notice. Revision 1 Page 6 Jan 2013 Introduction Pendant layout The pendant is used to interface with the system. The pendant layout is made up of 4 LED’s used to display system status. These LED’s are located on the top left side of the pendant. Control buttons are located on the lower left and bottom of the screen. Screen Navigation Buttons are located on the lower right of the screen. Screen Navigation Buttons LED’s Control Buttons E-Drive User Manual (With Pendant HMI) Not Under documentation control if printed. May be revised without notice. Revision 1 Page 7 Jan 2013 Introduction Status LED’s 1) Motor: This LED turns on (green) when the servo(s) are enabled. 2) Alarm: This LED will turn on (red) when an alarm is present. When it is off there are no alarms present. 3) Heat: This LED will turn on (green) when the “IMM Ready” input signal from the molding machine is on. 4) Auto: This LED will turn on (green) when the system is in Auto Mode. The “System Ready” interlock to the molding machine will be turned on when this led is on. Control Buttons NOTE: The control buttons are only active when on either tab of the Main Overview Screen. 1) Jog/Tweak Open In Manual Mode pressing this button will move the pins toward the opened position using the velocity and accelerate / decelerate values set up using the Settings Plate #1 Tab.The pins will move as long as the button is pressed. In Auto Mode pressing this button will incrementally move the pins by 0.01 mm in the open direction. 2) Jog/Tweak Close In Manual Mode pressing this button will move the pins toward the close position using the velocity and accelerate / decelerate values set on Settings Plate #1 Tab. The pins will move as long as the button is pressed. In Auto Mode pressing this button will incrementally move the pins by 0.01 mm in the close direction. 3) Step Mode (Not in use - future functionality) E-Drive User Manual (With Pendant HMI) Not Under documentation control if printed. May be revised without notice. Revision 1 Page 8 Jan 2013 Introduction 4) Manual Mode Manual mode is the default mode. To switch from Auto Mode to Manual mode press this button and acknowledge the confirmation message box that will appear on the touch screen. The message banner will indicate the system is in Manual Mode. 5) Auto Mode Before the machine can be put into Auto Mode, the servo(s) must be enabled and no alarms present. To switch from Manual Mode to Auto Mode press this button and acknowledge the confirmation message box that will appear on the touch screen. The message banner will indicate the system is in Auto Mode. 6) Torque Monitor Pressing this button opens the “Torque Monitor” window. 7) Homing Pressing this button will cause the system to initialize “Home Position”. The servo(s) must be enabled, the system in Manual Mode and there must be no alarms present. The message banner will indicate “Homing is in progress”. See “How to Home the E-Drive”. 8) Servo Enable Before the system operate the servo(s) must be enabled. To enable servo(s), press this button and acknowledge the confirmation message box that will appear on the touch screen. The “Motor” LED will light up (green) indicating the servo(s) are enabled. E-Drive User Manual (With Pendant HMI) Not Under documentation control if printed. May be revised without notice. Revision 1 Page 9 Jan 2013 Introduction Touch Screen Layout Status Display Banner The Status display located at the top of the screen is common to all screens. The Status Display has 5 boxes of information: 1) Current Screen being displayed. 2) Warning/Error or Status message banner. 3) Current Time and Date. 4) Current User. 5) User Access Level for Current User. Printing a Screen from the Status Display Banner Touch the black colored box that contains the name of the current screen to open the print screen dialog. E-Drive User Manual (With Pendant HMI) Not Under documentation control if printed. May be revised without notice. Revision 1 Page 10 Jan 2013 Introduction Touch the Checkmark button to print or the Setup button to open the Printer Settings window and change print options. Printer Settings Description of the elements Item Use Printer Description Output to a printer which is connected by USB. Print to File Output to a file. MIME Type Selection of a MIME-type for the output file. Directory Target directory for the output file. Filename Filename of the output file. E-Drive User Manual (With Pendant HMI) Not Under documentation control if printed. May be revised without notice. Revision 1 Page 11 Jan 2013 Introduction Screen Navigation Buttons The screen navigation buttons on the right side of each screen are used to navigate through the various pendant screens. Below is a brief description of each screen navigation button. For more detail see the screen functionality descriptions later in the manual. Utilities This button navigates to the Utilities Screen. The user can login here as well as change language (future functionality), date/time, metric/imperial units, and other functions. Machine Specification This button navigates to the Machine Specification screen. Other functionality such as Trigger Settings, IO Monitor, InfoLog, Variable Monitor and Oscilloscope graphing tools can be accessed from this screen. Store/Retrieve Settings This button navigates to the Store/Retrieve Settings screen (Mold Data). This is where the user can save and load system configuration settings at will. Alarms This button navigates to the Alarms Screen. The Alarms Screen shows all current alarms and warnings. Alarms will cause the machine to stop and the alarm button to turn to a red color. Note: The alarm page can also be accessed by touching the “Status Display Banner”. Main Overview Screen This button navigates to the Main Overview Screen. There are two tabs on this screen used for the operation of the system. Note: The “Control Buttons” will only function when this screen is visible. E-Drive User Manual (With Pendant HMI) Not Under documentation control if printed. May be revised without notice. Revision 1 Page 12 Jan 2013 Introduction Putting the E-Drive in Manual Mode 1. Confirm settings on the Main Overview Screens. Make sure you have set valid positions and servo settings. See Plate#1 Main Tab and Settings Plate#1Tab. 2. Press the Servo Enable Button to enable the servo(s) and acknowledge the pop-up message that will appear on the touch screen. 3. The Motor Led will light up green in color if the servo(s) is successfully enabled. 4. The E-Drive is ready to use the Jog Open/Close controls. 4 2 E-Drive User Manual (With Pendant HMI) Not Under documentation control if printed. May be revised without notice. Revision 1 Page 13 Jan 2013 Introduction How to Home the E-Drive 1. The E-Drive must be ready as follows: a. In manual mode, b. Servo(s) must be turned ON and c. The IMM Ready light must be ON. 2. Set the Min and Max Positions. These are the maximum valve pin plate travel for the currently installed mold. 2 3 3. Make sure other settings are properly set for the servo homing movement. Homing uses the Jog settings. 4. Press the Homing Button and wait for the procedure to complete. 5. A message will appear in the status message display that states “Homing is in progress”. You will also see an icon appear on the right side of the touch screen. This indicates a movement is active. 6. If homing is successful the “Homing required” message will disappear from the alarm status display and you will see the message “Manual Mode Active”. E-Drive User Manual (With Pendant HMI) Not Under documentation control if printed. May be revised without notice. Revision 1 Page 14 Jan 2013 Introduction Putting the E-Drive in Auto Mode 1. If you have achieved the previous steps, Servo(s) are enabled and EDrive is in Manual Mode, then you can proceed to Auto Mode. 2. Press the Auto button and acknowledge the pop-up message that will appear on the touch screen. 3. If you are successful, the Auto LED will light up green. 4. You can now apply the triggers you have selected to make the servo plate move to the desired positions. 3 2 Returning to Manual Mode To return to manual mode press the Manual button and acknowledge the pop-up message that will appear on the touch screen. E-Drive User Manual (With Pendant HMI) Not Under documentation control if printed. May be revised without notice. Revision 1 Page 15 Jan 2013 Introduction Main Overview Screen Purpose This screen is the main screen for the system. It contains two tabs. The “Plate #1 or Main” Tab is where the sequence of the E-Drive is set. The “Settings Plate#1” Tab is where the servo velocity, torque etc. is set. Note: if two plates are used there will be a pair of tabs for each plate. If plates are slaved together. The name of the tabs will change and the Master Main tab will be used to setup both plates. Note: The “Control Buttons” will only work when this screen is showing. This is to help prevent unintended button presses. E-Drive User Manual (With Pendant HMI) Not Under documentation control if printed. May be revised without notice. Revision 1 Page 16 Jan 2013 Introduction Plate #1 (Main) Tab Description of the elements Field Description These fields show the actual plate position relative to the forward “hardstop” position when the plate was last referenced. These fields show the instantaneous or actual torque for each plate. Description of the Sequencing elements Field Description The step “Start Opening Trigger” initiates the E-Drive opening sequence. The input trigger is selected from the drop down list. Rising/falling edge can be selected and a time delay can also be added. When the trigger conditions in the first step are met, the E-Drive controller will move the plate to the Opened Position. The step “Start Closing Trigger” initiates the E-Drive closing sequence. The input trigger is selected from the drop down list. Rising/falling edge can be selected and a time delay can also be added. When the trigger conditions in the step above are met, the E-Drive controller will move the plate to the Closed Position. This also represents the starting position for the next cycle. E-Drive User Manual (With Pendant HMI) Not Under documentation control if printed. May be revised without notice. Revision 1 Page 17 Jan 2013 Introduction Field Description Rising edge triggering – triggers on the transition from low to high. Falling edge triggering – triggers on the transition of the trigger signal from high to low. If the Delay timer checkbox is selected, then the trigger condition will be delayed by the time valve entered. Settings Plate #1 Tab Purpose The configuration and limits for the E-drive are setup on this page and are typically setup by the maintenance technician. E-Drive User Manual (With Pendant HMI) Not Under documentation control if printed. May be revised without notice. Revision 1 Page 18 Jan 2013 Introduction Description of the elements Field Description E-Drive position limits used during homing / referencing. Min Pos: Forward, hard stop position- closed direction. Max Pos: Backward, hard stop position – open direction. Factory Set. Contact Moldmasters to change these limits. Max Vel: Maximum velocity limit on the operator page (forward and backward). Max Accel: The maximum acceleration and deceleration used in automatic mode. These settings limit the values that can be entered by the user. The user can set the maximum amount of torque used during auto mode. The warning threshold will cause a warning message to be displayed but not stop the E-Drive from running. The alarm threshold will cause the E-Drive to stop running if the torque reaches this value during auto mode. A log of warning and alarm messages can be accessed through the “Infolog screen”. E-Drive User Manual (With Pendant HMI) Not Under documentation control if printed. May be revised without notice. Revision 1 Page 19 Jan 2013 Introduction Field Description Set Velocity: Velocity setting when running in auto mode (forward and backward). Set Accel: The acceleration and deceleration used in auto mode. Keypad input for these items is limited by the Maximum Settings. Jog mode settings. Max Jog Vel: Velocity used for jogging forward and backward. Max Jog Accel: The acceleration and deceleration used when jogging. Max Torq Jog: The torque limit when jogging. This is only adjustable by Moldmasters service reps. Alarm Action: Select what action to take if alarm threshold is exceeded. Do Nothing- means just that. Alarm Lamp Only- means turn on beacon when alarm occurs. Alarm Lamp and Stop IMMmeans turn on beacon when alarm occurs and turn off interlock to molding machine. Multi-Stage Enable is selected to enable two step OPEN and CLOSE sequences Total cycles on this controller E-Drive User Manual (With Pendant HMI) Not Under documentation control if printed. May be revised without notice. Revision 1 Page 20 Jan 2013 Introduction Utilities Screen Purpose The Utilities screen can be used to check system information and to adjust system display settings. The language of the display text, the date / time and the unit system can be set in the Settings section. System information shows specifics on the system but these cannot be changed here. Further setup functions can be accessed using the button bar at the bottom of the screen. Description of the elements Settings Elements Language Description Selects a system language from the languages available in this field. The current date and time can be set here. These are centrally managed and saved in the control. Date and time E-Drive User Manual (With Pendant HMI) Not Under documentation control if printed. May be revised without notice. Revision 1 Page 21 Jan 2013 Introduction Settings Elements Description Unit Unit display settings are selected via checkboxes. These settings are applied system-wide. System information Elements Description User This field shows the name of the user that is logged in. The access level (1-16) of the user is displayed to the right of the name. HMI Version Shows the current version of the Kemro.view.standard runtime system (format: Vxx.yy). Device IP This field displays the IP address of the visualization computer. Host IP This field displays the IP address of the control computer. Utilities Screen Buttons Description User Opens the login dialog and/or the user administration (see further description within Utilities Screen). Display Sets the brightness and contrast of the KeTop display (only on KeTop and OP xxx). E-Drive User Manual (With Pendant HMI) Not Under documentation control if printed. May be revised without notice. Revision 1 Page 22 Jan 2013 Introduction Utilities Screen Buttons Description System Displays further settings and system information (see section "Utilities Screen"). Lock Locks and releases the touch screen operation (only for KeTop and OP xxx). Report Pressing this button on a local station opens a file selection dialog and the status report can be saved on a named drive. The drives and directories which are available can be specified in the HMI configuration. Pressing the status report button on a remote station will store the status report permanently on the system drive (Root-directory) of the control. The status report contains the following information: - PMA stack (up to 4 files) - HMI event trace (key presses) - Boot log (optional) - System catalog - Info log - Current PCB configuration - Task analysis (WVR file) - Status report info file - Network status - KNet status - KNet error - Performance log Screens Opens a dialog with a list of application screens. The screens listed are specified in the HMI configuration. Switch to viewing another screen by selecting the screen name and pressing the confirmation button. E-Drive User Manual (With Pendant HMI) Not Under documentation control if printed. May be revised without notice. Revision 1 Page 23 Jan 2013 Introduction Utilities Screen - User Button (Login Dialog) The Utilities Screen - User Button opens the login dialog. If one user is already logged in, the user administration can be directly accessed. However, only the administrator has access to the full range of functions. Login Tab (Displays for all users) E-Drive User Manual (With Pendant HMI) Not Under documentation control if printed. May be revised without notice. Revision 1 Page 24 Jan 2013 Introduction Description of the elements Input field / Check box Description User Users that are registered by the Administrator can be selected from a drop down list. After entering the correct password and pressing Login, the user is logged in. A language or unit changeover may occur. By pressing the Logout button the current user is logged out and the user level automatically returns to 1. Password This field is used to enter the user password (the type of input panel can be selected in the HMI configuration). Force Write Permission By selecting this check box, the write permission can be forced if the maximum number of sessions with write permission on the system has been reached. Read only If this check box is selected, the login is made without write permission. INFORMATION When logging in via chip card (RFID) the login dialog is not displayed, as the necessary data, including the password, are read directly from the chip card. E-Drive User Manual (With Pendant HMI) Not Under documentation control if printed. May be revised without notice. Revision 1 Page 25 Jan 2013 Introduction Online Tab This screen shows all users that are logged in. If a user is authorized with the appropriate user rights, he can select another user and log that user out via the Logout button. Description of the elements Column / Button User Description This field shows the name of the user currently logged in. Station This field displays the name (IP address) of the station on which the user is logged in. Level Displays the access level of the user currently logged in. E-Drive User Manual (With Pendant HMI) Not Under documentation control if printed. May be revised without notice. Revision 1 Page 26 Jan 2013 Introduction Column / Button Write Description Activating this check box gives the user write permission. Local This checkbox displays whether the user has logged in from a local or remote station. Logout This button enables a selected user to log out. Administration Tab (Administrator Rights Only) New users can be created and existing users modified or deleted from this screen. E-Drive User Manual (With Pendant HMI) Not Under documentation control if printed. May be revised without notice. Revision 1 Page 27 Jan 2013 Introduction Description of the elements Column / Button Description User Column Displays the user name defined on the control. Local User access level on local stations (or on remote stations if the level has been confirmed on a local station). Remote If the user on a remote station logs into the system, this user access level is assigned. No local confirmation is made. This user access level must be equal to, or less than, the local user level. Language Standard language of user. Unit Standard unit system of user (ISO or Imperial). New User Opens a dialog to define a new user with all necessary settings. Delete User Deletes the user selected in the list. Modify Profile Opens a dialog in which the user profile of the selected user can be modified. E-Drive User Manual (With Pendant HMI) Not Under documentation control if printed. May be revised without notice. Revision 1 Page 28 Jan 2013 Introduction Modify Profile (Administrator Rights Only) User settings can be changed by selecting a user from the table, and touching the Modify Profile button. The following fields are available to change the user settings. Description of the elements Input field User Description Displays the name of the user defined on the control. Entry of the user password (the type of input panel can be selected in the HMI configuration). Repeated entry of a new password as confirmation. Password Confirmation User access level on local stations (or on remote stations if the access level request has been confirmed on a local station). Local E-Drive User Manual (With Pendant HMI) Not Under documentation control if printed. May be revised without notice. Revision 1 Page 29 Jan 2013 Introduction Input field Remote Description User access level on a remote station. This user access level must be equal to, or less than, the local user level. Choice of standard language for the user. Language Unit Standard unit system of user (ISO or Imperial). Administrator Selecting this checkbox will assign this user administrator rights. Configuration Tab (Administrator Rights Only) This screen displays an overview of all settings made in the user administration. Parameters cannot be entered or modified here. E-Drive User Manual (With Pendant HMI) Not Under documentation control if printed. May be revised without notice. Revision 1 Page 30 Jan 2013 Introduction Utilities Screen - System Buttons This menu group can be used to modify the following settings. Description of the elements Menu item Network Versions Spooler Description Opens the dialog for setting and displaying the network configuration. This option is only available on the OF45x and at the KeTop under VxWorks. This dialog shows the system and application versions for the control and the visualization. Opens the spooler dialog and shows all pending print jobs (only under VxWorks). E-Drive User Manual (With Pendant HMI) Not Under documentation control if printed. May be revised without notice. Revision 1 Page 31 Jan 2013 Introduction Menu item Details Description This menu entry can be used to display a dialog box for further system information. OK: Confirms closing the dialog. System: Shows an overview of the configuration settings of the visualization and the start-up times of the loaded screens. SysVars: Shows an overview of the system variables the system is communicating with. Update: Updates the display. Restart HMI Logfile: Saves the overview of the communicating system variables in the file hmi.log (normally in the root directory of the system drive). Restarts the visualization settings. E-Drive User Manual (With Pendant HMI) Not Under documentation control if printed. May be revised without notice. Revision 1 Page 32 Jan 2013 Introduction Store/Retrieve Settings Screen Mold Data Purpose Mold-specific settings (e.g. all process date such as movement settings, profiles, etc.) can be stored and uploaded again. The upper section contains a table used to show and/or select all previously created mold data records. New mold data records can be changed via the menu bar, while existing records can be edited or deleted. E-Drive User Manual (With Pendant HMI) Not Under documentation control if printed. May be revised without notice. Revision 1 Page 33 Jan 2013 Introduction Description of the elements Designation Active mold data Description Currently loaded component data record. Drive Selection of a drive (local compact flash or USB stick) for saving and loading. Comment Here a comment about the current mold data set can be entered. Name Designation of the component data record. Date Date Component data record created. Size File size of the component data record. Comment Display of comments on the mold data set. Load Loads the the selected component data record settings. Save Saves the component data record settings currently loaded. Save as Saves the settings of the component data record that was newly created and/or which is currently loaded under the name specified. E-Drive User Manual (With Pendant HMI) Not Under documentation control if printed. May be revised without notice. Revision 1 Page 34 Jan 2013 Introduction Designation Delete Description Deletes the selected component data record. Renames the selected component data record. Rename Machine Data Purpose Machine-specific settings, such as the number of heating zones, drive type, mold height adjustment, maximum injection velocity etc. can be loaded and saved in the Machine data screen. E-Drive User Manual (With Pendant HMI) Not Under documentation control if printed. May be revised without notice. Revision 1 Page 35 Jan 2013 Introduction Note: This screen can only be accessed by a Mold-Masters Service Representative. Description of the elements Designation Load machine data Save machine data Drop Down menu Description Loads all values of the IEC system variables from the group 'vg_machinedata' e.g.: calibration data, number of heating zones, etc. (see Kemro.iecedit documentation) Loads all values of the IEC system variables from the group 'vg_machinedata' (e.g.: calibration data, number of heating zones,…) (see Kemro.iecedit documentation) Path for loading and saving machine data (e.g.: local or USB stick) Backup machine data Backs up the saved machine file. This button is only available if machine data has already been saved. Restore backup Restores the saved machine file. This button is only available if a backup is available. E-Drive User Manual (With Pendant HMI) Not Under documentation control if printed. May be revised without notice. Revision 1 Page 36 Jan 2013 Introduction Machine Specification Screen Purpose This screen serves as central access point for configuration screens as well as diagnostic screens. The top of the screen is divided into factory and trigger settings. The lower half of the screen displays buttons to enter various diagnostics screens. E-Drive User Manual (With Pendant HMI) Not Under documentation control if printed. May be revised without notice. Revision 1 Page 37 Jan 2013 Introduction Trigger Settings Purpose This screen allows the user to select the triggers which will appear on the Main Overview Screen. The screen lists each of the four input triggers, which could be added to the open and/or closed trigger list. Additionally, each trigger can be renamed by the user. For the new name to take affect, power must be cycled to the controller. E-Drive User Manual (With Pendant HMI) Not Under documentation control if printed. May be revised without notice. Revision 1 Page 38 Jan 2013 Introduction IO Monitor Overview Screen Purpose The IO monitor screen displays the status of the inputs and outputs of the hardware modules. The IO monitor screen is divided into two areas: Overview Detail (see IO Monitor Detail Screen) Selection The overview screen is used for the selection of one or more hardware modules. The modules are represented hierarchically in a tree structure, as they are integrated in the system (connections of CPU module via bus coupler, K-Net, KCAN, SIO,... to the hardware modules). The hardware modules can be selected by clicking on the checkbox in the right column. Selecting one structure element will mark all elements located below it. To de-select a module, touch it again. E-Drive User Manual (With Pendant HMI) Not Under documentation control if printed. May be revised without notice. Revision 1 Page 39 Jan 2013 Introduction IO Monitor Overview Buttons Menu button Description Detail Switches to the detail view of the selected module (see chapter. IO monitor - detail). Info Touching will take user to Info Screen which displays information about the selected module (e.g.: BIOS version, Operation hours counter, etc.). Select Statistics All available CPUs are displayed. The state of the CPU is displayed as follows: CPU is started. CPU is stopped. Description of the buttons Button Description Start / stop The CPU is started or stopped according to its state. Reset The selected CPU is restarted. E-Drive User Manual (With Pendant HMI) Not Under documentation control if printed. May be revised without notice. Revision 1 Page 40 Jan 2013 Introduction IO Monitor Detail Screen Purpose The input/output values can be forced in this screen in order to debug error analysis. For each selected hardware module, the current values of the inputs and outputs are displayed. Description of the elements Menu button Description Overview Shows the selection of modules. E-Drive User Manual (With Pendant HMI) Not Under documentation control if printed. May be revised without notice. Revision 1 Page 41 Jan 2013 Introduction Menu button Description Filter on / off The filter for the display can be switched on or off with this button. Setup Opens the dialog for the filter settings selection of the modules to be displayed (DI, DO, etc.). Note: Temperature inputs and/or outputs are taken account of with the filters AI and/or AO. Opens a sub-menu for the selection of the following views: View Compact: Only the connection designations and the status icons are displayed. Normal: The assigned system variable is displayed beside the connection designations and the status icons. List: Shows the connections in tabular form. Prints the current view. Print This button can be used to cancel all forced IO states. Unforce all The states of the inputs or outputs are displayed with the following icons: Icon Description Digital input/output (DI/DO) state off. Digital input/output (DI/DO) state on. Analog output (AI/AO) with example value 2.5 V. Temperature inputs (TI) are displayed the same as analog inputs. E-Drive User Manual (With Pendant HMI) Not Under documentation control if printed. May be revised without notice. Revision 1 Page 42 Jan 2013 Introduction Icon Description Input or output forced Error By selecting an input or output, a corresponding input dialog appears for modifying the respective values or states. INFORMATION By opening the input dialog, the long name of the related system variable is stored in the clipboard. This can be inserted into the text field of the parameter selection in the settings dialog of the software oscilloscope and the screens of the process data package (via the insert-key of the virtual keyboard). The header of dialog shows the short name of the variable. Underneath it the variable name and the long text for the variable are displayed. Description of the elements Field Description Actual value Current value of the input/output. Note: In case of a sensor failure, this field will show "-----". A forced value, however, will still be shown with a red border. E-Drive User Manual (With Pendant HMI) Not Under documentation control if printed. May be revised without notice. Revision 1 Page 43 Jan 2013 Introduction Field Description Set Value Value the input/output is forced to. Force active Activates the forced setting of the value. Info Log Screen E-Drive User Manual (With Pendant HMI) Not Under documentation control if printed. May be revised without notice. Revision 1 Page 44 Jan 2013 Introduction Purpose System events (alarms, user changes, system errors, etc.) are recorded or logged in the Info log. In this way a view of the complete machine history is available. The Info log screen only displays information. Alarms cannot be confirmed here. All system events are shown in the table. A status line underneath the table shows the entire text of the selected entry. Using the menu bar, the entire info log can be saved or printed out. The list can be limited to specific system events using the aid of a filter. This makes it easier to find entries. Description of the elements Menu button Filter Description Allows a filter to be selected. Pressing the button restricts the display according to the filter settings. The filters for alarms, system, errors and application are predefined. By selecting filter off, all entries can again be displayed. E-Drive User Manual (With Pendant HMI) Not Under documentation control if printed. May be revised without notice. Revision 1 Page 45 Jan 2013 Introduction Menu button Setup Description Independent filters can be defined using the available menu items. Can search for a filter and the text or time of occurrence. Can also adjust settings for the display of events (display of long text, log file on and chronological display of events). Save The entire Info log can be written to any file that is selected using the file selection dialog. Opens a printer-dialog and prints out the Info log. All currently displayed messages will be printed. Displays the corresponding help page for the selected line (help for the Info log class). Print Help E-Drive User Manual (With Pendant HMI) Not Under documentation control if printed. May be revised without notice. Revision 1 Page 46 Jan 2013 Introduction Setup / filter settings Menu button / input field Check boxes (Alarm, System,….) Find from / to OK Description The corresponding Info log class is displayed by selecting a check box. All Info log classes are selected by default. The Info log entries are searched for using the search term entered here and touching the ok button. A specified time period can be entered in these input fields which restricts the Info log entries displayed. Confirms the entries. Clears the search text boxes (from and to) or when the entry fields are empty, resets all the checkboxes. Loads predefined basic settings. Help Displays the corresponding help page. Cancel Closes the dialog. Changes are not adopted. E-Drive User Manual (With Pendant HMI) Not Under documentation control if printed. May be revised without notice. Revision 1 Page 47 Jan 2013 Introduction Logged events Alarm: Text in the filter dialog Info log class 1-7 Alarm 1 - 7 Description Example Alarm System: Text in the filter dialog Info log class Description Example System message 8 Firmware message Starting / stopping system (cold start, new start,…) Module exchange 17 Module exchange Entry with new Serial. no., rev., module name,... PLC action 18 PLC operation Starting / stopping PLC, starting / stopping debug session,...) Teach action 19 Action in the online dialog system Starting /stopping / error of the KEMRO.teachcontrol run time system PDP error protocol 22 Error protocol of the PDP Warning limits violation, tolerance limits violation Description Example Error: Text in the filter dialog Info log class Note 9 System information Information of the PLC runtime system at start-up Warning 10 System warning Error when reading a config. entry, SV not found,… Error 11 System error Errors which affect the control (e.g. FU could not be started,…) Critical error 12 Critical system error Error which has a critical effect on the system (insufficient memory,…) Fatal error 13 Fatal system error Total crash E-Drive User Manual (With Pendant HMI) Not Under documentation control if printed. May be revised without notice. Revision 1 Page 48 Jan 2013 Introduction Application: Text in the filter dialog Info log class Description Example Change in value 14 Operator actions Changes in value via user input File operation 15 File operations Loading/saving files (e.g. recipes,…) Mode 16 Switching operating mode Changing operating mode Change of user 20 Action of the user administration User login/logout, administration actions HMI application 21 Applicationspecific action in the visualization Entry from the HMI application Application PLC 1 23 Applicationspecific action in control 0 1st entry from IEC application Application PLC 2 24 Applicationspecific action in control 1 2nd entry from IEC application E-Drive User Manual (With Pendant HMI) Not Under documentation control if printed. May be revised without notice. Revision 1 Page 49 Jan 2013 Introduction Oscilloscope Screen Purpose The software oscilloscope is used for recording and displaying process variables for diagnostic purposes. The measured values are represented in an yt-chart. Measurements can be stored and displayed again at a later time or on another system. A measurement can also be saved in a text format and then displayed in another application (e.g. MS Excel). Measurements can be started either manually or trigger-driven. System variables, system events and system alarms can be used as trigger events. The visibility of the curves depicted can be changed by the user even during a current measurement. The same applies when labelling the right y-axis, which represents the scale for a curve. If the scale for a curve is displayed, the 0-line is depicted separately (in form of a thick horizontal scaling line). The legend is located underneath the diagram. It contains the variable short and long text as well as the current actual value. The current actual value corresponds with the factual value of the variable and is updated with the update cycle of the variables service. Instead of the current actual value, the display of actual value shows the value measure at the cursor position. E-Drive User Manual (With Pendant HMI) Not Under documentation control if printed. May be revised without notice. Revision 1 Page 50 Jan 2013 Introduction By pressing an element on the legend area, the respective curve can be hidden or displayed. The legend dialog can be accessed via the legend element button. This dialog can be used to adjust the line color, the upper and lower limit of the scaling and the visibility of the scaling. The Status line is located above the diagram. It can be used to display the duration of the measurement (not for continuous recordings), the interval of the recording and the pre/post-trigger (for triggered measurements). In the display of the actual value the x-position of the actual value cursor is displayed here. Description of the elements Designation Start / Stop Activate / De-activate Setup Description Start/stop the measurement. The button is depicted alternating, depending on the current status of the measurement (Start/stop during manual measurement; Activate/Deactivate during trigger-driven measurement). All Ref. curves: Updates the reference curves of all parameters. The single numbers update of a reference curve is made in the properties dialog (legend) of the respective parameter. Setup: Opens the settings dialog. Zoom Zoom: Enlarges the displayed area by the corresponding factor (100%, 50% or 25%). User-defined: Allows the user to select an area (red bordered) and magnify it. Detail view: Stretches the chart in x-direction, enabling all measurement values in the buffer to be depicted (Note: the 100% view will allow only every 4th measurement point to be depicted). E-Drive User Manual (With Pendant HMI) Not Under documentation control if printed. May be revised without notice. Revision 1 Page 51 Jan 2013 Introduction Designation View Description IEC Name / Var Name: Display of long text (IEC name) or short text (Var name) of process parameters. Details off: Shows/hides the detail display in the upper part of the graphic Maximized: Increases or decreases the displayed graph (show/hide legend). Delete: Deletes the display of the curve. Act. Value: Displays the actual value cursor which can be pushed to any position of the displayed curve using the position buttons (left, right). The measured values at this position are shown in the legend. Export Print: Gives a printout of the current view (header, chart, short or long text of the variables, scale of each variable). A printer-dialog appears. Start export: Starts the export acc. to the export settings. Export Setup: Opens the export settings dialog. Save Settings: Saves the current configuration (measurement settings, curves selected, export settings, trigger settings) E-Drive User Manual (With Pendant HMI) Not Under documentation control if printed. May be revised without notice. Revision 1 Page 52 Jan 2013 Introduction Designation Import Description Load Measurement: Opens a saved recording and shows the variable values in a chart. Load settings: Loads the stored configuration. Restore Config (only active with loaded recording). Loads the settings in the data recorder. The measurement can be started with these settings. Settings All parameters required for a measurement are configured in the settings dialog. These include the setting of the measurement type (manual and/or trigger-driven measurement) and their characteristic values (trigger event, pre/post trigger, interval, measurement duration, threshold value, etc.) In addition, measurement variables and visual attributes are selected here. E-Drive User Manual (With Pendant HMI) Not Under documentation control if printed. May be revised without notice. Revision 1 Page 53 Jan 2013 Introduction Measure Parameter Tab This tab defines the measurement type, duration and interval of the measurement. During manual measure, both the scan interval (every x-measurement is saved) as well as the duration can be set. If the value 0 has been specified as measurement duration, the measurement will be continuous. This measurement can only be terminated by pressing the Stop button. If a measurement duration greater than 0 is entered, the scan interval will be automatically corrected if necessary, to ensure that the measurement duration corresponds with the buffer size x of the (corrected) scan interval. An automatic correction of the measurement duration is implemented if the scan interval is changed so that the measurement duration (once more corrected) corresponds with the buffer size x of the scan interval. If a continuous measurement is set (measurement duration = 0) the scan interval is not corrected. Example: Buffer size: 2,000 measurement values, scan interval: 0.01 s, then measurement duration = 20 s. During the triggered measure it is possible to specify a time pre-trigger as well as time post-trigger along with the scan interval and the duration. The configuration of a continuous measurement is not possible. The pre-trigger and the posttrigger are specified as a time period and the measurement duration is the cumulative sum of pre-trigger and post-trigger. If the scan interval is changed, the time values for both, pre-trigger as well as post-trigger, are adjusted proportionally. Example: Original: Scan interval: 0.1 s Measurement duration: pre-trigger 4 s; post-trigger 6s (measurement buffer full) New scan interval: 0.05 s Makes: pre-trigger 2 s; post-trigger 3s (measurement buffer full) The triggered measure cycle is functionally identical with the triggered measurements, but the trigger is re-activated after successful measurement so as to start a new measurement once the trigger conditions occur again. E-Drive User Manual (With Pendant HMI) Not Under documentation control if printed. May be revised without notice. Revision 1 Page 54 Jan 2013 Introduction Trigger Tab System variables, system events and system alarms can be used as trigger events. Variable-Trigger System variables that can be configured as triggers are created in the variables monitor. These variable groups are available in the software oscilloscope in the same grouping as configured in the variables monitor. All types of system variables that can be recorded, can also be used as trigger variables. If a numerical system variable has been selected as trigger, a trigger threshold must be entered and a excess / undershoot must be specified at which the measurement shall be started. For a Boolean variable the Edge must be selected. Event-Trigger In the case where a system event is used as a trigger event, the user has to enter the full qualified name of the event or select it from a list of defined system events. Alarm-Trigger System alarm triggers can be selected from a list of all defined alarms. An alarm is only fully identified through the additional specification of four values for the Alarm-Sub-Ids. If the value -1 is specified for a Sub-Id every occurring alarm, irrespective of its Sub-Id, will act as a trigger at this point (Sub-Id-"Wildcard"). E-Drive User Manual (With Pendant HMI) Not Under documentation control if printed. May be revised without notice. Revision 1 Page 55 Jan 2013 Introduction Settings - Parameter The parameter selection enables selection of system variables to be recorded. A maximum of 12 variables can be selected.The following types of system variables can be logged: all INT-types (SINT, INT, DINT, LINT, USINT, UINT, UDINT, ULINT) all REAL-types (REAL, LREAL) all Bit-types (BOOL, BYTE, WORD, DWORD, LWORD) TIME and TIME_OF_DAY The variables that can be selected for a measurement are configured via the variable’s monitor. If no groupings were created in the variable’s monitor, no variables are available. Parameters can be manually added by entering them into the field parameter and subsequent confirmation of the addition. INFORMATION Variable names can also be directly inserted into the Parameter field by taking them from the IO-monitor via the clipboard (Insert key of the virtual keyboard). Settings – Line color Every system variable can be assigned a specific line color using this window. E-Drive User Manual (With Pendant HMI) Not Under documentation control if printed. May be revised without notice. Revision 1 Page 56 Jan 2013 Introduction Export settings The Output format allows selection between: Binary Format (for later import for viewing), or Text (for import into Excel). The Output mode is used to select between: Manual Mode - The current and complete measurement is output once into the specified file on activation of “Start Export”. Any file with the same name if overwritten. Automatic Mode – At the start of the next measurement, the data are written into the specified file in the format selected. The export can either be explicitly terminated by the user or when the specified file count is reached. The specification of a Interval > 1 enables the selective omission of measurement. With binary measurements exactly one file will be created in the automatic mode for an order (Output under Name). These are then automatically given continuous numbers by the system (e.g.: MyExportFile000.bin, MyExportFile001.bin, ...). After notification to the user, any given measurement sequence with the same name is completely deleted, prior to the start of the new measurement. During text export the data are always attached to the existing file, which was newly created at the start of the measurement. E-Drive User Manual (With Pendant HMI) Not Under documentation control if printed. May be revised without notice. Revision 1 Page 57 Jan 2013 Introduction Factory Settings Screen The factory setting page shows: 1. 2. 3. 4. 5. The software version The serial number (indicates build date) Auto Standstill Timeout (0 min if not used) Enable plate #2 mode (check box), Enable Master/Slave mode (check box). The configuration of the secondary plate is defined as follows: MODE Enable Plate #2 Box To Set Master/Slave mode To Set Dual Independent mode To Set Single Drive only Select Select Don’t Select E-Drive User Manual (With Pendant HMI) Not Under documentation control if printed. May be revised without notice. Master/Slave Enabled Box Select Don’t Select Don’t Select Revision 1 Page 58 Jan 2013 Introduction Servicing and repairing your controller WARNING Always isolate your controller at source before you open the unit to inspect it or replace fuses. Replacement parts Mold-Masters does not expect that you will need to repair any controller parts at board level other than fuses. In the unlikely event of any board failure then we provide an excellent repair and exchange facility for all our customers. Cleaning and Inspection Inspect the fan filters at regular intervals according to your own environment. The filters are removable and a light tapping action removes loose dirt and dust. Failure to do this reduces the flow of cooling air and may incur more expensive repairs if internal components subsequently overheat. If filters do become clogged, they need to be replaced and these can be obtained from Mold-Masters quoting model type and year of manufacture. Any excess dust that has entered into the cabinet may be removed with a light brush and vacuum cleaner. If the equipment is subject to vibration, we recommend you use an insulated screwdriver to check that no terminals have become loose. External cable-looms should be checked to see that there has been no damage to the flexible conduit, plugs or sockets. If the flex has been squashed, if there is visible damage, or if there are any exposed conductors, then, for your own safety, it must be replaced. Upgrading The Benefits of Upgrading In order to maintain our high quality, our development engineers at Mold-Masters are making continual improvements to our control systems. We also listen to customers who will sometime suggest useful system changes. Improvements are offered to our customers and should you decide that they would be beneficial to your own control system, it is quite straightforward to implement an upgrade yourself. Upgrades can usually be provided on a single Compact Flash Card that can be read by your controller. The following instructions will guide you through the upgrade procedure. E-Drive User Manual (With Pendant HMI) Not Under documentation control if printed. May be revised without notice. Revision 1 Page 59 Jan 2013 Introduction Implementing an Upgrade Mold-Masters recommends that you always wait until your controller is free before implementing any upgrade. This ensures that, in the event of an error, or a power interruption at a crucial point, normal production will not be adversely affected. 1. Turn off power to the E-Drive. 2. Check that you have the upgrade Compact Flash Card. 3. Open the front door of the E-Drive Cabinet. 4. Using a pen, press the Compact Flash eject button. 5. Remove the existing Compact Flash Card. 6. Insert the Compact Flash Card with the label to the front. 7. Power up the E-Drive. 8. Confirm version number displayed on the Overview Screen matches the document provided with the upgraded Compact Flash. E-Drive User Manual (With Pendant HMI) Not Under documentation control if printed. May be revised without notice. Revision 1 Page 60 Jan 2013 Introduction Glossary Cabinet Unit containing control electronics Loom Cables connecting control cabinet and tool LED Light Emitting Diode (Warning Lights) Prompt Screen text asking the user for an input Open Loop This is a method of control where power levels are set manually with no feedback of the zone temperature. Closed Loop An alternative control method where a controller receives temperature information from the zone and compares actual temperature with the required temperature or set point. The controller adjusts the power level according to the difference between these two values. E-Drive User Manual (With Pendant HMI) Not Under documentation control if printed. May be revised without notice. Revision 1 Page 61 Jan 2013 Introduction Index Administration Tab, 27 Auto Mode, 2, 6, 8, 9, 15 Cleaning and Inspection, 57 Control Buttons, 8 Controller Cabinet, 5 Export settings, 56 Oscilloscope Screen, 49 Pendant layout, 7 Power Supplies, 5 Printing a Screen, 10 Repairing, 57 Replacement parts, 57 Home the E-Drive, 14 Info Log Screen, 44 Installation, 5 IO Monitor Detail Screen, 41 IO Monitor Overview Screen, 39 Jog/Tweak Close, 8 Jog/Tweak Open, 8 Logged events, 47 Login Tab, 24 Machine Data, 35 Machine Specification Screen, 3, 37 Main Overview Screen, 2, 8, 12, 16, 38 Manual Mode, 2, 6, 8, 9, 13, 14, 15, 56 Modify Profile, 29 Safety Instructions, 5 Screen Navigation Buttons, 12 Servicing, 57 Servo Enable, 9 Specifications, 4 Status Display Banner, 10 Status LED’s, 8 Step Mode, 8 Store/Retrieve Settings Screen, 3, 33 Switching Off (or Shutting Down), 6 Switching On, 6 Switching the whole system On and Off, 6 Torque Monitor, 9 Trigger Settings, 38 Trigger Tab, 54 Upgrading, 57 Utilities Screen, 3, 12, 21, 22, 23, 24, 31 E-Drive User Manual (With Pendant HMI) Not Under documentation control if printed. May be revised without notice. Revision 1 Page 62 Jan 2013