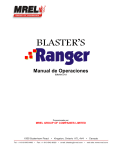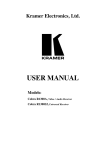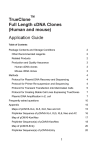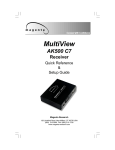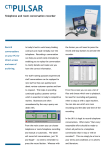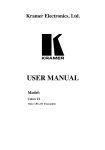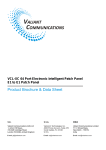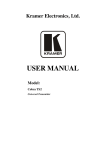Download SETUP YOUR SYSTEM ON TrackOne
Transcript
Version 2000.xx User’s Manual for Windows 95tm and higher QUICK INSTALL To start using TrackOne™ you must install the programs and data onto your hard disk. The installation disks will install TrackOne™ software onto your computer quickly and easily. Close all running programs ESPECIALLY VIRUS PROTECTION programs. If you are installing TrackOne on an NT operating system, log on as Administrator with full read/write/delete privileges. 1. 2. Insert CD From the START/RUN menu, enter D:/SETUP.EXE. (D: = your CD drive) Note: if you are installing TrackOne from floppy disks, enter A:/SETUP.EXE 3. The recommended default installation can be done by using the ENTER key to answer all the questions. (Note: Sometimes an error message will display indicating that a DLL file is in use. This is due to the shared nature of DLL files and generally is not a problem. Always click IGNORE and continue setup.) Starting the Application 1. 2. Start Menu, select Programs and TrackOne. Because this is a new installation the message ATTACH DATA appears. Press ENTER three times or click on ATTACH DATA. For a quick Install on one computer, click here or press ENTER three times. 1 3. The first time you run TrackOne on a computer the following authorization message appears. Click Yes 4. Answer “Yes”, when you get to the display entitled, “It’s time to Authorize your TrackOne™ software”. Call us with the number that appears here on your screen We’ll provide you with the Authorization Code you need here. 5. 6. 7. Call, fax or e-mail the displayed Site Key to us. It takes only a few moments for us to generate an Authorization Code to unlock your software. Enter the Authorization Code provided by us. You are now ready to run the application. Congratulations! Check out the sample data and enter your own. When you are ready to get down to the business of entering your own system data, follow the DELETE SAMPLE DATA instructions below. ATTENTION: The function DELETE ALL DATA (found in Help and Special Utilities menu) will delete all the records you have entered to date; not just the sample data that came with the evaluation copy. If you have entered a sizable amount of information during the evaluation period and you wish to keep it, you can delete the SAMPLE data records individually. See DELETE DEMO DATA below. You need a password to use the DELETE ALL DATA function so that no one will accidentally or maliciously destroy useful data. Call us for your DELETE DATA password. 2 ENTERING DATA AND LOOKING UP RECORDS IN TrackOne When working within individual records, such as the Hydrant Record shown below, there are a number of ways to look up existing records. Each of the down arrows that has a yellow bar next to it is a Look-Up Field. Note 1: Sometimes after entering a group of hydrants or other data, you will find that your hard work does not appear on reports. Don't worry. Your data is probably still there. This happens because TrackOne has a number of sort/filter options in Selection Criteria for printing. When you enter a new record you will notice that each field has a default character in it. If you do not intend to enter values into certain fields, be sure to leave the default character. Note 2: If you try to enter new data in a Look-Up field an error message will appear. If you are not sure what happened and want to negate the last entry, press the ESC key. Yellow next to the down-arrow means Look-Up field. More on Look-Up Fields under Menu item HELP AND SPECIAL UTILITIES / KEYSTROKES EXPLAINED. Note: All Look-Up fields must be filled in so that the print functions will work properly. They can't be blank. TrackOne automatically fills these fields with "-none" or " 'none". If you have no unique data for these fields, just tab through them but do not leave them blank. 3 Overview TrackOne™ software is designed to help you collect and report on information about your water distribution system. It will make this job easy for the seasoned veteran and the novice. The system is menu driven and organized for efficiency. The following setup procedure will lead you in how to enter your water distribution system data for the first time. It will be helpful to read the Keyboard/Windows functions in the Help Menu before starting. BACKUP NOTE The file that contains all your data is named T1data.mdb. If you used the default settings during initial Setup, you will find this file in C: Track1. This is the important file to backup. Consult your system administrator on how and where to back up this important file. In the event of a disk crash and you need to restore TrackOne: 1. Re-install TrackOne from the installation CD or disks. (Note: Re-install will replace the file t1data.mdb that is located in C:Track1. Make your backup prior to Re-installation.) 2. Copy your saved T1data.mdb into C: Track1. 3. Call us to re-authorize. USING THE DEMO DATA TO GET TO KNOW TrackOne SOFTWARE Each screen has a number of user-friendly features for viewing and maintaining records. The best way to learn them all is to try different things. The sample data in TrackOne is based on the two enclosed CAD drawings, the Flow Group Sample Worksheet and the Flush Group Sample Worksheet. Flow and Flush Groups are highlighted on the drawing. Your sample data includes flow groups, flow test data, flush groups, flush data and maintenance history for the subdivisions DOWNTOWN, CORPORATE CENTER and TIMBER TRAILS. Add hydrant, valve and mains data, flow tests, flushing work orders and maintenance work orders. Then print some reports to become familiar with the system before deleting the sample data and adding your own water distribution system data. Note 1(again): Sometimes after entering a group of hydrants or other data, you will find that your hard work does not appear on reports. Don't worry. Your data is probably still there. This happens because TrackOne has a number of sort/filter options in Selection Criteria for printing. When you enter a new record you will notice that each field has a default character in it. If you do not intend to enter values into certain fields, be sure to leave the default character. 4 SETTING UP YOUR WATER DISTRIBUTION SYSTEM ON TrackOne DELETE DEMO DATA After you become comfortable with TrackOne by working with the sample data and BEFORE YOU ENTER YOUR OWN SYSTEM DATA, most of it should be deleted. To delete data, go to HELP and SPECIAL UTILITIES and select DELETE DEMO DATA. This function will delete most of the data. The data that remains is easily changed or deleted by you if you want. There may be other occasions in which you will want to delete data you have entered. Following is an example of how to do this. This demonstration is performed on a hydrant record but universally applies throughout the program. To delete hydrant records one at a time: Note: The following DELETE instructions work for Valves, Mains, work orders etc.) 1. Open Hydrants/Maintain Hydrant Records 2. To the left of the Hydrant ID there is vertical bar with an arrow pointing to the right. Click there once. This selects the first record. 3. Type the DELETE key to delete this record. 5 SETUP YOUR SYSTEM ON TrackOne Enter your data in by starting in Set-up General and enter data in each selection Start here to setup your system information on TrackOne. Note: Most fields have a default value that begins with a “-“ or " ' "(minus sign or an apostrophe). Do not remove these entries. When you begin entering data into hydrant, valve or main records and you do not have a useful value to put in a field, leave the default value by pressing the ENTER key. The default value can be restored if necessary by simply typing it in again, preceded by the “-“ sign. LOCATIONS General Some codes are provided with your new software. Most of the sample data will be useful but you can add, edit and delete as is appropriate for your system. Streets Enter all your street names one time. These will be referenced in hydrant, valve and main records as streets and cross streets. Locations and Districts We’ve supplied some locations and districts for you. Locations and Districts are used in hydrant, valve and main records for work orders and reporting. Subdivisions You may want to name your subdivisions to correspond with Flow Test Groups and Flush Groups. This will make reporting and scheduling work orders easier. Manufacturers Enter the names of the manufacturers for all hydrants, valves or mains in your distribution system. Click which products they manufacture so that they can be used by the appropriate modules. (Hydrants, Mains, Valves) 6 Models This refers to hydrant models. Enter a model name or number for each model of hydrant in your distribution system. A model is assigned to each hydrant record and referenced when calculating flow test and flushing results if a flow device of N (nozzle) or P (pumper) is selected. Note: We have supplied you with default values, which may or may not be appropriate for your hydrants. Verify what precise values yours actually are. Defaults provided Thread Specification Nozzle Pumper National Standard (NST) 2 ½” 4 ½” Setup Work Order Types Enter each category of work order that you might use for Hydrants, Valves and Mains. They all use the same WO Types. Examples: INSPECTION REPAIR REPLACE PAINT ROUTINE MAINTENANCE Note: FIRE FLOW TESTING and MAIN FLUSHING are dealt with in separate modules that are discussed next in this manual. Setup Tasks Refer to the demo data loaded in TrackOne to see how Tasks will benefit you. Maintain Hydrant Records Here’s where you enter information about each hydrant in your system. Flow test results will be blank until you create Flow Groups and perform flow tests later. Data Entry Hint: After entering a hydrant record, click on the ‘+’ sign or type (Alt and the ‘+’ key) to enter a new record. This works on all the data entry forms in this program. Hydrant ID Hydrant ID’s should be the same number of characters wide. This is because TrackOne, like most systems, sorts beginning on the left most character. Example #1: 010101, 010102, 010103, . . . 999999. Example #2: 99999, 010101, 010102, 010103, . . . 999999. This appears as though it sorted wrong but it just needs the same number of characters. Work Orders TrackOne’s work order system is organized by Work Order Types and Tasks. Work Order Types are broad categories that can be used alone on a work order or with Tasks. Tasks are used with a Work Order Type and are step by step instructions that can be used as a checklist procedure. To more fully understand Types and Tasks, use the sample data to create and print some work orders. Then close out the work order and refer to the record (hydrant, valve or main) that the work order refers to. Hydrant (and Valve) Work Order Schedules Some work orders are created on demand such as if a hydrant is damaged and requires replacement. Other work orders, such as painting and inspections, are anticipated in advance and can be planned for. TrackOne allows you to assign work orders to groups of hydrants or valves in a single set of keystrokes. 1. Click the “+” button. 2. Enter the range of hydrants you wish to select. 3. Enter the WO Type. 4. Next Scheduled Date. 5. Frequency. 6. Sequence number and Task(s). 7. Then view and verify your selection. a. The WO Count button to displays the number of hydrants selected. b. Click List Included Hydrants to see the hydrants you have selected. c. Make any changes necessary. 8. Click Create Work Orders. The work orders are in the system and applied to the appropriate hydrant or valve. At this time, check out one of the affected hydrants in Maintain Hydrant Records. 9. Click Print Work Orders. This step can be repeated without affecting the work orders stored in the system. This allows you to display now and send to your printer later. Or if they’re printed and the dog eats them, they can be reprinted without affecting anything. 10. After the work orders have been batch printed, click the Update Next Date to get ready for the next scheduled event. 7 1. 2. 3. 7. 4. 6. 8. 9. 10. 8 Hydrant Work Orders 1. Click the “+” button to enter a new WO. 2. Enter the Work Order Type. 3. Enter Task(s) (optional). 4. Print the work order and when the work is completed, enter the date and comments. 5. All hydrant, valve or main records are updated automatically as you enter information. All WO’s are displayed. Open and completed. Only Open WO’s are displayed. 1. Automatic sequential WO numbering system. 2. 3. FIRE FLOW TESTING Flow Test Groups Flow Test Groups will be used in producing work orders and report sort options. It may be useful to have your Groups correspond with subdivisions or some other logical name. Or you may choose to use a code name or number that you can describe in the Comments field. 9 Flow Devices Flow devices are tools such as the Hose Monster or diffusers that are used to perform flow tests and flushing operations. They are referenced by TrackOne to calculate flow rates. We have provided you with codes for all sizes of The Hose Monster® and Nozzle Inserts. You can add others as needed. Code N P A B C Flow Device Hydrant Nozzle Pumper 2 ½” Hose Monster® 4” Hose Monster® 4 ½” Hose Monster® Flow testing and flushing refer to hydrant model number for diameter & coefficient. Maintain Flow Test Groups 1. Click the “+” button. 2. Select a Flow Test Group from the names you have already entered in the Codes section. 3. Select the first sequence number (usually 10). This determines the order in which they are to be tested. The sequence number automatically increases by 10 for each additional pressure hydrant. If, later on, you need to sequence a flow test between existing records, there will be plenty of room without changing the sequence numbers of all subsequent hydrants in the group. 4. Select the Pressure Hydrant. 5. Enter Flow Hydrant(s). You can have any number of flow hydrants. 6. When ‘N’ or ‘P’ is selected for Flow Device in Flow Testing or Flushing , flow rate is calculated using the pitot formula with diameter and coefficient from the Model of hydrant in the hydrant record. When any other flow device is selected, flow rate is calculated using the diameter and coefficient associated with that flow device. 1. 2. 3. 4. 5. 6. 10 Flow Test Work Orders Select a Flow Test Group and produce Work Orders so your crew knows exactly which hydrants to test, the type of test and the flow test device to use. Enter Flow Test Results With the completed Flow Test Work Order in hand, enter the information collected from the field. After entering data on the last flow hydrant, click the “+” button (or Alt and the + key) to save and add a new record. 1. Click the “+” button. 2. Enter Pressure Hydrant. 3. Follow the tab order with the results collected from the WO. Click “+” to enter the next flow test result. 1. 2. Reports Selection Criteria Clear all Selection Criteria between different reports. Fire Flow & Hydrant Master Reports This option allows you to create the report you want by filtering out the data you don’t want to see here. Use Selection Criteria to limit these reports by ranges of dates, locations, streets, addresses . . . check out the options. Click on the Fire Flow & Hydrant Master Report button to view your options. The default values supplied will print every hydrant and flow test. Fire Flow Test Report Hydrant ID and flow test data in list format. Hydrant Fast List Prints Hydrant ID, location, manufacturer, model and flow test information. Hydrant Master Report Prints everything about the hydrant flow test detail. Hydrant Master with Graph Prints all hydrant information and graphs the most recent flow test. 11 VALVES AND MAINS Valves and mains follow the same logical format as hydrants. Setup Manufacturers is the same function as in the Hydrant module. It even shares the same data. Setup Valve Types and Functions are self-explanatory as are Maintain Valves and Mains. Work Order Types, Tasks and Schedules are the same logic and format as in the hydrant record. MAIN FLUSHING Setup Flush Groups Use this page to assign names to the areas you intend to flush as a group and as a scheduling feature. This information is referenced in Maintain Flush Groups. 1. 4. 2. 5. Every this many months. 3. 12 Maintain Flush Work Orders The purpose of Flush Work Orders is to set up your flushing program to unidirectionally flush each section of main at a predetermined flushing velocity. The operator selects the flow device, flushing velocity and desired volume of water to flow. TrackOne automatically calculates the TARGET PITOT and the TARGET DURATION. That is, the pitot pressure required to achieve desired flush velocity using the specified flow device for a particular section of main. 1. Click the “+” button. 2. Select a Flush Group. 1. 2. Select Flush Group. 3. Select Desired Flushing Velocity. These valves appear on the Flush Work Order to be closed during the flushing operation. 4. Select Desired Flushing Velocity. 5. Select which valves must be closed to achieve uni-directional flushing. NOTE: If a FLUSH WORK ORDER is deleted, existing flushing records for that main ID cannot be edited in ENTER FLUSH WORK ORDERS. The flushing data will appear on reports but will not be visible for editing. If this happens but you want to edit flushing records, just reenter the FLUSH WORK ORDER. 13 Enter Flushing Results When the work is complete, the actual results may be different than the Target values on the Work Order. Here is where the actual values are added for reporting. Enter actual flushing values from completed work order. Actual results computed by TrackOne. See PRINT FLUSH RESULTS REPORTS for reporting options. TrackOne reports on flushing results and total water used. To review and edit flushes already entered, click the SHOW ALL button. This page is designed to make the job of entering flushing results as simple as possible. See Note on previous page. 14 HELP AND SPECIAL UTILITIES This function is used by your system administrator when locating your data file somewhere other than your drive C:. Call us for your password to use Delete All Data. Be careful. This deletes all hydrant, valve and mains data. We may ask you to use this feature during trouble-shooting. When you convert the authorization from the demo period we will ask you to use this function. 15