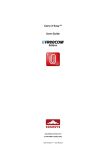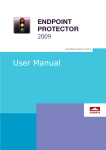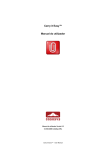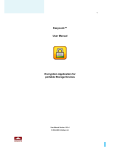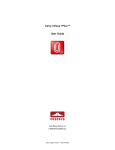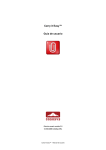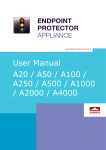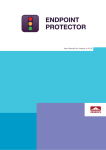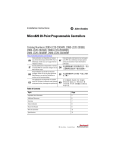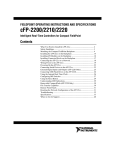Download Travel it Easy™ User Guide
Transcript
Travel it Easy™ User Guide User Manual Version 1.7 © 2004-2005 CoSoSys SRL Travel it Easy™ – User Manual Travel it Easy™ – User Manual Table of Contents Table of Contents ...................................................................................................I 1. Introduction ...................................................................................................1 2. System Requirements ..................................................................................2 3. Installation .....................................................................................................2 4. Getting Started ..............................................................................................3 4.1. Start Travel it Easy...................................................................................3 4.2. General Navigation ..................................................................................3 4.3. USB Drive Capacity .................................................................................4 5. Working with Travel it Easy .........................................................................4 5.1. Security Settings ......................................................................................4 5.2. Internet Favorites Synchronization...........................................................7 5.3. No Trace Internet Browsing .....................................................................8 5.4. Deleting Internet browsing history............................................................9 5.5. Portable Outlook Express Data................................................................9 5.6. My Documents synchronization .............................................................10 5.7. View and Edit My Documents on USB Drive .........................................11 5.8. Data Compression My Documents on the USB Drive............................11 5.9. Add files and folders to USB Drive.........................................................11 5.10. USB Drive Lost & Found™ ....................................................................12 5.11. Work with the system tray menu ............................................................12 5.12. Safely remove hardware ........................................................................12 5.13. Configuring Multiple Devices at the same time ......................................13 6. Update Mechanism .....................................................................................13 7. Support ........................................................................................................14 I Travel it Easy™ – User Manual 1. Introduction Travel it Easy™ will enhance the functionality of your Swissbit USB Flash Drive and help you keep your personal data available on the road. With Travel it Easy and your Swissbit USB Flash Drive you can: keep your Internet Explorer Favorites and Firefox Bookmarks synchronized, keep your Outlook Express data portable, keep your My Documents data synchronized, compress your My Documents data to save valuable memory space, password protect all the data on your USB Drive, partition the USB Flash Drive into Public and Private areas, surf the internet without leaving a trace behind, and in case you loose your USB Drive, the finder can contact you just by using the USB Drive Lost & Found™ information (without having access to your private files). Warning! While using Travel it Easy, you should never unplug your device without closing Travel it Easy properly first, via the exit button and then using the “Safely Remove Hardware” option of Windows (see description below). To use Travel it Easy, it is required to format your device. Make sure to make a backup of all your data on the device before you run Travel it Easy otherwise your data will be lost. 1 Travel it Easy™ – User Manual 2. System Requirements Operating Systems: o Windows 2000 Service Pack 4 o Windows XP (Service Pack 2 is recommended) o Administrative rights on your computer Internet Explorer (version 5.0 and higher) or Mozilla Firefox version 1.0 and higher Outlook Express version 5.0 and higher and to be able to use the portable outlook express e-mail, the remote PC has to have Outlook Express installed as well. In case your Outlook Express was uninstalled, you will still be able to use the other functions of Travel it Easy. The Outlook Express option will be disabled. Available USB port Swissbit USB Flash Drive (USB Flash Memory Drive) or Flash based MP3 Player. If your USB Drive has a manual write protection switch it must be in the unprotected position in order to be able to use Travel it Easy. 3. Installation Travel it Easy comes pre-installed on your USB Drive. No installation process on your PC is needed. Simply double-click the TravelitEasy.exe file and you can immediately start using the application. In case your USB Drive didn’t include a CD-ROM with a copy of Travel it Easy we recommend, that you make a backup copy of the TravelitEasy.exe to another storage device. To start/use Travel it Easy always start the TravelItEasy.exe from your USB Device. 2 Travel it Easy™ – User Manual 4. Getting Started 4.1. Start Travel it Easy To start Travel it Easy, plug-in your USB Drive and open My Computer (Windows Explorer). Open the USB Drive or removable storage drive with the drive letter e.g. D: or F: depending on your computer and double-click the TravelitEasy.exe to start the application. The TravelitEasy.exe file will remain on your USB Drive in order to be able to use the application when you switch between different computers. Please always run the application from the USB Drive and not from your hard disk or your desktop. 4.2. General Navigation Every time you start Travel it Easy, you will come first to the welcome window either directly or after having logged in with your password. On the left side of the window you will have the main functions permanently available (see picture to the left). Just click for example the Internet Favorites option, and you will have the function available. You also have access to most features through the system tray icon. The system tray functions are described below. 3 Travel it Easy™ – User Manual 4.3. USB Drive Capacity On the bottom of the main window, you always have displayed a fill bar indicating the capacity available and the already used capacity of your USB Drive. When you make a new selection e.g. of a My Documents folder you want to synchronize, the fill bar will jump to the new capacity used to indicate what capacity would still be left on the device. When the USB Flash Drive is partitioned the fill bar will indicate the size of the Private area (password protected area) only. You can see the size of the Public area (not password protected) by pressing the “Device Information” button. 5. Working with Travel it Easy 5.1. Security Settings When using Travel it Easy for the first time, we recommend that you set the security settings for your USB Drive to password protection. There are two windows, where the security settings can be changed. In the main application window, by selecting the “Security Settings” option or in the login window if you already have set a password and want to change it there. To set a password select in the main “Security Settings” window the option “Password protect my data” and enter a password as well as the password confirmation and the password reminder, and then click the “Apply” button. Changing your existing password is also done in this window, by selecting the option “Change password”. In order to be able to change the password you have to give your old password and enter the new password with the password confirmation and the new password reminder followed by clicking the “Apply” button. If no password protection is required and you already have password protection enabled, you have to select the “No password protection is required” option and give your old password and click the “Apply” button. 4 Travel it Easy™ – User Manual Partitioning the USB Flash Drive is an option that can be found in the “Security Settings” window by pressing the “Advanced Settings” tab. This will let you divide the USB Flash Drive into two areas: a Public area that everyone can access and a Private area that is password protected. You can choose the size of each partition either by moving the slide or by typing in the desired sizes. You also have the option of splitting the drive evenly. 5 Travel it Easy™ – User Manual Warning! When you partition the USB Flash Drive all the data will be deleted! To prevent the loss of important information you should back-up all your data that is on the Device. Changing the security settings can take a few minutes depending on how many files are saved on the USB Drive. You will see a progress bar that indicates what the current status is. After every change you will receive a message indicating if your security settings change was successful, or if errors have occurred. Warning! The process of changing the security settings should never be interrupted; otherwise a permanent loss of data will be the result. If you have forgotten your password, you only have the possibility to select the change “Security Settings” option in the login window. You then only can select the “Reset password, delete all data” option. Warning! For privacy reasons the USB drive will then be reformatted, resulting in a total loss of data. Now the USB Drive is without password protection and can again be used normally. Your password is case sensitive. When you have entered a wrong password multiple times, you might be asked to unplug you USB Drive and try it again. Attention! When you are changing your security settings you need to have all windows and applications (except Travel it Easy) closed that are accessing the data on the USB Drive. If a window is still displaying the content of your USB Drive or of an application is still accessing the drive you will receive a warning window asking you to close it. 6 Travel it Easy™ – User Manual 5.2. Internet Favorites Synchronization To synchronize your Internet Explorer Favorites or your Firefox bookmarks, you have the choice of 5 different synchronization options. Before you start using this feature, you should familiarize yourself with these options. After you have synchronized your Favorites or Bookmarks, you can view them in Internet Explorer or in Firefox, when you activate the No Trace Browsing option and launch an Internet Explorer or a Firefox browser. When you have a large number of Favorites / Bookmarks the process of launching it can take some time. The synchronization options are: a) Creates and/or updates older Favorites on the Computer b) Replaces all Favorites on Computer with the USB Drives Favorites + c) Creates and updates all missing or older Favorites d) Creates and/or updates older Favorites on the USB Drive (default option) e) Replaces all Favorites on USB Drive with the Computers Favorites + Options a, c and d are chosen by selecting the respective arrow buttons and options b and e are chosen by selecting the “Delete existing…” tick bock and the respective arrow buttons. After you have selected your preferred synchronization option you can start the synchronization process by clicking the “Synchronize” button. When synchronization starts a progress bar will indicate that the process has begun and that your Internet Favorites/Bookmarks are being transferred. The “View Details” option in the progress bar will only display possible errors that have occurred during synchronization. When the synchronization is finished the “Finished” button becomes active indicating that the process has ended. It can take a few minutes to synchronizing a large number of Internet Favorites/Bookmarks to and from your USB Drive. To delete Internet Favorites/Bookmarks on your USB Drive or on your Computer you can use the options in the No Trace Browsing window. 7 Travel it Easy™ – User Manual 5.3. No Trace Internet Browsing With the “No Trace Browsing with Internet Explorer and Mozilla Firefox” option you can surf the internet without leaving a trace behind on the computer you have your USB Drive plugged into. To activate No Trace Browsing simply click on the “Activate No Trace Internet Browsing” option in the No Trace Browsing window of Travel it Easy. In case you have an Internet Explorer/Firefox window already open you will be asked if you want to close it so you can proceed. When now opening an Internet Explorer/Firefox either via the “Start No Trace Browsing” button, or by starting the Internet Explorer/Firefox any other way, you will not leave a trace behind on the used computer. When No Trace Browsing is active you will see in the Internet Explorer windows header “No Trace Browsing” written. All the temporary files, history and cookies will be redirected and saved on your USB Drive and not the Computer. If you have synchronized your Internet Favorites/Bookmarks you can access them through the “Favorites” button in the Internet Explorer or the “Bookmarks” button in Firefox. 8 Travel it Easy™ – User Manual After every use we recommend that you delete the Temporary Files, Cookies and the History from your USB Drive as described below, in order to free up valuable memory space on your USB Drive. 5.4. Deleting Internet browsing history To delete your Internet browsing history on the Computer or on your USB Drive, go to the “No Trace Browsing” window of Travel it Easy. Enter the “No Trace Browsing” mode. Select the objects you want to remove such as Internet Favorites, Temporary Files, History or Cookies and click the “Delete trace” button. You will be asked if you are sure you want to permanently delete the selected objects. After confirming a progress bar will indicate that the deletion is in progress. If you are removing a large amount of files (especially from your USB Drive), it can take a few minutes until the process is finished. 5.5. Portable Outlook Express Data To keep your Outlook Express Data portable, you can select the “Outlook Express” option in the main window of Travel it Easy. Follow these steps to make your Outlook Express Data portable. 1. Create a backup to USB Drive, by selecting the Outlook Express identity you wish to make portable. The selected identity will also include its respective address book / contacts. Travel it Easy selects the main identity by default. After selecting you have to click the “Create Backup” button. Now your Outlook Express identity including e-mail messages, contacts, message rules etc. is saved on your USB Drive. Your e-mail account passwords are not saved on the USB Drive for security reasons (Windows doesn’t allow it) so please make sure that you have the passwords for your e-mail accounts in mind so you will be able to check your e-mails with Travel it Easy, when you are on the road. 9 Travel it Easy™ – User Manual 2. To run Portable Outlook Express, you need to select the identity backup you wish to view and then click the “Run Outlook Express” button. If the computer your USB Drive is plugged into is having an internet connection, you will be able to check your e-mails after providing your password for your e-mail account. In case the computer your USB Drive is plugged into doesn’t have an internet connection, you will still be able to view your saved e-mail messages and contacts. 3. To manage your portable Outlook Express data, select the “3. Manage Backups on USB” option and either remove the backup of one identity at a time by selecting it and clicking the “Remove” button. In case you have received new e-mails and you want to restore your Outlook Express data back to your computer, you can do so by using the restore function. Select the identity that you want to restore and click the restore “Restore…” button. Then you can choose if you want to create a new identity or if you want to replace an existing identity. 5.6. My Documents synchronization To synchronize your My Documents, go to the My Documents option on the left main navigation. In the My Documents window you will see your My Documents directory with all the included subfolders (“Show Hard Disk”). The folders you wish to synchronize with your USB Drive can simply be selected by clicking them. You then have to choose between one of the three synchronization rules available. a) Creates and/or updates older My Documents on the Computer b) Creates and updates all missing or older My Documents c) Creates and/or updates older My Documents on the USB Drive To synchronize data between the Computer and the USB Drive you have to apply one of the three synchronization options and go either to the “Show Hard Drive” or 10 Travel it Easy™ – User Manual the “Show USB Drive” tab. Make the selection of the folders you want to synchronize and click the “Synchronize” button. When the synchronization has begun, a progress bar will appear. In the progress bar an option “View Details” is available to show errors that might occur during the process. When the synchronization is finished the “Finished” button becomes active indicating that the process has ended. 5.7. View and Edit My Documents on USB Drive To view, edit or delete files and folders that are stored on your USB Drive, you can simply select the “Show USB Drive” tab in the My Documents option. When right clicking over the respective folder, you have the option to view the data or to delete it. When you have your data compressed you will not be able to use the right click function. 5.8. Data Compression My Documents on the USB Drive Travel it Easy offers you the option to compress the documents you want to synchronize in order to use the space on your USB Flash Drive more efficiently. In the “My Documents” window and select the “Data compression” option (screw clamp image). When you push the synchronization button the documents you selected for synchronization will be compressed and moved to the USB Flash Drive. 5.9. Add files and folders to USB Drive To add files and folders from outside the My Documents directory to your USB Drive, you have to login and copy them into the directory e.g. E:(USB_Drive)\Personal Data\My Folders. The subfolder “My Folders” is available to hold this data. Attention! Save your data only in “My Folders”, otherwise if the security settings are changed the data will be permanently lost. 11 Travel it Easy™ – User Manual 5.10. USB Drive Lost & Found™ In case your USB Drive might get lost, you can now thanks to our Lost & Found function, let the finder know who is the owner of the USB Drive. Even if you have chosen to password protect all your data, the finder will still be able to contact you, without having access to your data on the USB Drive. To use Lost & Found, simply fill out the form fields provided in the Lost & Found window and click the “Apply” button. A success message will confirm you that the process was successful. 5.11. Work with the system tray menu Via the Travel it Easy Icon in the system tray you are able to reach all the Travel it Easy options. With the Quick start option, you are able to view your My Documents content or to start an Internet Explorer window with your Favorites/Bookmarks. 5.12. Safely remove hardware Before you unplug your USB Drive from the USB port of your computer, you have to use the “Safely Remove Hardware” option from the system tray, otherwise you risk corrupting the data stored on your USB Drive (especially when using Windows 2000). To “Safely Remove Hardware”, double-clicking the system tray icon and then select the USB Drive you want to remove from the list and click “Stop”. 12 Travel it Easy™ – User Manual A message will appear indicating that the USB Drive can now be securely removed. If a message appearing that says “The device ‘…’ cannot be stopped right now” you have to close your windows explorer or any other application that might still access the data stored on the USB Drive. 5.13. Configuring Multiple Devices at the same time If you have more than one USB Drive connected to your computer you have to select from the Travel it Easy device list which one you will continue to configure. 6. Update Mechanism You can check for the availability of new Travel it Easy version by clicking the “Update” button in the “About” tab of Travel it Easy. If there is a newer version available you will be informed and asked if you want to download it. The application will be downloaded directly to your USB Drive. If it is not possible to replace the running version on your USB Drive the new version will be saved on your desktop. You will then be required to replace the older version on the USB Drive with the newer version by replacing it via copying/overwriting. 13 Travel it Easy™ – User Manual 7. Support In case additional help, such as the FAQs or e-mail support is required click in the “About Travel it Easy” option of the application on the “Online Help” link and you will be directed automatically to our support website. Or you can visit the support website directly at http://www.cososys.com/help.html © 2004 – 2005 CoSoSys SRL; “Travel it Easy” and “USB Drive Lost & Found” are trademarks of CoSoSys SRL. Swissbit is a register trademark of Swissbit AG. All rights reserved. Windows, Outlook Express and Internet Explorer are registered trademarks of Microsoft Corporation. Mozilla Firefox is a trademark of the Mozilla Foundation. All other names and trademarks are property of their respective owners. 14