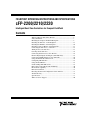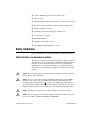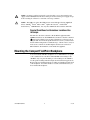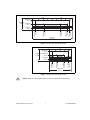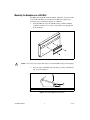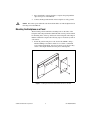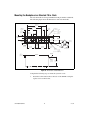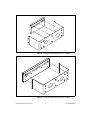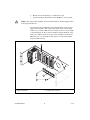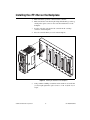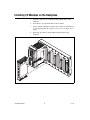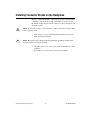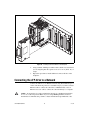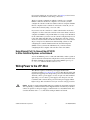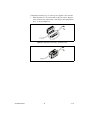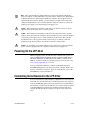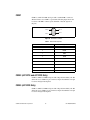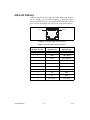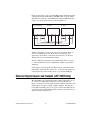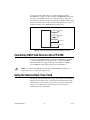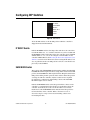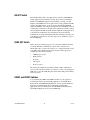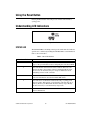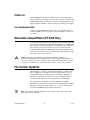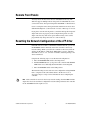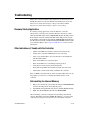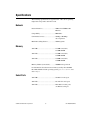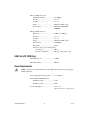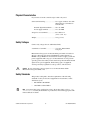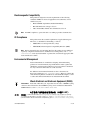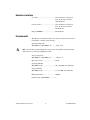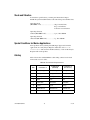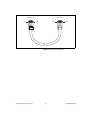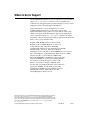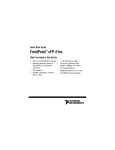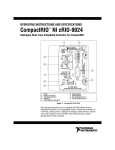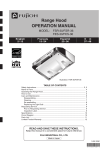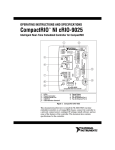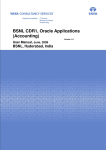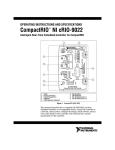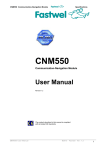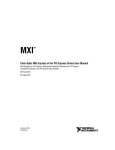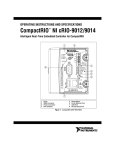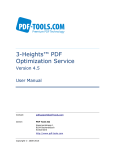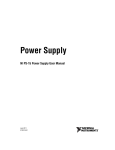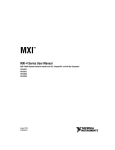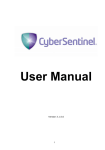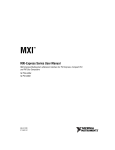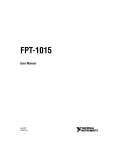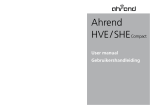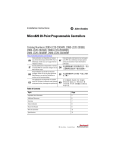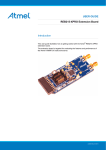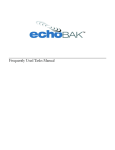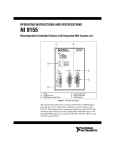Download cFP-2200/2210/2220 - National Instruments
Transcript
FIELDPOINT OPERATING INSTRUCTIONS AND SPECIFICATIONS cFP-2200/2210/2220 Intelligent Real-Time Controllers for Compact FieldPoint Contents What You Need to Install the cFP-22xx.................................................. 2 Safety Guidelines .................................................................................... 3 Mounting the Compact FieldPoint Backplane ........................................ 4 Installing the cFP-22xx on the Backplane............................................... 15 Installing I/O Modules on the Backplane ............................................... 16 Installing Connector Blocks on the Backplane ....................................... 17 Connecting the cFP-22xx to a Network .................................................. 18 Wiring Power to the cFP-22xx ................................................................ 19 Powering On the cFP-22xx ..................................................................... 22 Connecting Serial Devices to the cFP-22xx............................................ 22 External Digital Inputs and Outputs (cFP 2220 Only)............................ 25 Connecting USB Flash Drives to the cFP-2220...................................... 26 Using the Internal Real-Time Clock ....................................................... 26 Configuring DIP Switches ...................................................................... 27 Using the Reset Button ........................................................................... 29 Understanding LED Indications.............................................................. 29 Removable CompactFlash (cFP-2220 Only) .......................................... 30 File Transfer Capability .......................................................................... 30 Remote Front Panels ............................................................................... 31 Resetting the Network Configuration of the cFP-22xx........................... 31 Troubleshooting ...................................................................................... 32 Specifications .......................................................................................... 33 Where to Go for Support......................................................................... 40 4 5 CAUTION – SEE USER MANUAL 6 3 7 8 13 9 2 14 12 10 15 1 11 Bottom Front 1 2 3 4 5 6 7 8 RS-232 Serial Port RJ-45 Ethernet Port 1 Removable Compact Flash (cFP-2220 Only) Status LED Power LED User-Configurable LEDs DIP Switches USB Port (cFP-2220 Only) 9 10 11 12 13 14 15 RJ-45 Ethernet Port 2 (cFP-2220 Only) Reset Button Power Connector Digital Input/Output Terminals (cFP-2220 Only) RS-485 Serial Port (cFP-2220 Only) RS-232 Serial Port (cFP-2220 Only) RS-232 Serial Port (cFP-2210 and cFP-2220 Only) Figure 1. cFP-22xx, Front and Bottom Views This document describes how to mount the cFP-2200/2210/2220 controllers, how to connect the controllers to networks, and how to use the features of the controllers. This document also contains specifications for the controllers. In this document, the cFP-2200/2210/2220 controllers are referred to inclusively as the cFP-22xx. What You Need to Install the cFP-22xx ❑ cFP-22xx intelligent real-time controller ❑ cFP-BP-4 or cFP-BP-8 Compact FieldPoint backplane ❑ Compact FieldPoint I/O modules cFP-2200/2210/2220 2 ni.com ❑ Compact FieldPoint connector blocks and/or cables ❑ Ethernet cable ❑ Mounting hardware (DIN rail, panel-mount, or rack-mount accessory) ❑ Two M4 or number 10 panhead screws (for panel mounting only) ❑ Number 2 Phillips screwdriver ❑ 14 AWG (1.6 mm) wire with ring lug to fit #8 screw ❑ 11–30 VDC Power supply ❑ PC running Windows ❑ FieldPoint software 6.0.1 or later ❑ LabVIEW Real-Time Module 8.5.1 or later Safety Guidelines Operate the cFP-22xx only as described in these operating instructions. Safety Guidelines for Hazardous Locations The cFP-22xx is suitable for use in Class I, Division 2, Groups A, B, C, D, T4 hazardous locations; Class 1, Zone 2, AEx nL IIC T4 and Ex nL IIC T4 hazardous locations; and nonhazardous locations only. Follow these guidelines if you are installing the cFP-22xx in a potentially explosive environment. Not following these guidelines may result in serious injury or death. Caution Do not disconnect the power supply wires and connectors from the controller unless power has been switched off. You must connect the protective earth (PE) ground terminal on the cFP-BP-x backplane to the system safety ground. The backplane PE ground terminal has the following symbol stamped beside it: . Connect the backplane PE ground terminal to safety ground using 14 AWG (1.6 mm) wire with a ring lug. Use the 5/16 in. panhead screw shipped with the backplane to secure the ring lug to the backplane PE ground terminal. Caution Caution Substitution of components may impair suitability for Class I, Division 2. Caution For Zone 2 applications, install the Compact FieldPoint system in an enclosure rated to at least IP 54 as defined by IEC 60529 and EN 60529. © National Instruments Corporation 3 cFP-2200/2210/2220 For Zone 2 applications, install a protection device across the external power supply and the COM terminal. The device must prevent the external power supply voltage from exceeding 42 V if there is a transient overvoltage condition. Caution The USB port on the cFP-2220 has been tested with the following USB flash drives: SanDisk ™ Cruzer ® Micro, PNY ™ Optima Pro Attaché ®, and Swissbit ® Swissmemory ™ USB Minitwist. Use only these USB flash drives with the cFP-2220. Caution Special Conditions for Hazardous Locations Use in Europe The cFP-22xx has been evaluated as Ex nL IIC T4 equipment under DEMKO Certificate No. 08 ATEX 0724339X. Each controller is marked II 3G and is suitable for use in Zone 2 hazardous locations. If you are using the cFP-22xx in Gas Group IIC hazardous locations, you must ensure that the ambient temperature is within the range –40 ≤ Ta ≤ 70 °C, and you must use the controller in an NI backplane that has been evaluated as EEx nC IIC T4, Ex nA IIC T4, or Ex nL IIC T4 equipment. Mounting the Compact FieldPoint Backplane You can mount the cFP-BP-x backplane on a 35 mm DIN rail, on a panel, or in a standard 19 in. rack. NI recommends DIN rail mounting for the cFP-BP-4 only. Use panel mounting or rack mounting for the cFP-BP-8. Use the panel mounting method for high shock and vibration applications. Before using any mounting method, record the serial number from the back of the backplane. You will be unable to read the serial number after you have mounted the backplane. cFP-2200/2210/2220 4 ni.com To ensure maximum cooling efficiency, mount the Compact FieldPoint system so that the I/O module vents are at the top and bottom, as shown in the following figure: Compact FieldPoint cFP-2220 POWER STATUS POWER POWER POWER POWER READY READY READY READY 28 29 30 31 28 29 30 31 28 29 30 31 28 29 30 31 CAUTION – SEE USER MANUAL ABCD IP RESET SAFE MODE NO APP CONS OUT USER2 USER1 10/100 2 1 LINK/ ACTIVITY 10/100 V1 C V2 C INPUT 11-30 V 1.5 A MAX 1/RS-232 RESET cFP-DI-304 cFP-DI-304 cFP-DI-304 cFP-DI-304 Figure 2. cFP-22xx Installed on cFP-BP-4 Mounted Upright Your installation must meet the following requirements for space and cabling clearance: Caution • Allow at least 51 mm (2 in.) all around the backplane for air circulation. • Allow 38 mm (1.5 in.) below and 51 mm (2 in.) above the controller. © National Instruments Corporation 5 cFP-2200/2210/2220 106 mm (4.18 in.) Min. 182 mm (7.18 in.) Cabling Clearance 4 / RS-485 3 / RS-232 C O2 C O1 C 12 C 11 2 / RS-232 DI / DO 4 slots = 246 mm (9.68 in.) 8 slots = 441 mm (17.4 in.) Cooling Outline 51 mm (2 in.) Cooling Outline 51 mm (2 in.) Figure 3. cFP-22xx Installed on cFP-BP-x, Bottom View with Dimensions 4 slots = 246 mm (9.68 in.) 8 slots = 441 mm (17.4 in.) Compact FieldPoint cFP-2220 POWER POWER STATUS READY CAUTION – SEE USER MANUAL 127 mm (5.00 in.) IP RESET SAFE MODE NO APP CONS OUT USER2 USER1 0 1 2 3 4 5 6 7 8 9 10 11 12 13 14 15 LINK/ ACTIVITY 16 17 18 19 20 21 22 23 10/100 10/100 RESET V1 C V2 C INPUT 11-30 V 1.5 A MAX Min. 165 mm (6.50 in.) A B C D 24 25 26 27 28 29 30 31 cFP-DI-304 Cabling Clearance Cooling Outline 51 mm (2 in.) All Around Figure 4. cFP-22xx Installed on cFP-BP-4, Front View with Dimensions cFP-2200/2210/2220 6 ni.com 104.78 mm (4.1 in.) 127.00 mm 63.50 mm (5.0 in.) (2.5 in.) 407.80 mm (16.1 in.) 387.60 mm (15.3 in.) 311.40 mm (12.3 in.) 129.54 mm (5.1 in.) 33.15 mm (1.3 in.) 22.23 mm (0.9 in.) 440.94 mm (17.4 in.) Figure 5. cFP-BP-8, Back View with Dimensions 104.74 mm (4.1 in.) 127.00 mm (5.0 in.) 63.46 mm (2.5 in.) 211.84 mm (8.3 in.) 161.04 mm (6.3 in.) 84.84 mm (3.3 in.) 34.04 mm (1.3 in.) 22.19 mm (0.9 in.) 245.87 mm (9.6 in.) Figure 6. cFP-BP-4, Back View with Dimensions Caution Make sure that no I/O modules are in the backplane before mounting it. © National Instruments Corporation 7 cFP-2200/2210/2220 Mounting the Backplane on a DIN Rail The DIN rail mounting kit is NI part number 778614-01. You need one kit to mount the cFP-BP-4 on a standard 35 mm DIN rail. Complete the following steps to mount the backplane on a DIN rail. 1. Fasten the DIN rail clip to the cFP-BP-4 using a number 2 Phillips screwdriver and the 8-32 × 5/16 in. countersink screws shipped with the mounting kit. L NA TS TIO MEN NA RU INST Figure 7. Installing the DIN Rail Clip on the cFP-BP-4 Caution Do not use screws longer than 5/16 in. to fasten the DIN rail clip to the backplane. 2. Insert one edge of the DIN rail into the deeper opening of the DIN rail clip, as shown in Figure 8. 1 2 3 1 DIN Rail Clip 2 DIN Rail Spring 3 DIN Rail Figure 8. One Edge of DIN Rail Inserted in Clip cFP-2200/2210/2220 8 ni.com 3. Press down firmly on the backplane to compress the spring until the clip locks in place on the DIN rail. 4. Connect the PE ground terminal on the backplane to safety ground. Disconnect power and make sure that no I/O modules are in the backplane before removing it from the DIN rail. Caution Mounting the Backplane on a Panel The horizontal panel-mount kit has mounting holes on the sides of the backplane and is NI part number 778616-01. The vertical panel-mount kit has mounting holes on the top and bottom of the backplane and is NI part number 778688-01. Complete the following steps to mount the system on a flat surface. 1. Fasten the panel-mount plates to the back of the cFP-BP-x using a number 2 Phillips screwdriver and the 8-32 × 5/16 in. countersink screws shipped with the kit. You must use these screws because they are the correct depth and thread for the plates and backplane. L NA NTS TIO ME NATRU INS Figure 9. Installing the Horizontal Panel-Mount Kit on the cFP-BP-4 © National Instruments Corporation 9 cFP-2200/2210/2220 102 mm (4 in.) 260 mm (10.25 in.) Figure 10. cFP-BP-4 with Horizontal Panel Mount Kit Installed, Front View with Dimensions 102 mm (4 in.) 457 mm (18 in.) Figure 11. cFP-BP-8 with Horizontal Panel-Mount Kit Installed, Front View with Dimensions L NA NTS TIO ME NATRU INS Figure 12. Installing the Vertical Panel-Mount Kit on the cFP-BP-4 cFP-2200/2210/2220 10 ni.com 34.0 mm (1.34 in.) 178 mm (7.0 in.) 17.8 mm (0.70 in.) 152 mm (6 in.) 178 mm (7 in.) 7.6 mm (0.30 in.) 246 mm (9.7 in.) Figure 13. cFP-BP-4 with Vertical Panel-Mount Kit Installed, Front View with Dimensions 33.1 mm (1.31 in.) 374 mm (14.7 in.) 178 mm (7 in.) 152 mm (6 in.) 7.6 mm (0.30 in.) 17.8 mm (0.70 in.) 457 mm (18 in.) Figure 14. cFP-BP-8 with Vertical Panel-Mount Kit Installed, Front View with Dimensions 2. Bolt or screw the plates to a panel. 3. Connect the PE ground terminal on the cFP-BP-x to safety ground. Disconnect power and make sure that no I/O modules are in the backplane before removing it from the panel. Caution © National Instruments Corporation 11 cFP-2200/2210/2220 Mounting the Backplane in a Standard 19 in. Rack The rack-mount kit for Compact FieldPoint is NI part number 778615-01. The following figure shows the dimensions of the rack-mount kit. 374.65 mm (14.750 in.) 2× 34.93 mm (1.375 in.) 2× 6.91 mm (0.272 in.) 66.29 mm (2.610 in.) 278.89 mm (10.980 in.) 177.8 mm (7.000 in.) 8× Diameter 38.1 mm (1.500 in.) 7.92 mm ( 0.312 in. 25.4 mm (1.000 in.) 63.07 mm (2.483 in.) +0.07 mm 0 mm +0.003 in. –0.000 in. ) 25.02 mm (0.985 in.) 37.69 mm (1.484 in.) 82.52 mm (3.249 in.) 132.56 mm (5.219 in.) 4× 10.59 mm (0.417 in.) 37.72 mm (1.485 in.) 2× Radius 25.4 mm (1.000 in.) Diameter 50.8 mm (2.00 in.) 152.15 mm (5.990 in.) 76.2 mm (3.000 in.) 152.4 mm (6.000 in.) 33.15 mm (1.305 in.) Full Radius Diameter 7.06 mm (0.278 in.) +0.07 mm 6.35 mm –0.02 mm ( 0.250 in. 2× 21.34 mm (0.840 in.) +0.003 in. –0.001 in. ) 2.29 mm (0.090 in.) 444.5 mm (17.500 in.) 4× Radius 2.29 mm (0.090 in.) 179.32 mm (7.060 in.) Figure 15. Dimensions of Rack-Mount Kit Complete the following steps to mount the system in a rack. 1. cFP-2200/2210/2220 Fasten the rack-mount bracket to the back of the cFP-BP-x using the captive screws on the bracket. 12 ni.com AL TS TIONMEN NA RU INST Figure 16. Installing the Rack-Mount Bracket on the cFP-BP-4 L NA TS TIO MEN N A RU INST Figure 17. Installing the Rack-Mount Bracket on the cFP-BP-8 © National Instruments Corporation 13 cFP-2200/2210/2220 2. Bolt the rack-mount bracket to a standard 19 in. rack. 3. Connect the PE ground terminal on the cFP-BP-x to safety ground. Disconnect power and make sure that no I/O modules are in the backplane before removing it from the rack. Caution You can install an 8 in. DIN rail in the rack-mount kit to mount a power supply such as the PS-5. The captive #10-32 nuts on the rack-mount kit make it easy to attach a DIN rail. Use two #10-32 screws of 3/8 in. length as shown in Figure 18. If you want to install flat washers under the screw heads, use a slightly longer screw, up to 1/2 in. length. If you need more DIN rail space, you can install an 18 in. rail in a second rack-mount kit using four #10-32 screws. 1 2 3 4 1 2 cFP-BP-4 Backplane Captive #10-32 Nuts 3 4 8 in. DIN Rail #10-32 Screws, 3/8–1/2 in. Figure 18. Installing an 8 in. DIN Rail in the Rack-Mount Kit cFP-2200/2210/2220 14 ni.com Installing the cFP-22xx on the Backplane Make sure that no power is connected to the controller. 2. Make sure that the controller is right side up with the NI logo at the top, and align the captive screws on the controller with the holes on the backplane. 3. Seat the card edge at the back of the controller in the card-edge connector on the backplane. 4. Press the controller firmly to seat it on the backplane. CAUTION – SEE USER MANUAL 1. Figure 19. Installing the Controller on the Backplane 5. © National Instruments Corporation Using a number 2 Phillips screwdriver with a shank of at least 64 mm (2.5 in.) length, tighten the captive screws to 1.1 N · m (10 lb · in.) of torque. 15 cFP-2200/2210/2220 Installing I/O Modules on the Backplane Align the captive screws on the I/O module with the holes on the backplane. 2. Press firmly to seat the I/O module on the backplane. 3. Using a number 2 Phillips screwdriver with a shank of at least 64 mm (2.5 in.) length, tighten the captive screws to 1.1 N · m (10 lb · in.) of torque. 4. Repeat this procedure to install additional I/O modules on the backplane. CAUTION – SEE USER MANUAL 1. POW STA ER AB TUS CD IP RE SAFESET NO MODE AP CO P NS USER . OUT USER2 1 LI NK AC / TI VI TY 10 /1 00 /1 00 PO W RE ER AD Y 0 1 2 3 V2 C INPUT 11–30 V 1.5 A MAX /RS-232 10 4 5 6 7 8 9 1 12 16 20 24 28 cFP 13 01 17 14 18 21 25 22 29 26 30 1 15 19 23 27 31 -DI- 304 Figure 20. Installing an I/O Module on the Backplane cFP-2200/2210/2220 16 ni.com Installing Connector Blocks on the Backplane In order to connect I/O modules to input signals or loads, you need to install a cFP-CB-x connector block or other connectibility accessory for each I/O module on the backplane. Use the connector socket to the right of each I/O module socket. Do not insert or remove connector blocks or other connectivity accessories while power is applied to them. Caution 1. Wire signals or loads as described in the I/O module and connector block operating instructions. Hazardous voltage wiring should be performed by qualified personnel and in accordance with local electrical standards. Caution 2. Align the captive screws on the connector block with the holes on the backplane. 3. Press firmly to seat the connector block on the backplane. © National Instruments Corporation 17 cFP-2200/2210/2220 cFP –22 CAUTION – SEE USER MANUAL 20 PO W STA ER TU S PO WE R RE AD Y RE S ET cFP –D I–3 04 Figure 21. Installing a Connector Block on the Backplane 4. Using a number 2 Phillips screwdriver with a shank of at least 64 mm (2.5 in.) length, tighten the captive screws to 1.1 N · m (10 lb · in.) of torque. 5. Repeat this procedure to install additional connector blocks on the backplane. Connecting the cFP-22xx to a Network Connect the cFP-22xx to an Ethernet network using RJ-45 Ethernet port 1 on the controller front panel. Use a standard Category 5 (CAT-5) or better Ethernet cable to connect the controller to an Ethernet hub, or use an Ethernet crossover cable to connect the controller directly to a computer. To prevent data loss and to maintain the integrity of your Ethernet installation, do not use a cable longer than 100 m. If you are using 100 Mbps Ethernet, National Instruments recommends using a CAT-5 or better shielded twisted-pair Ethernet cable. Caution cFP-2200/2210/2220 18 ni.com If you need to build your own cable, refer to the Cabling section for more information about Ethernet cable wiring connections. The host computer communicates with the controller over a standard Ethernet connection. If the host computer is on a network, you must configure the controller on the same subnet as the host computer. If neither the host computer nor the controller is connected to a network, you can connect the two directly using a crossover cable. If you want to use the controller on a subnet other than the one the host computer is on, first connect the controller on the same subnet as the host computer. Use DHCP to assign an IP address or reassign a static IP address for the subnet where you want to use the controller and physically move it to the other subnet. The first time you configure the controller, you may also have to install software on it. Refer to the Measurement & Automation Explorer Help for more information about installing software on and configuring the controller in Measurement & Automation Explorer (MAX). Contact your network administrator if you need assistance configuring the host computer and controller on the same subnet. Using Ethernet Port 2 to Connect the cFP-2220 to Other FieldPoint Systems on the Network You can use Ethernet port 2 to connect the cFP-2220 to another system on a private network. You must first configure the second system with a static IP address in MAX. For information about using Ethernet port 2, go to ni.com/info and enter the infocode dualenet. Wiring Power to the cFP-22xx The cFP-22xx requires an external power supply that meets the specifications in the Power Requirements section. The cFP-22xx filters and regulates the supplied power and provides power for all of the I/O modules. You must connect a power supply to at least one pair of V and C terminals. Optionally, you can connect a power supply to the other pair of V and C terminals. The controller draws power from the power supply with the higher voltage. The controller has one layer of reverse-voltage protection. In order to comply with standards and laws governing electromagnetic emissions and compatibility, you must install the ferrite shipped with the controller. If you decide to connect an optional second power supply, you must install a second, similar ferrite. You can order the ferrite from ni.com. The ferrite is NI part number 711849-01. Caution © National Instruments Corporation 19 cFP-2200/2210/2220 Complete the following steps to connect power supplies to the controller. 1. Install the ferrite 2–3 in. from the ends of the power wires. Wrap the wires around one side of the ferrite so that they pass through the ferrite twice, as shown in Figure 22. Figure 22. Wrapping the Power Wires around the Ferrite Figure 23. Closed Ferrite cFP-2200/2210/2220 20 ni.com Install a tie wrap or other device on the power wires to secure the ferrite in place near the controller power connector, as shown in Figure 24. CAUTION – SEE USER MANUAL 2. Figure 24. Ferrite Installed with Tie Wrap 3. Connect the positive lead of the power supply to the V1 terminal of the COMBICON connector shipped with the cFP-22xx. 4. Connect the negative lead of the power supply to one of the C terminals of the COMBICON connector. 5. Optionally, connect the positive lead of another power supply to the V2 terminal and the negative lead to one of the C terminals of the COMBICON connector. 6. Install the COMBICON connector on the front panel of the cFP-22xx. The controller draws power from either V1 or V2 depending on which terminal has a higher voltage. It does not draw power from both terminals. The controller switches between V1 and V2 without affecting operation. If the output voltages of the two power supplies are within 0.1–0.6 V of each other, the cFP-22xx can use either supply. Note © National Instruments Corporation 21 cFP-2200/2210/2220 The controller indicates which terminal it is using on the channel called Power Source in software. A value of 0 indicates V2, and a value of 1 indicates V1. This behavior is different from that of older Compact FieldPoint controllers. If your application uses input from the Power Source channel, you must change your application to reflect the change in channel behavior. You can either make the change in software or connect the primary power supply to V2 and a backup power supply to V1. Note Caution The C terminals are internally connected to each other. If you use two power supplies, make sure that they share a common ground. Caution The C terminals are internally connected to the controller chassis to prevent a faulty ground connection from causing the chassis ground to float. If you reverse the input voltage, the positive input voltage is connected directly to the chassis. The controller has built-in reverse-voltage protection, but reversed voltage can damage connected peripherals if the chassis ground is not reliably connected to earth ground. Caution Do not tighten or loosen the terminal screws on the power connector while the power connector is plugged into the controller or while the power supply is on. Powering On the cFP-22xx When you apply power to the cFP-22xx, the controller runs a power-on self test (POST). During the POST, the Power and Status LEDs turn on. The Status LED turns off, indicating that the POST is complete. If the LEDs do not behave in this way when the system powers on, refer to the Understanding LED Indications section. You can configure the cFP-22xx to launch an embedded stand-alone LabVIEW RT application each time you boot the controller. Refer to the Running a Stand-Alone Real-Time Application (RT Module) topic of the LabVIEW Help for more information. Connecting Serial Devices to the cFP-22xx You can connect devices such as displays or input devices to the serial ports of the cFP-22xx. Use the Serial VIs to read from and write to the serial ports from a LabVIEW RT application. If your application is not embedded on the controller, you must target the cFP-22xx to access the serial ports. Refer to the LabVIEW Help for information about the Serial VIs and about targeting the cFP-22xx. Refer to Figure 1 for the locations of the serial ports. cFP-2200/2210/2220 22 ni.com COM 1 COM 1 is an RS-232 DTE serial port with a standard DB-9 connector. The Serial VIs access COM 1 as port 0. The following figure shows the locations of the DB-9 connector pins and Table 1 lists the signals on the pins. Pin 5 Pin 1 Pin 9 Pin 6 Figure 25. Controller Serial Port Table 1. DB-9 Pin Descriptions Pin Signal 1 DCD 2 RXD 3 TXD 4 DTR 5 GND 6 DSR 7 RTS 8 CTS 9 RI COM 2 (cFP-2210 and cFP-2220 Only) COM 2 is an RS-232 DTE serial port with a 10-position modular jack. The Serial VIs access COM 2 as port 1. Refer to Figure 26 and Table 2 for pin locations and signal descriptions. COM 3 (cFP-2220 Only) COM 3 is an RS-232 DTE serial port with a 10-position modular jack. The Serial VIs access COM 3 as port 2. Refer to Figure 26 and Table 2 for pin locations and signal descriptions. © National Instruments Corporation 23 cFP-2200/2210/2220 COM 4 (cFP-2220 Only) COM 4 is an RS-485 serial port with a 10-position modular jack. The Serial VIs access COM 4 as port 3. COM 4 has 100 Vrms of operational isolation. Use an external RS-485 isolator if your application requires more isolation. Refer to Figure 26 and Table 2 for pin locations and signal descriptions. Pin 1 Pin 10 Figure 26. 10-Position Modular Jack Pin Locations Table 2. 10-Position Modular Jack Pin Descriptions cFP-2200/2210/2220 10-Position Modular Jack Pin RS-232 Signal RS-485 Signal 10 DCD GND 9 RXD CTS+ (HSI+) 8 TXD RTS+ (HSO+) 7 DTR RXD+ 6 GND RXD– 5 DSR CTS– (HSI–) 4 RTS RTS– (HSO–) 3 CTS TXD+ 2 RI TXD– 1 No Connect No Connect 24 ni.com Figure 27 shows how to wire several FP-1001 banks in an RS-485 network controlled by the cFP-2220. Only two FP-1001 banks are shown, but the cFP-2220 can control up to 24 FP-1001 banks. Install 120 Ω termination resistors at each end of the network as shown in Figure 27. cFP-2220 COM 4 FP-1001 RXD– RXD+ TXD– TXD+ RX– 120 Ω 120 Ω FP-1001 RX+ TX– TX+ RX– 120 Ω RX+ TX– TX+ 120 Ω Figure 27. Wiring for an RS-485 Network Controlled by the cFP-2220 COM 4 is designed to operate in four-wire mode as shown in Figure 27. You can use COM 4 in two-wire mode, but you must design your application so that it filters out the writes that echo back over the read channels. NI does not recommend this method. NI offers a DIN rail-mountable screw terminal adapter that you can use to connect termination resistors to COM 4. The adapter is part number 778674-01. Cable adapters for the 10-position modular jacks are available from NI. Part numbers 182845-01, -02, and -03 are 1, 2, and 3 m cable adapters for connecting the 10-position modular jack to a 9-position D-SUB plug. External Digital Inputs and Outputs (cFP 2220 Only) The cFP-2220 has two digital inputs and two digital outputs that you can use to connect a simple operator interface to the controller. Refer to Figure 1 for the location of the input and output terminals. The inputs and outputs appear in software as Input 1, Input 2, Output 1, and Output 2. Logic high for the DIO ports is +5 V. Logic low is 0 V. The DIO ports are not isolated and are not intended for field connections. Use them only for simple VI controls and indicators. © National Instruments Corporation 25 cFP-2200/2210/2220 You can use the two digital inputs to control the cFP system from LabVIEW. For example, one input could be a START/STOP switch, and the other could determine which of two VIs should run at startup. NI recommends connecting a single-pole single-throw (SPST) switch between the input terminal and one of the C terminals. The inputs have a value of 1 when the switch is closed and 0 when the switch is open. C O2 R2 LED B R1 LED A C O1 C I2 Switch 2 C I1 Switch 1 Figure 28. Wiring the cFP-2220 External Input and Output Terminals Connecting USB Flash Drives to the cFP-2220 You can connect USB Flash drives to the cFP-2220 while the controller is operating. USB devices are mapped to the U: drive in LabVIEW. The cFP-2220 does not support other types of USB devices. Refer to the LabVIEW Real-Time Module Help for more information. Do not hotswap USB devices while the Compact FieldPoint system is in a hazardous location or connected to high voltages. Caution Using the Internal Real-Time Clock The system clock of the cFP-22xx gets the date and time from the internal high-precision real-time clock at startup. This synchronization provides timestamp data to the controller. You can also use the internal real-time clock to correct drift of the system clock. Please contact National Instruments for more information. cFP-2200/2210/2220 26 ni.com Configuring DIP Switches IP RESET SAFE MODE NO APP CONS. OUT USER2 USER1 Figure 29. DIP Switches All of the DIP switches are in the OFF position when the controller is shipped from National Instruments. IP RESET Switch Push the IP RESET switch to the ON position and reboot the controller to reset the IP address to 0.0.0.0. If the controller is on your local subnet and the IP RESET switch is in the ON position, the controller appears in MAX with IP address 0.0.0.0. You can configure a new IP address for the controller in MAX. Refer to the Resetting the Network Configuration of the cFP-22xx section for more information about resetting the IP address. You also can push this switch to the ON position to unlock a controller that was previously locked in MAX. SAFE MODE Switch The position of the SAFE MODE switch determines whether the embedded LabVIEW Real-Time engine launches at startup. If the switch is in the OFF position, the LabVIEW Real-Time engine launches. Keep this switch in the OFF position during normal operation. If the switch is in the ON position at startup, the cFP-22xx launches only the essential services required for updating its configuration and installing software. The LabVIEW Real-Time engine does not launch. Push the SAFE MODE switch to the ON position if the software on the controller is corrupted. Even if the switch is not in the ON position, the controller automatically boots into safe mode if there is no software installed on it. The SAFE MODE switch must be in the ON position to reformat the drive on the controller. Refer to the Measurement & Automation Explorer Help for more about installing software and reformatting the drive. © National Instruments Corporation 27 cFP-2200/2210/2220 NO APP Switch Push the NO APP switch to the ON position to prevent a LabVIEW RT startup application from running at startup. If you want to permanently disable a LabVIEW RT application from running at startup, you must disable it in LabVIEW. To run an application at startup, push the NO APP switch to the OFF position, create an application using the LabVIEW Application Builder, and configure the application in LabVIEW to launch at startup. If you already have an application configured to launch at startup and you push the NO APP switch from ON to OFF, the startup application is automatically enabled. For more information about automatically launching VIs at startup and disabling VIs from launching at startup, refer to the Running a Stand-Alone Real-Time Application (RT Module) topic of the LabVIEW Help. CONS OUT Switch With a serial-port terminal program, you can use the CONS OUT switch to read the IP address and firmware version of the controller. Use a null-modem cable to connect the serial port to a computer. Push the switch to the ON position. Make sure that the serial-port terminal program is configured to the following settings: • 9,600 bits per second • Eight data bits • No parity • One stop bit • No flow control The serial-port terminal program displays the IP address and firmware version of the controller, and alerts you when you connect an unsupported USB device to the cFP-2220. Keep this switch in the OFF position during normal operation. USER2 and USER1 Switches You can define the USER2 and USER1 switches for your application. To define the switches in an embedded application, use the RT Read Switch VI in a LabVIEW RT embedded VI. You can use the FieldPoint Read VI to read defined switches in embedded or unembedded applications. For more information about the RT Read Switch VI and the FieldPoint Read VI, refer to the LabVIEW Help. cFP-2200/2210/2220 28 ni.com Using the Reset Button Pressing the Reset button resets the processor in the same manner as cycling power. Understanding LED Indications Figure 30. LEDs STATUS LED The STATUS LED is off during normal operation. The cFP-22xx indicates specific error conditions by flashing the STATUS LED a certain number of times as shown in Table 3. Table 3. Status LED Indications Number of Flashes Indication 1 The controller is unconfigured. Refer to the Measurement & Automation Explorer Help for information about configuring the controller in MAX. 2 The controller has detected an error in its software. This can occur when an attempt to upgrade the software is interrupted. Refer to the Measurement & Automation Explorer Help for information about reinstalling software on the controller. 3 The controller is in safe mode. Refer to the Configuring DIP Switches section for information about the Safe Mode DIP switch. 4 The software has crashed twice without rebooting or cycling power between crashes. This usually occurs when the controller runs out of memory. Review your RT VI and check the memory usage. Modify the VI as necessary to solve the memory usage issue. Solid © National Instruments Corporation The controller has detected an unrecoverable error. Please contact National Instruments. 29 cFP-2200/2210/2220 POWER LED The POWER LED is lit while the cFP-22xx is powered on. This LED indicates that the power supply connected to the controller is adequate. The POWER LED lights green when the controller is using the primary power supply and amber when the controller is using the secondary power supply. User-Configurable LEDs You can use the FieldPoint Write VI to write values to LEDs A, B, C, and D. The LEDs can have any of three values: 0 is OFF, 1 is green, and 2 is amber. Removable CompactFlash (cFP-2220 Only) You can use CompactFlash for removable data storage with the cFP-2220. The controller takes Type I and Type II CompactFlash up to 512 MB. With the power off, open the CompactFlash cover and plug a CompactFlash into the slot, then power up the controller. You can access the removable CompactFlash by using LabVIEW file I/O VIs running embedded on the controller. To read from or write to the removable CompactFlash, point the VI to the D: drive on the controller. You must power down the controller before installing or removing a CompactFlash. Removing the CompactFlash without powering down the controller can cause data corruption. In order to get data from the CompactFlash while the controller is operating, use an FTP client to download the data from the D: drive on the controller. Caution File Transfer Capability When running on a cFP-22xx, the Real-Time Engine has a File Transfer Protocol (FTP) server. The FTP server gives you the ability to use any standard FTP utility for transferring files to and from the hard drive of the cFP-22xx. You must provide the correct password when opening a connection to the cFP-22xx if the configuration is locked in MAX. For programmatic file transfer control in LabVIEW or LabVIEW Real-Time, use the Internet Developers Toolkit, included in the LabVIEW Enterprise Connectivity Toolset. Refer to ni.com for more information about the LabVIEW Enterprise Connectivity Toolset. Contact NI to determine whether the version of the toolkit you are using can be downloaded onto the cFP-22xx. Note cFP-2200/2210/2220 30 ni.com Remote Front Panels You may need to monitor and control an embedded VI remotely. The cFP-22xx supports multiple remote front panels for embedded VIs. Users can view the remote front panel using either LabVIEW or a Web browser. Users accessing the remote front panels with a Web browser need to have either Internet Explorer 5.5 Service Pack 2 or later, or Netscape 4.7 or later. If you plan to use remote front panels to control the VI, keep the front panel simple and do not use property nodes. Complex front panels can cause slight control latency when users operate them remotely. Users cannot programmatically change the value of a control remotely. Resetting the Network Configuration of the cFP-22xx If the cFP-22xx is not able to communicate with the network, you can use the IP RESET switch to manually restore the controller to the factory network settings. When you restore the controller to the factory network settings, the IP address, subnet mask, DNS address, gateway, and Time Server IP are set to 0.0.0.0. Power-on defaults, watchdog settings, and VIs are unaffected. Complete the following steps to reset the network configuration. 1. Move the IP RESET DIP switch to the ON position. 2. Push the RESET button to cycle power to the controller. The STATUS LED flashes once, indicating that the IP address is unconfigured. 3. Move the IP RESET switch to the OFF position. The network settings are restored. You can reconfigure the settings in MAX from a computer on the same subnet. Refer to the Measurement & Automation Explorer Help for more information about configuring the controller. If the controller is restored to the factory network settings, the LabVIEW run-time engine does not load. You must reconfigure the network settings and restart the controller for the LabVIEW run-time engine to load. Note © National Instruments Corporation 31 cFP-2200/2210/2220 Troubleshooting This section contains troubleshooting instructions for the cFP-22xx and FieldPoint software. For more troubleshooting information, refer to the Measurement & Automation Explorer Help for FieldPoint and the Measurement & Automation Explorer Remote Systems Help. Runaway Startup Application If a runaway startup application causes the cFP-22xx to become unresponsive, you must power down the cFP-22xx, then reboot it with either the NO APP switch or the SAFE MODE switch in the ON position. Rebooting the controller with the NO APP switch ON prevents any VIs from running at startup. Rebooting with the SAFE MODE switch ON starts the cFP-22xx in safe mode, and the embedded LabVIEW Real-Time engine is not launched. Refer to the Configuring DIP Switches section for more information. Other Indications of Trouble with the Controller • Amber status LED stays lit when controller is in normal mode • Cannot detect controller in MAX unless it is in safe mode • After you set the IP address, the controller reboots unconfigured or with the old IP address • Green status LED error code greater than 3 • Green status LED error code 2 during normal operation • Controller incorrectly reports that the disk is full • I/O module ready LEDs off in normal mode but on in safe mode • Unusual file or folder names when you FTP to the controller First, use MAX to reinstall software on the controller. If that does not solve the problem, you may have to reformat the internal memory of the controller. Reformatting the Internal Memory 1. Reboot the controller into safe mode by moving the SAFE MODE DIP switch to the ON position and cycling the power. 2. Open MAX and expand Remote Systems to find the FieldPoint bank. 3. Right-click the FieldPoint bank and select Format Disk. After formatting, you must reconfigure network settings and reinstall software. Remember to install LabVIEW Real-Time 8.5.1 or later on the controller, because previous versions do not work with the controller. cFP-2200/2210/2220 32 ni.com Specifications The following specifications are typical for the –40 to 70 °C operating temperature range unless otherwise noted. Network Network interface................................... 10BaseT and 100BaseTX Ethernet Compatibility ......................................... IEEE 802.3 Communication rates ............................. 10 Mbps, 100 Mbps, auto-negotiated Maximum cabling distance .................... 100 m/segment Memory cFP-2200 ................................................ 128 MB nonvolatile; 128 MB DRAM cFP-2210 ................................................ 128 MB nonvolatile; 256 MB DRAM cFP-2220 ................................................ 256 MB nonvolatile; 256 MB DRAM Memory lifetime (nonvolatile)............... 100,000 writes per block For information about the amount of memory used by the LabVIEW Real-Time Module and the operating system, go to ni.com/info and enter rdfpec. Serial Ports cFP-2200 ................................................ One RS-232 serial port cFP-2210 ................................................ Two RS-232 serial ports cFP-2220 ................................................ Three RS-232 serial ports; one RS-485 serial port © National Instruments Corporation 33 cFP-2200/2210/2220 RS-232 (DTE) serial ports Maximum baud rate.........................115,200 bps Data bits...........................................5, 6, 7, 8 Stop bits ...........................................1, 1.5, 2 Parity................................................Odd, Even, Mark, Space Flow control.....................................RTS/CTS, XON/XOFF, DTR/DSR RS-485 (DTE) serial port Baud rate..........................................9,600 to 115,200 bps Data bits...........................................5, 6, 7, 8 Stop bits ...........................................1, 1.5, 2 Parity................................................Odd, Even, Mark, Space Flow control.....................................XON/XOFF Wire mode .......................................4-wire Isolation voltage, port to earth ground Continuous ...............................100 Vrms Dielectric withstand..................740 Vrms, verified by 5 s test USB Port (cFP-2220 Only) Maximum data rate .................................12 Mb/s Maximum current ...................................500 mA Power Requirements Caution You must use a National Electric Code (NEC) UL Listed Class 2 power supply with the cFP-22xx. Power supply input voltage range ..........11 to 30 VDC Recommended minimum power cFP-BP-4 system .............................15 W cFP-BP-8 system .............................20 W Power consumption ................................6.1 W + 1.1 (I/O module power requirements) cFP-2200/2210/2220 34 ni.com Physical Characteristics If you need to clean the controller, wipe it with a dry towel. Screw-terminal wiring............................ Use copper conductor wire with 10 mm (0.39 in.) of insulation from the ends. External digital I/O terminals ......... 16 to 28 AWG Power supply terminals................... 14 to 30 AWG Torque for screw terminals .................... 0.5 to 0.6 N · m (4.4 to 5.3 lb · in.) Weight .................................................... 278 g (9.8 oz) Safety Voltages Connect only voltages that are within these limits. V terminal to C terminal ........................ 35 V max, Measurement Category I Measurement Category I is for measurements performed on circuits not directly connected to the electrical distribution system referred to as MAINS voltage. MAINS is a hazardous live electrical supply system that powers equipment. This category is for measurements of voltages from specially protected secondary circuits. Such voltage measurements include signal levels, special equipment, limited-energy parts of equipment, circuits powered by regulated low-voltage sources, and electronics. Do not connect the system to signals or use for measurements within Measurement Categories II, III, or IV. Caution Safety Standards This product is designed to meet the requirements of the following standards of safety for electrical equipment for measurement, control, and laboratory use: • IEC 61010-1, EN 61010-1 • UL 61010-1, CSA 61010-1 Note For UL and other safety certifications, refer to the product label or visit ni.com/ certification, search by model number or product line, and click the appropriate link in the Certification column. © National Instruments Corporation 35 cFP-2200/2210/2220 Electromagnetic Compatibility This product is designed to meet the requirements of the following standards of EMC for electrical equipment for measurement, control, and laboratory use: Note • EN 61326 EMC requirements; Industrial Immunity • EN 55011 Emissions; Group 1, Class A • CE, C-Tick, ICES, and FCC Part 15 Emissions; Class A For EMC compliance, operate this device according to product documentation. CE Compliance This product meets the essential requirements of applicable European Directives, as amended for CE marking, as follows: • 2006/95/EC; Low-Voltage Directive (safety) • 2004/108/EC; Electromagnetic Compatibility Directive (EMC) Refer to the Declaration of Conformity (DoC) for this product for any additional regulatory compliance information. To obtain the DoC for this product, visit ni.com/ certification, search by model number or product line, and click the appropriate link in the Certification column. Note Environmental Management National Instruments is committed to designing and manufacturing products in an environmentally responsible manner. NI recognizes that eliminating certain hazardous substances from our products is beneficial not only to the environment but also to NI customers. For additional environmental information, refer to the NI and the Environment Web page at ni.com/environment. This page contains the environmental regulations and directives with which NI complies, as well as other environmental information not included in this document. Waste Electrical and Electronic Equipment (WEEE) At the end of their life cycle, all products must be sent to a WEEE recycling center. For more information about WEEE recycling centers and National Instruments WEEE initiatives, visit ni.com/environment/weee.htm. EU Customers ⬉ᄤֵᙃѻક∵ᶧࠊㅵ⧚ࡲ⊩ ˄Ё RoHS˅ Ёᅶ᠋ National Instruments ヺড়Ё⬉ᄤֵᙃѻકЁ䰤ࠊՓ⫼ᶤѯ᳝ᆇ⠽䋼ᣛҸ (RoHS)DŽ ݇Ѣ National Instruments Ё RoHS ড়㾘ᗻֵᙃˈ䇋ⱏᔩ ni.com/environment/rohs_chinaDŽ (For information about China RoHS compliance, go to ni.com/environment/rohs_china.) cFP-2200/2210/2220 36 ni.com Hazardous Locations U.S. (UL)................................................ Class I, Division 2, Groups A, B, C, D, T4; Class I, Zone 2, AEx nL IIC T4 Canada (C-UL)....................................... Class I, Division 2, Groups A, B, C, D, T4; Class I, Zone 2, Ex nL IIC T4 Europe (DEMKO).................................. Ex nL IIC T4 Environmental The cFP-22xx is intended for indoor use only, but it may be used outdoors if mounted in a suitably rated enclosure. Operating temperature (IEC 60068-2-1, IEC 60068-2-2)........... –40 to 70 °C To meet this operating temperature range, follow the guidelines in the installation instructions for your Compact FieldPoint system. Note Storage temperature (IEC 60068-2-1, IEC 60068-2-2)........... –40 to 85 °C Ingress protection ................................... IP 20 Operating humidity (IEC 60068-2-56) ................................... 10 to 90% RH, noncondensing Storage humidity (IEC 60068-2-56) ................................... 5 to 95% RH, noncondensing Maximum altitude .................................. 2,000 m Pollution Degree (IEC 60664) ............... 2 © National Instruments Corporation 37 cFP-2200/2210/2220 Shock and Vibration To meet these specifications, you must panel mount the Compact FieldPoint system and affix ferrules to the ends of the power terminal wires. Operating shock (IEC 60068-2-27) ...................................30 g, 11 ms half sine; 50 g, 3 ms half sine; 18 shocks at 6 orientations Operating vibration, random (IEC 60068-2-64) ......................5 grms, 10 to 500 Hz Operating vibration, sinusoidal (IEC 60068-2-6) ....................5 g, 10 to 500 Hz Special Conditions for Marine Applications Some products are Lloyd’s Register (LR) Type Approved for marine applications. To verify Lloyd’s Register certification, visit ni.com/ certification and search for the LR certificate, or look for the Lloyd’s Register mark on the product. Cabling Table 4 shows the standard Ethernet cable wiring connections for both normal and crossover cables. Table 4. Ethernet Cable Wiring Connections Pin cFP-2200/2210/2220 Connector 1 Connector 2 (Normal) Connector 2 (Crossover) 1 white/orange white/orange white/green 2 orange orange green 3 white/green white/green white/orange 4 blue blue blue 5 white/blue white/blue white/blue 6 green green orange 7 white/brown white/brown white/brown 8 brown brown brown 38 ni.com Connector 1 Pin 1 Connector 2 Pin 8 Pin 1 Pin 8 Figure 31. Ethernet Connector Pinout © National Instruments Corporation 39 cFP-2200/2210/2220 Where to Go for Support The National Instruments Web site is your complete resource for technical support. At ni.com/support you have access to everything from troubleshooting and application development self-help resources to email and phone assistance from NI Application Engineers. National Instruments corporate headquarters is located at 11500 North Mopac Expressway, Austin, Texas, 78759-3504. National Instruments also has offices located around the world to help address your support needs. For telephone support in the United States, create your service request at ni.com/support and follow the calling instructions or dial 512 795 8248. For telephone support outside the United States, contact your local branch office: Australia 1800 300 800, Austria 43 662 457990-0, Belgium 32 (0) 2 757 0020, Brazil 55 11 3262 3599, Canada 800 433 3488, China 86 21 5050 9800, Czech Republic 420 224 235 774, Denmark 45 45 76 26 00, Finland 358 (0) 9 725 72511, France 01 57 66 24 24, Germany 49 89 7413130, India 91 80 41190000, Israel 972 3 6393737, Italy 39 02 41309277, Japan 0120-527196, Korea 82 02 3451 3400, Lebanon 961 (0) 1 33 28 28, Malaysia 1800 887710, Mexico 01 800 010 0793, Netherlands 31 (0) 348 433 466, New Zealand 0800 553 322, Norway 47 (0) 66 90 76 60, Poland 48 22 328 90 10, Portugal 351 210 311 210, Russia 7 495 783 6851, Singapore 1800 226 5886, Slovenia 386 3 425 42 00, South Africa 27 0 11 805 8197, Spain 34 91 640 0085, Sweden 46 (0) 8 587 895 00, Switzerland 41 56 2005151, Taiwan 886 02 2377 2222, Thailand 662 278 6777, Turkey 90 212 279 3031, United Kingdom 44 (0) 1635 523545 National Instruments, NI, ni.com, and LabVIEW are trademarks of National Instruments Corporation. Refer to the Terms of Use section on ni.com/legal for more information about National Instruments trademarks. Other product and company names mentioned herein are trademarks or trade names of their respective companies. For patents covering National Instruments products, refer to the appropriate location: Help»Patents in your software, the patents.txt file on your CD, or ni.com/patents. © 2008–2009 National Instruments Corporation. All rights reserved. 374708C-01 Feb09