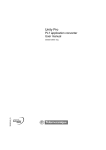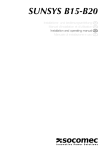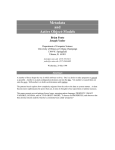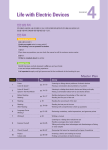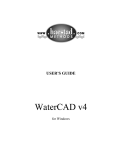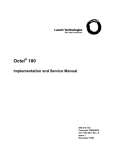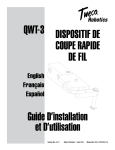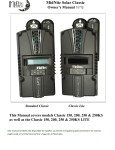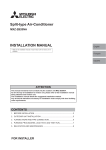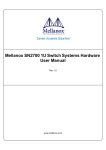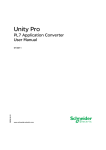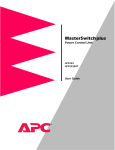Download Trano T-22 English
Transcript
Index Power Source.............««««««««««...04 Use stylus for touch-operation.................................04 Stylus.......................................................................04 Micro-SD Card Slot..................................................05 Resetting the Translator...........................................05 Touch function««««««««««««««......05 The function of keys«««««««««««««08 Alphabet with Accent (Vowel)««««...............«13 START MENU««««««««.........15 MENU LANGUAGE«««««..........................16 7(;775$16/$7()««««............................17 Human translation..............................................18 Computer translation..........................................19 Pronunciation««««««««««..........21 Voice Matching...................................................22 Alternate pronunciation......................................23 )XQFWLRQ NH\V «««««.......................24 Phonetic icon««««««««........................25 Dictionary LiVW ««««««.«..26 Favorites/History Menu.................................31 Cross SeDUFK«««««««............................31 Verb Conjugation/Sample Phrase.....................32 :LOGFDUG &KDUDFWHUV««««............................35 Convert Number to Text««««««.....35 S y m b o l s / Sp e c i a l C h a r a c t e r s / E u r o p e a n Accents/Punctuation«««««««.««......36 ',&7,21$5< )««««.......................36 /($51,1* )«««««««««.......................38 Phrase Book......................................................39 All Dictionaries..................................................41 User Dictionary..................................................42 Learn English««..............................................43 (QJOLVK 3KRQHWLFV««««............................43 1 (QJOLVK &ODVVLFV«««««..........................43 (QJOLVK /HVVRQ««««««.........................44 (QJOLVK 7HVW««««««..............................45 TO()/ 7HVW««««..................................45 Conjumania - *DPHV««««««.............45 Guess the words - Games...........................46 Hangman - *DPHV««««««................46 English Irregular VHUEV«««««................46 English Verb CRQMXJDWLRQ«««....................46 E n g l i s h N o u n I n f l e c t i o n a nd A d j e c t i v e InfOHFWLRQ««««««««««««««...46 (QJOLVK 6\QRQ\P DQG $QWRQ\P««««....46 6(77,1*6«««««.............................................47 Set Menu Language«««««......................47 9RLFH««««...................................................47 VoiFH 6SHHG«««««............................47 Backlight...........««««...................................48 )RQW 6L]H««««««.....................................48 %DWWHU\ 6WDWXV««««««..............................48 Power-saving Mode...........................................48 6HW .H\ERDUG &OLFN 6RXQG«««««««.....48 $XWR 6KXW 2II 7LPH««««««...................48 Add New Language............................................49 6HW'LFWLRQDU\/LVW2UGHU««««««.......52 6WDUW 0HQX«««««««................................57 Turn On/Off ComputHU 7UDQVODWLRQ««««......58 ShRZ 3RS 8S«««««...........................60 Language Option (Input Method/Phonetic)........61 722/6««««««...............................................63 CalFXODWRU«««................................................63 8QLW &RQYHUVLRQ«««««........................64 &XUUHQF\ &RQYHUVLRQ«««..............................64 Time &RQYHUVLRQ«««.....................................64 My Recorder««««««................................64 Science Formula................................................65 2 7UDLQLQJ *DPH««««««.............................65 Text Reader«««««.....................................66 File Manager......................................................66 User maQXDO««««............................66 Restore to Factory defaults««««.................66 03 3OD\HU««««..............................66 MP4 Player........................................................67 Album................................................................67 Paint..................................................................67 Touch Pen Test.................................................67 9HUVLRQ«««««.................................67 TV Out (OptioQDO ««««...............................68 How to change the keyboard...................................69 3 Power Source: 1. Main power is a rechargeable lithium battery, 3.7V. 2. Connect with PC via USB cable. (With charging function) 3. Please charge the battery before using the device, it takes about 5 hours to charge fully. 4. Insert the positive and negative pole of battery into the right place, press the battery gently and close the battery cover securely. 5. The device allows charging with Adaptor or USB. 6. When the battery life is shortened, you should buy and replace it with a new one. 7. Please recycle battery in accordance with local regulations. Use stylus for touch-operation: 1. This device provides touch-operation. 2. Select and tap: you can choose the function on the screen and tap it gently with the stylus, leave the screen after tapping. Stylus: This device provides a dedicated stylus in the back of the device, please insert it back into the stylus slot to avoid losing after using it. 4 Micro-SD Card Slot: 1. There is a Micro-SD cartridge on the side of the Translator. 2. Insert a card: switch off the device first and insert a card, gently push the card into the card jack until you hear a sound. 3. Remove a card: switch off the device first, gently press the card until you hear a sound. Notes: You must turn OFF the device first before inserting or removing card, otherwise the data in the device or the card will be lost. Resetting the Translator If the keyboard fails to respond, or if the screen performs erratically, you should reset the translator. Remove the batteries. Put batteries back after 1 minute. Touch Functions: 1. You can tap any buttons on the screen with stylus. 2. Tap to switch the input language and the target language. 5 3. Tap to switch to corresponding soft keyboard such as English keyboard. 6 4. Handwriting Tap directly to access the handwriting. Write in the handwriting area with stylus. Tap to input English letters Tap to input capital letters Tap to input number Tap to input symbol Tap to input empty space Tap to delete the cursor character Tap to get handwriting setting Tap to confirm the input 7 The function of keys ˖On/Off button. Translator has an auto turn 1. off function (3, 5, or 10 minutes). You can set the time under Tool Æ Shut off Time. Factory default is set to 10 minutes. ˖Start Menu. Select your translation 2. language. 3. ˖Language of interface. Press repeatedly to cycle through different languages. 4. ˖Go to Settings to adjust the voice speed and LCD contrast, etc. Go to Tools to use the calculator and the unit conversion, etc. 8 5. ˖Press repeatedly to cycle through different font sizes. 6. ˖Space. ˖Text Translate. 7. a) This function allows you to type in both words and phrases. b) Depending on the screen, WKLVEXWWRQ¶V functionality may change. Refer to the bottom of the screen for details. 8. ˖Dictionary. a) This function allows you to look up single words at a time for a more detailed search. E'HSHQGLQJRQWKHVFUHHQWKLVEXWWRQ¶V functionality may change. Refer to the bottom of the screen for details. ˖Learning. 9. a) Provides some tools and lessons for learning the specified language. b) 'HSHQGLQJRQWKHVFUHHQWKLVEXWWRQ¶V functionality may change. Refer to the bottom of the screen for details. ˖Inflection/ Verb conjugation. 10. 'HSHQGLQJRQWKHVFUHHQWKLVEXWWRQ¶VIXQFWLRQDOLW\ may change. Refer to the bottom of the screen for details. ˖Sample phrase. 11. 'HSHQGLQJRQWKHVFUHHQWKLVEXWWRQ¶VIXQFWLRQDOLW\ 9 may change. Refer to the bottom of the screen for details. ˖Capital letter. Press or hold the key 12 . SHIFT, then press a letter and get the capital letter. ˖àê- Accent key: Press target alphabet 13. and then press the Accent key to get available FKDUDFWHUV(J3UHVVµR¶WKHQSUHVVWKH$FFHQWNH\ to get [ô, °] etc. key on Tips: While typing letters with the translator keyboard, you have to press the letter key key. For instance in the once followed by the French model, on the the translator keyboard press the letter (A) once (do not hold it down) then press NH\WRJHW³i´ b) ALT-alternative: i) Switch input method if available. ii) Switch to get other alphabets. iii) Convert between two languages. e.g. 10 14. ˖ a) Symbols7\SHSXQFWXDWLRQ«"Wildcard. More powerful searches can be done using placeholder symbols (?)(*) to search for XQNQRZQOHWWHUVHJµ$0$",1*¶WRILQGµDPD]LQJ¶ µ$0$=¶WRILQGµDPD]H¶RUµDPD]LQJ¶ b) Favorites -- In Translate or Dictionary mode, use this button to add the current word or phrase to your list of favorites. 11 15. ˖Escape, returns to previous screen. 16. ˖Backspace deletes the last input. 17. ˖Speaker, press to hear pronunciation. 18. / ˖Move selection up and down to the next available voice option. 19. / up/Page down. ˖Navigator up/down and Page 20. / ˖ a) Left/ Right. b) See next dictionary or previous dictionary in Dictionary List. 21. ˖Confirm key. 12 Alphabet with Accents (Vowel) (Available in some European models) Some languages have their own alphabet with different accents. Simply press the original key and key, to get the available characters. e.g. in English-French: 8VLQJ)UHQFKDVWKH³KRPHODQJXDJH´Type in ³H´GLVSOD\VKRZV³H´ 13 All possible variants of letters are shown below: ä ă Ɨ ã å ą æ ơ ê ë Ɵ Ɲ Ċ ԥ ì î ï Ư Ƴ Ď Đ ƺ á Letter <<n>> Ĕ Ė ñ Ƽ Letter <<o>> ó ò ô ö õ Ę ø ° Letter <<r>> Ě Ĝ Letter <<s>> Ğ ã Letter <<t>> Ģ Ġ Letter <<u>> ú ù nj Ĥ ǐ Letter <<y>> ý ÿ Letter <<z>> Ĩ Ī Letter <<a>> á à â Letter <<c>> ü þ ç Letter <<d>> ć ÿ Letter <<e>> é è Letter <<g>> ÷ Ƨ Letter <<i>> í Letter <<k>> Ʒ Letter <<l>> ú ȕ û ü å 14 Ħ START MENU Press , select your translation language. For example: 1. Tap select the languages. 2. Use language. / 3. Use / or to to select the source to select the target language. Convert the input language and the 4. Press target language. 15 MENU LANGUAGE You can select the displayed language by repeatedly pressing the desired language. button until you reach the For example: 16 1. TEXT TRANSLATE (F1) Type any word or phrase and press ENTER. Tap to switch the input language and the target language. 17 Human translation This device has a large built-in database of commonly used phrases. Press or the [SPEAK ICON] in LCD to hear the pronunciation of the highlight words or phrase in this screen: 18 Computer translation 1. If the phrase you want to look up is not listed among the results, or the database does not include a phrase, then the Computer will automatically generate a translation. For example: This is a beautiful city. 19 2. Since the translation is generated by computer, the result should be used as reference rather than exact translation. 3. If only a single word is entered, while the dictionary is operating in Text Translator mode, the product will automatically transfer to the Dictionary interface. e.g.: phrase 20 Pronunciation = Human pronunciation is active (selected). = Human pronunciation is not active (not selected). Press / to select. = Computer pronunciation is active (selected). = Computer pronunciation is not active (not / to select. selected). Press = No pronunciation is available. = Roman Phonetic. a) speaker icon will show in front of words that have human audio. b) speaker icon will show in front of words that have computer audio. c) Press / to move the sound icon 21 up/down, then press the key to hear the pronunciation. d) To hear the pronunciation, tap the words and then press or the [SPEAK ICON] in LCD. For example: Voice Matching (Record and Play-Back) This feature provides a good way to practice pronunciation. 1. Tap [VOICE MATCH] in the left side of the LCD. 2. First, the original pronunciation will play. Then the screen will notify you when the recording will start. When you have finished repeating the phrase, press any key to stop the recording. Both pronunciations will play back automatically. 22 Alternate Pronunciation If a Human Pronunciation is available for a phrase, this function allows the user to listen to the Computer Pronunciation, rather than the normal Human Pronunciation. The Computer Pronunciation provides a slower pace by separately pronouncing each individual word in the phrase. This feature can help ones to clearly distinguish the correct pronunciation for each word. E.g. Enter the phrase: "How can I get in touch with you?" key. Press the ALT key, followed by the You will hear the Computer Pronunciation, instead of the Human Pronunciation. 23 Function keys F1/F2/F3/F4/F5 = Function keys correspond with the keyboard F1/F2/F3/F4/F5. 24 Phonetic Icon Roman Phonetic = Roman Phonetic. 25 Dictionary List 1. You can change the order of the listed reference dictionaries. 2. This allows you to move your favorite dictionaries to the front of the list, or Turn OFF a dictionary that is not needed. (See Settings) All of the dictionaries can be conveniently browsed through in sequence. By tapping or pressing browse the dictionaries list. 26 key, you can For example: Oxford English-Russian Dictionary ---> Comet English-Russian Dictionary ---> 27 Comet English-Russian Dictionary ---> Akhmanova Dictionary ---> 28 Economics Dictionary ---> Juridical Dictionary ---> 29 Oxford English-English ---> English Synonym/Antonym 30 Favorites/History Menu a) After entering a word or text, press enter definition view. to to enter the b) In the definition screen, the Favorites menu. c) Use the Up/Down keys to select Add to Favorites, Show All Favorites or Show All History. (See Settings) Cross Search This function allows you to select words in the definition view and look them up in different language dictionaries installed on your device. To do this, follow the following steps: Tap any word and press in the definition screen, press then you can select which dictionary you want to use for your search. e.g.: phrase 31 Verb Conjugation/Sample Phrase In the translation screen, press F4/F5 to see the Verb Conjugation & Sample Phrase. For example: 1. Verb Conjugation In the definition screen, you can press F4 to see the Verb Conjugation for more tenses. 32 F4 =Inflection/ Verb Conjugation 2. Sample phrase You can press F5 to see Sample Phrase. Sample Phrase 33 English-Russian Phrase English-English Phrase 34 Wildcard characters You can search for a word directly, which will simply list all the words containing the given root word. However, a more detailed search can be GRQHE\XVLQJµSODFH-KROGHUV\PEROV¶WRGHILQHD search pattern. ? = any unknown letter * = more unknown letter )RUH[DPSOHµ$0$",1*¶WRILQGµDPD]LQJ¶µ$0$=¶ WRILQGµDPD]H¶RUµDPD]LQJ¶ Convert Number to Text When using English in FI Text Translate mode, you can type in numbers to instantly get the text translation of that number in English. This function is very useful for learning how to say large series of numbers in English. You can then translate the English translation into another language. This is a very a convenient way to learn how to speak basic numbers in other languages. E.g. Using English and in Text Translate mode, type: 123456789 The screen will instantly show the result: one hundred twenty-three million four hundred fifty-six thousand seven hundred eighty-nine. Press ENTER to show the number in the other language. 35 Symbols/Special Characters/European Accents/ Punctuation Press to choose. key to see the symbols and you can tap 2. DICTIONARY (F2) The Dictionary function, unlike the Text Translator function, is a more direct way to quickly and easily look up single words at a time. It will automatically list other single words that are related to the word that is typed, but it will not list other phrases or sentences. This clear and direct word search method makes this function ideal for checking spelling. 36 1. Press WRJHWLQWRµ'LFWLRQDU\¶PRGH 2. Type a word into the lookup screen. The screen will list related words to the word typed. 3. Choose the desired word and press see the definition. For example: to 4. By tapping the arrow signs, you can browse the dictionaries list. 5. Or press List. / to browse the Dictionary 37 3. LEARNING (F3) Press F3 to the Learning mode, you can choose the categories. 38 Phrase Book 39 &KRRVH³3KUDVH%RRN´DQGSUHVV(17(5 2. Choose a language. )RUH[DPSOHFKRRVH³(QJOLVK´DQGSUHVV(17(5 3. Press ENTER to get your desired phrase. e.g. a) Press the key to hear the pronunciation. b) Tap F5 or right arrow key to see more sentences. c) Press F4 or left arrow key to see the previous sentences. 40 All Dictionaries Press F3. This function allows you to use an individual specific Dictionary, for example, Medical Dictionary, Economics Dictionary... etc. 41 User Dictionary Press F3. This is a great tool to build a new vocabulary according to your needs, then you can study your new vocabulary repeatedly until you grasp it. If you no longer need a word in the vocabulary list, it can easily be deleted. Selected the User Dictionary, this mode provides the following options: 1. Add New Words (Allows you to add new words and translations) [F1] ± Input, you can select your input language. [F2] - Add [F4] - Edit [F5] - Delete 2. Favorite List: To retrieve your data, press [BACK] key to delete the favorite list. 3. History: Displays all past searched words. 42 Learn English Press F3. 1. English Phonetics This sub-menu provides pronunciation for vowels and consonants. key to hear the pronunciations. a) Press the b) Press the <Q> key to hear all the vowel and consonant pronunciations one by one. e) Press [ESC] or any key to stop the pronunciation. 2. English Classics You can choose the stories and play the voice. For example: a) Press or tap the [Speak Icon] on the LCD to read the story automatically. b) Press F5 to answer the questions regarding to the story. c) Press to view the next question, press 43 to view the previous question. 3. English Lesson Choose the categories. For example: choose SHOPPING and Bargaining: a) Press up and down key to move the pronunciation icon, then press pronunciation. b) Press key to hear the key to play the whole conversation. c) Press to select which role you want to play, then you can record your own voice in place of one of the voices. 44 4. English Test 4.1 TOEFL Test a) There are 18 courses to choose from. Every course has 100 questions. b) Input any number between 1 to 18, and press ENTER. c) Input any number between 1 to 100, and press ENTER to see the question. G&KRRVHWKHDQVZHUE\SUHVVLQJ³$´´%´´&´RU³'´ and then the screen will show the testing point. e) If you select the wrong answer, it doesn¶t just tell you that the answer is wrong, but it shows you the explanation for why the answer is wrong. f) Press the key to get the answer. g) Test rules: Full mark is 100 percents. The right answer to each question gives 1 point, a wrong answer gives no points. There will be no points given for duplicate answers. key to h) Once you finish the test, press return. At this time, the results will be displayed. 4.2 Conjumania Conjumania is to practice the Verb Conjugation. a) Type your answer and press ENTER. If correct, you will be prompted to the next step. Continue guessing if your answer is wrong. b) If the answer is correct, you can press [ENTER] to see the meaning in the dictionary and press [SPACE] to continue. c) Press the [F3] to see the next question. 45 4.3 Guess the Word In this game, you have to fill in the missing letter for the word. To help you find the correct answer, the meaning of the word is included. Type a character. If correct, you will be prompted to the next step. Continue guessing if your answer is wrong. 4.4 Hangman The number of letters in each word is represented by a row of question marks (?). If the word has the letter you guess, that letter will replace the question mark(s) in the space where it belongs in the word. If not, it will replace one of the hash signs (#), which represents the number of allowed wrong guesses. If you guess the word before running out of allowed mistakes, you win. 5. English Irregular Verbs 6. English Verb Conjugation 7. English Noun Inflection and Adjective Inflection 8. English Synonym and Antonym Note: If there are other languages installed on the device, you will receive language learning content in those languages as well. 46 4. SETTINGS Press key to Settings. Set Menu Language Menu language determines the language of menu items, prompts and other information. Highlight the desired language using the arrow keys and press ENTER. e.g. Voice²Volume It allows you to adjust the volume for all pronunciation. Voice Speed You can adjust the audio speed so that you can hear the voice at a natural pace, or you can adjust it to a slower speed so that you can better follow the voice pronunciation. 47 Backlight You can adjust the brightness according to your favorite. Font Size There are 4 font size for your choice. Battery Status Display the battery status. Power-saving Mode You can select the time for the power saving mode. Set Keyboard Click Sound The Key Tone is the audible beep when a key is pressed, you can turn this function ON or OFF. Auto Shut Off Time The device has a shut-off-time option that is activated after a certain period of time if no key is pressed. You can set the shut-off-time for 3, 5 or 10 mintues. Note: The shut-off-time default by 10 minutes. 48 Add Language (Language Pack, available in some models) 1. If not all of the languages on your device are needed at this moment, you can turn the language ON or OFF. 2. When a language is turned OFF, it will not be displayed in the Start Menu, the Menu Language or in the Cross Search feature. 3. This feature was designed to allow the user to turn OFF unnecessary languages making the interface simple and clear-cut. 4. Only the languages that are left ON will show on the device. This will allow the user to browse through the interface with ease. 1RWH ³0\/DQJXDJH´ODQJXDJHVFDQQRWbe turned OFF. 5. To Turn a language ON or OFF, go to Settings - > select Add New Language Add New Language 49 E.g. your existing root language is English and Russian My Language F1 Turn ON - Turn ON the Language F2 Turn OFF - Turn OFF the Language 6. You can add a new language to your device if needed. E.g. Turn ON the Language ± Chinese & German 50 New Language Highlight the Language and press F1 to Turn ON the language. 7. Press ENTER to save the changes. 8. Choose YES to save, the device will restart. 51 Dictionary List Order 1. Go to Settings, see: Set Dictionary List Order 2. To restore or remove dictionaries from the list, simply TURN the dictionary ON or OFF and save the changes. This allows you to move your favorite dictionaries to the front of the list, or Turn OFF a dictionary that is not needed. Dictionaries that have been Turned OFF will not be displayed in any interface. 52 01. Muller English-Russian Dictionary 02. Oxford English-Russian Dictionary e.g. in English-Russian Dictionary: 53 F1 Turn ON -Turn ON the Dictionary F2 Turn OFF ± Turn OFF the Dictionary F3 ƿ(front) ± Set the favorite Dictionary Front F4ƿ(back) ± Set the Dictionary Back 54 E.G. Move the Oxford English-Russian Dictionary up to 01. 01 Oxford English-Russian Dictionary Highlight the Oxford English-Russian Dictionary and press F3 Oxford English-Russian Dictionary is now displayed first in the list. 55 56 Start Menu You can now select Text Menu, Icon Menu, or both Text & Icon Menu. By repeatedly pressing the START key, you can FKDQJHWKH0HQX¶VLQWHUIDFHEDFNDQGIRUWKEHWZHHQ a TEXT style menu an ICON style menu. For example: 57 Turn On/Off Computer Translation Turn On/Off Computer Translation 58 F1 Turn ON ± Turn ON Computer Translation F2 Turn OFF ± Turn OFF Computer Translation F3 ? - This is an explanation of what Computer Translation is. We suggest that you leave this feature turned ON to get more translation references. 59 Show Pop Up 1. If you have become familiar with how to use this GHYLFHDQGLW¶VIXQFWLRQWKHQ\RXFDQuse this setting to Turn OFF the Pop-up. 2. After selecting the Show Pop-up setting, press the up/down key to select ON or OFF and press ENTER. Pop-up **Pop in this product is set to OFF by default. 60 Language Option (Input Method/Phonetic) E.g. in Russian settings: 1. Russian character has three input methods: Rus, Rus-Phon, Rus-Latin. 2. You can choose to turn on or turn off the Russian phonetic. When you select turn on the Russian phonetic, in the explain interface, press display Russian phonetic: 61 key, the screen Russian Phonetic At Russian input interface, tap the [ ] or press key to switch different input method: 1. Russian 2. Rus-Phon 3. Rus-Latin e.g: Rus-Latin input method: The Russian Latin input method is a method of inputting Russian character according to Russian roman pinyin. Input ³VPRJX´WRJHW5XVVLDQZRUG³ɫɦɨɝɭ´ 62 Press key to confirm. TOOLS Calculator Press the [TOOL] key. 12 digit scientific calculator does standard arithmetic operations, calculates percentages, makes transactions with memory usage and operations of mathematical functions. 1. Standard Calculator Memory calculations [M+] to add the total to the value in memory. [M-] to subtract the total from the value in memory. [MR] to recall or display the value in memory. [MC] to clear the memory. 2. Scientific calculator The scientific calculator can perform both simple and more complex calculations. Such as sin, cos, log« 63 Unit Conversion Press the [TOOL] key. Contains many kinds of measuring units, such as area, length, weight, speed, radian, cubage, power, caloric, pressure and temperature. This function provides two-way conversion among all units. International clothing sizes are also built-in for conversion. Currency Conversion Press the [TOOLS] key. / 1. Press press to convert. / key to choose the currency, to input the amount of money key to set the exchange rate, input 2. Press the exchange rate, and press ENTER. 3. Press F2(AC) to clear the input, press F3(CE) to clear the last number. Time Conversion Press the [TOOL] key. This function allows you to set local and world time: My Recorder Press the [TOOL] key, select My Recorder. The controls are as follows: Press or tap to Start recording. Press or tap to Pause. 64 Press or tap to play the recording. Press or tap to adjust the volume. Press or tap to delete file. Science Formula To view the Mathematics Formula, Physics Formula, Chemistry Formula, and Periodic Table of Elements. Training Games Press the [TOOL] key, the device includes 3 built-in games. 1. Sudoku Objective: to fill a 9x9 grid with digits so that each column, each row, and each of the nine 3x3 sub-grids that compose the grid. 2. Snake Objective: you must control a long, thin creature, resembling a snake, and maneuver it to pick up food (or other items), while trying to avoid hitting its own tail or the "walls" that surround the playing area. Each WLPHWKHVQDNHHDWVDSLHFHRIIRRGLWV¶WDLOJURZV longer, making the game increasingly difficult. 3. Puzzle Objective: arrange the numbers in order from left to right and top to bottom: 65 Text Reader 1. <RXFDQYLHZ³W[W´ILOHVLQ7H[W5HDGHU 2. You can copy .txt files to the device through the computer, via USB cable, or copy the text file to a Micro-SD card and insert it into device to read it. Note: This product supports Unicode-encoded text documents. File Manager This functions similar to Windows, you can delete the file, add new file, or open the file. User Manual - Read e-file inside the Translator. Restore to Factory defaults This function allows you to revert back to all of the original factory settings. Use the arrow keys to select Yes or No and press ENTER. MP3 Player (available in some models) Press or tap to play the music. Press or tap to pause. Press or tap to adjust the volume. Press or tap to delete the file. Press or tap to view the MP3 list. 66 MP4 Player Press or tap to play the video. Press or tap to pause. Press or tap to adjust the volume. Press or tap to view the file list. Press or tap to view the full screen. Album To view the saved pictures. Paint Tap to undo typing. Tap to type a file name and its path. Tap to save file. to save file, and then into the default file Tap location (C:/paints). Touch Pen Test Enter to ³Touch Pen Test´, use touch pen to tap the target center in accordance with the show, to Calibration the touch panel. Version- Version number of the unit. 67 TV-OUT (Optional) The translator can be connected to a TV or projector. Teachers can use this method to show students reference information in the classroom. By using a 3.5mm jack to 3 RCA - AV adapter cable, the device can be connected via the earphone plug. RCA Connector(Yellow/White/Red) 3.5mm Jack Earphone plug Optional TV cord TV Screen Projector 68 How to change keyboard (available for some models) If you want to add a new language to your devise and this language has a specific keyboard, then you need to change the keyboard. 1. Use the screwdriver to unscrew the two sides of the transparent plastic cover. Unscrew 2. Take off the transparent plastic cover to replace the new keyboard sheet. 69 Store room Keyboard sheet Transparent plastic cover WE SINCERELY HOPE YOU HAVE ENJOYED USING OUR PRODUCT 13B0521 70