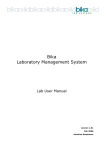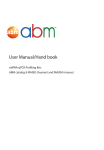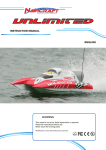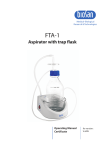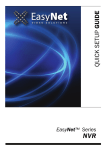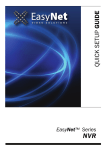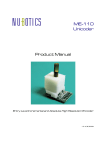Download Interlab Member Laboratory User Manual
Transcript
Bika Lab Systems_________________________________________Interlab Member User Manual Interlab Member Laboratory User Manual Table of Contents 1)The Bika Interlab interface explained............................................................................................... 2 1.Entering you login & password.................................................................................................... 2 2. Changing your password............................................................................................................. 3 3. The Bika Interlab front page........................................................................................................5 4. The Member Lab home page....................................................................................................... 6 1. Edit Tab...................................................................................................................................7 2. Contacts Tab:.......................................................................................................................... 9 3. Samples................................................................................................................................. 12 4. Statistics................................................................................................................................ 13 5 Queries........................................................................................................................................ 16 6 Reports........................................................................................................................................ 18 2)How to do your monthly Interlab Samples..................................................................................... 19 V 1.0 1 of 23 Bika Lab Systems_________________________________________Interlab Member User Manual 1) The Bika Interlab interface explained 1. Entering you login & password Screenshot 1: Login Box When accessing the SAWVL Interlab website open the following address in your Web Browser: – During testing: http://test.bikalabs.com/interlab Use your login and password as sent to you by email by the SAWVL Administrator. Once you have entered the login and password, click on the 'log in' button. The email you receive should look like this: V 1.0 2 of 23 Bika Lab Systems_________________________________________Interlab Member User Manual Screenshot 2: Interlab Access details email ● Click on the link below the 'Log in here:' text and a browser window should open with a login screen, enter the supplied password, and submit. ● If the link does not open a browser window automatically, then open a browser window (Internet Explorer or Firefox) and type in the address of the site supplied, enter login and password, and login. If you have recurring access issues, please email [email protected]. NOTE: It is strongly recommended you change your password as soon as possible for security purposes. 2. Changing your password Once you have entered your login and password you will see the following; V 1.0 3 of 23 Bika Lab Systems_________________________________________Interlab Member User Manual Screenshot 3: Logged In Page (Note: screenshot taken from non-branded Interlab site – your front-page might look different) To change your password, follow these steps: 1) Click on 'preferences' just above the calendar on your right hand side of the screen, the following page will appear; Screenshot 4: Member Preferences 2) Click on 'Change Password', and the following page will appear; V 1.0 4 of 23 Bika Lab Systems_________________________________________Interlab Member User Manual Screenshot 5: Change Password 3) Enter you current password 4) Enter your new password 5) Confirm your new password 6) Click ' change password' 7) You password has now been changed 3. The Bika Interlab front page Clicking on the 'home' tab on the top left will take you to this screen; V 1.0 5 of 23 Bika Lab Systems_________________________________________Interlab Member User Manual Screenshot 6: Interlab home page ● home: The front (public) page of the Interlab site (page as viewed in Screenshot 6). ● queries; (more about this in Section 5.) ● report; (more about this in Section 6.) ● my home; this is a link to your data (Analysis Requests, Statistics, Lab and Member contact details). See screenshot 7, below. ● preferences; change password and personal preferences. ● log out; logs you out of the Interlab system. 4. The Member Lab home page V 1.0 6 of 23 Bika Lab Systems_________________________________________Interlab Member User Manual Screenshot 7: Member Lab 'Home' 1. Edit Tab The Edit tab allows you to edit the laboratory's details, see screenshot below; Screenshot 8: Edit Member Details - Default Section ● Name: Field to identify Member lab name V 1.0 7 of 23 Bika Lab Systems_________________________________________Interlab Member User Manual ● Tax number: field to describe the tax (VAT) number ● Phone: field to describe the laboratory's phone number ● Fax: field to describe the laboratory's fax number ● If editing or adding details, then click on 'save' or 'next' to store data. Screenshot 9: Edit Member Details - Address Section ● Physical, Postal and Billing Address. ● V 1.0 If editing or adding details, then click on 'save' or 'next' to store data. 8 of 23 Bika Lab Systems_________________________________________Interlab Member User Manual 2. Contacts Tab: Screenshot 10: Contacts Tab ● Shown in the screenshot above you can see a list of contacts for this laboratory. ● V 1.0 Click on the 'add new contact' to add a new contact or click on one of the existing contacts to view or edit the details. 9 of 23 Bika Lab Systems_________________________________________Interlab Member User Manual V 1.0 ● Screenshot 11: Contact Details - Default In the screenshot above you can see a list of fields to describe the laboratory contact. ● If editing or adding details, then click on 'save' or 'next' to store data. 10 of 23 Bika Lab Systems_________________________________________Interlab Member User Manual Screenshot 12: Contact Details - Address ● Physical and Postal Address detail fields ● V 1.0 If editing or adding details, then click on 'save' or 'next' to store data. 11 of 23 Bika Lab Systems_________________________________________Interlab Member User Manual Screenshot 13: Edit Contact - Publication Preferences ● Please ignore this setting, as by default all users are emailed. Faxing has been disabled. 3. Samples Screenshot 14: Samples Tab ● There are three statuses (an additional one; 'Closed' to come in the next version); V 1.0 ○ Sample Due: A sample has been created by the sample supplier, but the sample has not yet been received (necessary to enter analysis results for the sample) by the member lab. ○ In the lab: When samples are in this status; the member lab can enter/edit values for the analyses of the samples (through the manage results tab). ○ Verified: In this status the data has been locked and can no longer be edited. If enough sample data has been submitted (currently set to 5 results in test system), statistical performance data is shown through the Statistics tab (See section 4. Statistics), and on the detail page of the sample. 12 of 23 Bika Lab Systems_________________________________________Interlab Member User Manual 4. Statistics After clicking on the statistics page you will see a list of analyses within the system. The viewed statistics are only shown for the Member lab that is logged in, i.e. It is not possible to view other members' data. Shown below is the content of the Statistics page; ● ● Screenshot 15: Laboratory Statistics Analyses; The Analyses are hyper linked to the Z-value & Z-value trend of that analysis Amount of Analyses; is the number of submitted analyses of that member (across all samples). After clicking on one of the analysis (i.e. Alcohol) you can see the following page; V 1.0 13 of 23 Bika Lab Systems_________________________________________Interlab Member User Manual Screenshot 16: Z-Values ● Graph; this Z-Value graph has been laid out in chronological order, i.e. First sample on the left to last on the right. Rendered in the same order as the grid table below. ● Date; closing date for that sample ● Z-Value; Z-value for that the analysis (alcohol in the screenshot example above). ● Performance; performance ranking based on submitted results by member labs. ● Amount of Analyses; analyses performed against that sample. Clicking on one of the dates will show you the detail of that analysis (in this example we will click on '2006-08-15') and the following screen will appear; V 1.0 14 of 23 Bika Lab Systems_________________________________________Interlab Member User Manual Screenshot 17: Statistics - Analysis Detail ● Sample ID: This is the Sample number V 1.0 ● Sample Type; type of sample selected. ● Date Released; date when this sample has been released to its members. ● Performance; performance ranking ● Analysis; selected analysis ● Result; actual value for the analysis ● Status; status of the analysis request ● Z-Value; shows the Z-value, i.e. Relative performance, it links back to the Z-value trend graph (see Screenshot 16) ● Distribution graph: ○ Green line; is the mean ○ Red Dot; is your z-value ○ Light blue dots; are other members' results ● Standard Deviation; is shown for Unadjusted, Adjusted values and a Final Mean is also given. ● Mean; is shown for Unadjusted, Adjusted values and a Final Mean is also given. The final mean with green shading is also shown as green vertical line on the bell curve. 15 of 23 Bika Lab Systems_________________________________________Interlab Member User Manual ● Screenshot 18: Statistics - All values The red highlighted line are your results, while the other entries are the other lab's results. The list is sorted by actual result. 5 Queries Once you click on the 'query' tab the following screen will appear; V 1.0 16 of 23 Bika Lab Systems_________________________________________Interlab Member User Manual Screenshot 19: Queries ● Sample ID; The Analysis Request number (e.g. S06-120) ● Release Date; either select a date range from the drop-down menu's or click on the little Calendar Icon ( ) to open up a calendar as shown below; Screenshot 20: Pop-up Calendar Make a date selection. V 1.0 ● Analysis; this drop down shows you a list of all system available analyses. ● Method; select an existing method from the drop down ● Status; Allows you to restrict the query from one of the following statuses; Sample 17 of 23 Bika Lab Systems_________________________________________Interlab Member User Manual Due, In The Lab, Verified. ● Click 'Search', to see the results of your query. 6 Reports Once you click on the 'reports' tab the following screen will appear; Screenshot 21: Reports - Analysis Totals ● Select a date (for more details see below screenshot 20) V 1.0 ● Select a status ● Click Search 18 of 23 Bika Lab Systems_________________________________________Interlab Member User Manual 2) How to do your monthly Interlab Samples ● Login (described here: 2) ● Click 'my home' right hand text link, above the calendar ● Screenshot 22: my home link Select 'Sample Due' status, if a sample has not yet been received, otherwise you can browser the samples that are in the status 'In the lab' in order to add results to the sample. ● Screenshot 23: sample due Click on the sample id field to view the sample and list of analyses; Screenshot 24: Sample ID field and the following screen is shown; V 1.0 19 of 23 Bika Lab Systems_________________________________________Interlab Member User Manual Screenshot 25: Sample Detail ● Change the status (to receive) in the top right drop down: ○ This should be done when a new Sample has been created by the Sample Supplier, you need to receive a sample before you can enter results for it. ● Click on 'state:sample due' and see the 'receive' status appear ● Click on 'receive' to receive the sample. ● Once received, the sample view will show an additional tab: the 'manage results' tab, as V 1.0 20 of 23 Bika Lab Systems_________________________________________Interlab Member User Manual shown in the screen below. Screenshot 26: Manage Results Tab ● Click on the 'manage result' tab to enter or edit values for the analyses of this sample. ● V 1.0 Entering results After clicking on the 'manage results' tab, the following screen will appear; 21 of 23 Bika Lab Systems_________________________________________Interlab Member User Manual Screenshot 27: Enter Results ● To Enter results; V 1.0 ● Select Method from drop down: ● Enter a result in the 'result' field ● Once you've entered all the results, you can submit the data (i.e. the results will be saved), by clicking the 'submit' button at the bottom of the page. ● Verifying the Sample Once all data is entered and no more changes / edits are required, you can verify the sample to see the results. You can do this by selecting the status drop-down: 22 of 23 Bika Lab Systems_________________________________________Interlab Member User Manual Click on the 'verify' status. NOTE: Once a sample is verified, the data can no longer be edited. ● V 1.0 You can now verify your statistics through the statistics tab (see Section 3.4 Statistics13) 23 of 23